Переустановить с виндовс xp на виндовс 7: Переход от Windows XP к Windows 7 | Windows IT Pro/RE
Как обновить Windows XP до Windows 7: пошаговая инструкция
По многочисленным свидетельствам, Windows 7 уже завоевала себе популярность среди людей и многие пользователи XP уже собираются перейти на Windows 7, однако прямой опции апгрейда XP до Windows 7 нет.
Поэтому пользователям придется выполнить чистую установку Windows 7 (что является идеальным вариантом), отформатировав свой раздел XP, либо же придется установить Windows 7 на другой раздел, сохранив при этом XP и таким образом создав у себя двухзагрузочную систему.
Не стоит также забывать и еще об одном, самом долгом, пути – сначала проапгрейдить XP до Vista, а затем выполнить апгрейд Vista до Windows 7.
Все это вам кажется слишком длинным и сложным? Тогда вам непременно стоит дочитать этот текст до конца. В нем мы пошагово опишем еще один способ апгрейда Windows XP до Windows 7.
Однако перед тем как продолжить чтение, подготовьте внешний жесткий диск или USB-флэш. Впрочем, также подойдет и другой компьютер в вашей сети.
Итак, как же проапгрейдить Windows XP до Windows 7? Просто следуйте нижеприведенной инструкции:
Скачайте Windows 7 32-бит или Windows 7 64-бит и запишите скачанный ISO-образ на DVD или с помощью специальных программ, вроде Alcohol 120%, смонтируйте ISO как накопитель.
С помощью проводника Windows пройдите на свой DVD-привод и в папке Support\Migwiz запустите файл migsetup.exe. При этом откроется окно Windows Easy Transfer.
Кликните Next (Далее) и выберите опцию An external hard disk or USB flash drive (внешний жесткий диск или USB-флэш носитель).
Далее кликните This is my old computer (это мой старый компьютер) и Windows Easy Transfer просканирует компьютер. После окончания сканирования настройте свой профиль и добавьте или удалите папки и файлы, которые вы хотите включить или наоборот не включать в перенос.
Затем кликните Next (Далее) и введите пароль. После этого кликните Save (Сохранить) и выберите свой USB-накопитель либо сетевое расположение, в котором Windows Easy Transfer сохранит файлы.
Теперь запустите установку Windows 7, пройдя в корневую папку на DVD и дважды кликнув файл setup.exe.
Кликните Install Now (Установить сейчас), затем выберите опцию Custom (Выборочная).
(При выполнении выборочной установки Windows 7, файлы, использовавшиеся в ранних версиях Windows, сохраняются в папке Windows.old. Для высвобождения дискового пространства после окончания установки данные файлы могут быть удалены).
Выберите раздел Windows XP, кликните Next (Далее) и продолжайте установку. После окончания установки, загрузитесь в свою новую операционную систему (в Windows 7).
Затем кликните Start (Пуск), далее All Programs (Программы), перейдите в Accessories (Стандартные), затем в System Tools (Системные инструменты) и кликните по Windows Easy Transfer (Мастер переноса файлов и параметров). При этом откроется окно Windows Easy Transfer.
Кликните по опции An external hard disk or USB flash drive (внешний жесткий диск или USB-флэш накопитель). Затем выберите опцию This is my new computer (Это мой новый компьютер).
Затем выберите опцию This is my new computer (Это мой новый компьютер).
Кликните Yes (Да), затем пройдите в то место, куда был сохранен файл Easy Transfer, кликните по его названию и затем откройте его с помощью кнопки Open (Открыть).
Далее кликните Transfer (Переместить), чтобы переместить все свои файлы и настройки. Кстати говоря, вы также можете выбрать какие файлы или настройки следует перемещать, кликнув по кнопке Customize (Настроить).
После окончания переноса кликните Close (закрыть).
Вот и все! Надеемся также как и нам, вам успешно удалось проапгрейдить свою Windows XP до Windows 7.
Пара замечаний:
- Вышеприведенная инструкция поможет вам только в сохранении своих профилей и настроек Windows XP, однако в Windows 7 вам придется переустанавливать все свои программы заново.
- Вы можете очистить свою систему от файлов предыдущей установки Windows c помощью инструмента очистки диск Disk Сleanup.
Что лучше Windows 7 или XP, что быстрее и чем они отличаются (сравнение производительности), а также как перейти с одной системы на другую
До того как корпорация Microsoft выпустила Windows Vista, существовала фактическая монополия Windows XP, и ей не было аналогов по эффективности. XP была настоящим прорывом на рынке ОС благодаря простоте, универсальности и эффективности. После анонсированного выхода Windows Vista пользователи возлагали надежду на то, что это будет революционный проект, но новая операционная система имела ряд серьёзных недоработок, кинувших тень на имидж производителя. Чтобы улучшить репутацию в глазах пользователей, Microsoft разработала проект Windows 7, ставшего оправданием после неудачи.
XP была настоящим прорывом на рынке ОС благодаря простоте, универсальности и эффективности. После анонсированного выхода Windows Vista пользователи возлагали надежду на то, что это будет революционный проект, но новая операционная система имела ряд серьёзных недоработок, кинувших тень на имидж производителя. Чтобы улучшить репутацию в глазах пользователей, Microsoft разработала проект Windows 7, ставшего оправданием после неудачи.
Содержание
1 Сравнение Windows XP и Windows 7
1.1 Скорость работы
1.1.1 Видео: сравнение скорости работы операционных систем
1.2 Производительность
1.2.1 Видео: сравнение производительности операционных систем
2 Какую операционную систему выбрать
3 Как перейти с Windows XP на Windows 7
3.1 Как установить Windows 7
3.1.1 Видео: как установить Windows 7
Сравнение Windows XP и Windows 7
Прежде чем сделать детальный обзор и сравнение каждой операционной системы, важно определить наиболее значимые параметры для пользователя.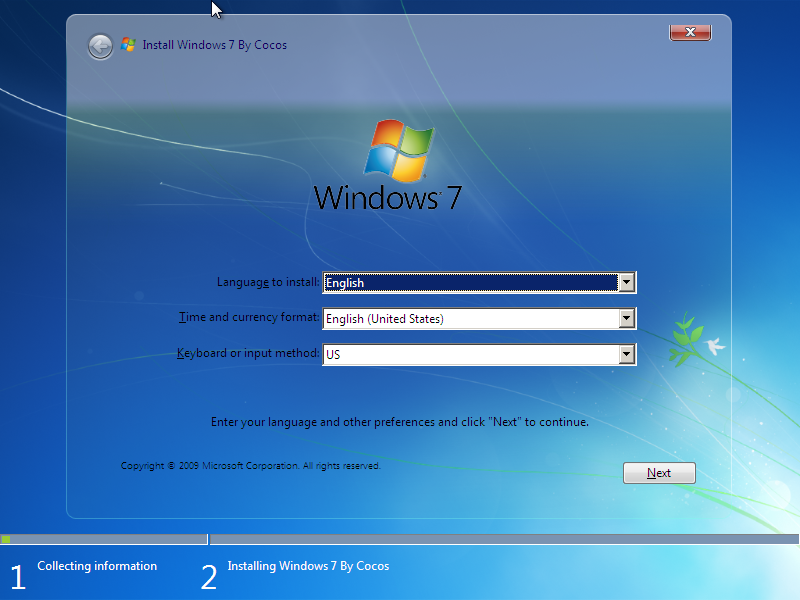 Сравнивая ОС, необходимо акцентировать внимание на быстроте работы, производительности и эффективности. В этом сравнении были взяты лицензионные версии операционных систем. Итак, начнём.
Сравнивая ОС, необходимо акцентировать внимание на быстроте работы, производительности и эффективности. В этом сравнении были взяты лицензионные версии операционных систем. Итак, начнём.
Скорость работы
Если говорить об установке ОС на компьютер, то время приблизительно одинаковое. Среднее время установки Windows XP составляет 14–16 минут, а Windows 7 — 13–17 минут (измерение проводилось на одном и том же ПК со средними характеристиками). Загружается XP почти в два раза быстрее «младшего брата». Таким образом, среднее время 32-разрядной версии Windows XP составляет 14 секунд, 64-разрядной — 21 секунду, x32 и x64 версии Windows 7 загружаются 34 и 37 секунд соответственно. Завершение работы обеих ОС составляет приблизительно 7 секунд.
Windows 7 использует в 5 раз больше оперативной памяти, что может существенно уменьшить скорость работы компьютера со слабыми техническими характеристиками. А также файлы Windows 7 занимают в 4 раза больше объёма жёсткого диска, а 64-разрядная версия этой ОС — в 7 раз. Поэтому она требует больше памяти для работы, что может стать причиной «торможения» на старых ПК.
Поэтому она требует больше памяти для работы, что может стать причиной «торможения» на старых ПК.
Быстродействие программ практически не отличается на обеих ОС. Большее влияние имеет разрядность Windows — x32 или x64. Тестирование программными утилитами подтвердило это, исключением оказался тест 3D Mark, показавшей незначительное отставание Windows XP по быстродействию. Проверка компьютерными играми в онлайн и офлайн-режимах показала, что на Windows XP они работают быстрее, чем на Windows 7.
Видео: сравнение скорости работы операционных систем

Производительность
Оценка производительности проводилась с помощью специальных утилит, среди которых уже упомянутый 3DMark разных версий и новая разработка от того же производителя — AquaMark 3. Проверка производительности для компьютерных игр показала, что Windows XP почти в 2 раза производительнее Windows 7.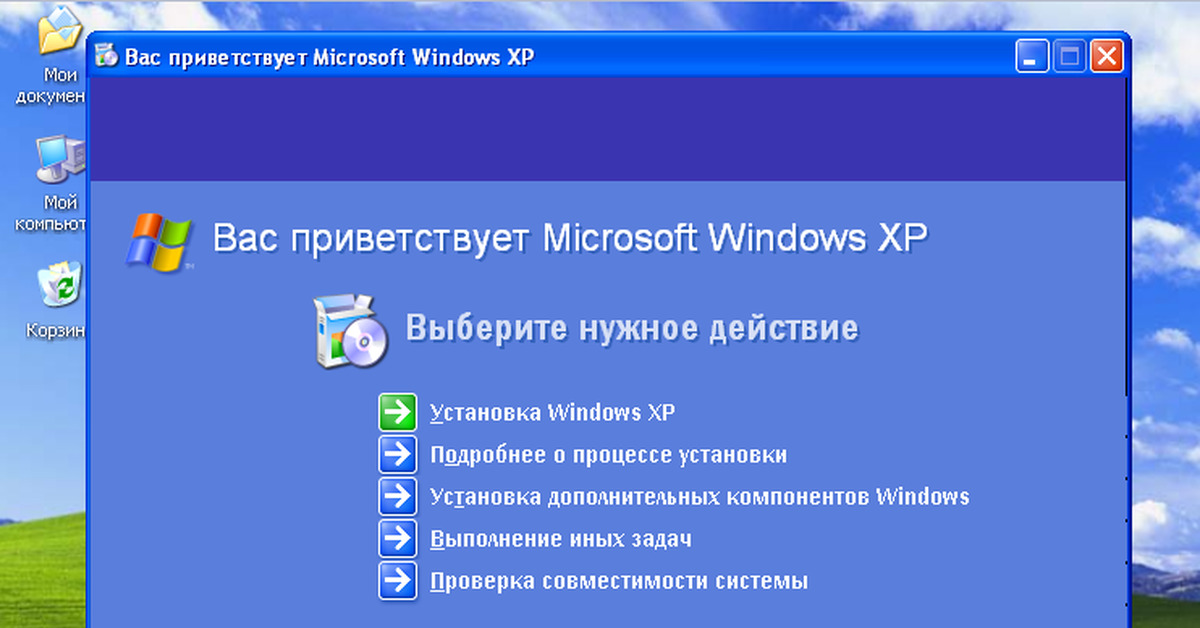
Видео: сравнение производительности операционных систем

Базовые задачи операционной системы тестировались на утилите HD Benchmark. С минимальным отрывом показатели производительности графики, процессора в Windows XP были выше. Но производительность жёсткого диска оказалась значительно ниже, чем на Windows 7.
Какую операционную систему выбрать
Многочисленные тесты показали, что Windows XP работает немного быстрее Windows 7. Что касается наполнения ОС программным обеспечением и базовыми утилитами, то здесь выигрывает Windows 7. Что естественно, так как эта версия вышла позже.
У Windows 7 есть недоработка, которая может принести вред владельцам ноутбуков. После установки данной ОС батарея ноутбука начинает быстро терять ёмкость, и через некоторое время появляется уведомление о необходимости её замены.
Переустановка ОС никак не исправит эту ошибку, и единственным выходом из ситуации будет замена аккумулятора. Эта проблема проявляется не на всех ноутбуках, но вероятность её появления высока.
На устаревших ПК с низкой производительностью Windows 7 тормозит, поэтому для них XP является оптимальным вариантом. Для более мощных компьютеров рекомендуется использовать Windows 7, так как она обладает большей функциональностью и поддерживает DirectX 10. Вопрос интерфейса крайне субъективен, так как обе ОС похожи, и здесь всё зависит только от личных предпочтений и вкусов пользователей.
Компания Microsoft прекратила поддержку Windows XP 8 апреля 2014 года. Так как ОС не имеет официальных обновлений с этой даты, она стала уязвимой. Особенно это касается интернета. Единственными способами защиты от взломов и вирусов для Windows XP остаются коммерческие программы и антивирусы. С каждым годом всё больше и больше вырастает вероятность возникновения ошибок в данной операционной системе.
Как перейти с Windows XP на Windows 7
Прежде чем поменять ОС, необходимо определиться с версией Windows 7. Разные версии отличаются разрядностью (x32/x64) и набором утилит. Выбирать рекомендуется, учитывая системные требования компьютера и цели его использования, так как некоторые версии имеют набор утилит, важных для рабочего ПК и ненужных для домашнего компьютера. Определившись с версией, скачайте образ ОС (лучше скачивать лицензионную версию с официального сайта) и запишите его на флешку или диск. Это делается с помощью утилиты UltraISO.
Как установить Windows 7
Существует два способа переустановки Windows: прямая переустановка и через BIOS. Прямая установка производится через диск или флешку, на которой записан образ операционной системы с рабочего стола. Просто запустите установку и, пользуясь подсказками, переустановите Windows.
Эксперты рекомендуют пользоваться вторым способом:
- Откройте носитель с ОС через BIOS. Перезапустите компьютер и, когда появится тёмный экран, нажмите клавишу для загрузки носителя (на разных моделях ПК это может быть Esc, Tab, F2, F9 или F10).
 В данном случае, чтобы открыть меню загрузки флешки, необходимо нажать F12 (внизу)
В данном случае, чтобы открыть меню загрузки флешки, необходимо нажать F12 (внизу) - Выберите носитель с Windows и нажмите Enter.Выбираем среди подключенных носителей флешку или загрузочный диск с установкой Windows 7
- На мониторе появится меню инсталляции Windows 7 с подсказками, следуя которым производится переустановка ОС.Следуя подсказкам, производим переустановку операционной системы
Видео: как установить Windows 7

Подведя итоги, можно сделать вывод, что Windows 7 не может на все 100% заменить предшественницу и подойдёт далеко не всем. В особенности это касается компьютеров с низкой производительностью. Windows 7 обладает более прогрессивной средой, но в то же время имеет недостатки, из-за чего эксперты рекомендуют после Windows XP устанавливать сразу Windows 8 или Windows 10. Эти ОС имеют кардинальные отличия от предшественниц и обладают широким набором функций и инструментов для работы.
- Автор: Vlad Siromakha
- Распечатать
Оцените статью:
(48 голосов, среднее: 4.4 из 5)
Поделитесь с друзьями!
Как перейти с Windows 7 на XP (шаг за шагом)
РЕКОМЕНДУЕТСЯ:
Загрузите инструмент восстановления ПК, чтобы быстро находить и автоматически исправлять ошибки Windows.
После обновления с Windows XP до Windows 7 многие пользователи Windows 7 спрашивают, есть ли способ перейти на Windows XP/Vista. В этом руководстве мы покажем вам, как перейти с Windows 7 на XP.
И если вы хотите перейти на Vista с Windows 7, пожалуйста, обратитесь к нашей статье, как перейти с Windows 7 на Vista.
1 . Откройте диск Windows 7 (обычно это диск C) и убедитесь, что вы не удалили папку Windows. old, созданную Windows при установке Windows 7 на диск XP. Обратите внимание, что без помощи папки Windows.old вы не сможете выполнить даунгрейд с Windows 7.
old, созданную Windows при установке Windows 7 на диск XP. Обратите внимание, что без помощи папки Windows.old вы не сможете выполнить даунгрейд с Windows 7.
2 . Теперь проверьте размер папки Windows.old, щелкнув правой кнопкой мыши и выбрав свойства. Убедитесь, что размер папки Windows.old меньше чем в два раза превышает объем свободного места на диске Windows 7 (диск C). Если размер папки Windows.old в два раза больше свободного места на диске Windows 7, отключите функцию восстановления системы, а также очистку диска, чтобы освободить место.
Прежде чем перейти к следующему шагу, запишите букву вашего диска Windows 7, а также букву диска DVD.
3 . Вставьте установочный диск Windows 7 в дисковод и перезагрузите компьютер. Нажмите любую клавишу, когда будет предложено сделать это.
4 . Выберите свой язык, время, тип клавиатуры, а затем нажмите кнопку «Далее », чтобы продолжить.
5 . На экране установки Windows нажмите Repair your computer , чтобы открыть параметры восстановления системы.
6 . Здесь выберите свою ОС Windows 7 и запишите букву диска Windows 7, прежде чем нажимать Next .
7 . В следующем окне нажмите Командная строка , чтобы начать переход с Windows 7 на XP.
8 . Во-первых, вам нужно переместить все содержимое вашего диска Windows 7 в папку. Поэтому введите следующие команды одну за другой, а затем нажмите Enter после каждой команды (здесь «D» — буква вашего диска Windows 7).
D:
Md Win7
Переместить Windows Win7\Windows
Переместить «Program Files» «Win7\Program Files» 90 013
Переместить пользователей Win7\Users
Атрибут – h –s –r ProgramData
Переместить ProgramData Win7\ProgramData
Rd «Документы и настройки»
9 . Далее необходимо скопировать все содержимое папки Windows.old на диск. Снова введите все команды, упомянутые ниже, одну за другой, а затем нажмите Enter после каждой команды.
Далее необходимо скопировать все содержимое папки Windows.old на диск. Снова введите все команды, упомянутые ниже, одну за другой, а затем нажмите Enter после каждой команды.
перемещение /y d:\Windows.old\Windows d:\
перемещение /y «d:\Windows.old\Program Files» d:\
перемещение /y «d:\Windows. старый\Документы и настройки» d:\
10 . Следующая задача — восстановить загрузочный сектор, введя следующую команду:
E: \boot\bootsect /nt52 d:
(где E — буква драйвера DVD, а D — буква ОС)
11 . Наконец, восстановите файл boot.ini, выполнив следующие команды:
Attrib –h –s –r boot.ini.saved
Копировать boot.ini.saved boot.ini
12 . Введите Exit и перезагрузите компьютер, чтобы снова начать использовать Windows XP. Вы сделали! Если вы хотите освободить место на диске, удалите папку Win7 в корне вашего диска XP. Удачи!
Вы сделали! Если вы хотите освободить место на диске, удалите папку Win7 в корне вашего диска XP. Удачи!
Восстановление (удаление) Windows 7 до XP с помощью папки Windows.old
Восстановить (удалить) Windows 7 в XP с помощью папки Windows.old
Пошаговое руководство Microsoft по удалению Windows 7 в XP 90 004
(ПРИМЕЧАНИЕ: буквы DVD представляют наш DVD-привод, замените его на букву привода, то есть D:, E:, F:, G: и т. д. и т. д.)
900 04 |
 Переустановка ОС никак не исправит эту ошибку, и единственным выходом из ситуации будет замена аккумулятора. Эта проблема проявляется не на всех ноутбуках, но вероятность её появления высока.
Переустановка ОС никак не исправит эту ошибку, и единственным выходом из ситуации будет замена аккумулятора. Эта проблема проявляется не на всех ноутбуках, но вероятность её появления высока.
 В данном случае, чтобы открыть меню загрузки флешки, необходимо нажать F12 (внизу)
В данном случае, чтобы открыть меню загрузки флешки, необходимо нажать F12 (внизу)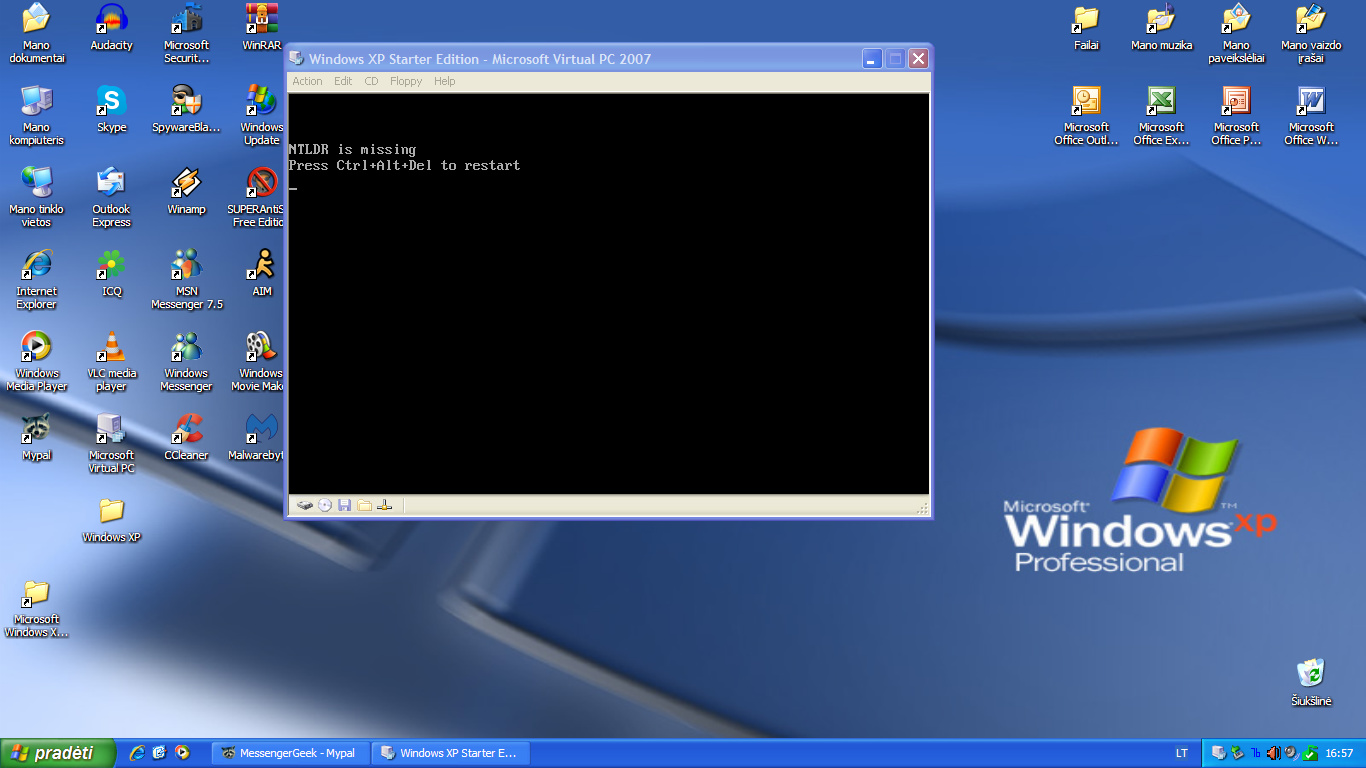

 old\Documents and Settings» c:\
old\Documents and Settings» c:\