Переустановить виндовс хр через интернет бесплатно без диска: Как установить Windows без диска и флешки инструкция
Содержание
Как восстановить Windows XP, если установлен Internet Explorer 7 или более поздняя версия
Поддержка Internet Explorer прекращена 15 июня 2022 г.
Internet Explorer 11 был окончательно отключен с помощью обновления Microsoft Edge в некоторых версиях Windows 10. Если для любого сайта, который вы посещаете, требуется Internet Explorer 11, его можно перезагрузить в режиме Internet Explorer в Microsoft Edge. Рекомендуется перейти на Microsoft Edge , чтобы начать пользоваться более быстрым, безопасным и современным браузером.
Начало работы с Microsoft Edge
Аннотация
Перед восстановлением Microsoft Windows XP необходимо удалить Windows Internet Explorer 7 или Windows Internet Explorer 8 с компьютера Windows XP. Если вы выполняете установку Windows XP при установке более поздней версии Internet Explorer, Internet Explorer не будет работать после завершения восстановления.
Чтобы устранить эту проблему, удалите с компьютера более позднюю версию Internet Explorer, а затем установите Internet Explorer 6. После завершения восстановления системы Windows XP вы можете повторно установить более позднюю версию обозревателя Internet Explorer.
Дополнительные сведения о переустановке Internet Explorer, если вы уже исправлены Windows XP, щелкните следующий номер статьи, чтобы просмотреть статью в базе знаний Майкрософт:
318378 Как переустановить или восстановить обозреватель Internet Explorer в Windows XP
ВВЕДЕНИЕ
Перед выполнением восстановления Windows XP вам необходимо удалить обозреватель Internet Explorer версии 7 или более поздней. Если вы не удалите более поздние версии обозревателя Internet Explorer перед выполнением этих действий, после завершения восстановления системы Windows XP обозреватель перестанет работать. Следует отдельно заметить, что восстановление Windows XP не восстанавливает более ранние версии в папке Program Files\Internet Explorer. Это связано с тем, что файлы более поздних версий обозревателя Internet Explorer будут несовместимы с файлами обозревателя Internet Explorer 6, который устанавливается в директорию Windows\System32 во время восстановления Windows XP.
Следует отдельно заметить, что восстановление Windows XP не восстанавливает более ранние версии в папке Program Files\Internet Explorer. Это связано с тем, что файлы более поздних версий обозревателя Internet Explorer будут несовместимы с файлами обозревателя Internet Explorer 6, который устанавливается в директорию Windows\System32 во время восстановления Windows XP.
Дополнительная информация
Если выполнено восстановление Windows XP, но не удалена программа Internet Explorer 7 или ее более поздняя версия, обозреватель Internet Explorer не запустится. Чтобы устранить эту проблему, выполните следующие действия.
Проверьте версию Windows XP, установленной на компьютере
-
Выберите в меню Пуск пункт Выполнить, введите в поле Открыть командуWinver.
 exe и нажмите кнопку OK.
exe и нажмите кнопку OK. -
В диалоговом окнеО программе Windows найдите сведения о версии Windows XP, установленной на компьютере.
Если Windows XP с пакетом обновления 2 (SP2) или Windows XP с пакетом обновления 3 (SP3) установлен на компьютере
Если Windows XP с пакетом обновления 2 (SP2) или Windows XP с пакетом обновления 3 (SP3), удалите более позднюю версию Internet Explorer. Для этого выполните следующие действия:
-
Выберите в меню Пуск пункт Выполнить, введите в поле Открыть командуappwiz.cpl и нажмите кнопку OK.

-
В списке установленных в настоящее время программ щелкните Windows Internet Explorer 7 или выберите Windows Internet Explorer 8, а затем нажмите кнопку «
Удалить».
Если в списке Установленные программы нет обозревателя Internet Explorer, выполните следующие действия:
-
Перезапустите компьютер в консоли восстановления. Дополнительные сведения об использовании консоли восстановления см. в следующей статье, чтобы просмотреть статью в базе знаний Майкрософт:
307654 Как установить и использовать консоль восстановления в Windows XP
org/ListItem»>
Введите следующие команды и нажмите клавишу ВВОД после каждой команды:
Для Windows Internet Explorer 8
CD ie8\spuninst
пакетная Spuninst.txt
Для Windows Internet Explorer 7
CD ie7\spuninst
пакетная Spuninst.txt
Если на компьютере не установлена система Windows XP с пакетом обновления 2 (SP2) или Windows XP с пакетом обновления 3 (SP3)
Если на компьютере не установлена система Windows XP с пакетом обновления 2 (SP2) или Windows XP с пакетом обновления 3 (SP3), удалите более поздние версии обозревателя Internet Explorer (7, 8). Для этого выполните следующие действия:
-
Выберите в меню Пуск пункт Выполнить, введите в поле Открыть командуappwiz.
 cpl и нажмите кнопку OK.
cpl и нажмите кнопку OK. -
В списке установленных программ выберитеInternet Explorer 7 или Internet Explorer 8 и нажмите кнопку «
Удалить».
Если в списке Установленные программы нет обозревателя Internet Explorer, выполните следующие действия:
-
Откройте окно командной строки.
-
Введите следующие команды и нажмите клавишу ВВОД после каждой команды:
Для Windows Internet Explorer 8
cd \Windows\ie8\Spuninst
пакетная Spuninst. txt Обратите внимание, что папка ie8 является скрытой.
txt Обратите внимание, что папка ie8 является скрытой.Для Windows Internet Explorer 7
cd \Windows\ie7\Spuninst
Пакетная Spuninst.txt Обратите внимание, что папка ie7 является скрытой.
Если Internet Explorer 7 удалить нельзя, но папка Windows\ie7\Spuninst или Windows\ie8\Spuninst существует, удалите Internet Explorer с помощью консоли восстановления. Для этого выполните следующие действия:
-
Перезапустите компьютер в консоли восстановления. Дополнительные сведения об использовании консоли восстановления см. в следующей статье, чтобы просмотреть статью в базе знаний Майкрософт:
307654 Как установить и использовать консоль восстановления в Windows XP
-
Вставьте Windows XP в компакт-диск компьютера, а затем перезапустите компьютер.
-
Выполните установку восстановления Windows XP. После завершения процесса установки восстановления запустите Internet Explorer 6 и проверьте его работу.
-
Установите последний пакет обновлений для Windows XP.

Для получения дополнительных сведений щелкните номер следующей статьи, чтобы просмотреть статью в базе знаний Майкрософт:
322389 Как получить самый последний пакет обновления для Windows XP
org/ListItem»>
Введите следующие команды и нажмите клавишу ВВОД после каждой команды:
Для Windows Internet Explorer 8
CD ie8\spuninst
пакетная Spuninst.txt Для Windows Internet Explorer 7
CD ie7\spuninst
пакетная Spuninst.txt
Повторно установите обозреватель Internet Explorer последней версии.
После того как система Windows XP будет восстановлена и начнет работать корректно, повторно установите последнюю версию обозревателя Internet Explorer. Чтобы переустановить обозреватель Internet Explorer 7 или Internet Explorer 8, у вас должен быть соответствующий пакет установки Internet Explorer. Этот пакет установки мог остаться на компьютере после того, как вы впервые установили более позднюю версию обозревателя Internet Explorer. Определите местоположение папки, в которую были скопированы файлы пакета установки.
Обратите внимание, что этот пакет может находиться во временной папке «Файлы Интернета».
Для подключения к веб-узлу загрузки Майкрософт необходим работающей веб-обозреватель. Если Internet Explorer 6 не работает на компьютере после удаления более поздней версии Internet Explorer, пакет установки Internet Explorer загрузить невозможно. Следовательно, необходимо использовать компьютер, на котором находится работающий веб-обозреватель, для загрузки пакета установки Internet Explorer. Затем необходимо использовать общий сетевой диск для установки программы из пакета установки, загруженного на второй компьютер, на компьютер с восстановленной системой. Если невозможно использовать общий сетевой диск, необходимо скопировать пакет установки Internet Explorer на компакт-диск на втором компьютере. Затем используйте этот компакт-диск, чтобы установить Internet Explorer на первом компьютере.
Если вам нужна помощь в установке, переустановлении или удалении Windows, посетите следующий веб-сайт Майкрософт:
http://windows.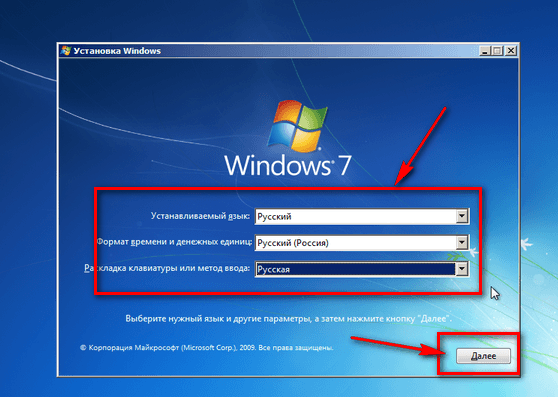 microsoft.com/en-us/windows/help/install-reinstall-uninstall
microsoft.com/en-us/windows/help/install-reinstall-uninstall
Windows — список инструкций | remontka.pro
Windows — список инструкций | remontka.pro
- Главная
Здесь собраны все основные материалы сайта по ОС Windows 7 и Windows 8.1, касающиеся установки, настройки, работы в ОС, восстановления системы, решения проблем и других нюансов.
На отдельных страницах — Инструкции по Windows 11 и Инструкции по Windows 10.
Важное:
- Лучшие программы для очистки диска Windows 10, 8.1 и Windows 7
- Установка Windows 8.1
- Встроенные системные утилиты Windows 10, 8 и Windows 7, о которых полезно знать
- Как скачать оригинальный ISO образ Windows 8.1
- Создание загрузочного диска Windows 8.1
- Загрузочная флешка Windows 10
- Ошибка «Установка на данный диск невозможна» при установке Windows 7, 8 и Windows 10
- Администрирование Windows для начинающих
- Как перенести Windows на другой диск или SSD
- Как перенести Windows 10, 8.
 1 или Windows 7 на SSD или другой диск в Acronis True Image
1 или Windows 7 на SSD или другой диск в Acronis True Image - Что делать, если Windows не видит второй диск
- Как создать диск D в Windows 7, 8 и Windows 10
- Как объединить разделы диска в Windows 7, 8 и Windows 10
- Как создать резервную копию драйверов Windows 8.1 и 8
- Как очистить папку DriverStore\FileRepository
- Как сделать откат системы Windows 8.1 и 8
- Как включить учетную запись Администратора в Windows 8.1 и 8 (Получить права Администратора)
- Как узнать дату и время установки Windows 10, 8 и Windows 7
- Настройка локальной сети в Windows и общий доступ к папкам
- Не работает Интернет на компьютере по кабелю или через роутер
- Автозагрузка в Windows 8.1
- Точка восстановления системы Windows 8 и Windows 7
- Программы для исправления ошибок Windows 7 и Windows 8
- Режим совместимости Windows 7 и Windows 8.1
- Windows 8.1 — как обновиться, скачать, что нового?
- Как отключить Secure Boot
- 6 новых приемов работы в Windows 8.
 1
1 - Как работать в Windows 8 (и 8.1)
- Как зайти в БИОС в Windows 8
- Вы вошли в систему с временным профилем в Windows 7, 8 и 10 — как исправить
- Как исправить ошибку Установка Windows невозможна, так как диск имеет стиль разделов GPT
- Что делать, если не скачиваются и не устанавливаются приложения магазина Windows 8.1 и 8
- Как исправить ошибки Центра обновлений Windows
- Как скачать виртуальную машину Windows бесплатно
- Как создать виртуальный жесткий диск в Windows 7 и 8 (8.1)
- Как включить AHCI в Windows 8 и Windows 7
- Проверка системных файлов Windows
- Как узнать индекс производительности Windows 8.1
- 5 вещей, которые нужно знать о Windows 8.1
- Где скачать Windows 8.1 Корпоративная x86 и x64 (оригинальный ISO, 90-дневная версия)
- Как сделать загрузочный диск — описание трех способов создания загрузочного диска для Windows и других образов.
- Настройка диска SSD в Windows 7 и 8
- Как включить TRIM для SSD в Windows
- Как преобразовать диск GPT в MBR
- Как отключить пароль в Windows 8 и 8.
 1
1 - Как отключить SmartScreen в Windows 8
- Как узнать пароль администратора Windows 7 или XP (не сбрасывая его)
- Загрузочная флешка Windows 8.1
- Как изменить файл hosts в Windows 7 и Windows 8
- Новые возможности браузера Google Chrome в Windows 8 и 8.1
- Переустановка Windows 7 и Windows 8. Различные способы.
- Как найти и установить драйвер неизвестного устройства
- Создание полного образа для восстановления системы Windows 8 и Windows 8.1
- Ключ не подходит при установке Windows 8.1
- Как узнать ключ установленной Windows 8
- Как исправить ошибку 720 при подключении в Windows 8 и 8.1
- Где скачать образ ISO Windows 7 Максимальная (Ultimate) бесплатно и легально
- Установка Windows 7
- Windows 7 зависает при установке и медленно устанавливается
- Установка Windows XP
- Как установить Windows 8 на ноутбук
- Как скачать Windows 8 бесплатно
- Как сбросить пароль Windows (легкий способ для всех)
- Как восстановить заводские настройки ноутбука (включая автоматическую установку Windows)
- Как установить Windows 7 на ноутбук
- Как переустановить Windows 8 на ноутбуке
- Создание образа для восстановления Windows 8
- Почему не запускается Windows 7
- Как разбить диск при установке Windows 7
- Как убрать вторую Windows 7 и Windows 8 из меню загрузки, которое появляется после переустановки Windows на тот же раздел жесткого диска без его форматирования.

- Как удалить или сбросить пароль Windows 8. Как убрать запрос пароля при входе в систему.
- Как установить драйвера и где скачать их
- Как удалить Windows 8 и установить Windows 7
- Как скачать Windows 8.1, используя ключ Windows 8
- Как подключиться к скрытой Wi-Fi сети
- Как исправить ошибку 0x80070002
- Как создать bat файл в Windows 10, 8 и Windows 7
- Ошибка Verifying DMI Pool Data при загрузке компьютера — как исправить
- Как скачать бесплатно d3dcompiler_47.dll для Windows 7
- Как скачать x3DAudio1_7.dll с официального сайта
- Ошибка Недостаточно свободных ресурсов для работы данного устройства (Код 12) — что делать
- Как запретить запуск программы в Windows
- Операция отменена вследствие действующих для компьютера ограничений — как исправить ошибку
- Как исправить ошибку 0x80240017 при установке Visual C++ 2015 и 2017
- Приглашение командной строки отключено вашим администратором — как исправить
- Можно ли ставить разную оперативную память на ноутбук или компьютер
- Как заблокировать программе доступ в Интернет
- Использование SSD Mini Tweaker для оптимизации работы диска SSD
- Как исправить ошибку Сбой при удаленном вызове процедуры в Windows
- Как исправить, если монитор пишет Нет сигнала, No Signal Detected, Check Signal Cable или Проверьте сигн.
 каб.
каб. - Как удалить раздел жесткого диска или SSD в Windows 10, 8.1 и Windows 7
- Как исправить ошибку 0xc000000f при загрузке Windows 10 или Windows 7
Установка Windows с флешки, создание загрузочной флешки или диска
Подробные инструкции по установке, а точнее по созданию загрузочных USB флешек для последующей установки операционной системы Windows на компьютер. Подойдут во всех случаях, когда требуется установить Windows на нетбук или просто хочется иметь установочную флешку с дистрибутивом Windows.
- Как создать загрузочный образ ISO Windows
- Как отключить программы в автозагрузке Windows
- Три способа установить Windows 8 с флешки, помимо официального
- Как создать загрузочный диск Windows 7
- Три способа сделать загрузочную флешку Windows 7
- Загрузочная флешка Windows 7
- Установка Windows XP на нетбук, создание загрузочной флешки
- BIOS — загрузка с флешки
- Установка Windows 7 и Windows 8
- Установка Windows на Mac
- Установка Windows 8 (чистая установка на новый компьютер или на старый без сохранения программ и настроек)
- Как установить Windows на ноутбук (или как переустановить Windows)
- При установке Windows 7 компьютер не видит жесткий диск
- Как поставить загрузку с диска в BIOS
- Не найден необходимый драйвер носителя при установке Windows — что делать?
Windows 8 и Windows 8.
 1
1
(для начинающих)
Серия статей Windows 8 для начинающих с обзором изменений в новой операционной системе от Microsoft, описанием основных принципов работы в новом интерфейсе Metro, информацией о других интересных нововведениях.
- Первый взгляд на Windows 8
- Обновление до Windows 8 Pro
- Начало работы
- Пасьянс Косынка для Windows 8
- Как изменить сочетание клавиш для изменения языка ввода (раскладки клавиатуры) в Windows 8
- Как восстановить языковую панель
- Изменение оформления Win 8
- Как установить темы Windows 8 и 8.1
- Установка приложений Metro
- Как удалить программы в Windows 8
- Как вернуть кнопку Пуск в Windows 8
- Работа в Windows 8 часть 1
- Работа в Windows 8 часть 2
- Родительский контроль Windows 8
- Графический пароль в Windows 8
- Создание загрузочной флешки для восстановления Windows 8
- Как сделать свои плитки для программ на начальном экране Windows 8
- Как вернуть значок Мой компьютер на рабочий стол Windows 8
Другое в Windows
Другие материалы, имеющие отношение к операционной системе Windows.
- Как скачать .NET Framework 3.5 для Windows 8.1
- Как удалить учетную запись Microsoft в Windows 8.1
- Как изменить имя пользователя в Windows 8.1 и переименовать его папку
- Как запросить разрешение от администратора на удаление папки
- Не загружается рабочий стол Windows 7 и Windows XP
- Служба профилей препятствует входу в систему
- Как изменить расширение файла или группы файлов в Windows
- Как полностью отключить спящий режим в Windows 7, 8 и 8.1
- Какие службы можно отключить в Windows 7 и 8
- Как настроить автоматический запуск Интернета в Windows 8 и Windows 7
- Как исправить ошибки select proper boot device и no bootable device available
- Как восстановить файл \Windows\System32\config\system
- Как исправить файл hosts в Windows
- Что за папка WinSxS и как удалить ее — подробная инструкция, как очистить содержимое папки WinSxS в Windows 7 и 8
- Горячие клавиши в Windows
- Как отключить проверку цифровых подписей драйверов
- Как отключить автозапуск дисков и флешек в Windows 7, 8 и 8.
 1
1 - Windows 7 перезагружается при загрузке или после обновлений
- Дефрагментация в Windows — все, что требуется знать
- Полнофункциональное меню пуск в Windows 8.1
- Где скачать русский язык для Windows и как установить его
- Автозагрузка Windows 7
- Как убрать программы из автозагрузки Windows с помощью редактора реестра
- Оптимизация Windows и удаленное управление компьютерами с помощью Soluto
- Как отключить обновления в Windows
- Как отключить залипание клавиш в Windows 8, 8.1 и 7
- Как разбить диск в Windows 8
- Безопасный режим Windows 7
- Безопасный режим Windows 8
- Безопасность Windows 8
- Восстановление загрузчика Windows 7
- Восстановление компьютера с Windows 8, создание образа системы
- Что делать, если не работает звук после установки Windows 7
- Не работает звук по HDMI — как исправить
- Как исправить ошибку BOOTMGR is missing
- Как исправить ошибку BOOTMGR is compressed
- Для чего нужен безопасный режим Windows
- Когда нужно переустанавливать Windows
- Что за файл hiberfil.
 sys и как удалить hiberfil.sys в Windows
sys и как удалить hiberfil.sys в Windows - Как скрыть папку в Windows
- Диспетчер задач Windows для начинающих
- Как скачать кодеки
- Что делать, если зависла программа
- Восстановление ассоциаций файлов в Windows 7 и Windows 8
- Как исправить ошибку Ошибка 105 (net::ERR_NAME_NOT_RESOLVED): Не удается преобразовать DNS-адрес сервера
- Как исправить ошибку Не удалось запустить приложение, поскольку его параллельная конфигурация неправильна
- Как правильно удалить программу в Windows
- Как отформатировать жесткий диск в Windows
- Msvcr100.dll или msvcr110.dll отсутствует, запуск программы невозможен
- Как удалить папку Windows.old
- Как удалить обновления Windows
- Где скачать DirectX, как установить его и узнать, какая версия DirectX установлена
- Как установить программу на компьютер
- Как отключить UAC в Windows
- Как удалить файл, который не удаляется в Windows
- Как поменять букву диска в Windows
- Что хорошего и что плохого в Windows по сравнению с другими ОС
- Как восстановить загрузчик Windows XP
- Как изменить разрешение экрана в Windows
- Как изменить частоту обновления экрана монитора в Windows
- Как убрать стрелки с ярлыков в Windows
- Как показать скрытые файлы и папки в Windows 7 и 8
- Godmode в Windows (режим бога)
- Как включить отображение всех пользователей при входе в Windows 8 или 8.
 1
1 - 5 полезных сетевых команд Windows
- Как создать VPN сервер в Windows без использования дополнительных программ
- Что делать, если пропали значки Windows
- Как узнать MAC-адрес компьютера
- Как изменить MAC-адрес
- Что делать, если пропал звук на компьютере или ноутбуке
- «Выходное аудио устройство не установлено» или «Наушники или динамики не подключены» — как исправить?
- Файл подкачки Windows — как настроить размер и какой будет оптимальным
- Как узнать IP адрес компьютера
- Как исправить ошибку Служба установщика Windows Installer недоступна
- На компьютере недостаточно памяти — как исправить ошибку в Windows 8 и 7
- Как очистить буфер обмена Windows
- Как отключить клавиатуру в Windows
- Чем различаются быстрое и полное форматирование
- Что за папка FOUND.000 на диске или флешке в Windows
- Настройка функции ClearType в Windows
- Как изменить иконку жесткого диска или флешки в Windows
- Как удалить корзину с рабочего стола или отключить корзину Windows 10, 8 и Windows 7
- Как изменить букву флешки или присвоить постоянную букву для нее в Windows
- Не удалось загрузить драйвер этого устройства.
 Возможно, драйвер поврежден или отсутствует (Код 39)
Возможно, драйвер поврежден или отсутствует (Код 39) - Что делать, если ноутбук не заряжается (Батарея подключена, не заряжается)
- Как исправить ошибку msvcp140.dll отсутствует
- Как исправить api-ms-win-crt-runtime-l1-1-0.dll отсутствует на компьютере
- Как исправить ошибки D3D11 CreateDeviceAndSwapChain Failed или d3dx11.dll отсутствует на компьютере в Windows 10 и Windows 7
- Как скачать vcruntime140.dll который отсутствует на компьютере
- Как исправить ошибку инициализации платформы .NET Framework 4
- Видеодрайвер перестал отвечать и был успешно восстановлен — как исправить ошибку
- Как скачать vcomp110.dll 64-бит и 32-бит
- Как скачать msvbvm50.dll для Windows x64 и x86
- Как узнать модель материнской платы компьютера
- Что за процесс csrss.exe и почему он грузит процессор
- Что за процесс dllhost.exe в Windows и почему он вызывает ошибку прекращена работа программы COM Surrogate
- Как исправить ошибку BAD SYSTEM CONFIG INFO
- regsvr32.
 exe грузит процессор — что делать?
exe грузит процессор — что делать? - Как очистить кэш DNS в Windows
- Не удается найти gpedit.msc — как исправить
- Как запустить Windows PowerShell
- Как форматировать жесткий диск или флешку в командной строке
- Как исправить ошибку Код 31 (Это устройство работает неправильно) в Windows 10, 8 и Windows 7
- Как отключить прокси-сервер в браузере Windows 10, 8 и Windows 7
- Windows не видит второй монитор
- Что делать, если зависает проводник при нажатии правой кнопки мыши
- Как исправить ошибку A disk read error occurred
- Что делать, если системные прерывания грузят процессор
- Как исправить ошибку DXGI_ERROR_DEVICE_REMOVED
- Как проверить скорость SSD
- Как отключить диспетчер задач Windows 10, 8.1 и Windows 7
- Как проверить состояние SSD, проверка на ошибки
- Как исправить ошибки 0x8007045d и 0x800703ee при копировании файлов на флешку, карту памяти или внешний жесткий диск
- Массовое переименование файлов в Total Commander, Advanced Renamer и средствами Windows
- Как узнать, какой процессор стоит на компьютере или ноутбуке
- Как исправить ошибку api-ms-win-core-synch-l1-2-0.
 dll
dll - Как исправить ошибку 0xe06d7363 при запуске игры и программ
- Для устройства не установлены драйверы (Код 28) в Windows 7 и Windows 10 — как исправить
- Как удалить программу из списка установленных в Windows 10, 8.1 и Windows 7
- Редактирование контекстных меню Windows в программе EasyContextMenu
- Как вытащить окно за границами экрана в Windows
- Что за процесс dwm.exe или Диспетчер окон рабочего стола в Windows
- Что за процесс WmiPrvSE.exe или WMI Provider Host и почему он грузит процессор
- Как переименовать диск в Windows
- Решение проблемы DRIVER_POWER_STATE_FAILURE в Windows 10 и 8.1
- Как включить виртуализацию в Windows 10, 8.1 и Windows 7
- Корзина на диске C повреждена или Корзина на диске D повреждена — что делать и как исправить
- Полезные команды для диалогового окна Выполнить в Windows 10, 8.1 и Windows 7
- EXE не является приложением Win32 — что делать и как исправить проблему
- Как исправить ошибку DX11 feature level 10.
 0 is required to run the engine и DX11 feature level 11.0 is required to run the engine при запуске игр
0 is required to run the engine и DX11 feature level 11.0 is required to run the engine при запуске игр - Запуск этого устройства невозможен, как исправить ошибку Код 10 в Windows 10, 8.1 и Windows 7
- Как исправить ошибку Remove disks or other media. Press any key to restart
- Как исправить Ошибка в данных CRC при инициализации диска, в Diskpart, при установке игр
- No Bootable Device при загрузке — как исправить
Темная сторона Windows XP
Несмотря на все улучшения, Windows XP не обходится без споров. Давайте подсчитаем, чем новая операционная система вызвала удивление и раздражение.
Активация (защита от копирования)
Windows XP — это первый случай, когда Microsoft защитила Windows от копирования, что означает, что вы не можете установить Windows XP более чем на один компьютер с одного компакт-диска. Если у вас есть настольный ПК, а также ноутбук, вам придется покупать Windows XP дважды (Microsoft предоставит вам только 10% скидку на вторую копию). Если вы сделаете попытку, второй ПК откажется работать через 30 дней.
Если вы сделаете попытку, второй ПК откажется работать через 30 дней.
Откуда он знает, что ты шалишь? Когда вы впервые устанавливаете Windows XP, операционная система проверяет десять важнейших компонентов внутри вашего ПК: жесткий диск, материнскую плату, видеокарту, память и так далее. Вся эта информация передается вместе с 25-значным серийным номером на обратной стороне компакт-диска Windows XP в базу данных Microsoft через вашу учетную запись в Интернете. Процесс занимает около двух секунд и включает в себя чуть больше, чем нажатие кнопки OK. Вы только что активировали Windows ХР.
Примечание
Если у вас нет подключения к Интернету, активация — гораздо более изнурительная процедура. Вы должны позвонить по бесплатному номеру, прочитать 50-значный идентификационный номер агенту Microsoft, а затем ввести 42-значный номер подтверждения в свое программное обеспечение. Делайте все возможное, чтобы избежать этого ритуала, вызывающего онемение кончиков пальцев.
Позже, если вы попытаетесь установить ту же копию Windows XP на другой компьютер, Windows XP зарегистрируется в Microsoft и обнаружит, что компоненты новой машины не совпадают. Он сделает вывод, что вы пытались установить ту же копию операционной системы на другую машину, и заблокирует вас.
Этот аспект Windows XP пугал или приводил в ярость многих любителей компьютеров. Хотя на самом деле все не так плохо, как кажется. И вот почему:
Если вы покупаете новый компьютер с уже установленной Windows XP, вам не нужно ничего активировать; это уже сделано.
Копии Windows XP, распространяемые внутри корпораций, также не требуют этой активации.
Никакая информация о вас не передается в Microsoft во время этого процесса активации — только список компонентов вашего ПК совершает поездку. (Позже в процессе установки вас также попросят зарегистрируйте свою копию Windows — совершенно другая концепция. На этот раз личная информация — это , переданная в Microsoft, но эта часть не является обязательной.
 )
)Не верьте интернет-цыпочкам, которые утверждают, что активация выключит ваш компьютер, если вы попытаетесь обновить память или другой компонент. . На самом деле вам придется заменить четыре из десяти ключевых компонентов в течение четырех месяцев — ваше основное безумие по обновлению оборудования — прежде чем Windows XP перестанет распознавать ваш компьютер. И даже тогда вы можете просто позвонить в Microsoft, чтобы получить новый номер активации.
Совет
Сообщение вашего ПК о том, что Windows была правильно активирована, хранится в двух небольших файлах с именами Wpa.dbl и Wpa.bak. (Они находятся в папке «Мой компьютер» → «Локальный диск» (C:) → «Windows» → «System32».) Если вы когда-нибудь решите заменить жесткий диск, сделайте резервную копию этих небольших файлов, прежде чем извлекать исходный диск. Скопируйте их на дискету, например.
Затем, после установки нового жесткого диска и установки на него Windows XP, скопируйте файлы Wpa. dbl и Wpa.bak точно в ту же папку. Windows XP вполне удовлетворится тем, что она работает на законном, правильно активированном компьютере.
dbl и Wpa.bak точно в ту же папку. Windows XP вполне удовлетворится тем, что она работает на законном, правильно активированном компьютере.
Вопросы конфиденциальности
Корпорация Майкрософт прилагает больше усилий, чем когда-либо, для составления обширной базы данных своих клиентов. Однако в этом нет ничего особенно скрытного, потому что Microsoft собирает эту информацию только с вашего разрешения.
Вот еще три случая, когда вас попросят отправить информацию обратно в Microsoft:
Во время регистрации . Как отмечалось выше, регистрация означает «отправку вашего имени и адреса в Microsoft сразу после первого запуска Windows XP». Регистрация гарантирует, что вы будете в списках рассылки Microsoft, поэтому вы не пропустите ни одного интересного маркетингового сообщения Microsoft. К счастью, регистрация необязательна.
После сбоя или зависания .
 Когда с вашим программным обеспечением что-то идет не так, Windows XP, как и Office XP до нее, запрашивает ваше разрешение на отправку отчета об ошибке обратно на материнский корабль. Никакой информации о вас не должно быть в пути — только описание вашего компьютера и некоторые технические характеристики, описывающие, что происходило во время аварии — хотя технически возможно, чтобы некоторые обрывки вашего документа были включены в Отчет.
Когда с вашим программным обеспечением что-то идет не так, Windows XP, как и Office XP до нее, запрашивает ваше разрешение на отправку отчета об ошибке обратно на материнский корабль. Никакой информации о вас не должно быть в пути — только описание вашего компьютера и некоторые технические характеристики, описывающие, что происходило во время аварии — хотя технически возможно, чтобы некоторые обрывки вашего документа были включены в Отчет.Microsoft собирает тысячи отчетов об ошибках. Его надежда, конечно, состоит в том, что он сможет определить закономерности, которые помогут точно определить причины этих сбоев.
При попытке использовать одну из функций Интернета . Некоторые из наиболее привлекательных функций Windows XP, включая MSN Messenger и публикацию веб-страниц, требуют наличия паспорта — формы идентификации Microsoft в Интернете. Все, что вам нужно сообщить Microsoft в этом случае, — это ваш адрес электронной почты.
 Вы можете отказаться, но тогда вам не разрешат использовать эти функции.
Вы можете отказаться, но тогда вам не разрешат использовать эти функции.
Microsoft клянется вверх и вниз, что у нее нет никаких скрытых мотивов при сборе этих данных, но если это вас нервирует, просто отказывайтесь в каждом случае.
Форматы данных Microsoft
Microsoft не скрывает, что хочет, чтобы ее собственные программные технологии преобладали, особенно когда речь идет об Интернете и мультимедиа. Например, программное обеспечение Java, необходимое для многих веб-сайтов онлайн-банкинга и инвестиций, больше не является частью стандартной установки веб-браузера Internet Explorer (из-за юридических споров с Sun, создателем Java). Проигрыватель Windows Media также не может понимать файлы фильмов QuickTime или файлы RealAudio — и, по сути, даже не может преобразовать ваши компакт-диски в стандартные файлы MP3.
К счастью, вы найдете обходные пути для всех этих ограничений (см. главу 8 и главу 11).
Получите Windows XP Home Edition: The Missing Manual теперь вместе с обучающей платформой O’Reilly.
члена O’Reilly знакомятся с книгами, живыми мероприятиями, курсами, созданными в зависимости от должности, и многим другим от O’Reilly и почти 200 ведущих издателей.
Начать бесплатную пробную версию
Установка Windows 7 без использования DVD/USB-накопителя
РЕКОМЕНДУЕТСЯ:
Загрузите инструмент восстановления ПК, чтобы быстро находить и автоматически исправлять ошибки Windows.
Если вы регулярно читаете IntoWindows, вы, вероятно, уже сталкивались с нашей статьей «Как установить Windows 7 с помощью USB-накопителя» — очень подробным руководством по установке последней версии Windows 7 с USB-накопителя. Но что, если у вас нет DVD или USB для установки Windows 7? Вот наше решение.
Таким образом, вы можете продолжить это руководство, соблюдая следующие три пункта:
# С помощью этого руководства вы сможете установить Windows 7/Vista, даже если на вашем ПК нет DVD-привода.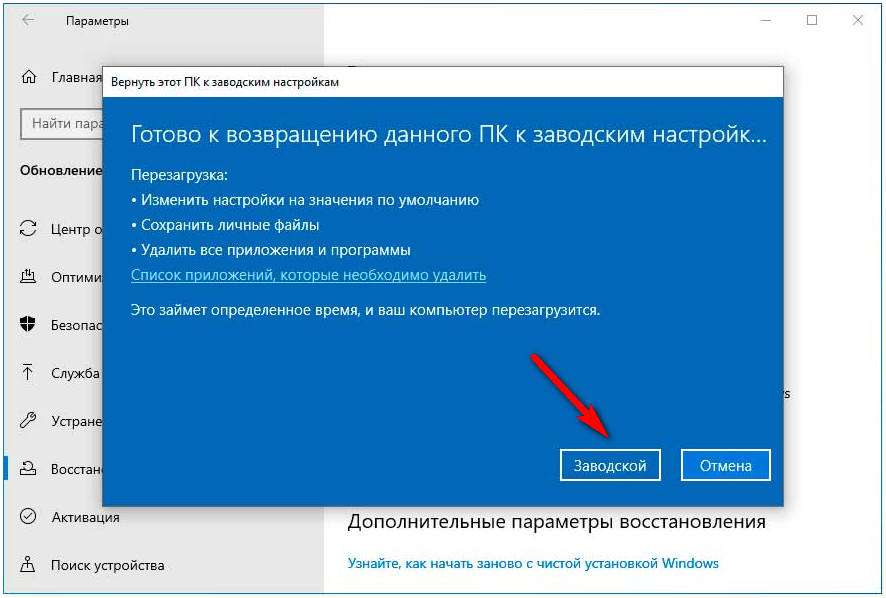
# Вы также можете использовать это руководство, если у вас нет USB-накопителя. Если у вас есть USB-накопитель емкостью 4 ГБ и более, попробуйте мою «Установка Windows 7 с помощью USB-накопителя» для быстрой установки.
# В этом руководстве мы не используем ни один из приводов CD/DVD, поэтому вы даже можете использовать этот метод для установки этого метода для нетбуков.
Существует два способа установки Windows 7/Vista без использования DVD-диска или USB-накопителя. Первый использует VPC (Virtual PC), а второй — монтирует файл ISO с помощью бесплатных инструментов, таких как Daemon Tools или Virtual Clone Drive.
Читайте также: как выполнить чистую установку Windows 10 с USB
В этом методе мы устанавливаем Windows 7 на чистый раздел, как при обычной загрузке с DVD. Единственное изменение заключается в том, что в этом руководстве мы не используем DVD. Пожалуйста, внимательно следуйте приведенным ниже инструкциям и не пропускайте ни одного шага, чтобы сделать все быстро!
Пожалуйста, внимательно следуйте приведенным ниже инструкциям и не пропускайте ни одного шага, чтобы сделать все быстро!
Шаг 1: Загрузите ISO-файлы Windows 7 с веб-сайта Microsoft. Я надеюсь, что вы уже загрузили один.
Шаг 2: Загрузите и установите Virtual Clone Drive (бесплатно) отсюда. Мы будем использовать Virtual Clone Drive для монтирования ISO-образа Windows 7.
Шаг 3: Во-первых, перейдите в каталог, в котором вы сохранили ISO-файл Windows 7. Щелкните правой кнопкой мыши на файле ISO, выберите Открыть с помощью , а затем выберите Подключить файлы с помощью Virtual Clone Drive , чтобы смонтировать файл ISO.
Шаг 4: Вернитесь в «Мой компьютер» (или «Компьютер»), а затем дважды щелкните значок виртуального клонированного диска, чтобы начать процесс установки Windows 7.
 exe и нажмите кнопку OK.
exe и нажмите кнопку OK.
 cpl и нажмите кнопку OK.
cpl и нажмите кнопку OK.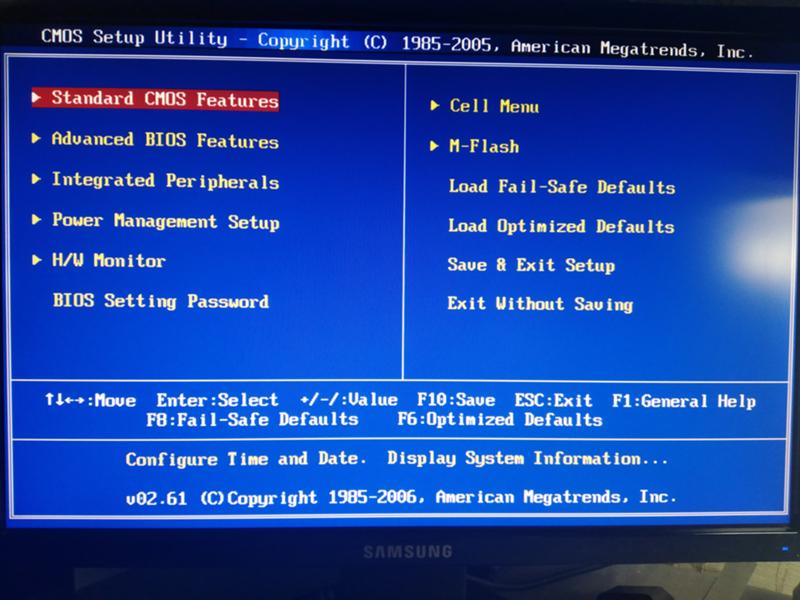 txt Обратите внимание, что папка ie8 является скрытой.
txt Обратите внимание, что папка ie8 является скрытой.
 1 или Windows 7 на SSD или другой диск в Acronis True Image
1 или Windows 7 на SSD или другой диск в Acronis True Image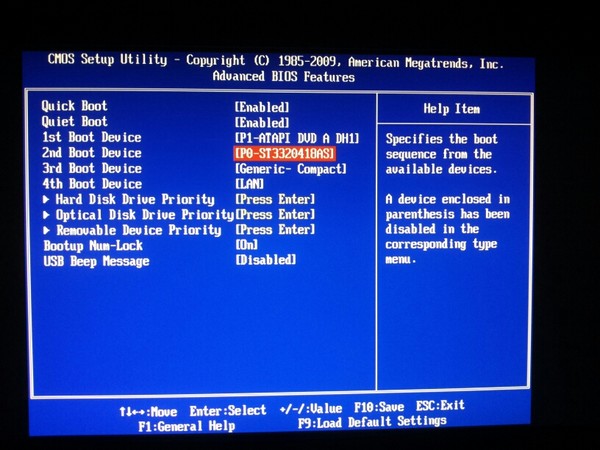 1
1 1
1
 каб.
каб. 1
1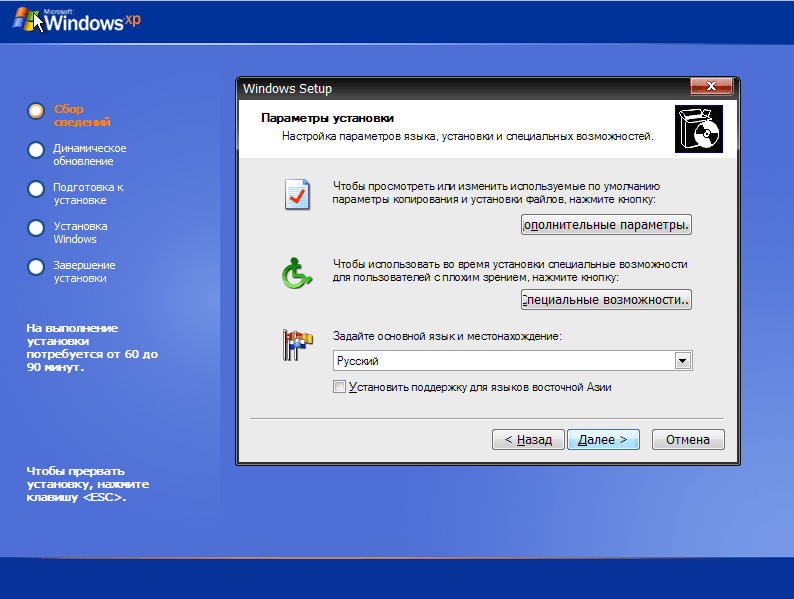 sys и как удалить hiberfil.sys в Windows
sys и как удалить hiberfil.sys в Windows 1
1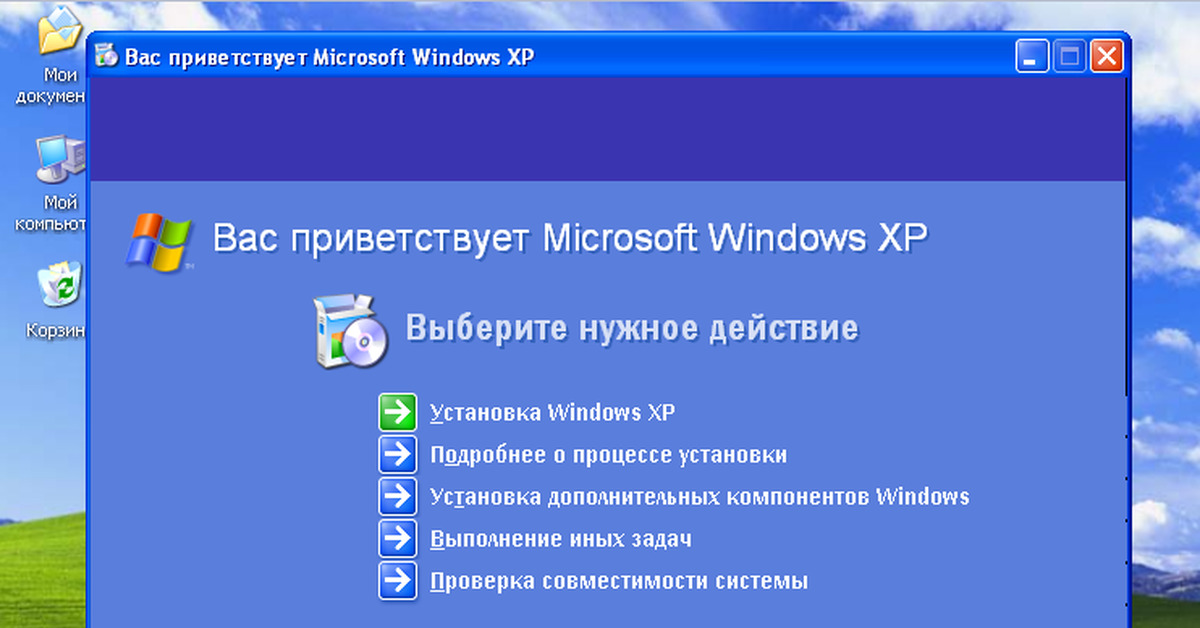 Возможно, драйвер поврежден или отсутствует (Код 39)
Возможно, драйвер поврежден или отсутствует (Код 39)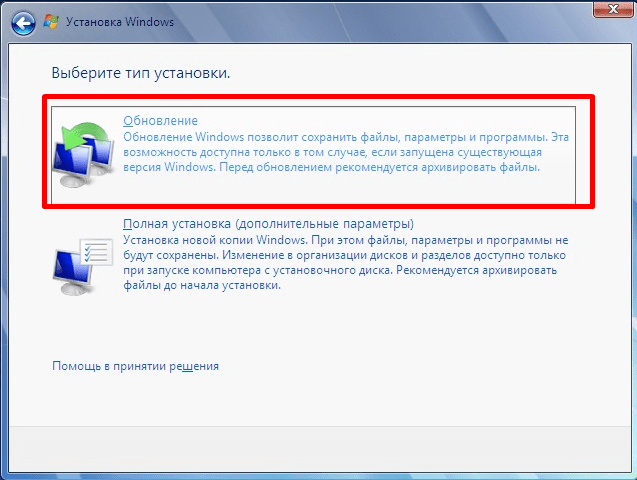 exe грузит процессор — что делать?
exe грузит процессор — что делать? dll
dll 0 is required to run the engine и DX11 feature level 11.0 is required to run the engine при запуске игр
0 is required to run the engine и DX11 feature level 11.0 is required to run the engine при запуске игр )
) Когда с вашим программным обеспечением что-то идет не так, Windows XP, как и Office XP до нее, запрашивает ваше разрешение на отправку отчета об ошибке обратно на материнский корабль. Никакой информации о вас не должно быть в пути — только описание вашего компьютера и некоторые технические характеристики, описывающие, что происходило во время аварии — хотя технически возможно, чтобы некоторые обрывки вашего документа были включены в Отчет.
Когда с вашим программным обеспечением что-то идет не так, Windows XP, как и Office XP до нее, запрашивает ваше разрешение на отправку отчета об ошибке обратно на материнский корабль. Никакой информации о вас не должно быть в пути — только описание вашего компьютера и некоторые технические характеристики, описывающие, что происходило во время аварии — хотя технически возможно, чтобы некоторые обрывки вашего документа были включены в Отчет. Вы можете отказаться, но тогда вам не разрешат использовать эти функции.
Вы можете отказаться, но тогда вам не разрешат использовать эти функции.