Переустановка internet explorer 11 в windows 10: Использование Internet Explorer в Windows 10
Содержание
Internet Explorer для Windows 10, как установить и запустить?
Многие, кто уже пользовались Windows 10 знают, что в этой системе появился новый браузер, который по скорости может посоревноваться с известными, типа Хром, Опера и другие. Но не все знают, что Internet Explorer из десятки не исчез и некоторые пользователи предпочитают именно его и это понятно. Многим людям этот браузер более удобен и привычен, поэтому я расскажу, как найти Internet Explorer на Windows 10 и открыть.
Всегда в семействе Windows браузер Internet Explorer был основным компонентом систем, но в десятке от него решили отказаться, хотя он все еще присутствует в системе. Удалить его нельзя, зато можно отключить, скорее всего у вас он отключен, поэтому наша задача запустить его, а потом расположить значок браузера на рабочем столе или где вам удобно.
Это интересно: Пароль в браузере, как узнать?
Как запустить Internet Explorer?
Зайдите в поиск и введите фразу «Internet Explorer», в результатах поиска появится всем известный значок. Жмем на результат и браузер откроется.
Жмем на результат и браузер откроется.
Также найти Internet Explorer можно в меню Пуск, папка «Стандартные».
Это интересно: Что делать, если на Windows 10 пропала папка «Стандартные»?
Если вы не нашли браузер в Пуске, и в поиске, то зайдите напрямую в системный диск (C:). Браузер находится по следующему пути C:\ Program Files\ Internet Explorer. Найдите там файлик iexplore и запустите его.
Еще один быстрый способ запуска Internet Explorer из Windows 10 – нажатие комбинации клавиш Win+R и ввод команды iexplore.
Вот какие способы есть для запуска уже довольно устаревшего браузера.
Помещаем значок Internet Explorer на рабочий стол
Это интересно: 5 возможностей Google Chrome, о которых вы могли не знать
Ну описывать тут особо нечего. Допустим вы ввели в поиске фразу и появился результат «Internet Explorer», просто нажимаем по нему правой кнопкой мыши и появится контекстное меню, где выбираем пункт «Закрепить на панели задач», можно нажать вариант «Закрепить на начальном экране».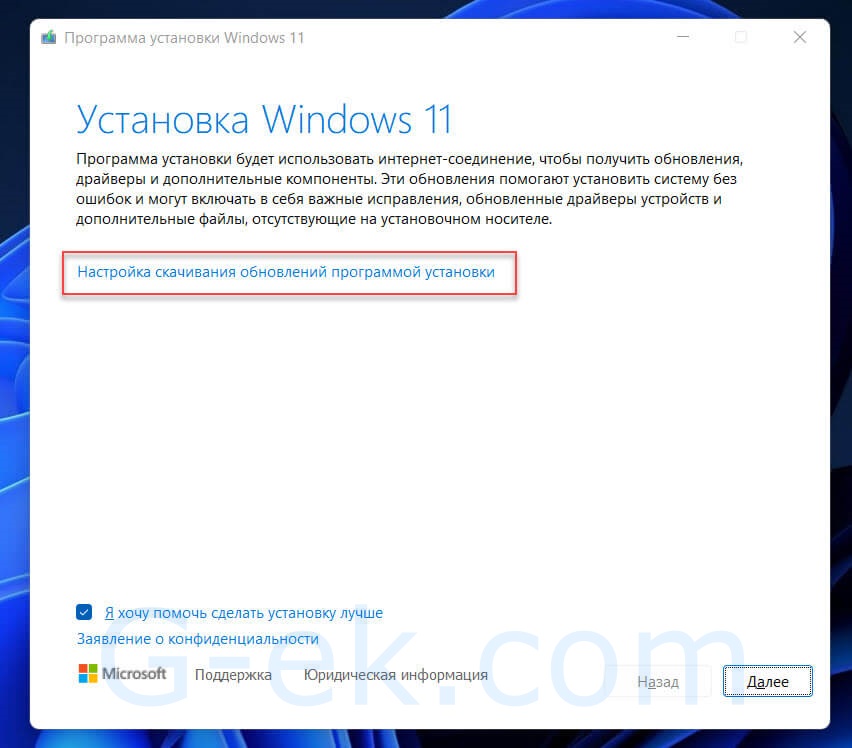
Второй метод размещения следующий: открываете папку, где находится браузер и нажимаете по исполняемому файлу правой кнопкой мыши, создаете ярлык и помещаете его на рабочий стол.
Вообще, в Windows можно разместить ярлык той или ной программы разным способами, но нам всего лишь нужно значок браузера разместить, поэтому указанные способы вполне сойдут.
Это интересно: Как удалить браузер Амиго?
Установка Internet Explorer на Windows 10
Бывают случаи, когда браузера в системе нет, возможно вы его удалили, постарались вирусные программы, либо у вас некая сборка системы, в которой много чего вырезали, ну или его просто отключили. В любом случае вам нужно следовать следующей инструкции:
Вводим в поиске фразу «Программы и компоненты» и запускаем из результатов поиска программу. Слева нужно нажать ссылку «Включение иди отключение компонентов Windows».
Появляется окно, где находим Internet Explorer и включаем его. Для этого нужно поставить галочку и нажать ОК.
Когда браузер установится обязательно перезагрузите компьютер. Теперь можно радоваться установленному Internet Explorer (для кого как).
Если он не запускается, то есть вот такой вариант решения проблемы: отключаете Internet Explorer в программы и компоненты, перезагружаетесь, потом снова включаете и перезагружаетесь, должно все работать.
Это интересно: Как очистить куки браузера (Cookie)?
Internet Explorer не устанавливается на Windows 10 через «Программы и компоненты»
В Windows просто колоссальное количество непонятных сбоев, которые могут произойти в любой момент. Одним из таких казусов является невозможность установить браузер, как из предыдущего способа, то есть, через программы и компоненты. Думаю, нужно сделать следующее:
Открываем командную строку от имени администратора. Можно открыть, если нажать правой кнопкой мыши меню Пуск и выбрать соответствующий пункт.
Теперь вводим команду – dism /online /enable-feature /feature-name: Internet-Explorer-Optional-amd64 /all (При установленной операционной системы 32-х битной версии в слове amd64 меняем на amd32).
Начнется операция, после которой будет предложено перезагрузить компьютер, для чего нажимаем клавишу Y.
Internet Explorer должен нормально функционировать. Если ничего не вышло, а появляется сообщение, что компонент не установлен или не найден, то можно сделать следующее:
- Найти или скачать образ Windows 10 записать его на флешку или диск и загрузится с них.
- Открыть командную строку (Shift+F11) и ввести эти команды:
- Dism /mount-image /imagefile:F:\sources\install.wim /index:1 /mountdir:C:\win10image (где F – буква загрузочной флешки или диска с Windows 10. Внимание! Не установленная система, а образ).
- Dism /image:C:\win10image /enable-feature /featurename:Internet-Explorer-Optional-amd64 /all.
- Будет предложено перезагрузиться, но вы откажитесь и выполняет следующие действия.
- Dism /unmount-image /mountdir:C:\win10image
- Вот теперь можно перезагружать компьютер.
Это интересно: Как убрать рекламу в браузере: современные методы
При невозможности установить Internet Explorer или любой другой компонент следует обратить внимание на целостность системных файлов и попробовать их восстановить, возможно в системе произошел какой-то сбой. Стоит рассматривать и вариант восстановления системы.
Стоит рассматривать и вариант восстановления системы.
Кстати, на сайте Microsoft есть установщик Internet Explorer для разных версий систем, в том числе и десятой. Попробуйте использовать и этот способ.
Как включить режим Internet Explorer в Microsoft Edge
В браузере Microsoft Edge имеется режим Internet Explorer для совместимости, которым могут воспользоваться в организациях или на старых сайтах в Интернете. Этот модуль позволит пользователям получить доступ к информации на веб-сайтах и сервисах, использующих устаревшие технологии.
Майкрософт приняла решение отказаться от старого браузера спустя 26 лет после его запуска в 1995 году. Сейчас вместо Internet Explorer (IE) используется браузер Edge в операционных системах Windows 11, Windows 10, Windows 8.1, Windows 8, Windows 7.
Содержание:
- Режим Internet Explorer в Edge
- Как включить режим IE в Microsoft Edge
- Как открыть веб-сайт в режиме Internet Explorer
- Как автоматически открывать страницы в режиме совместимости с Internet Explorer
- Как отключить режим совместимости Internet Explorer в Microsoft Edge
- Как включить Internet Explorer в Windows 11
- Выводы статьи
- Как включить режим Internet Explorer в Microsoft Edge (видео)
Многие пользователи заметили, что браузер Internet Explorer 11 пропал из компонентов Windows.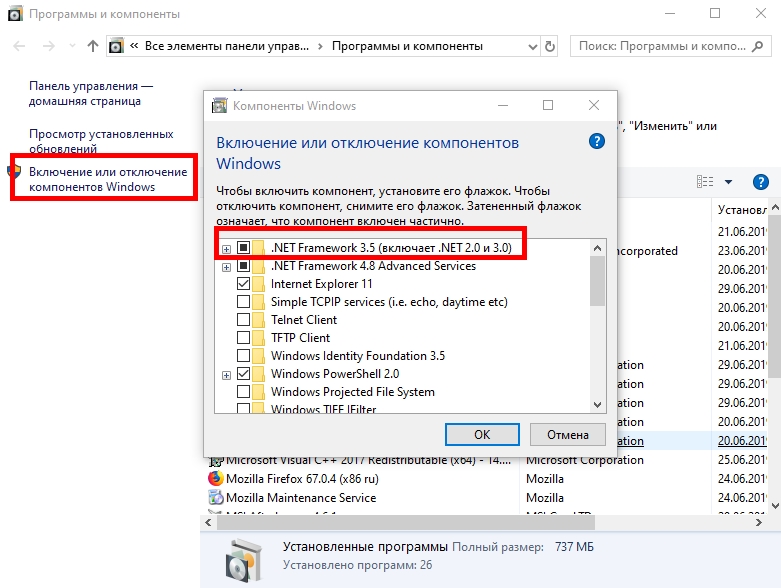 Даже там, где имеется Internet Explorer, после клика по ярлыку этого обозревателя запускается браузер Microsoft Edge, работающий на движке Chromium.
Даже там, где имеется Internet Explorer, после клика по ярлыку этого обозревателя запускается браузер Microsoft Edge, работающий на движке Chromium.
В корпорации Microsoft объясняют это тем, что Internet Explorer стал устаревшим и менее безопасным интернет-обозревателем, а в новом браузере используются современные технологии с большим количеством разнообразных функций.
Это решение вызывает некоторые проблемы, в частности с отображением устаревших веб-страниц в Интернете. Поэтому для просмотра старых веб-сайтов пользователи могут использовать браузер Microsoft Edge в режиме Internet Explorer.
Режим Internet Explorer в Edge
До сих пор в Интернете имеется довольно много веб-сайтов для открытия которых нужен именно Internet Explorer. Это могут быть образовательные или государственные ресурсы, этот интернет-обозреватель часто использует устаревшее программное обеспечение, привязанное к данному браузеру.
Чтобы решить эту проблему, в Microsoft Edge дополнительно встроен движок рендеринга Trident (MSHTML) из Internet Explorer для загрузки старых веб-сайтов. В режиме Edge «IE Mode» версии браузера Internet Explorer 11 пользователям доступны все режимы документов и предприятия, элементы управления ActiveX (например, Java или Silverlight), вспомогательные объекты браузера, Интернет.
В режиме Edge «IE Mode» версии браузера Internet Explorer 11 пользователям доступны все режимы документов и предприятия, элементы управления ActiveX (например, Java или Silverlight), вспомогательные объекты браузера, Интернет.
В одном браузере — Microsoft Edge используются два разных движка, в зависимости от решаемых задач. Благодаря этому вы можете использовать режим Internet Explorer в Windows 11, Windows 10, Windows 8, Windows 7. По заверениям Майкрософт, режим Internet Explorer в Edge будет поддерживается как минимум до 2029 года.
Из этого руководства вы узнаете, как включить режим IE для загрузки устаревших страниц веб-сайтов с помощью механизма рендеринга Internet Explorer в браузере Edge на базе Chromium. Режим совместимости Internet Explorer используется в операционной системе Windows.
Читайте также: Режим чтения и чтение вслух в Microsoft Edge
Как включить режим IE в Microsoft Edge
Режим совместимости Internet Explorer встроен во все современные версии браузера Microsoft Edge. Вам необходимо войти в настройки браузера для включения и использования функции IE Mode.
Вам необходимо войти в настройки браузера для включения и использования функции IE Mode.
Чтобы в Edge включить режим Internet Explorer, выполните следующие действия:
- Откройте браузер Microsoft Edge в операционной системе Windows 11, Windows 10, Windows 8, Windows
- Нажмите кнопку «Настройки и прочее» (многоточие) в правом верхнем углу.
- В открывшемся меню выберите «Настройки».
- Щелкните по опции «Браузер по умолчанию».
- В разделе «Обеспечение совместимости с Internet Explorer» находятся параметры:
- Разрешение Internet Explorer открывать сайты в Microsoft Edge.
- Разрешение сайтам перезагружаться в режиме Internet Explorer.
- Страницы в режиме Internet Explorer.
- В первой опции можно оставить настройку «Только несовместимые сайты».
Это значит, что при работе в режиме совместимости IE, несовместимые с этим браузером сайты будут автоматически открываться в Microsoft Edge (Chromium). Настройка «Всегда (рекомендуется)» отключит использование режима Internet Explorer для открытия веб-сайтов в Интернете. Параметр «Никогда» не позволит открыть сайт, неподдерживаемый браузером Internet Explorer, в браузере Edge.
Настройка «Всегда (рекомендуется)» отключит использование режима Internet Explorer для открытия веб-сайтов в Интернете. Параметр «Никогда» не позволит открыть сайт, неподдерживаемый браузером Internet Explorer, в браузере Edge.
- В опции «Разрешение сайтам перезагружаться в режиме Internet Explorer» установите значение «Разрешить».
Используя третий параметр, вы можете вручную добавить URL-некоторых страниц (ссылки), которые будут автоматически открываться в Internet Explorer в течении 30 дней после добавления в этот список.
- Нажмите кнопку «Перезапуск», чтобы перезапустить браузер.
После выполнения этих шагов, когда для просмотра сайтов требуется Internet Explorer, вы можете использовать Microsoft Edge, чтобы перезагрузить необходимые страницы в режиме IE в соответствие с настройками вашей конфигурации.
После включения режима IE вам необходимо вручную перезагрузить страницу с модулем режима совместимости.
Как открыть веб-сайт в режиме Internet Explorer
В случае необходимости, во время серфинга в интернете с помощью браузера MS Edge, пользователь может открыть любой или несовместимый веб-сайт в режиме совместимости с Интернет Эксплорер, если в настройках программы активирована эта функция.
Проделайте следующее:
- Откройте страницу веб-сайта, которую вам нужно открыть с помощью IE.
- На верхней панели щелкните по значку «Настройки и прочее» (три точки).
- В открывшемся контекстном меню выберите пункт «Перезапустить в режиме Internet Explorer».
После перезагрузки страница сайта откроется в браузере Edge, запущенном в режиме Internet Explorer 11.
Перед адресной строкой появится значок браузера Internet Explorer. Если нажать на значок, то откроется небольшое окно, в котором вам сообщают: «Эта страница открыта в режиме Internet Explorer». Здесь вы можете передвинуть переключатель, что открыть эту страницу в режиме совместимости в следующий раз или войти в настройки управления данным режимом.
Читайте также: Как автоматически перевести веб-страницу в Microsoft Edge
Как автоматически открывать страницы в режиме совместимости с Internet Explorer
Некоторые пользователи постоянно открывают одни и те же страницы в Интернете. Если подобный сайт разработан под Internet Explorer, то было бы удобнее сразу автоматически открывать его страницы в режиме совместимости без использования перезагрузки.
Чтобы автоматически открывать некоторые сайты в Интернете в режиме Internet Explorer, сделайте следующее:
- Войдите в настройки обеспечения совместимости с Internet Explorer.
- В опции «Страницы в режиме Internet Explorer» нажмите на кнопку «Добавить».
- В окне «Добавить страницу» введите URL-адрес в соответствующее поле, а затем нажмите на кнопку «Добавить».
В окне настроек этого параметра отобразятся добавленные страницы веб-сайтов, а также срок действия этой опции для каждого веб-сайта в течении 30 дней со дня добавления страницы в эту настройку.
Перезапустите браузер Edge, чтобы применить эти настройки.
Теперь данная страница будет автоматически открываться в режиме совместимости с браузером Internet Explorer 11.
Как отключить режим совместимости Internet Explorer в Microsoft Edge
Вы можете без проблем выйти из режима совместимости на отдельных страницах сайтов, используя настройки браузера.
Сделайте следующее:
- На веб-странице, открытой в режиме Internet Explorer, щелкните по значку «Настройки и прочее» (три точки).
- В контекстном меню выберите пункт «Выход из режима Internet Explorer».
- Страница сайта перезагрузится и откроется в обычном режиме просмотра.
Вы можете изменить настройки браузера Edge, чтобы полностью отключить режим IE Mode. В настройках режима совместимости, в опции «Разрешение сайтам перезагружаться в режиме Internet Explorer» установите параметр «Не разрешать», а потом перезапустите браузер.
Как включить Internet Explorer в Windows 11
В операционной системе Windows 11 больше не присутствует браузер Internet Explorer, потому что вместо него используется браузер Microsoft Edge, работающий на движке Chromium. Поэтому некоторые пользователи задаются вопросом о том, как открыть Internet Explorer в Windows 11.
Поэтому некоторые пользователи задаются вопросом о том, как открыть Internet Explorer в Windows 11.
Запуск Internet Explorer в Windows 11 возможен в режиме совместимости, встроенном в браузер Microsoft Edge, об использовании данного модуля мы рассказали в этой статье.
Выводы статьи
Корпорация Microsoft прекратила поддержку браузера Internet Explorer, на смену которого пришел браузер Microsoft Edge. Некоторая часть сайтов в Интернете создавалась под устаревший браузер IE, поэтому многие элементы интерфейса не поддерживаются в современных обозревателях. В браузер Edge встроен режим Internet Explorer с помощью которого можно открыть нужные веб-сайты в режиме совместимости.
Как включить режим Internet Explorer в Microsoft Edge (видео)
Нажимая на кнопку, я даю согласие на обработку персональных данных и принимаю политику конфиденциальности
10 способов исправить Internet Explorer 11 продолжает сбой Windows 10
- Миниинструмент
- Центр новостей MiniTool
- 10 способов исправить Internet Explorer 11 продолжает сбой Windows 10
Алиса | Подписаться |
Последнее обновление
Если вы столкнулись с проблемой, из-за которой Internet Explorer постоянно дает сбой, зависает или перестает работать на вашем компьютере с Windows 10, вы можете проверить 10 решений в этом руководстве, чтобы исправить эту ошибку. Для восстановления потерянных данных, управления разделами жесткого диска, резервного копирования и восстановления системы в Windows 10 вы можете обратиться к программному обеспечению MiniTool.
В этом посте представлены 10 способов, которые помогут вам исправить то, что Internet Explorer 11 постоянно дает сбой, зависает, перестает работать, не отвечает в Windows 10. Вы можете ознакомиться с подробными решениями ниже.
Исправление 1. Отключите надстройки Internet Explorer 11
- Откройте Internet Explorer.
- Щелкните значок шестеренки в правом верхнем углу и выберите параметр Управление надстройками .
- Далее вы можете выбрать надстройку в категории «Панели инструментов и расширения» и нажать кнопку «Отключить», чтобы отключить все ненужные надстройки.
 Вы можете отключить их по одному, чтобы проверить, можно ли решить проблему сбоя Internet Explorer 11.
Вы можете отключить их по одному, чтобы проверить, можно ли решить проблему сбоя Internet Explorer 11.
Исправить 2. Сбросить настройки Internet Explorer 11
- Откройте Internet Explorer.
- Щелкните значок в виде шестеренки Настройки в правом верхнем углу и выберите Свойства обозревателя .
- Щелкните вкладку Дополнительно и нажмите кнопку Сброс , чтобы сбросить настройки браузера Internet Explorer.
- Вы также можете щелкнуть вкладку Безопасность в окне параметров Интернета и нажать Сбросить все зоны до уровня 9 по умолчанию.0028, чтобы узнать, может ли он решить проблему сбоя IE.
Исправление 3. Используйте программную визуализацию вместо графической визуализации
- Откройте Internet Explorer.
- Щелкните значок Настройки в браузере и выберите Параметры Интернета .

- Перейдите на вкладку Дополнительно и включите параметр Использовать программный рендеринг вместо графического рендеринга в разделе Ускоренная графика . Если это не работает при устранении ошибки Internet Explorer, которая продолжает сбой или зависает, вы можете отключить эту опцию, поскольку рендеринг с помощью графического процессора может ускорить работу вашего компьютера.
Исправление 4. Очистите кэш Internet Explorer 11
- Откройте Internet Explorer.
- Щелкните значок шестеренки в IE и выберите Безопасность -> Удалить историю просмотров . Вы также можете нажать Ctrl + Shift + Delete, чтобы получить доступ к этому меню.
- Далее вы можете проверить Временные файлы Интернета , Файлы cookie, История и нажать кнопку Удалить , чтобы очистить кеш и файлы cookie в браузере Internet Explorer 11.
Исправление 5.
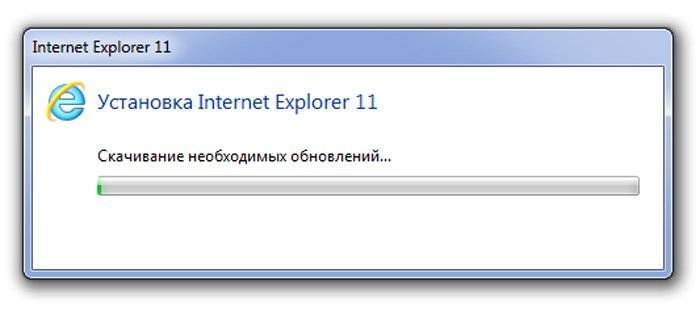 Запустите антивирусное сканирование
Запустите антивирусное сканирование
Вредоносное ПО или вирусная инфекция могут привести к сбою браузера IE или прекращению его работы/отклика. Вы можете запустить сканирование на вирусы с помощью Защитника Windows или стороннего антивирусного программного обеспечения, чтобы удалить любые вредоносные программы или вирусы на вашем компьютере. компьютер.
Исправление 6. Запустите Центр обновления Windows
- Вы можете нажать Windows + I , чтобы открыть Настройки, нажать Обновление и безопасность .
- Щелкните Центр обновления Windows и щелкните Проверить наличие обновления 9.0028, чтобы установить последние обновления для вашего компьютера с Windows 10.
Fix 7. Запустите SFC /Scannow в CMD
- Вы можете нажать Windows + R , введите CMD и нажмите Ctrl + Shift + Enter , чтобы открыть поднятую командную строку в Windows 10.

- Затем вы можете ввести sfc /scannow в окне командной строки и нажать Enter . Это запустит утилиту Windows SFC для проверки и восстановления поврежденных или отсутствующих системных файлов на вашем компьютере с Windows 10. Если Internet Explorer 11 продолжает давать сбой, проблема Windows 10 вызвана поврежденными системными файлами, это может помочь ее исправить.
Исправление 8. Переустановите Internet Explorer 11
- Нажмите Пуск , введите Компоненты Windows и выберите Включение или отключение компонентов Windows , чтобы открыть его.
- Затем вы можете снять флажок Internet Explorer 11 и нажать OK . Затем перезагрузите компьютер с Windows 10.
- Затем вы можете снова открыть диалоговое окно Включить или отключить функции Windows и проверить Internet Explorer 11 и снова перезагрузите компьютер с Windows 10.
 Это автоматически переустановит Internet Explorer 11 на вашем компьютере с Windows 10. После этого вы можете снова запустить Internet Explorer 11, чтобы проверить, продолжает ли он падать.
Это автоматически переустановит Internet Explorer 11 на вашем компьютере с Windows 10. После этого вы можете снова запустить Internet Explorer 11, чтобы проверить, продолжает ли он падать.
Исправление 9. Исправление Internet Explorer 11 не отвечает диспетчеру задач Диспетчер задач.
- Вы можете нажать Ctrl + Shift + Esc , чтобы открыть окно диспетчера задач.
- На вкладке Процесс вы можете найти процесс Internet Explorer 11 и щелкнуть его правой кнопкой мыши, чтобы выбрать Завершить задачу . Это заставит закрыть программу на вашем компьютере с Windows 10.
Исправить 10. Сменить другой браузер
Если все вышеперечисленные способы не помогли исправить Internet Explorer 11 продолжает зависать, зависать, перестает работать/отвечать на ошибку в Windows 10, вы можете перейти на другой браузер, например. Google Chrome, Microsoft Windows Edge, Firefox и т. д.
- Твиттер
- Линкедин
- Реддит
Об авторе
Комментарии пользователей:
Почему необходимо исправление для удаления приложения браузера IE с устройств Windows 10 Блог HTMD
от Anoop C Nair
Давайте разберемся, нужно ли иметь исправление для удаления приложения браузера IE с устройств Windows 10. Механизм Internet Explorer по-прежнему поддерживается и используется для режима IE в браузере Microsoft Edge.
Сообщество HTMD начало получать вопросов о том, когда Microsoft выпустит патч для удаления IE . Поэтому я подумал, что было бы лучше прояснить эту тему.
Я не думаю, что есть какая-либо возможность получить исправление или статью базы знаний для удаления или удаления модуля IE со всех устройств Windows 10 в ближайшем будущем. Автономное браузерное приложение IE прекращает поддержку 15 июня 2022 года для некоторых версий операционных систем Windows 10.
Microsoft не выпустила какие-либо исправления, статьи базы знаний или CU для удаления браузера IE11 или ядра IE с ПК с Windows 10 в исправлении за июнь 2022 года, вторник. Microsoft планирует отключить браузер Internet Explorer 11 в ДВУХ фазах. Более подробная информация приведена ниже.
Microsoft планирует отключить браузер Internet Explorer 11 в ДВУХ фазах. Более подробная информация приведена ниже.
Корпорация Майкрософт помогает организациям с помощью комплекта для внедрения MS Edge сделать переход на браузер Microsoft Edge более плавным для предприятий. Первый шаг, который вам нужно сделать для устройств Windows 1o, — это Отключить браузер IE11 и перенаправить его на MS Edge и включить режим IE .
- Включить Internet Explorer Режим IE в Microsoft Edge
- Настроить список сайтов в режиме предприятия для использования режима IE
- Отключить Internet Explorer с помощью приложения браузера групповой политики Intune Устройства Windows 10
Нет, никаких исправлений для удаления браузера IE и ядра IE со всех устройств в рамках прекращения использования IE11 не будет. Помните, что все версии Windows 10 и других операционных систем подлежат прекращению использования IE11.

Будет ли настольное приложение Internet Explorer 11 удалено с устройств на любом этапе вывода из эксплуатации? -> Нет , настольное приложение IE11 не будет удалено с устройств. Для работы режима IE требуется модуль IE11 .
Но там будет исправление или исправление накопительного обновления для ОТКЛЮЧИТЬ приложение браузера рабочего стола IE11 и перенаправить его в приложение браузера MS Edge. Исправление
для удаления приложения браузера IE с устройств Windows 10
Путь Internet Explorer
Давайте проследим путь Microsoft Internet Explorer, начиная с 1995 года. Проект Internet Explorer был начат летом 1994 Томасом Рирдоном . Первоначально IE имел 95% рынка браузеров . Однако в последующие годы доля рынка IE сократилась.
Исправление для удаления приложения браузера IE с устройств Windows 10 1
Некоторые версии Windows по-прежнему поддерживают браузер IE11
Некоторые версии Windows по-прежнему поддерживают браузер IE11 даже после 15 июня 2022 года.
 Это применимо к операционным системам Windows 7, 8 и Server. Недоступно на момент первоначального объявления Microsoft:
Это применимо к операционным системам Windows 7, 8 и Server. Недоступно на момент первоначального объявления Microsoft:Важно понимать, что режим Internet Explorer в Microsoft Edge по-прежнему поддерживается. Сюда входит платформа Internet Explorer (MSHTML/Trident), включая автоматизацию WebOC и COM.
Настольные приложения Internet Explorer 11 в следующих операционных системах по-прежнему поддерживаются:
- Windows 8.1
- Расширенные обновления безопасности Windows 7 (ESU)
- Windows Server SAC (все версии)
- Windows 10 IoT Long-Term Servicing Channel (LTSC) (все версии)
- Windows Server LTSC (все версии) и Server 2022
- Клиент Windows 10 LTSC (все версии)
- Windows 10 China Government Edition
Исправление для удаления приложения браузера IE с устройств Windows 10 3
Удалить IE11 Vs. Отключить IE11
Сообщество HTMD начало получать вопросы о том, когда Microsoft собирается выпустить патч для удаления IE.
 Поэтому я подумал, что было бы лучше внести некоторую ясность в эту тему.
Поэтому я подумал, что было бы лучше внести некоторую ясность в эту тему.Microsoft не планирует удалять механизм IE с устройств Windows 10 в ближайшем будущем, поскольку он используется для режима IE в браузере Edge. Даже удаление браузера IE не входит в планы на ближайшее время.
Microsoft рекомендует ОТКЛЮЧИТЬ автономный браузер IE на устройствах с Windows 10. Это не означает, что движок IE или браузер будут удалены . Официальное заявление Microsoft гласит:
Microsoft Edge с режимом IE официально заменяет настольное приложение Internet Explorer 11! Итак, это Отключение браузера IE! Не удаление!
Дело в том, что движок IE не скоро уйдет из Windows 10. Он будет там до тех пор, пока не будет поддерживаться режим IE в Microsoft Edge. Скорее браузер IE будет отключил и перенаправил на браузер MS Edge!
Три этапа прекращения поддержки браузера IE11
Корпорация Майкрософт планирует прекратить поддержку браузера IE11 для настольных ПК в три этапа.
 Но опять же, Microsoft не рекомендовала удалять движок IE или браузер при написании этого документа.
Но опять же, Microsoft не рекомендовала удалять движок IE или браузер при написании этого документа.Этап № 1 (15 июня 2022 г.) . Предприятия должны отключить приложение браузера IE11 Desktop с помощью групповой политики или Intune. Подробнее -> Отключение Internet Explorer с помощью приложения браузера групповой политики Intune. На этом этапе перенаправления пользователям будет постепенно перенаправляет из IE в Microsoft Edge.
ПРИМЕЧАНИЕ! — Обновления Windows — это , а не , используемые для перенаправления пользователей на первом этапе перенаправления.
Исправление для удаления приложения браузера IE с устройств Windows 10 5
Этап № 2 (в будущем) — на этом этапе Microsoft выпустит отдельное исправление или включит код отключения IE в накопительное обновление в необязательном предварительном просмотре « C »выпуск обновлений программного обеспечения.
 Это обновление будет развернуто только на выбранных устройствах в каждой организации, входящей в круг выпусков Software Update Preview C.
Это обновление будет развернуто только на выбранных устройствах в каждой организации, входящей в круг выпусков Software Update Preview C.Этап № 3 (будущий) — Третий этап вывода браузера настольных приложений IE из эксплуатации — это производственный выпуск «B» этапа Центра обновления Windows. Это будет один из выпусков исправлений Microsoft во вторник , когда организации должны развернуть это исправление на всех поддерживаемых устройствах в рамках вывода из эксплуатации.
Значок IE11 в меню «Пуск» и на панели задач будет удален на этапах #2 и #3 выход на пенсию.
После завершения этапа перенаправления IE будет навсегда отключен через будущее обновление Windows на всех устройствах с платформами Windows, на которых IE будет выведен из эксплуатации. Исправление
для удаления приложения браузера IE с устройств Windows 10 Он администратор управления устройствами с более чем 20-летним опытом (расчет сделан в 2021 году) в области ИТ.

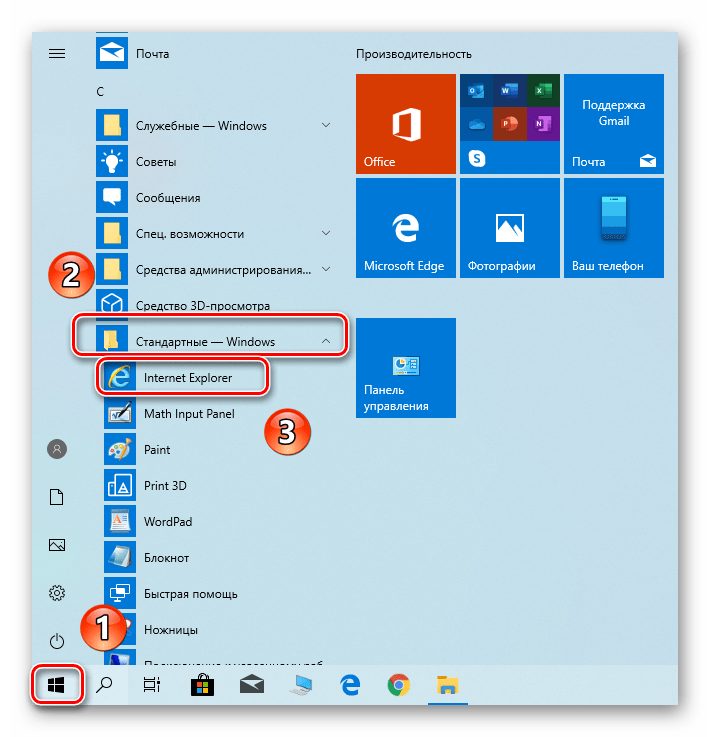 Вы можете отключить их по одному, чтобы проверить, можно ли решить проблему сбоя Internet Explorer 11.
Вы можете отключить их по одному, чтобы проверить, можно ли решить проблему сбоя Internet Explorer 11.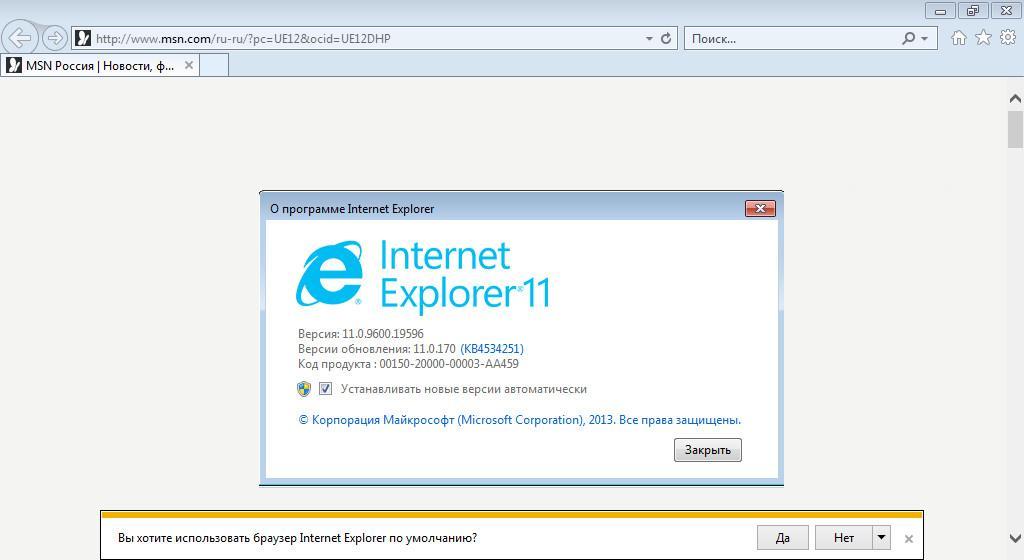

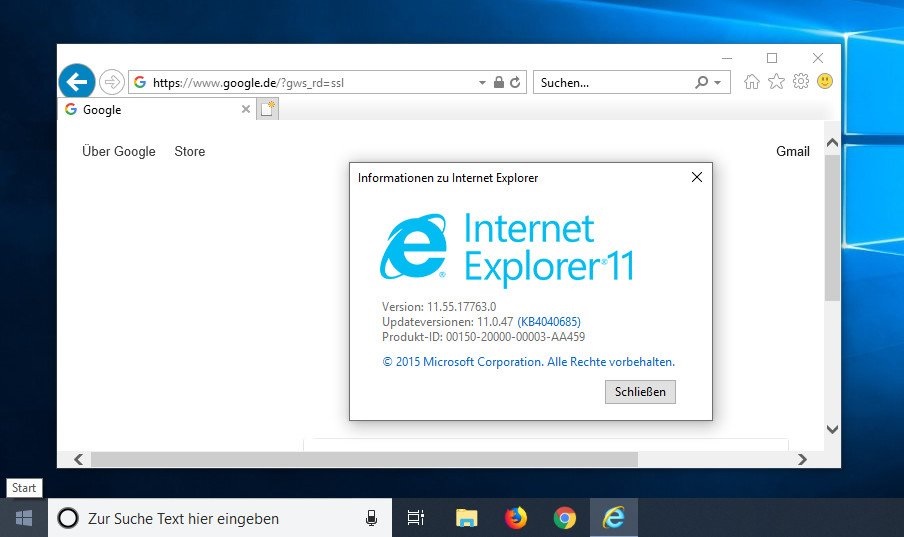 Это автоматически переустановит Internet Explorer 11 на вашем компьютере с Windows 10. После этого вы можете снова запустить Internet Explorer 11, чтобы проверить, продолжает ли он падать.
Это автоматически переустановит Internet Explorer 11 на вашем компьютере с Windows 10. После этого вы можете снова запустить Internet Explorer 11, чтобы проверить, продолжает ли он падать.
 Это применимо к операционным системам Windows 7, 8 и Server. Недоступно на момент первоначального объявления Microsoft:
Это применимо к операционным системам Windows 7, 8 и Server. Недоступно на момент первоначального объявления Microsoft: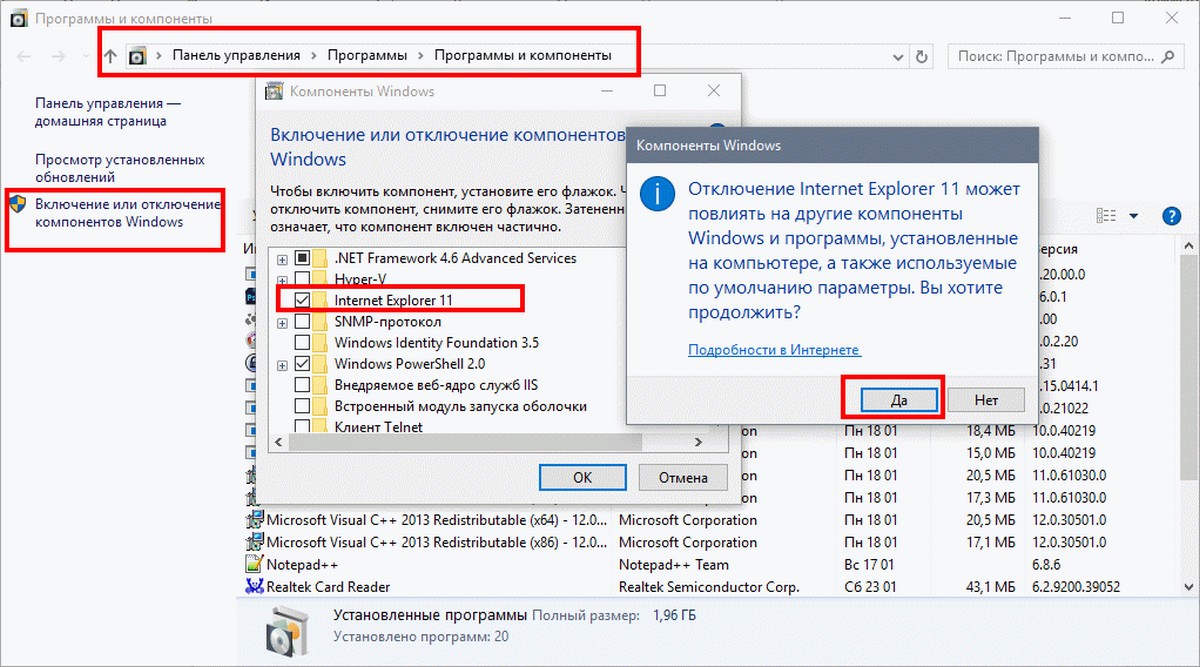 Поэтому я подумал, что было бы лучше внести некоторую ясность в эту тему.
Поэтому я подумал, что было бы лучше внести некоторую ясность в эту тему. Но опять же, Microsoft не рекомендовала удалять движок IE или браузер при написании этого документа.
Но опять же, Microsoft не рекомендовала удалять движок IE или браузер при написании этого документа. Это обновление будет развернуто только на выбранных устройствах в каждой организации, входящей в круг выпусков Software Update Preview C.
Это обновление будет развернуто только на выбранных устройствах в каждой организации, входящей в круг выпусков Software Update Preview C.