Переустановка винды: Переустановка Windows — Служба поддержки Майкрософт
Содержание
Как переустановить Windows 10: простые способы
Пользователи чаще всего переустанавливают Windows после очередных вирусных атак, при удалении важного системного файла без возможности восстановления или даже для простой очистки и повышения быстродействия. Сейчас процесс установки 10 версии немного отличается от привычного (в ранних версиях ОС), но, по сути, он остался абсолютно тем же. Я попробую рассказать обо всех возможных способах повторной установки операционной системы Windows 10 и подробно распишу каждый из них.
Подготовка к переустановке Windows 10
Перед тем как начать переустановку Windows, нужно тщательно подготовиться. Первым делом – переписать все важные файлы и загрузки с системного диска на любой другой, который не будет отформатирован. Обращаю особое внимание на файлы нескольких типов:
- фотографии, файлы или видео из папок «Изображения», «Мои документы» и «Видео»;
- закладки в браузере, обычно сохраняемые в папке, расположенной по следующему пути: Диск C/Пользователи/Users, имя пользователя, AppData, и наименование браузера;
- папку «Загрузки», в которой хранится вся информация, загруженная пользователем из сети Интернет;
- сохранения в видеоиграх, расположенные в папке «Документы».

Все эти файлы можно скопировать на другой жесткий диск, флешку, а также CD и DVD диск. Можно воспользоваться облачным хранилищем – например, Dropbox, Яндекс.Диск, MEGA, Google Drive и так далее. Скопируйте на другие носители все важные файлы и документы, которые боитесь потерять.
Создание резервной копии
Если велик риск неуспешной переустановки или есть необходимость в дальнейшем восстановлении данных, можно создать резервную копию с помощью встроенных инструментов.
Заходим в обновление и безопастность
Для этого я сначала захожу в параметры через меню пуск, открываю категорию «Обновление и безопасность», потом перехожу к пункту «Служба архивации».
Нажимаю на большую кнопку с плюсом «Добавление диска». Тут рекомендуется использовать внешнее устройство для хранения. После поиска и выбора нужного варианта начнется автоматическая архивация. В дополнительных параметрах можно изменить периодичность копирования файлов и срок их хранения. После успешного завершения архивации можно приступать к дальнейшим инструкциям.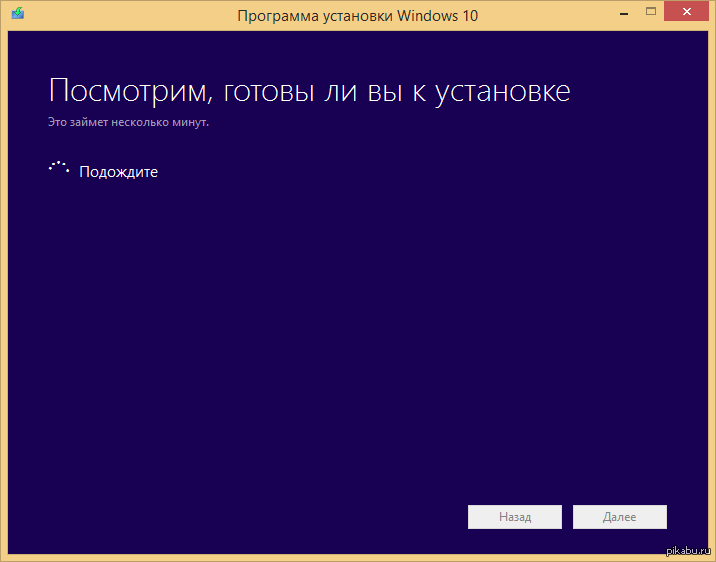
Создание загрузочного диска или флешки
Скачиваем нужную нам программу
Если нет лицензионного установочного диска, тогда нужно будет самостоятельно создать загрузочный носитель. Это может быть flash карта или CD/DVD дисковод. Для начала я открою официальный сайт корпорации Microsoft и скачаю утилиту Media Creation Tool.
Читаем правила и принимаем лицензионное соглашение
По окончании скачивания запускаю эту программу. Принимаю лицензионное соглашение, потом выбираю пункт «Создать установочный носитель для другого компьютера».
Создание установочного носителя
Кстати, этой же утилитой можно обновить нынешнюю версию операционной системы Windows 10.
Выбор языка при установке
Потом в новом окне выберу все необходимые показатели. Можно поставить галочку в пункте «Использовать рекомендуемые параметры для этого компьютера», и тогда инструмент автоматически подберет оптимальную версию ОС Windows 10.
Дальше будет предложен тип предполагаемого установочного носителя. Это может быть загрузочное USB устройство, при этом минимальный объем его должен составлять 8 ГБ. Перед этим желательно отформатировать флешку и изменить формат файловой системы в FAT32.
Это может быть загрузочное USB устройство, при этом минимальный объем его должен составлять 8 ГБ. Перед этим желательно отформатировать флешку и изменить формат файловой системы в FAT32.
Выбор за вами
Если же в компьютере поддерживается чтение дисков или установлена специальная программа (например, UltraISO), тогда можно загрузить файл формата ISO.
Сохранение образа
Нажимаю «Далее» и жду, пока все необходимые файлы будут загружены. Файл для переносного носителя нужно будет переписать на flash карту. Образ ISO можно прогрузить напрямую или прожечь на любом чистом DVD диске.
Приступаем к загрузке
Жду, пока процесс загрузки завершится, и только потом приступаю к установке.
Варианты переустановки Windows 10
После завершения подготовительных этапов и записи всех файлов с системного диска на любой другой, можно приступить к процедуре переустановки Windows. Есть несколько способов, и выбор зависит от того, в каком состоянии находится на данный момент используемая система, а также нужно ли сохранить действующую лицензию. Можно предварительно записать файл на флешку или DVD диск. Можно также просто открыть образ ISO, сохраненный не в разделе системы.
Можно предварительно записать файл на флешку или DVD диск. Можно также просто открыть образ ISO, сохраненный не в разделе системы.
Прямая установка с «рабочего стола»
Установка свежей системы
Самый простой метод переустановки Windows 10, которым можно пользоваться сразу же после завершения загрузки. Я просто открываю файл мастера установки или вставляю USB носитель и жду, пока он загрузится. Передо мной откроется окно с большой кнопкой «Установить» и ссылкой на восстановление в левом нижнем углу.
Активация
Нажимаю на большую кнопку, откроется раздел активации системы. Если нет возможности ввести лицензионный ключ в данный момент, можно отложить процедуру, нажав на кнопку «У меня нет ключа продукта».
Да, я принимаю
Далее выйдут условия лицензии, которые можно прочесть при желании. Принимаю их, поставив галочку в нужном месте, и нажимаю «Далее».
Выбираем обновление
Дальше программа предоставит выбор типа установки – обновление или выборочная установка. В первом варианте все программы и файлы будут сохранены, но операционная система будет полностью обновлена. Во втором случае все данные на системном диске будут стерты, и уже на его месте Windows 10 будет установлен заново.
В первом варианте все программы и файлы будут сохранены, но операционная система будет полностью обновлена. Во втором случае все данные на системном диске будут стерты, и уже на его месте Windows 10 будет установлен заново.
Работаем с разделами диска
Процесс затянется на некоторое время
Следующим выйдет окно с выбором раздела для установки Windows. Выбираю тот, который ранее был зарезервирован системой, и форматирую его. При желании можно объединить несколько разделов в один или создать новый. Но стоит быть осторожнее, чтобы не повредились записанные на диск файлы. Нажимаю на кнопку «Далее», после чего начнется процесс переустановки.
Выбор региона
Если это загрузка обновлений, тогда обязательно понадобится подключение к сети Интернет. Вся процедура переустановки займет не больше 20 минут времени. Со стороны пользователя в этот момент никаких вмешательств не требуется. При завершении установки на экране высветится стандартный набор настроек.
Русская, стандартная
Второй можно сделать английскую
Выбираю собственный регион в списке и нажимаю «Да».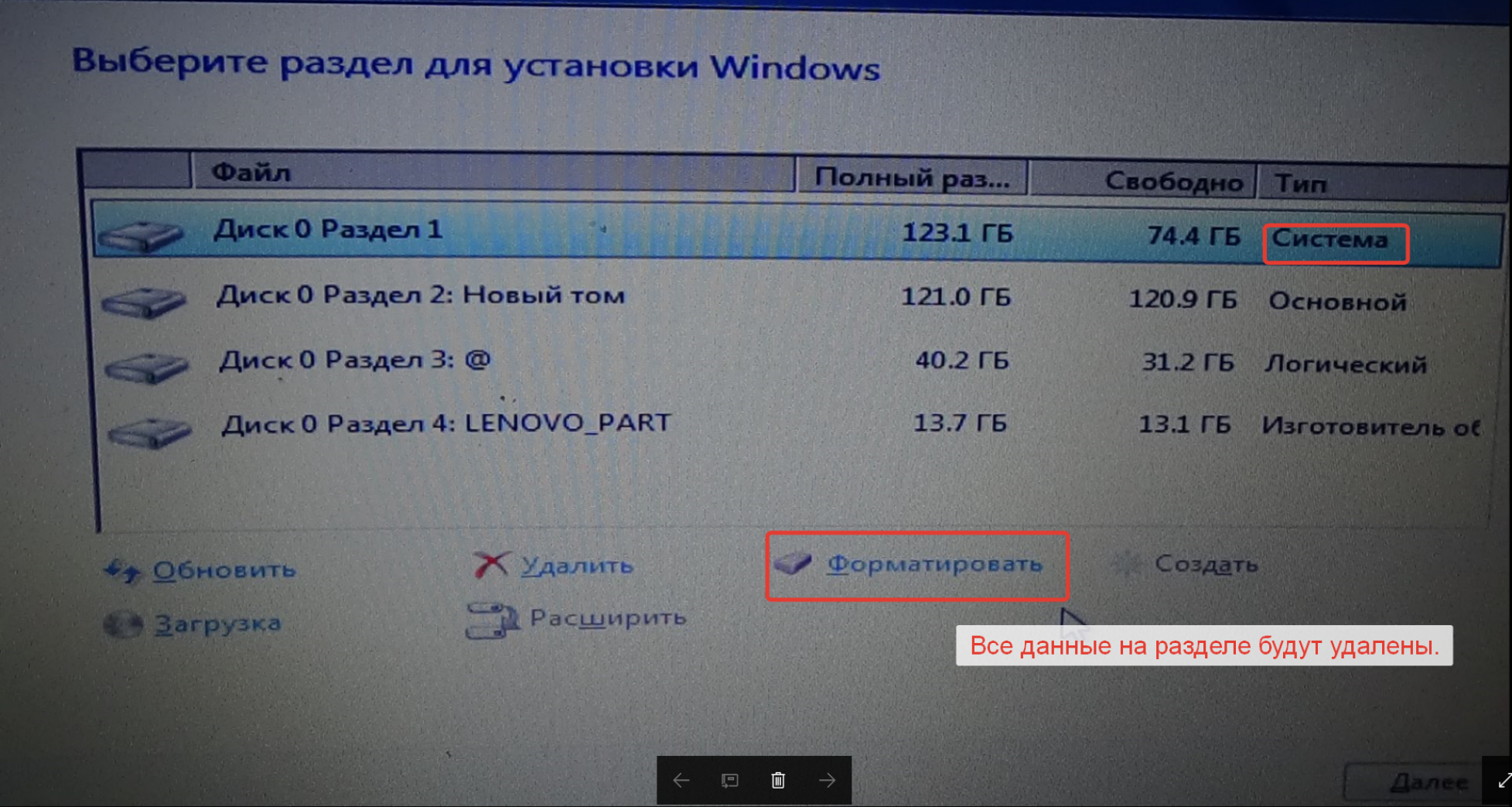
Тут все очевидно
Подбираю раскладку клавиатуры – тут есть русская, для машинописи, и даже мнемоническая. Если нужно, могу добавить сразу же вторую раскладку с другим языком, к примеру, английским.
Уже есть учетка?
Еще появится выбор – компьютер предназначен в какой-либо организации или для личного пользования.
Тут опционально
Можно войти в учетную запись Microsoft, создать новую или войти автономно.
Отключить можно все, это все телеметрия
Потом будет предложена синхронизация с облаком OneDrive. Это очень удобно, если нужен одновременный доступ к одним и тем же файлам на нескольких устройствах.
Терпеливо ждем
Последний этап переустановки Windows 10 – настраиваю конфиденциальность и принимаю установленные параметры.
Вот и все
И вот передо мной открывается чистая система, в которую можно установить любые программы.
Установка через настройки BIOS
Чтобы система считывала нужные данные с физического носителя, устанавливаю его как источник загрузки.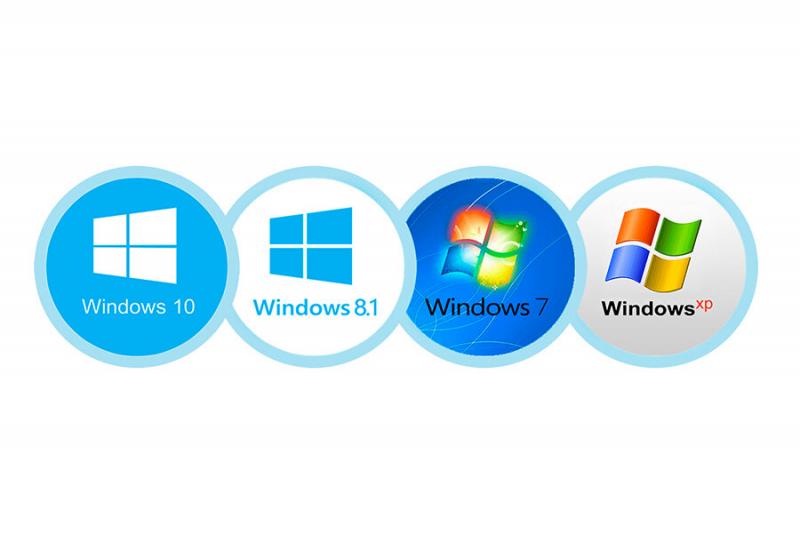 Вставляю флешку, перезагружаю компьютер и захожу в BIOS. В ноутбуках и компьютерах от разных производителей для этого используются разные кнопки. В компьютерах это обычно кнопка Del, а в ноутбуках – F2. Если не помогло, можно попробовать нажатие на F8 или F9. См. также: как установить Windows 10 с флешки.
Вставляю флешку, перезагружаю компьютер и захожу в BIOS. В ноутбуках и компьютерах от разных производителей для этого используются разные кнопки. В компьютерах это обычно кнопка Del, а в ноутбуках – F2. Если не помогло, можно попробовать нажатие на F8 или F9. См. также: как установить Windows 10 с флешки.
В параметрах загрузки перехожу во вкладку Boot, выбираю раздел «Hard Disk Drives» и ставлю приоритет загрузки на USB порт. Принимаю изменения и выхожу из окна нажатием на кнопку F10. После этого практически сразу запустится стандартный процесс установки.
ВНИМАНИЕ! Для успешного завершения всех этих действий USB-накопитель должен быть заранее вставлен в разъем, еще до входа в BIOS.
Альтернативные методы переустановки
В операционной системе Windows 10 есть несколько официальных методов переустановки без необходимости загрузки образов ISO, создания физического установочного носителя и копания в настройках BIOS.
Восстановление до исходных параметров
Если система работает абсолютно нормально, но при этом виснет, можно воспользоваться процедурой восстановления через параметры. Это своеобразный откат до заводских настроек, как обычно практикуется в мобильных устройствах на базе ОС Android.
Это своеобразный откат до заводских настроек, как обычно практикуется в мобильных устройствах на базе ОС Android.
Значок шестеренки
Пункт «Обновление и безопасность»
Открываю параметры системы через иконку в панели «Пуск». Потом открываю категорию «Обновление и безопасность»
Начать восстановление
Перехожу в раздел «Восстановление», – там я могу выбрать несколько вариантов – возврат до первичных параметров, откат до предыдущей версии операционной системы Windows, или даже восстановление образа с изменением параметров загрузки.
Функция «Новый запуск»
Эта функция восстанавливает настройки системы ПК по умолчанию, при этом удаляя все установленные приложения и даже драйвера. Если установка проводилась пользователем самостоятельно, тогда ОС Windows 10 будет возвращена к этому виду.
Туда же
Утилита «Новый запуск» считается частью защитника Windows и расположена в разделе «Центр безопасности». Для того чтобы открыть ее, я сначала войду в параметры и открою категорию «Обновление и безопасность».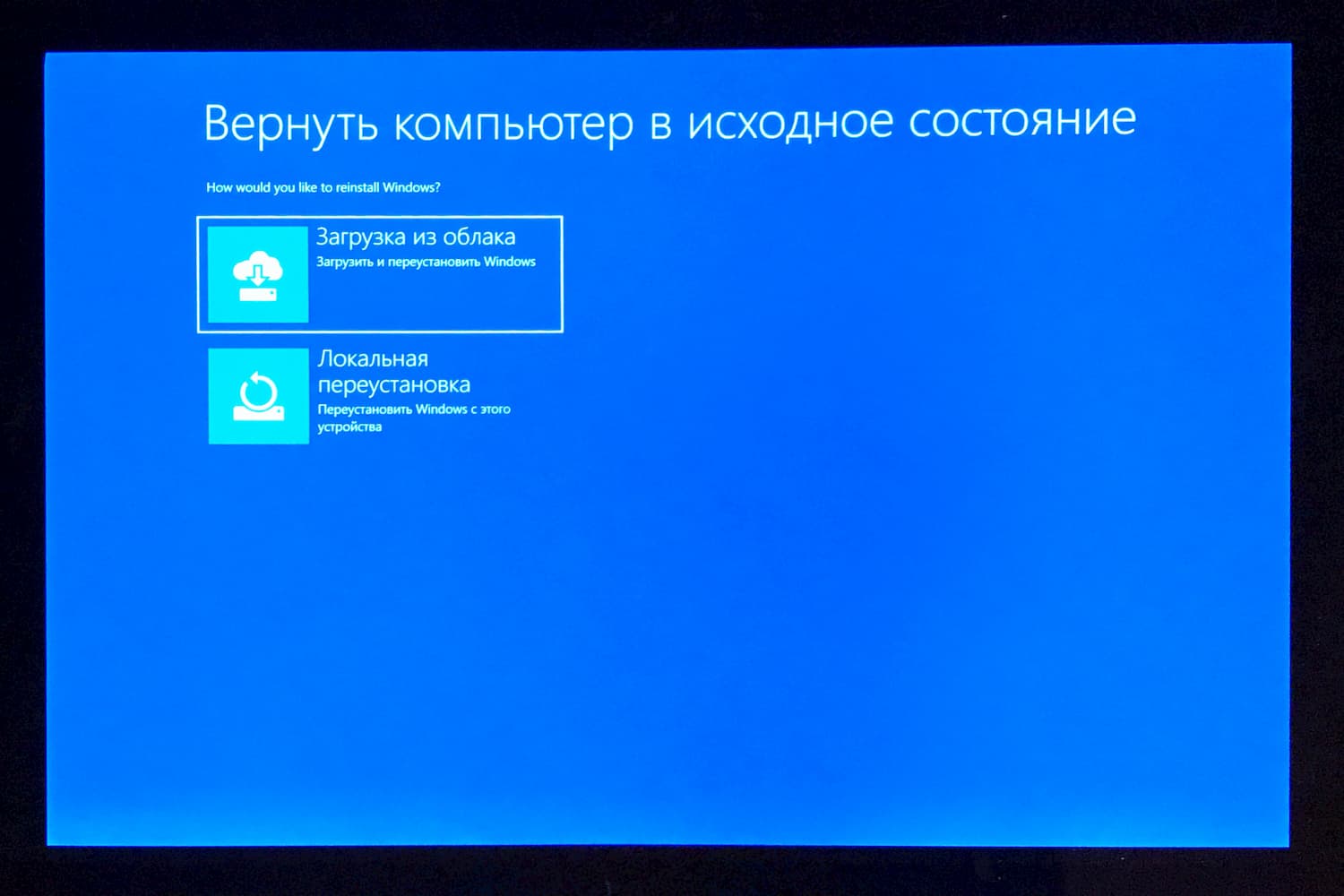
Открываем данную службу
Затем перехожу в раздел «Безопасность Windows» и нажимаю на кнопку для открытия одноименной службы.
Переходим в пункт «Производительность»
В новом окне выбираю раздел «Производительность и работоспособность устройства».
Новый запуск
В самой нижней части будет отображена глава «Новый запуск», и для начала работы с ней мне нужно будет выйти на дополнительные сведения.
Начало работы
Тут можно узнать, что вся личная информация и некоторые настройки будут сохранены, но приложения и драйверы полностью удалятся. Если этот вариант переустановки Windows 10 устраивает, можно нажать на кнопку «Начало работы».
Функция вернет системе первозданный вид
Дальше передо мной высвечивается описание утилиты и предупреждение о длительности процесса.
Тут можно увидеть, что мы теряем
Система еще раз предупредит о том, что приложения будут удалены, и при необходимости их можно будет переустановить из фирменного магазина Microsoft. К тому же, для большего удобства их список будет сохранен на рабочем столе.
К тому же, для большего удобства их список будет сохранен на рабочем столе.
Ну давайте…
Высвечивается последнее окно предупреждения с прочими рекомендациями. Как только все необходимые действия будут произведены, можно будет смело начинать очистку.
После окончания процедуры нужно подключиться к сети Интернет, потом центр обновлений автоматически загрузит нужные файлы, в том числе драйвера.
Переустановка программой Refresh Windows Tool
Принимаем
Приложение Refresh Windows Tool – это официальный инструмент, который можно скачать с официального сайта Microsoft. Весит он не больше 1 Мб, а по функционалу схож с функцией «Новый запуск» – тоже удаляет драйвера и приложения, в том числе от разработчика ОС. Только в отличие от второй, он не сбрасывает настройки, а просто переустанавливает системные файлы. Для его работы обязательно нужно подключение к сети Интернет.
Можно сохранить личные файлы
При запуске нужно принять лицензионное соглашение, затем откроется рабочее окно. В нем будут перечислены описания процессов, а также представится возможность выбора сохранения или полного удаления личных файлов.
В нем будут перечислены описания процессов, а также представится возможность выбора сохранения или полного удаления личных файлов.
После нажатия кнопки «Начать» программа загрузит установочные данные, размер которых составляет 3 Гб.
Что делать после переустановки?
Первое, о чем нужно позаботиться после завершения процесса установки – установка драйверов. При наличии подключения к сети Интернет система может и самостоятельно их загрузить. При недостаче драйверов можно поискать их на сайте разработчика устройства.
Затем следует активация системы, но обычно она производится автоматически. Можно дополнительно создать полный образ восстановления, чтобы в дальнейшем не заниматься повторной переустановкой.
Заключение
Способов переустановки и очистки операционной системы Windows 10 достаточно много. Каждый из них имеет свои отличительные способности – от сохранения части личной информации до полной очистки. Все указанные методы официальные, а программы скачаны с сайта Microsoft, пользователям при этом не придется закачивать утилиты от сторонних разработчиков.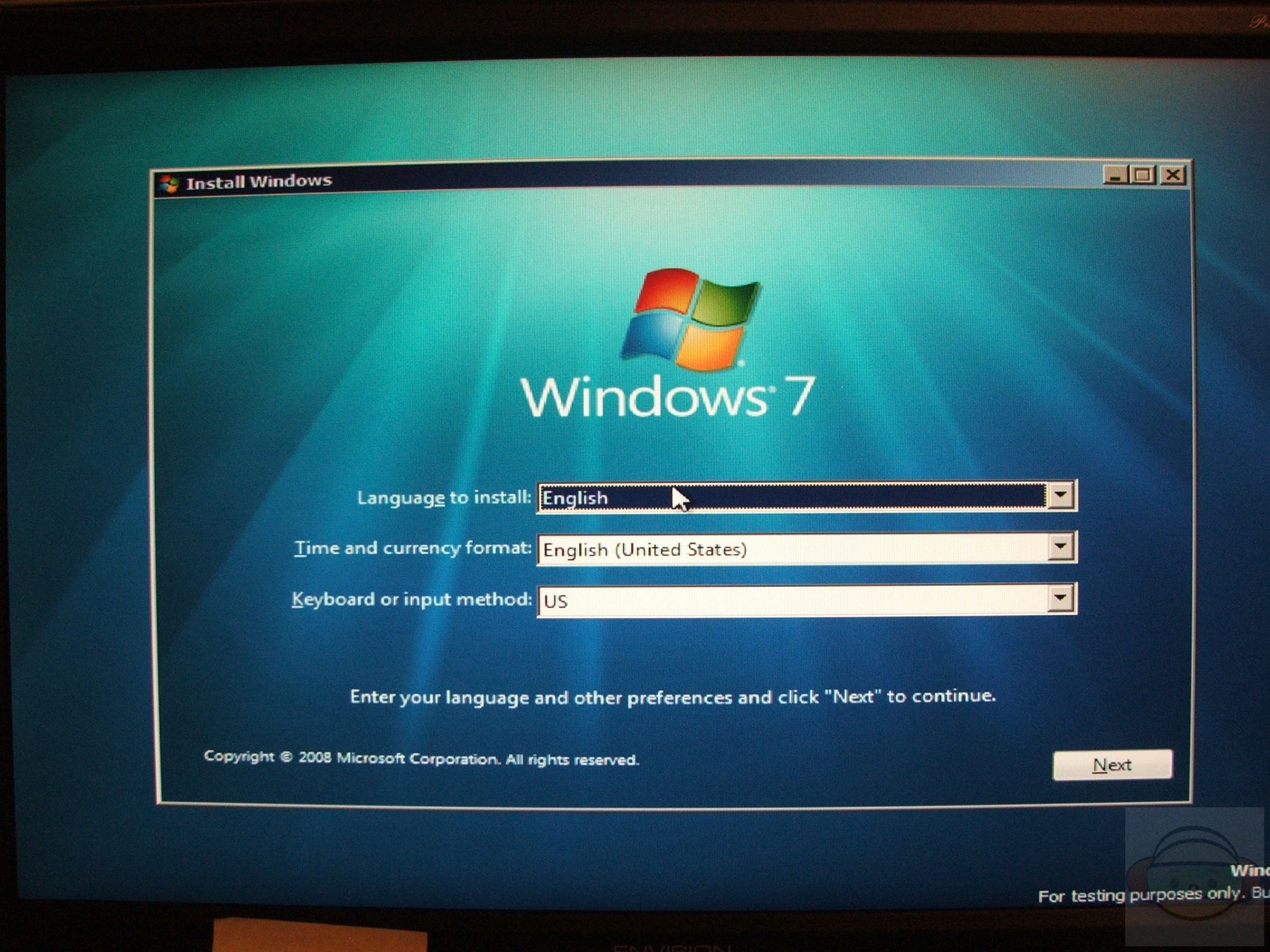
Post Views: 2 084
Удаленная установка (переустановка) Windows 7, 8, 10
Одним из основных недостатков удаленного обслуживания является то, что вы не можете удаленно установить операционную систему Windows. Вам необходимо присутствовать за компьютером физически, чтобы подключить мультизагрузочную флешку и прописать все необходимые настройки в базовой системе ввода вывода.
Но, есть один интересный инструмент, который все же позволяет выполнить переустановку Windows удаленно, однако, для корректного выполнения данной операции стоит учесть определенные нюансы, о которых я расскажу в данном видеоуроке.
Хотите получать свежие новости через ВК? Не вопрос, жми по ссылке: IT-Skills | Запишись в ИТ качалку
Для начала давайте рассмотрим из каких этапов будет состоять процесс удаленной переустановки Windows и какие инструменты нам понадобятся:
- Установить TeamViewer – для удаленного выполнения предварительных настроек системы
- Настройки сетевого подключения – посмотреть настройки сетевого подключения, чтобы понять, поднимется ли сеть автоматически после переустановки Windows.

- Скачать драйвера для сетевой карты – на случай, если драйвера не установятся автоматически.
- Разбиение диска на два раздела – для выполнения процедуры форматирования раздела с текущей операционной системой.
- Перенос пользовательских документов на второй раздел
- Скачать программу по удаленной установке WinToHDD
- Скачать образ Windows, в данном случае это будет Windows 10
- Установить ОС
- Установить TeamViewer на новую систему
- Настроить систему до конца.
- Для чистоты эксперимента, я буду все выполнять так же через TeamViewer, но переустанавливать я буду операционную систему на виртуальной машине, но это не меняет сути, весь процесс будет аналогичен, как при использовании реальной физической машины.
Установка TeamViwer
Здесь мы должны пользователя попросить скачать и установить программу по удаленному управлению рабочим столом TeamViewer, можно кинуть ему ссылку на почту, но как правило с этой не сложной задачей справляется пользователь любого уровня.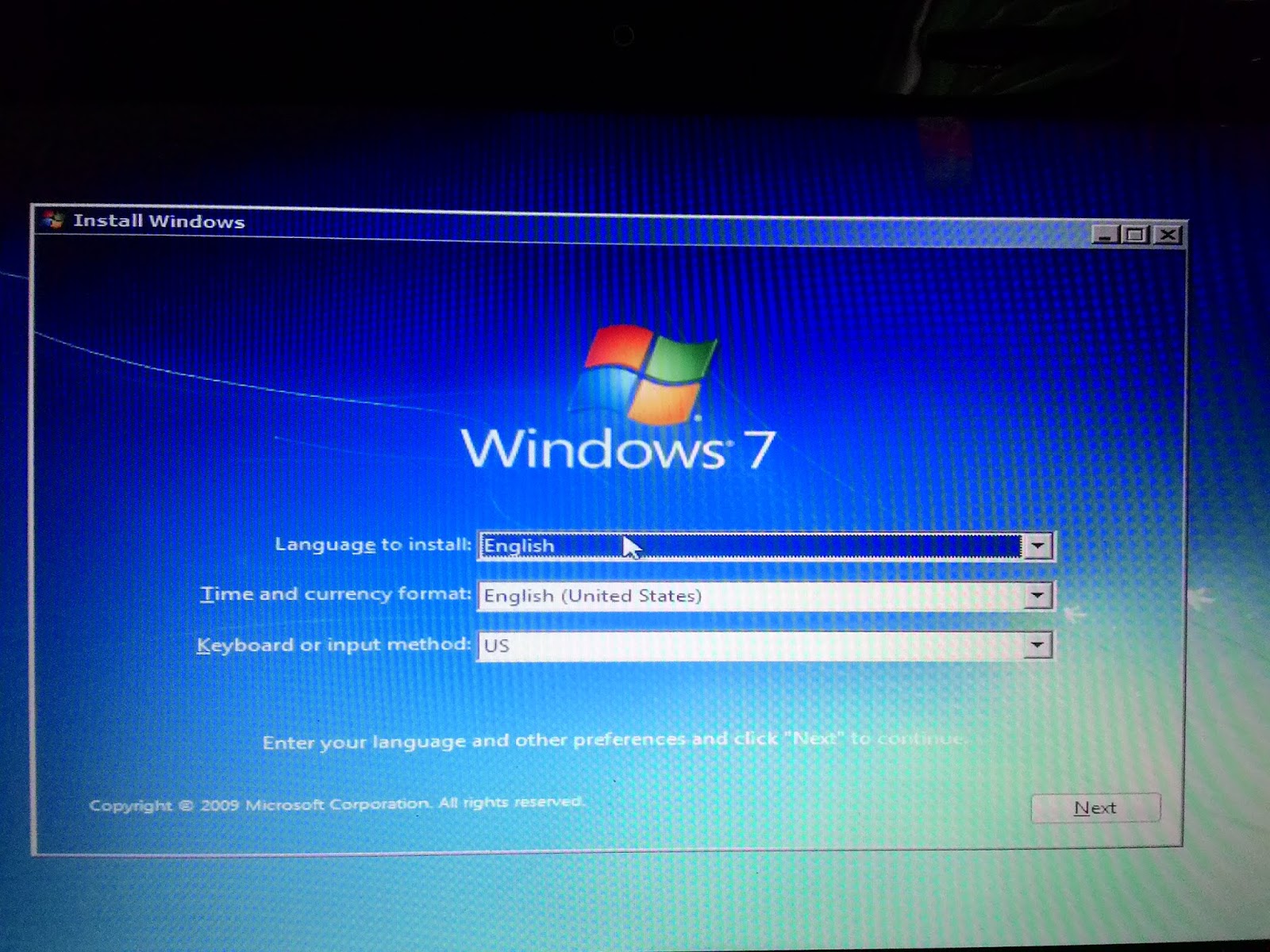
Просим у него ID и пароль и подключаемся к машине.
Настройки сетевого подключения.
Теперь нам нужно понять, как компьютер получает доступ в сеть интернет, для этого нужно зайти в свойства сетевого подключения.
1) Основной нюанс, который нас интересует, так это использование службы DHCP, если сетевые настройки выдаются через DHCP, то после переустановки операционной системы сетевые настройки будут автоматически получены и все будет работать как надо.
Если нет, то нужно переписать сетевые настройки, чтобы потом их восстановить.
2) Если компьютер подключен к Интернет через WiFi, нужно убедиться, что пользователь помнит пароль от него или может его узнать. В 7 пароль можно посмотреть в свойствах подключения к сети WiFi.
3) Стоит скачать драйвер для сетевой карты, на случай, если автоматически драйвера на неё не встанут. Понятно, что процесс установки драйвера придется выполнять уже конечному пользователю, так как мы не сможем подключиться удаленно, но эта задача не настолько сложная и можно через тот же WatsApp по видеосвязи сказать куда нажать и как установить.
Чтобы точно определить, что за сетевая карта установлена в системе нужно узнать ID оборудования (Мой компьютер \ ПКМ \ Управление \ Диспетчер устройств \ Сетевые адаптеры \ Сетевая карта \ Свойства \ Сведения \ ИД оборудования \ Скопировать значение VEN_10EC&DEV_8168, найти его через интернет и скачать).
Разбиение диска на разделы
Опять же возвращаясь к теме нужно ли разбивать диск на разделы, вот в нашем случае, переустановить операционную систему удаленно просто не получится, если у вас имеется только системный раздел, так как все файлы устанавливаемой операционной системы будут браться из другого раздела, а системный будет отформатирован автоматически.
На тему разбиения жесткого диска на разделы у меня есть отдельное подробное видео, ссылку на него я оставлю в описании. https://sys-team-admin.ru/videouroki/raznoe/211-razbivaem-zhestkij-disk-na-razdely-v-windows-i-acronis-disk-director.html
Мой компьютер \ Управление \ Управление дисками \ Сжать том \ Создать простой том
Перенос пользовательских документов
Так как системный раздела мы отформатируем, а пользователи практически всегда оставляют часть документов на рабочем столе и в папках профиля пользователя, то перенесем все эти документы на второй раздел.
Если честно, я бы на всякий случай сделал образ системы, на случай если человек что-то забыл перенести или какие-то данные хранятся в файлах в директории с программой. Да и на случай, если что-то пойдет не так и нужно вернуть все обратно. (Панель управления \ Мелкие значки \ Архивация и восстановление \ Создание образа системы \ Выбор раздела на котором будет образ \ Архивация)
Более подробно на эту тему у меня так же есть видео — https://sys-team-admin.ru/videouroki/raznoe/65-arkhivatsiya-i-vosstanovlenie-sistemy-sredstvami-windows-7.html
Скачивание и установка программы WinToHDD
Скачиваем по ссылке – https://www.easyuefi.com/wintohdd/index.html \ Download 4.2
Установка (Далее \ Далее \ Далее \ Установить \ Завершить)
Скачивание образа системы Windows 10
Скачиваем по проверенной ссылке или через свое облако
Установка операционной системы Windows 10
Hasleo WinToHDD \ Переустановка \ Выбираем файл образа \ Выбираем редакцию \ Выбираем системный и загрузочный раздел \ Далее \ Требуется создать образ WinPE \ Да \ Вся информация на выбранных разделах будет уничтожена \ Да \ Перезагрузка \ Да
Далее, мы уже не сможем видеть, что происходит с компьютером удаленно, а на нем происходит следующее. Выполняется загрузка с созданного WinPE и устанавливается указанная нами операционная система.
Выполняется загрузка с созданного WinPE и устанавливается указанная нами операционная система.
Но, тут есть еще один нюанс, так как установка операционной системы не выполняется полностью в автоматическом режиме, то нам понадобится помощь конечного пользователя, чтобы указать часовой пояс, имя пользователя и т.д. Но все это можно так же легко выполнить через WatsApp, так как все довольно легко и просто.
Конечно, чтобы этот процесс автоматизировать лучше использовать сборку с файлом ответов, но это другая тема для видео. Возможно, в ближайшем будущем я освещу и эту тему.
Установить TeamViewer на новую систему
Если драйвера на сетевую карту встали благополучно, а в 10 я не сталкивался с тем, чтобы они не установились автоматически, то просим пользователя установить TeamViewer и завершаем процесс настройки (перенос пользовательских данных обратно на рабочий стол, установка программ и т.д.)
Если дрова не встали, то через туже видеосвязь помогаем установить скачанные драйвера или помогаем прописать сетевые настройки.
Восстановление файлов из образа системы
Если все-таки вы не перенесли все что нужно, то можно подключить файл образа старой операционной системы и вытащить все необходимые данные из него (Мой компьютер \ Управление \ Управление дисками \ Действие \ Присоединить виртуальный жесткий диск \ Обзор \ Папка с образом \ Выбрать виртуальный диск \ ОК \ Вытаскиваем все нужные файлы)
0
Подробные шаги и инструкции по переустановке Windows 10
В Интернете часто задают вопрос, как переустановить Windows, поэтому в этой статье я покажу вам, как переустановить Windows 10, и перечислю несколько советов, которые вы должны знать о переустановке Windows.
В этих ситуациях вам может понадобиться переустановить Windows
После продолжительной работы ОС Windows вы можете столкнуться со следующей ситуацией:
Требуется несколько минут, чтобы запустить компьютер и все подготовить. Кроме того, такие программы, как Microsoft Office, Photoshop и Браузеры, должны долго реагировать. Затем вы сделали проверку на вирусы, но ничего не нашли.
Кроме того, такие программы, как Microsoft Office, Photoshop и Браузеры, должны долго реагировать. Затем вы сделали проверку на вирусы, но ничего не нашли.
Ну, ты знаешь, что тормозит компьютер? В большинстве случаев виновниками являются постепенно увеличивающиеся сбои файлов, дефрагментации и т. д. В этой ситуации простая очистка и дефрагментация жесткого диска играет второстепенную роль, и пользователям лучше переустановить Windows. В конце концов, многие тесты показывают, что это хорошее решение, и оно также решило мою проблему.
Конечно, переустановка системы может помочь вам избежать проблем во многих других случаях, например:
- Антивирусные программы не смогли очистить некоторые сильные вирусы.
- Сбой системы из-за повреждения системного файла или загрузочного файла.
- Получите черный экран или ошибку синего экрана, не зная точной причины.
Теперь, когда переустановка Windows может помочь нам решить многие проблемы, как сделать замечательную переустановку? Просто переустановить Windows напрямую с USB-накопителя или CD/DVD-диска? Это, конечно, не так, и пользователям нужно сделать много приготовлений, а также уделить много внимания некоторым инструкциям.
Итак, в этом посте я покажу пользователям, что им следует делать до, во время и после переустановки Windows.
Выполните следующие приготовления перед переустановкой Windows
1. Подготовьте установку Windows
USB-накопитель или CD/DVD Диск
Вы можете установить Windows либо с установочного CD/DVD Windows, либо с USB-накопителя. Если такого диска нет, создайте его с помощью Windows 10 Media Creation Tool.
2.Резервное копирование всех необходимых данных
на системном диске
Как правило, пользователи хотели бы переустановить Windows на исходное место. Если быть точным, если старая ОС Windows сейчас сохранена на разделе C, они всегда надеются переустановить систему на то место, где находится раздел C.
Однако переустановка приведет к потере данных независимо от того, удалили вы исходный раздел или нет. Поэтому, если в разделе хранятся полезные файлы, сделайте резервную копию или перенесите эти файлы заранее. Если для резервного копирования требуется несколько десятков файлов в ГБ, пользователям лучше клонировать весь раздел, а не копировать файлы, поскольку это поможет сэкономить много времени.
Если для резервного копирования требуется несколько десятков файлов в ГБ, пользователям лучше клонировать весь раздел, а не копировать файлы, поскольку это поможет сэкономить много времени.
Совет: Если вы забыли сделать такую резервную копию и Windows была переустановлена на исходный загрузочный раздел, все еще может быть шанс восстановить необходимые файлы.
Купить
Тем не менее, многие пользователи чаще делают чистую переустановку, а именно установку Windows на неразмеченный жесткий диск. Как переустановить Windows 10 без потери данных? Для этого им необходимо сделать резервную копию всех необходимых файлов, а затем очистить весь жесткий диск.
Самый быстрый путь к создать резервную копию для всех важных файлов копирует диск, и подробные шаги приведены ниже:
Шаг 1. Загрузите MiniTool Partition Wizard Free Edition и установите его на компьютер.
Скачать бесплатно
Шаг 2. Запустите программу, чтобы получить ее основной интерфейс. Затем выберите системный диск и выберите Copy Disk на левой панели действий.
Затем выберите системный диск и выберите Copy Disk на левой панели действий.
Шаг 3. Затем выберите диск, который будет использоваться для хранения резервной копии, и нажмите Далее .
Шаг 4. Это примечание напоминает вам, что все данные на целевом диске будут уничтожены. Убедитесь, что целевой диск пуст или не содержит важных файлов. Затем нажмите Да .
Шаг 5. Измените размер и расположение раздела, а затем нажмите Далее .
Шаг 6. Вы получите загрузочную заметку, как показано ниже. Нажмите Готово , чтобы вернуться к основному интерфейсу.
Шаг 7. Щелкните Применить в верхнем левом углу, чтобы разрешить выполнение незавершенных операций.
Затем мастер MiniTool Partition Wizard запросит перезагрузку для внесения всех изменений, выполненных в режиме загрузки, так как сейчас используется системный диск.
3. Удалите все второстепенные периферийные устройства
Перед началом переустановки пользователям рекомендуется удалить все периферийные устройства, которые не требуются для переустановки Windows, такие как устройство чтения карт памяти, наушники и съемный жесткий диск. При подключении этих устройств вы можете получить сообщение об ошибке. Теперь все приготовления сделаны, можно приступать к переустановке ОС Windows. Пожалуйста, следуйте инструкциям ниже.
Как переустановить Windows 10 — подробные шаги
Переустановить Windows 10 на обычном ПК
Если вы можете загрузиться в Windows 10, вы можете выполнить шаги, чтобы перезагрузить компьютер.
Шаг 1. Щелкните правой кнопкой мыши меню «Пуск» Windows 10 и выберите Настройка .
Шаг 2. Найдите Обновление и безопасность и нажмите на него.
Шаг 3. Нажмите Recovery , чтобы открыть раздел Recovery, а затем вы можете использовать Reset this PC 9вариант 0030. Это даст вам выбор, сохранять ваши файлы и программы или нет.
Это даст вам выбор, сохранять ваши файлы и программы или нет.
Переустановите Windows 10 на ПК, который не запускается
В этой части я покажу вам, как переустановить Windows 10 с помощью USB-накопителя. Вы можете выполнить подробные шаги, как показано ниже.
Шаг 1. Создайте загрузочную флешку с помощью инструмента Windows 10 Media Creation. Вам нужно использовать работающий компьютер, чтобы сделать это, если ваш не загружается в Windows.
Шаг 2. Войдите в BIOS, нажав Delete или F2 (клавиша для входа в BIOS может быть разной из-за разных производителей) и установите загрузочный USB-накопитель в качестве первого загрузочного устройства. Затем загрузитесь с USB-накопителя.
Шаг 3. Когда компьютер успешно загрузится с флэш-накопителя USB, вы увидите логотип Windows, а затем экран, как показано ниже. Затем укажите предпочтительный язык, время и формат валюты, а также клавиатуру или метод ввода и нажмите Далее .
Шаг 4. Затем нажмите Установить сейчас .
Затем нажмите Установить сейчас .
Шаг 5. Следуйте инструкциям на экране, чтобы завершить настройку конфигурации и дождаться ее установки. Начнется процесс установки, и ваш компьютер перезагрузится. Когда все будет готово, вам просто нужно войти в свою учетную запись.
Во время установки вам будет предложено ввести ключ продукта для активации Windows. Вы можете пропустить его или нет. Если вы пропустите его, вам также потребуется ввести ключ продукта для активации Windows после завершения установки. Или на рабочем столе появится водяной знак, напоминающий вам об активации Windows.
Оптимизация компьютера после переустановки операционной системы Windows
После успешной установки Windows пользователям необходимо оптимизировать систему, выполнив некоторые необходимые операции. Если вы хотите, чтобы ваша ОС Windows работала лучше, очень необходимо выполнить следующие операции:
1. Выровняйте раздел(ы), если переустановка выполняется на SSD или жестком диске с 4 КБ
Совет: Если вы используете традиционный механический жесткий диск с 512 секторами, вы можете сразу пропустить этот шаг.
Выравнивание 4K — довольно важная проблема для твердотельных накопителей ( SSD ) и жестких дисков расширенного формата 4K. Запуск программ на смещенном разделе значительно замедлит работу компьютерных программ, а запуск ОС Windows на смещенном разделе увеличит время загрузки системы, время доступа, время завершения работы и так далее.
Таким образом, пользователям SSD или жестких дисков с 4k-секторами необходимо проверить, выровнены ли их разделы после переустановки. Далее давайте рассмотрим подробные шаги по выравниванию разделов в Windows.
Шаг 1. Загрузите бесплатную версию MiniTool Partition Wizard, нажав следующую кнопку. Затем установите его на свой компьютер.
Скачать бесплатно
Шаг 2. Запустите Мастер создания разделов MiniTool, чтобы получить его основной интерфейс. Выберите системный диск и нажмите Выровнять все разделы из левой панели действий, которая обнаружит весь диск, а затем сообщит вам, сколько всего разделов нужно выровнять.
Примечание: Если вы хотите выровнять только загрузочный раздел, выберите раздел и выберите функцию «Выровнять раздел» с левой стороны.
Шаг 3. Мастер создания разделов MiniTool сообщит вам, сколько разделов необходимо выровнять. Нажмите OK , чтобы продолжить. Если все разделы на диске уже выровнены, MiniTool Partition Wizard сообщит вам, что диску не нужно изменять выравнивание разделов.
Шаг 4. Нажмите Применить , чтобы применить все изменения.
2. Расширить системный раздел, если на нем мало свободного места
Как известно, временные файлы, кеши, обновления Windows и некоторые программы будут автоматически сохраняться в системный раздел, что может привести к нехватке места на самом разделе В течение одного дня.
Поэтому очень нужно увеличивать системный раздел, если на нем осталось мало свободного места. Более того, выделение большего пространства системному разделу сделает работу Windows более плавной. Ну и как расширить такой раздел?
Ну и как расширить такой раздел?
Во-первых, откройте инструмент управления дисками Windows, чтобы получить его главное окно. Затем щелкните правой кнопкой мыши загрузочный раздел, чтобы увидеть, доступна ли функция расширения тома. Если его можно выбрать, увеличьте раздел, следуя инструкциям.
Если параметр неактивен, воспользуйтесь профессиональным инструментом создания разделов MiniTool Partition Wizard, так как он может увеличить системный раздел, заняв свободное место из любого другого существующего раздела или нераспределенного пространства на том же жестком диске.
Чтобы расширить системный раздел, вам необходимо создать загрузочный USB-накопитель со встроенным мастером создания загрузочных носителей MiniTool Partition Wizard Pro и загрузиться с него.
Шаг 1. Запустите MiniTool Partition Wizard Bootable Edition. Выберите системный раздел и выберите Расширить раздел .
Примечание: В MiniTool Partition Wizard Bootable Edition всем разделам, включая зарезервированный системой раздел и системный раздел EFI, будет присвоена буква диска, поэтому буква диска исходного системного раздела может быть не C.
Шаг 2. Выберите существующий раздел или нераспределенное пространство на том же диске, чтобы занять немного свободного места, а затем перетащите скользящую кнопку, чтобы решить, сколько места нужно занять. Затем нажмите ОК .
Шаг 3. Нажмите кнопку Применить в верхнем левом углу, чтобы разрешить незавершенные операции.
3. Установите важные и рекомендуемые системные обновления
Установка обновлений может исправить как ошибки, так и ошибки, но это следует делать при условии наличия сетевого подключения. Как только подключение будет доступно, нажмите кнопку «Пуск» и введите «Центр обновления Windows» в поле поиска. Затем нажмите Проверить наличие обновлений. Наконец, следуйте инструкциям, чтобы установить все необходимые и рекомендуемые системные обновления.
4. Установите необходимые аппаратные и программные драйверы
Переустановка Windows может привести к отсутствию предыдущих аппаратных и программных драйверов. Если вы хотите, чтобы компьютер работал нормально, пожалуйста, установите необходимые драйверы один за другим, которые можно получить с веб-сайта вашего производителя или сторонних веб-сайтов.
Если вы хотите, чтобы компьютер работал нормально, пожалуйста, установите необходимые драйверы один за другим, которые можно получить с веб-сайта вашего производителя или сторонних веб-сайтов.
5. Выполнение других необходимых операций
После установки всех необходимых обновлений и драйверов пользователи могут восстановить свою резервную копию на определенный раздел. Не рекомендуется восстанавливать личные файлы на раздел C, так как сбой системы может привести к потере данных.
Затем проверьте, можно ли использовать восстановленные данные как обычно. Затем загрузите и установите другие необходимые приложения. Кроме того, если вы опасаетесь сбоя системы, создайте точку восстановления или сделайте резервную копию вашей системы.
Выполнив шаги, описанные в этом посте, я успешно переустановил Windows 10 без проблем и узнал несколько полезных советов по переустановке Windows. Я хотел бы поделиться этим постом с большим количеством друзей, которые хотят переустановить Windows 10. Нажмите, чтобы твитнуть
Нажмите, чтобы твитнуть
Теперь показаны все операции, которые лучше выполнить до, во время и после переустановки Windows. Если вы не знаете, как переустановить Windows 10 без компакт-диска, следуйте шагам и инструкциям в этом посте, вы можете легко переустановить операционную систему Windows и получить прекрасную ОС Windows.
Если у вас есть какие-либо вопросы о том, как переустановить Windows 10, вы можете оставить сообщение в следующей зоне комментариев, и мы ответим как можно скорее. Если вам нужна помощь при использовании программного обеспечения MiniTool, вы можете связаться с нами по телефону [email protected] .
- Твиттер
- Линкедин
- Реддит
Как переустановить Windows 11 (простой способ)
Переустановите Windows 11 на свой компьютер, чтобы начать новую жизнь без потери файлов.
Мауро Хук
@pureinfotech
- Чтобы переустановить Windows 11, нажмите кнопку Сброс ПК на Настройки > Система > Восстановление .
- Эта функция позволяет выполнить полную переустановку с сохранением ваших данных или удалением всего.
Самый простой способ переустановить Windows 11 на ноутбуке или настольном компьютере использует параметр «Сбросить этот компьютер», доступный в настройках восстановления. Эта функция позволяет выполнить переустановку Windows 11 двумя способами, в том числе сохранить ваши данные или очистить жесткий диск, удалив все с помощью локально доступного образа, или загрузить установочные файлы из облака.
Параметр «Сбросить этот компьютер» пригодится для устранения проблем, когда устройство не загружается или работает неправильно, а также для решения проблем с батареей и приложениями. И все это без загрузки дополнительных инструментов, таких как Media Creation Tool, или изменения настроек UEFI для загрузки с USB.
В этом руководстве вы узнаете, как переустановить Windows 11, если ваш компьютер.
Чтобы переустановить Windows 11 на ноутбуке или настольном компьютере без потери файлов, выполните следующие действия:
Открыть Настройки .
Щелкните Система .
Нажмите Recovery справа.
В разделе «Параметры восстановления» в параметре «Сбросить этот компьютер» нажмите кнопку Кнопка сброса ПК , чтобы начать переустановку Windows 11.
Щелкните параметр Сохранить мои файлы .
Выберите параметр Загрузка из облака , чтобы загрузить Windows 11 и выполнить новую переустановку. Или выберите параметр Локальная переустановка , чтобы использовать локальные файлы для переустановки ОС без потери данных.
Нажмите кнопку Далее .



