Переустановка windows xp: быстро, легко, самостоятельно», А. А. Гладкий – ЛитРес
Алексей Гладкий Установка, переустановка и настройка Windows XP: быстро, легко, самостоятельно Введение Неотъемлемым атрибутом любого современного компьютера является операционная система. Операционная система – это набор программ, предназначенных для управления компьютером, хранения и обработки информации, а также для организации работы всех подключенных к компьютеру устройств. Самой распространенной на сегодняшний день операционной системой, предназначенной для персональных компьютеров, является Windows – разработка корпорации Microsoft. Читателям данной книги наверняка известно, что семейство Windows объединяет в себе несколько операционных систем разных версий. В разное время были распространены системы Windows 3.1, Windows 3.11, Windows 95, Windows 98, Windows 2000, Windows ME, Windows XP. В последние годы появились системы Windows Vista и Windows 7, но многие пользователи по-прежнему хранят верность «старой, доброй XP» – в немалой степени потому, что она не предъявляет серьезных требований к аппаратным ресурсам, при этом удовлетворяя все потребности большинства пользователей. Порядок установки системы Windows XP и подготовки ее к работе описывается в данной книге. При этом рассматривается наиболее распространенная версия – Windows XP Professional. Установка Windows XP В данной главе мы рассмотрим возможные способы установки Windows XP, порядок подготовки к установке, а также сам процесс установки системы. Подготовка к установке Перед тем, как приступить к установке операционной системы, необходимо определиться со способом установки. Способы установки Windows XP Возможности Windows XP предусматривают следующие способы установки: □ Установка Windows XP. ● Установка Windows XP «с нуля». ● Установка Windows XP вместо предыдущей версии Windows. □ Переустановка Windows XP. При установке Windows XP «с нуля» следует учитывать, что вся хранящаяся на компьютере информация в процессе установки будет удалена. Поэтому данный способ обычно используется при установке операционной системы на новый (или только что собранный) компьютер, а также в случаях, когда потеря хранящейся на компьютере информации не критична. При установке Windows XP вместо предыдущей версии Windows выполняется автоматическое обновление предыдущей операционной системы до уровня Windows XP. В этом случае сохраняются установленные на компьютере до этого файлы, данные, приложения, параметры настройки и т.д. Переустановка Windows XP выполняется в случае нестабильной работы операционной системы. Порядок переустановки Windows XP будет подробно рассмотрен ниже, в соответствующей главе. Настройка BIOS Установка Windows XP осуществляется с загрузочного диска, содержащего дистрибутив программы. Однако для того, чтобы компьютер смог загрузиться с компакт-диска, необходимо выполнить соответствующую настройку BIOS. Чтобы войти в режим настройки BIOS, в большинстве случаев достаточно непосредственно после включения компьютера нажать и удерживать клавишу Del. Затем в меню Boot следует в качестве первого загрузочного устройства выбрать компакт-диск (пример настройки BIOS приведен на рис. Рис. 1.1. Настройка BIOS После выполнения указанных действий и сохранения внесенных изменений компьютер будет загружаться с компакт-диска (предварительно загрузочный диск должен быть установлен в CD-привод). Процесс установки системы После того, как выбран способ установки системы и проведена соответствующая настройка BIOS, перед началом установки останется лишь определиться с файловой системой: NTFS либо FAT32. Выбор остается за пользователем и зависит от различных нюансов: условия эксплуатации операционной системы (дома или в офисе), особенности и объем обрабатываемой информации, и др. Отметим лишь, что система NTFS отличается повышенной устойчивостью (которая проявляется, например, в случае непредвиденных аппаратных сбоев), а система FAT32 требует меньше памяти и работает быстрее. После загрузки компьютера с компакт-диска на экране отобразится сообщение о том, что программа установки проверяет конфигурацию оборудования. Данная проверка выполняется автоматически, и никакого вмешательства пользователя не требует. После проведения данной проверки мастер установки системы приступит к начальному копированию необходимых файлов (рис. 1.2). Рис. 1.2. Начальное копирование файлов Следует учитывать, что процесс начального копирования файлов может занять некоторое время. После загрузки необходимых файлов на экране отображается окно, в котором нужно выбрать требуемый режим установки (рис. 1.3). Начиная с этого этапа, дальнейшая установка Windows XP осуществляется с участием пользователя. Рис. 1.3. Выбор режима работы Для продолжения установки Windows XP следует нажать клавишу Enter, для завершения работы мастера установки – клавишу F3. Нажатием клавиши R запускается режим восстановления Windows XP, описание которого приводится ниже, в соответствующей главе. После нажатия клавиши Enter на экране отобразится окно, содержащее текст лицензионного соглашения корпорации Microsoft (рис. 1.4). Рис. 1.4. Лицензионное соглашение Дальнейшие работы по установке возможны только после принятия данного соглашения, для чего необходимо нажать клавишу F8. На следующем этапе необходимо выбрать раздел жесткого диска, в который будет производиться установка операционной системы (рис. 1.5). Рис. 1.5. Выбор раздела для установки При нажатии Enter система будет устанавливаться в раздел, на котором установлен курсор. Для удаления раздела следует установить на него курсор и нажать клавишу D. Для создания нового раздела в неразмеченной области жесткого диска нужно воспользоваться клавишей С; при этом обязательно наличие неразмеченной области. Например, на рис. 1.5 жесткий диск полностью размечен; если же на диске есть неразмеченная область, то в списке, приведенном на рис. 1.5, она будет обозначена последней позицией с указанием размера (например, Неразмеченная область 20015 Гб). Создание нового раздела осуществляется с использованием мастера работы с дисками; необходимые действия выполняются в пошаговом режиме, в соответствии с указаниями, появляющимися на экране. СОВЕТ Возможности мастера работы с дисками предусматривают создание нескольких разделов в неразмеченной области жесткого диска (например, на рис. 1.5 показано наличие трех разделов). Однако в большинстве случаев на жестком диске достаточно наличие двух разделов, причем для операционной системы и прикладных программ вполне достаточно раздела с объемом 7 – 8 Гб. |
Как переустановить Windows XP — Техно bigmir)net
Почему переустанавливают Windows XP? Причин много — замусоривание системы, подхваченные вирусы, замена жесткого диска или материнской платы. И тогда перед пользователем встает вопрос: а как переустановить Windows XP?
Подготовка к переустановке
Во-первых, что нужно сделать, прежде чем начинать переустановку Windows, это найти и приготовить все драйвера устройств для компьютера. Найдите диски с драйверами или скачайте их с интернета. Вы так же можете воспользоваться программой DriverMax, которая создаст копию ваших драйверов.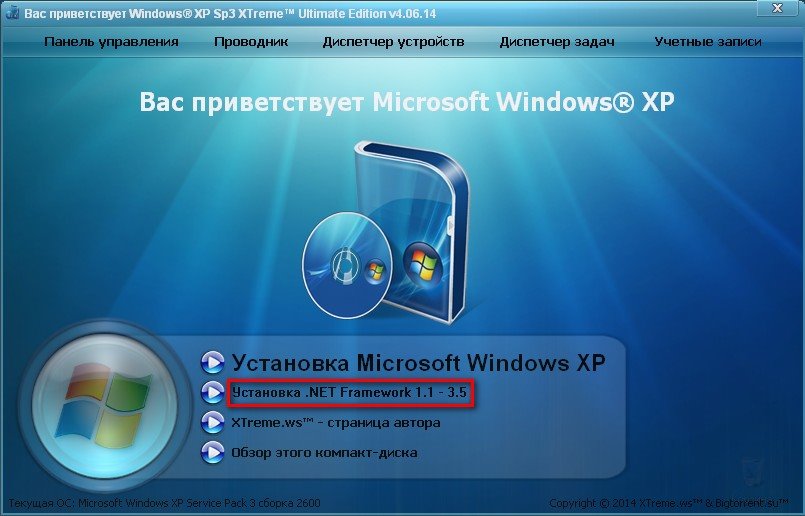 Когда система будет установлена, надо будет лишь запустить программу и указать путь к сохраненным драйверам.
Когда система будет установлена, надо будет лишь запустить программу и указать путь к сохраненным драйверам.
Во-вторых, нужно сохранить все свои данные, чтобы не потерять ничего важного. На какие файлы и папки следует обратить внимание? Это Ваши документы, фотографии, видео и музыка, хранящиеся на системном диске (обычно это диск С). Если у вас имеются логические разделы диска (С и D), можно перенести всю информацию на диск D. Если раздел жесткого диска всего один или диска D недостаточно, запишите информацию на CD и DVD диски или воспользуйтесь флешкой.
Переустановка Windows
Шаг 1. Для начала установки нужно сделать так, чтобы компьютер загружался не с жесткого диска, а CD/DVD привода. Для этого нужно войти в настройки BIOS. В момент включения нажмите клавишу Delete или F2. На разных материнских платах клавиши могут отличаться, но в момент включения внизу экрана ненадолго появляется надпись типа «press F2/delete to run SETUP”. Нажав соответствующую клавишу попадаете в BIOS.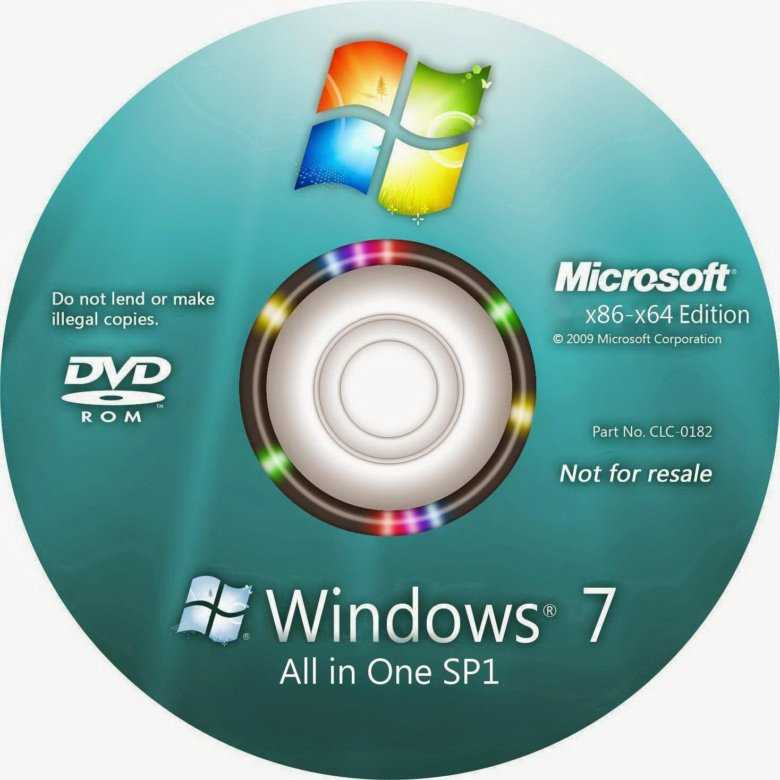 Возможен и такой вариант: при загрузке нажать F12 и выбрать загрузку с DVD.
Возможен и такой вариант: при загрузке нажать F12 и выбрать загрузку с DVD.
Настройки BIOS на разных компьютерах разные, но в принципе все то же самое. Ищите надписи типа Boot (загрузка) или Boot Device Priority (порядок загрузки устройств) или Boot Sequence (последовательность загрузки)
Как переустановить Windows XP
Установите приоритет загрузки 1st Boot Device [CDROM] и 2st Boot Device [Hard Drive].
Как переустановить Windows XP
Чтобы сохранить настройки и выйти, жмите клавишу F10.
ЧИТАЙ ТАКЖЕ: Windows XP скоро умрет?
Шаг 2. Вставьте в привод CD/DVD диск с Операционной Системой и загрузитесь с него. Подождите пока загрузятся файлы и примите лицензионное соглашение клавишей F8. В списке логических разделов (если их два или больше) нужно выбрать куда будете устанавливать Windows. Обычно это диск C.
Как переустановить Windows XP
Если необходимо разметить жесткий, удалите все ранее созданные разделы клавишей D.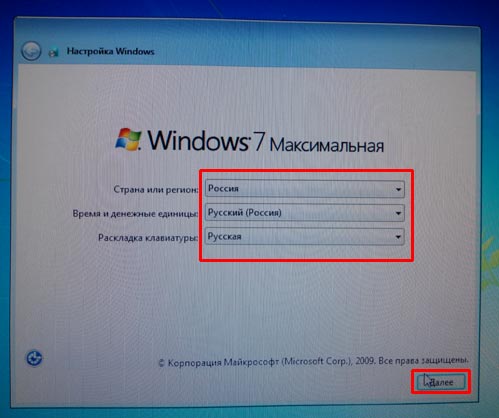 Затем клавишей С создайте новый раздел для Операционной Системы и программ (например, половина объема всего жесткого диска). Еще раз выбрав «неразмеченную область», создайте раздел на все оставшееся место.
Затем клавишей С создайте новый раздел для Операционной Системы и программ (например, половина объема всего жесткого диска). Еще раз выбрав «неразмеченную область», создайте раздел на все оставшееся место.
Для продолжения установки выберите раздел «С». Выберите «Форматировать раздел в системе NTFS».
Как переустановить Windows XP
Подождите, пока программа установки скопирует файлы.
Как переустановить Windows XP
ЧИТАЙ ТАКЖЕ: Как создать загрузочную флешку и как установить Windows 7 с флешки
Шаг 3. После копирования файлов перезагрузите компьютер и загрузитесь с диска С. начнется непосредственно процесс установки.
Как переустановить Windows XP
В процессе установки, Вам необходимо будет ввести ключ, указать регион и другие параметры. Минут через 30 Вы получите «девственно» чистую Операционную Систему.
Как переустановить Windows XP
Шаг 4. Теперь система установлена, но для ее полной работоспособности необходимо установить все драйвера устройств и необходимые программы.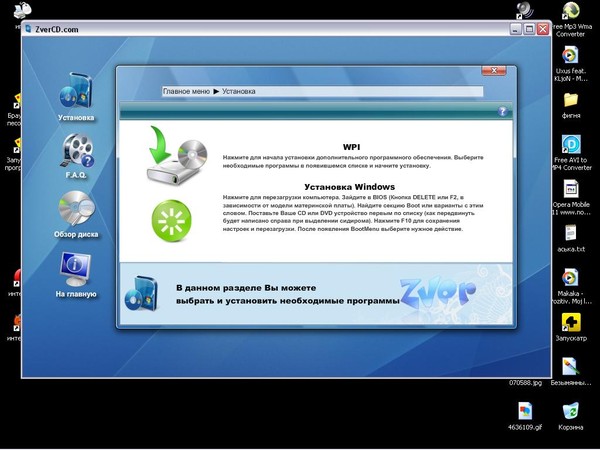
Напоследок полезный совет: После того как установите драйвера, программы и полностью настроите систему, сделайте полный образ жесткого диска, например, программой AcronisTrue Image. В этом случае последующая переустановка не потребует от вас никаких усилий, кроме загрузки с образа.
ЧИТАЙ ТАКЖЕ: Как активировать Windows 8
- Теги:
- как переустановить Windows XP
Как установить Windows XP
Содержание
Введение
В этом руководстве предполагается, что вы устанавливаете Windows XP на новый жесткий диск или жесткий диск, который будет очищен и разделен на компьютер без RAID.
Заявление об отказе от ответственности: это руководство было предназначено для предоставления точной и хорошо зарекомендовавшей себя процедуры установки Windows XP. Этот процесс стирает ваш жесткий диск! Puget Systems не несет ответственности за любой косвенный ущерб или потерю данных или оборудования.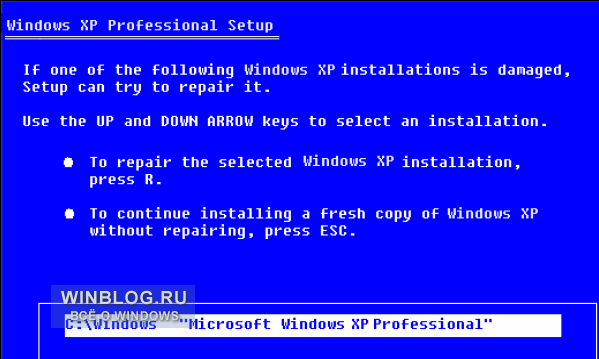
Подготовка
Прежде чем начать, вам потребуется следующее:
- Легальная копия Windows XP Home или Professional
- Действительный ключ продукта. Это 25 буквенно-цифровой код
- Необходимые драйверы для вашей материнской платы, видеокарты, звуковой карты и любого другого устройства, установленного на вашем компьютере
- Подключение к Интернету для активации установки Windows XP
.
Важно! Перед началом процесса установки Windows XP отключите все устройства чтения карт, внешние жесткие диски и флэш-накопители.
Сначала ваш компьютер должен быть настроен на загрузку с компакт-диска или DVD-диска. Возможно, вам потребуется настроить BIOS вашего компьютера так, чтобы он загружался в первую очередь с CD- или DVD-привода. Пожалуйста, обратитесь к руководству пользователя вашей материнской платы, чтобы узнать, как это сделать.
Если вы используете материнскую плату Asus, вы также можете постоянно нажимать F8 во время запуска, пока машина не выдаст вам «BBS» или «Меню выбора загрузочного устройства». В этом меню выберите привод, в котором находится DVD, и нажмите Enter.
В этом меню выберите привод, в котором находится DVD, и нажмите Enter.
Установка
Чтобы установить Windows XP, запустив компьютер с компакт-диска Windows XP, вставьте компакт-диск Windows XP в дисковод для компакт-дисков или DVD-дисков и перезагрузите компьютер.
При появлении сообщения «Нажмите любую клавишу для загрузки с компакт-диска» нажмите любую клавишу, чтобы запустить компьютер с компакт-диска Windows XP.
Windows XP проверит аппаратное обеспечение вашего компьютера и загрузит необходимые драйверы, чтобы начать процесс установки. На этом этапе вам не нужно ничего делать, пока вы не попадете на экран «Добро пожаловать в установку», который предлагает вам следующие варианты:
- Чтобы установить Windows XP сейчас, нажмите ENTER
- Чтобы восстановить установку Windows XP с помощью консоли восстановления, нажмите R
- Чтобы выйти из программы установки без установки Windows XP, нажмите F3
.
Нажмите Enter, чтобы установить Windows XP на свой компьютер.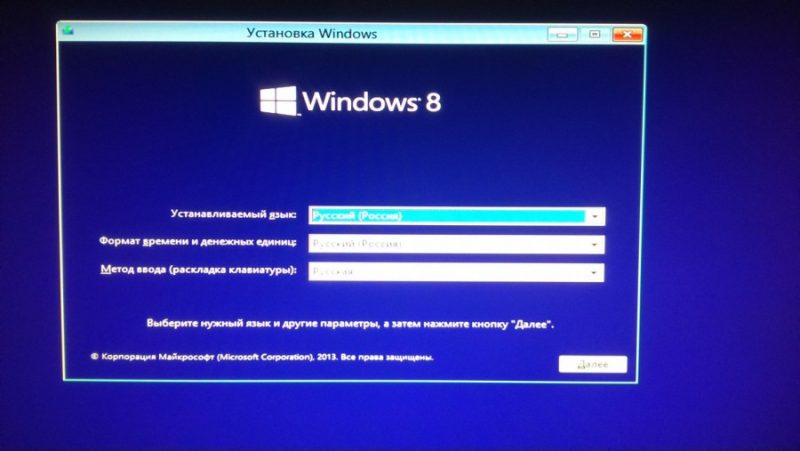
Следующий экран, который вы увидите, — это Лицензионное соглашение с конечным пользователем (EULA). Вы должны принять это соглашение, нажав клавишу F8, чтобы продолжить процесс установки.
Теперь вы входите в меню установки Windows XP. С помощью клавиш со стрелками ВВЕРХ и ВНИЗ выберите раздел или диск, на который вы хотите установить операционную систему, и нажмите [Enter], чтобы начать процесс установки. Вы можете использовать этот экран для удаления или создания разделов. Windows XP должна быть установлена на раздел C:.
Примечание. Не существует обычного способа восстановить какие-либо старые данные в разделе после его удаления. Если вы переразметите диск C:, ваш компьютер нельзя будет использовать, пока вы не установите Windows.
На следующем экране вас спросят, как вы хотите отформатировать жесткий диск. Для Windows XP доступны два варианта формата:
1. FAT (таблица размещения файлов) — более старый формат файлов, обеспечивающий меньшую емкость для хранения данных и не имеющий унаследованных функций безопасности или возможности восстановления, но требуемый для определенных типов вычислительных сред.
2. NTFS (файловая система новой технологии) — родная среда, для которой была разработана XP. NTFS не только предлагает лучшие возможности хранения данных, но также обеспечивает функции безопасности и возможности восстановления.
Если у вас нет особых требований к разделу FAT, настоятельно рекомендуется выбрать NTFS.
Примечание. Если вы устанавливаете новую копию Windows XP поверх старой или поврежденной копии Windows, рекомендуется не использовать параметр «Быстрое форматирование», поскольку параметр «Быстрое форматирование» не разбивает и не переформатирует жесткий диск, а просто отображает сектора как удаленные.
После копирования файлов машина перезагрузится. Оставьте компакт-диск Windows XP в приводе и ничего не делайте, когда увидите сообщение «Нажмите любую клавишу для загрузки с компакт-диска». Процесс установки начнется автоматически.
Здесь у вас есть возможность изменить язык, форматы времени и даты, форматы валюты.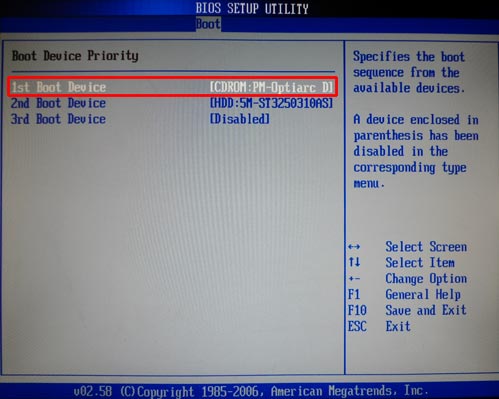 Нажмите Далее, чтобы перейти к следующему экрану. Введите свое имя и организацию (организация не является обязательной). Нажмите Далее, чтобы перейти к следующему экрану.
Нажмите Далее, чтобы перейти к следующему экрану. Введите свое имя и организацию (организация не является обязательной). Нажмите Далее, чтобы перейти к следующему экрану.
Введите 25-значный код продукта для установки Windows XP. Код продукта можно найти либо на наклейке с сертификатом подлинности на задней панели компьютера, либо в установочном комплекте Windows XP. Вы должны ввести этот ключ продукта, чтобы завершить установку Windows XP.
Вы можете либо указать имя для своего компьютера, либо позволить Windows назначить его автоматически. Настоятельно рекомендуется назначить надежный пароль для учетной записи администратора.
Если у вас есть модем в вашем компьютере, введите необходимые настройки в это время. Вам также будет предложено подтвердить дату и время.
Для большинства пользователей при выборе «Обычные настройки» будут установлены необходимые сетевые компоненты и настроено сетевое соединение. Если ваше сетевое соединение требует специальных настроек, введите их здесь.
Если вы объединяете свой компьютер в сеть с другими компьютерами, введите здесь имя рабочей группы или домена. В большинстве установок используются настройки по умолчанию.
Windows XP теперь установлена на вашем компьютере. Следующий набор экранов будет посвящен настройке Windows XP для вашей вычислительной среды.
Выберите, используете ли вы телефон, DSL, кабель или подключение по локальной сети для подключения к сети или Интернету. Если вы настраиваете подключение по локальной сети, вас могут попросить указать настройки IP и DNS.
Вам будет предложено зарегистрировать вашу установку в Microsoft. Регистрация вашей установки Windows XP необязательна.
Вам также будет предложено настроить учетные записи пользователей. Введите имена людей, которые будут использовать этот компьютер. Это создает отдельные профили для каждого пользователя. По умолчанию эти учетные записи создаются с правами администратора.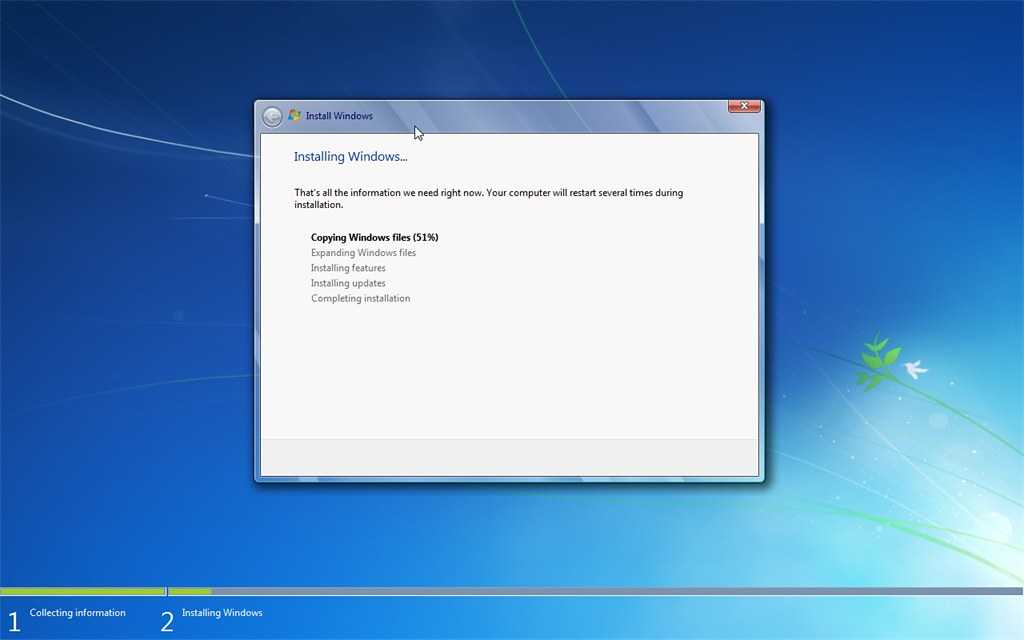 Вы можете изменить учетные записи в Панели управления, в настройках пользователя. Выполнив этот шаг, вы завершили установку Windows XP.
Вы можете изменить учетные записи в Панели управления, в настройках пользователя. Выполнив этот шаг, вы завершили установку Windows XP.
Установка драйверов
Теперь, когда Windows XP установлена, следующим шагом будет установка необходимых драйверов для материнской платы, видеокарты, звуковой карты и любого другого устройства, установленного на вашем компьютере. Для этого вам понадобятся компакт-диски с драйверами для каждого из этих устройств или вам потребуется загрузить драйверы на другой компьютер и скопировать их с помощью записываемого компакт-диска или флэш-накопителя USB.
— Ресурсы материнской платы
Вероятно, к вашей материнской плате прилагается компакт-диск с драйверами для компонентов материнской платы, таких как наборы микросхем, USB, Ethernet и встроенные устройства, такие как аудио или видео. Эти драйверы должны быть установлены в первую очередь. Используйте компакт-диск для установки этих драйверов.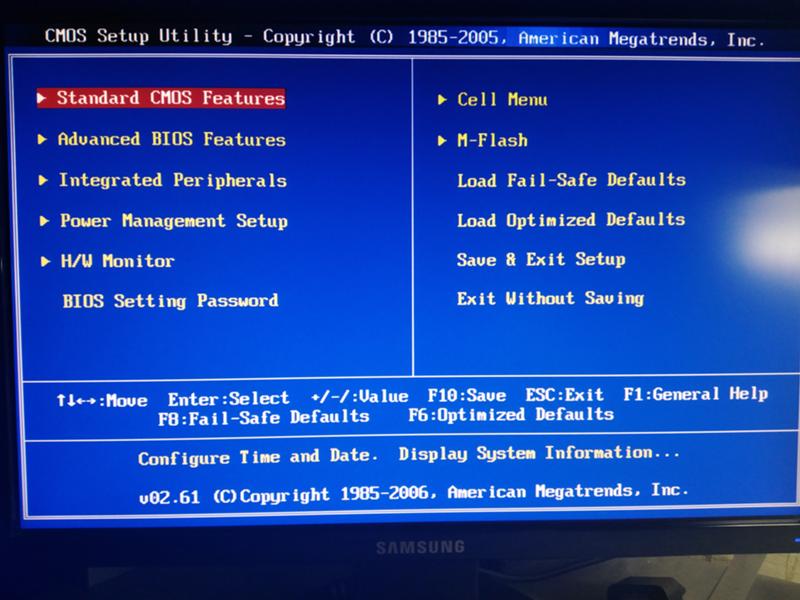 Позже, если вы хотите, вы можете обновить эти драйверы с веб-сайта поставщика. Перезагрузите компьютер.
Позже, если вы хотите, вы можете обновить эти драйверы с веб-сайта поставщика. Перезагрузите компьютер.
-Графика и звук (если не встроены в материнскую плату)
Установите драйверы и программное обеспечение для графической и звуковой карт либо из прилагаемого программного обеспечения, либо загрузив последние версии драйверов с веб-сайтов поставщиков. Перезагрузите компьютер.
-Другие устройства
Пришло время установить другие устройства, такие как принтеры, сканеры и т. д.
Проверка установленных драйверов
Чтобы проверить или обновить драйвер, нажмите кнопку «Пуск», затем щелкните правой кнопкой мыши «Мой компьютер». и выберите Свойства.
Выберите вкладку «Оборудование» и откройте «Диспетчер устройств».
Диспетчер устройств предоставляет вам информацию и статус для каждого устройства на вашем компьютере. Устройства, отмеченные вопросительным знаком, восклицательным знаком или красным крестиком, указывают на то, что на устройстве либо не установлен драйвер, либо существует проблема, препятствующая правильной работе устройства.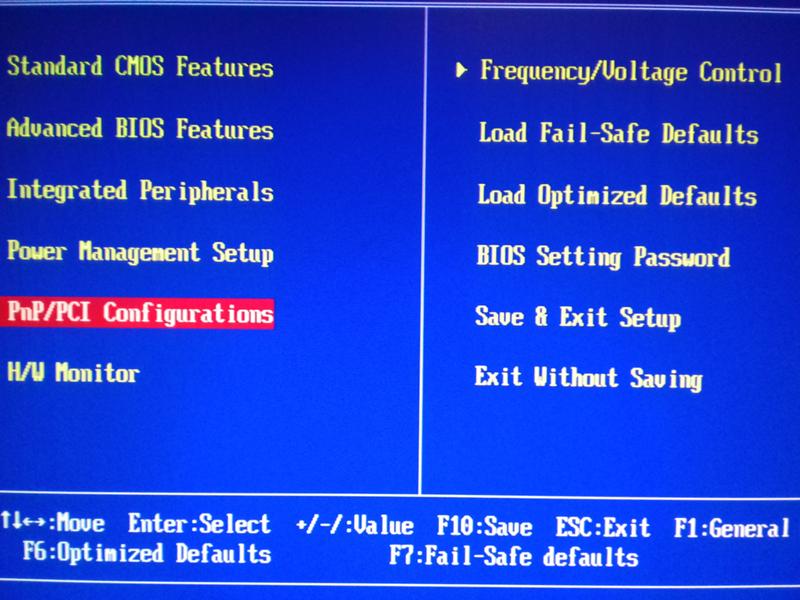 Двойной щелчок по устройству предоставит вам дополнительную информацию и параметры.
Двойной щелчок по устройству предоставит вам дополнительную информацию и параметры.
Обновления Windows
Обновления Windows
Теперь, когда вы завершили установку Windows XP и драйверов оборудования, следующим шагом будет установка критических обновлений Windows. Для этого вам понадобится подключение к Интернету. Следуй этим шагам:
- Нажмите Пуск
- Нажмите на панель управления
- В левой части окна панели управления щелкните Центр обновления Windows. Это подключается к веб-сайту Microsoft через Internet Explorer.
- Затем щелкните вкладку «Экспресс». Microsoft просканирует ваш компьютер на наличие установленных обновлений, а затем представит список обновлений, доступных для вашего компьютера.
- После загрузки и установки критических обновлений вам потребуется перезагрузить компьютер. После перезагрузки компьютера повторяйте этот процесс до тех пор, пока критических обновлений не будет.

Готово!
Вы завершили установку Windows XP! Теперь вы можете загружать все свое программное обеспечение и другие приложения. Обязательно установите антивирусное программное обеспечение прямо сейчас!
Если у вас возникли технические трудности при установке Windows XP на ПК Puget Systems, обратитесь за помощью в наш отдел технической поддержки:
Puget Systems
Отдел технической поддержки
[email protected]
Бесплатный номер: 1-888-PUGET-PC доб. . 2
Теги: Операционные системы, Поддержка, Windows XP
Как отформатировать жесткий диск и установить Windows XP с нуля0201
Комментарии (2)
Мы можем получать комиссию за ссылки на этой странице.
Привет, пользователи Windows XP: вас расстроил синий экран смерти? Отсутствующие ошибки dll заставляют вас хмуриться? Частые сбои программного обеспечения заставляют вас тосковать по тому свежему новому ПК, который вы с радостью распаковывали три года назад? Если вы произвели очистку от шпионских программ и вирусов, дефрагментацию, chkdsked и выполнили необходимый танец дождя, но на вашем компьютере все еще не все в порядке, возможно, пришло время для экстремальных действий.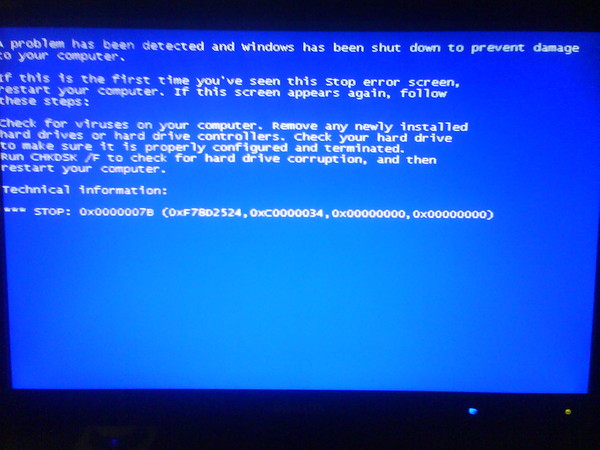
Сегодня мы поговорим о том, как отформатировать жесткий диск и переустановить Windows XP с нуля, чтобы вернуть блестящую новую операционную систему, которая не была испорчена годами износа, добавления и удаления программ.
Примечание для робких: я не могу солгать; переустановка операционной системы НЕ является тривиальной задачей. Есть несколько моментов, когда многое может пойти не так, что может НАВСЕГДА повлиять на работу вашего ПК. Кроме того, это не та задача, которую можно выполнить всего за несколько часов. Существует множество способов исправить проблемы с ПК перед переустановкой Windows, новая установка должна быть крайней мерой. Мне потребовалось три года, в течение которых я почти ежедневно устанавливал и удалял программы, чтобы дойти до переустановки Windows. Вы были предупреждены.
Все еще со мной? Хороший.
Что вам потребуется:
- Компьютер с Windows XP, который остро нуждается в новом старте
(без каких-либо важных, незарезервированных данных на нем) - Установочный компакт-диск с Windows XP с действительным ключом продукта
(предпочтительно диск, изначально поставляемый с компьютером, в этом случае ключ продукта не будет явно указан)0020- Диски с драйверами оборудования, поставляемые с ПК, и любые компоненты, которые вы добавили на него
(Необязательно, но ОЧЕНЬ рекомендуется)- Еще один компьютер, подключенный к сети, с любой операционной системой, с записывающим устройством для компакт-дисков, флэш-накопителем или другим съемным устройством.
 disk
disk
(Необязательно, но настоятельно рекомендуется для поиска материалов и загрузки драйверов в экстренных случаях)- Один полный день, чтобы ваш компьютер снова полностью заработал.
- Диски с драйверами оборудования, поставляемые с ПК, и любые компоненты, которые вы добавили на него
Все понял? Хороший.
Начнем.
Шаг 1. Создайте резервную копию данных.
Во-первых, убедитесь, что НИЧЕГО, что вы не можете позволить себе потерять, не находится на диске, на который вы собираетесь установить Windows (скажем, на диске C:). Переместите все свои документы и настройки с компьютера. Сделайте резервную копию настроек Firefox с помощью MozBackup, экспортируйте файл Quicken, профили SyncBack, конфигурацию Apache и абсолютно все, что вы хотите восстановить после того, как закончите. Просто убедитесь, что это не машина, которая идет под нож.
Шаг 2. Проверьте текущую настройку ПК.
Когда-то я занимался технической поддержкой компьютеров с Windows 95, когда концепция «Plug and Play» была довольно новой концепцией, которую мои недовольные коллеги-технари правильно называли «Plug and Pray».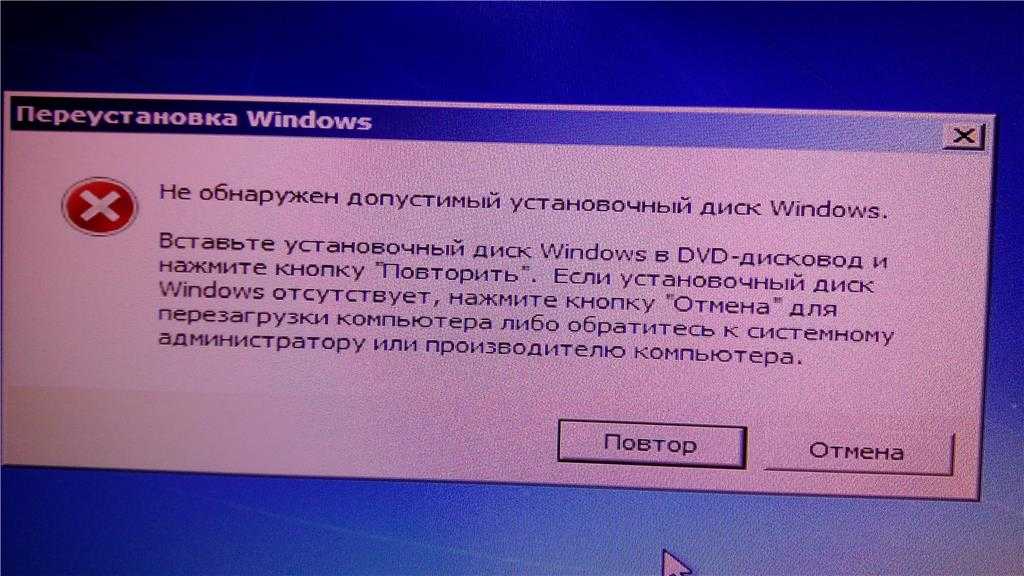 Сегодня Windows XP опережает 95-ю на несколько тысячелетий благодаря своей удивительной способности обнаруживать все оборудование на вашем компьютере и устанавливать для него правильные драйверы. ОДНАКО, это все еще не идеально. ПК поставляются с целым рядом видеокарт, сетевых адаптеров и Bluetooth-устройств, и вполне возможно, что вы установите XP, и он не будет точно знать, какая у вас марка ТВ-тюнера и как найти драйвер для него. Это.
Сегодня Windows XP опережает 95-ю на несколько тысячелетий благодаря своей удивительной способности обнаруживать все оборудование на вашем компьютере и устанавливать для него правильные драйверы. ОДНАКО, это все еще не идеально. ПК поставляются с целым рядом видеокарт, сетевых адаптеров и Bluetooth-устройств, и вполне возможно, что вы установите XP, и он не будет точно знать, какая у вас марка ТВ-тюнера и как найти драйвер для него. Это.
Итак, прежде чем что-либо делать, мы проведем инвентаризацию всего оборудования, которое у вас сейчас установлено. Раньше я распечатывал отчет из диспетчера устройств для этой цели (панель управления, система, оборудование, диспетчер устройств, действие, печать), но небольшая удобная утилита под названием Belarc Advisor [через Николаса Руссоса] работает лучше, чем диспетчер устройств. Belarc создаст отчет с подробным описанием вашей системы, ее установленных аппаратных компонентов, программных приложений и серийных номеров. Загрузите бесплатную версию Belarc, запустите отчет и распечатайте его.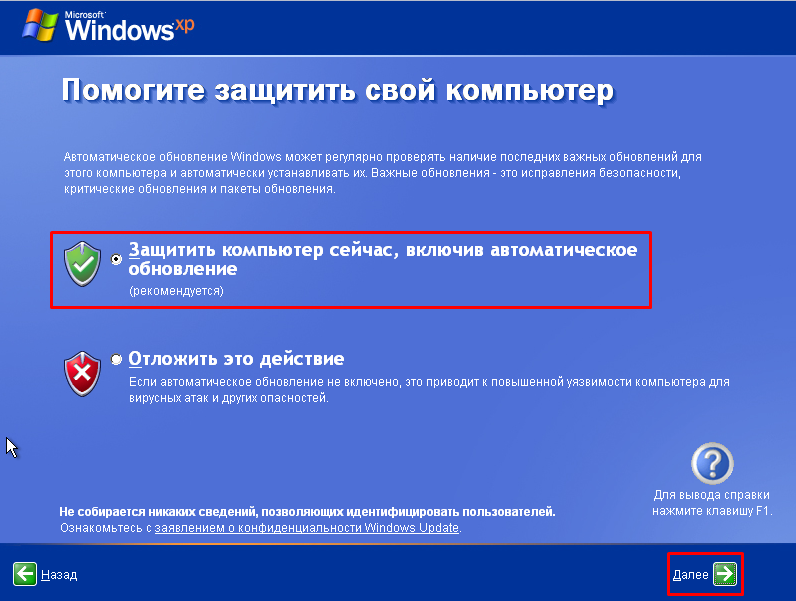 Держите его поблизости для справки позже.
Держите его поблизости для справки позже.
Примечание: для тех из вас, у кого нет дисков с драйверами для всего вашего оборудования, распечатайте отчет из Диспетчера устройств в дополнение к отчету Belarc. Вам понадобится вся помощь, которую вы можете получить, храбрые души.
Шаг 3. Сделайте глубокий вдох и попрощайтесь со всем на диске C:.
Серьезно. Сейчас все уходит. Нервный? Повторите шаги 1 и 2.
Шаг 4. Вставьте установочный диск Windows в дисковод для компакт-дисков. Выключите компьютер. Затем загрузитесь с компакт-диска.
Эта часть важна: НЕ запускайте установку Windows из самой Windows. Сначала выключите, а затем загрузите машину с компакт-диска. Мой Dell при загрузке выдает небольшое сообщение: «Нажмите F12 для загрузки с компакт-диска», вот что я сделал. Если вы не знаете, как загрузиться с компакт-диска, обратитесь к руководству пользователя вашего ПК для получения дополнительной информации.
Причина, по которой загрузка с компакт-диска важна, заключается в том, что мы собираемся удалить раздел диска C:, на котором установлена Windows, и переформатировать его.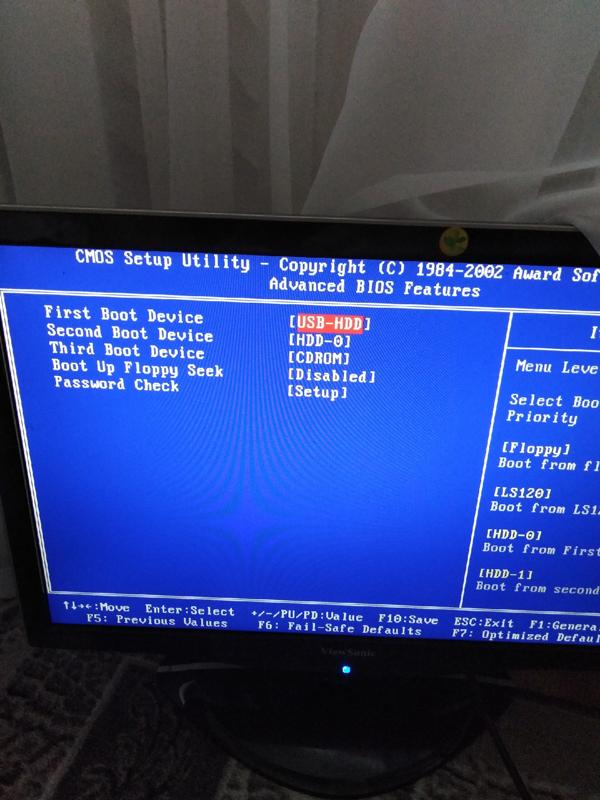 Вы не можете сделать это, если Windows загрузилась с C:, потому что она не может удалить раздел, с которого она запущена.
Вы не можете сделать это, если Windows загрузилась с C:, потому что она не может удалить раздел, с которого она запущена.
Вы МОЖЕТЕ установить Windows без удаления раздела и форматирования, но это означает, что все ваши программные файлы и прочая шушера, собранная на вашем диске C:, останутся там, когда вы закончите, просто занимая лишнее место. Дело не в этом. Обязательно загрузитесь с компакт-диска.
Шаг 5. Выполните установку Windows.
Вас встретят синие экраны, похожие на WordPerfect 5.1, с белым текстом на них, которые кажутся пугающими, но это не так. На каждом из них четко прописаны все направления. Тем не менее, мы рассмотрим, что делать.
На странице приветствия программы установки нажмите Enter. Нажмите F8, чтобы принять лицензионное соглашение Windows XP. Вас спросят, хотите ли вы восстановить существующую установку Windows XP. Нажмите ESC, чтобы обойти восстановление и установить новую копию. Все ваши существующие разделы диска будут перечислены, как это.
Вы хотите удалить текущий раздел, на котором установлена Windows. Используйте клавишу со стрелкой, чтобы выбрать его, и нажмите D, чтобы удалить его. Нажмите L для подтверждения. Затем, чтобы создать новый раздел, выберите нераспределенное пространство и нажмите C. Чтобы создать новый раздел с максимальным объемом отведенного ему пространства, нажмите Enter.
Теперь выберите совершенно новый раздел, который вы только что создали, для установки Windows. Отформатируйте диск как NTFS (быстро, если хотите, но я сделал это тщательно, чтобы быть уверенным). В зависимости от размера диска и скорости вашего компьютера это займет некоторое время. Возьми бутерброд. Затем следуйте инструкциям программы установки Windows, установите код города, имя и пароль и дайте ему перезагрузиться столько раз, сколько необходимо, пока он не попросит вас войти в систему в первый раз. Поздравляем! Добро пожаловать в новую установку Windows.
Но мы еще не закончили.
Шаг 6. Установите все отсутствующие драйверы.

Как только вы запустите Windows XP, скорее всего, все на вашем компьютере не будет работать идеально. Вы подключены к Интернету? Ты умеешь играть музыку? Ваше разрешение экрана необычно большое? Вероятно, на все эти вопросы, кроме последнего, ответ будет отрицательным. Не паникуй. Это та часть, где вы устанавливаете правильные драйверы для вашего оборудования. Во-первых, получите список того, что Windows не установила правильно. В Панели управления перейдите в «Система», затем «Оборудование» и нажмите «Диспетчер устройств». Скорее всего, это будет выглядеть примерно так же, как у меня после моей новой установки:
Эти желтые вопросительные/восклицательные знаки — это способ Windows сказать: «Я знаю, что это оборудование здесь, но я не знаю, что это такое и как им управлять». Вставьте рядом с собой каждый компакт-диск с драйверами и установите программное обеспечение, необходимое для всех компонентов вашего компьютера. Если у вас нет диска с драйверами, зайдите на другой компьютер, который у вас есть рядом с вами, и найдите в Google марку и модель каждого из компонентов, для которых вам нужен драйвер, загрузите, запишите на диск и установите на ваша свежая машина Windows.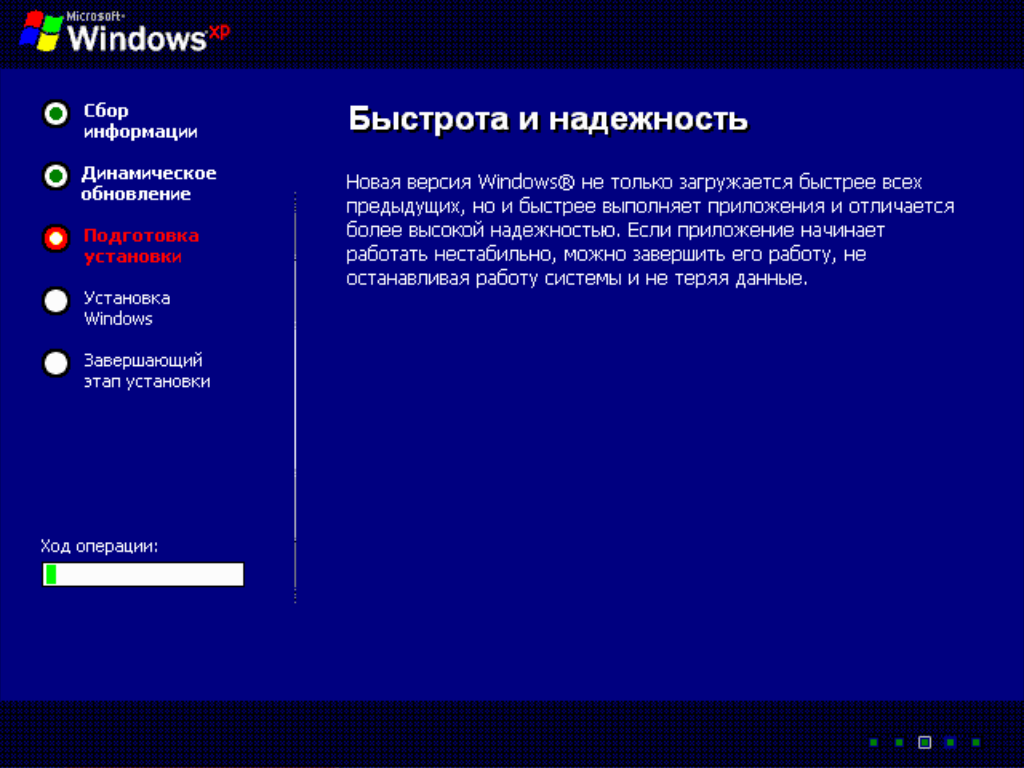 Эти два удобных аудита оборудования, которые вы распечатали на шаге 2, будут вашими друзьями, но без дисков, поставляемых с вашей машиной, это будет что-то вроде игры в догадки, сопоставляя желтые вопросительные знаки с пунктами в ваших отчетах. Возьмите обоснованные предположения. Удачи.
Эти два удобных аудита оборудования, которые вы распечатали на шаге 2, будут вашими друзьями, но без дисков, поставляемых с вашей машиной, это будет что-то вроде игры в догадки, сопоставляя желтые вопросительные знаки с пунктами в ваших отчетах. Возьмите обоснованные предположения. Удачи.
Мне пришлось вручную устанавливать драйвера для видеокарты, звуковой карты, принтера, платы ТВ-тюнера и адаптера Bluetooth. Ваш пробег может отличаться.
Шаг 7. Обновите Windows.
Если вы использовали установочный компакт-диск Windows, который поставлялся с вашим компьютером три года назад, у вас есть старая версия Windows, выпущенная 7 пакетов обновлений назад. Как только вы подключитесь к сети (установили ли драйвер карты Ethernet/wifi?), перейдите непосредственно в Центр обновления Windows и исправьте Windows красиво, надежно и безопасно. Не ждите, чтобы сделать это, так как, вероятно, есть много компьютерных злодеев сразу за вашей сетевой картой, ожидающих, чтобы опустошить вашу девственную машину в ту минуту, когда она будет там одна в диком Интернете. Да, это звучало грязно намеренно.
Да, это звучало грязно намеренно.
Шаг 8. Установите все необходимые приложения и настройте Windows по своему вкусу.
Вот и все, ребята, вы на финишной прямой. Идите вперед и устройте большую вечеринку по установке старого программного обеспечения со всеми приложениями, которые управляют вашей жизнью. Когда вы закончите, скопируйте свои резервные копии данных на C: (при необходимости). Затем откиньтесь на спинку кресла и похлопайте себя по спине. Ты заслуживаешь это.
После того, как я обновил свой компьютер и переустановил Windows, объем используемого пространства на моем диске C: был примерно вдвое меньше, чем до того, как я начал, как и размер моего реестра Windows. Но самое главное, несколько действительно надоедливых необъяснимых проблем исчезли, например, отсутствие встроенного в Windows определения сети Wi-Fi, постоянное всплывающее окно с отсутствующей DLL при запуске одной конкретной программы, отказ одной части программного обеспечения в установке вообще.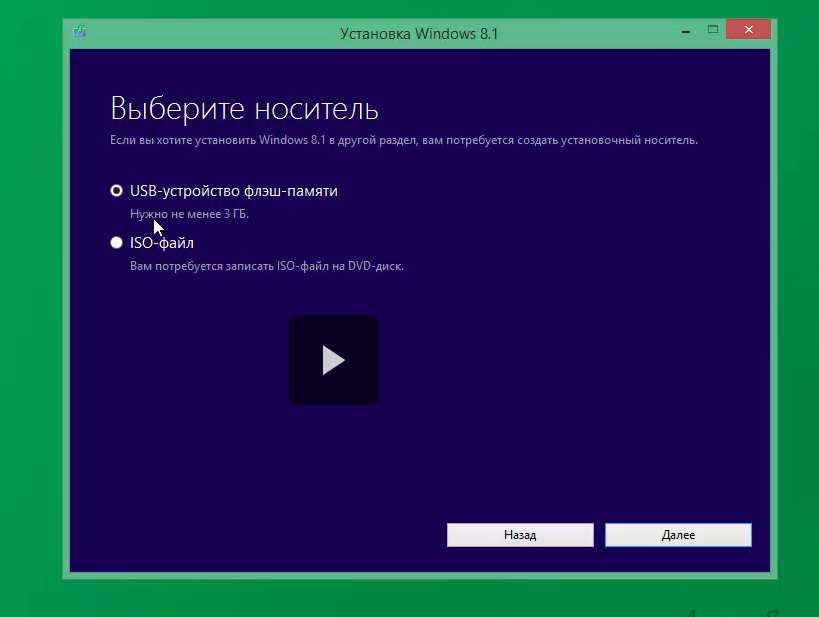 Кроме того, все стало более быстрым и счастливым в целом.
Кроме того, все стало более быстрым и счастливым в целом.
Далее: основные настройки Windows, которые заставили мою «новую» машину снова почувствовать себя моей.
Итак, давайте послушаем, лайфхаки-сборщики ПК. У вас есть какие-нибудь стратегии плавного плавания в морях переустановки Windows? Вопросы, проблемы или истории с мест? Дайте нам знать в комментариях или в советах на lifehacker.com.
А пока сделайте несколько связанных гиперссылок:
- Откройте ключи продукта и идентификаторы с помощью ProduKey
На случай, если вы потеряете ключи продуктов Windows или MS Office - Как переустановить Windows без потери данных
Для формата scary-cats - Создать образ Windows XP
Больше никогда не придется проходить через весь этот ад!
Джина Трапани , редактор Lifehacker, рада, что закончила, наблюдая, как индикаторы прогресса ползут к завершению.

 Следует отметить, что этот способ позволяет оптимально настроить Windows XP и обеспечить стабильность и надежность его последующей работы.
Следует отметить, что этот способ позволяет оптимально настроить Windows XP и обеспечить стабильность и надежность его последующей работы. 1.1).
1.1).
 Выполнение условий данного лицензионного соглашения обязательно на весь период использования операционной системы.
Выполнение условий данного лицензионного соглашения обязательно на весь период использования операционной системы.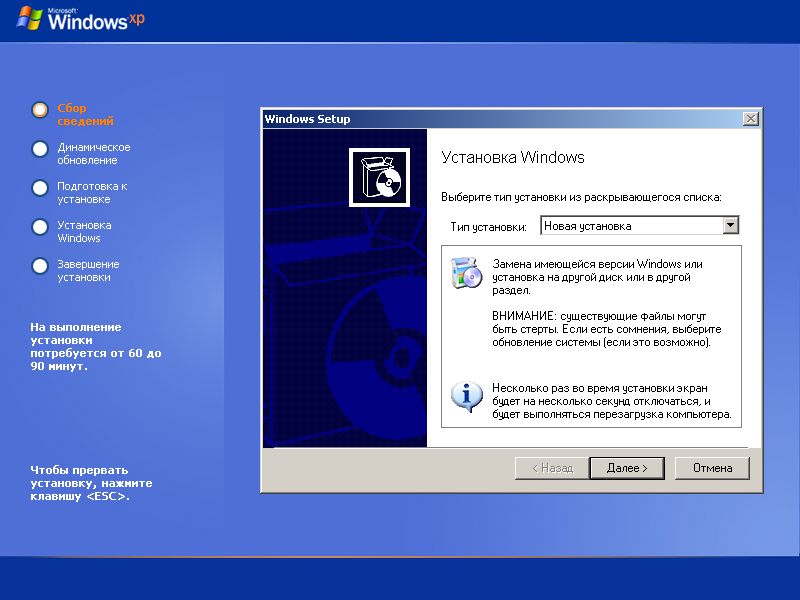
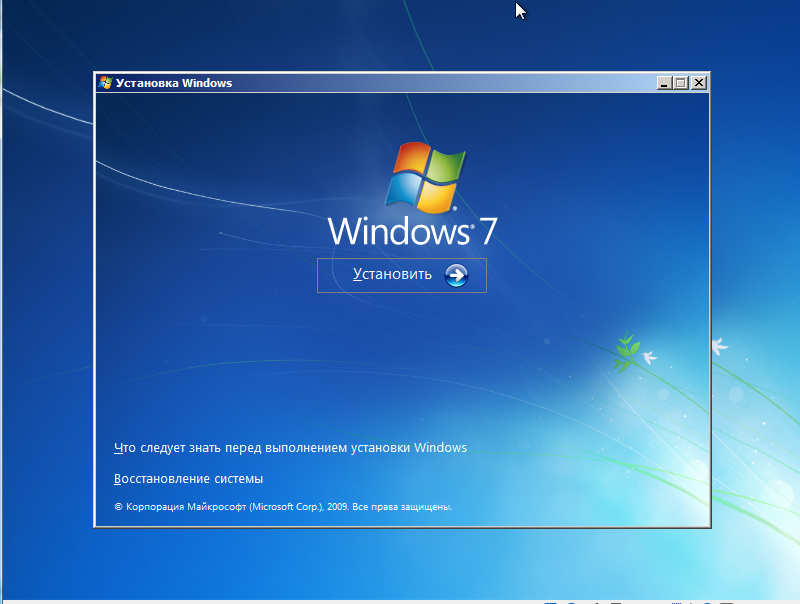
 disk
disk