Переустановка windows xp с диска: Как установить Windows XP? Руководство с картинками
Содержание
Как переустановить windows xp — инструкция
Приветствую заглянувших на it-dix.ru сегодня мы будем говорить о том, как переустановить Windows XP на своем компьютере. На самом деле, в переустановке операционной системы нет ни чего сложного, главное хотя бы раз это сделать самому! Так что, давайте приступим господа к решению нашего вопроса!
Перед установкой операционной системы вам необходимо переместить всю нужную информацию с системного диска ( диска на который установлена ваша версия windows, как правило это диск C ) в любое другое место, например на дисковый или USB носитель, либо на другой системный раздел! Далее необходимо позаботиться о правильной загрузке вашего компьютера, для последующей установки операционной системы. Дело в том, что в обычном режиме работы ваш компьютер загружается с жесткого диска. Но при переустановке операционной системы необходима загрузка например с DVD диска вашего привода или с USB носителя, через USB порт. Ведь для переустановки оси нам будет нужна загрузка с дистрибутива Windows XP в виде загрузочного диска или загрузочной USB флешки.
Для того, чтобы изменить приоритет загрузки компьютера нам потребуется правильная настройка BIOS ( небольшой программы, расположенной на постоянном запоминающем устройстве). Здесь ничего страшного нет: всего-то нужно поменять одну функцию. Благодаря этому основная загрузка будет производиться с установочного диска.
Подготовка к переустановке Windows XP
Для захода в настройки программы BIOS следует перезагрузить компьютер, и при появлении начального черного экрана (вы его определите по бегущим цифрам и быстро сменяющимся надписям) необходимо нажать кнопку Delete. Если не сработает, тогда – F10, shift+F2 или shift+F1. Комбинация клавиш для попадания в интерфейс BIOS может меняться в зависимости от того, какой фирмы у вас стоит материнская плата. Каждый разработчик пытается внести свои коррективы, что несомненно не очень удобно, для рядового пользователя PC.
Затем возникнет экран с множеством вкладок, среди которых есть надпись Boot. Навигация осуществляется клавишами-стрелками. Передвигаемся к Boot. Там возникает настройка загрузки. Передвигаясь вверх/вниз, доходим до Boot Device Priority. Жмем клавишу Enter. Появляется окно выбора устройства с которого будет осуществляться загрузка. В нем опять кнопками вверх/вниз выбираем первое загрузочное устройство. Нажимаем Enter. На мониторе отобразится список из нескольких устройств, например: IDE, CD ROM, HDD, 1st FLOPPY DRIVE, USB, DVD ROM.
Передвигаемся к Boot. Там возникает настройка загрузки. Передвигаясь вверх/вниз, доходим до Boot Device Priority. Жмем клавишу Enter. Появляется окно выбора устройства с которого будет осуществляться загрузка. В нем опять кнопками вверх/вниз выбираем первое загрузочное устройство. Нажимаем Enter. На мониторе отобразится список из нескольких устройств, например: IDE, CD ROM, HDD, 1st FLOPPY DRIVE, USB, DVD ROM.
С помощью стрелок добираемся до CD ROM или DVD ROM ( т.е. до любого устройства, которое позволит осуществить загрузку с диска ). Затем снова жмем Enter. Теперь – первым устройством в списке приоритета стал наш дисковод! Жмем на клавиатуре F10. Возникнет небольшое окно с надписью, спрашивающей про наше согласие/несогласие сохранения изменений. Соглашаемся. Для этого, используя стрелки, выбираем ОК и Enter. Все — предварительный этап установки операционной системы завершен. Далее идет основной процесс установки.
Переустановка Windows XP
После настройки BIOS загрузка компьютера начнется с дисковода.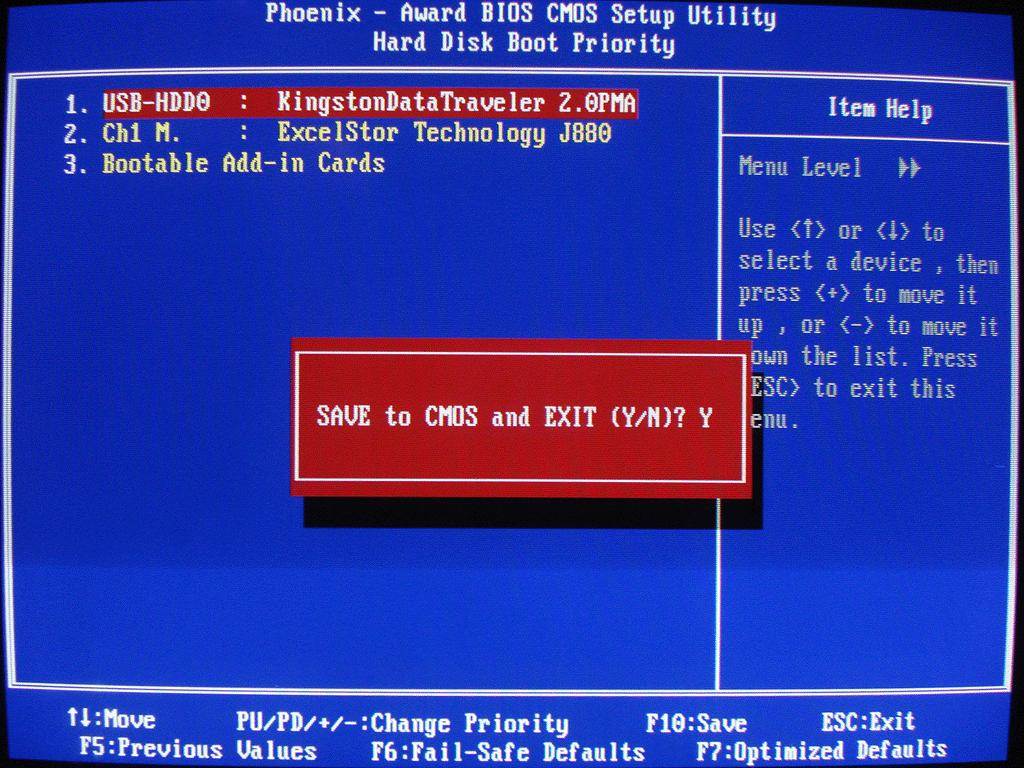 Поэтому в DVD-ROM перед стартом следует вставить диск Windows. Включаем компьютер. Если появится надпись Press any key… жмем любую клавишу и начинаем наслаждаться процессом установки OC Так запустится процесс инсталляции. Первое что вы увидите — это синий экран с надписью «Установка Windows».
Поэтому в DVD-ROM перед стартом следует вставить диск Windows. Включаем компьютер. Если появится надпись Press any key… жмем любую клавишу и начинаем наслаждаться процессом установки OC Так запустится процесс инсталляции. Первое что вы увидите — это синий экран с надписью «Установка Windows».
Сначала файлы будут автоматически копироваться на жесткий диск. Здесь ничего нажимать не требуется – только терпение. Затем возникнет меню, в которых на выбор представится 3 пункта: приступить к инсталляции, восстановить систему или выйти. Нас интересует первая строчка. Жмем Enter .
Далее нас снова ждет меню. На сей раз отобразится список разделов у диска. Они представляют собой части, на которые поделен ваш жесткий диск. Здесь следует выбрать место, куда будет установлена Windows. Навигация осуществляется стрелками. Как правило, выбирается раздел С. Отмечаете его, после чего снова возникнет 3 строчки: удалить, создать новую область или установить сюда. Кнопкой Enter после выбора последнего варианта продолжаем процесс установки.
Теперь у нас должно открыться окошко с предложениями форматирования (удаления информации) или оставления всего, как есть, без изменений. Форматирование будет предложено в формате NTFS или FAT. Я рекомендую оставлять формат форматирования тот, который был установлен до вашего вмешательства. Если вы перед установкой сохранили нужные вам файлы на флешке или где-либо еще – смело очищайте диск, выбрав первый пункт. Так Windows будет установлена в абсолютно пустую область. Передвигаясь стрелками, отмечаем выбранное, далее кнопка Enter утверждает наше намерение.
Затем следует подтвердить форматирование или наоборот отменить. Это предложение появится в меню. Нажмите кнопку F. После чего начнется очистка. Далее ничего трогать нельзя, просто ждите.
Окончив форматирование, компьютер автоматически продолжит копирование файлов с диска. После этого, будет перезагрузка. Здесь необходимо снова зайти в БИОС и поставить приоритет загрузки, в том порядке, в котором он был выставлен изначально.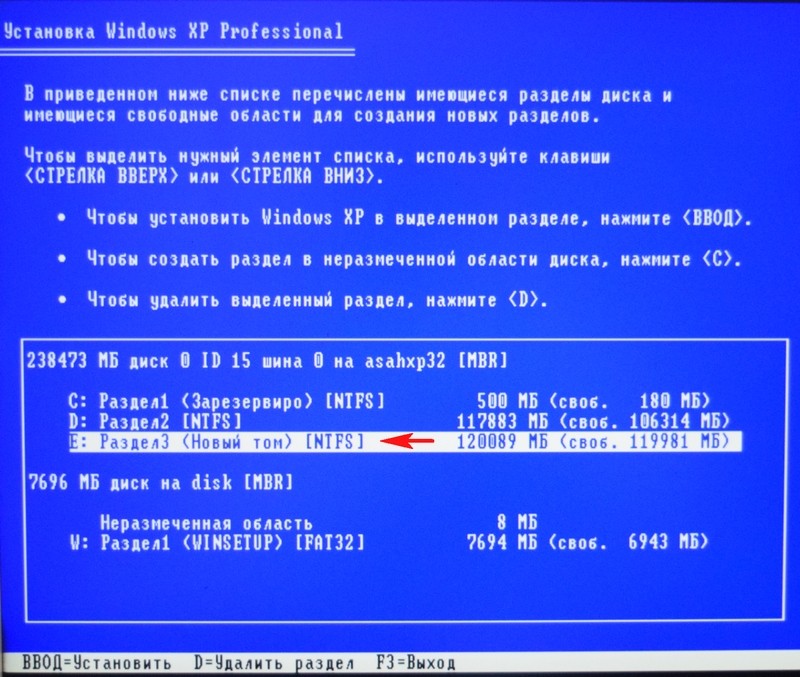 Например на Floppy Drive (см. предварительный этап). Внимание: на втором месте должен быть IDE, а на третьем – CD ROM. На первое место желательно поставить HDD — загрузку с жесткого диска! В конце точно также F10 – OK — Enter. По сути мы снимаем приоритет загрузки с DVD или CD привода.
Например на Floppy Drive (см. предварительный этап). Внимание: на втором месте должен быть IDE, а на третьем – CD ROM. На первое место желательно поставить HDD — загрузку с жесткого диска! В конце точно также F10 – OK — Enter. По сути мы снимаем приоритет загрузки с DVD или CD привода.
После выхода установка системы продолжится. Во время нее вам предложат настроить региональные стандарты и язык. Русскоязычным пользователям здесь ничего менять не требуется. Следующий шаг – ввод названия компании и полного имени. Эта форма заполняется на ваше усмотрение.
Затем необходимо написать пароль администратора и имя компьютера. Последнее указывается автоматически, но его можно изменить, а насчет пароля – как хотите. Если желаете повысить безопасность, то указывайте его. Самое главное – не забыть его впоследствии. Впрочем, впоследствии можно ввести подсказку к нему, снизив риски до минимума.
Потом предлагается настройка даты и времени. Тут также автоматически прописывается текущее число и время по московскому времени.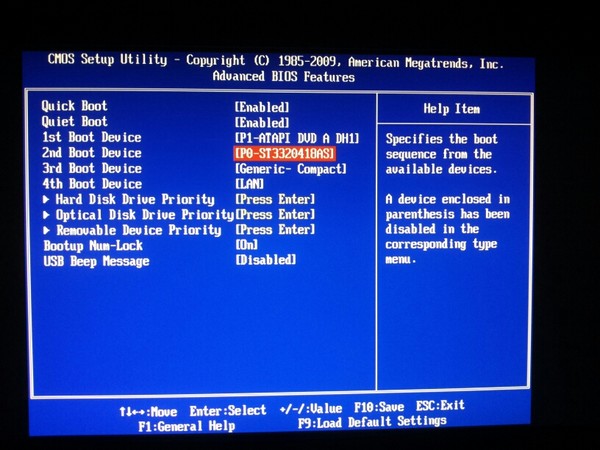 Но если требуются изменения, то возможна установка других данных. Все зависит от региона в котором вы проживаете!
Но если требуются изменения, то возможна установка других данных. Все зависит от региона в котором вы проживаете!
Затем инсталляция операционной системы продолжится. Завершив ее, компьютер автоматически перезапустится. На мониторе при первом запуске после установки возникнет окно, извещающее вас об изменении разрешения экрана. Подведя курсор к квадратику ОК, жмите на него левой кнопкой мыши. Разрешение экрана можете выставить впоследствии в соответствии с максимально возможным разрешением вашего монитора.
Последний этап – окно пользователей. Тут следует заполнить учетную запись (желательно две). Можно написать свое имя или понравившееся слово. Затем появится долгожданный рабочий стол. Установка завершена. Поздравляю!
Переустановка Windows на примере — установка Windows XP
Приветствую всех читателей блога. Далеко не всех устраивает Windows 7. Когда пользоваться «семеркой» надоедает, появляется идея переустановки на привычную и стабильную Windows XP.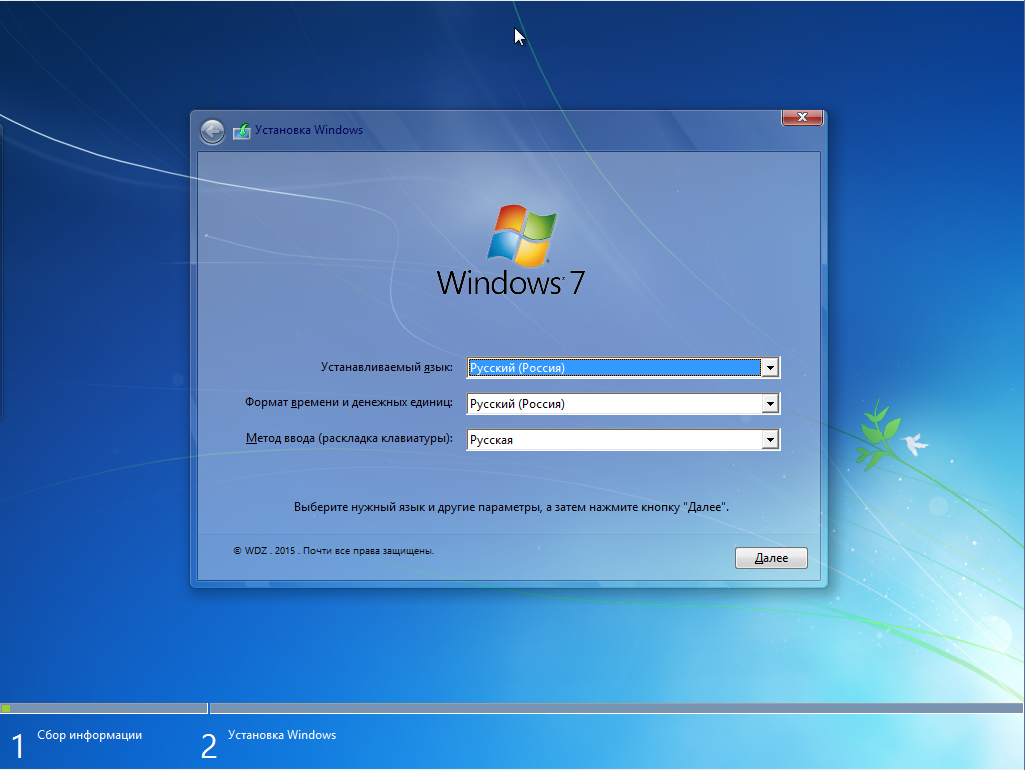
В данной статье речь пойдет о переустановке Windows на примере установки Windows XP.
Чего делать не следует так это устанавливать операционную систему Windows XP на компьютеры оснащённые сенсорными мониторами. Хотя данные мониторы не особо пользуются спросом, но тем не менее. Не рекомендуется этого делать потому что XP не поддерживает данный тип мониторов.
В таком случае оптимальным вариантом для вас станет операционная система Windows 7. Так же отдать предпочтение семерке стоит в том случае если ОЗУ вашего компьютера выше 2 ГБ и видеокарта поддерживает DirectX 10 и более новые версии.
Подробней о Windows 7 я рассказывал в статье — как установить Windows 7.
Итак процесс установки или переустановки я бы разделил на два этапа.
Содержание
- Переустановка Windows — подготовительный этап
- Без драйверов никуда
- Сохранность данных на жестком диске
- Установка Windows XP — пошаговый процесс
- Установка драйверов и программного обеспечения
1 Переустановка Windows — подготовительный этап
После того как вы приобрели или скачали диск с системой можно приступать к установке. Инсталляция операционной системы представляет собой копирование установочных файлов с диска установки на винчестер компьютера при помощи программы инсталлятора.
Инсталляция операционной системы представляет собой копирование установочных файлов с диска установки на винчестер компьютера при помощи программы инсталлятора.
Если у вас нет инсталляционного диска то переустановить систему вам не удастся. Диск с операционной системой обычно поставляется в комплекте при покупке нового компьютера в магазине или… скачивается в виде образа с сети.
Скачанный образ необходимо будет записать на диск. Для этого рекомендую вам воспользоватся программой Nero о которой я рассказывал в статье — как записать диск.
К оригинальному диску прилагается ключ «Key» — ключ, который состоит из пяти групп символов.
Ключ может быть напечатан либо на самом диске либо на коробочке в которой находится диск. Зачастую ключ может находится в текстовом файле на диске с системой. Качество установки операционной системы напрямую зависит от работоспособности DVD привода.
Помимо этого перед установкой операционной системы стоит убедиться в работоспособности самого компакт диска.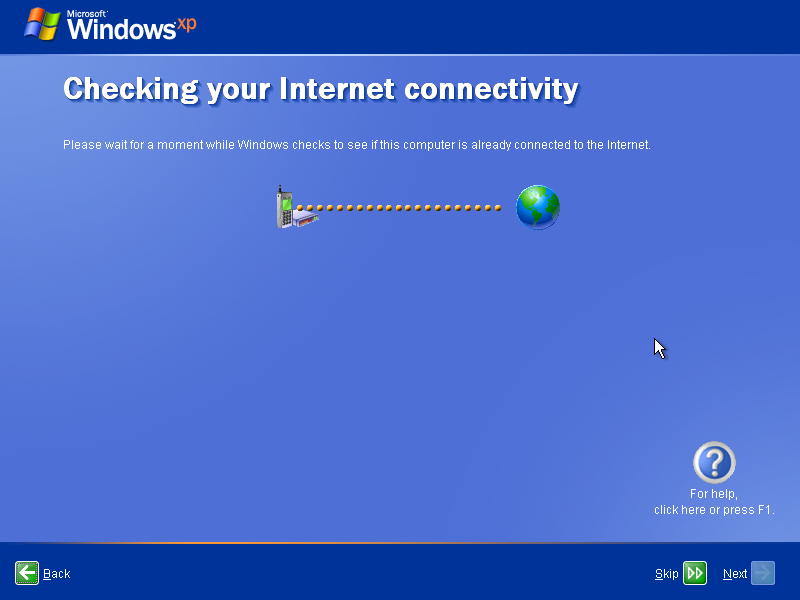 В случае неисправности того или иного компонента в процессе установки операционной системы Windows может возникнуть ошибка в результате чего завершить установку не получится а старая система уже будет удалена.
В случае неисправности того или иного компонента в процессе установки операционной системы Windows может возникнуть ошибка в результате чего завершить установку не получится а старая система уже будет удалена.
Для того чтобы проверить диск на пригодность нужно провести следующие довольно простые манипуляции. Зайти в имеющуюся операционную систему и попробовать скопировать установочные файлы с компакт диска на винчестер. Если копирование файлов завершилось успешно то это означает что диск не повреждён.
к меню ↑
1.1 Без драйверов никуда
Помимо установочного диска Windows вам понадобятся драйвера для каждого установленного на компьютере компонента. В частности диски с драйверами поставляются при покупке компьютера. Однако порой нужно попотеть чтобы найти драйвер для вашей звуковой карты или ТВ тюнера. Поэтому я рекомендую вам перед переустановкой системы проверить все ли драйвера имеются у вас под рукой.
Самые важные драйвера, это:
1. Драйвера на материнскую плату.
2. Драйвера на сетевую карту.
3. Драйвера на видеокарту.
4. Драйвер на звук.
5. Драйвера на дополнительные устройства.
Чтобы просмотреть список ваших устройств, зайдите в диспетчер задач и убедитесь что к каждому из выше приведенных устройств у вас имеется драйвер.
Если какого-нибудь драйвера не хватает, то почитайте статью про обновление драйверов. С помощью этой статьи вы без труда найдете любые драйвера и сможете установить их.
Специалисты рекомендуют устанавливать самые «свежие» драйверы для всех устройств компьютера. Будь то видеокарта, материнская плата, процессор или чипсет для каждого из этих элементов можно найти новый драйвер.
к меню ↑
1.2 Сохранность данных на жестком диске
Данный вопрос становится актуальным лишь в том случае когда вы устанавливаете жесткий диск с уже имеющимися данными, видео, музыкой и т.п. вот поэтому то стоит позаботится о сохранении всех важных для вас файлов перед установкой или переустановкой ОС.
Обычно в компьютере может находится несколько винчестеров которые в свою очередь поделены на логические разделы. При внесении изменений только в один из разделов информация хранящаяся на других, останется нетронутой.
Поэтому все важные файлы которые расположены на диске куда вы хотите установить Windows нужно заранее переместить на другое хранилище данных, например: другой раздел диска, USB носитель, другой компьютер (посредством сети или интернета).
Оставшееся свободное дисковое пространство можно разделить между остальными логическими разделами. Обращаю ваше внимание что все файлы находящиеся на вашем рабочем столе находятся на диске с операционной системой.
Обычно это папка Documents and Settings. Именно там находятся многие важные файлы поэтому не забывайте об этом переустанавливая операционную систему.
Даже если вы забыли что-нибудь сохранить, после переустановки можно будет выполнить восстановление информации с жесткого диска при помощи программы — Mini Tool Data Recovery.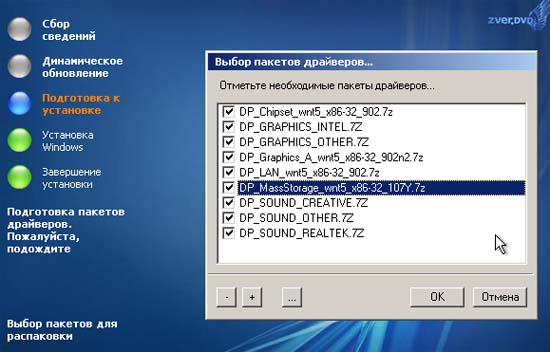
Ну что же перейдём непосредственно к установке Windows. В общем у вас есть исправный установочный диск и отлично работающий DVD привод, вся жизненно важная информация сохранена — приступаем к установке.
к меню ↑
2 Установка Windows XP — пошаговый процесс
После того как вы сохранили все нужные файлы, разделили винчестер на разделы можно приступать к установке Windows XP, первым этапом которой станет перезагрузка компьютера.
После того как пошла перезагрузка помещаем установочный компакт диск с операционной системой в DVD-CD привод в меню «BIOS» — базовая система ввода-вывода.
Осуществить такой переход можно посредством нажатия и удержания определённых клавиш. Какую комбинация клавиш нажимать будет зависеть от производителя материнской платы и чипа с самой «BIOS». В частных случаях это клавиши: Delete, F2, F2+Esc, Esc,Ctrl+Esc+F2.
В общем самой распространённой была и остаётся клавиша – «Delete».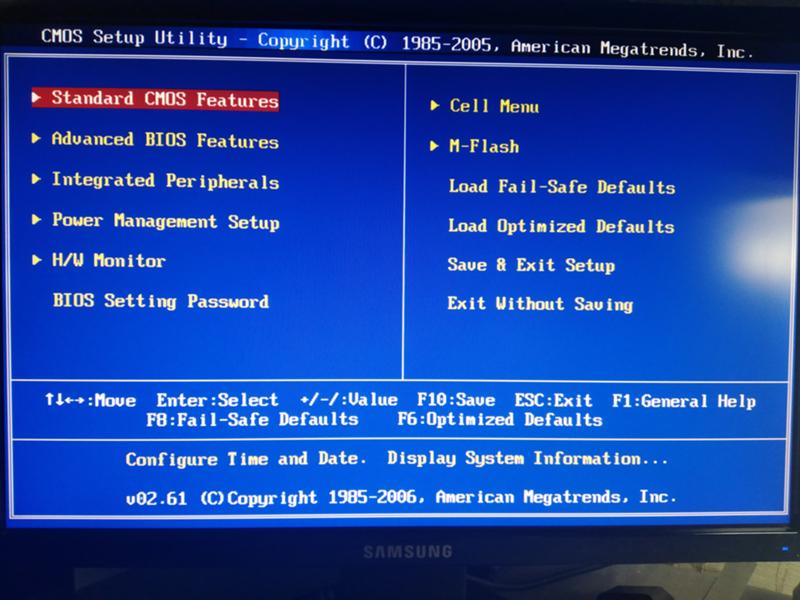 Интерфейс данной системы может быть абсолютно разным. Сегодня интерфейсы «BIOS». Поддерживают управление мышью.
Интерфейс данной системы может быть абсолютно разным. Сегодня интерфейсы «BIOS». Поддерживают управление мышью.
Поэтому я расскажу о «BIOS». На примере Award Phoenix. Эта версия БИОС довольно не нова. Интерфейс Award Phoenix представляет собой синий экран с белыми надписями меню. Нам понадобится пункт «Advanced BIOS Featuring». После перехода по данному пункту откроется список предоставляемых настроек.
Из них нам нужно найти «First boot devices» что отвечает за порядок загрузки оборудования и его определение БИОС’ом. Именно «First boot devices» — за первое обрабатываемое оборудование а соответственно «Second boot devices» — за второе.
Для «First boot devices» устанавливаем значение CDROM что соответствует вашему DVD/CD приводу а для «Second boot devices» устанавливаем HDD что соответствует винчестеру. Итак, настройки изменены пора их сохранить и выйти из BIOS.
Для этой операции в главном меню BIOS находим примерно следующий пункт «Save changes and exit setup», выбираем его и нажимаем «Y» что означает «YES». В общем всё BIOS настроили после сохранения компьютер вновь перезагрузился и начал считывать информацию с установочного компакт диска.
Если вы всё сделали верно то в процессе считывания на мониторе появится надпись «Press any key to boot from CD» это говорит о том, что для того чтобы начать установку нужно нажать любую клавишу.
Раз нас просят нажать, то жмём. Далее появится сини экран с бегающими надписями внизу и надписью в верху — «установка Windows». Теперь вам остаётся ждать пока программа установки не потребует вашего вмешательства.
Первое из того что потребует программа это выбор между началом установки и восстановлением предыдущей версии системы. Нам нужна установка так что не забывайте и не перепутайте. После выбора установки программа предлагает прочесть лицензионное соглашение и принять его нажав клавишу F8.
Конечно же мы его примем и нажмём данную клавишу. И вновь появится вопрос о выборе установки и восстановлением старой версии системы. Выбор не меняем.
Мы занимаемся переустановкой ОС Windows для этого выбираем раздел «С» (раздел на котором установлена старя система), после этого жмём кнопку «D»,“Enter”, затем “L”. Ну вот и всё теперь то отменить операцию нельзя. Старая операционка удалена бесследно. Далее изменяем другие разделы если же вы это планировали. Удалив ненужные разделы появляется свободное дисковое пространство – « неразмеченная область».
Выбираем этот пункт и нажимаем клавишу «С». В появившемся окне вводим число в мегабайтах которое будет соответствовать будущему объёму диска (на него мы произведем установку системы). Как я уже говорил ранее диск под установку ОС Windows должен обладать объёмом не менее 15% от объёма физического винчестера.
После того как вы ввели необходимый объём например я всегда ввожу 30000 жмём “Enter”.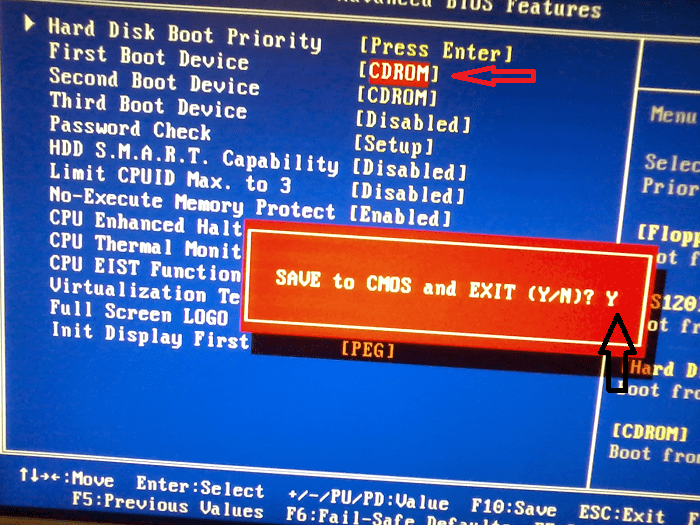 Появившийся в списке новый раздел нужно отформатировать в файловой системе NTFS. Так же вместе с NTFS предоставляется форматирование в режиме FAT но это вчерашний день. Именно поэтому мы выбираем для форматирования систему NTFS быстрое.
Появившийся в списке новый раздел нужно отформатировать в файловой системе NTFS. Так же вместе с NTFS предоставляется форматирование в режиме FAT но это вчерашний день. Именно поэтому мы выбираем для форматирования систему NTFS быстрое.
После того как программа отформатирует выбранный раздел начнётся копирование установочных файлов с диска с системой. Время копирования файлов занимает пару секунд. Здесь всё зависит от качества компакт диска и DVD/CD привода.
Будем считать что программа скопировала все нужные для установки файлы и перезагрузила компьютер. После того как компьютер перезагрузится начнётся следующий этап установки. Процесс установки в общем длится около получаса.
К концу установки программа откроет диалоговое окно где вам предоставляется выбор региональных настроек, языка, времени. Хочу отметить что здесь управление мышкой работает, поэтому провести настройки не составит труда манипулируя мышью.
Региональные стандарты и язык вы выбираете исходя из места проживания. Допустим страна – Россия, язык – Русский. Если же вы планируете работать на нескольких языках то можно выбрать нужные языки в меню и нажать клавишу «ОК».
Допустим страна – Россия, язык – Русский. Если же вы планируете работать на нескольких языках то можно выбрать нужные языки в меню и нажать клавишу «ОК».
После этого программа установки потребует ввести имя пользователя а также название организации которые вы вводите руководствуясь своими интересами. Для того что бы процесс установки продолжился нужно ввести по крайней мере имя пользователя. Теперь вводим любое понравившееся имя и нажимаем кнопку «Далее».
Следующей не отъемлимой операцией будет ввод «Ключа продукта» о котором я вам ранее говорил, который поставляется вместе с установочным диском ОС Windows. Если вы ввели ключ верно появится следующее окно установки в противном случае проверьте раскладку клавиатуры(она должна быть английской) и конечно же правильно ли вы ввели все символы.
Устанавливать на домашний компьютер пароль не имеет смысла но если вы всё таки этого хотите то можно и установить.
В последующем панельном окне необходимо выбрать страну и телефонный код города, где расположен персональный компьютер.
После внесенных данных, в нужных полях, нажимаем клавишу «Далее».
Следующим шагом производим настройку даты, времени, часового пояса, ставим галочку автоматического перехода на летнее время и нажимаем клавишу «Далее».
В случае, если заранее известны данные для настройки сети, вводим в возникшее панельное окно, в соответствующие поля. В случае, если это ненужно или подключение к сети понадобиться позже выбираем пункт для загрузки обычных параметров.
Настройка сети при установке операционной системы Windows не столь существенна, так как настроить сетевые параметры возможно и после полного завершения установки.
После того, как операционная система Windows закончила установку последних необходимых служб, происходит автоматическая перезагрузка с загрузкой уже установленной операционной системы Windows.
Изначально система автоматически оптимизируется под разрешение монитора. Останется, только дважды подтвердить выполненную оптимизацию дважды нажав по клавише «OK».
После этого Windows включает мастера первого запуска. Необходимо ответить на предлагаемые вопросы. Дойдя до раздела указания пользователей компьютера нужно перезагрузить систему. Систему можно перезагрузить с помощью кнопки Reset. Учетные записи желательно настраивать на уже полностью настроенную систему.
Чтобы при загрузке компьютер не опрашивал съемное оборудование, пытаясь найти инсталляционное программное обеспечение необходимо поставить в «BIOS» загрузку с жесткого диска. Или, сделать необходимый жесткий диск приоритетным по отношению к другим устройствам, способным содержать информацию.
Для внесения изменений и выхода нужно нажать F10. Если сделано все правильно, операционная система будет загружаться с нужного вам носителя информации, в частности с жесткого диска. Если инсталляция системы проводилась с диска, его нужно извлечь из привода.
к меню ↑
2.1 Установка драйверов и программного обеспечения
Установленная операционная система ни в коем случае не будет корректно работать без установки необходимых драйверов на устройства, которые располагаются на борту данного компьютера.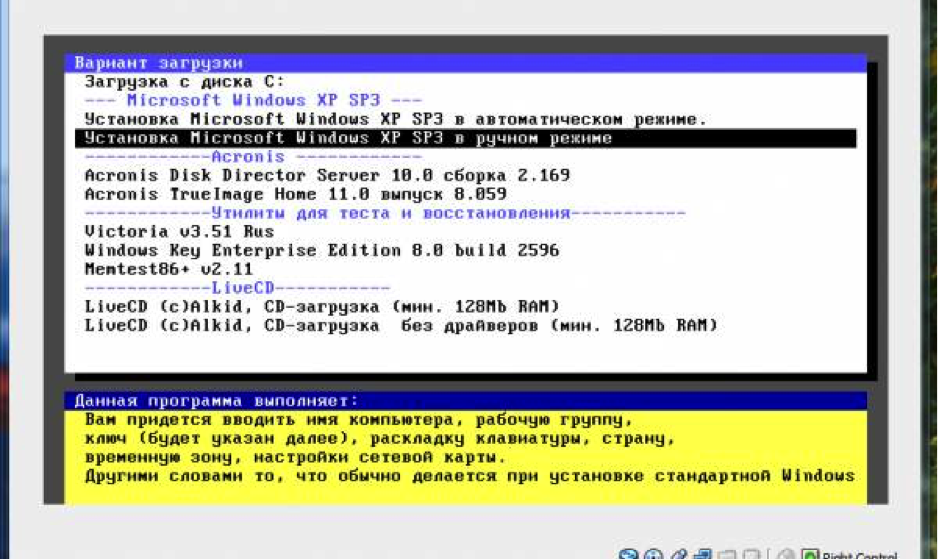
Если нет уверенности в том, что те драйвера, которые операционная система подобрала сама для устройств, будут работать корректно, необходимо воспользоваться драйверами, идущими в комплекте с устройствами.
Зачастую база драйверов Windows имеет драйвера только на половину, имеющихся на борту компьютера устройств. Поэтому после установки «свежей» версии DirectX», устанавливаем «родные» драйвера к чипсету материнской платы. Современная установка драйверов автоматизирована.
Достаточно установить в привод соответствующий диск в режиме автозапуска. Аналогично, устанавливаются драйвера на все установленные устройства. В первую очередь – это видеокарта, звуковая карта, сетевая карта. После установки драйверов на все устройства обязательно перезагрузите компьютер. Подробней о том как настроить сетевую карту читайте в статье — сетевая карта для компьютера.
Если, устройство достаточно сложное, требуется выполнить перезагрузку компьютера для него индивидуально. Процесс установки устройств будут сопровождать комментарии, которые будут разъяснять те или иные непонятные моменты.
Процесс установки устройств будут сопровождать комментарии, которые будут разъяснять те или иные непонятные моменты.
В случае, если драйвера к устройствам по той или иной причине утрачены их можно, найти в Интернете. Например, на сайтах производителях. Такой драйвер, устанавливается вручную. А именно, запускающийся файл имеет расширение «exe».
Достаточно, кликнуть по нему мышкой и процесс установки начнется. Если драйвер установился правильно и устройство включено, система автоматически устранит неполадки и запустит устройство в работу.
Одним из вариантов установки драйверов — использование скопированных заранее драйверов из старой операционной системы.
Переходим в «Диспетчер устройств» — появится список устройств.
Проблемные устройства выделены вопросительным желтым знаком. Щелкаем правой клавишей мыши по названию проблемного устройства и во всплывающем меню выбираем обновление драйвера. Запустившейся «Мастер установки оборудования» предоставит выбор.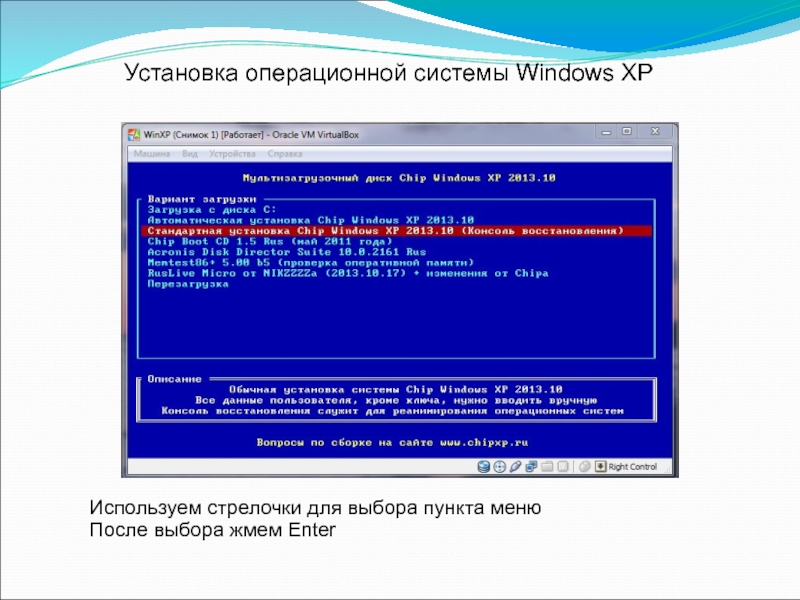
Выбираем «Нет, не в этот раз» и жмем «Далее». Далее «Установка из указанного места» и ставим галочку в поле «Включить следующее место поиска». Нажимаем клавишу «Обзор» и выбираем съемный носитель, с уже записанными драйверами. Из базы драйверов выбираем нужный и выделяем его. Жмем «ОК» и «Далее».
Немного терпения и если, все прошло удачно, ошибка в списке диспетчера устройств исчезнет. Остается последнее. Установка необходимого программного обеспечения.
Программное обеспечение должно быть максимально функциональным. Чем меньше в системе ненужного и «глючного» программного обеспечения, тем дольше и стабильнее будет работать операционная система Windows.
Программное обеспечение, возможно, приобрести на сайте производителе, скачать с какого-нибудь портала, одолжить диски с ПО, в конце концов, купить его в магазине. Заключительным этапом желательно произвести оптимизацию Windows XP. На этом установка Windows XP завершена. Удачи вам!
На этом установка Windows XP завершена. Удачи вам!
Эксперт: Лиза
Задайте вопрос эксперту
Руководство по установке Windows XP Professional — Black Viper
Введение
После многочисленных просьб об этой информации я составил это руководство, чтобы помочь.
Если вы хотите использовать FDISK заранее, ознакомьтесь с этим руководством.
Если вы хотите использовать мультизагрузку, ознакомьтесь с этим руководством.
Если вы не можете настроить свою систему для загрузки с компакт-диска (DVD), вы должны сначала загрузить загрузочные дискеты с установочными дисками от Microsoft по этому адресу:
https://support.microsoft.com/default.aspx? scid=KB;en-us;q310994
и настройте вашу систему на загрузку с вновь созданных дисков, а не с компакт-диска.
Щелкните изображение, чтобы увеличить его.
Важная информация
Перед установкой/переустановкой Windows XP настоятельно рекомендую загрузить Service Pack 3 «для нескольких компьютеров» и записать его на компакт-диск.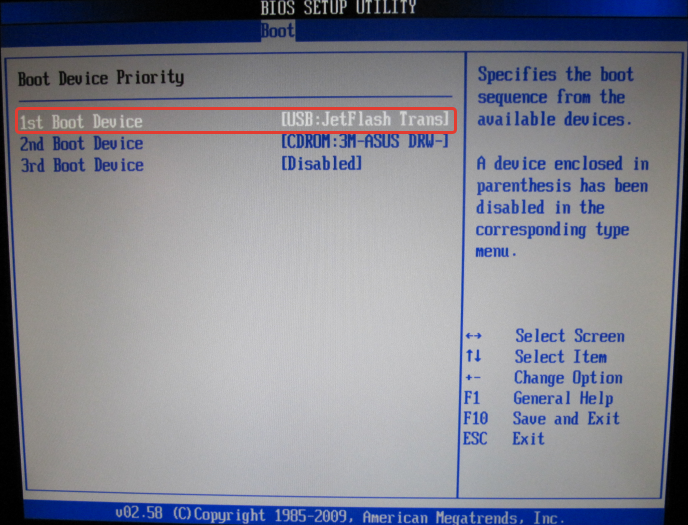 Загрузка составляет приблизительно 316,4 МБ. Если вы решите не выполнять этот шаг, ваша система может быть заражена вирусом или червем, использующим уязвимости, которые устраняет пакет обновления 3. Я также рекомендую, чтобы ваша система НЕ подключалась к Интернету до тех пор, пока не будет установлен пакет обновления 3. Это означает, что вы не можете активировать установку XP во время установки, но вы можете выполнить эту задачу после перезагрузки после установки пакета обновления 3. .
Загрузка составляет приблизительно 316,4 МБ. Если вы решите не выполнять этот шаг, ваша система может быть заражена вирусом или червем, использующим уязвимости, которые устраняет пакет обновления 3. Я также рекомендую, чтобы ваша система НЕ подключалась к Интернету до тех пор, пока не будет установлен пакет обновления 3. Это означает, что вы не можете активировать установку XP во время установки, но вы можете выполнить эту задачу после перезагрузки после установки пакета обновления 3. .
1) Начнем? (Изображение 1.1)
После настройки системы для загрузки с компакт-диска появляется экран установки Windows.
В этот момент программа установки загружает файлы драйверов, необходимые для продолжения установки.
1) Начнем? (Изображение 1.1)2) Добро пожаловать в программу установки: (Изображение 1.2)
Появится экран «Добро пожаловать в программу установки» с возможностью продолжить установку, восстановить предыдущую установку или выйти.
Нажмите ENTER для продолжения настройки.
Вы также можете выбрать R для восстановления или F3 для выхода и перезагрузки системы. 1.2. пакет программного обеспечения.
Вы можете нажать F8 , чтобы подтвердить свое согласие с условиями, нажать ESC , если вы не согласны, и PAGE UP или PAGE DOWN для прокрутки каждого экрана. Примечание. Если вы не согласны с условиями, программа установки завершит работу и перезагрузит систему.
3) Лицензионное соглашение Windows XP: (Изображение 1.3)
4) Информация о разделе жесткого диска: (Изображение 1.4)
Теперь отображается информация о разделе жесткого диска. Это зависит от конфигурации аппаратного обеспечения каждой системы.
В этом примере уже определен раздел. Я предпочитаю не использовать это и создам новый, нажав D .
Вы можете пропустить этот и следующие несколько шагов, если у вас нет определенных разделов.
На этом этапе можно нажать ENTER для установки в выбранный раздел, D для удаления выбранного раздела или F3 для выхода и перезагрузки системы.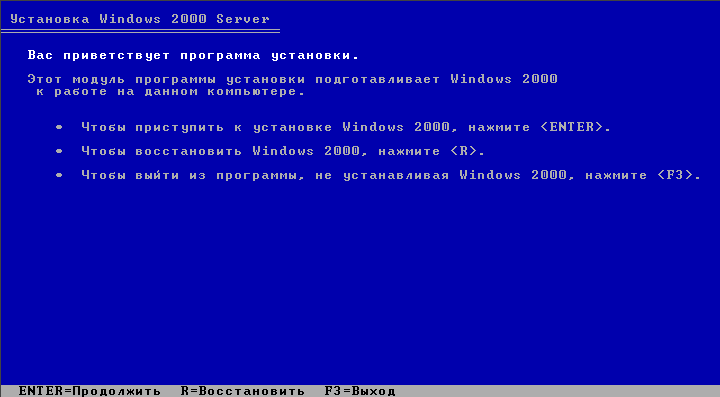
4) Информация о разделе жесткого диска: (Изображение 1.4)
5) Экран предупреждения: (Изображение 1.5)
После нажатия D для удаления выбранного раздела появляется экран с предупреждением, объясняющий подводные камни при его удалении. Этот конкретный экран появляется только в том случае, если раздел, выбранный для удаления, отформатирован как загрузочный системный раздел. Другие разделы отобразят следующий экран.
Я хочу, чтобы это произошло, поэтому я нажимаю ENTER , чтобы продолжить.
Варианты включают нажатие ENTER для продолжения или ESC для отмены.
5) Экран предупреждения: (Изображение 1.5)
6) Экран подтверждения: (Изображение 1.6)
Экран подтверждения, на котором отображается логический диск, файловая система, которую раздел использует в настоящее время, размер в МБ и информация о контроллере.
Варианты включают L для удаления раздела и ESC для отмены действия.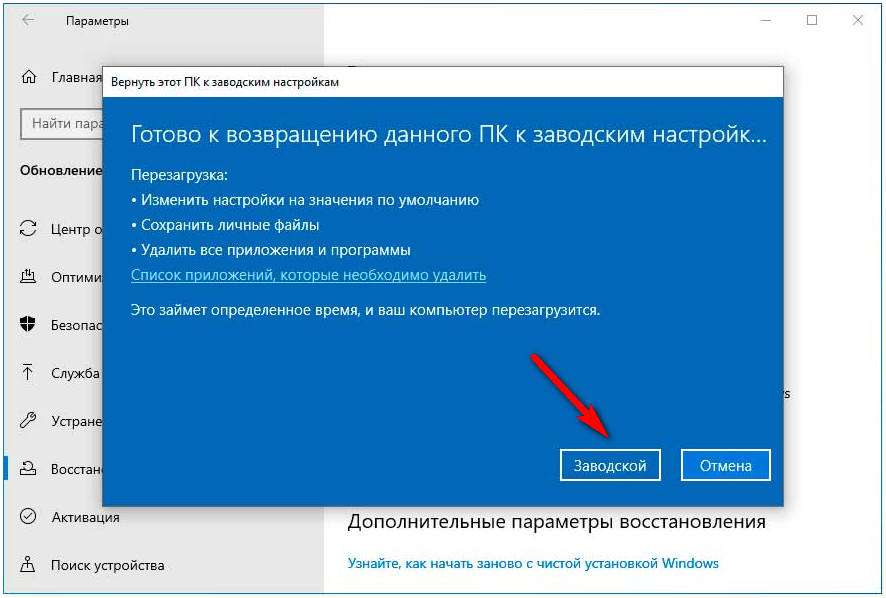
6) Экран подтверждения: (Изображение 1.6)
7) Ранее не было определено ни одного раздела: (Изображение 1.7)
Если ранее не было определено ни одного раздела, отобразится этот экран. Вы можете разделить свой жесткий диск на любое количество разделов, выбрав C для создания раздела, а затем введя значение меньше общего доступного. Здесь я создам раздел в выделенной неиспользуемой части.
Выберите раздел для установки, используя Стрелка ВВЕРХ и СТРЕЛКА ВНИЗ клавиши.
Нажмите ENTER для использования выделенного раздела и установки, C для создания раздела или F3 для выхода и перезагрузки системы.
7) Разделы ранее не были определены: (Изображение 1.7)
8) Введите размер раздела: (Изображение 1.8)
Введите размер раздела в МБ в пределах отображаемого минимума и максимума. Я выбрал значение по умолчанию или максимально доступное здесь.
Вы можете выбрать ВВЕДИТЕ для создания нового раздела или ESC для отмены действия.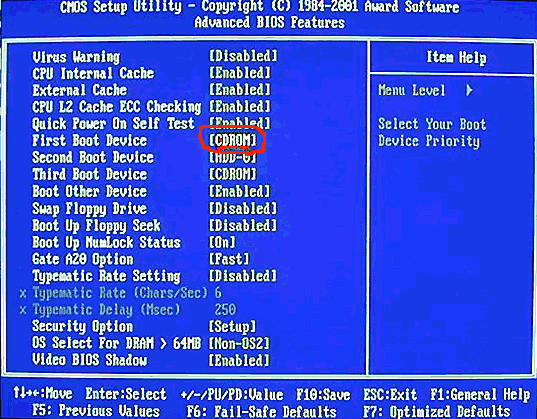
8) Введите размер раздела: (Изображение 1.8)
9) Продолжайте создавать разделы: (Изображение 1.9)
Продолжайте создавать разделы, пока не будет использовано все пространство или конфигурация не будет соответствовать вашим требованиям.
Примечание: небольшая часть будет недоступна для разделения. Это нормально. В данном примере это 2 МБ.
Я выбрал диск C: или Partition1 для установки операционной системы.
Вы можете выбрать ВВОД для установки в выбранный раздел, D для удаления выделенного раздела или F3 для выхода и перезагрузки системы.
9) Продолжить создание разделов: (Изображение 1.9)
10) Отформатировать раздел: (Изображение 1.10)
Так как эта ОС поддерживает NTFS, отформатируйте раздел с ней. В противном случае многие функции безопасности папок и файлов будут недоступны. Примечание. Если вы используете двойную загрузку своей системы, предыдущая ОС не сможет прочитать локальную информацию.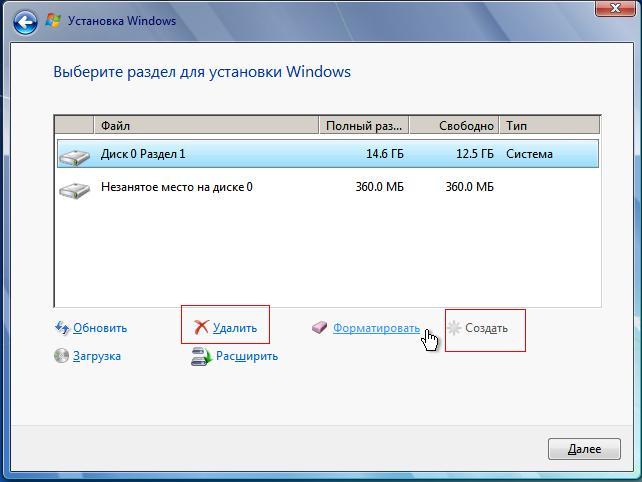 Это факт с Windows 9х и я. Если вам необходимо просмотреть этот раздел из другой ОС, установленной в системе, не форматируйте его как NTFS. Кроме того, загрузочный раздел должен быть отформатирован в FAT32, если вы хотите выполнить двойную загрузку. Я не обнаружил проблем с доступом к разделу NTFS, отображаемому как сетевой диск из более старой ОС.
Это факт с Windows 9х и я. Если вам необходимо просмотреть этот раздел из другой ОС, установленной в системе, не форматируйте его как NTFS. Кроме того, загрузочный раздел должен быть отформатирован в FAT32, если вы хотите выполнить двойную загрузку. Я не обнаружил проблем с доступом к разделу NTFS, отображаемому как сетевой диск из более старой ОС.
Выберите формат, который вы хотите использовать, нажимая клавиши СТРЕЛКА ВВЕРХ и СТРЕЛКА ВНИЗ .
Нажмите ENTER для подтверждения выбора и Продолжить или ESC для отмены.
10) Отформатируйте раздел: (Изображение 1.10)
11) Программа установки отформатирует раздел: (Изображение 1.11)
Следите за индикатором выполнения, пока программа установки форматирует раздел, или встаньте и возьмите газировку. Это может занять некоторое время.
11) Программа установки форматирует раздел: (Изображение 1.11)
12) Создание списка файлов: (Изображение 1.12)
Теперь программа установки выясняет, какие файлы копировать на жесткий диск.
12) Создание списка файлов: (Изображение 1.12)
13) Программа установки копирует различные файлы: (Изображение 1.13)
После завершения форматирования раздела программа установки копирует различные файлы для поддержки загрузки с жесткого диска и продолжает работу.
13) Программа установки копирует различные файлы: (Изображение 1.13)
14) Создает различные информационные файлы: (Изображение 1.14)
Затем программа установки создает различные информационные файлы, необходимые для продолжения установки.
14) Создает различные информационные файлы: (Изображение 1.14)
15) Нажмите
ENTER для перезагрузки: (Изображение 1.15)
Наступила первая перезагрузка и конец синего фона. Если вы нетерпеливы, нажмите ВВЕДИТЕ для перезагрузки до истечения 15 секунд.
ВВОД для перезагрузки компьютера — единственный доступный вариант.
15) Нажмите ENTER для перезагрузки: (Изображение 1.15)
16) Экран загрузки Windows XP: (Изображение 2.
 1)
1)
Отображается новый экран загрузки Windows XP.
16) Экран загрузки Windows XP: (Изображение 2.1)
17) Установка Windows XP: (Изображение 2.2)
Если вы ранее устанавливали Windows, этот тип экрана будет вам знаком.
Сядьте поудобнее. Это может быть какое-то время.
17) Установка Windows XP: (Изображение 2.2)
18) Быстрее и надежнее: (Изображение 2.3)
Каждая выпускаемая ОС Windows имеет одинаковые требования. Быстрее и лучше. Обсуждается вопрос о том, может ли быть «хуже» или нет.
18) Быстрее и надежнее: (Изображение 2.3)
19) Регион и языки ввода: (Изображение 2.4)
Чуть позже вам будут предложены варианты настройки региона и языков ввода. Значение по умолчанию меня устраивало, поэтому я выбрал «Далее».
Опции включают кнопку Настройка , кнопку Детали , а также стандартные Назад и Далее .
19) Регион и языки ввода: (Изображение 2.4)
20) Введите свое имя: (Изображение 2.
 5)
5)
Введите свое имя и дополнительную информацию об организации, затем нажмите кнопку Далее .
20) Введите свое имя: (Изображение 2.5)
21) 25-значный ключ продукта: (Изображение 2.6)
Думали, что сможете избежать этого? Подумайте еще раз.
Введите уникальный 25-значный ключ продукта, поставляемый с компакт-диском, затем нажмите кнопку Далее .
21) 25-значный ключ продукта: (Изображение 2.6)
22) Введите имя компьютера и пароль администратора: (Изображение 2.7)
«Предлагаемое» имя для компьютера всегда выбивается. Выберите тот, который соответствует вашим потребностям.
Введите пароль администратора сейчас. ОЧЕНЬ ВАЖНО, чтобы вы хранили эту информацию в безопасности и помнили, что это такое! «01Pa$$word» — не лучший выбор. Подумайте о чем-то безопасном и никогда не теряйте и не забывайте об этом.
22) Введите имя компьютера и пароль администратора: (Рисунок 2.7)
23) Дата, время и часовой пояс: (Рисунок 2.
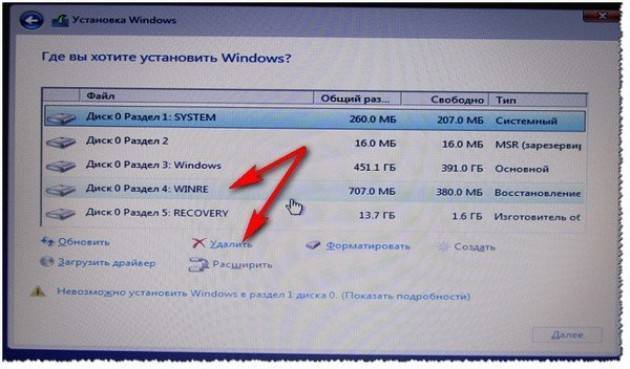 8)
8)
Настройте правильную информацию для даты, времени и часового пояса здесь.
24) Сеть устанавливается: (Изображение 2.9)
24) Сеть устанавливается: (Изображение 2.9)
Подождите здесь, пока Сеть устанавливается. Вы можете прочитать весь маркетинговый бред, но я не рекомендую это делать. 🙂
24) Сеть устанавливается: (Изображение 2.9)
25) Диалоговое окно настроек сети: (Изображение 3.1)
Диалоговое окно настроек сети находится рядом. В обычных условиях Типичные настройки подходят, но я никогда не выбираю их, чтобы поковыряться под капотом. Здесь я выбрал Пользовательские настройки .
Выберите метод и нажмите кнопку Далее .
25) Диалог сетевых настроек: (Изображение 3.1)
26) Пользовательские настройки: (Изображение 3.2)
В Пользовательских настройках имеется множество опций. Я не могу рассказать здесь обо всех, но остановлюсь на основных моментах.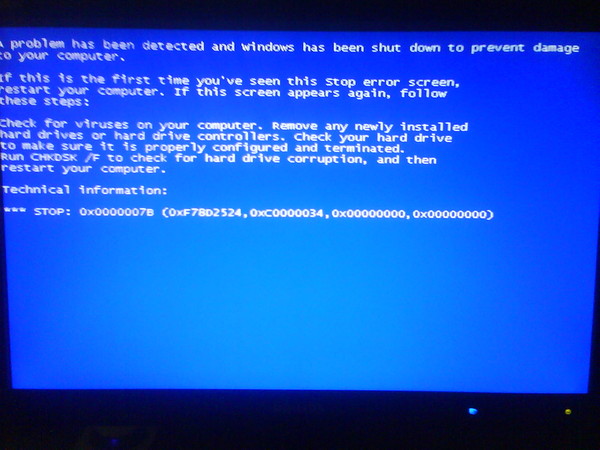
26) Пользовательские настройки: (Изображение 3.2)
27) Планировщик пакетов QoS: (Изображение 3.3)
Планировщик пакетов QoS не требуется, если ваша сеть не использует его.
Для этой системы я выберу снять флажок .
27) Планировщик пакетов QoS: (Изображение 3.3)
28) Свойства TCP/IP: (Изображение 3.4)
Свойства TCP/IP содержит стандартные параметры. При необходимости настройте их в соответствии со своими потребностями. Пока что я оставил настройки по умолчанию. По сути, он использует DHCP для настройки TCP/IP. Если вы используете статический IP-адрес, введите здесь правильную информацию.
Нажмите кнопку Дополнительно для дальнейшей настройки параметров TCP/IP.
28) Свойства TCP/IP: (Изображение 3.4)
29) Рабочая группа или домен компьютера: (Изображение 3.5)
Рабочая группа или домен компьютера, вот в чем вопрос. Я не собираюсь настраивать эту систему для подключения к контроллеру домена, поэтому я размещу ее как члена рабочей группы.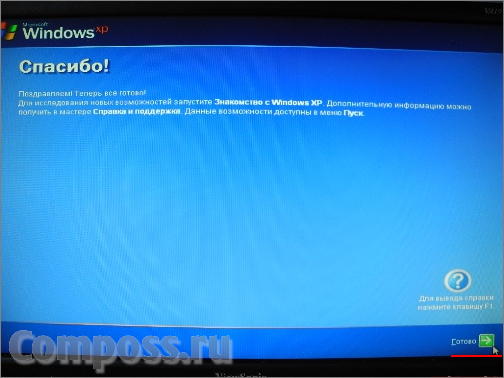
Пожалуйста, измените «WORKGROUP» на что-то другое. Я ненавижу значения по умолчанию. 🙂
После выбора нажмите кнопку «Далее».
29) Рабочая группа или домен компьютера: (Изображение 3.5)
30) Экран установки: (Изображение 3.6)
Система перезагрузится после того, как все файлы будут скопированы в установочный раздел. Сейчас самое время сделать перерыв. Это может быть какое-то время.
30) Экран установки: (Изображение 3.6)
31) Windows XP запускается: (Изображение 4.1)
Момент, которого мы все ждали, Windows XP Professional запускается «в первый раз». Помните цитируемое утверждение с установкой Windows 95?
31) Windows XP запускается: (Изображение 4.1)
32) Всплывающее окно настроек экрана: (Изображение 4.2)
Windows XP больше не нравится разрешение по умолчанию 640 x 480, и она выдает вам сообщение об этом.
Выберите OK для продолжения.
32) Всплывающее окно настроек дисплея: (Изображение 4. 2)
2)
33) Пожалуйста, подождите: (Изображение 4.3)
800 x 600 — замечательная вещь, однако я выбрал время ожидания и вернулся к 640 x 480 для этого гид.
33) Подождите: (Изображение 4.3)
34) Войдите в учетную запись администратора: (Изображение 4.4)
На экране «Добро пожаловать» вам больше не нужно нажимать комбинацию «Приветствие тремя пальцами» Ctrl+Alt+Delete для входа в учетную запись администратора.
Ты ведь помнишь свой пароль?!?
34) Вход в учетную запись администратора: (Изображение 4.4)
35) Применение настроек компьютера: (Изображение 4.5)
Пожалуйста, подождите, пока учетная запись администратора настроена «в первый раз».
Нет. Я больше не буду упоминать Windows 95…
35) Применение настроек компьютера: (Рисунок 4.5)
36) Всплывающее окно настроек дисплея: (Изображение 4.6)
Поскольку начальное разрешение экрана установлено на 640 x 480, появляется всплывающее диалоговое окно. Вы можете нажать на всплывающее окно, чтобы автоматически увеличить разрешение до 800 x 600. Для остальной части этого руководства я решил проигнорировать его.
Для остальной части этого руководства я решил проигнорировать его.
36) Всплывающее окно настроек дисплея: (Изображение 4.6)
37) Обзор Windows XP: (Изображение 5.1)
Щелкните всплывающее диалоговое окно, чтобы начать обзор Windows XP.
Даже если вы не хотите видеть информацию, вы должны нажать на всплывающую подсказку, чтобы своевременно избавиться от раздражения.
37) Windows XP Tour: (Изображение 5.1)
38) Диалоговое окно Windows XP Tour: (Изображение 5.2)
Отображается всплывающее диалоговое окно Windows XP Tour.
Нажмите кнопку Отмена , чтобы больше никогда ее не видеть.
38) Диалоговое окно Windows XP Tour: (Изображение 5.2)
39) Мастер .NET Passport: (Изображение 5.3)
Дважды щелкните значок Messenger в правом нижнем углу (на панели задач), и появится диалоговое окно «.NET Passport Wizard». .
Выберите Отмена , чтобы не регистрироваться в Passport в данный момент.
39) Мастер . NET Passport: (Изображение 5.3)
NET Passport: (Изображение 5.3)
40) Windows Messenger: (Изображение 5.4)
После закрытия .NET Passport Wizard открывается Windows Messenger.
40) Windows Messenger: (Изображение 5.4)
41) Инструменты Windows Messenger: (Изображение 5.5)
Выберите Инструменты , затем Опции .
41) Инструменты Windows Messenger: (Изображение 5.5)
42) Настройки Messenger: (Изображение 5.6)
В окне «Параметры» выберите вкладку «Настройки».
Снимите флажки «Запускать эту программу при запуске Windows» и «Разрешить запуск этой программы в фоновом режиме». Конечно, если вы хотите сохранить Windows Messenger, не делайте этого шага.
42) Настройки Messenger: (Изображение 5.6)
43) Закрыть Messenger: (Изображение 5.7)
Теперь вы можете нажать кнопку Close и Messenger будет выгружен из памяти.
43) Закрыть Messenger: (Изображение 5.7)
44) Вот и все! (Изображение 5.8)
Вот и все! Я надеюсь, что это руководство помогло вам или дало вам представление о том, что будет дальше.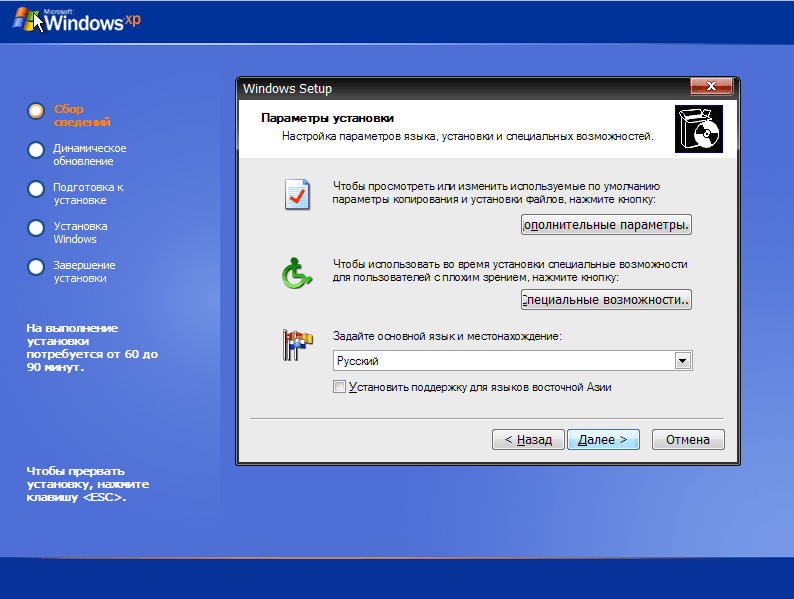 Более подробная информация
Более подробная информация
о Windows XP находится ЗДЕСЬ!
44) Вот и все! (Изображение 5.8)
Как создать загрузочный установочный CD/DVD Windows XP из предварительно загруженной/предустановленной системы Windows (howtohaven.com)
Если вы недавно купили готовый компьютер, скорее всего, он поставлялся с предустановленной Windows. К сожалению,
многие из этих систем с предустановленной Windows не поставляются с установочным компакт-диском Windows; в лучшем случае они включают диск восстановления, который
восстанавливает систему до состояния поставки. Если вы планируете переформатировать и выполнить чистую установку
системы, вы можете подумать, что вам нужно купить еще одну дополнительную лицензию Windows XP, даже если вы уже заплатили за нее для этого
такая же машина. В этой статье показано, как можно воссоздать пригодный для использования и загрузочный установочный компакт-диск Windows XP с помощью работающей системы.
Зачем создавать загрузочный установочный компакт-диск Windows?
Есть как минимум несколько причин, по которым вам может понадобиться загрузочный установочный диск Windows:
- Очень часто люди хотят переустановить систему, чтобы удалить предустановленное в их системе дерьмо.

Если вы купили какой-либо ПК или ноутбук от таких брендов, как Dell, Acer, HP,
д., вы поймете, что я имею в виду. Производитель обычно устанавливает тонны демонстрационного и пробного программного обеспечения, панелей инструментов и прочего.
мусор, который загромождает вашу систему и замедляет ее работу. Удаление этих программ занимает много времени, и даже когда это делается,
все еще остаточные фрагменты предыдущей установки, разбросанные по вашему жесткому диску и реестру. В такой ситуации именно
полезно переустановить нетронутую копию Windows, загрузить драйверы и только то программное обеспечение, которое вы действительно хотите использовать. - Другая возможная причина заключается в том, что вы использовали свою систему в течение некоторого времени, и она стала невероятно медленной и загроможденной. Вы хотите
переустановить и начать с нуля. Чтобы упростить процесс, вы хотите интегрировать (попутно) все исправления Windows, драйверы устройств,
приложений и т. д. на установочный диск Windows, так что, когда вы закончите работу с установщиком Windows, ваша система будет готова к работе, без
необходимость ждать несколько часов, пока Центр обновления Windows догонит обновления Windows за последние несколько лет. Для того, чтобы это скользящее движение имело место,
Для того, чтобы это скользящее движение имело место,
вам нужен установочный компакт-диск Windows. - Если вы хотите выполнить восстановительную установку Windows, вам понадобится загрузочный установочный диск Windows.
Я уверен, что есть много других возможных причин, по которым вам может понадобиться установочный компакт-диск Windows, но давайте приступим к процедуре
сделать один.
Предпосылки
Прежде чем вы сможете воссоздать загрузочный установочный диск Windows, необходимо выполнить определенные действия:
Система Windows XP
Это руководство относится только к системам Windows XP, будь то XP Home или Professional. Я не тестировал эту процедуру на других версиях
Окна.Каталог I386 (папка) на жестком диске
Это важно. Без этого процедура, описанная на этой странице, работать не будет. Чтобы узнать, является ли
вы можете использовать шаги, перечисленные на этой странице, чтобы заново создать загрузочный установочный диск Windows XP, найдите в своем
системный диск (обычно это диск C:) и посмотрите, сможете ли вы найти папку с именем I386 в корневом каталоге.
То есть посмотрите, есть ли у вас на жестком диске папка C:\I386.Если ваш ПК или ноутбук произведен крупными поставщиками ПК, такими как HP, Dell или Acer, скорее всего, в корне диска C: есть папка I386.
если вы его не удалили.Обратите внимание, что только c:\i386 содержит файлы, необходимые для этой операции. Не используйте файлы в «C:\Windows\Driver Cache\i386» или любых других папках.
Лицензионный ключ Windows
Когда вы купили свой ПК или ноутбук, он, вероятно, уже поставлялся с предварительно активированной Windows, что означает, что вы можете использовать компьютер «из коробки».
без необходимости вводить лицензионный ключ Windows от Microsoft или активировать машину.Однако при переустановке Windows вам потребуется лицензионный ключ Windows. Обычно вы можете найти это где-нибудь на вашем компьютере (иногда на
нижней или задней части компьютера). Без этого в установке далеко не уедешь.Драйверы устройств
Некоторые производители предоставляют драйверы устройств для вашей системы на компакт-диске, который входит в комплект поставки вашей системы.
 Другие требуют, чтобы вы отправились к ним.
Другие требуют, чтобы вы отправились к ним.
сайте и скачать эти драйверы. В любом случае, убедитесь, что у вас есть все драйверы под рукой, прежде чем начать. Запишите их на CD или DVD.
Не оставляйте их на жестком диске, так как чистая установка Windows, вероятно, сотрет все на вашем жестком диске.
Если на вашем компьютере есть SATA, IDE, SCSI или другие запоминающие устройства (для ваших жестких дисков), которые установщик Windows не распознает по умолчанию,
вам нужно будет создать дискету с драйверами для этого устройства. В нужное время, когда Windows предложит нажать F6 для загрузки драйверов
с дискеты, вам нужно будет так. Однако это выходит за рамки данного руководства.Если ваш производитель не предоставил вам какие-либо драйверы устройств или если вы потеряли компакт-диск или DVD-диск с драйверами, предоставленный вам поставщиком,
не все потеряно. Вы можете попробовать использовать программу резервного копирования драйверов устройств, чтобы извлечь существующие драйверы в вашей текущей системе. Сжечь драйверы
Сжечь драйверы
на CD или DVD перед запуском. Вы можете получить программу резервного копирования драйверов устройств из
Страница бесплатных утилит резервного копирования и извлечения драйверов устройств
на thefreecountry.com. Обратите внимание, что резервное копирование драйверов устройств таким образом не поможет, если на вашем компьютере есть интерфейсы SATA, IDE, SCSI или другие.
запоминающие устройства (для вашего жесткого диска), которые программа установки Windows не распознает. В таких случаях вам нужны драйверы текстового режима производителей.
которые утилита резервного копирования драйверов не воссоздаст.Программное обеспечение для записи CD/DVD
Вам понадобится программа для записи CD/DVD, которая позволит вам создавать загрузочные компакт-диски. Не все программы для мастеринга DVD или CD позволяют вам
сделайте это, особенно OEM-версии, поставляемые в комплекте с новыми компьютерами или записывающими устройствами DVD/CD.Для целей этого урока я буду использовать ImgBurn, бесплатное программное обеспечение для записи, которое вы можете найти в списке на
Страница бесплатных программ для записи компакт-дисков и DVD и программного обеспечения для копирования.
Вы, конечно, можете использовать другое программное обеспечение, но поскольку мне трудно написать учебник, который охватывает все возможные программы для записи,
в этом руководстве предполагается, что вы используете ImgBurn. Поскольку программное обеспечение доступно бесплатно, я сомневаюсь, что этот выбор вызовет значительные трудности.
для всех.Загрузочный сектор установочного компакт-диска Windows
Вам также понадобится загрузочный сектор существующего загрузочного установочного компакт-диска Windows 2000, XP или 2003. Самый простой способ получить это — скачать
файл wxp10.zip из [это место] (ссылка удалена, см. ниже).
На самом деле, вы должны сделать это сейчас. Загрузите файл и сохраните его на рабочем столе. Этот файл понадобится вам позже.Обновление (2017 г.): сайт, упомянутый в предыдущем абзаце, более недоступен, и я не знаю ни одного
надежные альтернативные места, которые предоставляют его. Извини.
Я также настоятельно рекомендую вам сделать резервную копию всей вашей системы перед ее переустановкой. Под всей системой я имею в виду
Под всей системой я имею в виду
всю систему, а не только ваши данные. Это важно на случай, если в вашей установке возникнет какой-либо сбой или ошибка в созданном вами установочном компакт-диске.
в результате получается непригодная для использования система. В такой ситуации вы сможете восстановить свою рабочую систему из образа резервной копии. (Если вы
не уверены, что такое резервное изображение, или думают, что я говорю только о сохранении ваших документов в другом месте, или, что еще хуже, думают, что
«изображение» относится к какому-то изображению, пожалуйста, не продолжайте эту процедуру.)
Если у вас нет приличного программного обеспечения для резервного копирования и создания образов жесткого диска, вы можете проверить
Бесплатное резервное копирование и восстановление жесткого диска, утилиты для создания образа жесткого диска и клонирования
страница. Если вы возитесь со своей системой, вы должны сделать это ради себя (и своего здравомыслия), чтобы получить хорошую программу создания образа жесткого диска (резервного копирования).
Важное примечание
Обратите внимание, что НЕТ ГАРАНТИЙ с
Процедура, которую я описываю здесь. Возможно, что это не работает — например, если ваш поставщик удалил какой-то важный файл в папке I386.
(который нам понадобится), ваша установка может завершиться ошибкой в какой-то критический момент после форматирования вашего жесткого диска! Также возможно, что мой
процедура не будет работать в вашей системе, или что я допустил ошибку, описывая ее здесь. Так что делайте все на свой страх и риск.
И убедитесь, что у вас есть актуальная резервная копия вашей системы.
что вы знаете работает.
Действия по созданию загрузочного установочного диска Windows из каталога/папки I386
Создайте временную рабочую папку в корне (сверху) диска C: с именем «XPSETUP» (без кавычек). На самом деле, вы можете назвать это как угодно
вы хотите, и поместите его где угодно, но для простоты объяснения в оставшихся шагах ниже предполагается, что у вас есть
создал папку XPSETUP в корне диска C:. В этой папке C:\XPSETUP вы создадите структуру каталогов компакт-диска для загрузочного компакт-диска Windows.
В этой папке C:\XPSETUP вы создадите структуру каталогов компакт-диска для загрузочного компакт-диска Windows.Скопируйте весь C:\I386 в C:\XPSETUP. Когда вы закончите, у вас будет C:\XPSETUP\I386. Заметьте, я сказал «копировать», а не «переместить». Делать НЕ
перетащите папку I386 в каталог XPSETUP. Если вы это сделаете, вы можете в конечном итоге переместить его в папку XPSETUP (в зависимости от того, где вы создали
папку XPSETUP). Важно работать с копией каталога I386, чтобы в случае ошибок можно было просто вернуться назад и начать все заново.
Если вы переместите каталог или перетащите его и совершите ошибку, ваша ошибка останется навсегда. Итак, еще раз скопируйте всю папку I386 в XPSETUP.
Завершение операции копирования может занять некоторое время, но так безопаснее.Если вы не знаете, как копировать, выполните следующую процедуру: Выделите папку I386 с помощью проводника Windows. Щелкните правой кнопкой мыши папку и выберите
«Копировать». Затем откройте папку XPSETUP. В данный момент папка должна быть пустой. Щелкните правой кнопкой мыши пустое место в окне и нажмите «Вставить».
Затем откройте папку XPSETUP. В данный момент папка должна быть пустой. Щелкните правой кнопкой мыши пустое место в окне и нажмите «Вставить».
Будет иметь место очень длительная процедура копирования.Чтобы убедиться, что вы скопировали папку, а не переместили ее, вернитесь в начало C: и убедитесь, что папка I386 все еще там и что
исходные файлы в этой папке все еще там.Создайте текстовый файл ASCII, содержащий только слово «Windows» (без кавычек и включая последний пробел после слова «Windows»), за которым следует
по новой строке. Для этого откройте Блокнот. Блокнот находится в меню «Пуск» -> «Программы» -> «Стандартные» -> «Блокнот». Введите слово «Windows»
без кавычек и в точности по моему случаю (то есть «W» — заглавная буква, а остальные — строчные). Затем введите один дополнительный пробел.
Наконец, нажмите клавишу ВВОД. Не добавляйте больше ничего в этот файл. Ничего не меняйте — например, не пишите все заглавными буквами
или что-то в этом роде. Содержимое файла должно быть точно таким, как я сказал, иначе программа установки Windows выдаст сообщение об ошибке.
Содержимое файла должно быть точно таким, как я сказал, иначе программа установки Windows выдаст сообщение об ошибке.Сохраните файл с именем «WIN51» ( включите кавычки, чтобы Блокнот не добавил расширение «.txt» за вашей спиной)
в C:\XPSETUP. Опять же, написание имени файла и регистр должны быть точно такими же, как у меня.Если ваш ПК или ноутбук изначально поставлялся с XP Home, сделайте копию только что созданного файла и назовите его
«WIN51IC». Если вы используете XP Home Service Pack 1 (SP 1), сделайте две копии файла и назовите их «WIN51IC» и
«WIN51IC.SP1». Если вы используете XP Home Service Pack 2 (SP2), сделайте три копии файла и вызовите
их «WIN51IC», «WIN51IC.SP1» и «WIN51IC.SP2». Все копии файлов должны находиться в C:\XPSETUP.Если ваш ПК или ноутбук изначально поставлялся с XP Professional, сделайте копию только что созданного файла.
и назовите его «WIN51IP». Если вы используете XP Professional Service Pack 1 (SP 1), сделайте две копии файла и назовите их «WIN51IP» и
«WIN51IP. SP1″. Если вы используете XP Professional Service Pack 2 (SP2), сделайте три копии файла и вызовите
SP1″. Если вы используете XP Professional Service Pack 2 (SP2), сделайте три копии файла и вызовите
их «WIN51IP», «WIN51IP.SP1» и «WIN51IP.SP2». Все копии файлов должны находиться в C:\XPSETUP.Обратите внимание на то, что я сказал выше. Возможно, сейчас вы используете XP SP 2, но если ваш компьютер поставляется с XP SP 1, вы
следует создать файлы для XP SP 1. Есть исключение. Если ваш ПК или ноутбук поставляется с XP или XP SP 1, но вам нужен установочный компакт-диск Windows
чтобы установить XP SP 2, создайте файлы WIN51, необходимые для SP 2, и следуйте процедуре для загрузки пакета обновлений Windows 2 (SP 2) в
Установочный компакт-диск Windows, указанный на следующем шаге.Если ваш ПК или ноутбук изначально поставлялся с XP или XP SP 1 (пакет обновления 1), но вы хотите,
установочный диск для установки XP SP 2, выполните следующие действия. В противном случае перейдите к следующему шагу.Обратите внимание, что даже если вы с тех пор обновили свой компьютер до SP 2, вам все равно нужно будет это сделать.

шаг, если вы хотите, чтобы ваш установочный компакт-диск устанавливал пакет обновления 2 для Windows XP. Причина в том, что обновление
работающая система Windows не обновляет каталог I386 автоматически. Ваш каталог I386 все еще содержит
установочные файлы Windows, принадлежащие любой версии Windows, которая была у вас, когда вы впервые купили свой ПК/ноутбук.Загрузите пакет обновления 2 для Windows XP с
это место
Сохраните его где угодно, кроме папки C:\XPSETUP. Для целей этого урока я предполагаю, что вы
сохранил его как C:\XPSP2.EXE, то есть в корневой папке с именем файла «XPSP2.EXE».Важно : если вы этого не сделали
настроить
Windows, чтобы показать вам полное имя файла, вы, вероятно, должны сделать это перед изменением имени файла. В противном случае вы можете быть
непреднамеренное сохранение файла как «XPSP2.EXE.EXE» без вашего ведома. (То есть вы видите имя файла как «XPSP2.EXE» в Windows
Explorer, но на самом деле это «XPSP2. EXE.EXE».)
EXE.EXE».)Вам потребуется обновить папку C:\XPSETUP\I386, чтобы она содержала обновленные файлы SP 2. В качестве побочного преимущества,
Программа обновления Service Pack 2 также создаст несколько файлов (включая setup.exe) в папке C:\XPSETUP.
Этот процесс интеграции файлов пакета обновлений в исходную XP или XP SP 1 известен как «slipstreaming».Чтобы установить SP 2, сначала откройте командную строку. Для этого нажмите меню «Пуск», выберите меню «Выполнить».
элемент и введите слова «cmd». Нажмите кнопку ОК. Откроется черное окно командной строки.Введите следующую строку в окно и нажмите клавишу ENTER.
C:\XPSP2.EXE /интегрировать:C:\XPSETUP
После завершения работы программы вы можете закрыть окно командной строки. Если вы заглянете в папку XPSETUP, то увидите там несколько новых файлов.
На этом этапе каталог C:\XPSETUP содержит все файлы, которые будут скопированы на ваш
Установочный компакт-диск Windows. Не беспокойтесь, если в каталоге нет таких файлов, как «setup.exe», которые
Не беспокойтесь, если в каталоге нет таких файлов, как «setup.exe», которые
вы видите на розничных компакт-дисках. Он вам не понадобится для новой установки с загрузочного компакт-диска. Примечание. У вас будет «setup.exe», только если вы
пришлось добавить Service Pack 2, как упоминалось ранее. Slipstreamer с пакетом обновления 2 создает для вас файл setup.exe.Теперь откройте загруженный ранее файл wxp10.zip. Просто двойной щелчок по нему в проводнике Windows должен помочь. Зайди на диски
каталог и в каталог wxphome (или wxppro, неважно какой), а затем в каталог файлов. Перетащите файл «w2ksect.bin»
в C:\ (корневой каталог/папка диска C:). Не проявляйте творческий подход и не размещайте его в каком-либо другом каталоге. Если вы это сделаете, ImgBurn не будет
смог найти c:\w2ksect.bin позже.
Запись загрузочного установочного компакт-диска/DVD Windows
Если вы еще не загрузили ImgBurn, получите его сейчас и установите. Вы найдете его в списке
на thefreecountry. com
com
Страница бесплатных программ для записи компакт-дисков и DVD и программного обеспечения для копирования.Версия ImgBurn, которую я использовал для создания этого руководства, была 2.3.2.0. Мой беглый тест более поздней версии, 2.4.0.0, обнаружил, что результирующий диск был сделан неправильно.
Поэтому вам следует избегать 2.4.0.0. Либо используйте более раннюю версию, либо получите версию позже 2.4.0.0, если таковая имеется, в которой есть ошибки.
зафиксированный.Откройте Блокнот и скопируйте текст из поля ниже (убедитесь, что вы выделили все — щелкните в поле и нажмите Ctrl+A, чтобы выделить все)
и вставьте его в пустое окно блокнота. Сохраните файл как «XPSETUP.ibb» ( включая кавычки,
который вам нужен, чтобы Блокнот не добавлял расширение «.txt» к вашему имени файла) где-нибудь на вашем рабочем столе (или где угодно). Не добавлять
или удалить что-нибудь из файла.ИББ
[START_BACKUP_OPTIONS]
Режим сборки=1
Пункт назначения=0
Режим Теста=0
Подтвердить=1
Скорость записи=0
Копии=0
Файловая Система=1
PreserveFullPathnames=0
Рекурсесубдиректориес=1
Инкудехидденфилес=1
Инкудесистемфилес=1
Инкудеархивефилесонли=0
AddToWriteQueueWhenDone=0
ClearArchiveAttribute=0
VolumeLabel_ISO9660=VRMHOEM_EN
VolumeLabel_Joliet=
VolumeLabel_UDF=
Идентификатор_Система=
Идентификатор_VolumeSet=
Идентификатор_издателя=
Идентификатор_Подготовитель=
Идентификатор_Приложения =
Dates_FolderFileType=0
Ограничения_ISO9660_InterchangeLevel=0
Ограничения_ISO9660_AllowMoreThan8DirectoryLevels=1
Ограничения_ISO9660_AllowMoreThan255CharactersInPath=1
Ограничения_ISO9660_AllowFilesWithoutExtensions=1
Restrictions_ISO9660_AllowFullASCIICharacterSet=1
Ограничения_ISO9660_DontAddVersionNumberToFiles=1
Ограничения_Joliet_InterchangeLevel=1
Restrictions_Joliet_AllowFilesWithoutExtensions=1
Restrictions_Joliet_AddVersionNumberToFiles=0
BootableDisc_MakeImageBootable=1
BootableDisc_MediaEmulationType=0
BootableDisc_BootImageFile=C:\w2ksect. bin
bin
BootableDisc_DeveloperIdentifier=
BootableDisc_LoadSegment = 07C0
BootableDisc_LoadSectorCount=4
[END_BACKUP_OPTIONS]
[START_BACKUP_LIST]
C:\XPSETUP
[END_BACKUP_LIST]Запустить ImgBurn. Выберите Mode -> Build из меню.
Выберите в меню Файл -> Загрузить проект. Откроется диалоговое окно. Выберите сохраненный ранее файл XPSETUP.ibb и нажмите «Открыть». Если вы
не могу найти пункт «Загрузить проект» в меню «Файл», значит, вы не выполнили предыдущий шаг. Вернись и сделай это.Перейдите на вкладку «Ярлыки» в правой части экрана. Измените метку в поле ISO9660 на одну из следующих, в зависимости от
какой тип загрузочного установочного компакт-диска вы делаете.Версия Этикетка для использования Windows XP домашняя OEM-производитель WXHOEM_EN Windows XP Home с пакетом обновления 1 OEM XRMHOEM_EN Windows XP Home SP 1a и SP 2 OEM X1AHOEM_EN ОЕМ-производитель Windows XP Professional WXPOEM_EN Windows XP Professional SP 1 OEM XRMPOEM_EN Windows XP Professional SP 1a и SP 2 OEM X1APOEM_EN Этот шаг, вероятно, необязателен, если вас это не беспокоит.
 Я, кажется, припоминаю, что в прошлом вводил неправильную метку, не имея установщика Windows.
Я, кажется, припоминаю, что в прошлом вводил неправильную метку, не имея установщика Windows.
провалиться на меня.Наконец, нажмите значок «Написать» в нижней части окна. Чтобы узнать, какая картинка является кнопкой «Написать» (нет визуальных подсказок, даже относительно того, какая
изображение на самом деле представляет собой кнопку), наведите указатель мыши на изображения в нижней части окна и дождитесь появления всплывающей подсказки.
При наведении курсора мыши на нужную картинку появится всплывающая подсказка с текстом «Написать». (Примечание: в зависимости от вашей версии ImgBurn ваш
значок может читаться как «Сборка» вместо «Запись».)Вероятно, появится диалоговое окно, говорящее что-то вроде «Вы выбрали только 1 папку! C:\XPSETUP. Папка «XPSETUP»
представлять корневой каталог для содержимого изображения? (В противном случае папка «XPSETUP» будет видна в корневом каталоге
изображение.)» Нажмите «Да» для этого. По сути, вы хотите, чтобы содержимое папки XPSETUP было тем, что вы видите при просмотре верхнего уровня компакт-диска.
каталог.Если вы получаете сообщение об ошибке от ImgBurn относительно «c:\w2ksect.bin», это означает, что вы пропустили один из шагов, описанных выше.
Вернуться к этому абзацу
и завершите шаг, прежде чем продолжить.
На этом этапе будет создан загрузочный установочный диск Windows. Чтобы использовать его, поместите компакт-диск в дисковод компакт-дисков, убедитесь, что ваш BIOS настроен на загрузку в первую очередь с вашего компьютера.
CD-привод и перезагрузка. Вуаля, если все пойдет хорошо, запустится установщик Windows, и вы приступите к переустановке системы.
Если у вас возникнут какие-либо проблемы, вы, вероятно, где-то пропустили шаг. Пропущенные шаги являются причиной большинства проблем, с которыми сталкиваются
те, кто пробует это. Вы также можете проверить
Часто задаваемые вопросы о том, как создать установочный компакт-диск Windows XP для предварительно загруженной системы Windows
чтобы увидеть, если ответ также дан там.
Copyright © 2006-2015 Кристофер Хенг.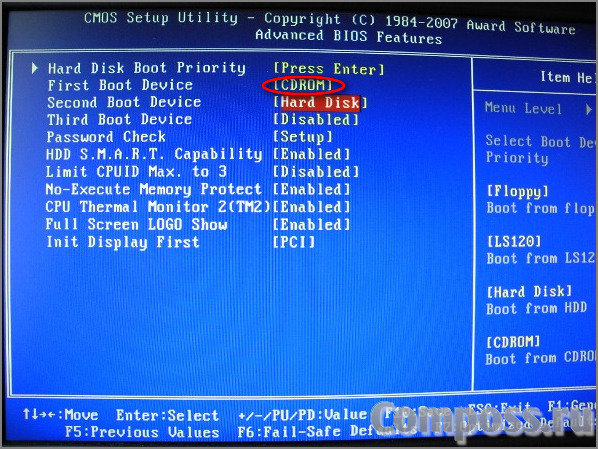

 Для того, чтобы это скользящее движение имело место,
Для того, чтобы это скользящее движение имело место,
 Другие требуют, чтобы вы отправились к ним.
Другие требуют, чтобы вы отправились к ним.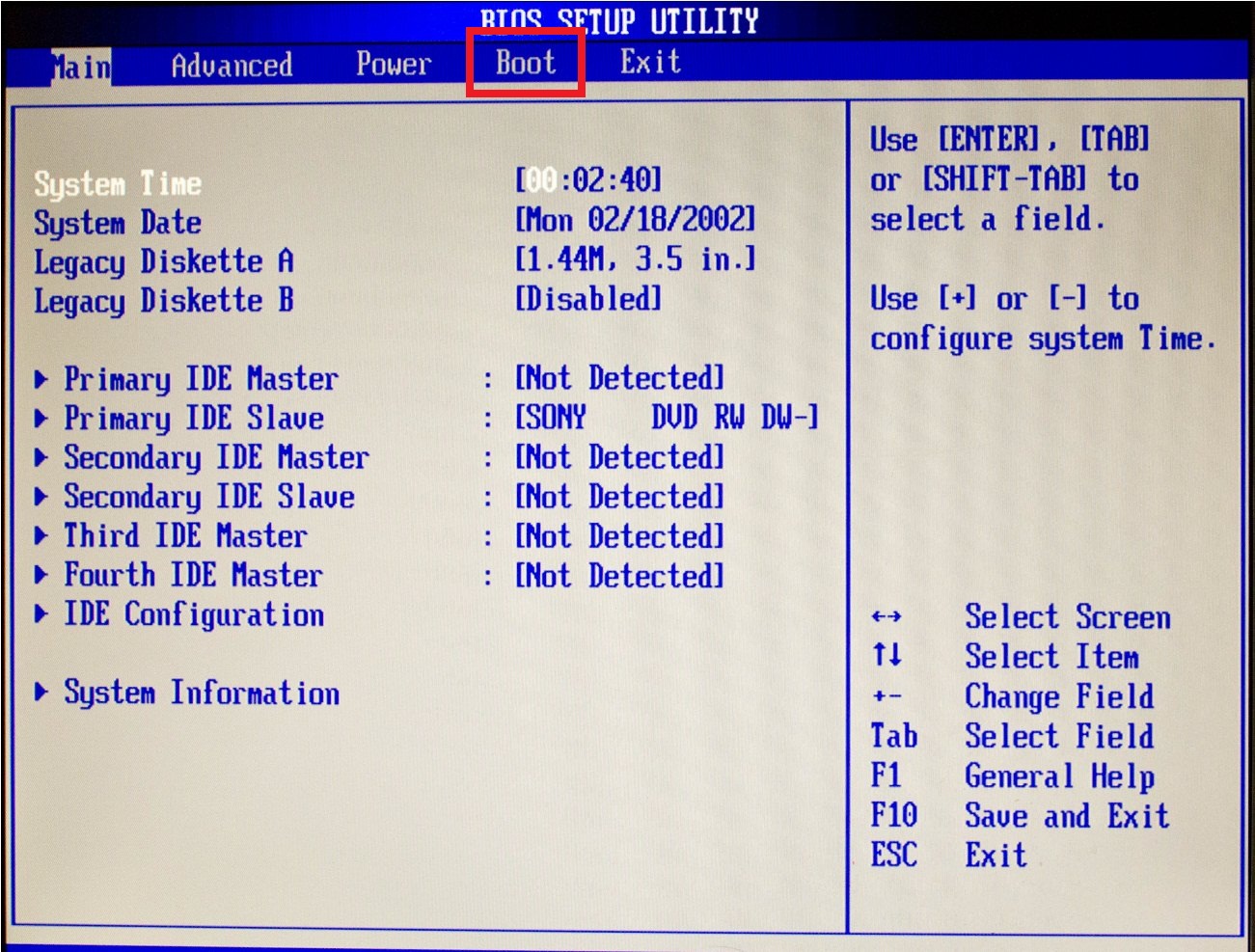 Сжечь драйверы
Сжечь драйверы
 В этой папке C:\XPSETUP вы создадите структуру каталогов компакт-диска для загрузочного компакт-диска Windows.
В этой папке C:\XPSETUP вы создадите структуру каталогов компакт-диска для загрузочного компакт-диска Windows. Затем откройте папку XPSETUP. В данный момент папка должна быть пустой. Щелкните правой кнопкой мыши пустое место в окне и нажмите «Вставить».
Затем откройте папку XPSETUP. В данный момент папка должна быть пустой. Щелкните правой кнопкой мыши пустое место в окне и нажмите «Вставить». Содержимое файла должно быть точно таким, как я сказал, иначе программа установки Windows выдаст сообщение об ошибке.
Содержимое файла должно быть точно таким, как я сказал, иначе программа установки Windows выдаст сообщение об ошибке. SP1″. Если вы используете XP Professional Service Pack 2 (SP2), сделайте три копии файла и вызовите
SP1″. Если вы используете XP Professional Service Pack 2 (SP2), сделайте три копии файла и вызовите
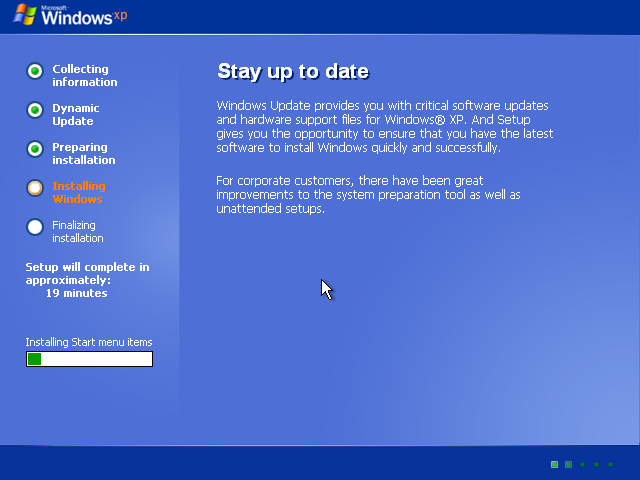 EXE.EXE».)
EXE.EXE».) Не беспокойтесь, если в каталоге нет таких файлов, как «setup.exe», которые
Не беспокойтесь, если в каталоге нет таких файлов, как «setup.exe», которые com
com bin
bin Я, кажется, припоминаю, что в прошлом вводил неправильную метку, не имея установщика Windows.
Я, кажется, припоминаю, что в прошлом вводил неправильную метку, не имея установщика Windows.