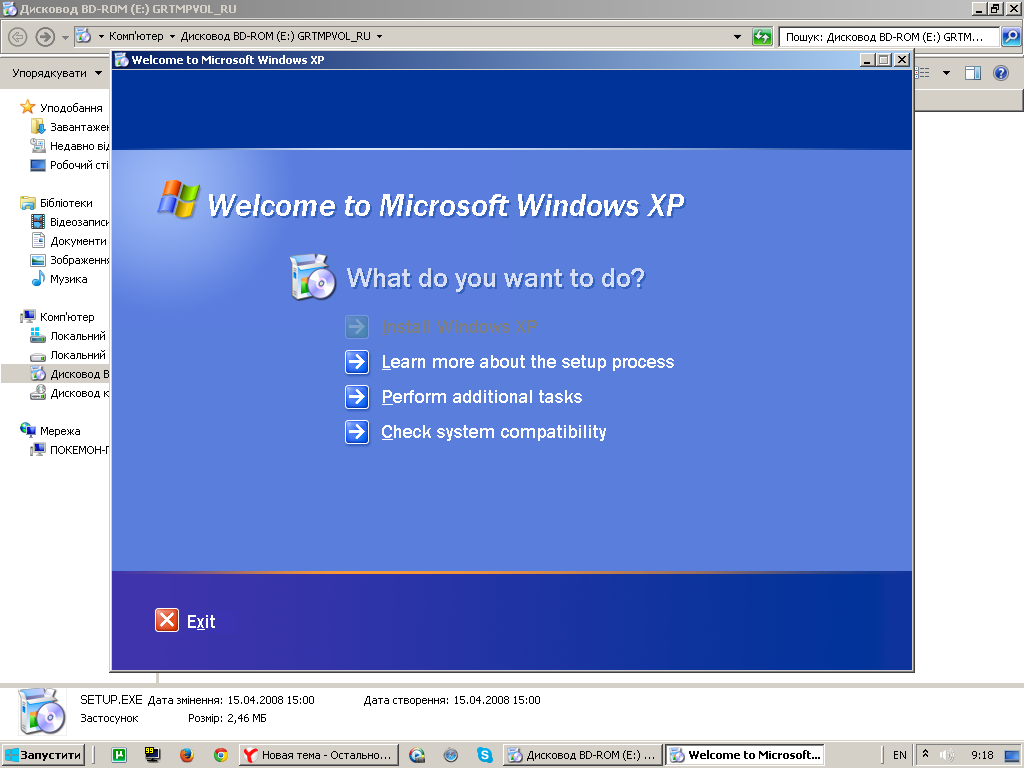Переустановка windows xp с сохранением программ и настроек: Переустановка Windows XP на ноутбуке
Содержание
без потери файлов текущей системы
Не все знают, что возможна переустановка Windows 10 с сохранением данных и программ. После такого обновления системы не нужно устанавливать приложения, драйверы и настраивать ОС с нуля. В данном руководстве приведено два способа решения проблемы. Они подойдут для ситуаций, когда восстановление, ремонт системных файлов и прочие средства не помогают избавиться от ошибки.
Содержание
- Пошаговое руководство
- Сброс
- Рекомендации
Пошаговое руководство
Описанный метод не требует ввода лицензионного ключа во время переустановки Windows и подходит для случаев, когда операционная система загружается.
1. Смонтируйте ISO образ с дистрибутивом ОС в виртуальный дисковод через контекстное меню (команда «Подключить») либо через стороннее приложение, вроде Daemon Tools.
Если образа нет, загрузите его с серверов Microsoft через утилиту Media Creation Tool либо иным способом, например, с торрент-трекера.
2. В Проводнике откройте содержимое диска через контекстное меню и запустите файл setup.exe либо кликните по диску дважды левой клавишей.
3. При появлении запроса от UAC подтвердите выполнение файла.
4. В окне получения важных обновлений выберите первый вариант, если подключены к интернету, либо второй, если его нет или обновления установите позже (откажетесь от них вообще).
5. Снимите флажок, стоящий возле опции «Я хочу помочь улучшить…», если он будет отмечен по умолчанию, чтобы ОС не отправляла отчёты на серверы Майкрософт.
6. Прочитайте и примите условия лицензии.
7. Дождитесь завершения процесса загрузки и развёртывания обновлений.
Ничего не трогайте, программа установки проверяет совместимость с оборудованием, его соответствие минимальным системным требованиям и наличие нужного объема свободного пространства на системном разделе.
8. В окне запуска инсталляции щёлкните «Изменить выбранные для…».
9. Укажите, что необходимо оставить (сохранить):
Укажите, что необходимо оставить (сохранить):
- личные файлы, настройки приложений и сами программы с драйверами;
- только личные данные.
Второй вариант подходит для случаев, когда проблему с Windows 10 вызвала системная программа либо таковая не работает (например, что-то из Магазина, Edge).
10. Жмите «Установить» и ждите. ПК за это время может дважды перезапуститься, а экран — тухнуть — становиться чёрным.
11. Измените настройки параметров по собственному желанию либо пропустите шаг, применив стандартные. Позже их можно изменить вручную.
В начале инсталляции при выборе третьего варианта «Ничего не сохранять» появиться предложение авторизоваться при помощи аккаунта Microsoft, создать его либо локальную учётную запись.
13. Немного подождите и появится рабочий стол.
Windows 10 запустится активированной. При указании второго варианта придётся заново установить свои приложения.
Вам могут пригодиться следующие инструкции: «Различные способы установки».
Сброс
Ещё один способ переустановить Виндовс, который также требует, чтобы операционная система запускалась. Приложения при нём не сохраняются.
1. Откройте «Параметры» и посетите раздел «Обновление, безопасность».
2. Во вкладке «Восстановление» кликните «Начать».
3. Укажите первый вариант, предполагающий сохранение ваших приложений и файлов.
4. Ознакомьтесь со списком удаляемых приложений, перед сбросом системы и подтвердите их удаление.
5. После подготовки кликайте «Заводской» для переустановки ОС.
В каталоге Windows.old на диске C:\ находится всё, что касается старой операционной системы. Приложения нужно инсталлировать заново, а настройки для них можно скопировать из каталога Windows.old.
Еще один вариант — создание резервной копии системного диска с помощью AOMEI Backupper, True Image или аналогичной утилиты в течение нескольких дней после переустановки и настройки Windows 10. Восстановление состояния раздела с образа занимает гораздо меньше времени, чем описанные выше методы.
Рекомендации
Кто работал в Windows XP, верить Microsoft на слово не станет, а потому следует обзавестись резервной копией важной информации, например, создав образ системного диска.
Второй момент — очистка реестра и диска C:\ от мусора. Сделать это можно инструментами ОС или сторонними приложениями, как CCleaner.
Если у вас немного оперативной памяти (1-3 ГБ), выберите ручной способ указания размера файла подкачки, причём его минимальный объём должен составлять чуть менее рекомендуемого, а максимальный — 1,5-2 раза больше установленной в компьютере оперативной памяти.
Установка Windows с драйверами в Санкт-Петербурге. Переустановка и восстановление ОС.
Компьютерная помощь на дому
Консультация или вызов мастера на дом
с 9.00 до 23.00 без выходных
+7(812) 952-7045
Если вам удобнее написать сообщение:
Написать на WhatsApp
Компьютерная помощь
Вызов компьютерного мастера на дом
+7(812) 952-7045
с 9.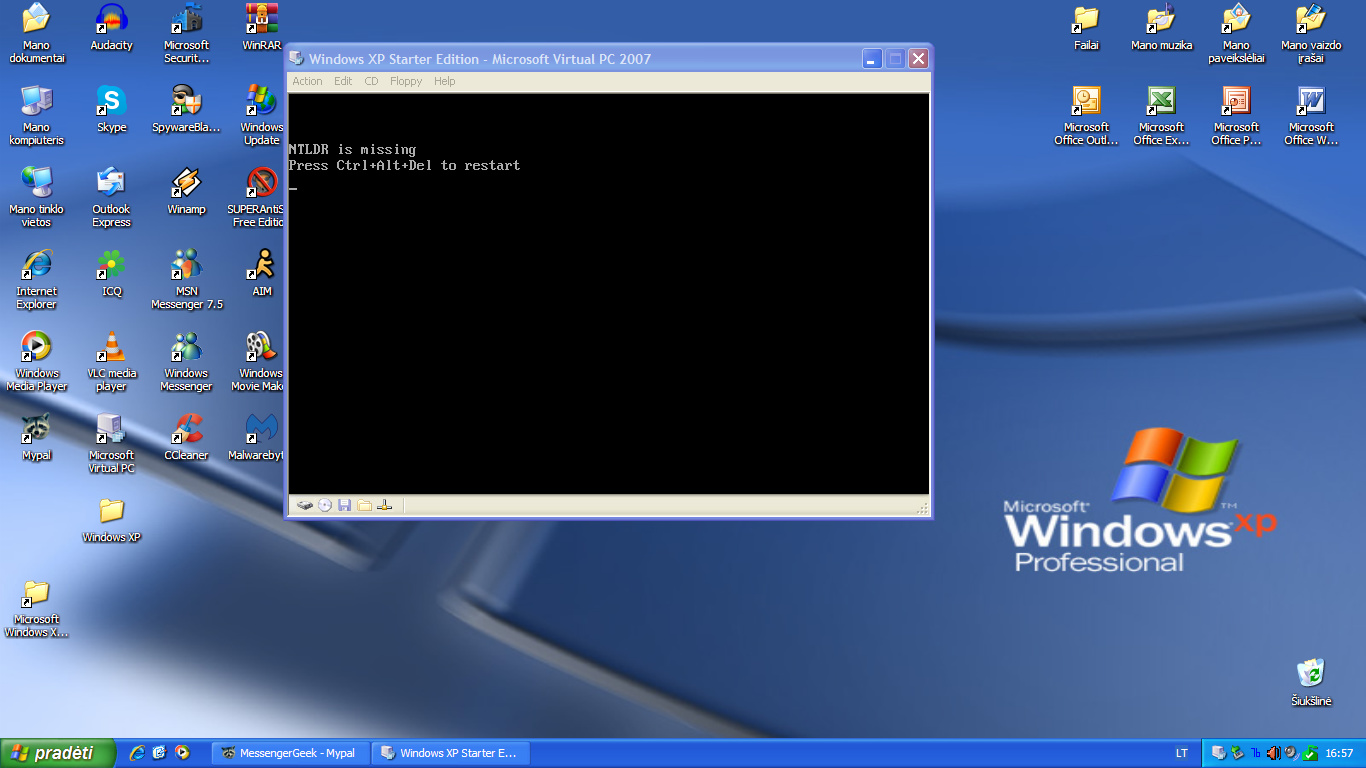 00 до 23.00 без выходных
00 до 23.00 без выходных
Друзья, если вам удобнее написать сообщение, у нас есть
Whatsapp: +7-921-952-7045
Компьютерный мастер СПБ + область
Стоимость установки операционной системы
| Клонирование системы со старого диска на новый 100% копия диска, включая загрузочные разделы. Без потери информации. Услуга актуальна, если требуется произвести замену диска без переустановки Windows и программ. | от 300 |
|---|---|
Устранение ошибок, мешающих загрузке или корректной работе Windows (без переустановки):
Стоимость зависит от сложности работ. | от 400 |
Чистая установка Windows с драйверами
Примерное время выполнения услуги 1 час | 2100
|
Сопутствующие услуги
| Замена диска или установка нового диска (SSD / HDD) | 300 |
|---|---|
| Установка простых программ для домашнего/офисного компьютера Архиватор, видеокодеки, Skype, Zoom, OBS и подобное. | 100-200 |
| Установка и настройка антивирусной программы | 300 |
| Установка и настройка пакета программ Office Word, Excel, PowerPoint, Outlook, Access и др.  | 350 |
Как вызвать мастера на дом?
- Тел. +7-812-952-7045 — консультация или вызов мастера (время работы с 9.00 до 23.00).
- Если вам удобнее написать сообщение, у нас есть Whatsapp: +7-921-952-7045
- Сообщите о Вашей проблеме специалисту. Задайте интересующие Вас вопросы.
- Получите консультацию по стоимости работ.
- Назовите желаемое время прибытия специалиста и адрес.
- Ожидайте. Специалист свяжется с Вами за час до назначенного Вами времени.
Сколько времени занимает установка Windows?
Обычно полная установка Windows со всеми драйверами и со всеми натройками занимает от 30 минут до 1 часа. Такой разброс времени зависит от производительности компьютера и от требуемого количества устанавливаемых драйверов.
Почему медленно работает компьютер?
Причины (по распространенности, в порядке убывания):
- Программные: компьютерные вирусы, системные ошибки, неправильная настройка компьютера, много программ (порой ненужных) в автозагрузке и даже большое количество значков на рабочем столе.

- Медленный жесткий диск (проблему решает замена HDD диска на электронный твердотельный диск SSD).
- Неисправный диск (накопитель HDD или SSD). Провести самостоятельную диагностику диска на остаточный ресурс можно самостоятельно за 2 минуты. Инструкция по ссылке
- Аппаратная неисправность компьютера или ноутбука (чаще всего неисправен блок питания: дает беспричинные зависания, самостоятельные перезагрузки и т.д.)
- Мало оперативной памяти. Рекомендуемый объем оперативной памяти для обычного среднего компьютера — 8-16 ГБ (в зависимости от задач).
Переустановка Windows это 100%-й вариант, в результате которого будут устранены все программные и системные ошибки, компьютерные вирусы, ошибки реестра и прочие неблагоприятные факторы, влияющие на нормальную (быструю) работу компьютера. Вся важная информация при этом будет сохранена.
На старых компьютерах перед переустановкой Windows всегда проводится экспресс диагностика блока питания и жесткого диска. Это необходимо для исключения возможных неисправностей этих устройств. Быстрая диагностика занимает обычно не более 5-ти минут и проводится бесплатно.
Это необходимо для исключения возможных неисправностей этих устройств. Быстрая диагностика занимает обычно не более 5-ти минут и проводится бесплатно.
Установка Windows: для чего требуется?
Установка Windows требуется в следующих случаях:
- Вы купили новый компьютер или ноутбук, на котором не установлена операционная система Windows.
- Была произведена замена дискового накопителя (жесткого диска HDD или SSD).
- Была стерта вся информация с диска (в результате действия пользователей или компьютерных вирусов).
Переустановка Windows может потребоваться в следующих случаях:
- Компьютер стал медленно работать и медленно загружаться.
- На компьютере огромное количество вирусов.
- Вы решили переустановить Windows на более новую версию (например, перейти с Windows XP на Windows 7 или с Windows 7 на Windows 8 или Windows 10).
- Вы решили переустановить систему Windows на более старую (привычную) версию (например, переустановить Windows 7 на Windows 10).

- В профилактических целях. Средний срок «продолжительности жизни системы Windows» составляет 1,5-2 года. После чего, компьютер постепенно начинает работать все медленнее и медленнее, начинают появляться сообщения о системных ошибках и т.д..
Этапы установки Windows:
Полная установка операционной системы Windows состоит из нескольких этапов:
- Сохранение важной информации.
Следует обязательно сообщить мастеру об имеющейся на компьютере важной информации (фотографии, документы, базы данных, бухгалтерия и т.д.). Специалист сможет сохранить все имеющиеся данные, даже если система Windows не запускается и на экране компьютера появляется «синий экран смерти» или сообщения белыми буквами на черном фоне, типа «NTLDR is missing, press ANY key to continue…». Установка Windows с сохранением информации возможна даже в том случае, когда компьютер (или ноутбук) не включается вообще (ни на что не реагирует). - Настройка BIOS.
Эта процедура обычно требуется перед установкой Windows 7 вместо Windows 8 или Windows 10. В остальных случаях никаких глобальных изменений в настройках BIOS не нужно.
В остальных случаях никаких глобальных изменений в настройках BIOS не нужно. - Подготовка разделов диска.
Важным моментом является создание и форматирование разделов жесткого диска. Идеальным вариантом считается разделение диска на два локальных раздела (диск C и диск D). Диск C является разделом для Windows и программ, а диск D обычно используют для сохранения важной информации. - Процесс установки Windows.
Самый длительный этап, во время которого происходит копирование файлов Windows, распаковка файлов Windows, установка компонентов и установка обновлений. Скорость установки Windows напрямую зависит от скорости жесткого диска вашего компьютера или ноутбука. Например, на твердотельный SSD диск Windows может установиться за 5 минут, а на обычный механический HDD диск за 40 минут. - Стандартные настройки Windows.
На этом этапе задается имя пользователя и пароль на вход в систему (если требуется). Вводится ключ продукта. Задаются параметры безопасности Windows. Устанавливается текущая дата, время и часовой пояс. Настраиваются параметры восстановления системы и параметры обновления Windows.
Устанавливается текущая дата, время и часовой пояс. Настраиваются параметры восстановления системы и параметры обновления Windows. - Установка драйверов стандартной комплектации компьютера.
Драйвер – специальная программа, которая управляет устройствами компьютера (звуковая карта, видеокарта, сетевые карты, чипсет и другие устройства, находящиеся внутри системного блока компьютера или ноутбука).
Установка драйверов это один из самых сложных этапов настройки Windows, т.к. в это время могут произойти некоторые программные ошибки и сбои, которые могут повлиять на дальнейшую работу системы. Поэтому важно, чтобы данную процедуру выполнял опытный специалист. - Установка драйверов дополнительных устройств компьютера.
Сюда входит установка и настройка драйверов для принтера, плоттера, сканера, МФУ, внешней веб-камеры и других периферийных устройств.
Контакты
- Компьютерная помощь на дому.
- Разработка программного обеспечения.
- Проектирование и монтаж ЛВС и видеонаблюдения.

+7 (812) 952-7045
с 9.00 до 23.00 без выходных
e-mail: [email protected]
Как обеспечить плавную переустановку Windows XP — Orange County Register
Stump the PC Club — это колонка бесплатных технических советов, написанная членами компьютерного клуба North Orange County , который существует с 1976 года. Посетите сайт клуба noccc.org. И не забудьте заглянуть к дому Гайки в ПК-клуб по адресу ocregister.com/link/pcclub, чтобы узнать, как задать вопрос, и прочитать прошлые ответы.
ВОПРОС: У меня была Windows XP Pro, работающая в течение трех лет, и компьютер работал вяло, поэтому я решил начать заново. Я переместил все, что хотел сохранить, на переносной диск и вставил исходный диск, но он сказал, что операционная система, которую я использую, была новее, чем та, что была на исходном диске, который я загрузил. В сообщении говорилось, что нужно перезагрузить компьютер с CD-ROM, если я хочу перезагрузить операционную систему.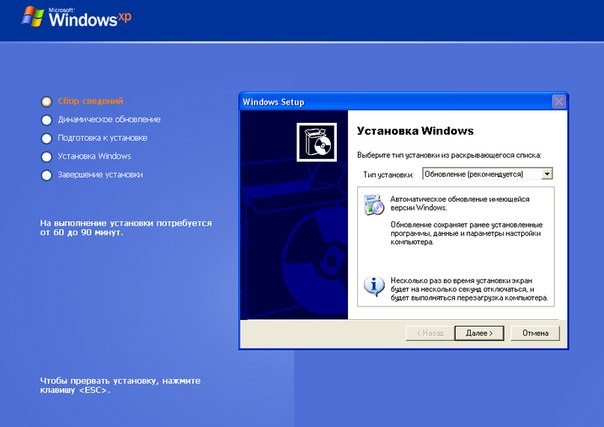 Я сделал это, и при загрузке он перезагрузился с жесткого диска. Я хотел бы удалить все старые вещи с жесткого диска, и, видимо, в Windows XP есть опция, которая позволит мне это сделать. Если бы вы могли помочь мне с процессом, я был бы признателен. ~ Георгий
Я сделал это, и при загрузке он перезагрузился с жесткого диска. Я хотел бы удалить все старые вещи с жесткого диска, и, видимо, в Windows XP есть опция, которая позволит мне это сделать. Если бы вы могли помочь мне с процессом, я был бы признателен. ~ Георгий
Клуб ПК: Джордж, трудно сказать, является ли исходный диск, о котором вы говорите, компакт-диском Windows XP или компакт-диском восстановления, предоставленным производителем. Компании-производители ПК уже некоторое время не поставляли компакт-диски с Windows XP, но, судя по полученному вами сообщению, вполне возможно, что в вашем случае именно так. Если это так, похоже, вы пытались переустановить Windows, вставив компакт-диск во время работы Windows.
Вот причина, по которой вы получили сообщение: Поскольку весьма вероятно, что у вас включен Центр обновления Microsoft Windows, операционная система на вашем ПК стала более новой, чем исходный компакт-диск. Чтобы узнать, какая версия Windows установлена в вашей системе, щелкните правой кнопкой мыши «Мой компьютер» (обычно находится на рабочем столе), выберите «Свойства» и на вкладке «Общие» вы увидите указанную версию, например пакет обновления.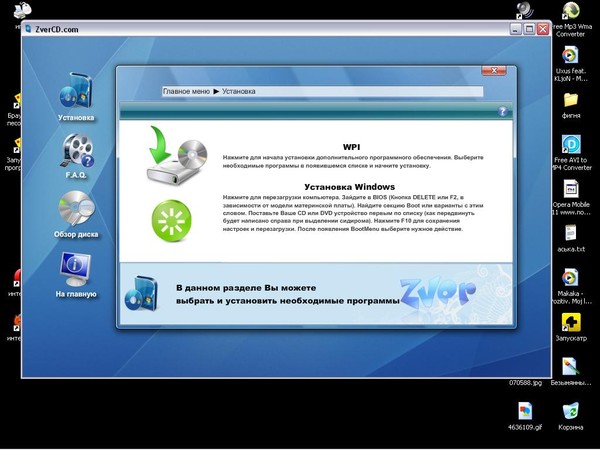 1, 2 или 3. В том же окне вы можете выбрать вкладку «Автоматические обновления», чтобы просмотреть настройки обновления.
1, 2 или 3. В том же окне вы можете выбрать вкладку «Автоматические обновления», чтобы просмотреть настройки обновления.
Чтобы избежать этого сообщения, переустановите Windows, загрузившись с компакт-диска. Когда вы вставляете компакт-диск во время работы Windows, одним из пунктов меню является «Подробнее о процессе установки». Если вы выберете этот вариант, откроется окно с советами по ряду тем, включая «Настройка компьютера для загрузки с компакт-диска». Это даст вам несколько советов о том, как загрузиться с компакт-диска. Кроме того, вы можете позвонить производителю вашего ПК и спросить, как загрузиться с компакт-диска.
Другим способом переустановки Windows является использование компакт-диска с носителем для восстановления, который может входить в комплект поставки компьютера. Использование этого компакт-диска приводит ваш компьютер в точно такое же состояние, в котором он был при покупке. Это избавляет от необходимости переустанавливать драйверы. Опять же, я бы позвонил производителю и спросил, доступен ли этот носитель. Этот носитель может быть доступен на CD или DVD.
Этот носитель может быть доступен на CD или DVD.
Переустановка Windows не является тривиальной задачей, поскольку обычно требуется установить все драйверы, поддерживающие ваше оборудование. Эти драйверы могут быть доступны на веб-сайте производителя. Вы также можете использовать утилиту резервного копирования драйверов, такую как Driver Magician, доступную на сайте www.drivermagician.com. Это извлечет и сохранит все ваши существующие драйверы в выбранном вами месте. У программы есть бесплатный пробный период, который позволит вам сделать резервную копию ваших драйверов на внешний диск. Эти драйверы должны быть доступны на внешнем диске до переустановки Windows.
Вот минимальные шаги, которые необходимо предпринять помимо переустановки Windows:
- Установить все драйверы
- Обновите Windows с помощью службы Microsoft Update. Вы также можете скачать или заказать компакт-диск с Service Pack 3.
- Установите антивирусную программу
- Настройте учетные записи электронной почты
- Переустановите все свои приложения
- Настройте все параметры Windows
Это сложная задача, но ее можно выполнить, проявив немного терпения и тщательно спланировав. – Эд Шварц, член NOCCC. Просмотрите его блог по адресу edwardns.blogspot.com .
– Эд Шварц, член NOCCC. Просмотрите его блог по адресу edwardns.blogspot.com .
Посетите страницу ПК-клуба Gadgetress по телефону ocregister.com/link/pcclub . Чтобы этот ответ автоматически доставлялся на ваш компьютер, подпишитесь на обновления по электронной почте ЗДЕСЬ. Последние ответы PC Club:
[rssfeedme cat=”gadgetress” feedpath=”/category/stump-the-pc-club/feed/” max=”10″]
Как переустановить Windows Xp? [Ответ 2023] — Дроидрант
Чтобы переустановить Windows без стирания данных, сначала необходимо стереть существующий раздел. Нажмите клавишу «R» на следующем экране, и ваш компьютер начнет процесс переустановки. После завершения процесса операционная система перезагрузится в только что переустановленную операционную систему. Следующим шагом является подтверждение того, что вы хотите принять настройки по умолчанию. Если вы не уверены, вы также можете использовать меню «Справка» на панели управления, чтобы выбрать нужные параметры.
Перед форматированием и переустановкой операционной системы вам может потребоваться переустановить некоторые драйверы для вашего компьютера. Это могут быть драйверы материнской платы или видеокарты. Чтобы найти эти драйверы, откройте меню «Пуск» и выберите «Диспетчер устройств». Вам нужно будет проверить, все ли там, где должно быть. Помните, что переустановка Windows полностью сотрет ваш жесткий диск, поэтому убедитесь, что вы сделали резервную копию всех важных файлов перед началом процесса.
Можно ли переустановить Windows XP без диска?
На некоторых старых рабочих станциях может отсутствовать оригинальный установочный носитель. В этом случае вы можете использовать встроенную функцию восстановления системы, чтобы переустановить операционную систему и вернуть ее к заводскому состоянию. Следуйте инструкциям на экране, и ваш компьютер перезагрузится в новую операционную систему. Перед переустановкой операционной системы обязательно сохраните файл резервной копии где-нибудь на своем компьютере.
Иногда на вашем компьютере может отсутствовать дисковод для компакт-дисков, что может затруднить процесс переустановки. В этом случае может помочь копирование содержимого компакт-диска на другое запоминающее устройство, например на USB-накопитель или внешний жесткий диск. Перенесите копию Windows XP в папку, затем запустите установку. При необходимости вы также можете перенести локальную копию Windows XP на другой компьютер.
Прежде чем пытаться переустановить Windows XP без диска, необходимо создать резервную копию всех файлов на компьютере, включая драйверы видеокарты и материнской платы. Без операционной системы ваш компьютер не может взаимодействовать с другим программным обеспечением. Чтобы предотвратить безвозвратную потерю данных, вы можете использовать сторонний продукт для резервного копирования. Migration Kit Pro, например, создает полную резервную копию образа системы, поэтому вы можете восстановить свой ПК до прежнего состояния без потери личных файлов.
Удаляет ли переустановка Windows XP все?
Переустановка Windows XP не удалит ваши личные файлы или информацию. Операционная система попытается исправить себя, заменив некоторые из своих файлов. Однако, если ваш компьютер поврежден и не подлежит ремонту, вы должны использовать этот метод только в крайнем случае. Следующим шагом может быть форматирование или полная переустановка Windows XP. Чтобы максимально эффективно использовать переустановленную операционную систему, проверьте наличие доступных обновлений и пакетов обновлений.
Операционная система попытается исправить себя, заменив некоторые из своих файлов. Однако, если ваш компьютер поврежден и не подлежит ремонту, вы должны использовать этот метод только в крайнем случае. Следующим шагом может быть форматирование или полная переустановка Windows XP. Чтобы максимально эффективно использовать переустановленную операционную систему, проверьте наличие доступных обновлений и пакетов обновлений.
Лучший способ удалить все личные данные с ПК — отформатировать его раздел операционной системы. Это удалит все системные токены и файлы. Однако большинство людей используют размер раздела по умолчанию, так как это упрощает установку. После форматирования раздела на него будет установлена Windows XP. Вы всегда можете изменить размер раздела позже. Но убедитесь, что вы удалили все, что не хотите сохранять!
Как восстановить Windows XP?
Когда Windows XP не загружается и появляются ошибки, вы, вероятно, задаетесь вопросом, как восстановить Windows XP.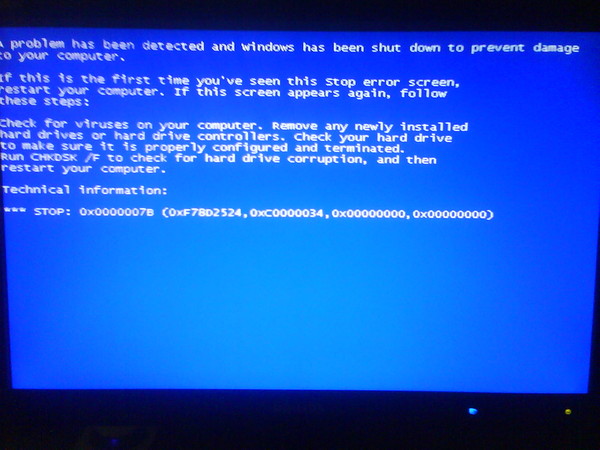 В отличие от более ранних версий Windows, которые требовали переустановки или форматирования, Windows XP имеет встроенную функцию восстановления. Хорошей новостью является то, что восстановление Windows XP исправит только ОС, а не ваши данные. Чтобы начать, выполните следующие действия. Вам понадобится правильный установочный компакт-диск Windows XP.
В отличие от более ранних версий Windows, которые требовали переустановки или форматирования, Windows XP имеет встроенную функцию восстановления. Хорошей новостью является то, что восстановление Windows XP исправит только ОС, а не ваши данные. Чтобы начать, выполните следующие действия. Вам понадобится правильный установочный компакт-диск Windows XP.
После завершения процесса восстановления пришло время установить все обновления Windows. Процесс может занять некоторое время, поэтому будьте терпеливы и не потеряйте свои данные во время процесса. Когда он будет завершен, ваш компьютер перезагрузится. После завершения процесса восстановления вам необходимо снова перезагрузить компьютер. Пока Windows восстанавливает системные файлы, ваши личные файлы останутся нетронутыми. Поэтому удалить их в процессе ремонта нельзя.
Если проблема более серьезная, попробуйте восстановить систему в безопасном режиме. В этом режиме вы можете восстановить систему до более раннего момента времени. Для этого перейдите в Панель управления > Системная утилита. Выберите «Восстановить мой компьютер» и выберите точку восстановления. Однако если проблема не устранена, можно попробовать более радикальное решение. Вы можете загрузить свой компьютер с компакт-диска Windows XP, который является загрузочным и дает вам доступ к консоли восстановления.
Для этого перейдите в Панель управления > Системная утилита. Выберите «Восстановить мой компьютер» и выберите точку восстановления. Однако если проблема не устранена, можно попробовать более радикальное решение. Вы можете загрузить свой компьютер с компакт-диска Windows XP, который является загрузочным и дает вам доступ к консоли восстановления.
Можно ли скачать Windows XP бесплатно?
Можно ли скачать Windows XP бесплатно и зачем вам это? Прекращение поддержки Windows XP означает, что после 8 апреля 2014 г. обновления для системы безопасности будут недоступны. Без этих обновлений пользователи этой операционной системы более уязвимы для вирусов и вредоносных программ. Если вас это беспокоит, есть много способов скачать Windows XP бесплатно. Вы по-прежнему можете использовать эту операционную систему после окончания поддержки, включая доступ к Панели управления и использование собственной учетной записи.
Независимо от того, какая версия вам нужна, существуют неофициальные веб-сайты с исходным образом Windows XP. Вам понадобится серийный номер (его можно найти здесь). Убедитесь, что вы загрузили 32-разрядную версию Windows XP и установили программное обеспечение Rufus. Затем загрузите компьютер с USB-накопителя и нажмите F12, чтобы выбрать загрузочный диск. Если он отключен по умолчанию, вам нужно включить его в меню BIOS.
Вам понадобится серийный номер (его можно найти здесь). Убедитесь, что вы загрузили 32-разрядную версию Windows XP и установили программное обеспечение Rufus. Затем загрузите компьютер с USB-накопителя и нажмите F12, чтобы выбрать загрузочный диск. Если он отключен по умолчанию, вам нужно включить его в меню BIOS.
Как восстановить заводские настройки Windows?
Если у вас есть компьютер, который вы использовали в течение многих лет, и вы хотите вернуть ему исходные настройки, вы можете сделать это с помощью функции сброса системы в Windows XP. Этот процесс удалит все данные с жесткого диска, загруженное программное обеспечение и другие приложения и сделает ваш компьютер таким же свежим, как в день его покупки. Чтобы выполнить сброс до заводских настроек, вам необходимо приобрести установочный диск Windows XP. Тем не менее, вы можете купить новый на eBay примерно за 150 долларов.
Сброс к заводским настройкам, также известный как восстановление системы, представляет собой процесс восстановления исходного состояния Windows XP. Он удалит все ваши личные файлы, включая фотографии, видео и песни. Он также удалит все установленное программное обеспечение, но оставит все программы и настройки, которые были установлены изначально. Этот процесс можно выполнить либо вручную, либо с помощью установочного компакт-диска. В этой статье я расскажу о шагах для обоих.
Он удалит все ваши личные файлы, включая фотографии, видео и песни. Он также удалит все установленное программное обеспечение, но оставит все программы и настройки, которые были установлены изначально. Этот процесс можно выполнить либо вручную, либо с помощью установочного компакт-диска. В этой статье я расскажу о шагах для обоих.
Как переформатировать Windows XP?
Перед форматированием жесткого диска сделайте резервную копию файлов. Если вы что-то потеряете, вы можете восстановить их с помощью программного обеспечения для восстановления данных, такого как Recoverit. Чтобы отформатировать Windows XP, вы должны вставить компакт-диск XP в свой компакт-диск. После установки система просканирует ваш жесткий диск на наличие существующих копий Windows. После завершения сканирования вам будет предложено установить новую копию Windows. Появится список текущих дисков и разделов.
Чтобы переформатировать Windows XP, вставьте компакт-диск XP и перезагрузите компьютер. Вам будет предложено войти в консоль восстановления. Введите пароль администратора. При появлении запроса нажмите «Y». После завершения установки ваш компьютер перезагрузится. Процесс быстрый и легкий. Чтобы отформатировать Windows XP без потери данных, вы можете использовать клавиши со стрелками для выбора полей, которые вы хотите удалить.
Введите пароль администратора. При появлении запроса нажмите «Y». После завершения установки ваш компьютер перезагрузится. Процесс быстрый и легкий. Чтобы отформатировать Windows XP без потери данных, вы можете использовать клавиши со стрелками для выбора полей, которые вы хотите удалить.
Как исправить проблемы с запуском в Windows XP?
Если запуск вашего компьютера перестал работать, попробуйте устранить эту проблему. Существует несколько возможных причин, в том числе несовместимые драйверы оборудования, поврежденные системные файлы или вирусы. Для решения вашей проблемы рекомендуется пошаговый подход к устранению этих проблем. Попробуйте запустить утилиту Windows XP Checkdisk для диагностики проблемы. Этот инструмент проверит ваш жесткий диск на наличие ошибок диска и повреждения системных файлов.
Во-первых, вы должны отключить автозагрузку программ в Windows XP. Самый простой способ сделать это — запустить вашу систему в безопасном режиме, который загружает вашу систему в базовую конфигурацию с загруженными только необходимыми драйверами устройств.

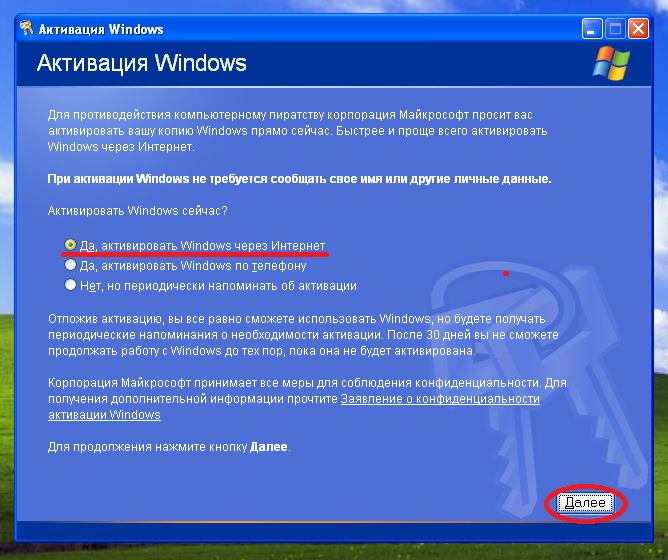

 В остальных случаях никаких глобальных изменений в настройках BIOS не нужно.
В остальных случаях никаких глобальных изменений в настройках BIOS не нужно. Устанавливается текущая дата, время и часовой пояс. Настраиваются параметры восстановления системы и параметры обновления Windows.
Устанавливается текущая дата, время и часовой пояс. Настраиваются параметры восстановления системы и параметры обновления Windows.