Переустановка яндекс браузера: «файлы браузера испорчены переустановите»?» — Яндекс Кью
Содержание
«файлы браузера испорчены переустановите»?» — Яндекс Кью
Популярное
Сообщества
КомпьютерыПрограммное обеспечениеЯндекс браузер
Оксана Б.
·
143,1 K
На Кью задали 1 похожий вопросОтветить3Уточнить
Ремонтник
286
Меня зовут Леонид. Я частный специалист.
Выполняю срочный ремонт компьютеров и ноутбуков… · 19 авг 2020 · мойпк.рф
Отвечает
Леонид. Ремонт ноутбуков и компьютеров в Стерлитамаке.
Старый удалите, через панель управления, программы и компоненты ( или установка и удаление программ, смотря какая верся Windows у вас). Скачайте новый, через другой браузер, через встроенный, и установите. Если значки все удалили от встроенного, запустите через командную строку. Нажмите клавишу Windows (значок флажка) на клаиатуре + R, введите «iexplore» потом Enter. Или нажмите правой кнопкой на ПУСК, потом ВЫПОЛНИТЬ, и введите «iexplore».
Если значки все удалили от встроенного, запустите через командную строку. Нажмите клавишу Windows (значок флажка) на клаиатуре + R, введите «iexplore» потом Enter. Или нажмите правой кнопкой на ПУСК, потом ВЫПОЛНИТЬ, и введите «iexplore».
Ремонтник. Все наладится.
Перейти на мойпк.рф
21,0 K
Саша Авантаж
13 мая 2021
Так любой может, как переустановить с сохранением всех плюшек, а не удалить и поставить новый!
Комментировать ответ…Комментировать…
Первый
Владимир Куц
-5
3 апр 2020
Очень много противоречивых советов,истина пока не найдена.Администация советует установить браузер Опера,после ус-тановки результата нет,так как отвечают нет на компьютере Опера-elf.dll
11,7 K
Комментировать ответ…Комментировать…
Коля L.
1,6 K
Компьютер и всё, что с ним связано — это моё хобби.
Discord Nikola#1267
https://join.skyp… · 24 нояб 2019
Everything скачайте эту программу. Это программа поможет вам найти все файлы и папки связанные с яндекс браузером. Можно конечно воспользоваться стандартным поисковиком Windows, но эта программа шустрее и удобнее. После удаления всех файлов и папок попробуйте установить яндекс браузер. Также попробуйте скачать другую версию браузера.
43,0 K
Комментировать ответ…Комментировать…
Артём
1
Пишу музыку и играю в игры · 19 мая 2020
Скачайте через любой другой браузер. Удалите после успешного скачивания Яндекс.Браузер и установите его из только что скачанного нового установочного файла.
11,7 K
Павел Глухов Алексеевич
6 июля
все перепробовал не устанавливаеться yandex
Комментировать ответ…Комментировать…
Вы знаете ответ на этот вопрос?
Поделитесь своим опытом и знаниями
Войти и ответить на вопрос
Как переустановить Яндекс браузер
Рассказываю, как переустановить Яндекс.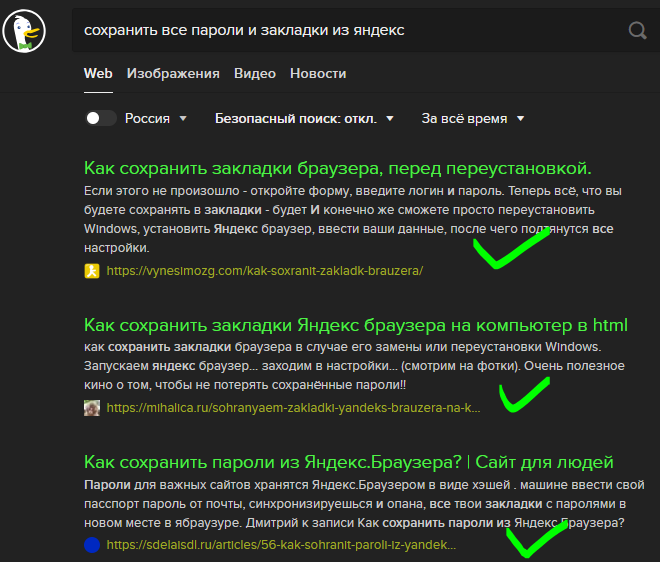 Браузер, если он работает некорректно: не открывает страницы, потребляет слишком много ресурсов или зависает.
Браузер, если он работает некорректно: не открывает страницы, потребляет слишком много ресурсов или зависает.
Сохраняем закладки
Чтобы переустановить браузер и при этом не остаться без любимых сохраненных сайтов, нужно выгрузить закладки в отдельный файл или включить синхронизацию.
Сохраняем закладки в HTML-файл
Импорт закладок
Включаем синхронизацию данных
Теперь закладки хранятся в облаке и автоматически загрузятся оттуда после переустановки браузера.
Переустанавливаем Яндекс Браузер на Windows
После сохранения закладок приступаем к переустановке браузера.
Переустанавливаем через «Панель управления»
- Открываем поиск, нажав на значок в виде лупы.
Нужная нам иконка расположена сразу после меню «Пуск»
- Вводим туда слово «Панель» и нажимаем клавишу «Ввод» (Enter).
Нам нужна классическая «Панель управления»
- В открывшемся окне выбираем пункт «Удаление программ».
Нужный нам пункт расположен в категории «Программы»
- В списке программ ищем Яндекс.
 Браузер, кликаем по нему правой кнопкой мыши и нажимаем на кнопку «Удалить». См. также: удаляем Яндекс браузер с компьютера.
Браузер, кликаем по нему правой кнопкой мыши и нажимаем на кнопку «Удалить». См. также: удаляем Яндекс браузер с компьютера.Удаляем через контекстное меню
- Во всплывшем окне нажимаем «Да».
Нужно дать разрешение на работу установщика
- Затем жмем на кнопку «Переустановить».
В Яндекс.Браузер встроен собственный переустановщик
После этого браузер сам переустановится. Нужно будет лишь немного подождать.
Удаляем через «Панель управления» и повторно загружаем
- Открываем поиск, нажав на значок в виде лупы.
Нужная нам иконка расположена сразу после меню «Пуск»
- Вводим туда слово «Панель» и нажимаем клавишу «Ввод» (Enter).
Нам нужна классическая «Панель управления»
- В открывшемся окне выбираем пункт «Удаление программ».
Нужный нам пункт расположен в категории «Программы»
- В списке программ ищем Яндекс.Браузер, кликаем по нему правой кнопкой мыши и нажимаем на кнопку удалить.

Удаляем через контекстное меню
- Во всплывшем окне нажимаем «Да».
Нужно дать разрешение на работу установщика
- Затем жмем на кнопку «Удалить».
В этот раз избавимся от браузера окончательно
После удаления браузер нужно загрузить и установить заново. Для этого:
- Заходим на официальный сайт Яндекс.Браузера. Я заходил через Edge, поэтому дальнейшая инструкция будет описывать процесс загрузки именно через этот браузер.
- Нажимаем на кнопку «Скачать».
Так выглядит официальный сайт браузера
- В появившейся панели в нижней части интерфейса нажимаем на кнопку «Выполнить».
В Edge менеджер загрузок позволяет сразу запустить установку браузера
- В появившемся окне нажимаем на кнопку «Установить».
Здесь же можно сразу сделать Яндекс браузером по умолчанию
- В следующем окне нажимаем «Да».
Даем браузеру добро на установку
- Ждем, пока браузер скачает и распакует все необходимые файлы.

Придется немного подождать
На этом все. Переустановка Яндекс Браузера завершена.
Переустанавливаем на macOS
Удаляем приложение и повторно загружаем
Удаляем через CleanMyMac X и повторно загружаем
Чтобы удалить Яндекс.Браузер окончательно без сохранения временных файлов в macOS, нужно воспользоваться программой CleanMyMac X. Для этого:
После удаления:
Все, браузер готов к работе. Можно импортировать свои закладки и пользоваться.
Переустанавливаем на iOS и Android
На iOS
Теперь заново устанавливаем.
Все, браузер снова в устройстве и готов к работе.
На Android
Для начала удаляем браузер через настройки.
Теперь заново загружаем его из Play Market.
Готово! Яндекс Браузер установлен на вашем устройстве.
Post Views: 2 405
Проблемы с установкой | Справочный центр Adblock Plus
Обратитесь к советам ниже, если у вас возникли проблемы с установкой Adblock Plus.
Хром
- Убедитесь, что вы загрузили расширение с сайта AdblockPlus.org ИЛИ из Интернет-магазина Chrome.
- Убедитесь, что ваш браузер версии 41 или выше. Выполните следующие действия, чтобы проверить версию вашего браузера.
- Откройте Chrome.
- Щелкните значок меню Chrome , наведите курсор на Справка и выберите О Google Chrome .
Версия отображается под значком Chrome. Если ваш браузер устарел, Chrome автоматически запустит процесс обновления.
- Удалите и переустановите Adblock Plus.
- Если у вас по-прежнему возникают проблемы, попробуйте восстановить настройки Chrome по умолчанию.
Firefox
- Убедитесь, что вы загрузили расширение с сайта AdblockPlus.org ИЛИ надстроек Firefox.
- Убедитесь, что ваш браузер версии 51 или выше. Выполните следующие действия, чтобы проверить версию вашего браузера.
- Откройте Firefox.

- Windows : Щелкните значок меню Firefox , выберите Справка и затем выберите О Firefox .
Mac : В строке меню Mac нажмите Firefox и выберите О Firefox .
Откроется окно О Firefox .
Версия отображается рядом со значком Firefox. Если ваш браузер устарел, Firefox автоматически запустит процесс обновления.
- Откройте Firefox.
- Удалите и переустановите Adblock Plus.
- Получение сообщения об ошибке «поврежденная загрузка» или «конфликт с другими расширениями»? Обратитесь к этой статье Mozilla о невозможности установки надстроек.
- Если у вас по-прежнему возникают проблемы, попробуйте обновить Firefox.
Internet Explorer
- Убедитесь, что вы загрузили расширение с AdblockPlus.org.
- Убедитесь, что ваш браузер версии 8 или выше. Выполните следующие действия, чтобы проверить версию вашего браузера.

- Откройте Internet Explorer.
- Щелкните значок Справка .
- Выберите Об Internet Explorer .
Откроется окно Об Internet Explorer .
Версия отображается под значком Internet Explorer.
- Удалите и переустановите Adblock Plus.
Опера
- Убедитесь, что вы загрузили расширение из Opera Add-ons.
- Убедитесь, что ваш браузер версии 28 или выше. Выполните следующие действия, чтобы проверить версию вашего браузера.
- Открыть Оперу.
- Windows : щелкните значок меню Opera и выберите О Opera .
Mac : В строке меню Mac нажмите Opera и выберите О Opera .
Откроется вкладка О Opera .
Версия отображается ниже Информация о версии .
Если ваш браузер устарел, Opera автоматически начнет процесс обновления.
- Удалите и переустановите Adblock Plus.
Сафари
- Убедитесь, что вы загрузили расширение с AdblockPlus.org.
- Убедитесь, что ваш браузер версии 6.0 или выше. Выполните следующие действия, чтобы проверить версию вашего браузера.
- Открыть Safari.
- В строке меню Mac нажмите Safari и выберите О Safari .
Откроется окно О Safari .
Версия отображается под значком Safari.
- Удалите и переустановите Adblock Plus.
Яндекс Браузер
- Убедитесь, что вы загрузили расширение с AdblockPlus.org.
- Убедитесь, что ваш браузер версии 16.6 или выше. Выполните следующие действия, чтобы проверить версию вашего браузера.
- Откройте Яндекс.Браузер.
- Щелкните значок меню Яндекс.Браузера, наведите курсор на Дополнительно и выберите О Яндекс.
 Браузере .
Браузере .
Откроется вкладка О .
Версия отображается слева от значка Яндекс.Браузера.
- Удалите и переустановите Adblock Plus.
Если вы по-прежнему не можете установить Adblock Plus после того, как попробовали эти предложения, свяжитесь с [email protected].
browser_elf.dll скачать бесплатно | DLL‑files.com
Ошибки, связанные с browser_elf.dll, могут возникать по нескольким причинам. Например, ошибочное приложение: browser_elf.dll было удалено или потеряно, повреждено вредоносным программным обеспечением, присутствующим на вашем компьютере, или поврежден реестр Windows.
Наиболее часто встречающиеся сообщения об ошибках:
- Запуск программы невозможен, поскольку на вашем компьютере отсутствует файл browser_elf.dll. Попробуйте переустановить программу, чтобы решить эту проблему.

- Возникла проблема при запуске browser_elf.dll. Указанный модуль не может быть найден.
- Ошибка при загрузке browser_elf.dll. Указанный модуль не может быть найден.
- Невозможно продолжить выполнение кода, так как не найден файл browser_elf.dll. Переустановка программы может решить эту проблему.
- browser_elf.dll либо не предназначен для работы в Windows, либо содержит ошибку. Попробуйте установить программу еще раз, используя исходный установочный носитель, или обратитесь за поддержкой к системному администратору или поставщику программного обеспечения.
В подавляющем большинстве случаев решение проблемы заключается в правильной переустановке browser_elf.dll на вашем ПК в системную папку Windows. В качестве альтернативы, некоторые программы, особенно игры для ПК, требуют, чтобы файл DLL был помещен в папку установки игры/приложения.
Подробные инструкции по установке см. в разделе часто задаваемых вопросов.
в разделе часто задаваемых вопросов.
Дополнительные сведения о browser_elf.dll
browser_elf.dll — для/от Яндекс.Браузера.
browser_elf.dll часто находится в C:\Users\»username»\AppData\Local\Yandex\YandexBrowser\Application\36.0.1985.11688\ , где цифры в конце соответствуют текущей версии браузера.
Заказать DLL-файлы по:
версия |
описание |
язык
Version
Architecture
File size
Language
Company
Description
50.0.2661.30117
32
0.12 MB
U.S. English
YANDEX LLC
Yandex
MD5: b4e573cd6915d852c34a48f5a88bc809
SHA-1: 8d8b9f498e1b3813c7ca2bb64f237992a760502d
Скачать
Размер ZIP-файла: 68,9 КБ
Версия
Архитектура
Размер файла
Язык
Компания
Описание
49. 0.2623.8950
0.2623.8950
32
0,12 МБ
English
Yandex LLC
Yandex
LLC
Yandex
LLC
MD5: e4e19cdc369c1094fe39c6d43a6d6798
SHA-1: 7798957dac307bb270f2e28
dbb748c3048c304900ca8043ff9009dbb748c30003
SHA-1
Скачать
Размер ZIP-файла: 68,9 КБ
Версия
Архитектура
Размер файла
Язык
Компания
Описание
46.0.2490.3614
32
0,13 МБ
English
0003
ООО «ЯНДЕКС»
Яндекс
MD5: BD44A72B1262B51910E1B4D89B60DF28
SHA-1: 4B68E495AEAAEAEAE885D930F98B406BC68E495AEAEAEAEAE885D930F98B406BC68E495AEAAEAEAEAE885D930F98B4BC68EAEAEAEAEAE
Скачать
Размер ZIP-файла: 70,8 КБ
Версия
Архитектура
Размер файла
Язык
Компания
Описание
42.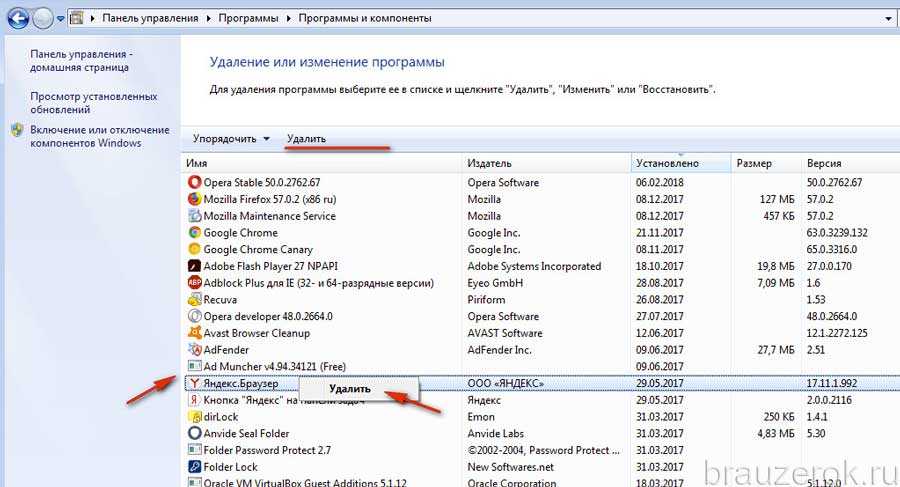 0.2311.5029
0.2311.5029
32
0,13 МБ
Английский (США)
YANDEX LLC
Яндекс
MD5: D9C4F2EBCFC4CEF943D981AA297CA030
SHA-1: 9119A370857EC2CD02F19D4EEDCD77D23A37957EC2CD02F19D4EEDCD77D23A39A29A29A29A29A29A29A29A29A29A29A29A29A2957EC2CD02F19D4EDCD77D23A37957EC2CD02F19D4EEDCD77A239A29A2957
Скачать
Размер ZIP-файла: 70,6 КБ
Версия
Архитектура
Размер файла
Язык
Компания
Описание
38.0.2125.10034
32
0,13 МБ
США английский
Yandex LLC
Yandex
MD5: e06888a51df284ee208675730336772d
SHA-1: папа2385e544c0dd5cc4f51b10293c47ff13900b
Скачать
Размер ZIP-файла: 70.
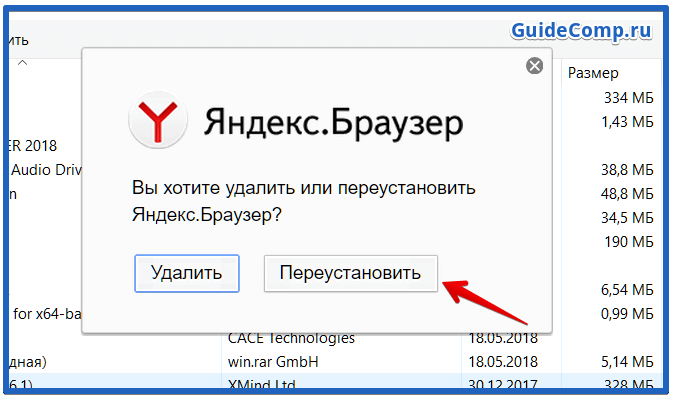 Браузер, кликаем по нему правой кнопкой мыши и нажимаем на кнопку «Удалить». См. также: удаляем Яндекс браузер с компьютера.
Браузер, кликаем по нему правой кнопкой мыши и нажимаем на кнопку «Удалить». См. также: удаляем Яндекс браузер с компьютера.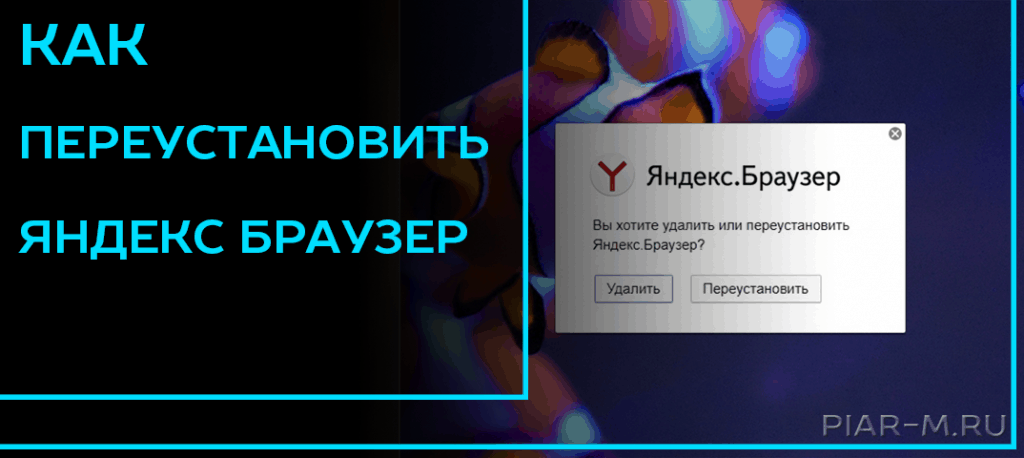

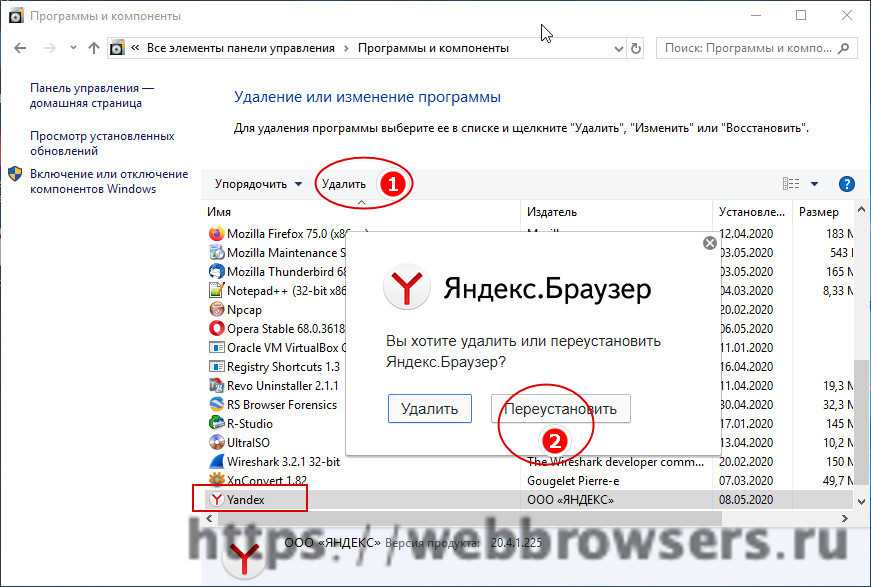
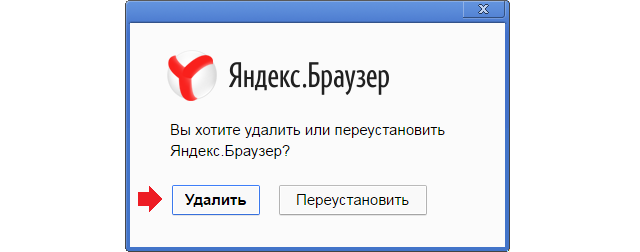
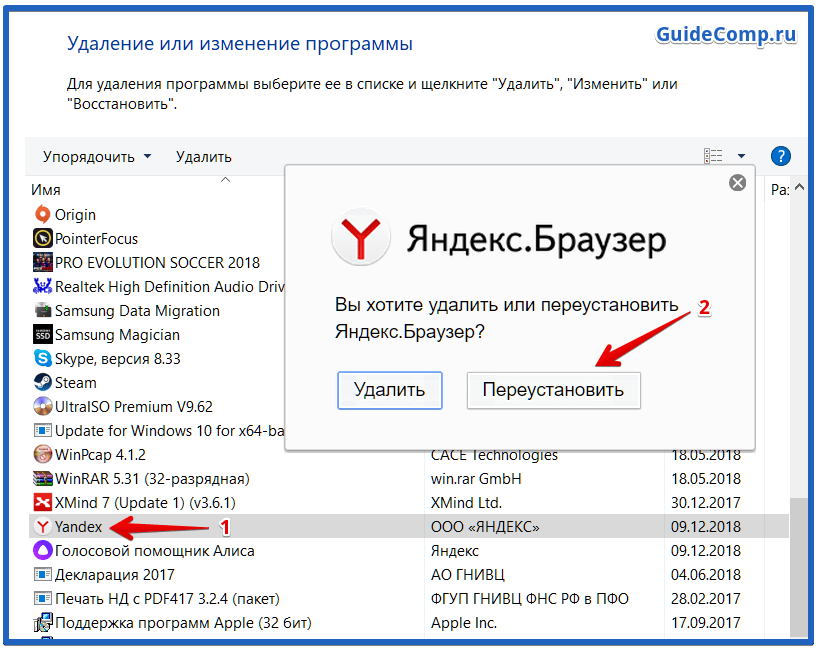
 Браузере .
Браузере .