Перевод emboss в фотошопе: Перевод Layer Style — Bevel & Emboss (Стиль слоя
Содержание
Полное руководство по стилю слоя «Тиснение»
В этом материале мы рассмотрим параметры и опции стиля слоя «Тиснение» (Bevel and Emboss), а также подпункты этого стиля «Контуры» (Contour) и «Текстуры» (Texture), и то, как они могут быть использованы.
Вот пример применения «Тиснения»:
Примечание. Эти стили Вы можете скачать по ссылкам внизу страницы
Содержание
Область применения
«Тиснение» заслуженно считается самым мощным и адаптируемым стилем слоя в Photoshop.
Традиционное использование — преобразование плоского объекта в объёмный, трёхмерный, но это только малая часть возможностей этого стиля. Кроме этого, с помощью «Тиснения» можно создавать металлические эффекты, хромовые и золотые поверхности, имитацию отражения, стекло и многое другое.
Диалоговое окно
Ниже приведены диалоговые окна этого стиля в русскоязычной и англоязычной программе adobe Photoshop CS6:
Стиль
При помощи этой опции можно выбрать положение скоса:
- Внешний скос (Outer Bevel) — у объекта, к которому применяется стиль, создаётся скос за его пределами
- Внутренний скос (Inner Bevel) — скос создаётся внутри объекта
- Тиснение (Emboss) — скос создаётся одновременно внутри и снаружи объекта, причём эти скосы однонаправленные
- Контурное тиснение (Pillow Emboss) — скос создаётся одновременно внутри и снаружи объекта, но в этом случае скосы идут в разных направлениях, т.
 е. скосы внутри и снаружи образуют как бы выпуклую или вогнутую рамку
е. скосы внутри и снаружи образуют как бы выпуклую или вогнутую рамку - Обводящее тиснение (Stroke Emboss) — этот стиль тиснения применяется только к стилю слоя «Обводка» (Stroke) и и создаёт скос только на самой обводке вокруг объекта.
Пример:
Метод (Technique)
Это метод выбора формы граней и ребра скоса.
- Плавное (Smooth) — устанавливает гладкие, округлые грани и рёбра скоса
- Жёсткая огранка (Chisel Hard) — устанавливает твёрдые, прямые, чёткие рёбра и грани
- Мягкая огранка (Chisel Soft) — прямые грани, но смягчённые рёбра
Пример:
Глубина (Depth)
Как понятно из названия, эта опция увеличивает или уменьшает глубину тиснения:
Чем больше глубина, чем сильнее 3D-эффект тиснения. На рисунке приведён пример стандартного фотошоповского стиля слоя с разной глубиной тиснения:
Направление (Direction)
С помощью радиокнопок опции «Направления» можно выбрать направление экструдирования тиснения, т. е. оно будет либо выпуклым, либо вогнутым:
е. оно будет либо выпуклым, либо вогнутым:
В следующем примере текст слева выступает вверх, в то время как правый текст как бы вдавлен в страницу:
Размер (Size)
Эта опция устанавливает общий размер эффекта тиснения. Меньшее значение опции создает меньший эффект, и тиснение располагается у краёв фигуры, в то время как большее значение увеличивает охват фигуры:
Пример эффекта с разными значениями опции «Размер»:
Смягчение (Soften)
Эта регулировка позволяет смягчить любые острые углы, созданные тиснением:
На примере ниже в верхнем тексте величина «Смягчения» равна нулю, в правом — трём:
Угол и высота (Angle и Altitude)
С помощью этих регулировок Вы можете установить положение и высоту источника освещения относительно объекта, к которому применяется эффект. «Угол» задает горизонтальное положение источника света, а высота устанавливает вертикальное положение. Изменять значения этих параметры можно методом ввода числовых значений в поля, либо перетаскиванием мышью крестика внутри круга.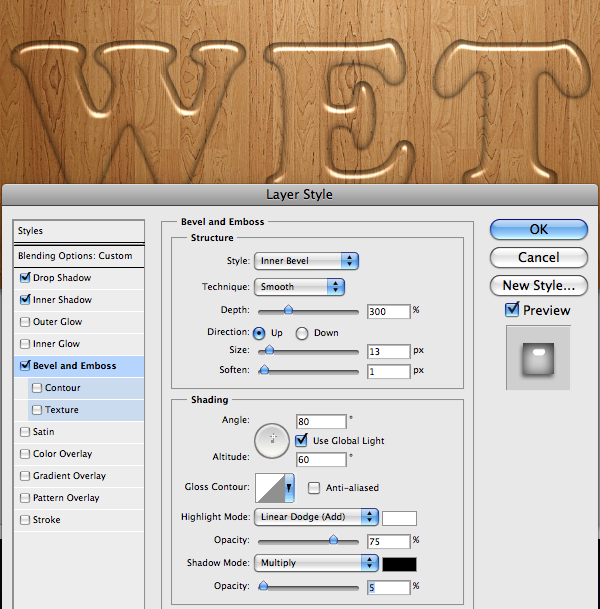
Проставленная галка в чекбоксе «Глобальное освещение» (Use Global Light) синхронизирует освещение «Тиснения» с освещением в других стилях слоя, где применяется освещение (тени, глянец) в этом и других слоях документа:
На примере ниже показан эффект тиснения с различными высотой и положением источника света:
Контур глянца (Gloss Contour)
Эта опция необходима при создании стеклянных и металлических эффектов.
Контур глянца устанавливает затухание теней и бликов в тиснении. Линейный контур создает естественный спад, а контур вроде «синусоиды» создаёт отражающие эффекты.
Кроме того, флажок «Сглаживание» (Anti-aliased) будет сглаживать любые неровные края в отблеске, создаваемом глянцем:
На примере показан глянец с линейным и синусоидным контуром:
Режим подсветки и Непрозрачность (Highlight Mode и Opacity)
Освещение нашего эффекта тиснения состоит из бликов и теней.
Кликнув по белому прямоугольнику, Вы можете выбрать цвет блика.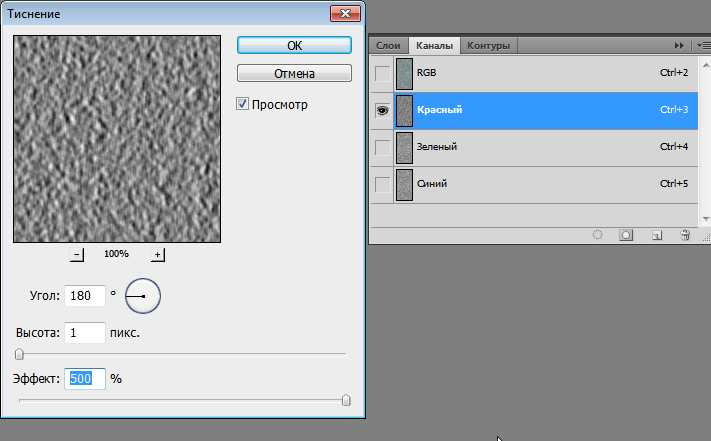 Параметр «Режим подсветки» управляет режимом наложения освещения бликов по принципу обычных режимов наложения слоёв. По умолчанию установлен режим «Экран» (Screen), но кроме него применяются режимы «Линейный осветлитель» Linear Dodge и «Осветление основы» (Color Dodge). Параметр «Непрозрачность» управляет прозрачностью бликов:
Параметр «Режим подсветки» управляет режимом наложения освещения бликов по принципу обычных режимов наложения слоёв. По умолчанию установлен режим «Экран» (Screen), но кроме него применяются режимы «Линейный осветлитель» Linear Dodge и «Осветление основы» (Color Dodge). Параметр «Непрозрачность» управляет прозрачностью бликов:
Пример бликов разного цвета, прозрачности и наложения:
Режим тени и непрозрачность (Shadow Mode и Opacity)
Эта опция управляет тенями нашего эффекта тиснения.
Режим наложения для тени по умолчанию задан «Умножение» (Multiply), но, кроме него применяются режимы наложения «Линейный затемнитель» (Linear Burn) и «Затемнение основы» (Color Burn).
Параметр «Непрозрачность» управляет прозрачностью тени:
Пример теней разного цвета, прозрачности и наложения:
«Контур» (Contour)
Этот подраздел стиля слоя «Тиснение» позволяет установить форму ребра скоса (фаски), эту форму которую можно задать с помощью графика.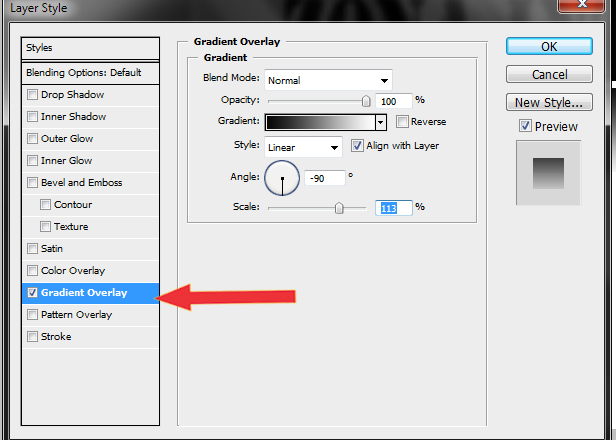 Галка в чекбоксе «Сглаживание» (Anti-aliased) позволяет сгладить ребро (рёбра) скоса, а регулировка «Размер» (Range) устанавливает степень охвата параметром «Контур» ребра скоса:
Галка в чекбоксе «Сглаживание» (Anti-aliased) позволяет сгладить ребро (рёбра) скоса, а регулировка «Размер» (Range) устанавливает степень охвата параметром «Контур» ребра скоса:
На примере показано применение «Контуров» с разными параметрами:
«Текстура» (Texture)
Применение опции «Текстура» позволяет добавить карту рельефа к стилю, конкретнее, к поверхности скоса. Карта рельефа, как понятно из названия, придаёт поверхности определённый рельеф.
Клик по окну «Узор» (Pattern) открывает окно выбора шаблонов, шаблон можно загрузить свой или воспользоваться предустановленным в Photoshop.
Кнопка «Привязать к началу координат» (Snap to Origin) привязывает шаблон к верхнему левому углу слоя или документа.
Ползунок «Масштаб» (Scale) позволяет увеличивать или уменьшать размер вашего шаблона относительно размера слоя или документа.
Ползунок «Глубина» (Depth) изменяет видимую глубину вашей карты рельефа.
Вы можете поставить флажок «Инвертировать» (Invert), чтобы впадины и выпуклости поменялись местами.
Наконец, флажок «Связать со слоем» (Link with Layer) привязывает шаблон к слою таким образом, что если в последствии Вы переместите слой, карта рельефа будет перемещена вместе со слоем, даже после закрытия диалогового окна стилей слоя.
Ещё один интересный нюанс. При открытом диалоговом окне подраздела «Текстура», Вы можете позиционировать шаблон карты рельефа прямо в окне рабочего документа на холсте вручную с помощью мышки:
Пример применения разных карт рельефа:
Скачать стили слоя, используемые в этой статье:
Скачать с Depositfiles.com
Грамотный перевод терминов Photoshop
Публикуя туториалы и статьи о графике в Photoshop, я всегда сталкиваюсь с проблемой: на каком языке писать названия пунктов меню и инструментов? У меня, как и у многих дизайнеров, испокон веку установлены нерусифицированные версии графических редакторов — часто перевод терминов выполняется непрофессионалами в области графики, и понять смысл тех или иных пунктов и назначение инструментов бывает, мягко говоря, сложно.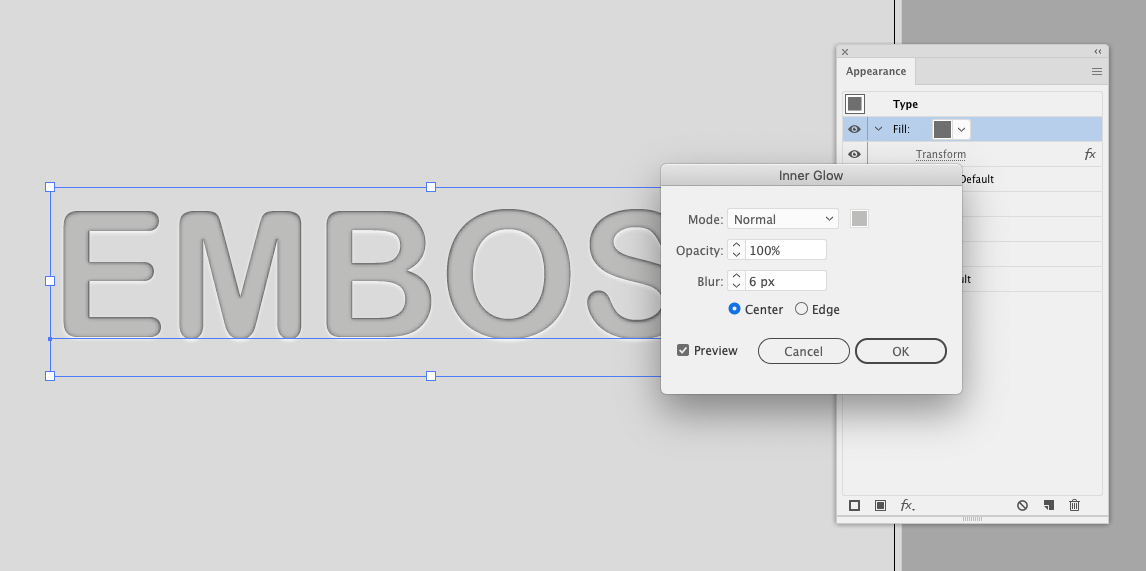 Но не все владеют языком на том уровне, когда англоязычная версия не вызывает трудностей в использовании. И рождается вечный конфликт терминологии: перевод в одной версии отличается от перевода в другой, названия одних и тех же инструментов и действий в разных редакторах переводят по-разному, а туториалы вообще переводятся, как придется. В есть несколько вариантов мини-словариков терминов Photoshop, но большинство из них относятся к предыдущим версиям программы, да и бывают порой неточны.
Но не все владеют языком на том уровне, когда англоязычная версия не вызывает трудностей в использовании. И рождается вечный конфликт терминологии: перевод в одной версии отличается от перевода в другой, названия одних и тех же инструментов и действий в разных редакторах переводят по-разному, а туториалы вообще переводятся, как придется. В есть несколько вариантов мини-словариков терминов Photoshop, но большинство из них относятся к предыдущим версиям программы, да и бывают порой неточны.
Уже рождались мысли потратить некоторое время и сделать свой словарик, но — о счастье! — сегодня мне встретилась статья Наташи Клевер, в которой она свела воедино английские и русские названия всех пунктов меню последней версии Photoshop, да еще и добавила сочетания клавиш. Все оказалось грамотным и аккуратным, да еще и на добавку — таблицы с переводом всех инструментов и основных действий Photoshop.
Скажем хором спасибо Наташе, надеюсь, теперь языковое оформление туториалов станет более однородным на радость обладателям как русской, так и английской версии программы.
Перевод названий инструментов Photoshop
Раздел File (Файл)
Раздел Edit (Редактировать)
Раздел Image (Изображение)
Раздел Layer (Слои)
Раздел Select (Выделение)
Раздел Filter (Фильтр)
Selection tools / Группа инструментов «Выделение»
Marquee tool / Группа инструментов «Область»
служит для выделения прямоугольных, овальных областей, областей из одной строки и одного столбца. Наш туториал!
Move tool / Инструмент «Перемещение»
перемещает выделенные области, слои и направляющие.
Lasso tool / Группа инструментов «Лассо»
служит для создания нарисованных от руки, многоугольных (с прямыми краями) и «магнитных» (привязанных) областей выделения. Наш туториал!
Quick Selection tool / Инструмент «Быстрое выделение»
позволяет быстро «нарисовать» выделенную область с помощью регулируемого круглого кончика кисти.
Magic Wand / Инструмент «Волшебная палочка»
выделяет области, окрашенные сходным образом.
Crop and slice tools / Группа инструментов «Кадрирование»
Crop / Инструмент «Рамка»
усекает изображения.
Slice / Инструмент «Раскройка»
создает фрагменты.
Slice Select / Инструмент «Выделение фрагмента»
выделяет фрагменты.
Retouching tools / Группа инструментов «Ретуширование»
Spot Healing Brush / Инструмент «Точечная восстанавливающая кисть»
удаляет пятна и объекты.
Healing Brush / Инструмент «Восстанавливающая кисть»
устраняет дефекты изображения, закрашивая их образцами или узорами.
Patch / Инструмент «Заплатка»
устраняет дефекты в выделенной области изображения, закрашивая их образцами или узорами.
Red Eye / Инструмент «Красные глаза»
удаляет красные блики, вызванные фотографированием со вспышкой.
Clone Stamp / Инструмент «Штамп»
устраняет дефекты в выделенной области изображения, закрашивая их образцами или узорами.
Pattern Stamp / Инструмент «Узорный штамп»
служит для рисования с помощью части изображения в качестве узора.
Eraser / Инструмент «Ластик»
стирает пикселы и восстанавливает части изображения до состояния на момент последнего сохранения.
Background Eraser / Инструмент «Фоновый ластик»
стирает пикселы и восстанавливает части изображения до состояния на момент последнего сохранения.
Magic Eraser / Инструмент «Волшебный ластик»
одним щелчком стирает однотонно окрашенные области изображения до прозрачности.
Blur / Инструмент «Размытие»
смягчает четкие края изображения.
Sharpen / Инструмент «Резкость»
делает более резкими мягкие края изображения.
Smudge / Инструмент «Палец»
размазывает данные на изображении.
Dodge / Инструмент «Осветлитель»
осветляет области изображения.
Burn / Инструмент «Затемнитель»
делает более темными области изображения.
Sponge / Инструмент «Губка»
изменяет насыщенность цвета в области.
Painting tools / Группа инструментов «Раскрашивание»
Brush / Инструмент «Кисть»
наносит мазки кистью.
Pencil / Инструмент «Карандаш»
рисует линии с четкими краями.
Color Replacement / Инструмент «Замена цвета»
заменяет выбранный цвет другим.
History Brush / Инструмент «Архивная кисть»
рисует копию выбранного состояния или снимок в текущем окне изображения.
Art History Brush / Инструмент «Архивная художественная кисть»
рисует стилизованные мазки, имитирующие различные художественные стили, с помощью выбранного состояния или снимка.
Gradient / Инструмент «Градиент»
создаёт прямолинейные, радиальные, конусовидные, зеркальные и ромбовидные переходы между цветами.
Paint Bucket / Инструмент «Заливка»
заполняет основным цветом области, окрашенные сходным образом.
Drawing and type tools / Группа инструментов «Рисование» и «Текст»
Path selection / Инструмент «Выделение контура»
выделяет фигуры или сегменты, отображая узловые точки, линии направления и точки направления.
Type / Инструмент «Текст»
создает текст на изображении.
Type mask / Инструмент «Текст-маска»
создает области выделения в форме текста.
Pen / Инструмент «Перо»
позволяет создавать контуры-пути. Наш туториал!
Shape / Группа инструментов «Фигура», «Произвольная фигура» и «Линия»
рисуют фигуры и линии на обычном слое или слое-фигуре.
Еще раз спасибо Наташе Клевер, и да унифицируются наши туториалы!
- Опубликовано в графика,
ноября 14, 2011 -
Метки: графика, дизайн, названия инструментов фотошоп, названия фотошоп, перевод терминов фотошоп, перевод фотошоп, термины фотошоп, фотошоп
Tweet
�
Комментарии
[an error occurred while processing the directive]
Создание реалистичного эффекта тиснения/тиснения в Photoshop (учебник)
Самое классное в тиснении и тиснении то, что оно полностью применимо только к печатной бумаге.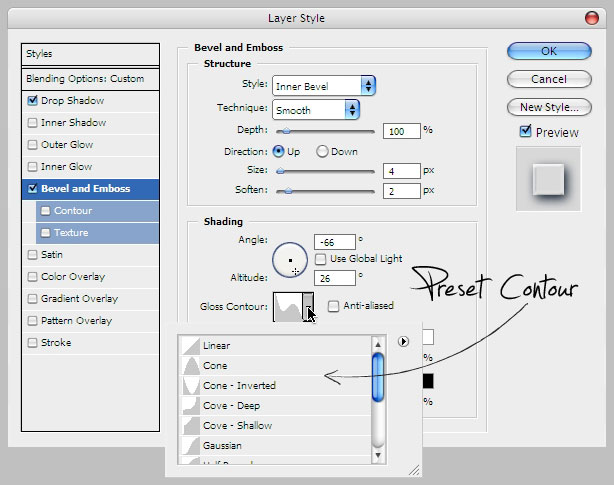 Вы никогда не увидите по-настоящему «тисненый» отпечаток на веб-изображении, но это усложняет задачу, когда вы хотите продемонстрировать свой рельефный принт на экране компьютера.
Вы никогда не увидите по-настоящему «тисненый» отпечаток на веб-изображении, но это усложняет задачу, когда вы хотите продемонстрировать свой рельефный принт на экране компьютера.
В следующем уроке мы покажем вам, как использовать простую технику Photoshop для создания рельефных и рельефных эффектов, которые настолько похожи на настоящие, что никто не заметит разницы.
Мы будем применять эффекты тиснения и тиснения к одному из наших макетов папок, но вы можете использовать эту технику с любым дизайном, который вам нравится.
Создание эффекта тиснения
1. Откройте изображение фоновой текстуры (в данном случае это лист текстурированной бумаги) в Photoshop и создайте новый слой. Вставьте логотип, текст или иллюстрацию, которую вы хотите вырезать, в документ, используя опцию «вставить как пиксели».
Профессиональный совет: Используйте сочетание клавиш CTRL+V для автоматической вставки в виде пикселей.
2. Убедитесь, что ваш логотип/текст/и т. д. находится в правильном положении и имеет правильный размер для дизайна.
д. находится в правильном положении и имеет правильный размер для дизайна.
3. Выберите пиксели на этом слое, щелкнув правой кнопкой мыши миниатюру слоя и выбрав Выбрать пиксели. Кроме того, вы можете, удерживая клавишу Ctrl, щелкнуть левой кнопкой мыши миниатюру слоя.
4. Щелкните фоновый слой и затем скопируйте, нажав Ctrl+C. Создайте новый слой (Ctrl+Shift+Alt+N), а затем вставьте скопированное выделение в этот новый слой, нажав Ctrl+V. Это даст вам копию вашего логотипа, которая будет состоять из того же материала, что и ваш фон.
5. Дважды щелкните этот новый слой, чтобы открыть окно «Стиль слоя». Отсюда выберите опцию «Bevel & Emboss», чтобы начать создание эффекта фаски. Измените настройки «Bevel & Emboss» так, чтобы они соответствовали изображению ниже.
6. Не закрывая окно «Стиль слоя», выберите опцию «Внутренняя тень» и измените настройки
7. Перейдите на вкладку «Наложение градиента» и еще раз измените настройки, чтобы они совпадали диаграмма ниже. Вы будете использовать черно-белый градиент, поэтому не забудьте открыть редактор градиентов и установить абсолютно черный (R:0, G:0, B:0) и белый (R:255, G:255, B) цвета. :255) для достижения наилучших результатов.
Вы будете использовать черно-белый градиент, поэтому не забудьте открыть редактор градиентов и установить абсолютно черный (R:0, G:0, B:0) и белый (R:255, G:255, B) цвета. :255) для достижения наилучших результатов.
8. Перейдите на вкладку «Тень» в окне «Стиль слоя» и измените настройки, чтобы они соответствовали ниже. Затем вы можете нажать OK, чтобы завершить изменения, внесенные в слой.
9. Создайте новый слой для источника света. Выберите этот слой, зажмите клавишу CTRL и щелкните миниатюру одного из слоев с вашим логотипом. Это позволит вам создать выделение на слое света, которое имеет ту же форму, что и слой с логотипом.
10. Выберите инструмент «Paint Bucket» и залейте выделенную область на светлом слое белым цветом.
Совет от профессионалов: Нажмите клавишу «G», чтобы быстро вызвать инструмент «Ведро с краской».
11. С помощью клавиш со стрелками на клавиатуре осторожно переместите выделение на четыре пикселя вправо и на два пикселя вниз.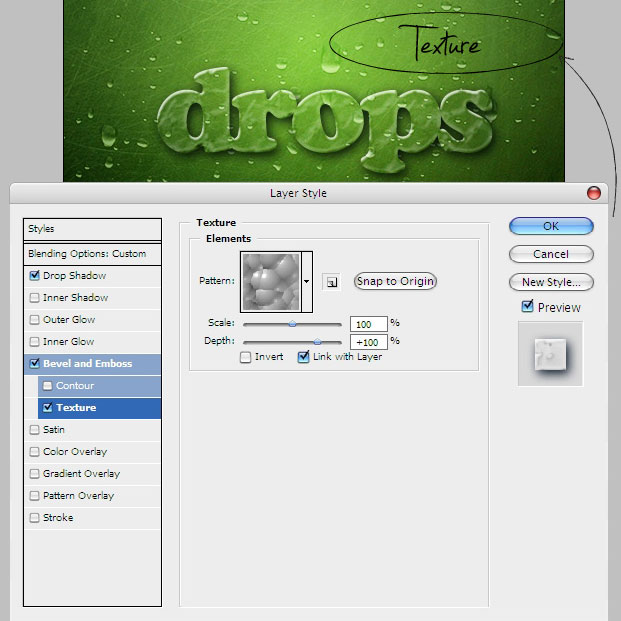 Одно нажатие клавиши сдвинет выделение на один пиксель.
Одно нажатие клавиши сдвинет выделение на один пиксель.
12. Нажмите Select > Modify > Feather, чтобы вызвать инструмент растушевки. Установите «Радиус растушевки» на два пикселя. Нажмите OK, чтобы растушевать выделение.
13. После растушевки выделения нажмите клавишу «Удалить» на клавиатуре, чтобы удалить все, кроме нескольких пикселей белой заливки.
14. Установите непрозрачность слоя со светом на 20%.
15. Сохраните изображение, нажав CTRL+S. Теперь у вас должен получиться реалистично выглядящий рельефный эффект, как показано на изображении ниже.
Создание эффекта рельефа
1. Как и в учебнике по эффекту рельефа, вам нужно вставить объект, который вы хотите выдавить, в новый слой, используя параметр «Вставить как пиксели».
2. Установите правильный размер и положение объекта.
3. Выберите пиксели на этом слое, щелкнув правой кнопкой мыши миниатюру слоя и выбрав Выбрать пиксели.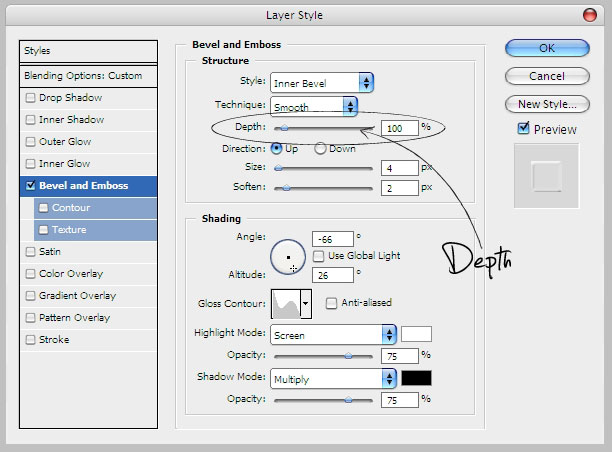 Кроме того, вы можете, удерживая клавишу Ctrl, щелкнуть левой кнопкой мыши миниатюру слоя.
Кроме того, вы можете, удерживая клавишу Ctrl, щелкнуть левой кнопкой мыши миниатюру слоя.
4. Щелкните фоновый слой и затем скопируйте, нажав Ctrl+C. Создайте новый слой (Ctrl+Shift+Alt+N), а затем вставьте скопированное выделение в этот новый слой, нажав Ctrl+V. Это даст вам копию вашего логотипа, которая будет состоять из того же материала, что и ваш фон.
5. Дважды щелкните этот новый слой и откройте вкладку «Bevel & Emboss». Измените настройки так, чтобы они соответствовали схеме ниже.
6. Выберите вкладку «Внутренняя тень» в окне «Стиль слоя» и измените настройки в соответствии со схемой ниже. Нажмите «ОК», когда закончите, чтобы завершить изменения, внесенные в слой.
7. Теперь ваш текстовый эффект deboss должен выглядеть как пример изображения ниже. Теперь вы можете сохранить готовое изображение с помощью CTRL+S.
Заключительные мысли
Не все такие творческие, как вы. Иногда вашим клиентам (и потенциальным клиентам) нужно точно увидеть, как дизайн будет выглядеть на бумаге. Используйте эти эффекты, чтобы дать им лучшее представление о том, как будет выглядеть конечный продукт.
Используйте эти эффекты, чтобы дать им лучшее представление о том, как будет выглядеть конечный продукт.
Теперь, когда вы знаете, как создавать рельефные и рельефные эффекты для ваших макетов маркетинговых материалов, мы хотим посмотреть, что вы можете сделать. Оставьте нам свои комментарии и не стесняйтесь отправлять свои проекты в галерею дизайна папок.
Основы скоса и тиснения в Photoshop
Опубликовано автор Jamie Ferguson
Скос и тиснение — это способ создания теней и имитации теней, благодаря которым ваш текст выглядит трехмерным.
Один и тот же текст без фаски/тиснения и с тиснением.
А вот крупный план, чтобы вы могли увидеть, как по-разному может выглядеть один и тот же текст.
Предварительные условия
- У вас есть Photoshop
- У вас есть существующий текстовый слой в файле .psd.
Как скосить и сделать тиснение текста
- Щелкните правой кнопкой мыши текстовый слой, который хотите отредактировать, выберите «Параметры наложения», а затем выберите «Скос и тиснение».

- Настройте нужные параметры, затем нажмите OK.
Вот настройки, использованные в приведенных выше примерах.
- В представлении слоев щелкните правой кнопкой мыши в разделе «Эффекты» под именем слоя и выберите «Скос и тиснение».
Что означают все эти опции?
Лучший способ узнать это — попробовать. Вы можете увидеть текстовые эффекты в своем документе, если установите флажок Предварительный просмотр.
Преимущество такого подхода в том, что, экспериментируя, вы воочию увидите, как все работает, и, возможно, придумаете комбинацию настроек, которую иначе не нашли бы; недостатком является то, что экспериментирование требует времени.
Но не бойтесь — вот шпаргалка! 🙂
Существует три группы настроек:
- Скос и тиснение
- Контур
- Текстура
Скос и тиснение
Параметры скоса и тиснения разбиты на категории Структура и Затенение.
- Структура
- Стиль
- Внутренний/внешний скос — применяет скос к внутренней или внешней части текста.
- Тиснение — применяет скос как к внутренней, так и к внешней части текста.
- Pillow Emboss — применяет скос как к внутренней, так и к внешней части текста, но в противоположных направлениях от обычной настройки «Тиснение».
- Stroke Emboss — применяет скос только к обводке (работает, только если к тексту применен эффект обводки).
- Техника
- Smooth – создает гладкий закругленный край.
- Chisel Hard – создает твердую точеную кромку.
- Chisel Soft – создает грубый точеный край.
- Глубина
Увеличивает трехмерную глубину. Более высокое значение создает большую глубину. - Направление
Указывает, должны ли скос и тиснение быть вытянуты к вам или от вас. - Размер
Указывает общий размер скоса и тиснения текста. Меньшее число ограничит скос/тиснение краями текста медленнее, тогда как большее число закроет большую часть текста.
Меньшее число ограничит скос/тиснение краями текста медленнее, тогда как большее число закроет большую часть текста. - Soften
Указывает, насколько мягкими должны быть края.
- Стиль
- Затенение
- Угол
Задает горизонтальное положение источника искусственного света. - Высота
Определяет вертикальное положение источника искусственного света. - Gloss Contour
Позволяет создавать эффекты стекла и металла. - Highlight Mode
Определяет режим наложения для светов, а также цвет и прозрачность выделения. - Режим теней
Задает режим наложения теней, а также цвет и непрозрачность теней.
- Угол
Контур
Контур позволяет задать форму скоса.
- Контур
Задает форму скоса. - Сглаживание
Сглаживает контур. - Диапазон
Диапазон в процентах изменяет степень скоса, к которой должен применяться контур.
В этом примере все настройки одинаковы, за исключением формы контура.
Текстура
Текстура позволяет добавить текстуру к вашему тексту.
- Узор
Выберите узор текстуры для применения к тексту. - Масштаб
Увеличение или уменьшение размера рисунка. - Глубина
Настройка трехмерной глубины. - Инверсия
Установите этот флажок, чтобы инвертировать шаблон. - Связь со слоем
Закрепите узор на текстовом слое, чтобы, если вы позже переместите слой, узор переместился вместе с ним.
В этом примере все настройки одинаковы, кроме текстуры.
Ссылки
- Поддержка Adobe: эффекты и стили слоев
- Подробное руководство по фаске и тиснению
- Создание реалистичного эффекта тиснения/тиснения в Photoshop
Версия Photoshop
В этом посте использовалась версия Photoshop 2017.
 е. скосы внутри и снаружи образуют как бы выпуклую или вогнутую рамку
е. скосы внутри и снаружи образуют как бы выпуклую или вогнутую рамку
 Меньшее число ограничит скос/тиснение краями текста медленнее, тогда как большее число закроет большую часть текста.
Меньшее число ограничит скос/тиснение краями текста медленнее, тогда как большее число закроет большую часть текста.