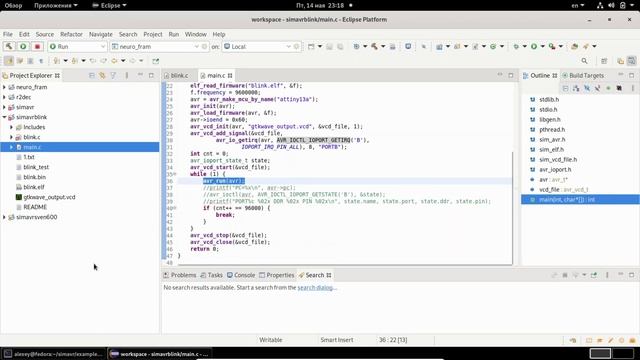Перезапуск графической оболочки линукс: Перезагрузка графической оболочки в Linux~Wpilot
Содержание
Как перезапустить рабочий стол без перезагрузки Linux
Как перезапустить рабочий стол без перезагрузки Linux
- Post author:ViGo
- Post category:Обзоры / Рабочее окружение
- Запись опубликована:2022-02-25
Вероятно, вы используете среду рабочего стола вместе с Linux. Будь то сверхлегкий или несколько полноценных, он вам понадобится, если вы хотите запускать приложения с графическим интерфейсом. Конечно, вы можете попробовать запустить все в терминале, но это немного старомодно.
Но что происходит, когда ваш рабочий стол не подает признаком жизни? Панели блокируются, выходят из строя или решают не отвечать? Выключить компьютер или перегрузить? На самом деле это действительно хорошая идея, но есть альтернативы — и нет, это не связано с установкой нового рабочего стола. Вместо этого вы можете просто перезапустить его.
Зачем перезапускать рабочий стол?
Перезагрузка компьютера занимает больше времени, чем хотелось бы. Перезапуск рабочего стола происходит быстрее, а также означает, что вы перезапускаете несколько программ. Если вы не хотите терять прогресс с запущенным в настоящее время программным обеспечением, перезапуск может быть более подходящим решением.
Если вы не хотите терять прогресс с запущенным в настоящее время программным обеспечением, перезапуск может быть более подходящим решением.
Перезапуск упрощает решение проблем, которые не удается решить с помощью выключения или перезагрузки. Например, сбои на рабочем столе, вызванные изменением настроек, не исчезнут сами по себе. Вам нужно перезапустить рабочий стол..
1. Cinnamon
Некоторые среды рабочего стола делают перезапуск, проще чем другие. Cinnamon — одна из них. У ее есть встроенная функция, которую довольно легко найти. Даже не требуется командная строка.
Щелкните правой кнопкой мыши любую панель рабочего стола Cinnamon. Убедитесь, что вы случайно не выбрали какие-либо апплеты на панели (в этом случае это не будет отображаться). Вы увидите раскрывающееся меню, которое позволит вам изменить Cinnamon разными способами, в том числе перезапустить ее. Выберите Troubleshoot > Restart Cinnamon.
Если вы поклонник сочетаний клавиш, вам повезло. Просто удерживайте Ctrl+Alt+Esc, и рабочий стол перезапуститься. Имейте в виду, что это работает только для Cinnamon (например, в KDE этот сочетание позволяет «убить» приложение).
Просто удерживайте Ctrl+Alt+Esc, и рабочий стол перезапуститься. Имейте в виду, что это работает только для Cinnamon (например, в KDE этот сочетание позволяет «убить» приложение).
Если вы возились с апплетами Cinnamon, вы, возможно, в конечном итоге захотите сбросить панель до настроек по умолчанию. Это может быть особенно полезно, если вы экспериментируете с менее поддерживаемыми расширениями, так как они могут внести некоторую нестабильность на ваш рабочий стол.
Это достаточно легко исправить. Щелкните правой кнопкой мыши любую пустую часть панелей Cinnamon. Затем перейдите в раздел Troubleshoot > Restore all settings to default..
2. GNOME
При установке расширений для настройки GNOME вы можете обнаружить, что изменения не всегда происходят мгновенно. Перезапуск GNOME может помочь решить эту проблему. Как и в случае с Cinnamon, это можно сделать двумя способами: из командной строки или с рабочего стола. Но будьте осторожны, оба подхода работают только в том случае, если вы используете систему X Window вместо нового сервера отображения Wayland.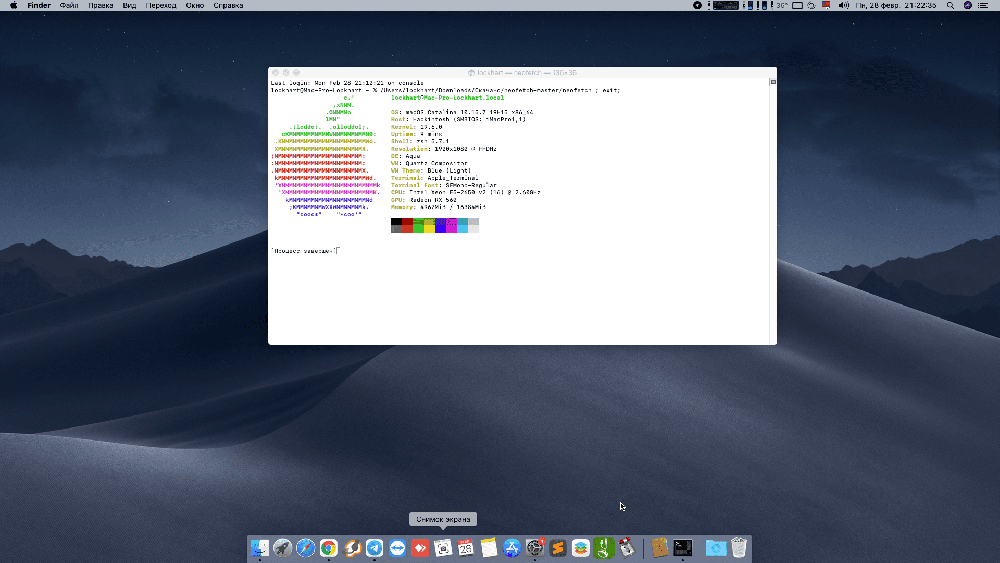
Для подхода с использованием командной строки введите эту команду в терминал:
gnome-shell --replace & disown
Последние части команды очень важны. Без них, если вы закроете терминал, ваш рабочий стол перестанет работать. Таким образом, оболочка продолжит работу в фоновом режиме.
Если вы хотите чего-то менее строгого, вы всегда можете перезапустить GNOME через графический интерфейс. Для этого нажмите Alt + F2 и в появившемся поле ввода введите r, затем нажмите Enter.
3. KDE Plasma
Рабочий стол KDE Plasma известен своей исключительной гибкостью. Вы можете настраивать все под себя. Это может усложнить определенные задачи, и обновление рабочего стола не исключение.
В отличие от GNOME, вам нужно будет использовать терминал для перезапуска Plasma. Введите эту команду ниже:
kquitapp5 plasmashell && kstart5 plasmashell
Это остановит и запустит рабочий стол в одну строку. Обновление может занять несколько секунд, так что наберитесь терпения.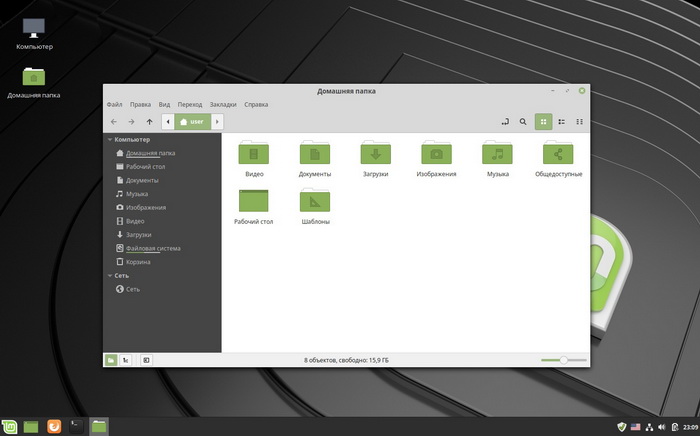
Если вы используете много пользовательских апплетов Plasma, вы можете сбросить настройки, если обнаружите, что это вызывает некоторую нестабильность. Для этого вам нужно удалить (или переименовать) файл Plasma-org.kde.plasma.desktop-appletsrc, расположенный в папке ~ / .config. Или просто введите эту команду:
mv ~/.config/plasma-org.kde.plasma.desktop-appletsrc old-configuration
Не забудьте перезагрузить рабочий стол, чтобы увидеть изменения!
4. Xfce
Среда рабочего стола Xfce гордится своей легкостью и гибкостью. Это показывает, как вы его обновляете. Это двухэтапный процесс: перезапуск панелей и оконного менеджера.
Введите эту команду:
xfce4-panel -r && xfwm4 --replace
Как видите, для перезапуска Xfce это всего лишь две команды, связанные вместе. Вы можете ввести их отдельно, если хотите.
Однако этого может быть недостаточно для исправления вашего рабочего стола. Например, если вы возились с внешним видом Xfce, пока он не вылетел, перезапуск, вероятно, не поможет.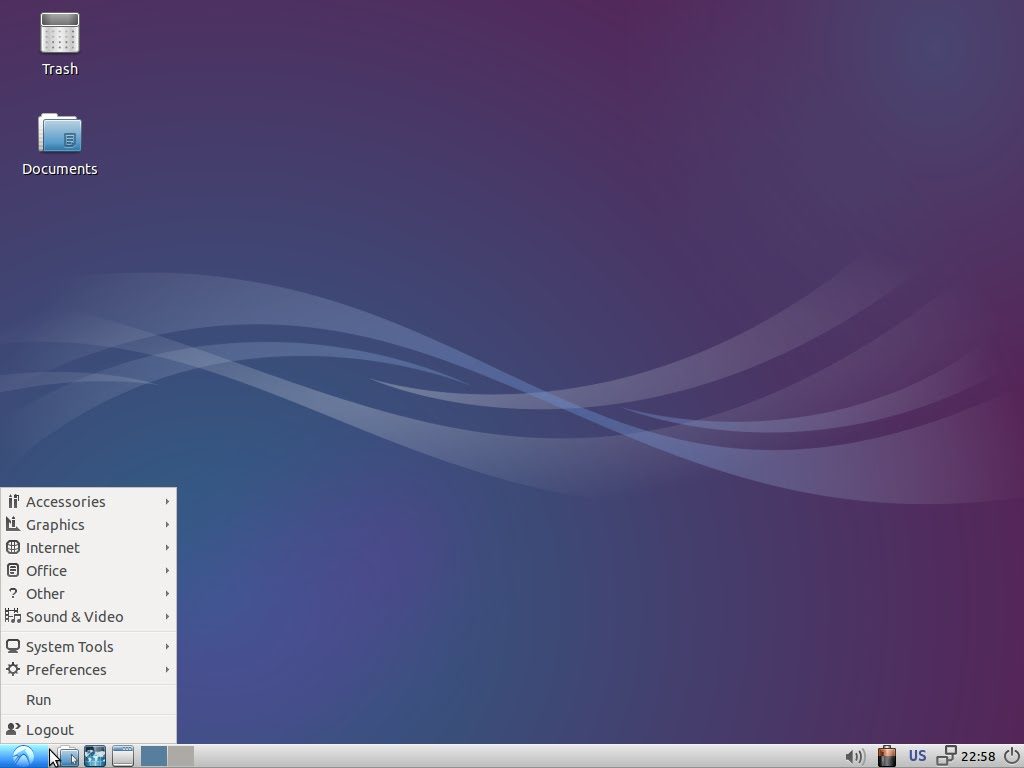 В этом случае лучше всего восстановить его до состояния по умолчанию.
В этом случае лучше всего восстановить его до состояния по умолчанию.
Xfce хранит свои настройки в группе файлов конфигурации. Однако он предоставляет вам простой способ доступа к ним, поэтому вам не нужно прикасаться к ним напрямую. Это приложение для редактирования настроек. Чтобы запустить его, введите эту команду:
xfce4-settings-editor
Оттуда легко сбросить настройки панели Xfce: все, что вам нужно сделать, это щелкнуть правой кнопкой мыши нужные записи и выбрать «Reset». Не забудьте после этого reset the panel!
xfce4-panel -r
Это также можно сделать полностью в командной строке с помощью инструмента xfconf-query. По сути, это просто редактор настроек в терминале. Чтобы сбросить настройки панели Xfce, введите следующие команды:
xfconf-query -c xfce4-panel -p / -R -r xfce4-panel -r
Все параметры в группе xfce4-panel будут удалены (отсюда и параметр -R -r), а значения по умолчанию останутся после перезапуска рабочего стола.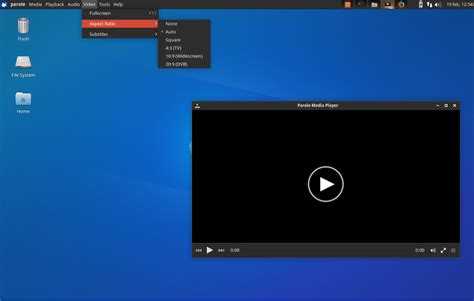
5. LXDE
Как и Xfce, LXDE — одна из самых легких настольных сред. Это также означает, что единственный способ обновить его — через командную строку.
Для этого вам нужно обновить сразу два компонента рабочего стола: панели и оконный менеджер. Традиционно LXDE использует Openbox (хотя вы можете изменить его, если хотите).
lxpanelctl restart && openbox --restart
Поскольку это легкий рабочий стол, его обновление займет всего секунду или около того.
Вы также можете вернуть LXDE к его виду по умолчанию. Это просто вопрос удаления правильных файлов конфигурации. Все, что вам нужно сделать, это переименовать (или удалить) нужные. Они будут заменены после обновления рабочего стола.
Например, если вы хотите восстановить расположение панелей LXDE, вам необходимо удалить/изменить папку ~/.config/lxpanel. Он содержит все файлы конфигурации для панели. Сделать это можно как графически, так и в терминале.
mv ~/.config/lxpanel lxpanel.bak
Приведенная выше команда переименовывает папку lxpanel, заставляя LXDE регенерировать ее.
То же самое можно сделать и с Openbox, переименовав папку ~/.config/openbox во что-нибудь другое.
Ярлыки
Если вам приходится часто обновлять рабочий стол, возможно, вас заинтересует использование псевдонимов команд. Это позволит вам ввести более короткую команду терминала для простоты использования. Они находятся в скрытом файле с именем .bashrc (.zshrc, если вы используете Zsh).
Для этого сначала откройте файл с помощью этой команды:
nano ~/.bashrc
Оттуда вы можете добавить свои псевдонимы, используя этот формат:
alias refresh='xfce4-panel -r && xfwm4 –replace'
Если вы введете команду «refresh» во вновь открывшемся терминале, вы запустите назначенные команды. Не забудьте заключить эти команды в кавычки и разделить их знаками &&!
* * *
Возможно, ваш рабочий стол заблокирован — вы не можете запустить терминал, но ваша мышь, все еще движется.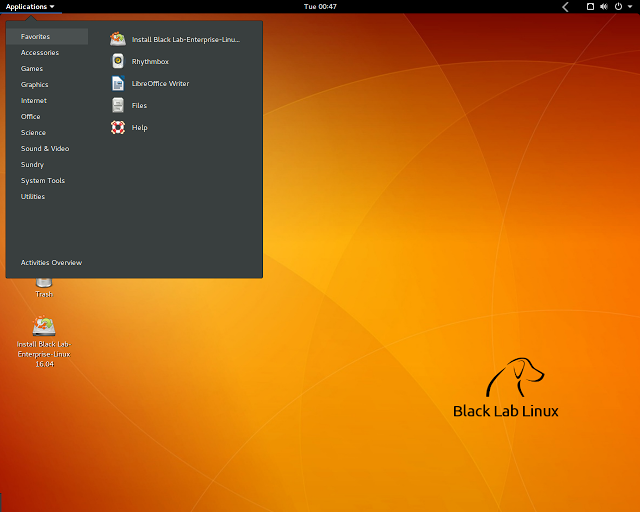 В этом случае лучше всего перезагрузить систему; мягкие обновления могут только продолжаться. Но если вас беспокоит одно приложение, возможно, быстрее будет убить только это конкретное приложение.
В этом случае лучше всего перезагрузить систему; мягкие обновления могут только продолжаться. Но если вас беспокоит одно приложение, возможно, быстрее будет убить только это конкретное приложение.
2117400cookie-checkКак перезапустить рабочий стол без перезагрузки Linuxno
Автор публикации
После ввода пароля не загружается рабочий стол: что делать, как запустить
Сейчас многие пользователи в виртуальном пространстве знают, что операционная система Линукс наиболее удобна по сравнению с ее аналогом Виндоус. Однако она имеет ряд существенных специфических особенностей, многие новички, не зная их, совершают грубейшие ошибки, вследствие чего возникают различные проблемы с рабочим столом Убунту. Одна из часто встречающихся неполадок такой области технических неурядиц: после ввода пароля не загружается рабочий стол. Причин этого процесса может быть множество, как и решений данного вопроса.
Причины, по которым в Ubuntu не загружается рабочий стол
После того, как произошло обновление гаджета пользователя и его последующая перезагрузка, возможно появление черного экрана. Дальнейшая перезагрузка операционной системы результата не дает. Кроме того, невозможно войти в меню Ubuntu через «пуск».
Дальнейшая перезагрузка операционной системы результата не дает. Кроме того, невозможно войти в меню Ubuntu через «пуск».
Иными словами, не обновляется рабочий стол на платформе Линукс. Причин того, что не запускается графическая оболочка Ubuntu, достаточно много:
- Проблема в самом оборудовании. Пользователя должно смутить не только то, что пропал рабочий стол Ubuntu, но и невозможность вообще войти в BIOS системы. Однако устранить эту неполадку можно только в сервисном центре.
- Неполадки в работе программы-загрузчика Grub. Неправильное обновление ведет к повреждению различных файлов этой программы, что в итоге выливается в невозможность запустить графическую оболочку Ubuntu.
- Конфликт драйверов различных базовых программ. В этом случае работа обновленных программ может не состыковываться с ранними версиями приложений. Именно поэтому возникает пустой рабочий стол Ubuntu. Решать эту проблему также стоит со специалистами компьютерного центра.
- Плохая работа самого интерфейса может приводить к тому, что Ubuntu не грузится после обновления.

- Отключение электроэнергии и источников питания оставляет Ubuntu без графической оболочки. В этом случае достаточно наладить электросеть и перезагрузить гаджет.
- Отсутствие необходимых дополнительных компонентов. Именно поэтому пользователь не заходит в Ubuntu после ввода пароля.
Исходя из вышеперечисленного, можно предположить, что способов решения проблемы тоже много.
Совет! Новичку для консультации лучше обратиться к проверенному специалисту.
Что делать, если рабочий стол не загружается
Здесь будут представлены 3 самых распространенных варианта решений изучаемого процесса.
При несовместимости драйверов, видеокарты и другого оборудования
Здесь требуется удаление текущего драйвера (оборудования) и установка его нового аналога.
Алгоритм:
- Открыть консоль (кратчайший путь – сочетание клавиш Alt, Ctrl, F1).
- Ввести логин и пароль пользователя.
- Ввести команды для удаления имеющегося драйвера: sudo apt-get purge nVidia* для NVIDIA или sudo apt-get purge fglrx* для AMD.

- Иногда стоит еще убрать конфигурацию компонентного файла с помощью соответствующей записи: sudo dpkg-reconfigure xserver-xorg.
- Перезагрузить операционную систему с помощью выражения sudo reboot.
- Установить новое оборудование: 1) sudo add-apt-repository ppa:oibaf/graphics-drivers; 2) sudo apt-get update; 3) sudo apt-get dist-upgrade; 4) sudo apt-get install vdpau-va-driver; 5) sudo reboot
После этого, проблема будет решена.
При плохом обновлении системы
Техника:
- Скачать с официального сайта Убунту соответствующий образ программы.
- Записать его на флешку или диск.
- Согласиться с «переустановкой» Убунту, при этом убедившись в совпадении версий операционной системы. Для сохранности важных файлов перед этим пунктом стоит провести их копирование на другой носитель.
- Перезагрузить гаджет.
Проблема будет решена.
При сбое графической оболочки
Здесь надо очистить кеш и перезагрузить компьютер или ноутбук.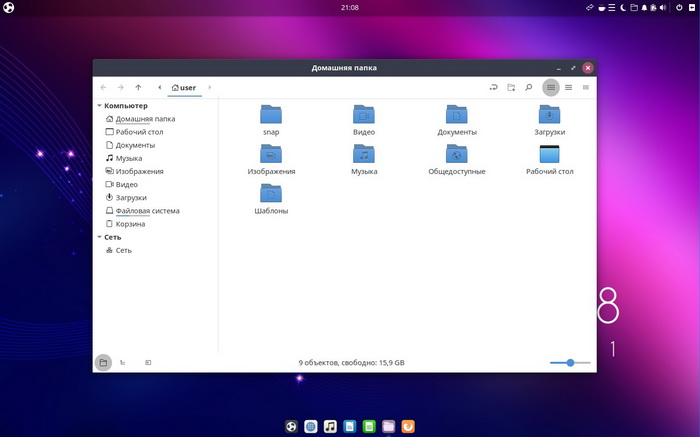
Методика:
- Открыть консоль (кратчайший путь – сочетание клавиш Alt, Ctrl, F1).
- Ввести логин и пароль пользователя.
- Сбросить настройки графической оболочки Unity с помощью выражений: dconf reset -f /org/compiz/ и setsid unity.
- Сбросить параметры Compiz с помощью записи в командной строке: mv ~/.config/compiz-1/compizconfig ~/.config/compiz-1/compizconfig.old.
- Перезагрузить графический сервер выражением: sudo service lightdm restart.
- Перезагрузить компьютер или ноутбук с помощью команды: sudo reboot.
Проблема будет решена.
Как запустить графическую оболочку Ubuntu
Запуск интерфейса также имеет 2 известных метода с различной технологией решения проблемы.
Запуск графической оболочки Ubuntu из консоли
Техника:
- Войти систему.
- Авторизироваться, то есть ввести конкретный логии пользователя и его пароль.
- Убедиться в подключении к виртуальному пространству.
- Открыть консоль на платформе Линукс сочетанием клавиш Alt, Ctrl, F1 и ввести выражение: $sudo apt-get install ubuntu-desktop.

- Ввести пароль пользователя.
- На вопрос системы об установке нового программного обеспечения следует сначала нажать Y, а потом Enter.
- В конце процесса в командной строке нужно ввести выражение: $sudo service gdm start.
В итоге пользователь спокойно может работать на Убунту.
Внимание! Для установки в качестве менеджера рабочего стола KDE нужно заменить слово ubuntu-desktop словом kubuntu-desktop, тем самым, в итоге, получив Kubuntu Linux.
Запуск рабочего стола Ubuntu из терминала
Алгоритм:
- Запустить терминал с помощью сочетания клавиш Alt, Ctrl, T.
- Посмотреть содержимое директория с помощью команды ls /etc/init.d/. То же самое можно получить с помощью программы rcconf.
- Просматривая список, нужно найти имя ДМ, помеченное звездочкой – это рабочее оборудование.
- Установить еще один. Войти в виртуальный терминал клавишами Alt, Ctrl, F Ввести выражение в командную строку: sudo apt-get install имя_ДМ.
 Указать тот ДМ, который c помощью команды rcconf был выше определен, как работающий. Здесь имя_ДМ – это имя одного из ДМ: kdm, slim и т. д. Можно в качестве нового ДМ установить kdm, gdm, lightdm и slim.
Указать тот ДМ, который c помощью команды rcconf был выше определен, как работающий. Здесь имя_ДМ – это имя одного из ДМ: kdm, slim и т. д. Можно в качестве нового ДМ установить kdm, gdm, lightdm и slim. - Для последующего изменения после перезагрузки ввести выражение: sudo dpkg-reconfigure имя_ДМ. ДМ должен совпадать с версией операционной системы, kdm, если первоначальный ОМ – KDE, gdm, если первоначальный ОМ – GNOME2, GNOME3, lightdm, если первоначальный OM – KDE, GNOME3, Unity, Cinnamon, XFCE4, LXDE, awesome, slim, если первоначальный ОМ – XFCE4, openbox, blackbox, awesome.
- Добавить менеджеры с помощью команд: sudo apt-get install kubuntu-desktop и sudo apt-get install хubuntu-desktop.
- Перезагрузить гаджет.
В итоге графическая оболочка запускается.
Как удалить графический интерфейс Ubuntu
Технология намного проще установки:
- Войти в консоль сочетанием клавиш Alt, Ctrl, F
- Открыть файл: sudo nano /etc/default/grub.

- Найти строчку GRUB_CMDLINE_LINUX_DEFAULT=”quiet splash”, кликнуть #.
- Изменить строчку на GRUB_CMDLINE_LINUX=”text”.
- Отключить комментирование: GRUB_TERMINAL=console.
- Закрепить изменения настроек: sudo update-grub.
Останется только перезагрузить систему.
Заключение
Проблема, когда после ввода пароля не загружается рабочий стол, часто встречающаяся, но быстро решаемая неполадка Убунту. Однако новичкам следует предварительно проконсультироваться с мастерами сервисного центра.
Как перезапустить зависший рабочий стол в Linux
Хотя Linux имеет репутацию стабильной системы, способной работать годами, бывают случаи, когда рабочий стол просто зависает и перестает реагировать на ввод. Одним из наиболее распространенных способов устранения зависания рабочего стола является перезагрузка ПК. Более простой способ — просто перезагрузить рабочий стол.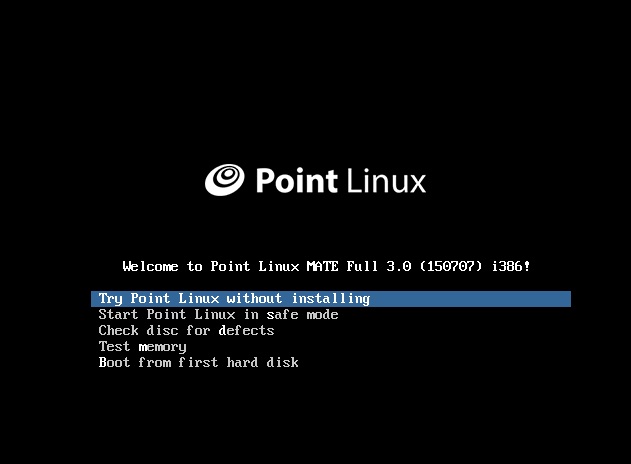
Давайте посмотрим, как это сделать в пяти самых популярных средах рабочего стола в Linux: Gnome, KDE, XFCE, LXQt и MATE. Для этой иллюстрации мы используем Ubuntu (Kubuntu/Xubuntu/Lubuntu/Ubuntu MATE).
Content
- Restart Gnome in Ubuntu
- Restart KDE in Kubuntu
- Restart XFCE in Xubuntu
- Restart LXQt in Lubuntu
- Restart MATE in Ubuntu MATE
- Restart the Xorg Server
- Frequently Asked Questions
Restart Gnome в Ubuntu
Если ваш рабочий стол все еще может реагировать на вашу клавиатуру, нажмите Alt + F2 , введите одну букву r во всплывающем окне и нажмите Введите .
Это перезапустит среду вашего рабочего стола без особых хлопот. Однако, если ваш рабочий стол не отвечает на ваш ввод, вам придется принять более решительные меры.
Нажмите Ctrl + Alt + F3 , чтобы получить доступ к первому терминалу за пределами среды рабочего стола.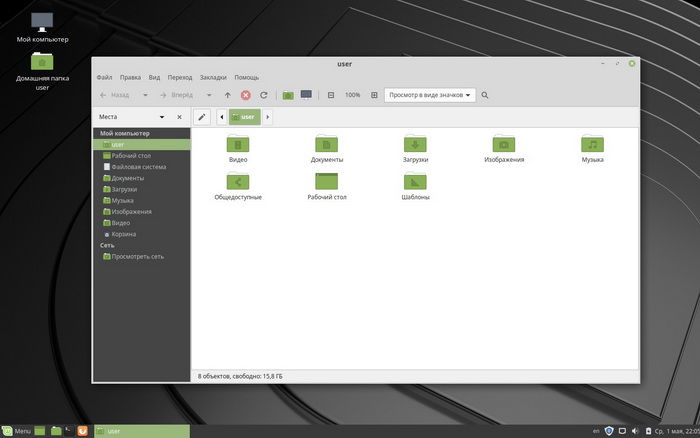
Введите следующую команду, чтобы перезапустить среду рабочего стола Gnome:
gnome-shell --replace
Нажмите Ctrl + Alt + F2 , чтобы вернуться на рабочий стол и, если все пойдет по плану, вас будет ждать обновленная версия вашего рабочего стола.
Если это не сработает, попробуйте перезапустить диспетчер дисплея. Поскольку диспетчер отображения является «базой», на которой работает среда рабочего стола, перезапуская его, вы также перезагружаете среду рабочего стола. Для этого вернитесь к терминалу и введите следующее:
sudo systemctl restart gdm
Обратите внимание, что это полностью перезагружает среду рабочего стола, поэтому вам придется снова войти в систему с нуля.
Перезапустите KDE в Kubuntu
Перезапуск среды рабочего стола KDE осуществляется по тому же принципу, что и Gnome, но есть небольшие отличия в отдельных шагах, которые необходимо предпринять.
В Kubuntu первым доступным терминалом за пределами среды рабочего стола является TTY3, поэтому вам придется использовать комбинацию Ctrl + Alt + F3 , чтобы добраться туда.
В последних версиях KDE правильный способ перезапустить рабочий стол из терминала:
kquitapp5 Plasmashell && kstart5 Plasmashell
Если это не сработает, вы также можете попробовать:
pkill -ABRT Plasmashell
Если это также не сработает, стоит попытаться перезапустить сам диспетчер дисплея в последнюю очередь. перед перезагрузкой всего ПК. Попробуйте это с:
pkill -ABRT kwin_x11
Обратите внимание, однако, что этот принудительный перезапуск среды рабочего стола может также привести к появлению некоторых сообщений об ошибках.
Перезапустите XFCE в Xubuntu
Поскольку XFCE является гораздо более простой средой рабочего стола, чем Gnome и KDE, ее перезапуск также проще.
Основным элементом рабочего стола XFCE — и наиболее вероятным зависанием — является его панель. Если ваш рабочий стол все еще немного реагирует, перезапустите его, запустив терминал с комбинацией Ctrl + Alt + T и набрав:
killall xfce4-panel
Эта команда «убьет» панель.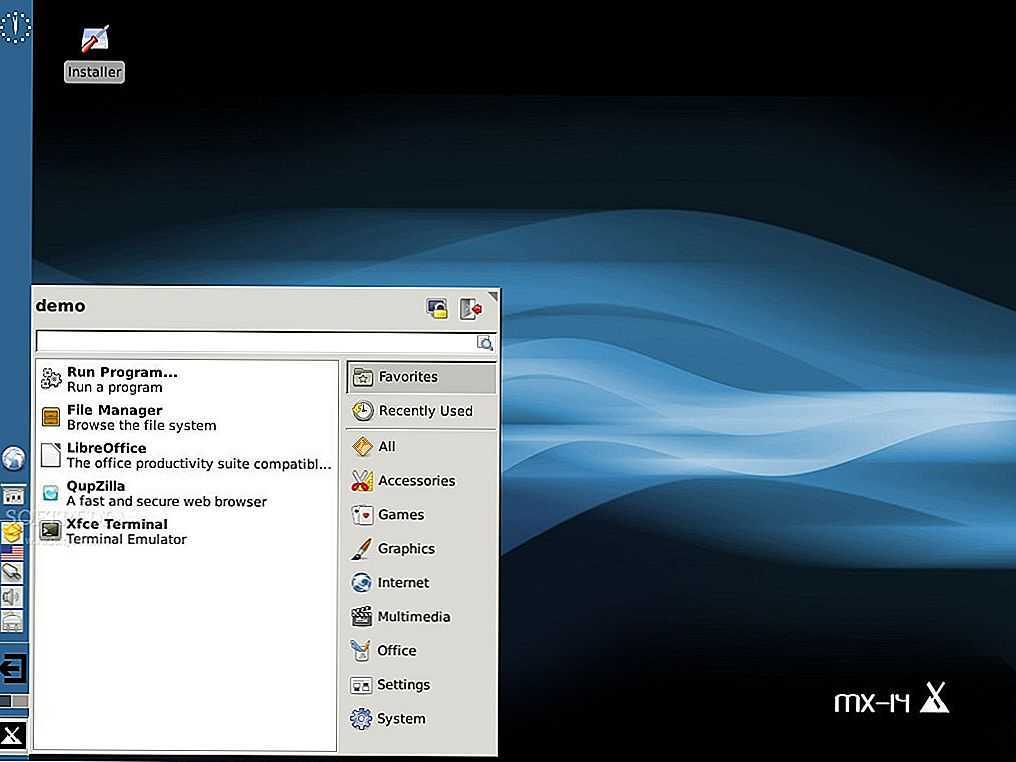 Чтобы перезагрузить его, введите:
Чтобы перезагрузить его, введите:
xfce4-panel & disown
Чтобы перезапустить весь диспетчер окон, перейдите к первому доступному терминалу за пределами рабочего стола. В установке Xubuntu он был первым, доступным с помощью комбинации Ctrl + Alt + F2 . Там попробуйте официальный подход:
xfwm4 --replace
Если это не сработает, попробуйте более сильный подход:
killall xfwm4 & xfwm4 & disown
Надеюсь, ваш рабочий стол снова заработает и будет работать, ожидая для тебя.
Перезапустите LXQt в Lubuntu
LXQt — это простая среда рабочего стола, предназначенная для работы с небольшими и легкими машинами. Подобно XFCE, перезагрузка этой среды рабочего стола в основном состоит из перезапуска ее панели.
Для начала откройте эмулятор терминала внутри среды. Создайте файл .desktop, который может запускать эмулятор терминала, нажав правой кнопкой мыши на рабочем столе и выбрав «Создать программу запуска».
Появится подсказка, в которой вы можете указать детали своего ярлыка. Чтобы создать программу запуска терминала, напишите /bin/bash в поле «Команда» и переключите опцию «Терминал».
Щелкните этот ярлык, чтобы открыть новый терминал, затем выполните следующие команды, чтобы перезапустить панель LXQt:
qdbus org.lxqt.session /LXQtSession stopModule lxqt-panel.desktop qdbus org.lxqt.session /LXQtSession startModule lxqt-panel.desktop
С другой стороны, также можно перезагрузить весь рабочий стол LXQt. Это удобно, если вы не можете получить доступ к каким-либо функциям среды через графический интерфейс.
Нажмите Ctrl + Alt + F3 , чтобы перейти в оболочку TTY, затем выполните следующую команду, чтобы полностью перезапустить LXQt: среда рабочего стола, целью которой является продолжение языка дизайна GNOME2. Чтобы перезапустить эту среду, откройте окно терминала, нажав Ctrl + Alt + T .
Выполните следующие команды, чтобы полностью перезагрузить MATE:
mate-settings-daemon --replace панель сопряжения --заменить marco --no-composite --replace
Полная перезагрузка рабочего стола MATE может быть полезна в тех случаях, когда вы хотите отменить конфигурацию системы, которая потенциально может сломать вашу систему.
Подобно другим средам рабочего стола, сделайте это, перейдя на TTY, затем выполните следующую команду:
mate-panel --reset
Перезапустите сервер Xorg
Перезапустите весь сервер Xorg вместо конкретной среды рабочего стола. полезно, если вы хотите перезапустить свой дисплей и либо работаете без диспетчера отображения, либо используете оконный менеджер, такой как bspwm.
Чтобы перезапустить Xorg, вам нужно перейти на свой TTY. Нажмите Ctrl + Alt + F3 .
Отправьте сигнал SIGTERM основному процессу Xorg, выполнив следующую команду:
pkill X
Xorg немедленно остановится и перезапустится на вашем компьютере.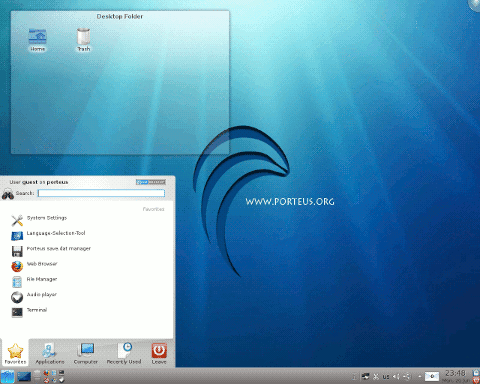 Вернитесь в свой графический интерфейс, нажав Ctrl + Alt + F1 .
Вернитесь в свой графический интерфейс, нажав Ctrl + Alt + F1 .
Часто задаваемые вопросы
Повреждает ли перезагрузка рабочего стола какие-либо файлы, над которыми я работаю?
К счастью, нет. Стандартная файловая система Linux работает таким образом, что допускает внезапные системные изменения, поскольку большинство файлов на вашем компьютере могут сохранять некоторые данные о своем состоянии до перезагрузки. Хотя повреждение данных в Linux менее вероятно, все же возможна потеря данных, которые существуют только в памяти вашего компьютера. Вы должны убедиться, что вы сохранили все, что вы сейчас делаете, на диск, прежде чем пытаться перезапустить рабочий стол.
Можно ли использовать другой телетайп для перезагрузки рабочего стола?
Да! По умолчанию ядро Linux поддерживает до шести сеансов виртуального терминала одновременно, что полезно, если вы хотите запустить процесс при попытке перезапустить среду с графическим интерфейсом.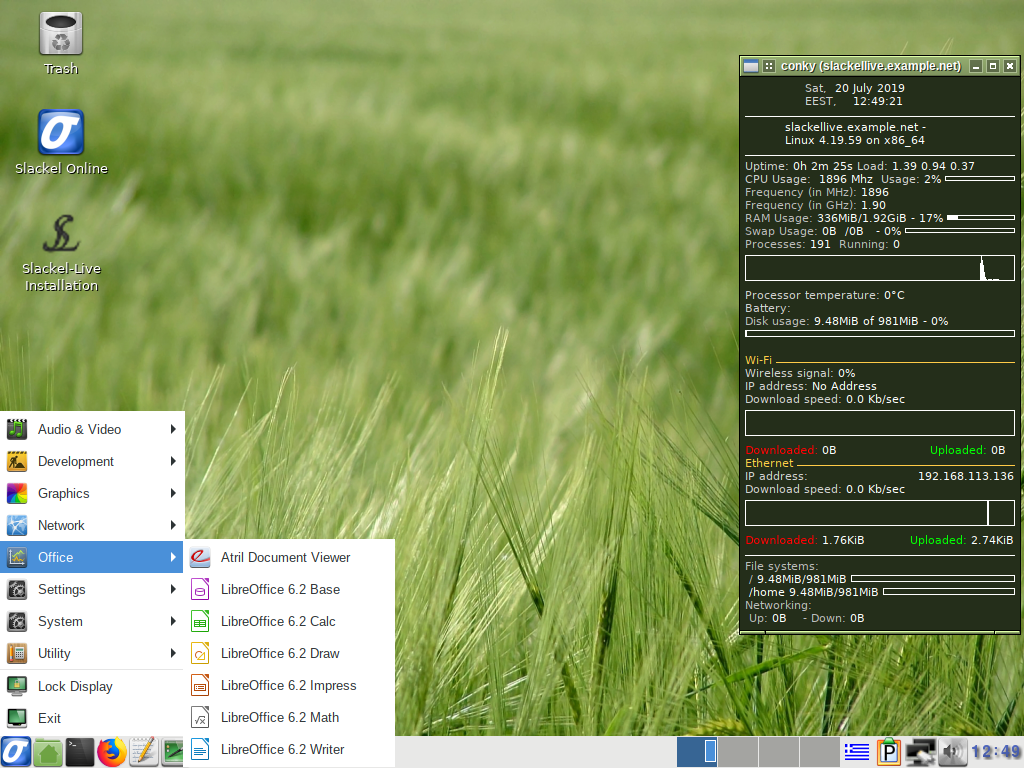 Чтобы получить доступ к этим дополнительным TTY, нажмите Ctrl + Alt , а затем любую клавишу от F2 до F8 .
Чтобы получить доступ к этим дополнительным TTY, нажмите Ctrl + Alt , а затем любую клавишу от F2 до F8 .
Можно ли перезапустить зависшую систему, если вы не можете использовать телетайп?
Да! Один из вариантов — использовать коды ключей Linux Magic SysRq. Это скрытые комбинации клавиш, которые позволяют вам получить доступ к некоторым инструментам отладки ядра. Чтобы принудительно перезагрузить систему, нажмите Alt + SysRq + R , затем Alt + SysRq + B . Это переключит драйвер клавиатуры вашего ядра на «Raw», а затем вызовет инструкцию «Принудительная перезагрузка».
Изображение предоставлено Симоне Пеллегрини через Unsplash. Все скриншоты сделаны Ramces Red.
Рамсес Ред
Рамсес — писатель, который всю свою жизнь прожил с компьютерами.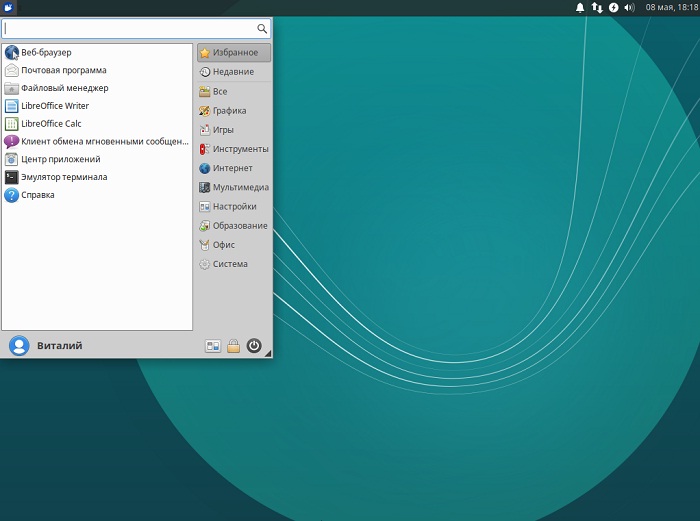 Много читающий и изучающий антропологию, он эксцентричный персонаж, который пишет статьи о Linux и обо всем, что связано с *nix.
Много читающий и изучающий антропологию, он эксцентричный персонаж, который пишет статьи о Linux и обо всем, что связано с *nix.
Подпишитесь на нашу рассылку!
Наши последние учебные пособия доставляются прямо на ваш почтовый ящик
Подпишитесь на все информационные бюллетени.
Регистрируясь, вы соглашаетесь с нашей Политикой конфиденциальности, а европейские пользователи соглашаются с политикой передачи данных. Мы не будем передавать ваши данные, и вы можете отказаться от подписки в любое время.
Перезапустить только сеанс GUI или перезапустить только операционную систему?
спросил
Изменено
2 года, 10 месяцев назад
Просмотрено
156 тысяч раз
Возможно ли в Linux перезапустить только сеанс графического интерфейса или ОС (я не говорю о перезагрузке компьютера)
обратно в Windows 98, если вы хотите перезапустить сеанс графического интерфейса или только ОС, вам просто нужно удерживать клавишу Shift, и он перезапустит ваш сеанс графического интерфейса или только ОС, и все будет работать нормально
windows 98 сдвиг + перезагрузка
- графический интерфейс
- перезагрузка
Да. Есть пара вариантов.
Есть пара вариантов.
1) Можно включить CTRL + SHIFT + BACKSPACE . Эти три клавиши будут работать как CTRL + ALT + SUPR , но они только перезапустят графический интерфейс.
2) Из командной строки (нажмите CTRL + ALT + F1 , чтобы перейти к консоли) вы можете перезапустить диспетчер дисплея Ubuntu (который позволяет пользователю войти в предпочитаемый им графический интерфейс), введя:
перезапуск службы sudo lightdm
3) Наконец-то можно перезапустить только единство. Это сбросит ваш графический интерфейс (все окна и панели), но не уничтожит ни одну программу. После перезапуска вы можете продолжить работу с того места, на котором остановились. Введите:
единство --заменить
или если вы перезагружаетесь из консоли (после нажатия CTRL + ALT + F1 ), введите:
DISPLAY=:0 unity --replace
5
Традиционно в Linux это выполнялось с помощью клавиш Ctrl + Alt + Backspace.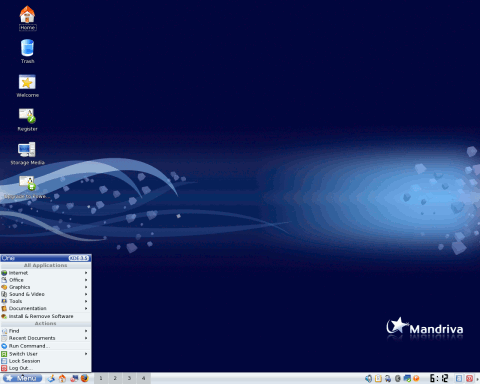 Это было отключено несколько выпусков назад, и раньше его было легко включить (с помощью пакета dontzap).
Это было отключено несколько выпусков назад, и раньше его было легко включить (с помощью пакета dontzap).
В настоящее время я перезапускаю X с помощью консоли и набираю:
sudo killall Xorg
Затем графический интерфейс перезапустится, и вы вернетесь к своему менеджеру входа в систему. Не забудьте предварительно все сохранить.
2
Чтобы перезапустить графический сеанс, выйдите из системы и войдите снова.
Если система зависла, вы можете использовать Ctrl-alt-backspace, чтобы выйти из системы (убить ваши приложения).
Для этого см. http://ubuntuportal.com/how-to-enable-key-sequence-ctrlaltbackspace-to-kill-server-on-ubuntu-11-10/, который дает вам хорошее графическое представление.
Если вы просто хотите перезапустить оконный менеджер, не выходя из системы, это зависит от оконного менеджера.
Для Unity см.
Как перезапустить оконный менеджер?
Для гнома вы нажмете Alt + F2 и в диалоговом окне введите r и Введите
Если вы используете Kubuntu и все ваши оконные украшения исчезли и панель задач не работает, вы, вероятно, почувствуете, что ваш сеанс GUI умер.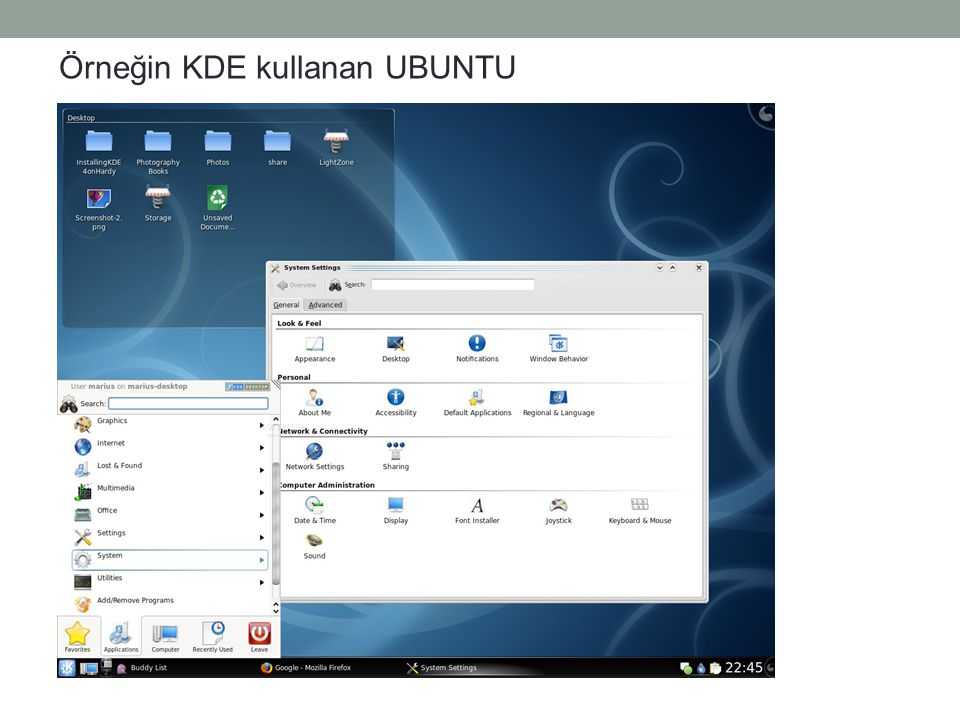
 bak
bak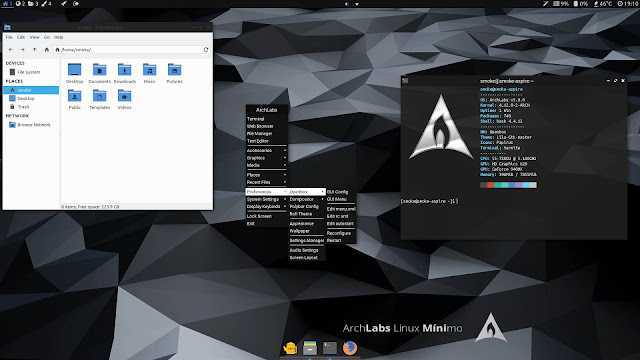
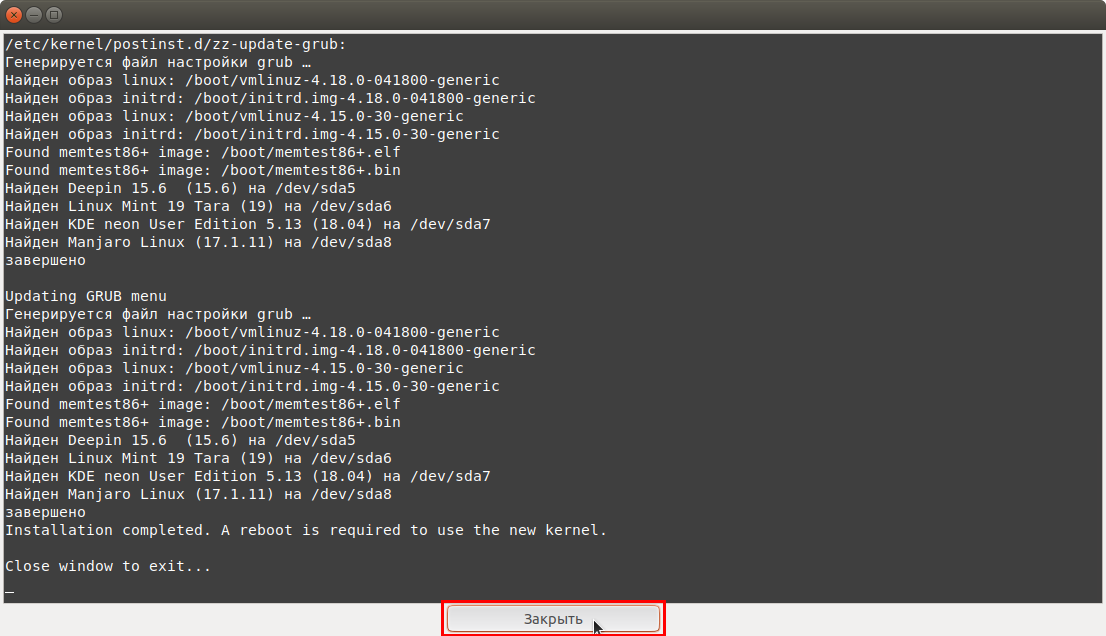

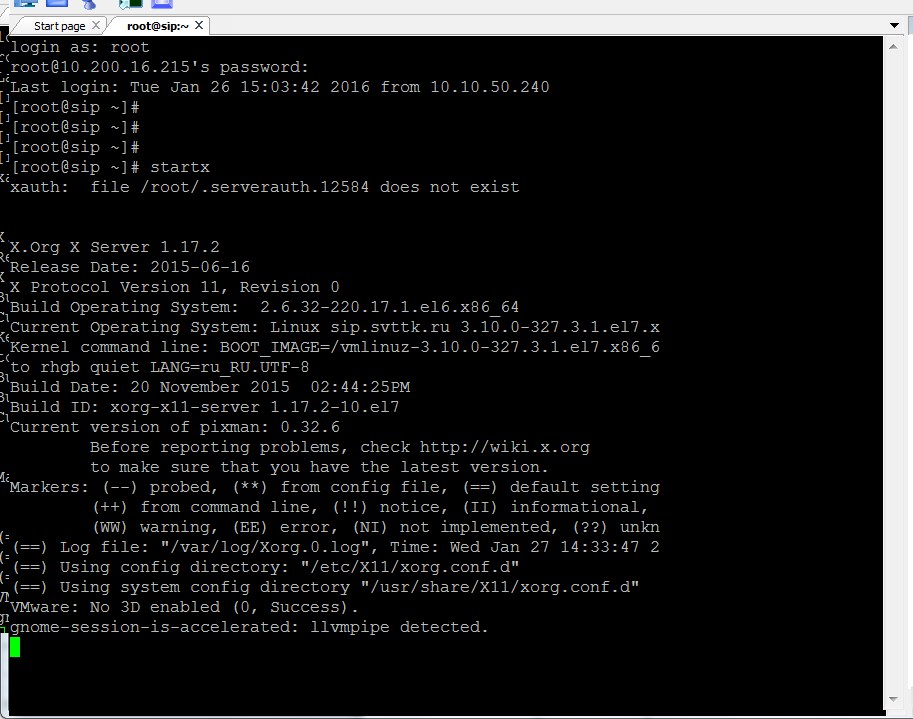 Указать тот ДМ, который c помощью команды rcconf был выше определен, как работающий. Здесь имя_ДМ – это имя одного из ДМ: kdm, slim и т. д. Можно в качестве нового ДМ установить kdm, gdm, lightdm и slim.
Указать тот ДМ, который c помощью команды rcconf был выше определен, как работающий. Здесь имя_ДМ – это имя одного из ДМ: kdm, slim и т. д. Можно в качестве нового ДМ установить kdm, gdm, lightdm и slim.