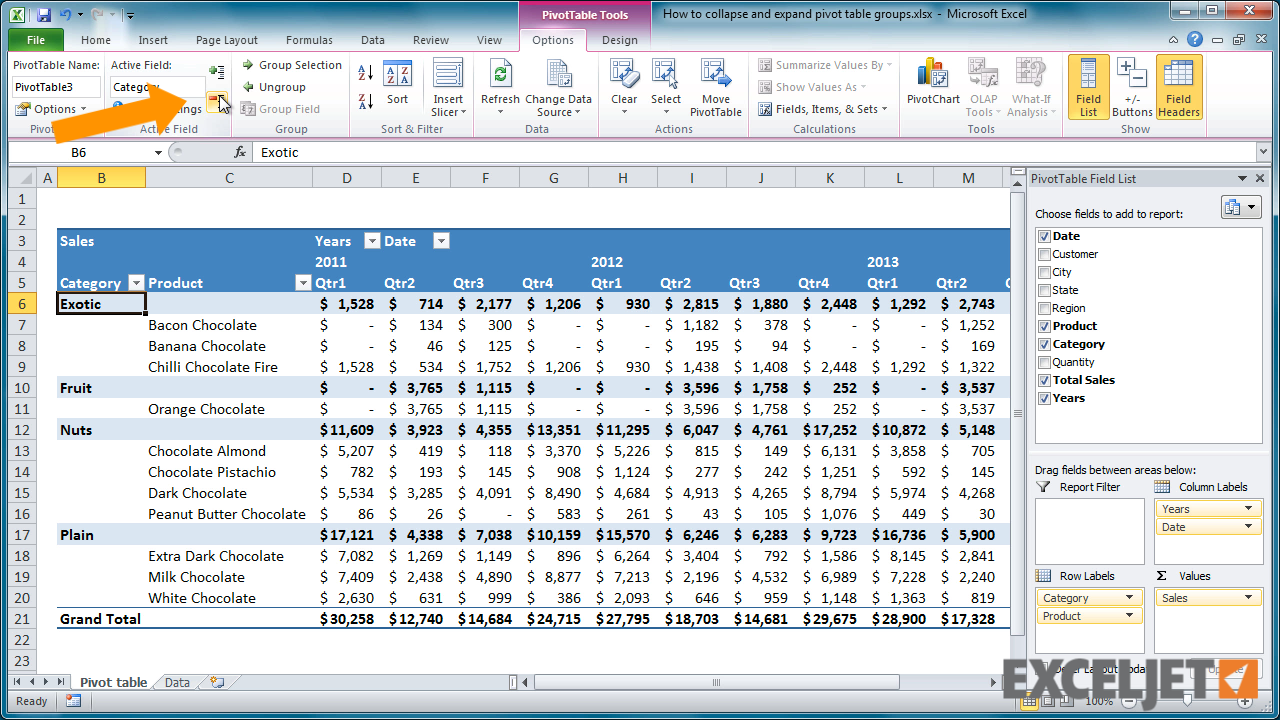Pivot tables что это: Как построить сводную таблицу | finalytics.pro
Содержание
Как построить сводную таблицу | finalytics.pro
Перейти к содержанию
Вы здесь:
Что такое сводная таблица (Pivot Table – англ.)? Pivot Table дословно переводится как «таблица, которую можно крутить, показывать в разных разворотах». Это инструмент, который позволяет представлять данные в виде, удобном для анализа. Вид сводной таблицы можно быстро менять с помощью одной только мышки, помещая данные в строки или столбцы, выбирать уровни группировки, фильтровать и «перетаскивать» мышкой столбцы с одного места на другое.
Также к сводным таблицам можно применять элементы управления и добавлять диаграммы, создавая наглядные отчеты. Примеры таких отчетов можно посмотреть здесь:
- Отчет о динамике и структуре продаж
- Анализ исполнения бюджета (БДР)
Исходные данные для сводной таблицы
Чтобы построить сводную таблицу, нужно обратиться к данным в Excel, организованным в виде плоской таблицы. Это значит, что все строки такой таблицы заполнены и в ней нет группировок.
Это значит, что все строки такой таблицы заполнены и в ней нет группировок.
Выделите одну ячейку таблицы (тогда Excel автоматически определит границы таблицы на следующем шаге) или выделите всю таблицу вместе с заголовками.
Как быстро выделить таблицу:
- Выбрать ее любую ячейку и нажать Crtl + * или Ctrl + A, или
- Выбрать самую первую ячейку в таблице, зажать кнопки Ctrl и Shift, а затем нажать на кнопки вправо, затем вниз (→↓).
Если выделить больше одной ячейки, но не всю таблицу, в качестве источника данных будет захвачена только выделенная область.
Создайте сводную таблицу: перейдите на вкладку Вставка и выберите «Сводная таблица».
В появившемся диалоговом окне укажите исходные данные (если вы уже выделили таблицу, источник данных заполнится автоматически) и желаемое место расположения сводной таблицы. Её можно поместить на новый или существующий лист.
Когда сводная таблица добавлена, на листе появляется область сводной таблицы. Если эта область не активна (вы не выделили ее мышкой), на ней будет подсказка: «Чтобы начать работу с отчетом сводной таблицей, щелкните в этой области». Щелкаем по ней мышкой и происходят две вещи:
Если эта область не активна (вы не выделили ее мышкой), на ней будет подсказка: «Чтобы начать работу с отчетом сводной таблицей, щелкните в этой области». Щелкаем по ней мышкой и происходят две вещи:
- Справа появится список полей сводной таблицы.
- В меню — две дополнительные вкладки, связанные с управлением сводной таблицей (Анализ и Конструктор).
Проставляем «галочки» в нужных полях сводной таблицы. При этом элементы «сами» встанут на свои места. Если просто поставить «галочки» в области выбора полей, Excel в зависимости от содержимого ячеек определит куда что ставить. Если в столбце содержатся только значения в числовом формате, то его содержимое попадет в область «Σ Значения».
Правило следующее: если поле содержит текст или числа хотя бы с одной пустой или текстовой ячейкой, то Excel автоматически поместит эти данные в область «Названия строк».
После заполнения областей сводной таблицы её вид изменится. В нашем примере в строках появились ФИО менеджеров и товары, а напротив них – суммы продаж. Далее данные можно детализировать и создать визуализации.
Далее данные можно детализировать и создать визуализации.
Поля можно «перетаскивать» мышкой из одной области в другую:
- Фильтры. С помощью фильтров отбираем из исходных данных нужную информацию. Для этого поместите поля в область фильтров и выберите значения, которые хотите анализировать.
- Столбцы – поместите в эту область поля, которые должны быть в заголовках столбцов.
- Строки – данные, которые будут выводиться в строках таблицы.
В область строк и столбцов можно поместить несколько полей. Тогда данные в таблице будут сгруппированы. - Область значений. В этой области размещаем числовые показатели, которые нужно просуммировать или рассчитать среднее, минимум, максимум и т.д.
Когда исходные данные поменяются, обновите сводную таблицу. Для этого перейдите в меню Данные и нажмите «Обновить». Такая же кнопка есть и на вкладке Анализ. Или еще можно щелкнуть правой кнопкой мышки по сводной таблице и выбрать «Обновить» в появившемся меню.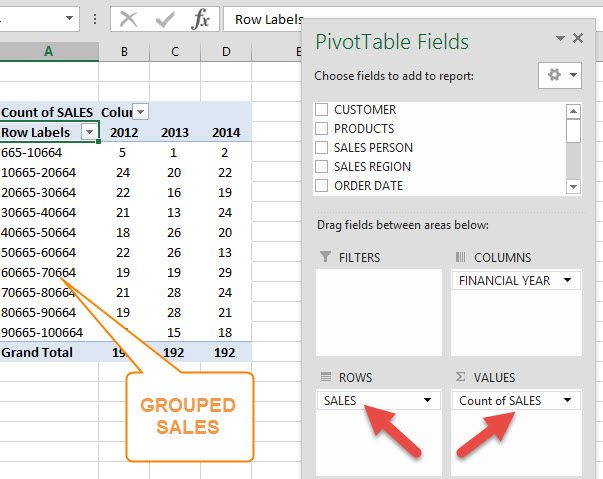 После нажатия этой кнопки сводная таблица «пересчитается».
После нажатия этой кнопки сводная таблица «пересчитается».
Если изменился сам источник данных (добавлены новые строки или столбцы), выберите любую ячейку сводной таблицы и перейдите в меню Анализ → Источник данных.
В появившемся окне выберите источник данных.
Один из оптимальных способов задать источник данных – это указать в качестве него «умную» smart-таблицу Excel. О преимуществах этого способа и вообще о плюсах использования «умных» таблиц читайте в следующей статье.
В этой статье рассмотрен пример создания простой сводной таблицы, с помощью которой данные можно группировать, анализировать и представлять в нужном нам виде за несколько щелчков мышки. Так что сводные таблицы – это полезный инструмент, который пригодится вам в будущем.
То, что написано о сводных таблицах в статье — это еще не все. Для «продвинутой» аналитики в Excel есть надстройки и инструменты, которые расширяют функционал сводных таблиц до действительно серьезного уровня и переносят его в область Business Intelligence.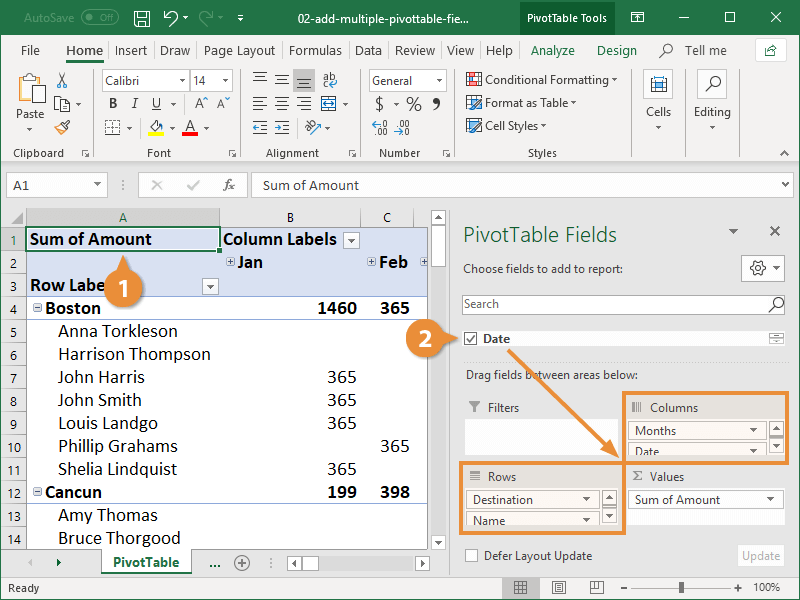 Сейчас мы говорим о надстройках Power Query и Power Pivot, которые также задействованы в продукте Microsoft Power BI.
Сейчас мы говорим о надстройках Power Query и Power Pivot, которые также задействованы в продукте Microsoft Power BI.
Теги: Excel
Автор: Станислав Салостей
Вверх
Сводные таблица в Excel пошаговая инструкция
Сводные таблицы часто используют для отчётов финансовой деятельности в компаниях, которые продают несколько продуктов или услуг. Например, благодаря использованию таблиц, можно увидеть долю выручки по отдельным товарам, филиалам или городам сбыта продукции.
Преимущество сводной таблицы — простота создания. Для того чтобы создать упрощённую отчётность, нам достаточно пары кликов мышкой.
Как создать сводную таблицу? Давайте рассмотрим с примерами.
Допустим, вы – поставщик бакалейной продукции, овощей и фруктов для крупных компаний. И ваша сводная таблица по всем показателям выглядит так:
Вам нужно узнать о продажах каждого вида продукции в разных городах страны.
Если бы не было возможности создать сводную таблицу, то это заняло бы несколько часов работы.
Давайте узнаем, как сделать это в несколько кликов.
Шаг 1. Важно проверить, чтобы ваша таблица быть плоской — без объединённых ячеек. И у каждого столбца должен быть заголовок.
Шаг 2. Выделяем всю таблицу и идём на вкладку «Вставка», выбираем «Сводная таблица» и нажимаем «Ок» (менять в настройках ничего не нужно).
Если вы пока не знаете, каким образом хотите сформировать таблицу, вам поможет кнопка «Рекомендуемые сводные таблицы», которая предложит вам разные варианты формирования отчётности. Но раз у нас есть понимание, какие показатели нам нужны, давайте создадим таблицу самостоятельно.
Шаг 3. В правой стороне документа у вас появляется меню «Поля сводной таблицы». Именно там мы продолжаем свою работу. В первой части отметьте галочками те показатели (названия колонок), которые хотите видеть в сводной таблице: Товар, Регион продажи и Продажи. Они отразятся в областях ниже.
Они отразятся в областях ниже.
Шаг 4. Для корректной визуализации показателей, вы можете перетаскивать их между областями.
Фильтр – это область, по которой нужно создать фильтр для исследования данных документа. Так мы можем смотреть продажи по городам, регионам или товарам.
Столбцы – показатели с качественными признаками. Можно сделать колонки по годам или регионам.
Строки – названия показателей, которые будут располагаться по горизонтали. Если в этой области будет более одного показателя, то таблица будет многоуровневой.
Значения – использование различных формул для получения количественного результата. Чаще всего используют формулу суммы для понимания результатов продаж по категориям.
В нашем примере, мы сделаем фильтр по регионам и посмотрим, как продавался каждый товар. В последнюю ячейку мы отправляем продажи, чтобы суммировались суммы, поступающие от разных поставщиков.
Шаг 5.
Как итог – мы получаем сводную таблицу с необходимыми нам данными. Сверху мы можем выбрать определенный город и посмотреть на то, как в нём идут продажи.
А что, если вам нужно сделать отчёт, в котором будут отражены продажи отдельных товаров разным поставщикам? В таком случае, нам нужно поставить галочку у дополнительного показателя – Поставщика. И расставить показатели внутри полей так, чтобы таблица была нам понятна.
И вот как теперь будет выглядеть наша таблица:
При помощи фильтра мы выбираем определённый товар и смотрим, в каких регионах и каким поставщикам было продано на наибольшую сумму.
Используя сводные таблицы в своей повседневной работе, вы сэкономите время на создание отчётов самостоятельно.
Обзор сводных таблиц и сводных диаграмм
Excel для Microsoft 365 Excel для Microsoft 365 для Mac Excel для Интернета Excel 2021 Excel 2019 Excel 2016 Excel 2013 Excel 2010 Excel 2007 Дополнительно.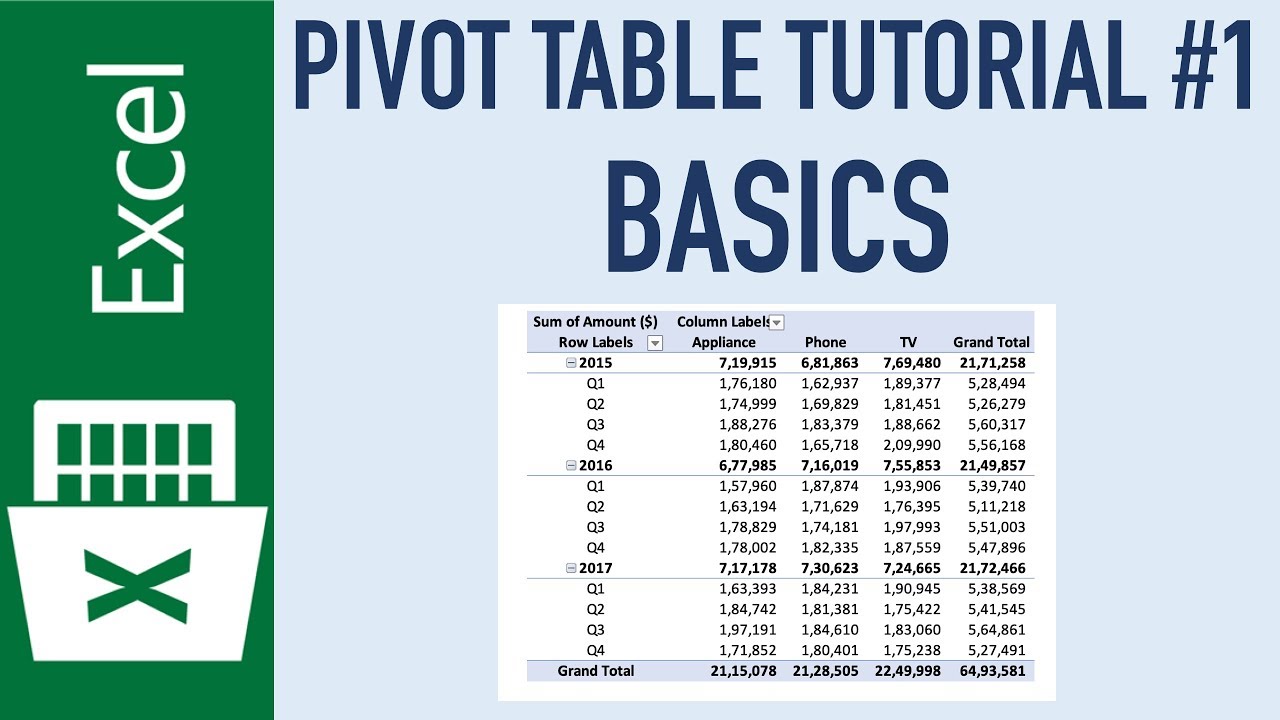 ..Меньше
..Меньше
Сводную таблицу можно использовать для суммирования, анализа, изучения и представления сводных данных. Сводные диаграммы дополняют сводные таблицы, добавляя визуализацию к сводным данным в сводной таблице и позволяя легко просматривать сравнения, закономерности и тенденции. Как сводные таблицы, так и сводные диаграммы позволяют принимать обоснованные решения в отношении критически важных данных на вашем предприятии. Вы также можете подключаться к внешним источникам данных, таким как таблицы SQL Server, кубы служб SQL Server Analysis Services, Azure Marketplace, файлы Office Data Connection (.odc), XML-файлы, базы данных Access и текстовые файлы, для создания сводных таблиц или использовать существующие сводные таблицы для создавать новые таблицы.
Сводная таблица — это интерактивный способ быстрого суммирования больших объемов данных. Вы можете использовать сводную таблицу для подробного анализа числовых данных и ответов на непредвиденные вопросы о ваших данных. Сводная таблица специально разработана для:
Сводная таблица специально разработана для:
Запрос больших объемов данных множеством удобных для пользователя способов.
Подведение итогов и агрегирование числовых данных, обобщение данных по категориям и подкатегориям, а также создание пользовательских расчетов и формул.
Расширение и свертывание уровней данных, чтобы сфокусировать ваши результаты, а также переход к деталям из сводных данных по интересующим вас областям.
Перемещение строк в столбцы или столбцов в строки (или «поворот») для просмотра различных сводок исходных данных.

Фильтрация, сортировка, группировка и условное форматирование наиболее полезного и интересного подмножества данных, что позволяет сосредоточиться только на нужной информации.
Представление кратких, привлекательных и аннотированных онлайновых или печатных отчетов.
Например, вот простой список расходов на домашнее хозяйство слева и сводная таблица на основе списка справа:
Данные о продажах | Соответствующая сводная таблица |
Дополнительные сведения см. в разделе Создание сводной таблицы для анализа данных рабочего листа.
в разделе Создание сводной таблицы для анализа данных рабочего листа.
После создания сводной таблицы путем выбора источника данных, упорядочения полей в сводной таблице Список полей и выбора начального макета при работе со сводной таблицей можно выполнять следующие задачи:
Исследуйте данные , выполнив следующие действия:
Развернуть и свернуть данные, а также показать базовые сведения, относящиеся к значениям.
Сортировка, фильтрация и группировка полей и элементов.
Изменить сводные функции и добавить пользовательские вычисления и формулы.
Измените макет формы и расположение полей , выполнив следующие действия:
- org/ListItem»>
Добавление, изменение порядка и удаление полей.
Изменить порядок полей или элементов.
Изменение формы сводной таблицы: Компактный , Структурный или Табличный .
Измените расположение столбцов, строк и промежуточных итогов выполнив следующие действия:
Включение и отключение заголовков полей столбцов и строк, отображение или скрытие пустых строк.
Отображать промежуточные итоги выше или ниже их строк.

Настройка ширины столбцов при обновлении.
Переместите поле столбца в область строки или поле строки в область столбца.
Объединение или разделение ячеек для элементов внешней строки и столбца.
Измените отображение пробелов и ошибок , выполнив следующие действия:
Изменить способ отображения ошибок и пустых ячеек.
org/ListItem»>Показать или скрыть пустые строки
Изменить способ отображения элементов и меток без данных.
Измените формат , выполнив следующие действия:
Ручное и условное форматирование ячеек и диапазонов.
Измените общий стиль формата сводной таблицы.
Изменить числовой формат для полей.
org/ListItem»>
Включить форматирование сервера OLAP.
Дополнительные сведения см. в разделе Разработка макета и формата сводной таблицы.
Сводные диаграммы обеспечивают графическое представление данных в связанных с ними сводных таблицах. Сводные диаграммы также интерактивны. При создании сводной диаграммы появляется панель фильтров сводной диаграммы. Вы можете использовать эту панель фильтров для сортировки и фильтрации базовых данных сводной диаграммы. Изменения, которые вы вносите в макет и данные в связанной сводной таблице, немедленно отражаются в макете и данных в сводной диаграмме и наоборот.
Сводные диаграммы отображают ряды данных, категории, маркеры данных и оси так же, как и стандартные диаграммы. Вы также можете изменить тип диаграммы и другие параметры, такие как заголовки, размещение легенды, метки данных, расположение диаграммы и т. д.
Вот сводная диаграмма, основанная на приведенном выше примере сводной таблицы.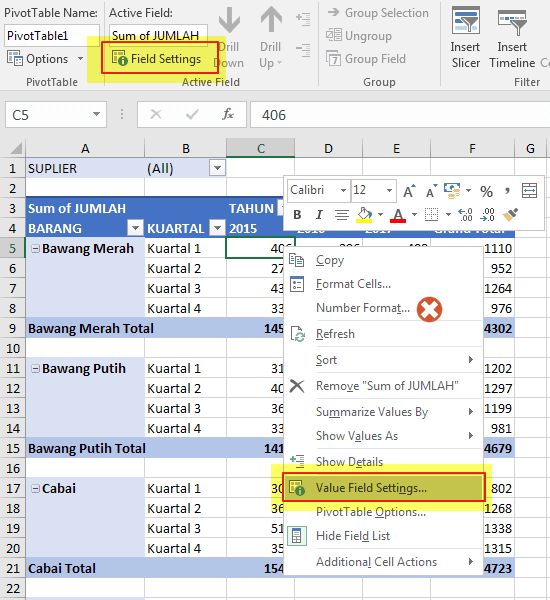
Дополнительные сведения см. в разделе Создание сводной диаграммы.
Если вы знакомы со стандартными диаграммами, вы обнаружите, что большинство операций в сводных диаграммах одинаковы. Однако есть некоторые отличия:
Ориентация строк/столбцов В отличие от стандартной диаграммы, вы не можете изменить ориентацию строк/столбцов сводной диаграммы с помощью диалогового окна Select Data Source . Вместо этого вы можете повернуть метки строк и столбцов связанной сводной таблицы, чтобы добиться того же эффекта.
Типы диаграмм Вы можете изменить сводную диаграмму на любой тип диаграммы, кроме xy (точечной), фондовой или пузырьковой диаграммы.
Исходные данные Стандартные диаграммы напрямую связаны с ячейками рабочего листа, а сводные диаграммы основаны на связанном с ними источнике данных сводной таблицы. В отличие от стандартной диаграммы, вы не можете изменить диапазон данных диаграммы в диалоговом окне PivotChart Select Data Source .
Форматирование Большая часть форматирования, включая добавляемые элементы диаграммы, макет и стиль, сохраняется при обновлении сводной диаграммы. Однако линии тренда, метки данных, планки погрешностей и другие изменения наборов данных не сохраняются. Стандартные диаграммы не теряют это форматирование после его применения.
Хотя вы не можете напрямую изменить размер меток данных в сводной диаграмме, вы можете увеличить размер шрифта текста, чтобы эффективно изменить размер меток.
Вы можете использовать данные из рабочего листа Excel в качестве основы для сводной таблицы или сводной диаграммы. Данные должны быть в формате списка с метками столбцов в первой строке, которые Excel будет использовать для имен полей . Каждая ячейка в последующих строках должна содержать данные, соответствующие заголовку ее столбца, и вы не должны смешивать типы данных в одном и том же столбце. Например, вы не должны смешивать значения валюты и даты в одном и том же столбце.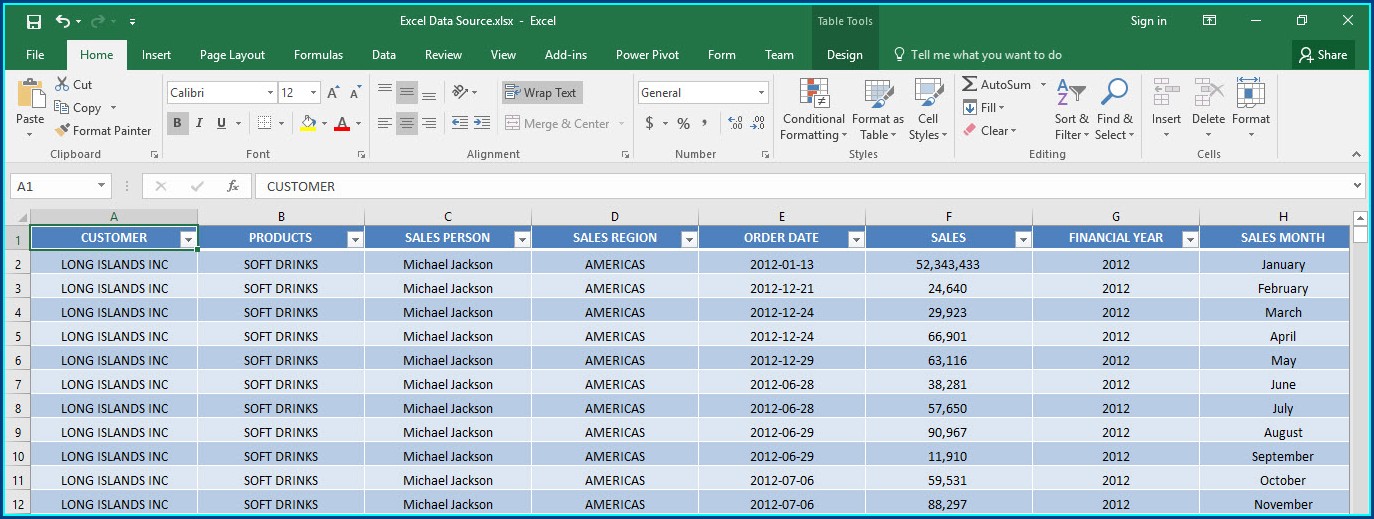 Кроме того, в диапазоне данных не должно быть пустых строк или столбцов.
Кроме того, в диапазоне данных не должно быть пустых строк или столбцов.
Таблицы Excel Таблицы Excel уже имеют формат списка и являются хорошими кандидатами для исходных данных сводной таблицы. Когда вы обновляете сводную таблицу, новые и обновленные данные из таблицы Excel автоматически включаются в операцию обновления.
Использование динамического именованного диапазона Чтобы упростить обновление сводной таблицы, вы можете создать динамический именованный диапазон и использовать это имя в качестве источника данных сводной таблицы. Если именованный диапазон расширяется, чтобы включить больше данных, обновление сводной таблицы будет включать новые данные.
Включая итоги Excel автоматически создает промежуточные и общие итоги в сводной таблице. Если исходные данные содержат автоматические промежуточные и общие итоги, созданные с помощью команды Промежуточные итоги в группе Структура на вкладке Данные , используйте эту же команду для удаления промежуточных и общих итогов перед созданием сводной таблицы..jpg)
Вы можете получать данные из внешнего источника данных, такого как база данных, куб оперативной аналитической обработки (OLAP) или текстовый файл. Например, вы можете вести базу данных записей о продажах, которые хотите обобщить и проанализировать.
Файлы подключения к данным Office Если вы используете файл подключения к данным Office (ODC) (.odc) для извлечения внешних данных для сводной таблицы, вы можете вводить данные непосредственно в сводную таблицу. Мы рекомендуем получать внешние данные для отчетов с помощью файлов ODC.
Исходные данные OLAP При извлечении исходных данных из базы данных OLAP или файла куба данные возвращаются в Excel только в виде сводной таблицы или сводной таблицы, преобразованной в функции рабочего листа. Дополнительные сведения см. в статье Преобразование ячеек сводной таблицы в формулы листа.
Исходные данные, отличные от OLAP Это базовые данные для сводной таблицы или сводной диаграммы, полученные из источника, отличного от базы данных OLAP.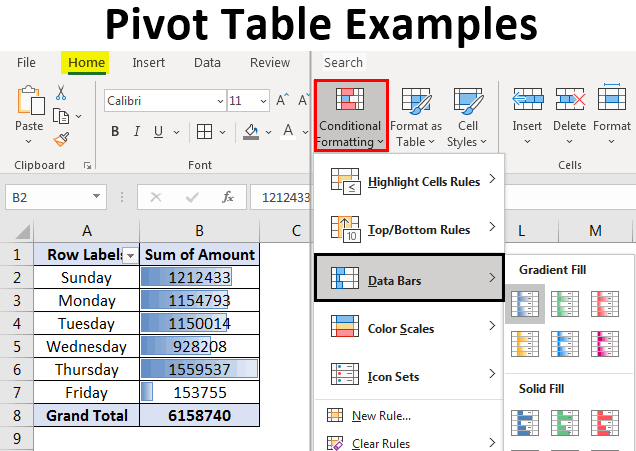 Например, данные из реляционных баз данных или текстовые файлы.
Например, данные из реляционных баз данных или текстовые файлы.
Дополнительные сведения см. в разделе Создание сводной таблицы с внешним источником данных.
Кэш сводной таблицы Каждый раз, когда вы создаете новую сводную таблицу или сводную диаграмму, Excel сохраняет копию данных для отчета в памяти и сохраняет эту область хранения как часть файла рабочей книги — это называется сводной таблицей кэш . Для каждой новой сводной таблицы требуется дополнительная память и место на диске. Однако, когда вы используете существующую сводную таблицу в качестве источника для новой в той же книге, обе используют один и тот же кэш. Поскольку вы повторно используете кеш, размер книги уменьшается, а в памяти хранится меньше данных.
Требования к расположению Чтобы использовать одну сводную таблицу в качестве источника для другой, обе они должны находиться в одной книге. Если исходная сводная таблица находится в другой книге, скопируйте источник в то место, где должна появиться новая таблица. Сводные таблицы и сводные диаграммы в разных книгах являются отдельными, каждая со своей собственной копией данных в памяти и в книгах.
Сводные таблицы и сводные диаграммы в разных книгах являются отдельными, каждая со своей собственной копией данных в памяти и в книгах.
Изменения затрагивают обе сводные таблицы. При обновлении данных в новой сводной таблице Excel также обновляет данные в исходной сводной таблице и наоборот. Когда вы группируете или разгруппируете элементы, а также создаете вычисляемые поля или вычисляемые элементы в одном, затрагиваются и те, и другие. Если вам нужна сводная таблица, независимая от другой, вы можете создать новую на основе исходного источника данных, а не копировать исходную сводную таблицу. Просто помните о потенциальных последствиях для памяти, если делать это слишком часто.
Сводные диаграммы Вы можете создать новую сводную таблицу или сводную диаграмму на основе другой сводной таблицы, но вы не можете создать новую сводную диаграмму непосредственно на другой сводной диаграмме. Изменения в сводной диаграмме влияют на связанную сводную таблицу и наоборот.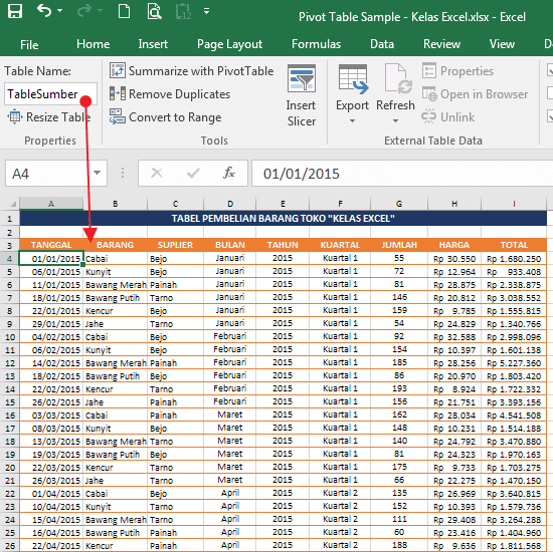
Изменения в исходных данных могут привести к тому, что для анализа будут доступны другие данные. Например, вы можете удобно переключиться с тестовой базы данных на рабочую базу данных. Вы можете обновить сводную таблицу или сводную диаграмму новыми данными, похожими на исходную информацию о подключении к данным, путем переопределения исходных данных. Если данные существенно отличаются с большим количеством новых или дополнительных полей, может быть проще создать новую сводную таблицу или сводную диаграмму.
Отображение новых данных, полученных при обновлении Обновление сводной таблицы также может изменить данные, доступные для отображения. Для сводных таблиц на основе данных рабочего листа Excel извлекает новые поля в указанном вами исходном диапазоне или именованном диапазоне. Для отчетов, основанных на внешних данных, Excel извлекает новые данные, соответствующие критериям базового запроса, или данные, которые становятся доступными в кубе OLAP.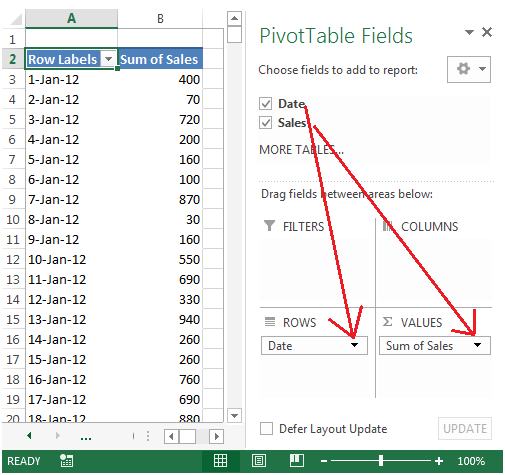 Вы можете просмотреть любые новые поля в списке полей 9.0043 и добавьте поля в отчет.
Вы можете просмотреть любые новые поля в списке полей 9.0043 и добавьте поля в отчет.
Изменение кубов OLAP, которые вы создаете Отчеты, основанные на данных OLAP, всегда имеют доступ ко всем данным в кубе. Если вы создали автономный куб, который содержит подмножество данных в серверном кубе, вы можете использовать команду Offline OLAP , чтобы изменить файл куба, чтобы он содержал данные, отличные от серверных.
См. также
Создайте сводную таблицу для анализа данных рабочего листа
Создать сводную диаграмму
Параметры сводной таблицы
Используйте сводные таблицы и другие инструменты бизнес-аналитики для анализа данных.
Параметры сводной таблицы — служба поддержки Майкрософт
Используйте диалоговое окно Параметры сводной таблицы для управления различными параметрами сводной таблицы.
Имя Отображает имя сводной таблицы. Чтобы изменить имя, щелкните текст в поле и измените имя.
Макет и формат
Раздел макета
Объединение и центрирование ячеек с метками Выберите, чтобы объединить ячейки для элементов внешних строк и столбцов, чтобы можно было центрировать элементы по горизонтали и вертикали. Снимите флажок, чтобы выравнивать элементы по левому краю во внешних полях строк и столбцов в верхней части группы элементов.
В компактной форме отступ меток строк Чтобы сделать отступ строк в области меток строк, когда сводная таблица находится в компактном формате, выберите уровень отступа от 0 до 127.
Отображать поля в области фильтра отчета Выберите Вниз, затем Верх , чтобы сначала отображать поля в области фильтра отчета сверху вниз по мере добавления полей, прежде чем перейти к следующему столбцу.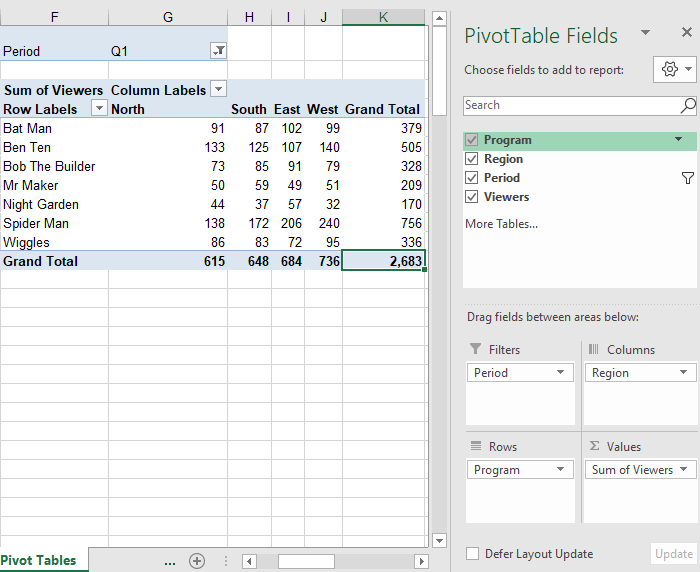 Выберите Over, Then Down , чтобы сначала отображать поля в области фильтра отчета слева направо по мере добавления полей, прежде чем занять другую строку.
Выберите Over, Then Down , чтобы сначала отображать поля в области фильтра отчета слева направо по мере добавления полей, прежде чем занять другую строку.
Поля фильтра отчета на столбец Введите или выберите количество полей для отображения перед переходом к следующему столбцу или строке на основе настройки Отображать поля в области фильтра отчета .
Раздел формата
Для значений ошибок показать Установите этот флажок, а затем введите текст, например «Недействительно», который вы хотите отобразить в ячейке вместо сообщения об ошибке. Снимите этот флажок, чтобы отобразить сообщение об ошибке.
Для пустых ячеек показывать Установите этот флажок, а затем введите текст, например «Пусто», который вы хотите отобразить в ячейке вместо пустой ячейки.
Автоподбор ширины столбцов при обновлении Выберите, чтобы настроить столбцы сводной таблицы таким образом, чтобы они автоматически соответствовали размеру самого широкого текста или числового значения. Снимите флажок, чтобы сохранить текущую ширину столбца сводной таблицы.
Снимите флажок, чтобы сохранить текущую ширину столбца сводной таблицы.
Сохранить форматирование ячейки при обновлении Выберите, чтобы сохранить макет и формат сводной таблицы, чтобы они использовались каждый раз, когда вы выполняете операцию в сводной таблице. Снимите флажок, чтобы не сохранять макет и формат сводной таблицы и прибегать к макету и формату по умолчанию каждый раз, когда вы выполняете операцию в сводной таблице.
Итоги и фильтры
Общие итоги, раздел
Показать общие итоги для строк Установите или снимите флажок, чтобы отобразить или скрыть столбец Общий итог рядом с последним столбцом.
Показать общие итоги для столбцов Установите или снимите флажок, чтобы отобразить или скрыть строку Общий итог в нижней части сводной таблицы.
Секция фильтров
Элементы страницы, отфильтрованные по промежуточным итогам Установите или снимите флажок, чтобы включить или исключить элементы, отфильтрованные в отчете, в промежуточные итоги.
Примечание. Источник данных OLAP должен поддерживать синтаксис подвыборки выражения MDX.
Пометить итоги с помощью * Установите или снимите флажок, чтобы отобразить или скрыть звездочку рядом с итогами. Звездочка указывает, что видимые значения, которые отображаются и используются, когда Excel вычисляет итог, не являются единственными значениями, которые используются в вычислении.
Примечание. Этот параметр доступен только в том случае, если источник данных OLAP не поддерживает синтаксис подвыборки выражения MDX.
Разрешить несколько фильтров на поле Выберите, чтобы включить все значения, в том числе скрытые при фильтрации, когда Microsoft Office Excel вычисляет промежуточные итоги и общий итог. Снимите флажок, чтобы включать только отображаемые элементы, когда Excel вычисляет промежуточные итоги и общий итог.
Примечание. Этот параметр доступен только для источника данных, отличного от OLAP.
Сортировочная секция
Использовать настраиваемые списки при сортировке Установите или снимите флажок, чтобы включить или отключить использование настраиваемых списков при сортировке списков в Excel. Снятие этого флажка также может повысить производительность при сортировке больших объемов данных.
Дисплей
Секция дисплея
Показать кнопки развертывания/свертывания Выберите, чтобы отобразить кнопки «плюс» или «минус», которые используются для развертывания или свертывания меток строк или столбцов. Снимите флажок, чтобы скрыть кнопки «плюс» или «минус», используемые для развертывания или свертывания меток строк или столбцов. Возможно, вы захотите скрыть кнопки «плюс» или «минус» при печати сводной таблицы или при отображении сводной таблицы только для просмотра.
Показать контекстные всплывающие подсказки Выберите, чтобы отображать всплывающие подсказки, отображающие информацию о значении, строке или столбце для поля или значения данных. Снимите флажок, чтобы скрыть всплывающие подсказки, отображающие информацию о значении, строке или столбце для поля или значения данных.
Снимите флажок, чтобы скрыть всплывающие подсказки, отображающие информацию о значении, строке или столбце для поля или значения данных.
Показать свойства во всплывающих подсказках Установите или снимите флажок, чтобы отобразить или скрыть всплывающие подсказки, отображающие информацию о свойствах элемента.
Примечание. Этот параметр доступен только для источника данных OLAP.
Отображать заголовки полей и фильтровать раскрывающиеся списки Установите или снимите флажок, чтобы отобразить или скрыть заголовки сводных таблиц в верхней части сводной таблицы и отфильтровать стрелки раскрывающихся списков на метках столбцов и строк.
Классический макет сводной таблицы Установите или снимите флажок, чтобы включить или отключить перетаскивание полей в сводную таблицу и за ее пределы.
Показать элементы без данных в строках Установите или снимите флажок, чтобы отображать или скрывать элементы строк, не имеющие значений.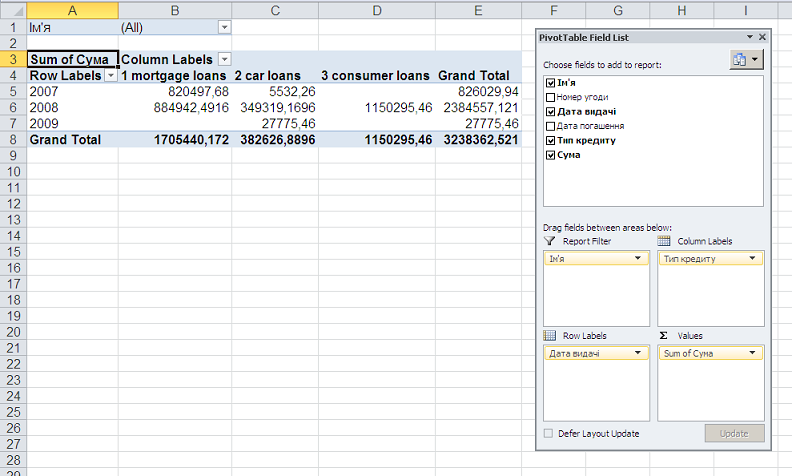
Примечание. Этот параметр доступен только для источника данных OLAP.
Показать элементы без данных в столбцах Установите или снимите флажок, чтобы отобразить или скрыть элементы столбцов, не имеющие значений.
Примечание. Этот параметр доступен только для источника данных OLAP.
Отображать метки элементов, когда в области значений нет полей Установите или снимите флажок, чтобы отображать или скрывать метки элементов, когда в области значений нет полей.
Примечание. Этот флажок применяется только к сводным таблицам, созданным до Office Excel 2007.
Показать вычисляемые элементы с сервера OLAP Установите или снимите флажок, чтобы отобразить или скрыть вычисляемые элементы в измерении. Этот флажок не влияет на вычисляемые показатели.
Примечание. Этот параметр доступен только для источника данных OLAP.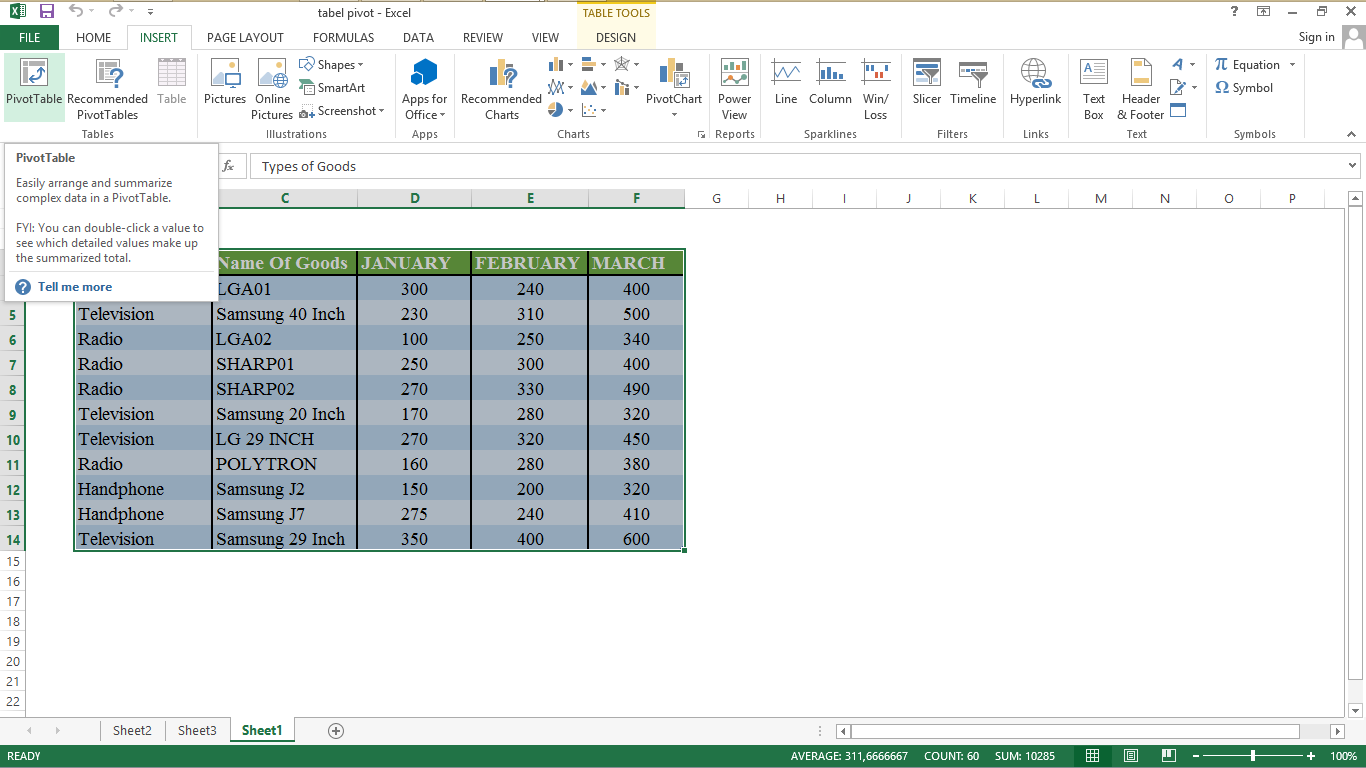
Раздел списка полей
Следующие две опции являются взаимоисключающими.
Сортировка от А до Я Выберите, чтобы отсортировать поля в списке полей сводной таблицы в порядке возрастания в алфавитном порядке.
Примечание. Этот параметр недоступен для источника данных OLAP.
Сортировка в порядке источника данных Выберите, чтобы отсортировать поля в списке полей сводной таблицы в порядке, указанном внешним источником данных.
Примечание. Этот параметр недоступен для источника данных OLAP.
Печать
Печать кнопок развертывания/свертывания при отображении в сводной таблице Установите или снимите флажок, чтобы отображать или скрывать кнопки развертывания и свертывания при печати сводной таблицы. Этот флажок недоступен, если флажок Показать кнопки детализации снят в окне Дисплей 9.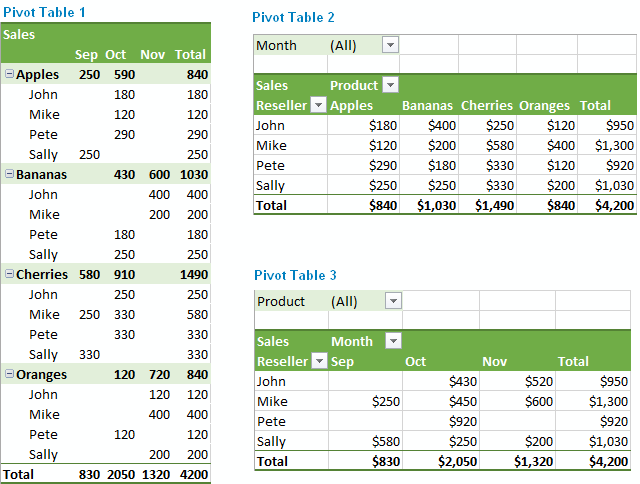 0043 этого диалогового окна.
0043 этого диалогового окна.
Повторять метки строк на каждой печатной странице Установите или снимите флажок, чтобы повторять метки текущих элементов в области меток строк на каждой странице печатной сводной таблицы.
Установить заголовки для печати Установите или снимите флажок, чтобы включить или отключить повторение заголовков полей строк и столбцов и меток элементов столбцов на каждой печатной странице сводной таблицы.
Примечание: Чтобы распечатать этикетки, необходимо ввести значения в полях Строки для повторения вверху или Столбцы для повторения слева в разделе Печатать заголовки на вкладке Лист окна Параметры страницы диалоговое окно. (На вкладке Макет страницы в группе Параметры страницы нажмите Печать заголовков .
Данные
Раздел данных сводной таблицы
Сохранить исходные данные с файлом Установите или снимите флажок, чтобы сохранить или не сохранять данные из внешнего источника данных с рабочей книгой.
Примечания:
Этот параметр не следует использовать для управления конфиденциальностью данных.
Кроме того, этот параметр недоступен для источника данных OLAP.
Включить расширение до подробностей Отметьте или снимите флажок, чтобы включить детализацию до подробных данных из источника данных, а затем отобразить данные на новом листе.
Примечание. Этот параметр недоступен для источника данных OLAP.
Обновлять данные при открытии файла Установите или снимите флажок, чтобы обновлять или не обновлять данные при открытии книги Excel, содержащей эту сводную таблицу.
Примечание. Этот параметр недоступен для источника данных OLAP.
Сохранить элементы, удаленные из раздела источника данных
Количество элементов, возвращаемых для каждого поля Чтобы указать количество элементов для каждого поля, которое будет временно кэшироваться вместе с книгой, выберите один из следующих вариантов: