Пк биос: Как зайти в Биос (BIOS — UEFI) на стационарном компьютере и ноутбуке — Hi-Tech Mail.ru
3DNews Технологии и рынок IT. Новости материнские платы ASUS выпустила BIOS, который ускорил заг… Самое интересное в обзорах 05.04.2023 [23:00], Николай Хижняк Один из недостатков платформы AMD Ryzen 7000 заключается в долгой загрузке операционной системы. К сожалению, здесь негласное правило, согласно которому новый продукт должен работать быстрее своего предшественника, пока не работает. Компании AMD об этой проблеме известно, и она пытается её исправить. Источник изображения: VideoCardz Компания ASUS недавно выпустила свежий BIOS для своей материнской платы ROG X670E HERO. Прошивка использует новую библиотеку первоначальной загрузки AMD Generic Encapsulated Software Architecture (AGESA) версии 1.0.0. Как указано в описании версии BIOS 1003 beta от ASUS, в прошивку также были включены некие изменения в работе криптографической системы безопасности TPM 2.0. К сожалению, производитель не уточнил, о чём здесь идёт речь. Кроме того, в эту версию BIOS была добавлена поддержка модулей памяти DDR5 высокой плотности. Весьма вероятно, именно это и объясняет сокращение время загрузки ОС. К слову, YouTube-канал Hardware Unboxed сравнил время загрузки систем с некоторыми материнскими платами для процессоров Ryzen 7000 от различных производителей. Помимо долгого времени загрузки операционной системы ПК на процессорах Ryzen 7000 могут очень долго загружаться после сброса настроек CMOS. По данным ASRock, время первоначальной загрузки может составлять до 400 секунд или почти до семи минут. Это может наблюдаться в том случае, если модули памяти DDR5 объёмом по 32 Гбайт каждый установлены во все четыре слота материнской платы. Связано это с процессом инициализации всей доступной оперативной памяти системой. Источник: Если вы заметили ошибку — выделите ее мышью и нажмите CTRL+ENTER. Материалы по теме Постоянный URL: https://3dnews.ru/1084602/noviy-bios-materinskih-plat-asus-dlya-protsessorov-ryzen-7000-sokrashchaet-vremya-zagruzki-windows-pochti-vdvoe Рубрики: Теги: ← В |
Что делать ПОСЛЕ сборки ПК
Search Kingston.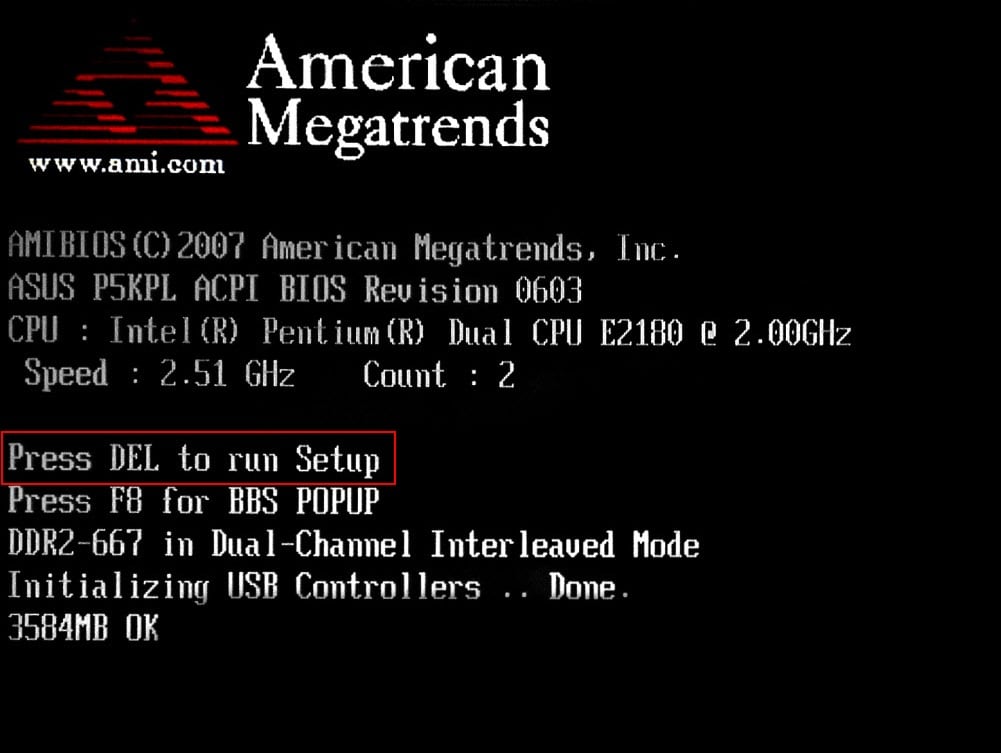 com
com
Версия вашего веб-браузера устарела. Обновите браузер для повышения удобства работы с этим веб-сайтом. https://browser-update.org/update-browser.html
сен 2022
Игры
Производительность ПК
ПК собственной сборки
Блог Главная
Вы собрали ПК своей мечты. Но что делать дальше? Прежде чем приступить к использованию своего нового компьютера, необходимо выполнить несколько шагов и убедиться, что он работает правильно и с максимальной производительностью. Вы так близки к финишу. Но сначала вот что нужно сделать, прежде чем вы сможете насладиться новой системой.
Настройка параметров BIOS
В первую очередь после сборки ПК нужно настроить BIOS (базовую систему ввода/вывода). BIOS – это программное обеспечение, хранящееся на каждой системной плате, которое указывает компьютеру, как выполнять основные функции, и помогает идентифицировать аппаратное обеспечение компьютера.
Для получения доступа к BIOS удерживайте нажатой одну из функциональных клавиш во время загрузки компьютера. Какая именно клавиша используется для доступа к BIOS, зависит от производителя системной платы (см. документацию к своей системной плате).
Какая именно клавиша используется для доступа к BIOS, зависит от производителя системной платы (см. документацию к своей системной плате).
Первое знакомство с BIOS может немного обескураживать, но, к счастью, вам нужно будет изменить не так много настроек. Важнее всего установить порядок загрузочных дисков, которые будет использоваться для запуска операционной системы Если вы установили операционную систему на USB-накопитель, необходимо задать его в качестве основного загрузочного диска. После изменения порядка загрузочных дисков необходимо перезагрузить компьютер. После включения компьютера BIOS попытается загрузиться с первого устройства в указанном вами порядке.
Кроме того, при входе в BIOS можно проверить, что ОЗУ работает с правильной скоростью. Если вы купили быструю оперативную память, вы хотели бы убедиться, что получаете те скорости, за которые заплатили. Также следует включить XMP, чтобы воспользоваться преимуществом более высокой тактовой частоты ОЗУ по сравнению с заявленной.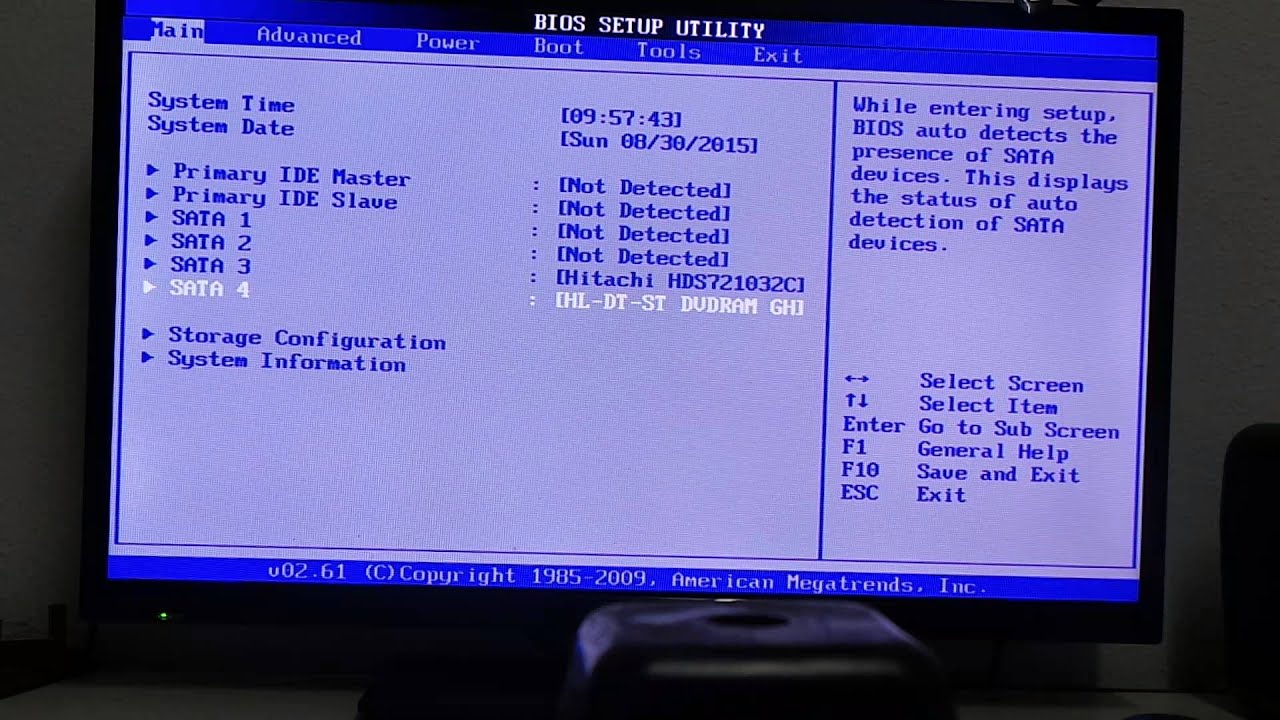 Эта опция может находиться на экране дополнительных настроек. Но всегда ищите ее!
Эта опция может находиться на экране дополнительных настроек. Но всегда ищите ее!
Установка операционной системы
Установка операционной системы – самый ответственный шаг после сборки ПК, так как без нее вы ничего не сможете сделать! Наиболее распространенными операционными системами являются Windows 10 и Windows 11, и самый простой способ установить операционную систему – загрузить ее на USB-накопитель. Ознакомьтесь с руководством Microsoft, если вы не знаете, как установить Windows с USB-накопителя.
Установка и обновление драйверов
Драйвер – это набор файлов, которые управляют работой компонента ПК, взаимодействуя с операционной системой. Каждый компьютер имеет несколько драйверов, которые управляют различными компонентами и программным обеспечением. В настоящее время многие необходимые драйверы будут автоматически установлены через операционную систему. Однако для некоторых компонентов ПК могут потребоваться драйверы, которые можно установить через веб-сайт производителя системной платы или оборудования.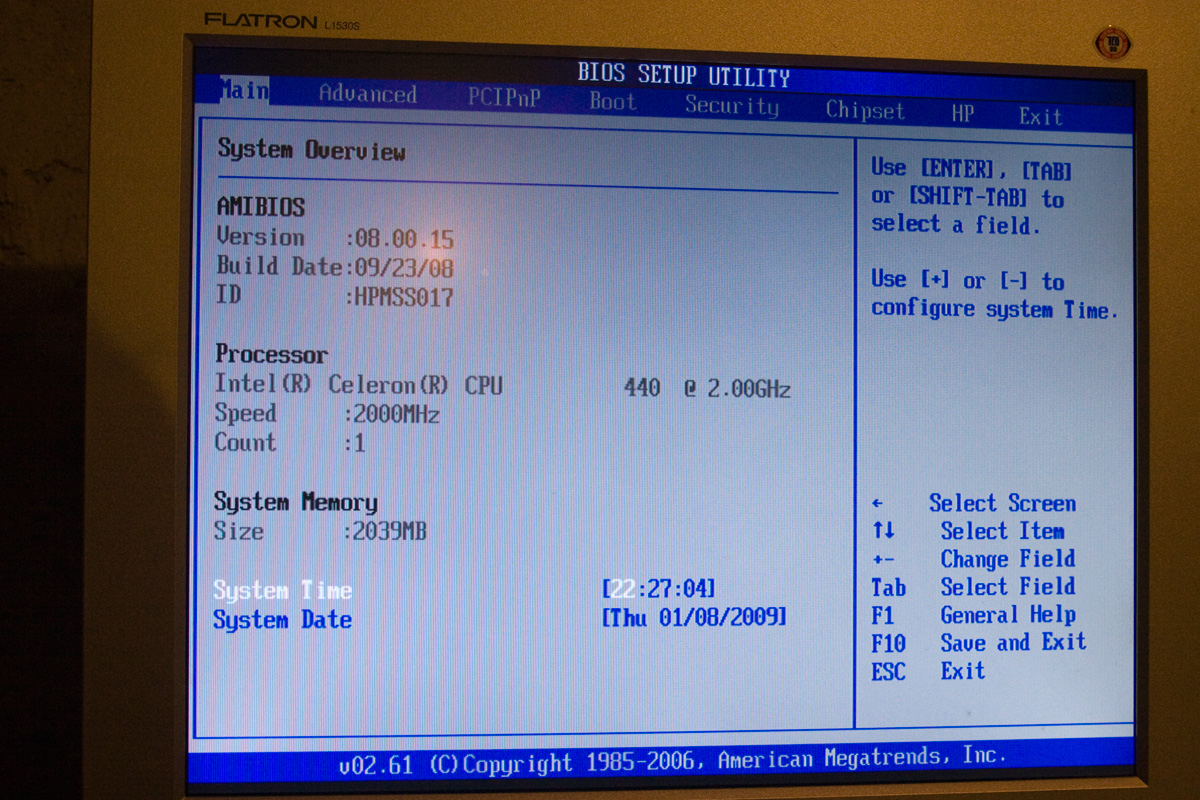 Не забывайте обновлять драйверы, иначе вы можете столкнуться с размытой графикой и медленной загрузкой. Мы рекомендуем обновить операционную систему сразу после ее установки, чтобы установить последние версии драйверов и обновления безопасности.
Не забывайте обновлять драйверы, иначе вы можете столкнуться с размытой графикой и медленной загрузкой. Мы рекомендуем обновить операционную систему сразу после ее установки, чтобы установить последние версии драйверов и обновления безопасности.
Защита компьютера
Важно уделить время защите своего компьютера, прежде чем подвергать его потенциальным угрозам в Интернете. Загрузка антивирусного и антишпионского ПО – разумная идея для защиты вашего ПК и данных. Мы рекомендуем настроить это программное обеспечение на регулярное сканирование ПК, чтобы поддерживать работоспособность системы.
Установка программ и игр
После настройки операционной системы вы можете установить все нужные программы и игры. Есть несколько способов загрузки любимых игр: установка физического носителя, установка с веб-сайта издателя или загрузка из цифрового магазина, такого как Steam. Учитывайте объем хранилища, так как файлы некоторых программ и игр имеют большой размер. Попробуйте установить игры на отдельный диск, а не на диск с ОС.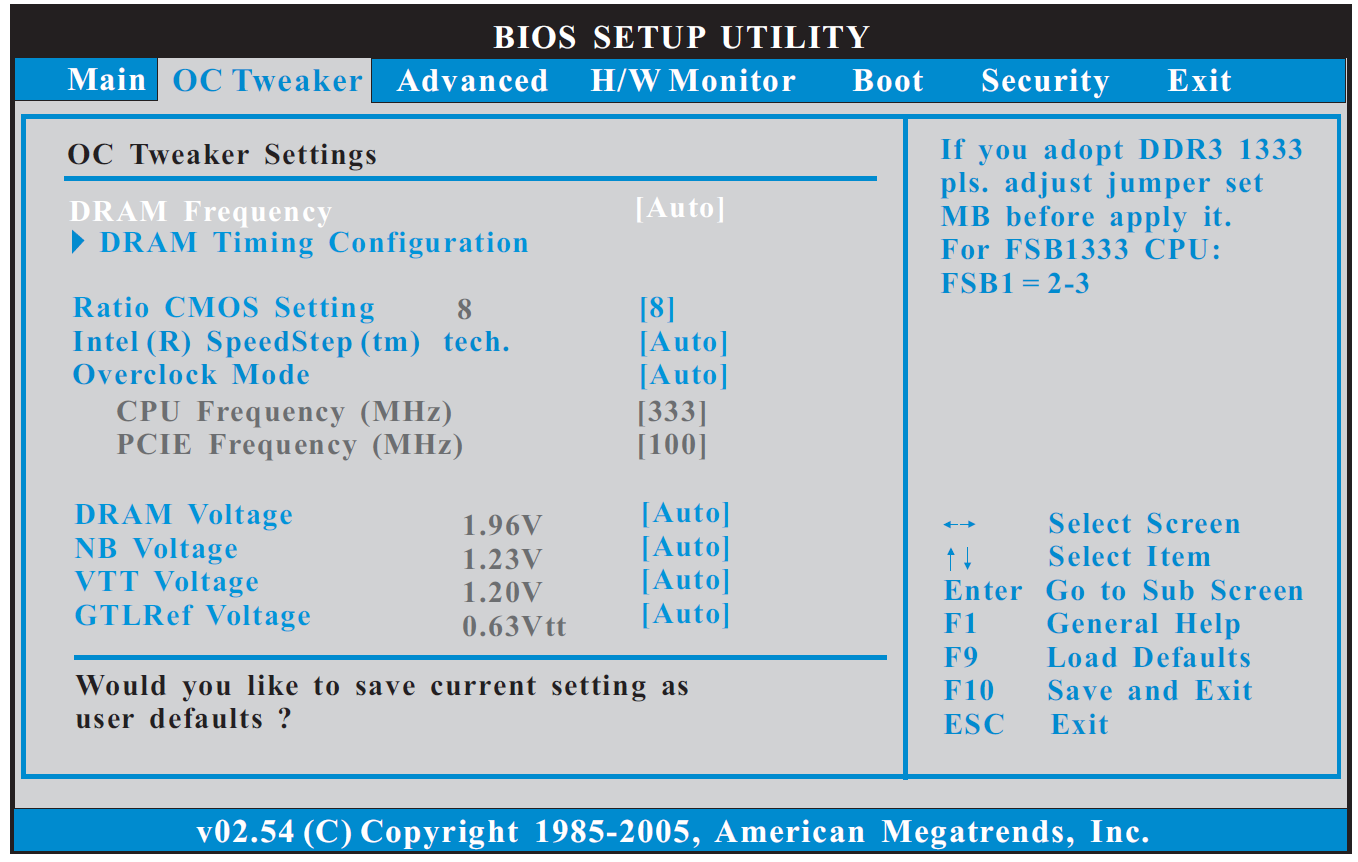 Так у вас будет больше места для хранения текущих и будущих игр. Кроме того, это обеспечит защиту сохранений и прогресса игры, если вам когда-нибудь понадобится переустановить ОС.
Так у вас будет больше места для хранения текущих и будущих игр. Кроме того, это обеспечит защиту сохранений и прогресса игры, если вам когда-нибудь понадобится переустановить ОС.
Выполняйте резервное копирование!
Не рискуйте потерей всех своих важных файлов и данных. Всегда создавайте резервные копии. Вы можете использовать внешний SSD-накопитель или облако. В любом случае, наличие резервной копии – лучший способ защитить свои данные!
Персонализированная настройка ПК
Один из самых захватывающих этапов сборки ПК – это его настройка в соответствии с вашими личными предпочтениями. Существует множество простых способов персонализировать свой компьютер, например изменить экран блокировки, создать ярлыки и изменить порядок расположения элементов на панели задач. Есть еще и такие замечательные способы, как настройка цвета и эффектов RGB-подсветки аппаратных компонентов с помощью управляющего ПО, такого как Kingston FURY CTRL. Также можно приобрести периферийные устройства и настольные аксессуары для системы вашей мечты.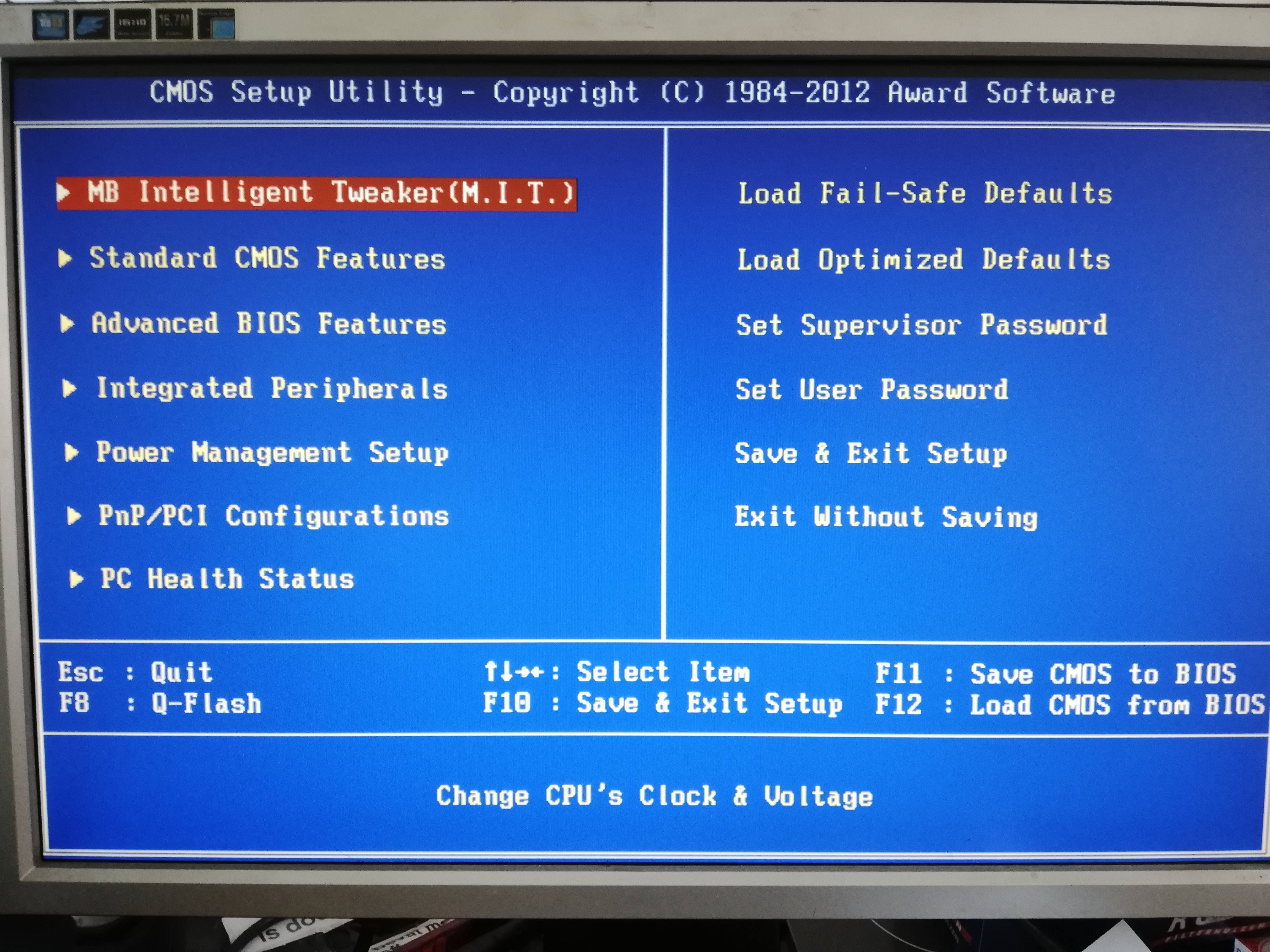
Наслаждайтесь…
После настройки ПК согласно вашим предпочтениям пришло время насладиться им в полной мере! Проделано немало сложной работы, но награда может быть значительной! Окончательный результат – это ПК, разработанный, собранный и настроенный вами лично!
А теперь пришло время насладиться своим ПК!
#KingstonIsWithYou #KingstonFURY
Как выполнить резервное копирование ПК
Чем отличаются локальная резервная копия, резервная копия в облаке и образ диска? Какой способ оптимальный?
3:53
Как исправить ПК, который не загружается
Вот наиболее распространенные проблемы, с которыми вы можете столкнуться, и способы их устранения.
6:18
Как выбрать память для разгона
Вы не знаете, как правильно выбрать для вашей системы память для разгона? Мы готовы вам помочь!
Модернизация ПК с помощью RGB-подсветки
Следует ли модернизироать ваш ПК, используя RGB-подсветку? Мы обсудим варианты.
Сортировать по
По умолчанию
Загрузить еще
No products were found matching your selection
Как получить доступ к настройке BIOS и ее функциям на разных компьютерах
Учитесь на знаниях сообщества. Эксперты добавляют свои идеи в эту совместную статью на основе ИИ, и вы тоже можете.
Эксперты добавляют свои идеи в эту совместную статью на основе ИИ, и вы тоже можете.
Это новый тип статьи, который мы начали с помощью ИИ, и эксперты продвигают его вперед, делясь своими мыслями непосредственно в каждом разделе.
Если вы хотите внести свой вклад, запросите приглашение, поставив лайк или ответив на эту статью.
Узнать больше
— Команда LinkedIn
Последнее обновление:
27 апреля 2023 г.
BIOS расшифровывается как Basic Input/Output System и представляет собой прошивку, которая управляет процессом загрузки и связью между аппаратным обеспечением и операционной системой вашего компьютера. BIOS также позволяет настраивать различные параметры, такие как порядок загрузки, системное время и дата, напряжение и частота процессора, а также параметры безопасности. В этой статье вы узнаете, как получить доступ к настройке BIOS на разных типах компьютеров и какие возможности и функции вы можете там найти.
Зачем обращаться к настройкам BIOS?
Доступ к настройке BIOS может потребоваться по разным причинам, например для устранения неполадок, обновления или оптимизации компьютера. Например, вы можете изменить порядок загрузки, если хотите загрузиться с другого устройства, например с USB-накопителя или DVD-диска. Вы также можете включить или отключить определенные функции, такие как виртуализация, безопасная загрузка или устаревший режим. Кроме того, вы можете настроить параметры производительности и энергопотребления вашего ЦП, ОЗУ или вентилятора. Тем не менее, вы должны быть осторожны при изменении настроек BIOS, так как некоторые из них могут повлиять на стабильность и функциональность вашего компьютера.
Как получить доступ к настройке BIOS на компьютерах с Windows?
Способ доступа к настройке BIOS на компьютерах с Windows может различаться в зависимости от производителя, модели и версии вашего компьютера. Однако распространенный способ войти в программу настройки BIOS — нажать определенную клавишу или комбинацию клавиш во время процесса запуска, прежде чем появится логотип Windows. Клавиша или клавиши могут различаться в зависимости от вашего компьютера, но наиболее распространенными являются F1, F2, F10, F12, Del или Esc. Вы также можете увидеть на экране сообщение о том, какую клавишу нажать, чтобы войти в программу настройки BIOS. Кроме того, вы можете получить доступ к настройке BIOS из Windows 10, выбрав «Настройки»> «Обновление и безопасность»> «Восстановление»> «Расширенный запуск»> «Перезагрузить сейчас»> «Устранение неполадок»> «Дополнительные параметры»> «Настройки прошивки UEFI»> «Перезагрузить».
Клавиша или клавиши могут различаться в зависимости от вашего компьютера, но наиболее распространенными являются F1, F2, F10, F12, Del или Esc. Вы также можете увидеть на экране сообщение о том, какую клавишу нажать, чтобы войти в программу настройки BIOS. Кроме того, вы можете получить доступ к настройке BIOS из Windows 10, выбрав «Настройки»> «Обновление и безопасность»> «Восстановление»> «Расширенный запуск»> «Перезагрузить сейчас»> «Устранение неполадок»> «Дополнительные параметры»> «Настройки прошивки UEFI»> «Перезагрузить».
Как получить доступ к настройке BIOS на компьютерах Mac?
В отличие от компьютеров Windows, компьютеры Mac не имеют BIOS, а имеют аналогичную прошивку, называемую EFI (Extensible Firmware Interface). Чтобы получить доступ к настройке EFI на компьютерах Mac, вам нужно нажать и удерживать клавишу Option при включении или перезагрузке компьютера. Это вызовет Startup Manager, который позволит вам выбрать, с какого устройства загружаться.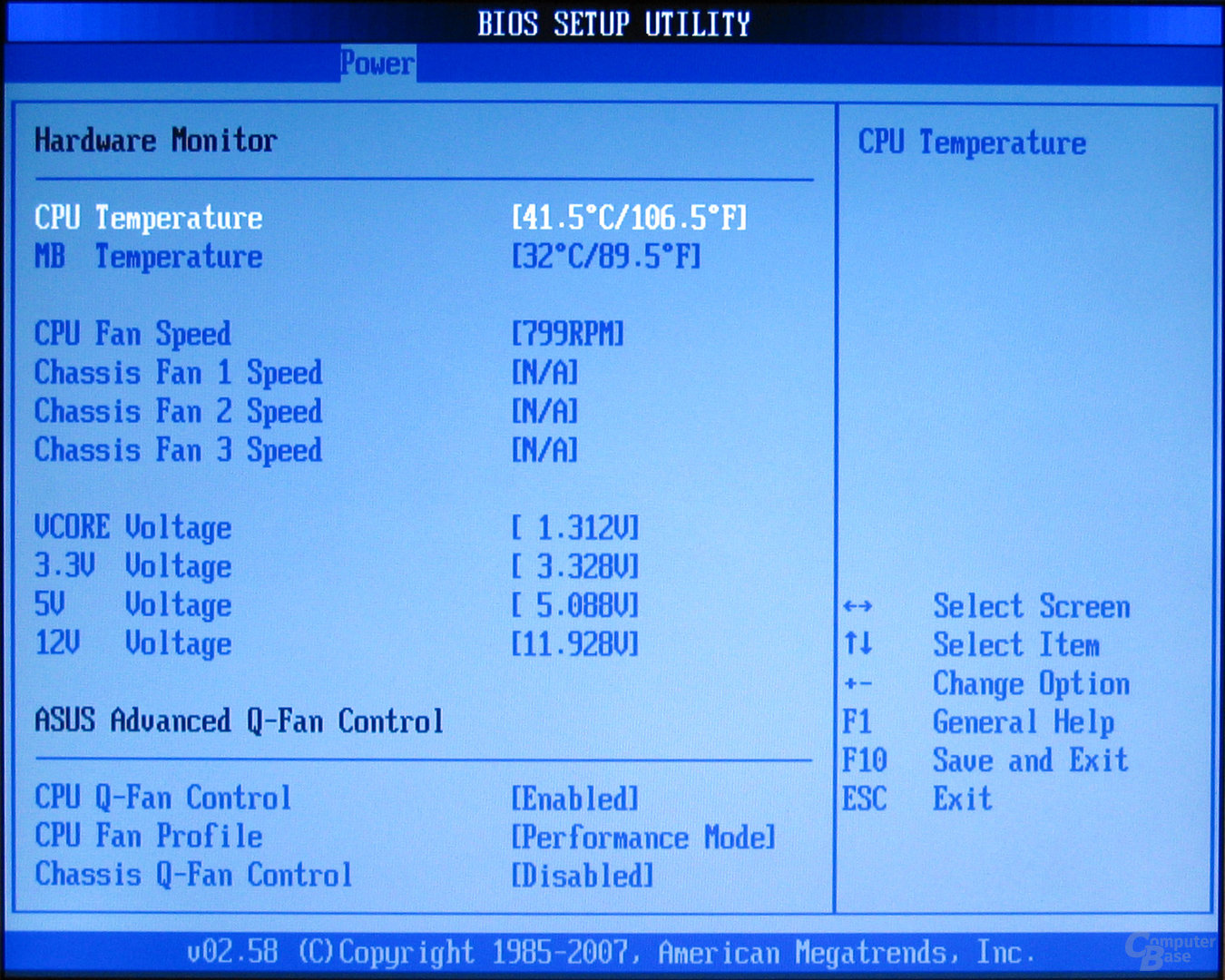 Вы также можете получить доступ к другим настройкам EFI, нажав и удерживая другие клавиши во время запуска, например C для загрузки с компакт-диска или DVD, N для загрузки с сетевого сервера или D для запуска диагностики.
Вы также можете получить доступ к другим настройкам EFI, нажав и удерживая другие клавиши во время запуска, например C для загрузки с компакт-диска или DVD, N для загрузки с сетевого сервера или D для запуска диагностики.
Как получить доступ к настройке BIOS на компьютерах с Linux?
Способ доступа к настройке BIOS на компьютерах с Linux аналогичен способу на компьютерах с Windows, так как вам нужно нажать определенную клавишу или комбинацию клавиш во время процесса запуска. Однако ключ или ключи могут различаться в зависимости от дистрибутива, аппаратного обеспечения и загрузчика вашего компьютера с Linux. Некоторые из наиболее распространенных клавиш — F2, F10, F12, Del или Esc, но вам также может понадобиться нажать другие клавиши, такие как Tab, Shift или Ctrl. Вы также можете увидеть на экране сообщение о том, какую клавишу нажать, чтобы войти в программу настройки BIOS. Кроме того, вы можете получить доступ к настройке BIOS из некоторых дистрибутивов Linux с помощью команд или инструментов, таких как grub-reboot, efibootmgr или systemd-boot.
Каковы основные возможности и функции настройки BIOS?
Возможности и функции настройки BIOS могут различаться в зависимости от производителя, модели и версии компьютера. Категория Main обычно отображает основную информацию о системе, такую как время и дата, версия BIOS, тип и скорость процессора, а также объем и скорость памяти. Вы также можете установить пароль для защиты настроек BIOS от несанкционированного изменения. Категория «Загрузка» позволяет изменить порядок загрузки и приоритет ваших устройств, а также включить или отключить такие функции, как быстрая загрузка, безопасная загрузка или устаревший режим. Категория «Дополнительно» обеспечивает больший контроль над конфигурацией и производительностью ваших аппаратных компонентов, таких как ЦП, набор микросхем, память, графическая карта, вентилятор и периферийные устройства. Вы также можете включить или отключить такие функции, как виртуализация или гиперпоточность. Категория «Безопасность» позволяет вам устанавливать различные параметры безопасности для вашего компьютера и управлять модулем доверенной платформы (TPM).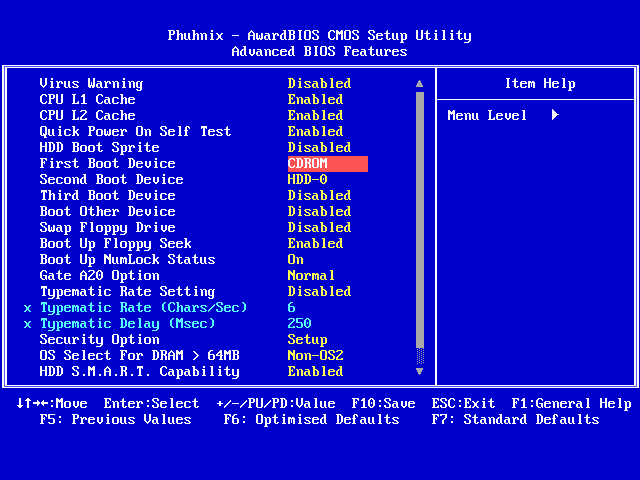 Наконец, в категории «Выход» вы можете сохранить или отменить свои изменения и выйти из программы настройки BIOS, загрузить настройки по умолчанию или восстановить предыдущие настройки, если это необходимо.
Наконец, в категории «Выход» вы можете сохранить или отменить свои изменения и выйти из программы настройки BIOS, загрузить настройки по умолчанию или восстановить предыдущие настройки, если это необходимо.
Оцените эту статью
Мы создали эту статью с помощью ИИ. Что вы думаете об этом?
Это здорово
Это не так здорово
Спасибо за ваш отзыв
Ваш отзыв является частным. Поставьте лайк или отреагируйте, чтобы перенести разговор в свою сеть.
Как очистить данные BIOS на компьютерах | Малый бизнес
Стив Макдоннелл
Когда компьютер включается, он настраивает свои аппаратные компоненты перед загрузкой операционной системы. Параметры, необходимые для настройки оборудования, составляют базовую систему ввода-вывода компьютера, или BIOS. Они хранятся на специальной микросхеме памяти Complementary Metal Oxide Semiconductor или CMOS на материнской плате.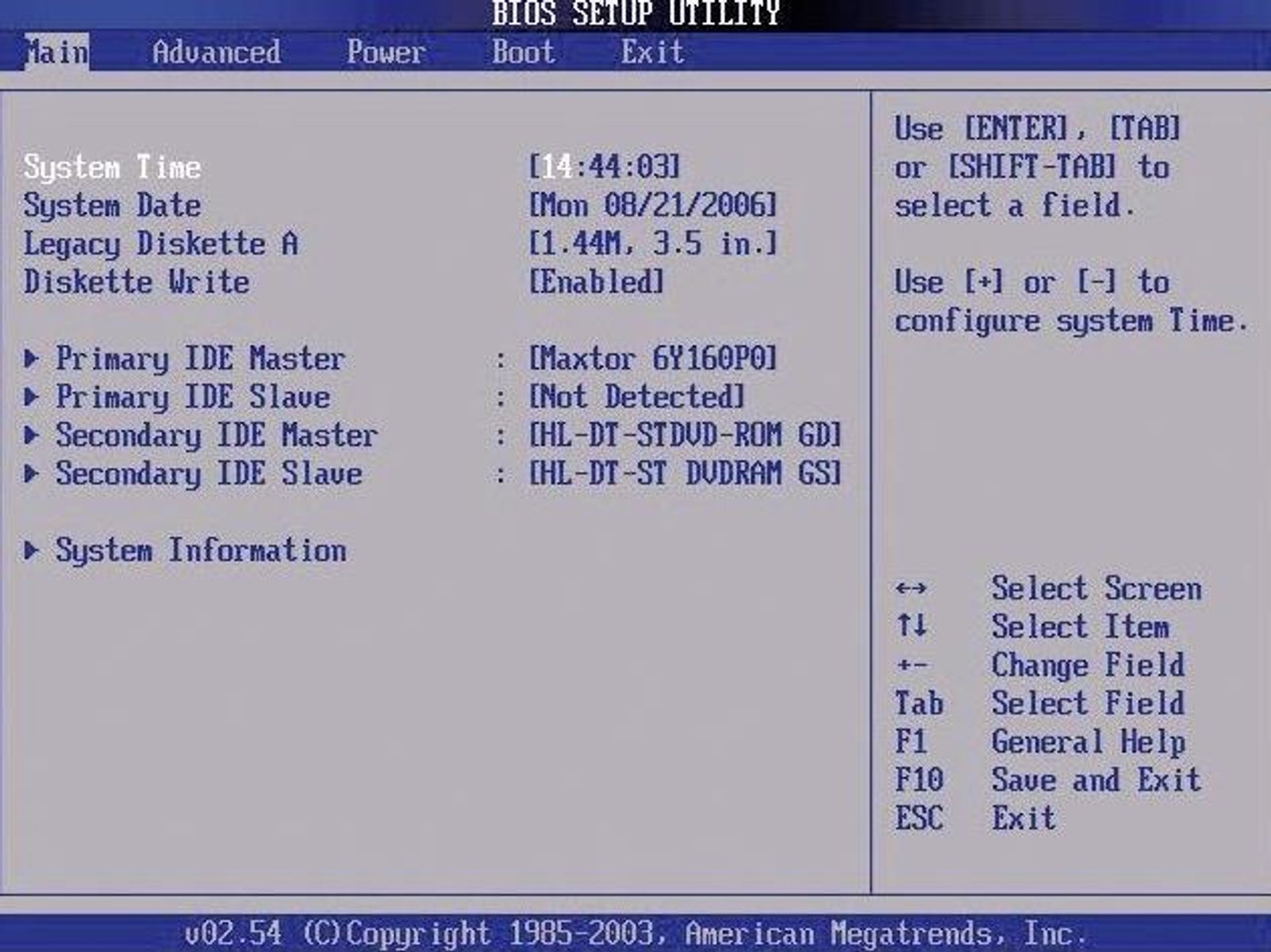 CMOS имеет собственную батарею, которая позволяет чипу сохранять данные, когда компьютер выключен. Существует три способа сбросить настройки BIOS до их исходных значений, если у вас возникли проблемы с оборудованием и вам необходимо очистить данные BIOS.
CMOS имеет собственную батарею, которая позволяет чипу сохранять данные, когда компьютер выключен. Существует три способа сбросить настройки BIOS до их исходных значений, если у вас возникли проблемы с оборудованием и вам необходимо очистить данные BIOS.
Параметр в настройках BIOS
Выключите компьютер. Снова включите его и нажмите клавишу, которая приведет вас к настройке BIOS, например «F2» или «Удалить». Точный ключ зависит от производителя компьютера, но он должен отображаться на экране запуска.
Найдите функциональную клавишу с надписью «Настройки по умолчанию» или «Значения по умолчанию» или что-то подобное (опять же, точная формулировка зависит от производителя). Нажмите клавишу и подтвердите, что хотите сбросить настройки BIOS до исходных значений.
Нажмите функциональную клавишу «Сохранить», например «F10», и перезагрузите компьютер. Запустите конфигурацию BIOS еще раз и убедитесь, что значения были сброшены.
Перемычка CMOS
Выключите компьютер и отсоедините шнур питания.
 Коснитесь чего-нибудь металлического, чтобы заземлить себя, а затем снимите кожух компьютера. Отложите крышку и поместите открытый ПК в хорошо освещенное место.
Коснитесь чего-нибудь металлического, чтобы заземлить себя, а затем снимите кожух компьютера. Отложите крышку и поместите открытый ПК в хорошо освещенное место.Прочтите руководство пользователя компьютера или руководство, прилагаемое к материнской плате. Найдите инструкции по очистке CMOS с помощью перемычки на материнской плате.
Найдите перемычку в соответствии со схемой в руководстве пользователя или руководстве. Найдите перемычку с надписью «CLR_CMOS», «CCMOS» или что-то подобное, часто расположенную рядом с круглой серебристой батареей на материнской плате.
Перемкните штифты в соответствии с инструкциями в документации. Например, если перемычка имеет три контакта с номерами 1, 2 и 3, а перемычка находится на контактах 1 и 2, поместите перемычку на контакты 2 и 3, подождите 30 секунд, а затем снова наденьте ее на контакты 1 и 2.
Подключите компьютер к сети, включите его и войдите в настройки BIOS, чтобы убедиться, что значения были сброшены.
 Выключите компьютер, отключите его от сети, заземлите и установите на место крышку. Снова подключите питание, включите компьютер и настройте параметры BIOS.
Выключите компьютер, отключите его от сети, заземлите и установите на место крышку. Снова подключите питание, включите компьютер и настройте параметры BIOS.
Извлеките батарею CMOS
Выключите компьютер и отсоедините шнур питания. Коснитесь чего-нибудь металлического, чтобы заземлить себя, а затем снимите кожух компьютера. Отложите крышку и поместите открытый ПК в хорошо освещенное место.
Найдите круглую серебряную батарейку, которая питает микросхему CMOS на материнской плате. Извлеките аккумулятор из держателя и отложите в безопасное место. Оставьте компьютер без дела на ночь.
Поместите аккумулятор обратно в держатель, подключите компьютер к сети и включите его. Войдите в утилиту BIOS, чтобы подтвердить, что вы очистили настройки.
Выключите компьютер и отсоедините его от сети. Заземлитесь, закройте крышку, подключите компьютер, включите его и настройте параметры BIOS.
Ссылки
- Компьютерная надежда: как сбросить настройки CMOS или BIOS?
- Oracle: Как очистить CMOS и сбросить пароль BIOS с помощью перемычек
- Intel: Инструкции по восстановлению обновления BIOS
Предупреждения
- Сброс данных BIOS не всегда очищает пароль при включении, сохраненный в настройках BIOS .

 6, которая сокращает время загрузки системы почти вдвое. Информацией об этом поделился пользователь Twitter с псевдонимом @9550pro. В частности, он засёк время загрузки операционной системы Windows на ПК с процессором Ryzen 9 7950X3D, указанной материнской платой и комплектом двухканальной оперативной памяти DDR5-5600 общим объёмом 32 Гбайт. С BIOS на базе AGESA версии 1.0.0.3 время загрузки составляло около 56 секунд. С новой прошивкой на основе AGESA 1.0.0.6 время с момента старта ПК и до полной загрузки операционной системы сократилось до 30 секунд.
6, которая сокращает время загрузки системы почти вдвое. Информацией об этом поделился пользователь Twitter с псевдонимом @9550pro. В частности, он засёк время загрузки операционной системы Windows на ПК с процессором Ryzen 9 7950X3D, указанной материнской платой и комплектом двухканальной оперативной памяти DDR5-5600 общим объёмом 32 Гбайт. С BIOS на базе AGESA версии 1.0.0.3 время загрузки составляло около 56 секунд. С новой прошивкой на основе AGESA 1.0.0.6 время с момента старта ПК и до полной загрузки операционной системы сократилось до 30 секунд.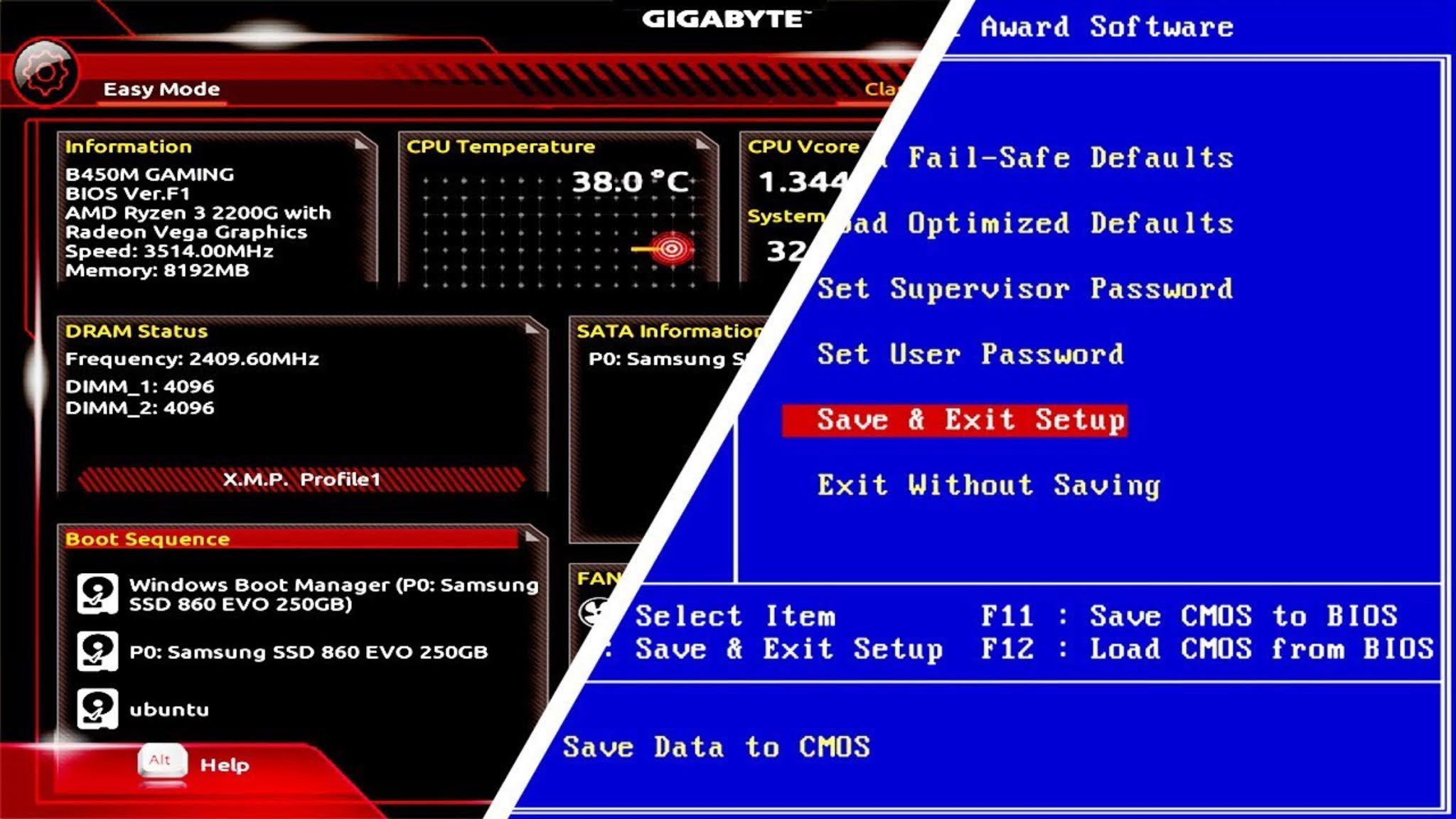 Как выяснилось, платы от MSI и ASUS на тех же чипсетах AMD B650 демонстрируют самое долгое время загрузки ОС.
Как выяснилось, платы от MSI и ASUS на тех же чипсетах AMD B650 демонстрируют самое долгое время загрузки ОС. Коснитесь чего-нибудь металлического, чтобы заземлить себя, а затем снимите кожух компьютера. Отложите крышку и поместите открытый ПК в хорошо освещенное место.
Коснитесь чего-нибудь металлического, чтобы заземлить себя, а затем снимите кожух компьютера. Отложите крышку и поместите открытый ПК в хорошо освещенное место. Выключите компьютер, отключите его от сети, заземлите и установите на место крышку. Снова подключите питание, включите компьютер и настройте параметры BIOS.
Выключите компьютер, отключите его от сети, заземлите и установите на место крышку. Снова подключите питание, включите компьютер и настройте параметры BIOS.