Пк медленно работает: Вы заблудились на сайте компьютерного мастера
Что делать, если ПК или ноутбук медленно работает
Устранить подтормаживания самостоятельно.
Иногда компьютер или ноутбук работает медленно, зависает или тормозит, причины могут быть разные, мы рассмотрим основные проблемы и расскажем как устранить проблемы с ноутбуком и компьютером.
Из-за чего тормозит компьютер:
- Одна или несколько программ дали сбой
- Запущено слишком много программ
- Не хватает места для файла подкачки или системных файлов
- У вас поселился вирус
- Процессор перегревается и для защиты снижает скорость работы
- Жесткий диск выходит из строя
Как убрать зависшую программу? Как остановить лишние процессы?
Как открыть диспетчер задачКак снять задачу в диспетчере
Мало свободного места
Если системный диск (как правило диск С: ) будет переполнен, компьютер не сможет правильно использовать файл подкачки, распаковывать системные файлы для запуска программ. Откройте «Мой компьютер» и посмотрите на значки свободного места. Если у вас ситуация как на картинке ниже, то удалите лишнее, очистьте корзину или перенесите на другой диск информацию.
Откройте «Мой компьютер» и посмотрите на значки свободного места. Если у вас ситуация как на картинке ниже, то удалите лишнее, очистьте корзину или перенесите на другой диск информацию.
Будьте внимательны, все файлы которые Вы храните на рабочем столе, в папках «мои документы» и «загрузки» занимают место на диске С: не забывайте наводить там порядок.
Мало свободного места на диске
Виноваты вирусы
Самая опасная ситуация – поймать вирус. Их вред разнообразен, иногда пользователь ловит «букет» компьютерных вирусов, что затрудняет лечение.
Вот только самые частые неприятности:
- удалятся или зашифруются файлы,
- компьютер будет тормозить и зависать,
- заразятся съёмные носители и Вы будете переносчиком,
- с вашего компьютера будут рассылаться вирусы по базе контактов
- операционная система вообще перестанет загружаться
Лучше всего иметь штатный антивирус, который будет убивать заразу на подступах.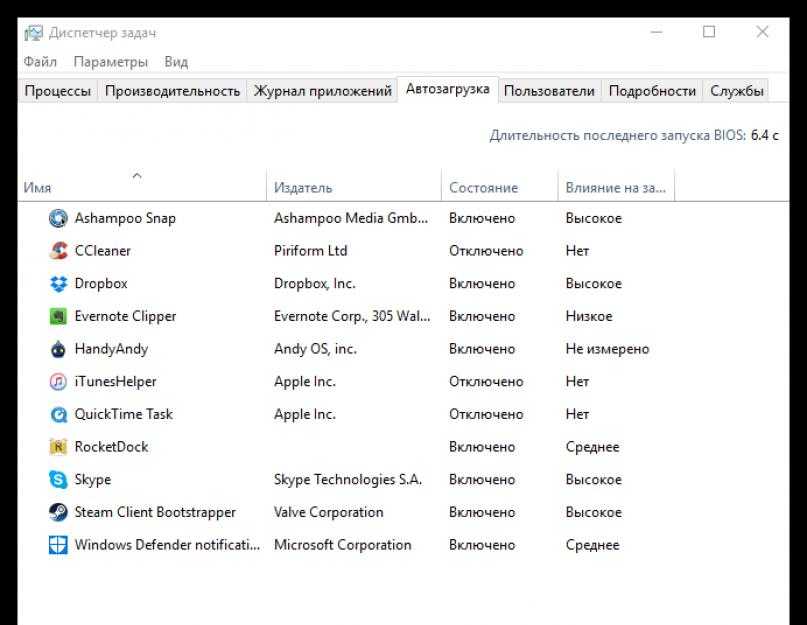 Если вы подозреваете, что компьютер заражен, можете проверить его бесплатной утилитой.
Если вы подозреваете, что компьютер заражен, можете проверить его бесплатной утилитой.
Самые популярные и действенные это Dr.Web CureIt, Kaspersky Removal Tool, Malwarebytes. Они позволят бесплатно проверить компьютер, ноутбук на вирусы.
Попробуйте все три по очереди в любом порядке. Если они ничего не найдут скорее всего проблема не в вирусах.
Перегрев
Ещё одна серьёзная проблема перегрев – чаще всего причина в том, что пыль засорила систему охлаждения. Как только процессор нагреется до определенной температуры он получит команду снизить производительность: включится режим «throttling». Компьютер станет работать ощутимо медленнее.
Ноутбук и компьютер надо регулярно разбирать, чистить от пыли и менять термопасту. Как узнать что ноутбук перегревается? Можно использовать различные утилиты, например Aida64 имеет бесплатный период 30 дней – достаточно чтобы запустить и увидеть температуру процессора и видеокарты. Рабочее окно выглядит так:
Как узнать температуру процессора
Обязательно нужно принять меры, если температура процессора будет 65 градусов цельсия и выше. Для видеокарты критичными будут 80 градусов. Иначе кристаллы чипов получат необратимые повреждения и ремонт будет очень дорогим.
Для видеокарты критичными будут 80 градусов. Иначе кристаллы чипов получат необратимые повреждения и ремонт будет очень дорогим.
В заключение хотелось бы упомянуть о проблемах жесткого диска. Это самый подверженный износу элемент компьютерной техники. У него есть определенный срок службы. А небрежное обращение с ноутбуком (хлопанье крышкой, переноска во включенном состоянии, вибрации и удары во время работы) ещё быстрее сокращает срок жизни жесткого диска.
Если ни один из методов указанных выше не указал на причину медленной работы ноутбука, возможно вы столкнулись с самой опасной проблемой – поломкой жесткого диска. Не тяните время – сейчас же скопируйте важные файлы и информацию на другой носитель и только потом проверяйте жесткий диск. Иногда они умирают неожиданно и в самый неподходящий момент и восстановление информации будет невозможно, либо стоить очень дорого .
Проверить состояние жесткого диска можно при помощи бесплатной программы Victoria. Её автор наш земляк Сергей Казанский, но внимательно прочтите руководство по пользованию, оно есть на сайте.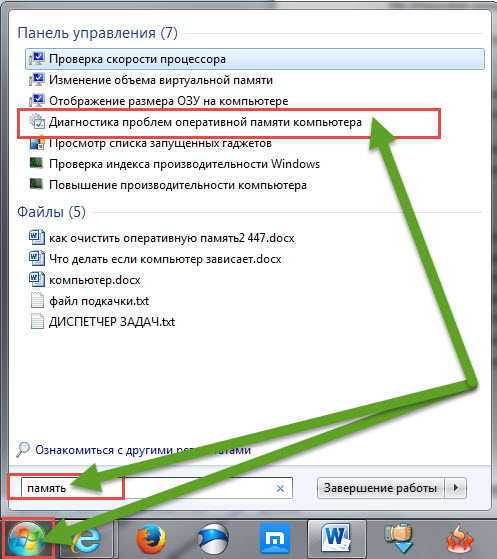 Дело в том, что программа умеет не только сканировать и лечить повреждённые диски, но и запросто безвозвратно уничтожать информацию на носителях – будьте осторожны.
Дело в том, что программа умеет не только сканировать и лечить повреждённые диски, но и запросто безвозвратно уничтожать информацию на носителях – будьте осторожны.
Конечно я советую не заниматься самолечением и обратиться в наш сервис. Тем более что сама диагностика будет бесплатной – мы возьмём деньги только за устранение неисправностей.
Позвоните по номеру +375298855996 или оставьте заявку на сайте.
Компьютер тормозит, лагает и медленно работает: 15 способов ускорения компа
Одним из существенных факторов, определяющих функциональность операционной системы, является скорость ее загрузки. Со временем скорость любой операционной системы падает, появляются «лишние» файлы, меняется реестр, происходит ее заражение вредоносными программами. В результате ОС требуется все больше времени на «реакцию», в том числе и на запуск.
Долго загружается компьютер Windows 7 при включении
Вредоносное программное обеспечение, вирусы, шпионы, трояны.

В наше время уже все слышали у существование вирусов ну или вредных программ для компьютера. Хочу сказать, что эти программы, вирусы имеют разнообразные модификации, цели и функционал. Именно поэтому они могут наносить не поправимый урон по любому процессу операционной системы и загрузка компьютера не стала исключением.
Вирусы негативно влияют на общую работоспособность системы и соответственно могут ухудшать загрузку, поэтому хотя бы раз в месяц делайте полную проверку компьютера на наличие вирусов. Не надо всегда надеяться только на имеющийся у вас антивирус. Все они без исключения периодически пропускают в систему новые вирусы, поэтому всегда обновляйте свой антивирус и используйте дополнительные системы защиты — если конечно для вас это важно.
Ниже я даю вам ссылки на материалы, где я подробно рассказывал о том что такое вирус и зачем заражают даже самые необычные компьютеры. Ну и конечно же покажу, как я проверяю систему на наличие заражений.
Статья: Что такое вирус? Ну и сразу для ленивых можно посмотреть видео:
Статья: Как проверить компьютер на вирусы? А как же без видео с практическим примером:
Теперь вы понимаете угрозу вирусных атак и знаете как с этим бороться, а следовательно сможете постоять за свой компьютер и заставить его работать максимально продуктивно. Ну и можно смело переходить к следующему этапу.
Ну и можно смело переходить к следующему этапу.
Очистка автозапуска
Наиболее актуальная проблема для неопытных пользователей, ведь вместе с тем, когда вы инсталлировали приложение, оно может добавиться к автозапуску, что не всегда полезно. Данный раздел очень важен и поддерживать в нём чистоту необходимо не только, когда долго грузится Windows при включении, но и испытываете замедления в её работе. Навести порядок в разделе можно так:
- Win + R и введите msconfig;
- Перейдите на вкладку «Автозагрузка»;
- Теперь убирайте всё, что вам не нужно и нажмите применить;
- По новой запустите систему.
Необходимыми для правильной работы Windows являются видеодрайвера, например Nvidia, процессы с таким именем не убивайте, также аудио драйвера Realtek, всё остальное оставляйте по вашему желанию.
Загрязненность системного блока
Причиной того, что компьютер с Windows 7/10 при включении медленно загружается, может стать запыленность системного блока. Прослойка пыли препятствует нормальному теплообмену, процессор и другие аппаратные компоненты быстро перегреваются, в результате производительность резко падает. Сильная загрязнённость, а также недостаточная работа кулеров могут привести к внезапным перезагрузкам компьютера, а в отдельных случаях – к падению системы в BSOD. При обнаружении пыли в системном блоке выполняем чистку, проверяем работу вентиляторов, заодно стоит обратить внимание на состояние термопасты.
Прослойка пыли препятствует нормальному теплообмену, процессор и другие аппаратные компоненты быстро перегреваются, в результате производительность резко падает. Сильная загрязнённость, а также недостаточная работа кулеров могут привести к внезапным перезагрузкам компьютера, а в отдельных случаях – к падению системы в BSOD. При обнаружении пыли в системном блоке выполняем чистку, проверяем работу вентиляторов, заодно стоит обратить внимание на состояние термопасты.
Утилита CCleaner
Она доступна для бесплатного скачивания в интернете (https://ccleaner.org.ua/download). Чтобы убрать автозагрузку из списка, нужно открыть «Сервис», затем «Автозагрузки». Здесь можно посмотреть список всех автозагрузок и удалить ненужные.
CCleaner ускорит работу системы
Также это программа позволяет произвести общее сканирование системы и улучшить производительность вашего компьютера или ноутбука.
Общие рекомендации по оптимизации
Если явных причин задержки старта Windows не было выявлено, однако компьютер все равно долго загружается при включении, можно попробовать выполнить плановую оптимизацию системы. Производится она либо вручную, либо с помощью сторонних приложений-оптимизаторов. Второй способ больше подойдёт начинающим пользователям, так как он более безопасен. Используя подобные программы, можно отключить все второстепенные и неиспользуемые службы Windows, запускаемые при загрузке.
Производится она либо вручную, либо с помощью сторонних приложений-оптимизаторов. Второй способ больше подойдёт начинающим пользователям, так как он более безопасен. Используя подобные программы, можно отключить все второстепенные и неиспользуемые службы Windows, запускаемые при загрузке.
Опытные пользователи могут отключить ненужные функции через оснастку «Службы» и апплет «Установка и удаление программ».
Так, если вы не используете принтеры, службу печати и документов можно отключить. Безопасно могут быть также отключены клиент рабочих папок, служба активации Windows, просмотра XPS, компонент Hyper-V, SNMP-протокол, сервер и клиент Telnet, веб-ядро служб IIS, CMAK, MSMQ, прослушиватель RIP, простые службы TCPIP, фильтр TIFF IFilter. Деактивация этих служб освободит часть памяти.
Поэкспериментируйте с функцией быстрого запуска, включённой по умолчанию в Windows 8.1 и 10. Она должна ускорять загрузку, но иногда она же даёт обратный эффект. Попробуйте её отключить в параметрах электропитания.
Высвободить дополнительные ресурсы и ускорить загрузку рабочего стола можно путем деактивации некоторых визуальных эффектов оболочки. Для этого откройте Сведения о системе – Дополнительные параметры системы и нажмите в блоке «Быстродействие» кнопку «Параметры».
Отключите часть эффектов или вообще выберите режим обеспечения наилучшего быстродействия.
А теперь тут же в окошке параметров быстродействия переключитесь на вкладку «Дополнительно» и нажмите кнопку «Изменить» в блоке «Виртуальная память».
В некоторых случаях соответствие рекомендованного размера файла подкачки текущему размеру памяти вызывало задержку при загрузке Windows. Попробуйте изменить размер файла свопа, но помните, что он не должен быть слишком мал, особенно на ПК с небольшим объёмом ОЗУ.
Что делать, если компьютер долго включается и после выполнения всех рекомендаций? Радикальное решение – переустановка Windows, не всегда приемлема, но можно попробовать перенести систему на более быстрый диск SSD, если, конечно, такая возможность имеется.
- 10поделились
- 0Facebook
- 6Twitter
- 0VKontakte
- 4Odnoklassniki
Как оптимизировать реестр?
Вручную настроить реестр — дело трудоёмкое и наверняка вы все равно, что-то да и упустите. Поэтому мы не будем заниматься этим сами, просто применим приложение, к примеру CCleaner. Программа давно зарекомендовала себя с положительной стороны и помогает ещё с времён проблемы, когда долго загружается Windows xp, так же работает и по последнюю версию системы.
Чтобы воспользоваться методом нужно:
- Загрузить утилиту отсюда https://files.totalsoft.org/C/CCleaner/ccsetup522.zip;
- Запустите программу и перейдите в раздел «Registry»;
- Нажмите кнопку сканировать, которая называется «Scan for Issues»;
- Процесс быстрый, по его окончании нажмите «Fix selected issues»;
- Далее устраняйте проблемы по одной или все вместе, нажимая кнопки с соответствующими названиями.
В автоматическом режиме произойдет устранение неисправностей с реестром, но перед этим вы можете установить точку восстановления.
Если уже не так долго загружается компьютер Windows 7 и более новые версии, то считайте, что способ привёл к ожидаемому результату.
Настройка загрузки ОС на программно-аппаратном уровне
Такая настройка производится в утилите «Конфигурация системы». Для этого нужно:
Шаг 1. Открыть меню «Пуск», в поисковике ввести «конфигурация системы» и щелкнуть по появившемуся результату.
Открываем меню «Пуск», в поле поиска вводим «конфигурация системы», открываем появившийся результат
Шаг 2. В окне «Настройка системы» перейти на вкладку «Boot» и выставить в окне «Таймаут» («Timeout»): 3 сек (seconds). Таймаут – время, в течение которого отображается список операционных систем (если имеется) при запуске ПК.
Переходим на вкладку «Boot» и выставляем в окне «Таймаут» («Timeout») 3 сек (seconds)
Шаг 3. В этой же вкладке «Boot» выставить галочку на: «No GUI boot». Это отключит анимацию окон при загрузке ОС, что поможет компьютеру загружаться быстрее.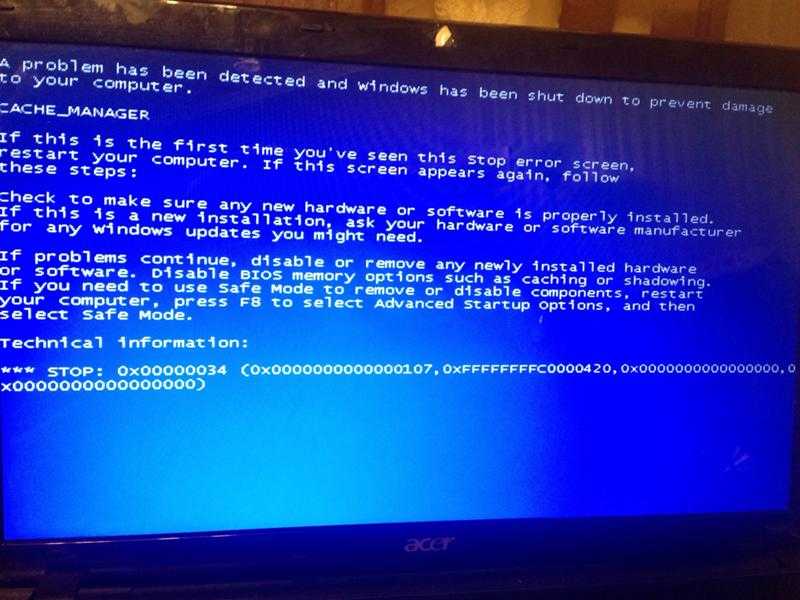
Ставим галочку на пункте «No GUI boot»
Шаг 4. Нажать «Применить» («Apply») и «ОК».
Нажимаем на кнопки «Применить» («Apply») и «ОК»
Шаг 5. Система предложит перезагрузиться, нажать «Перезагрузка».
Нажимаем «Перезагрузка»
Настройка BIOS
BIOS (базовая система ввода/вывода) представляет собой набор инструкций в стартовой прошивке компьютера, управляющий подключенными устройствами: жестким диском, клавиатурой, мышью и т.д. Оптимизацию загрузки BIOS можно выполнить, зайдя в него.
Шаг 1. Нажимать клавишу «DEL» в начале загрузки компьютера (или другую клавишу, которую BIOS выведет в сообщении при запуске).
Нажимаем при запуске системы клавишу «DEL» для входа в BIOS или другую клавишу
Справка! После захода в BIOS, необходимо действовать в соответствии с указанными клавишами в его подсказке.
Для перемещения и использования клавиш в БИОС пользуемся подсказкой
Шаг 2. В меню «Boot» («Boot Settings Configuration») включить опцию «Quick Boot» («Быстрая загрузка») – «Enabled». Это позволит BIOS пропускать POST (самотестирование ПК при включении), ускорив тем самым его загрузку.
В меню «Boot» («Boot Settings Configuration») включить опцию «Quick Boot» («Быстрая загрузка») – «Enabled». Это позволит BIOS пропускать POST (самотестирование ПК при включении), ускорив тем самым его загрузку.
В меню «Boot» («Boot Settings Configuration») открываем опцию «Quick Boot» («Быстрая загрузка»), выставляем значение «Enabled»
Шаг 3. При выходе из BIOS необходимо сохранить результаты сделанных изменений, ответив в «Save Changes and Exit» – «Yes», или выйдя с сохранением изменений клавишей «F10».
Переходим во вкладку «Exit», затем на опцию «Save Changes and Exit»
Отключение неиспользуемого оборудования
Каждый раз, при запуске операционной системы, она загружает большое количество дисков и устройств, которые часто не используются.
Шаг 1. Для их отключения необходимо щелкнуть на «Компьютер» («Computer») правой мышью и выбрать «Свойства» («Properties»).
Щелкаем на ярлык «Компьютер» («Computer») правой мышью и выбираем «Свойства» («Properties»)
Шаг 2. В левой части открывшегося окна щелкнуть мышкой на «Диспетчер устройств» («Device manager»).
В левой части открывшегося окна щелкнуть мышкой на «Диспетчер устройств» («Device manager»).
Щелкаем мышкой по пункту «Диспетчер устройств» («Device manager»)
Шаг 3. Отключить неиспользуемые устройства, щелкая на них правой мышью и выбирая «Отключить» («Disable»).
Щелкаем правой кнопкой мышки по неиспользованным устройствам и выбираем «Отключить» («Disable»)
Отключение неиспользуемых устройств обеспечит более быстрый запуск и завершение работы Windows 7.
Если вы хотите узнать эффективные методы, как ускорить загрузку Windows 7, вы можете прочитать статью об этом на нашем портале.
Отключить автозагрузку программ Windows 10
Приложения можно настроить так, чтобы они запускались при входе. В большинстве случаев они запускаются в свернутом виде или начинают выполнять только фоновую задачу.
- Открываем расположение Пуск > Параметры > Приложения > Автозагрузка.

- Дальше отключаем все ненужные программы.
Чем меньше программ будут загружаться после включения компьютера — тем быстрее будет загружаться компьютер. Другие способы настройки автозагрузки можно найти в инструкции: Где находится автозагрузка в Windows 10.
Как удалить TSR и программы автозагрузки
Обновлено: 31 декабря 2020 г., автор: Computer Hope
На этой странице приведены инструкции по временному удалению программ TSR (завершающих и остающихся резидентными) из памяти и по предотвращению их автоматической загрузки при каждой загрузке компьютера.
- Как временно удалить TSR из памяти.
- Постоянное отключение загрузки TSR.
- Какие TSR можно безопасно отключить?
Как временно удалить TSR из памяти
Приведенная ниже информация содержит шаги по временному удалению из памяти TSR и запущенных в данный момент программ. Имейте в виду, что после перезагрузки компьютера многие из них перезагрузятся. Если вы хотите навсегда запретить загрузку этих программ, перейдите к следующему разделу.
Если вы хотите навсегда запретить загрузку этих программ, перейдите к следующему разделу.
Удаление TSR в Windows 8, 10 и 11
Нажмите и удерживайте Ctrl + Alt + Удалить , затем выберите пункт «Диспетчер задач». Или нажмите и удерживайте Ctrl + Shift + Esc , чтобы напрямую открыть Диспетчер задач. Перейдите на вкладку Процессы , выберите программу, которую вы хотите завершить, и нажмите кнопку Завершить задачу .
Удаление TSR в Windows 2000–Windows 7
Нажмите и удерживайте Ctrl + Alt + Удалить , затем выберите пункт «Диспетчер задач». Или, если вы используете Windows XP, он должен немедленно открыть окно диспетчера задач Windows. В диспетчере задач нажмите Приложения выберите программу, которую вы хотите завершить, и нажмите кнопку Завершить задачу .
Как показано на рисунке выше, в окне Приложения отображаются только те программы, которые в данный момент открыты и видны пользователю.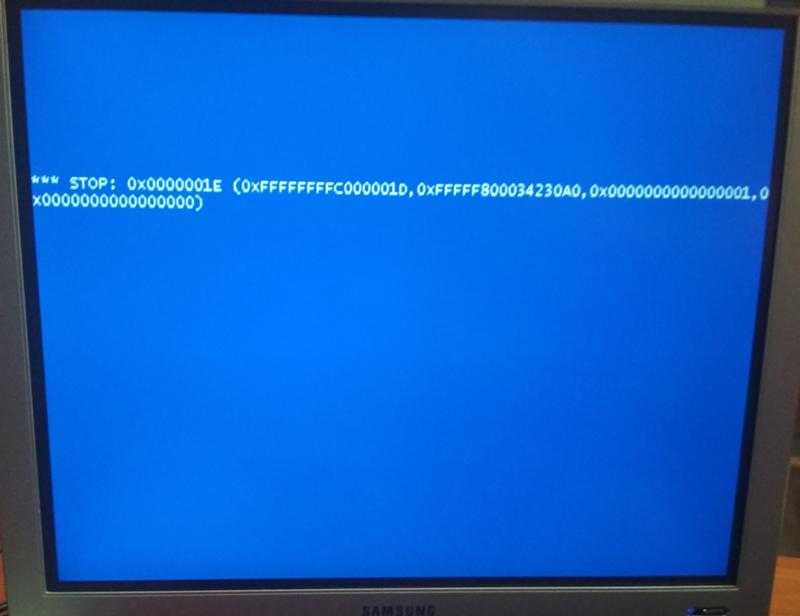 Другие TSR и процессы Windows отображаются на вкладке «Процессы». При нажатии на вкладку «Процессы» отображаются все запущенные процессы и используемые ими системные ресурсы, как показано ниже.
Другие TSR и процессы Windows отображаются на вкладке «Процессы». При нажатии на вкладку «Процессы» отображаются все запущенные процессы и используемые ими системные ресурсы, как показано ниже.
Мы рекомендуем нажимать Завершить процесс только для известных вам программ. Если вы не уверены, что такое процесс, поиск по имени файла возвращает результаты каждого процесса.
Примечание
Вы не можете завершить задачу любого из системных процессов.
Удаление TSR в Windows 95, 98 и ME
Нажмите и удерживайте Ctrl + Alt + Удалить . Как только эти три клавиши будут правильно нажаты вместе, появится окно «Закрыть программу».
Выделите любой из перечисленных элементов, кроме Explorer и Systray, и нажмите кнопку «Завершить задачу». Повторяйте этот процесс, пока у вас не будет только Explorer и Systray.
Дополнительная информация:
- Невозможно выделить более одного из этих значков.

- Некоторые из перечисленных программ не могут быть удалены с первой попытки, перейдите к следующей, если она доступна.
- При завершении задачи вы можете получить Эта программа не отвечает Нажмите кнопку «Завершить задачу» еще раз.
- Нажатие Ctrl + Alt + Удалить два раза подряд перезагружает компьютер.
- Каждый из удаляемых элементов возвращается при следующей перезагрузке компьютера, если они не были удалены.
Удаление TSR в Windows 3.x
Чтобы удалить все запущенные в данный момент фоновые программы, сверните все открытые окна Windows, включая Диспетчер программ.
После того, как каждое из окон свернуто, все запущенные в данный момент приложения должны отображаться в виде маленького значка. Откройте и закройте каждый из этих значков, кроме Диспетчера программ.
Навсегда отключить автоматическую загрузку TSR
Поскольку многие TSR загружаются автоматически при запуске компьютера, вам может показаться обременительным вручную выгружать каждую из этих программ при каждой перезагрузке компьютера. Ниже приведены шаги по удалению этих программ от автоматического запуска.
Ниже приведены шаги по удалению этих программ от автоматического запуска.
Навсегда отключить TSR в Microsoft Windows 8, 10 и 11
- Нажмите и удерживайте Ctrl + Alt + Удалить , затем выберите параметр Диспетчер задач . Или нажмите и удерживайте Ctrl + Shift + Esc , чтобы напрямую открыть Диспетчер задач.
- Перейдите на вкладку Запуск .
- Выберите программу, автоматическую загрузку которой вы хотите остановить, и нажмите кнопку Отключить .
Если вы не можете найти программу, которая загружается автоматически, вы можете найти ее в системном реестре или с помощью служебной программы.
Навсегда отключить TSR в Microsoft Windows XP, Windows Vista и Windows 7
- Щелкните Пуск , Программы , а затем Запуск .
- Щелкните правой кнопкой мыши и удалите файл, который вы не хотите запускать автоматически.

Если вы не можете найти программу, которая загружается автоматически, попробуйте найти ее в системном реестре или с помощью утилиты msconfig.
Навсегда отключить TSR в Microsoft Windows 2000
- Щелкните Пуск , Программы , Запуск .
- Щелкните правой кнопкой мыши и удалите файл, который вы не хотите запускать автоматически.
Если вы не можете найти программу, которая загружается автоматически, попробуйте найти эту программу в системном реестре или в msconfig.
Навсегда отключить TSR в Microsoft Windows 98 и Windows ME
- Нажмите Запуск , Программы , Запуск .
- Щелкните правой кнопкой мыши и удалите файл, который вы не хотите запускать автоматически.
Если вы не можете найти программу, которая загружается автоматически, попробуйте выполнить следующие действия. Найдите программу в autoexec.bat, win.ini, системном реестре или в Windows 98SE. Windows ME может отключать программы через Конфигурацию системы или в msconfig.
Windows ME может отключать программы через Конфигурацию системы или в msconfig.
Навсегда отключить TSR в Microsoft Windows 95
- Нажмите Пуск , Настройки , Панель задач и программы меню «Пуск» .
- Перейдите на вкладку «Программы меню «Пуск» «.
- Нажмите кнопку Дополнительно .
- Откройте папку Программы .
- Откройте папку Startup и удалите программу, которую вы не хотите запускать автоматически.
Если вы не можете найти программу автоматически, попробуйте найти ее в файле autoexec.bat или win.ini. Виндовс 95 и пользователям NT также следует заглянуть в системный реестр.
Навсегда отключить TSR в Microsoft Windows NT 4.0
- Щелкните Пуск , Настройки , Панель задач и программы меню «Пуск» .
- Перейдите на вкладку «Программы меню «Пуск» «.
- Нажмите кнопку Дополнительно .

- Откройте папку Программы .
- Откройте папку Startup и удалите программу, которую вы не хотите запускать автоматически.
Если вы не можете найти программу, которая загружается автоматически, попробуйте найти ее в системном реестре.
Навсегда отключить TSR в Microsoft Windows 3.x
- Открыть файловый менеджер.
- Найдите и откройте папку Startup .
- Удалите программу, которую вы не хотите запускать, из папки автозагрузки.
Если вы не можете найти программу, которая загружается автоматически, попробуйте найти ее в файлах autoexec.bat, win.ini.
Навсегда отключить TSR в autoexec.bat
Примечание
Этот раздел относится только к пользователям Windows 3.x, Windows 95 и Windows 98. Если вы не уверены, какая версия Windows у вас установлена, посетите нашу страницу версий Microsoft Windows.
Если программа по-прежнему загружается каждый раз при загрузке компьютера после выполнения приведенных выше инструкций, возможно, она загружается в файл autoexec. bat. Для получения информации о autoexec.bat, в том числе о том, как его изменить, см. наше руководство по Autoexec.bat и Config.sys.
bat. Для получения информации о autoexec.bat, в том числе о том, как его изменить, см. наше руководство по Autoexec.bat и Config.sys.
Навсегда отключить TSR в win.ini
Примечание
Этот раздел относится только к Windows 3.x, Windows 95 и Windows 98.
Если программа продолжает загружаться, а вы проверили папку автозагрузки и файл autoexec.bat, также возможно, что она загружается в файле win.ini. Чтобы проверить этот файл, выполните следующие действия.
- Пользователи Windows 3.x щелкните меню File и выберите Exit , чтобы перейти к командной строке MS-DOS.
- Windows 9x, нажмите Start и Shutdown и перезагрузите компьютер в командной строке MS-DOS.
- В командной строке MS-DOS выполните следующие две команды.
компакт-диск \Windows
редактировать win.ini
- В файле win.ini должно быть несколько строк текста.
 Найдите строки, которые гласят:
Найдите строки, которые гласят:
НАГРУЗКА=
ПУСК=
- Убедитесь, что эти строки LOAD= или RUN= без текста после знака равенства. Если текст следует за любым из этих утверждений, это может быть программа, загружаемая каждый раз при загрузке компьютера.
- Чтобы временно отключить эти строки, вы можете поставить перед ними точку с запятой, как показано в примере ниже.
;ПУСК=
- Чтобы сохранить этот файл, откройте меню «Файл» ( Alt + F ), выберите Выход и Сохранить изменения .
Навсегда отключить TSR в системном реестре
Примечание
Этот раздел относится только к пользователям Windows 95, Windows 98, Windows ME, Windows 2000, Windows XP и Windows Vista. Если вы не уверены, какая версия Windows у вас установлена, посетите нашу страницу версий Microsoft Windows.
Пользователям Windows 98 следует отключить запускаемые программы в разделе «Конфигурация системы» перед выполнением системного реестра.
Если программа продолжает загружаться после перезагрузки компьютера, последним местом для проверки является системный реестр. Прежде чем пытаться отредактировать или изменить системный реестр, мы рекомендуем вам ознакомиться с нашим обзором реестра, чтобы лучше понять потенциальные риски, связанные с изменением вашего реестра.
После ознакомления с системным реестром откройте приведенный ниже раздел реестра, чтобы увидеть, загружается ли программа или TSR в системном реестре.
[HKEY_LOCAL_MACHINE\ПРОГРАММНОЕ ОБЕСПЕЧЕНИЕ\MICROSOFT\WINDOWS\CURRENTVERSION\RUN]
Если вы обнаружите загружаемую программу, удалите эту программу из ключа выше.
Важный
Не удалять другие файлы с любых других ключей.
Навсегда отключить TSR в конфигурации системы
Примечание
Этот раздел относится только к пользователям Windows 98 и Windows ME. Если вы не уверены, какая версия Windows, см.: Как определить версию Windows на компьютере.
Если вы не уверены, какая версия Windows, см.: Как определить версию Windows на компьютере.
Чтобы отключить запускаемые программы в конфигурации системы, следуйте приведенным ниже инструкциям.
- Щелкните Пуск , Программы , Аксессуары , Системные инструменты , а затем Информация о системе .
- В окне System Information щелкните раскрывающееся меню Tools и выберите утилиту System Configuration .
- Выберите вкладку Startup и снимите флажки с программ, которые вы не хотите загружать автоматически.
Утилита настройки системы и msconfig
Примечание
Приведенная ниже информация относится только к пользователям Windows XP и Vista. Если вы не уверены, какая версия Windows у вас установлена, посетите нашу страницу версий Microsoft Windows.
Чтобы отключить автоматическую загрузку программ, следуйте приведенным ниже инструкциям.
- Нажмите клавишу Windows + R , чтобы открыть окно «Выполнить». Затем введите msconfig и нажмите Enter .
- В окне System Configuration Utility щелкните вкладку Startup . Снимите отметку с каждой из задач запуска, которые вы больше не хотите загружать. Если вы не уверены, какие программы запуска вызывают ваши проблемы, снимите все флажки. Затем медленно начните проверять каждый из элементов, пока не определите источник проблемы. Перезагрузите компьютер после проверки каждого пункта. Разрешите программе, которую вы проверили, запускаться с Windows, чтобы определить, является ли она источником проблемы.
Какие TSR можно безопасно отключить?
К сожалению, нет определенного списка TSR, которые вы могли бы безопасно отключить на своем компьютере. Хотя некоторые TSR не нужны, этот список может зависеть от версии Windows и программного обеспечения, установленного на вашем компьютере.
Наилучшая рекомендация: если вы не уверены в TSR, который видите на своем компьютере, выполните поиск TSR в Интернете. Выполнение поиска имени файла TSR, которое обычно имеет .exe с расширением дает наилучшие результаты. Просмотрите самые популярные результаты поиска, чтобы узнать о TSR и о том, можно ли его безопасно отключить.
Однако перед исследованием TSR, которые вы видите на своем компьютере, мы настоятельно рекомендуем запустить антивирусную проверку, чтобы удалить все вирусы и вредоносные программы. Некоторые вирусы и вредоносные программы используют TSR для заражения компьютера. Удаление этих вирусов и вредоносных программ часто приводит к удалению связанных TSR с вашего компьютера. После очистки компьютера вы можете проверить наличие TSR и выяснить, какие из них следует отключить.
- Как удалить вирус и вредоносное ПО с моего компьютера.
- Дополнительную информацию и соответствующие ссылки см. в справочной информации, диспетчере задач и определении TSR.

- Справка и поддержка Microsoft Windows.
17 способов ускорить работу Windows 10
Советы по Windows 10 и 11
Если вы хотите оптимизировать Windows 10, потратьте несколько минут на то, чтобы опробовать эти советы, чтобы ускорить работу вашего ПК и сделать его менее подверженным проблемам с производительностью и системой.
Престон Гралла
пишущий редактор,
Компьютерный мир |
Thinkstock
Советы по Windows 10 и 11
шпаргалка по виндовс 10
шпаргалка по виндовс 11
17 способов ускорить Windows 10
Как обрабатывать обновления Windows 10 и 11
Как защитить свою конфиденциальность в Windows…
Показать больше
Хотите, чтобы Windows 10 работала быстрее? У нас есть помощь. Всего за несколько минут вы сможете опробовать эти советы; ваша машина будет более быстрой и менее подверженной проблемам с производительностью и системой.
Всего за несколько минут вы сможете опробовать эти советы; ваша машина будет более быстрой и менее подверженной проблемам с производительностью и системой.
1.
Измените настройки питания
Если вы используете план «Энергосбережение» Windows 10, вы замедляете работу своего ПК. Этот план снижает производительность вашего ПК для экономии энергии. (Даже настольные ПК обычно имеют план «Энергосбережение».) Изменение плана электропитания с «Энергосбережения» на «Высокопроизводительный» или «Сбалансированный» даст вам мгновенный прирост производительности.

Для этого запустите приложение «Панель управления», затем выберите «Оборудование и звук» > «Электропитание» . Обычно вы увидите два варианта: «Сбалансированный (рекомендуется)» и «Энергосбережение». производительность», щелкните стрелку вниз рядом с «Показать дополнительные планы».
ИДГ
Измените параметры питания в панели управления, чтобы увеличить производительность вашего ПК. (Щелкните изображение, чтобы увеличить его.)
Чтобы изменить параметры питания, просто выберите нужный и выйдите из панели управления. «Высокая производительность» дает вам наибольшую привлекательность, но использует наибольшую мощность; «Сбалансированный» находит золотую середину между энергопотреблением и лучшей производительностью; а «Энергосбережение» делает все возможное, чтобы продлить срок службы батареи. У пользователей настольных компьютеров нет причин выбирать «Энергосбережение», и даже пользователям ноутбуков следует рассмотреть вариант «Сбалансированный» при отключении от сети и «Высокая производительность» при подключении к источнику питания.
2. Отключите программы, которые запускаются при запуске
Одна из причин, по которой ваш ПК с Windows 10 может работать медленно, заключается в том, что у вас слишком много программ, работающих в фоновом режиме — программ, которые вы редко или никогда не используете. Остановите их запуск, и ваш компьютер будет работать более плавно.
Остановите их запуск, и ваш компьютер будет работать более плавно.
Начните с запуска диспетчера задач: нажмите Ctrl-Shift-Esc, щелкните правой кнопкой мыши нижний правый угол экрана и выберите «Диспетчер задач» или введите диспетчер задач в поле поиска Windows 10 и нажмите Enter. Если диспетчер задач запускается как компактное приложение без вкладок, нажмите «Подробнее» внизу экрана. Диспетчер задач появится во всей красе с вкладками. С ним можно многое сделать, но мы сосредоточимся только на уничтожении ненужных программ, которые запускаются при запуске.
Перейдите на вкладку «Автозагрузка». Вы увидите список программ и служб, которые запускаются при запуске Windows. В список включено название каждой программы, а также ее издатель, включена ли она для запуска при запуске, а также ее «воздействие на запуск», то есть насколько она замедляет работу Windows 10 при запуске системы.
Чтобы остановить запуск программы или службы при запуске, щелкните ее правой кнопкой мыши и выберите «Отключить». Это не отключает программу полностью; это только предотвращает его запуск при запуске — вы всегда можете запустить приложение после запуска. Кроме того, если вы позже решите, что хотите, чтобы оно запускалось при запуске, вы можете просто вернуться в эту область диспетчера задач, щелкнуть правой кнопкой мыши приложение и выбрать «Включить».
Это не отключает программу полностью; это только предотвращает его запуск при запуске — вы всегда можете запустить приложение после запуска. Кроме того, если вы позже решите, что хотите, чтобы оно запускалось при запуске, вы можете просто вернуться в эту область диспетчера задач, щелкнуть правой кнопкой мыши приложение и выбрать «Включить».
IDG
Вы можете использовать Диспетчер задач, чтобы получить информацию о программах, которые запускаются при запуске, и отключить те, которые вам не нужны. (Щелкните изображение, чтобы увеличить его.)
Многие программы и службы, которые запускаются при запуске, могут быть вам знакомы, например OneDrive или Evernote Clipper. Но многих из них вы можете не узнать. (Все, кто сразу знает, что такое «bzbui.exe», поднимите руку. Нечестно сначала гуглить.)
Диспетчер задач поможет вам получить информацию о незнакомых программах. Щелкните элемент правой кнопкой мыши и выберите «Свойства», чтобы получить дополнительные сведения о нем, включая его расположение на жестком диске, наличие цифровой подписи и другую информацию, такую как номер версии, размер файла и время последнего изменения.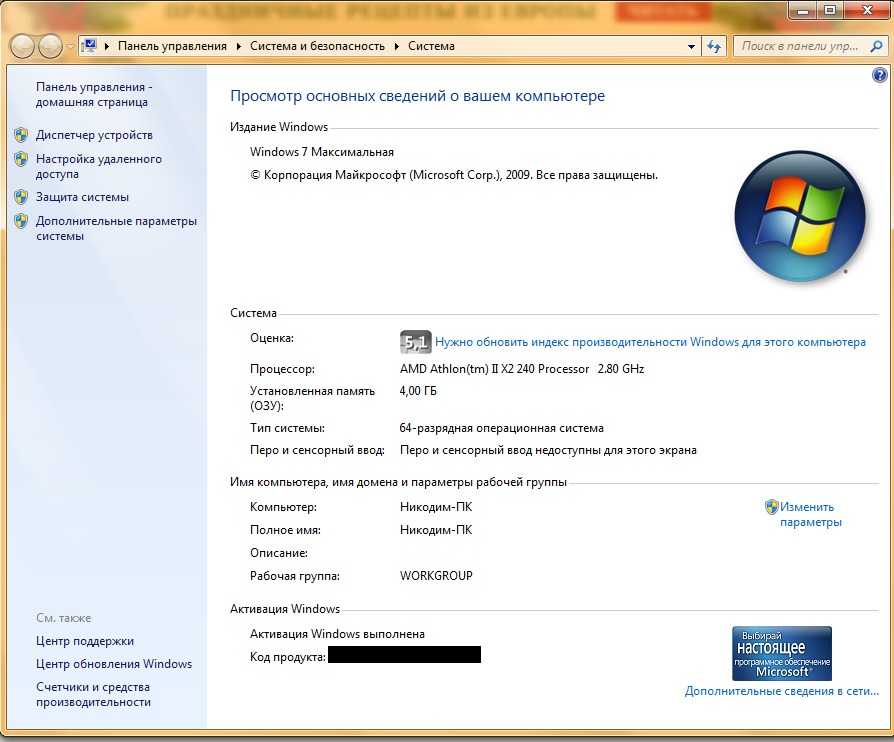 .
.
Вы также можете щелкнуть элемент правой кнопкой мыши и выбрать «Открыть местоположение файла». Откроется Проводник и откроется папка, в которой находится файл, что может дать вам еще одну подсказку о назначении программы.
Наконец, что очень полезно, вы можете выбрать «Поиск в Интернете» после щелчка правой кнопкой мыши. Затем запустится Bing со ссылками на сайты с информацией о программе или услуге.
Если вы действительно нервничаете по поводу одного из перечисленных приложений, вы можете перейти на сайт Reason Software под названием «Должен ли я заблокировать его?» и найдите имя файла. Обычно вы найдете очень достоверную информацию о программе или услуге.
Теперь, когда вы выбрали все программы, которые хотите отключить при запуске, при следующей перезагрузке компьютера система будет гораздо меньше беспокоиться о ненужных программах.
3.
Перейти к предыдущей точке восстановления
При использовании Windows 10 она автоматически создает точки восстановления, которые представляют собой моментальные снимки вашей системы в определенные моменты времени, включая установленное программное обеспечение, драйверы и обновления. Точки восстановления — это своего рода страховочная сетка, поэтому, если что-то пойдет не так, вы всегда сможете вернуть свой компьютер в предыдущее состояние.
Точки восстановления — это своего рода страховочная сетка, поэтому, если что-то пойдет не так, вы всегда сможете вернуть свой компьютер в предыдущее состояние.
Их также можно использовать для ускорения работы компьютера, если вы заметили — по непонятной причине — он начал замедляться. Виноваты могут быть недавно установленные проблемные драйверы, программное обеспечение или обновления, поэтому возврат к предыдущей точке восстановления может снова ускорить процесс, поскольку система будет возвращена в состояние, в котором она находилась до возникновения проблем. Имейте в виду, однако, что вы сможете восстановить свою систему только до состояния, в котором она находилась в течение последних семи-десяти дней. (Точки восстановления не влияют на ваши файлы, поэтому вы не потеряете файлы, перейдя к точке восстановления.)
Для перехода к предыдущей точке восстановления:
- Сохраните все открытые файлы и закройте все программы.
- В поле поиска введите расширенная система и нажмите Просмотреть дополнительные параметры системы .
 Вы будете перенаправлены на вкладку «Дополнительно» в свойствах системы на панели управления.
Вы будете перенаправлены на вкладку «Дополнительно» в свойствах системы на панели управления. - Перейдите на вкладку Защита системы.
- В области «Восстановление системы» нажмите «Восстановление системы». На появившемся экране нажмите «Далее».
- Вы увидите самую последнюю точку восстановления. Нажмите «Далее», если вы хотите перейти к этой точке восстановления. Чтобы увидеть другие, нажмите Показать больше точек восстановления. Выделите тот, который вы хотите использовать, и нажмите «Далее».
- Нажмите «Готово» на появившемся экране.
- Ваша система будет восстановлена до выбранной вами точки восстановления и выключится. Перезагрузите компьютер.
Майкрософт
Переход к точке восстановления может помочь ускорить работу вашего ПК, если вы недавно устанавливали драйверы, программное обеспечение или обновления, которые замедляли работу вашей системы.
Примечание. Возможно, функция «Восстановление системы» не включена, а это означает, что вы не сможете использовать этот совет. Если это так, вы должны включить его, чтобы решить любые будущие проблемы. Для этого:
Если это так, вы должны включить его, чтобы решить любые будущие проблемы. Для этого:
- В поле поиска введите создать точку восстановления, , затем нажмите Создать точку восстановления .
- На вкладке «Защита системы» выберите «Настроить».
- Выберите Включить защиту системы . Остальные настройки на странице оставьте без изменений.
- Нажмите OK. С этого момента ваш компьютер будет автоматически создавать точки восстановления.
4. Используйте ReadyBoost для ускорения кэширования диска
Windows 10 регулярно сохраняет кэшированные данные на жестком диске, а затем, когда данные ей нужны, извлекает их оттуда. Время, необходимое для извлечения кэшированных данных, зависит от скорости вашего жесткого диска. Если у вас вместо SSD традиционный жесткий диск, есть хитрость, которая может помочь ускорить кэш: используйте функцию Windows ReadyBoost. Он указывает Windows кэшировать данные на флэш-накопитель USB, который работает быстрее, чем жесткий диск. Извлечение данных из этого более быстрого кеша должно ускорить работу Windows.
Извлечение данных из этого более быстрого кеша должно ускорить работу Windows.
Сначала подключите флэш-накопитель USB к одному из портов USB вашего ПК. Флэш-накопитель должен поддерживать как минимум USB 2.0, а лучше USB 3 или выше. Чем быстрее ваша флешка, тем больший прирост скорости вы должны увидеть. Кроме того, для максимальной производительности ищите флэш-накопитель, размер которого как минимум вдвое превышает объем оперативной памяти вашего ПК.
После подключения диска откройте проводник и нажмите «Этот компьютер». Найдите флешку. У него может быть странное имя, например, UDISK 28X, или что-то еще менее очевидное. Щелкните его правой кнопкой мыши, выберите «Свойства» и перейдите на вкладку ReadyBoost.
Майкрософт
Включите ReadyBoost на этом экране, чтобы ускорить работу ПК.
Вы попадете на экран, который спросит, хотите ли вы использовать флешку в качестве кеша, и предложит размер кеша. Оставьте размер кэша как есть или измените его, если хотите. Затем выберите «Назначить это устройство для ReadyBoost» и нажмите «Применить», а затем нажмите «ОК».
Затем выберите «Назначить это устройство для ReadyBoost» и нажмите «Применить», а затем нажмите «ОК».
(Обратите внимание: если вы видите сообщение «Это устройство не может быть использовано для ReadyBoost» при переходе на вкладку ReadyBoost, это означает, что ваш флэш-накопитель не соответствует минимальным стандартам производительности ReadyBoost, поэтому вам придется вставить новый .)
По мере использования компьютера ReadyBoost начнет заполнять кэш файлами, поэтому вы можете заметить увеличение активности диска. В зависимости от того, как часто вы используете свой компьютер, может потребоваться несколько дней, чтобы ваш кеш заполнился и обеспечил максимальное повышение производительности. Если вы не видите увеличения производительности, попробуйте флэш-диск большей емкости.
Примечание. Если у вас есть SSD, вы не получите никакой дополнительной скорости от ReadyBoost, и это может даже повредить производительности . Так что не используйте это в системе с SSD.
5. Отключите советы и рекомендации по Windows
Когда вы используете ПК с Windows 10, Windows следит за тем, что вы делаете, и предлагает советы о том, что вы можете сделать с операционной системой. По моему опыту, я редко находил эти «советы» полезными. Мне также не нравятся последствия для конфиденциальности Windows, которые постоянно оглядываются через мое плечо.
Windows, наблюдая за тем, что вы делаете, и предлагая советы, также может замедлить работу вашего ПК. Поэтому, если вы хотите ускорить работу, скажите Windows, чтобы она перестала давать вам советы. Для этого нажмите кнопку «Пуск», выберите значок «Настройки» и перейдите к пункту 9.0465 Система > Уведомления и действия . Прокрутите вниз до раздела «Уведомления» и снимите флажок «Получать советы, рекомендации и рекомендации при использовании Windows».
ИДГ
Отключение подсказок Windows должно помочь вам работать более гладко (и вернуть вам определенную степень конфиденциальности).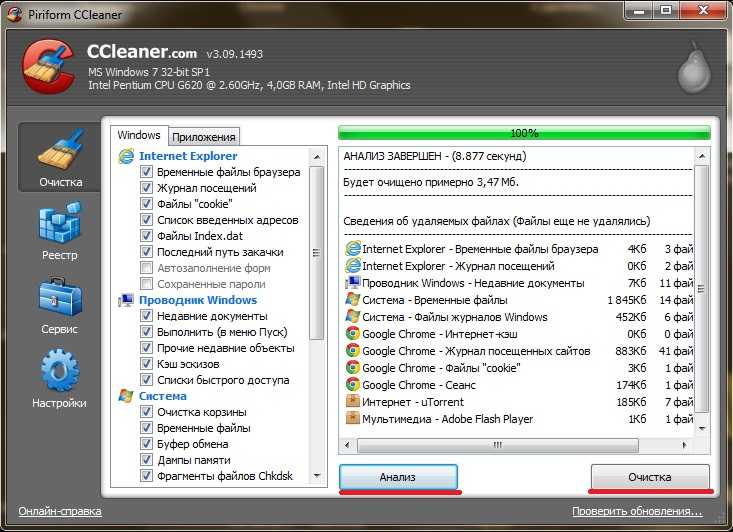 (Щелкните изображение, чтобы увеличить его.)
(Щелкните изображение, чтобы увеличить его.)
Это поможет.
6. Остановите синхронизацию OneDrive
Облачное хранилище файлов Microsoft OneDrive, встроенное в Windows 10, обеспечивает синхронизацию и актуальность файлов на всех ваших ПК. Это также полезный инструмент резервного копирования, так что, если ваш компьютер или его жесткий диск выйдет из строя, все ваши файлы останутся нетронутыми, ожидая, когда вы их восстановите.
IDG
Вот как временно отключить синхронизацию OneDrive, чтобы посмотреть, повысит ли это производительность системы. (Щелкните изображение, чтобы увеличить его.)
Он делает это за счет постоянной синхронизации файлов между вашим ПК и облачным хранилищем, что также может замедлить работу вашего ПК. Вот почему один из способов ускорить работу вашего ПК — остановить синхронизацию. Однако, прежде чем отключить его навсегда, вам нужно проверить, действительно ли он замедляет работу вашего ПК.
Для этого щелкните правой кнопкой мыши значок OneDrive (он выглядит как облако) в области уведомлений в правой части панели задач, затем нажмите кнопку «Дополнительно» в нижней части экрана. На появившемся всплывающем экране нажмите «Приостановить синхронизацию» и выберите 2 часа, 8 часов или 24 часа, в зависимости от того, как долго вы хотите приостановить синхронизацию. За это время оцените, наблюдаете ли вы заметный прирост скорости.
На появившемся всплывающем экране нажмите «Приостановить синхронизацию» и выберите 2 часа, 8 часов или 24 часа, в зависимости от того, как долго вы хотите приостановить синхронизацию. За это время оцените, наблюдаете ли вы заметный прирост скорости.
Если да, и вы действительно хотите отключить синхронизацию, щелкните правой кнопкой мыши значок OneDrive и во всплывающем окне выберите Настройки > Учетная запись . Нажмите «Отключить этот компьютер», а затем на появившемся экране нажмите «Отключить учетную запись». Когда вы это сделаете, вы по-прежнему сможете сохранять свои файлы в локальную папку OneDrive, но они не будут синхронизироваться с облаком.
Если вы обнаружите, что OneDrive замедляет работу вашего ПК, но предпочитаете продолжать его использовать, попробуйте устранить проблемы с OneDrive. Чтобы узнать, как это сделать, посетите страницу Microsoft «Устранение проблем с синхронизацией OneDrive».
7. Используйте файлы OneDrive по запросу
Некоторые пользователи могут не захотеть останавливать синхронизацию OneDrive; это противоречит его цели — убедиться, что у вас есть последние файлы на любом устройстве, которое вы используете.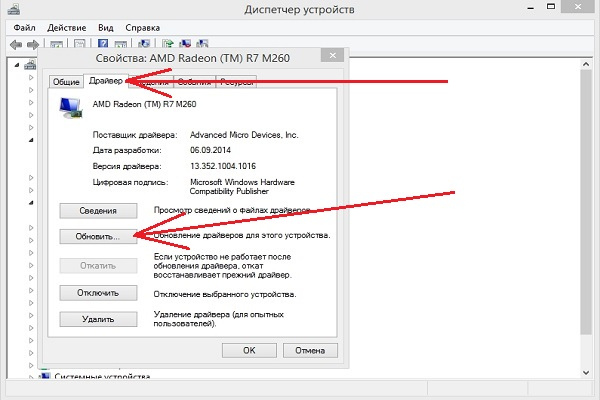 И это также будет означать, что вы не сможете использовать OneDrive для безопасного резервного копирования файлов.
И это также будет означать, что вы не сможете использовать OneDrive для безопасного резервного копирования файлов.
Но есть способ получить лучшее из обоих миров: вы можете свести синхронизацию к абсолютному минимуму и делать это только в случае крайней необходимости. Вы повысите производительность, а по-прежнему получите лучшее из того, что может предложить OneDrive.
Для этого вы используете функцию OneDrive Files on-Demand в Windows. С его помощью вы можете хранить только определенные файлы на своем ПК, но при этом иметь доступ ко всем остальным файлам OneDrive в облаке. Когда вы хотите использовать один из этих онлайн-файлов, вы открываете его прямо из облака. С меньшим количеством файлов, синхронизируемых на вашем ПК, вы должны увидеть повышение производительности.
Щелкните правой кнопкой мыши значок OneDrive в правой части панели задач и выберите «Параметры», затем щелкните вкладку «Параметры» в появившемся диалоговом окне. Установите флажок рядом с «Файлы по запросу». Теперь щелкните значок OneDrive и выберите «Открыть папку». OneDrive отображается в окне проводника. Щелкните правой кнопкой мыши папку, файлы которой вы хотите хранить только в облаке, но не на вашем ПК, затем выберите «Освободить место». Файлы из этой папки будут удалены с вашего диска, но останутся в OneDrive в облаке.
Теперь щелкните значок OneDrive и выберите «Открыть папку». OneDrive отображается в окне проводника. Щелкните правой кнопкой мыши папку, файлы которой вы хотите хранить только в облаке, но не на вашем ПК, затем выберите «Освободить место». Файлы из этой папки будут удалены с вашего диска, но останутся в OneDrive в облаке.
Для каждой папки, файлы которой вы хотите сохранить на своем ПК, щелкните папку правой кнопкой мыши и выберите «Всегда хранить на этом устройстве». Вы можете изменить параметры любой папки в любое время, щелкнув ее правой кнопкой мыши и выбрав то, что вы хотите сделать.
Майкрософт
Используйте это диалоговое окно для включения файлов OneDrive по запросу
Если вы передумали и хотите, чтобы все ваши файлы хранились локально и синхронизировались через OneDrive, вернитесь в диалоговое окно настроек OneDrive и снимите флажок рядом с «Файлы по запросу».
Обратите внимание, что OneDrive Files on-Demand доступен только в Windows версии 1709 и выше.
8. Отключите индексацию поиска
Windows 10 индексирует ваш жесткий диск в фоновом режиме, что теоретически позволяет вам выполнять поиск на компьютере быстрее, чем если бы индексация не выполнялась. Но более медленные ПК, использующие индексирование, могут столкнуться с падением производительности, и вы можете повысить их скорость, отключив индексирование. Даже если у вас есть SSD-диск, отключение индексации может повысить вашу скорость, потому что постоянная запись на диск, которую выполняет индексация, может в конечном итоге замедлить работу SSD.
Чтобы получить максимальную пользу от Windows 10, вам нужно полностью отключить индексирование. Для этого введите services.msc в поле поиска Windows 10 и нажмите Enter. Появится приложение Службы. Прокрутите вниз до службы индексирования или поиска Windows в списке служб. Дважды щелкните его и на появившемся экране нажмите «Стоп». Затем перезагрузите машину. Ваш поиск может быть немного медленнее, хотя вы можете и не заметить разницы. Но вы должны получить общее повышение производительности.
Но вы должны получить общее повышение производительности.
IDG
Вот как отключить индексирование Windows 10. (Щелкните изображение, чтобы увеличить его.)
При желании вы можете отключить индексацию только для файлов в определенных местах. Для этого введите index в поле поиска Windows 10 и щелкните появившийся результат «Параметры индексирования». Появится страница параметров индексирования панели управления. Нажмите кнопку «Изменить», и вы увидите список индексируемых местоположений, таких как Microsoft Outlook, ваши личные файлы и т. д. Снимите флажок рядом с любым местоположением, и оно больше не будет индексироваться.
9. Очистите жесткий диск
Если ваш жесткий диск заполнен ненужными файлами, это может привести к замедлению работы вашего ПК. Его очистка может дать вам прирост скорости. В Windows 10 для этого есть удивительно полезный встроенный инструмент под названием Storage Sense. Перейдите в «Настройки» > «Система» > «Хранилище » и в верхней части экрана переместите переключатель с «Выкл. » на «Вкл.». Когда вы это делаете, Windows постоянно следит за вашим ПК и удаляет старые ненужные вам ненужные файлы — временные файлы, файлы в папке «Загрузки», которые не менялись в течение месяца, и старые файлы корзины.
» на «Вкл.». Когда вы это делаете, Windows постоянно следит за вашим ПК и удаляет старые ненужные вам ненужные файлы — временные файлы, файлы в папке «Загрузки», которые не менялись в течение месяца, и старые файлы корзины.
Вы можете настроить работу Контроля памяти, а также использовать ее, чтобы освободить еще больше места, чем обычно. В разделе «Контроль памяти» нажмите «Настроить контроль памяти или запустить его сейчас». На появившемся экране вы можете изменить частоту удаления файлов функцией «Контроль памяти» (каждый день, каждую неделю, каждый месяц или когда у вас заканчивается место на диске).
Вы также можете указать Storage Sense удалять файлы в папке «Загрузки» в зависимости от того, как долго они там находятся, и установить время ожидания для автоматического удаления файлов из корзины. Вы также можете использовать Storage Sense для перемещения файлов с вашего ПК в облако в облачном хранилище Microsoft OneDrive, если они не открываются в течение определенного периода времени (каждый день или каждые 14 дней, 30 дней или 60 дней).
IDG
Вот как настроить работу Storage Sense и указать ему удалить старые версии Windows. (Щелкните изображение, чтобы увеличить его.)
Вы также можете удалить старые версии Windows, которые могут занимать много места. В нижней части экрана установите флажок рядом с «Удалить предыдущие версии Windows». Затем Storage Sense удалит старые версии Windows через десять дней после установки обновления. Обратите внимание, что если вы сделаете это, вы не сможете вернуться к более старой версии Windows.
10. Очистите реестр
Под капотом Windows реестр отслеживает и контролирует практически все, что касается работы и внешнего вида Windows. Это включает в себя информацию о том, где хранятся ваши программы, какие библиотеки DLL они используют и совместно используют, какие типы файлов должны открываться какой программой и почти все остальное.
Но Реестр — очень запутанная штука. Например, когда вы удаляете программу, настройки этой программы не всегда очищаются в реестре. Поэтому со временем он может заполниться бесчисленным количеством устаревших настроек всех типов. И это может привести к замедлению работы системы.
Поэтому со временем он может заполниться бесчисленным количеством устаревших настроек всех типов. И это может привести к замедлению работы системы.
Даже не думай пытаться убрать что-либо из этого самостоятельно. Это невозможно. Для этого вам понадобится Registry Cleaner. Есть много доступных, некоторые бесплатные и некоторые платные. Но на самом деле нет необходимости сразу покупать его, потому что бесплатный Auslogics Registry Cleaner отлично справляется со своей задачей.
Перед использованием Auslogics или любого другого средства очистки реестра вам следует создать резервную копию реестра, чтобы вы могли восстановить его, если что-то пойдет не так. (Auslogics Registry Cleaner сделает это за вас, но дважды сделать резервную копию не помешает.) Чтобы сделать собственную резервную копию реестра, введите regedit.ext в поле поиска, затем нажмите Enter. Это запускает редактор реестра. В меню «Файл» выберите «Экспорт». На появившемся экране обязательно выберите параметр «Все» в разделе «Диапазон экспорта» в нижней части экрана. Затем выберите расположение и имя файла и нажмите «Сохранить». Чтобы восстановить реестр, откройте редактор реестра, выберите «Импорт» в меню «Файл», затем откройте сохраненный файл.
Затем выберите расположение и имя файла и нажмите «Сохранить». Чтобы восстановить реестр, откройте редактор реестра, выберите «Импорт» в меню «Файл», затем откройте сохраненный файл.
Теперь загрузите, установите и запустите Auslogics Registry Cleaner. В левой части экрана вы можете выбрать типы проблем реестра, которые вы хотите очистить, например, ассоциации файлов, Интернет или шрифты. Обычно я выбираю их всех.
IDG
Auslogics Registry Cleaner сканирует и устраняет проблемы в реестре Windows. (Щелкните изображение, чтобы увеличить его.)
Затем скажите ему просканировать реестр на наличие проблем. Для этого нажмите «Сканировать сейчас» и в появившемся раскрывающемся меню выберите «Сканировать». Это позволяет вам сначала изучить проблемы с реестром, которые он находит. Если вместо этого вы выберете «Сканировать и восстановить», исправления будут внесены без вашей проверки.
Теперь он сканирует ваш реестр на наличие ошибок, а затем показывает вам, что он нашел.
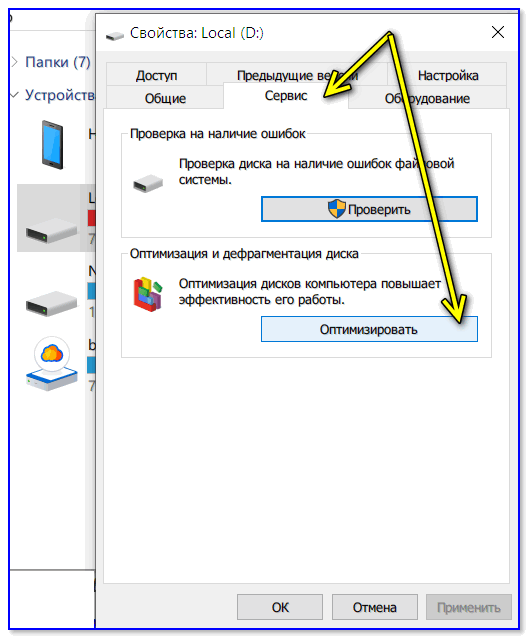

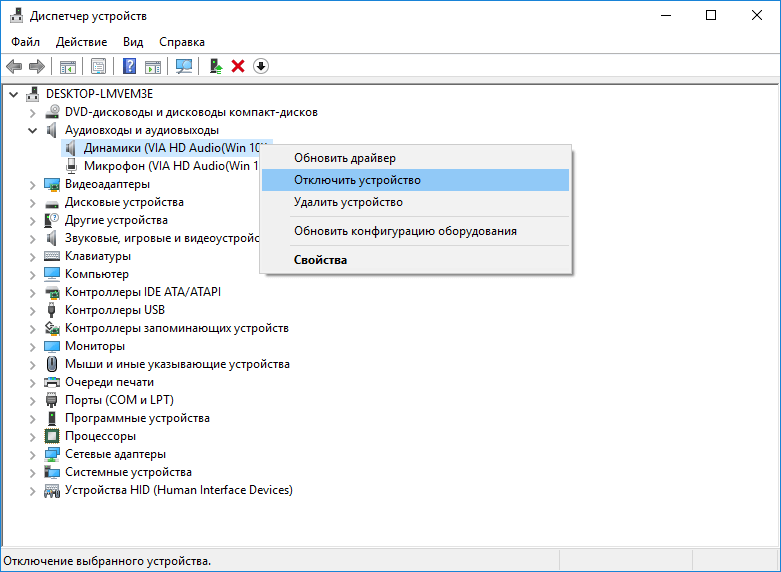

 Найдите строки, которые гласят:
Найдите строки, которые гласят: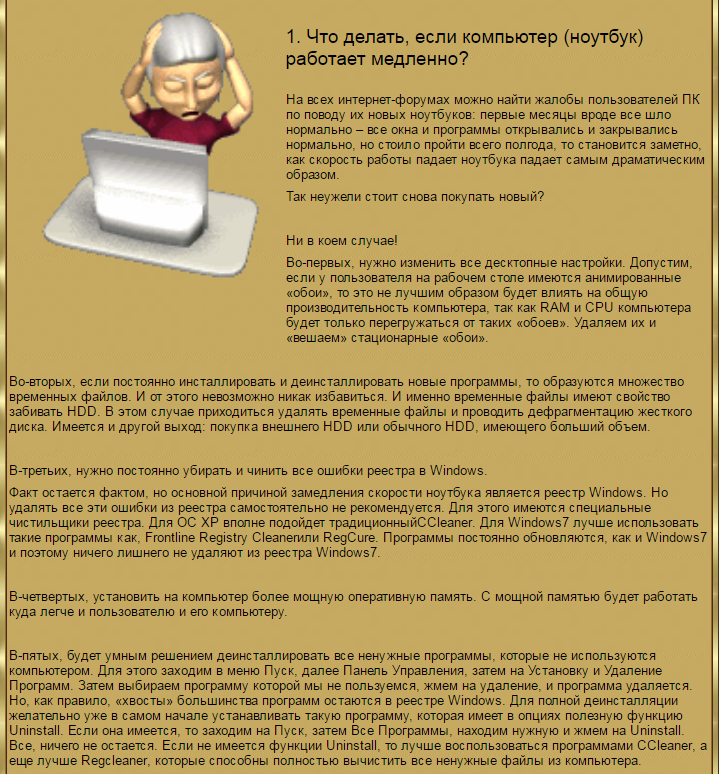
 Вы будете перенаправлены на вкладку «Дополнительно» в свойствах системы на панели управления.
Вы будете перенаправлены на вкладку «Дополнительно» в свойствах системы на панели управления.