Пк начал тормозить: Why your computer is so slow and how to fix it
Содержание
Тормозит компьютер! Что делать? Как почистить?
«Компьютер часто зависает. Что делать?» — это, наверное, один из самых популярных вопросов неопытного пользователя, столкнувшегося с тем, что его ПК или ноутбук, еще недавно прекрасно справляющийся с любыми задачами, вдруг начал тормозить и зависать во время загрузки или работы в некоторых приложениях.
- Главная
- Маленькие хитрости или полезные советы
«Компьютер часто зависает. Что делать?» — это, наверное, один из самых популярных вопросов неопытного пользователя, столкнувшегося с тем, что его ПК или ноутбук, еще недавно прекрасно справляющийся с любыми задачами, вдруг начал тормозить и зависать во время загрузки или работы в некоторых приложениях. Так как причина может быть одна, а может быть и несколько. Необходимо периодически проверять, настраивать и оптимизировать.
Вот причины, из-за которых может тормозить Ваш компьютер:
1. Температура. Частенько пользователи совсем не интересуются температурой своего процессора, а это зря. Проверить ее можно, пощупав пальцем радиатор, но можно обжечься или пропустить по себе ток. Не советую. Наиболее надежный способ – скачать специальную программу, например Everest. Запустите ее, выберите «компьютер», далее «датчик». Если температура процессора выше 50 градусов, то стоит задуматься. Проверьте работу вентиляторов, продуйте радиатор, а еще лучше – снять радиатор и нанести на процессор термопасту, которая скорей всего уже высохла за годы работы.
Температура. Частенько пользователи совсем не интересуются температурой своего процессора, а это зря. Проверить ее можно, пощупав пальцем радиатор, но можно обжечься или пропустить по себе ток. Не советую. Наиболее надежный способ – скачать специальную программу, например Everest. Запустите ее, выберите «компьютер», далее «датчик». Если температура процессора выше 50 градусов, то стоит задуматься. Проверьте работу вентиляторов, продуйте радиатор, а еще лучше – снять радиатор и нанести на процессор термопасту, которая скорей всего уже высохла за годы работы.
2. Реестр. Не очень хорошо, когда вы устанавливаете и удаляете много программ. К сожалению, удаление программы еще не говорит о том, что она удалена с компьютера полностью. А это лишняя загрузка процессора при выполнении разных задач. Воспользуйтесь программой CCleaner и попробуйте разгрести этот мусор. Работать с этой программой не сложно. Запустите ее, выберите закладку «реестр», отметьте все галочки, внизу нажмите кнопочку «поиск проблем». Программа найдет кучу ненужных неверных расширений в реестре и ошибок. Нажмите кнопку «исправить» и программа сделает свое дело, удалив ненужное и починив возможное.
Программа найдет кучу ненужных неверных расширений в реестре и ошибок. Нажмите кнопку «исправить» и программа сделает свое дело, удалив ненужное и починив возможное.
3. Файл подкачки. Если у вас мало оперативной памяти и небольшой файл подкачки, то требовательные игры могут тормозить. Кликаем правой клавишей по значку «мой компьютер», далее «свойства» — «дополнительно» – «быстродействие» – «параметры» – «дополнительно» – «виртуальная память» – «изменить» – «особый размер», задайте примерно 1500 – 2000, далее несколько раз «ОК» и все готово.
4. Автозапуск. Вашу память съедает слишком много запущенных программ. При установке каких-либо программ очень часто они добавляются в автозагрузку – это такие программы как, аська, uTorrent и много других. Зайдите в «пуск» — «выполнить», напишите msconfig, в появившемся окне выберите закладку «автозагрузка». Убираем здесь все галочки с ненужных программ, обязательно оставьте «ctfmon» и конечно же свой «антивирус». Жмем потом «применить», далее «ок» и «перезагрузка». После перезагрузки компьютера поставьте галочку, чтобы вам не напоминали о внесенных вами изменениях. Если воспользуйтесь программой CCleaner из пункта 2, то она так же поможет настроить автозагрузку программ в системе и браузеров.
Жмем потом «применить», далее «ок» и «перезагрузка». После перезагрузки компьютера поставьте галочку, чтобы вам не напоминали о внесенных вами изменениях. Если воспользуйтесь программой CCleaner из пункта 2, то она так же поможет настроить автозагрузку программ в системе и браузеров.
5. Перегружен системный жесткий диск. Локальный диск «С», является системных и чаще он объемом всего около 20 – 30 гигабайт, а некоторые люди держат огромные папки с музыкой и фильмами на рабочем столе, а ведь то, что лежит на рабочем столе занимает место на диске «С». Храните большой объем на других дисках!
6. Вирусы. Такие вирусы, как «Салиты», затормаживают работу программ. Убедитесь, что ваш антивирус не «заснул», он работает и обновляется. Можете проверить бесплатно утилитой от «Доктора Веба» – «DrWeb Cureit»!
7. Визуальные эффекты. Заключительный этап обеспечения производительности компьютера – это отключение ненужных визуальных эффектов, которые, практически не меняя внешний вид системы, занимают некоторую часть вычислительной мощности процессора.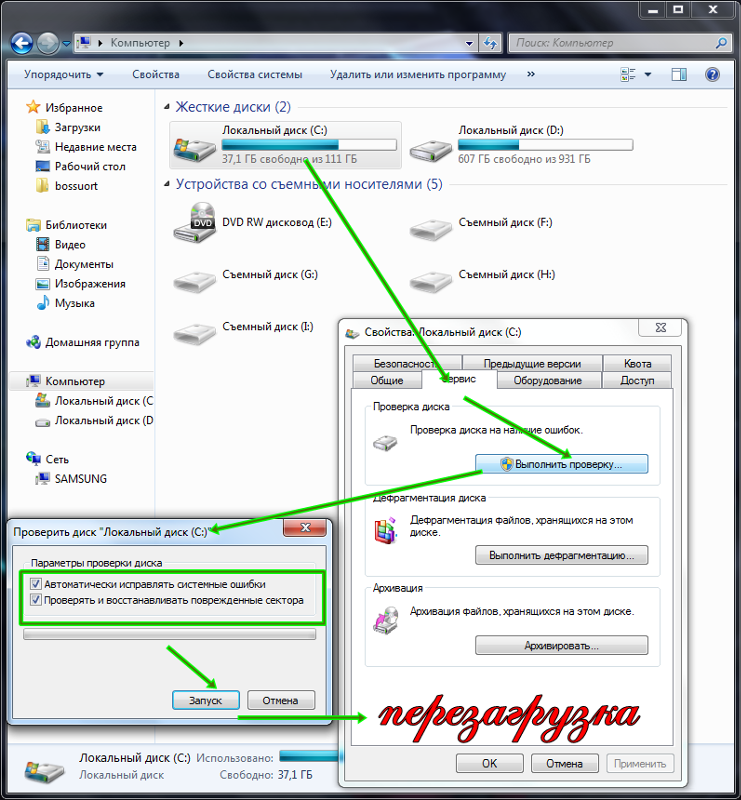 Откройте свойства компьютера и выберете в левой части появившегося окна «Дополнительные параметры». Перед вами появится еще одно окно, где вам следует выбрать пункт «Параметры» в области «Быстродействие». Перед вами появится окно с большим списком эффектов. Для того чтобы отключить все сразу, выберет пункт «Обеспечить наилучшее быстродействие».
Откройте свойства компьютера и выберете в левой части появившегося окна «Дополнительные параметры». Перед вами появится еще одно окно, где вам следует выбрать пункт «Параметры» в области «Быстродействие». Перед вами появится окно с большим списком эффектов. Для того чтобы отключить все сразу, выберет пункт «Обеспечить наилучшее быстродействие».
И самый последний и ценный совет – не засоряйте свой компьютер всякой гадостью 🙂
Работая за компьютером — придерживайтесь следующих правил:
Хотите почту без СПАМа? Нравится ящик вида [email protected]?
Самые передовые методы доставки и обработки корпоративной почты от лидеров отрасли Yandex и Mail.ru теперь доступны всем желающим!
Подключить корпоративную почту
Windows 10 тормозит после обновления? Вот как это исправить
Практическую ценность и полезность обновлений Windows невозможно переоценить. Но насколько бы ни были эти обновления, они могут значительно замедлить работу вашего компьютера после их установки.
Но насколько бы ни были эти обновления, они могут значительно замедлить работу вашего компьютера после их установки.
Если вы также сталкиваетесь с проблемой «Windows 10 медленно после обновления», эти советы должны помочь вам устранить проблему и вернуть операционную систему в исходное состояние.
Но сначала давайте выясним, что замедляет работу вашего ПК после обновления Windows 10?
Windows 10 тормозит после обновления? Вот почему
Обновления Windows 10 — это хорошо. Фактически, они являются вашей первой линией защиты от вредоносных программ и вирусов еще до того, как вы установите хорошее антивирусное приложение.
Он защищает ваш компьютер от вредоносных программ и вирусов, которые создаются ежедневно. Обновление не только устраняет уязвимости в системе безопасности, но и исправляет любые ошибки, приводящие к сбою приложений, а также использует дополнительные улучшения. Каждое обновление направлено на улучшение работы вашего компьютера.
Что замедляет работу вашего компьютера после обновления Windows?
В ходе нашего исследования мы обнаружили, что это основные причины, по которым ваш компьютер работает медленно после обновления Windows:
- Неисправное обновление.

- Поврежденные системные файлы.
- фоновые приложения.
К концу этой статьи вы сможете навсегда решить проблему медленной работы Windows 10 после обновления.
Способы исправить Windows 10 медленно после обновления
Какой бы ни была причина замедления вашего компьютера с Windows 10, если вы до конца будете следовать методам, упомянутым в этом руководстве, вы больше никогда не столкнетесь с такой проблемой в Windows 10.
1. Откатить предыдущее обновление Windows.
Если новые обновления замедляют вашу Windows 10, отмена этих обновлений поможет. У Microsoft есть встроенный метод для этого.
Чтобы удалить обновления, перейдите в Настройки -> Обновление и безопасность -> Центр обновления Windows -> Просмотр истории обновлений.
Далее коснитесь Удалить обновления. Там вы увидите список всех установленных обновлений. Затем вы можете удалить обновления, которые, по вашему мнению, вызывают проблему.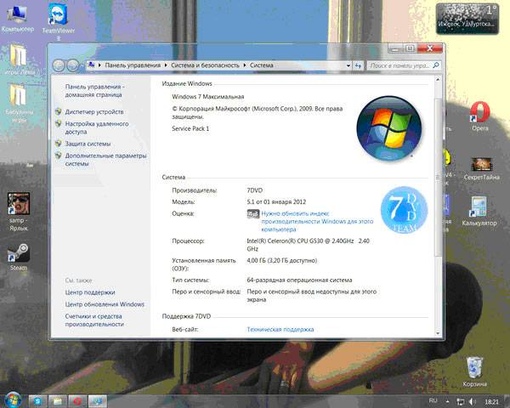
Таким образом, вы можете удалить обновления, которые замедляют работу вашей системы Windows 10.
2. Восстановите поврежденные или дефектные файлы.
Иногда обновления могут зависать из-за проблем с сетью или аналогичных проблем, что приводит к повреждению или неправильной настройке важных файлов Windows.
Это может привести к неожиданному и непонятному поведению вашей системы. Вы можете исправить повреждение с помощью средства проверки системных файлов; Это бесплатный инструмент, разработанный Microsoft, который полезен для исправления таких проблем, как ваша. Он сканирует и восстанавливает системные файлы Windows.
Чтобы запустить средство проверки системных файлов, вы должны использовать командную строку. Выполните шаги, указанные ниже:
- Перейдите в панель поиска Windows и введите CMD.
- Прокрутите до верхнего результата и щелкните справа Запустить от имени администратора.
- Введите следующую команду и нажмите Enter.

sfc /scannow
После завершения сканирования перезагрузите систему. Если действительно есть какие-либо проблемы с коррупцией, они будут решены после использования этого метода.
Запустите команду DISM
Если команде SFC не удается восстановить файлы, используйте команду обслуживания образов развертывания и управления ими (DISM). Это еще один диагностический инструмент Windows, созданный Microsft, но более мощный, чем SFC, который работает путем восстановления файлов системных образов Windows.
Чтобы запустить эту команду, откройте командную строку с правами администратора, как указано выше.
Выполните следующую команду, чтобы проверить, не поврежден ли образ.
DISM /Online /Cleanup-Image /CheckHealth
Если с какими-либо повреждениями проблем нет, вы можете выполнить более сложную проверку с помощью команды:
Dism /Online /Cleanup-Image /ScanHealth
Учтите, что этот процесс может занять некоторое время. Если вы обнаружите какие-либо проблемы с повреждением на вышеуказанном шаге, выполните следующую команду, чтобы загрузить и заменить поврежденные файлы.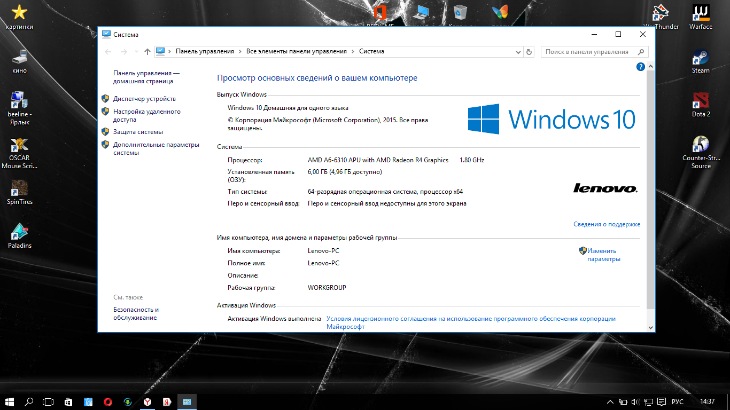
Dism /Online /Cleanup-Image /RestoreHealth
После выполнения команды перезагрузите компьютер; Снова запустите команду SFC, чтобы исправить ошибки. Вы можете проверить В чем разница между CHKDSK, SFC и DISM в Windows 10?
3. Отключите фоновые приложения.
Еще один популярный способ решить проблему замедления Windows 10 после обновления — отключить все ненужные фоновые приложения.
Как вы знаете, Windows 10 поставляется с множеством предустановленных приложений, помимо тех, которые вы загружаете. Эти приложения могут продолжать работать в фоновом режиме, даже если вы их не используете. Но вам это не нужно, потому что значительная часть этих приложений на самом деле не требуется для запуска Windows 10.
По мере того, как он продолжает работать, он потребляет ресурсы ЦП (ОЗУ, циклы и т. Д.), Которые в противном случае были бы доступны, и это делает ваш компьютер медленнее, чем обычно.
Эти ненужные приложения лучше закрыть. Итак, следуйте инструкциям, указанным ниже:
- Откройте настройки Windows.

- Затем щелкните Конфиденциальность -> Фоновые приложения.
- выберите Приложения, которые могут работать в фоновом режиме , и отключите все неважные приложения.
Перезагрузите компьютер, это вернет компьютер в нормальное состояние.
4. Чистая загрузка
Чистая загрузка выполняется путем запуска компьютера с минимальным количеством драйверов и запускаемых приложений; Это помогает определить новые приложения, вызывающие проблемы в вашей системе.
Вот как можно выполнить чистую загрузку:
- В строке поиска Windows введите MSCONFIG И щелкните Конфигурация системы.
- во вкладке الخدمات , выберите Скрыть все службы Microsoft, затем нажмите отключить все.
- На вкладке Автозагрузка щелкните Открыть диспетчер задач.
- В разделе «Автозагрузка» выберите все перечисленные здесь приложения по одному и отключите их.
 Вы также можете щелкнуть правой кнопкой мыши фоновый процесс и выбрать запрещать из списка.
Вы также можете щелкнуть правой кнопкой мыши фоновый процесс и выбрать запрещать из списка.
- Закройте диспетчер задач.
- На вкладке «Автозагрузка» в «Конфигурация системы» нажмитеOk».
После выполнения всех вышеперечисленных шагов можно начинать с чистой загрузки. Просто перезагрузите компьютер, и начнется чистая загрузка.
5. Запустите восстановление системы Windows.
Windows позволяет откатывать обновления. Вы можете вернуться в прошлое с помощью другой функции Windows по умолчанию. Восстановление системы возвращает ваш компьютер в состояние, в котором он находился в идеальном рабочем состоянии.
Восстановление системы работает путем сохранения файлов и записи приложений Windows в виде снимков, называемых точками восстановления, для последующего использования. Вы можете использовать эти точки восстановления, чтобы вернуть вашу систему в рабочее состояние.
Чтобы начать работу, выполните следующие действия:
- В строке поиска Windows введите «Восстановить«.
 Далее коснитесь Создать точку восстановления.
Далее коснитесь Создать точку восстановления.
- Откроется диалоговое окно «Свойства системы».
- Выберите Защита системы и коснитесь восстановление системы.
уведомление: Если вы не можете нажать эту кнопку, значит в вашей системе еще нет точки восстановления, поэтому вы не можете ее восстановить.
- В следующем диалоговом окне нажмите кнопку Далее.
- Выберите желаемую точку восстановления и нажмите «Найти затронутые приложения», чтобы подтвердить, какие приложения будут удалены, поскольку они были установлены после даты точки восстановления.
- Щелкните Далее, чтобы начать восстановление.
- Наконец, нажмите Готово.
После завершения восстановления ваша система будет восстановлена до исходного состояния на момент последнего резервного копирования. Вы можете узнать Лучшие способы резервного копирования Windows в облако.
Заметка: Последнее средство решения медленной проблемы Windows 10 — это использовать Windows Factory Reset и начать с нуля. Это ядерный вариант, который вернет ваш компьютер в исходное состояние, когда вы его купите.
Это ядерный вариант, который вернет ваш компьютер в исходное состояние, когда вы его купите.
Исправить медленную ошибку Windows 10 после обновления
Медленный компьютер после обновления Windows 10 — серьезное неудобство. И один, с которым вы когда-нибудь можете столкнуться. На этом решения не заканчиваются, потому что есть другие способы ускорить работу вашего ПК и улучшить его производительность. Ты можешь видеть Как очистить компьютер с Windows: полный контрольный список.
Источник
Почему это происходит и как это исправить
by Милан Станоевич
Милан Станоевич
Эксперт по Windows и программному обеспечению
Милан с детства увлекался технологиями, и это побудило его проявить интерес ко всем технологиям, связанным с ПК. Он энтузиаст ПК и… читать дальше
Обновлено
к
Милан Станоевич
Милан Станоевич
Милан с детства увлекался технологиями, и это побудило его проявить интерес ко всем технологиям, связанным с ПК.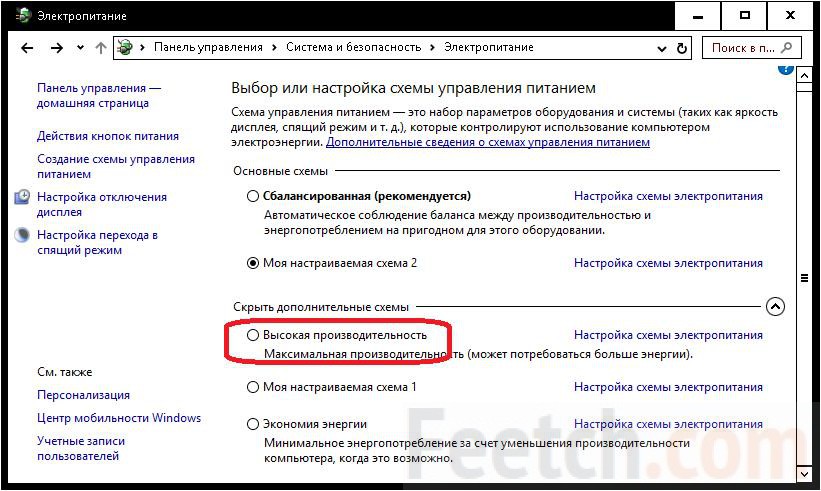 Он энтузиаст ПК и… читать дальше
Он энтузиаст ПК и… читать дальше
Партнерская информация
После покупки ноутбука или ПК вы можете столкнуться с замедлением работы компьютера с течением времени (иногда, пока он еще новый), и этому есть множество причин.
Проблема замедления работы компьютера может возникать из-за вирусов, поврежденных системных файлов, переполнения диска без места или даже конфликтов между сторонними приложениями.
Если вы столкнулись с замедлением работы компьютера независимо от операционной системы, вот несколько решений для устранения проблемы.
1. Выполните устранение неполадок при обслуживании системы
Это устраняет большинство распространенных системных проблем.
Выполните следующие действия для устранения неполадок обслуживания системы:
- Нажмите Start
- Перейдите в поле поиска и введите Устранение неполадок
- Нажмите Устранение неполадок
- Нажмите Система и безопасность
- Нажмите Техническое обслуживание системы
- Нажмите Далее
- Следуйте инструкциям, чтобы запустить средство устранения неполадок обслуживания системы.

2. Выполните чистую загрузку
Выполнение чистой загрузки вашего компьютера снижает количество конфликтов, связанных с программным обеспечением, которые могут выявить основные причины замедления работы компьютера.
Эти конфликты могут быть вызваны приложениями и службами, которые запускаются и работают в фоновом режиме при обычном запуске Windows.
Как выполнить чистую загрузку
Чтобы успешно выполнить чистую загрузку в Windows 10, вы должны войти в систему как администратор, затем выполните следующие действия:
- Перейдите в окно поиска
- Тип msconfig
- Выберите Конфигурация системы
- Найти Сервисы вкладка
- Выберите Скрыть все службы Microsoft поле
- Нажмите Отключить все
- Перейти на вкладку Startup
- Щелкните Открыть диспетчер задач
- Закройте диспетчер задач, затем нажмите Ok
- Перезагрузите компьютер
У вас будет чистая загрузочная среда после тщательного выполнения всех этих шагов, после чего вы можете попытаться проверить, по-прежнему ли вы испытываете проблему замедления работы компьютера или проблема исчезла.
ТАКЖЕ ЧИТАЙТЕ: Пользователи сообщают, что Windows 10 Creators Update замедляет работу ПК
3. Запустите проверку системных файлов
Вот как это сделать:
- Щелкните правой кнопкой мыши и выберите Запуск от имени администратора
- Тип sfc/scannow
- Нажмите Введите
- Перезагрузите компьютер
Если проблема с замедлением работы компьютера сохраняется, попробуйте следующее решение.
4. Установите драйверы в режиме совместимости
Для установки в режиме совместимости выполните следующие действия:
- Загрузите последнюю версию драйвера с веб-сайта производителя
- Сохраните его на локальном диске
- Щелкните правой кнопкой мыши установочный файл загруженного драйвера
- Нажмите Свойства
- Нажмите вкладку «Совместимость»
- Установите флажок рядом с Запустить эту программу в режиме совместимости
- Выберите операционную систему из выпадающего списка
- Драйвер установится, затем проверьте его работоспособность.

ТАКЖЕ ЧИТАЙТЕ: Исправлено: «Это приложение не может работать на вашем ПК» в Windows 10
5. Загрузитесь в безопасном режиме
В безопасном режиме ваш компьютер запускается с ограниченным количеством файлов и драйверов, но Windows по-прежнему работает . Чтобы узнать, находитесь ли вы в безопасном режиме, вы увидите слова в углах экрана.
Если проблема замедления работы компьютера сохраняется, проверьте, не возникает ли она, когда компьютер находится в безопасном режиме.
Выполните следующие действия, чтобы запустить компьютер в безопасном режиме:
- Нажмите кнопку Start
- Выберите Настройки – откроется окно настроек
- Нажмите Обновление и безопасность
- Выберите Восстановление на левой панели
- Перейти к Дополнительные параметры
- Перейти к расширенному запуску
- Нажмите Перезагрузить сейчас
- Выберите «Устранение неполадок» на экране выбора параметров, затем нажмите «Дополнительные параметры».

- Перейдите в «Параметры запуска» и нажмите «Перезагрузить».
- После перезагрузки компьютера появится список параметров.
- Выберите 4 или F4, чтобы запустить компьютер в безопасном режиме
Более быстрый способ войти в безопасный режим — перезагрузить компьютер и сделать следующее:
- На экране Выберите параметр выберите Устранение неполадок> Дополнительные параметры> Параметры запуска> Перезагрузить
- После перезагрузки компьютера появится список параметров.
- Выберите 4 или F4, чтобы запустить компьютер в безопасном режиме
Если проблемы с замедлением работы компьютера нет в безопасном режиме, значит, настройки по умолчанию и базовые драйверы не способствуют возникновению проблемы.
Как выйти из безопасного режима:
- Щелкните правой кнопкой мыши кнопку «Пуск»
- Выберите запуск
- Введите msconfig
- Откроется всплывающее окно
- Перейти на вкладку Boot
- Отмените выбор или снимите флажок «Безопасная загрузка»
- Перезагрузите компьютер
6.
 Запустите очистку диска
Запустите очистку диска
Перед этим убедитесь, что на диске Windows достаточно места.
Вот как запустить очистку диска:
- Нажмите «Пуск»
- В поле поиска введите очистка диска
- Появится окно выбора диска для очистки диска.
- Нажмите «ОК», чтобы запустить процесс расчета дискового пространства.
- Перейдите в Свойства>Инструменты>Проверка ошибок
Установите флажок и нажмите «Выполнить».
Примечание : этот процесс очищает файлы, связанные с вашим профилем пользователя. Вы также можете использовать его для очистки файлов на вашем компьютере. Любые зараженные файлы данных можно очистить, только полностью удалив файл, а это означает, что вы можете потерять данные.
7. Выполните сброс системы
Совет эксперта:
СПОНСОРЫ
Некоторые проблемы с ПК трудно решить, особенно когда речь идет об отсутствующих или поврежденных системных файлах и репозиториях Windows.
Обязательно используйте специальный инструмент, такой как Fortect , который просканирует и заменит поврежденные файлы их свежими версиями из своего репозитория.
Выполнение сброса позволяет выбрать, какие файлы вы хотите сохранить или удалить, а затем переустанавливает Windows.
Вот как начать:
- Нажмите Start
- Нажмите Настройки
- Нажмите Обновление и безопасность
- Нажмите Восстановление на левой панели
- Щелкните Сбросьте этот компьютер
- Щелкните Начать работу и выберите вариант Сохранить мои файлы, Удалить все или Восстановить заводские настройки
Примечание: все ваши личные файлы будут удалены, а настройки сброшены. Все установленные вами приложения будут удалены, и будут переустановлены только предустановленные приложения, поставляемые с вашим компьютером.
8. Отключение визуальных эффектов
Отключение некоторых визуальных эффектов может ускорить работу компьютера. Вы можете отключить визуальные эффекты или позволить Windows сделать это за вас.
Вот как это сделать:
- Щелкните правой кнопкой мыши Пуск
- Выберите Панель управления
- Поиск информации о производительности и инструментов
- Click Информация о производительности и инструменты
- Щелкните Настройка визуальных эффектов
- Предоставьте разрешения или введите пароль, если будет предложено, или нажмите «Продолжить»
- Щелкните вкладку Визуальные эффекты
- Нажмите Настройте для лучшей производительности
- Нажмите Хорошо
Примечание : вы можете использовать менее радикальный вариант, выбрав Позвольте Windows выбрать, что лучше для моего компьютера.
ТАКЖЕ ПРОЧИТАЙТЕ : Лучшее программное обеспечение для мониторинга производительности ПК. К таким проблемам относятся количество зарегистрированных пользователей или одновременное выполнение нескольких программ.
Вот как это сделать:
- Щелкните правой кнопкой мыши Пуск
- Выберите Панель управления
- Поиск Средство устранения неполадок
- Щелкните Поиск и устранение неисправностей
- Перейти к Система и безопасность
- Щелкните Проверьте наличие проблем с производительностью
10. Изменить размер виртуальной памяти
При появлении предупреждений о нехватке памяти (виртуальной) необходимо увеличить минимальный размер файла подкачки. Windows устанавливает начальный минимальный размер, равный объему оперативной памяти на вашем компьютере, максимальный, равный трехкратному объему оперативной памяти.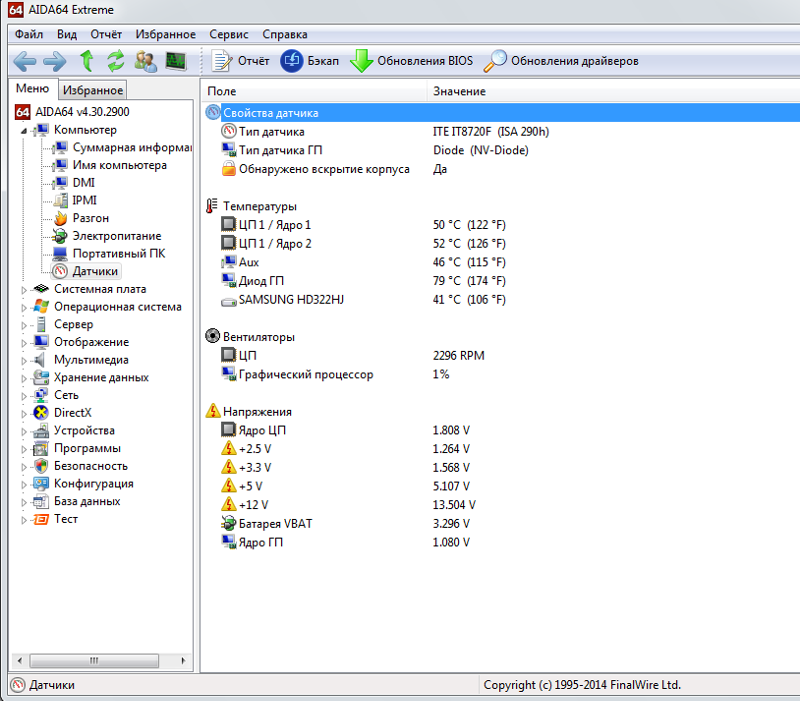 Если вы получаете такие предупреждения, увеличьте как минимальный, так и максимальный размер, выполнив следующие действия:
Если вы получаете такие предупреждения, увеличьте как минимальный, так и максимальный размер, выполнив следующие действия:
- Нажмите Старт
- Введите Advanced System Settings в поле поиска
- Открыть Просмотр дополнительных параметров системы из результатов поиска
- Щелкните вкладку Дополнительно
- В разделе Performance щелкните Settings , чтобы открыть диалоговое окно Performance Options
- Ниже Расширенный 9Вкладка 0004, перейдите к Виртуальная память , затем нажмите Изменить
- Снимите флажок Автоматически управлять размером файла подкачки для всех дисков
- В разделе Диск (метка тома) щелкните диск с файлом подкачки, который вы хотите изменить
- Click Нестандартный размер
- Введите новый размер в МБ как для Исходного размера (МБ), так и для Максимального размера (МБ)
- Щелчок Набор
- Нажмите Хорошо
ТАКЖЕ ЧИТАЙТЕ: Решение: «Вашему компьютеру не хватает памяти» в Windows 10, 8. 1 или 7
1 или 7
Советы по предотвращению замедления работы компьютера Проверьте скорость вашего компьютера
Если вы испытываете замедление работы компьютера, вы можете обновить аппаратное обеспечение, например, установить новый жесткий диск или более быструю видеокарту. Используя инструмент Windows Experience Index, вы можете проверить и оценить скорость вашего компьютера.
Это оценивает ваш компьютер по пяти компонентам, каждому из которых присваивается число, а также общий базовый балл (в диапазоне от 1 до 7,9). Если ваш компьютер оценивается ниже 2 или 3, вам может понадобиться новый компьютер (в зависимости от задач, для которых он вам нужен).
- Добавить память
Рассмотрите возможность увеличения объема оперативной памяти на случай замедления работы компьютера, чтобы ускорить его работу и обеспечить оптимальную производительность. Вы также можете использовать Windows ReadyBoost, который позволяет использовать хранилище на некоторых съемных носителях, таких как флэш-накопители, для ускорения работы компьютера.
- Программы закрытия панели задач
Для этого щелкните правой кнопкой мыши на панели задач >Свойства>Настроить>Выберите значки, отображаемые на панели задач. Отсюда вы можете включить приложения, чтобы они постоянно отображались в правой части панели задач, или перемещать элементы во всплывающее окно на панели задач (например, «Сеть» или «Том»).
Вы также можете нажать Включить или выключить системные значки , чтобы полностью удалить значки.
- Регулярный перезапуск
Делайте это раз в неделю, особенно если вы используете его ежедневно. Перезапуск очищает память и проверяет, что запущенные ошибочные процессы и службы закрыты. Он также закрывает программное обеспечение, работающее на вашем компьютере, а не только на панели задач.
Он также устраняет загадочные проблемы с производительностью, которые трудно определить. Если многие программы остаются открытыми, ваш компьютер тормозит и приводит к нехватке памяти.
- Отключить программы запуска
Щелкните правой кнопкой мыши панель задач и выберите «Диспетчер задач», чтобы запустить его. Перейдите на вкладку «Автозагрузка» и отключите запускаемые приложения, которые вы не используете. Windows сообщит вам, какие приложения замедляют процесс запуска вашего компьютера.
- Отключить или уменьшить анимацию
Для этого щелкните правой кнопкой мыши «Пуск»> «Система»> «Дополнительные параметры системы»> «Настройки»> «Настроить для лучшей производительности» (или выберите «Пользовательский», чтобы отключить отдельные анимации, которые вам не нужны). Вы можете снять флажок Анимировать окна при минимизации и максимизации , чтобы отключить анимацию.
- Облегченный веб-браузер
Для этого перейдите в диспетчер расширений или надстроек в веб-браузере и удалите то, что вам не нужно. Рассмотрите возможность включения плагинов, воспроизводимых по клику. Вы можете запретить загрузку содержимого, такого как Flash и другие, чтобы уменьшить использование процессорного времени.
Рассмотрите возможность включения плагинов, воспроизводимых по клику. Вы можете запретить загрузку содержимого, такого как Flash и другие, чтобы уменьшить использование процессорного времени.
- Сканировать компьютер на наличие рекламного и/или вредоносного ПО
Как упоминалось ранее, вирусы могут вызывать замедление работы компьютера. Если вредоносное ПО замедляет его работу и работает в фоновом режиме, просканируйте компьютер с помощью мощной антивирусной программы, а также просканируйте с помощью Malwarebytes, который находит потенциально нежелательные программы, обычно игнорируемые антивирусами.
Такие программы проникают на ваш компьютер и устанавливают другое программное обеспечение, которое вам не нужно.
- Освободить место на диске
Запустите средство очистки диска, чтобы освободить место на жестком диске, если он полностью заполнен, так как это способствует замедлению работы компьютера.
- Дефрагментация жесткого диска
Последние версии Windows делают это автоматически, дефрагментируя механические жесткие диски в фоновом режиме.
SSD или твердотельные накопители не нуждаются в дефрагментации, хотя Windows их оптимизирует, и это нормально.
- Удаление ненужных или ненужных программ
Откройте панель управления вашего компьютера и удалите программы, которые вам не нужны или которые вы не используете. Это ускоряет работу машины, потому что эти программы работают в фоновом режиме, и эти процессы замедляют работу вашего компьютера. Это также экономит место на жестком диске и повышает безопасность вашего компьютера.
Сообщите нам, помогло ли вам какое-либо из решений, которыми мы поделились.
СВЯЗАННЫЕ ИСТОРИИ ДЛЯ ПРОВЕРКИ:
- 6 простых шагов, чтобы исправить медленный Wi-Fi на ноутбуке
- Вот как исправить низкую производительность в Xbox Live
- Как исправить медленную зарядку аккумулятора в Windows 10
Была ли эта страница полезной?
Начать разговор
Делиться
Копировать ссылку
Новостная рассылка
Программное обеспечение сделок
Пятничный обзор
Я согласен с Политикой конфиденциальности в отношении моих персональных данных
Почему мой компьютер внезапно стал работать медленнее | Как я могу увеличить скорость моего ноутбука?
Почему мой ноутбук работает медленно?
Существует несколько возможных причин медленной работы вашего ноутбука. Одной из распространенных причин является запуск слишком большого количества программ или открытие слишком большого количества вкладок браузера, что может привести к перегрузке памяти вашего компьютера и снижению его производительности. Другая возможность — устаревшее программное обеспечение или драйверы, которые могут вызвать проблемы совместимости и снизить скорость вашего компьютера. Вредоносные программы или вирусы также могут значительно замедлить работу вашей системы, так как потребляют память и процессор. Переполненный жесткий диск или недостаточная оперативная память также могут быть возможными причинами. Наконец, если ваш ноутбук перегревается, возможно, у него повреждена или забита система охлаждения, которая не работает должным образом.
Одной из распространенных причин является запуск слишком большого количества программ или открытие слишком большого количества вкладок браузера, что может привести к перегрузке памяти вашего компьютера и снижению его производительности. Другая возможность — устаревшее программное обеспечение или драйверы, которые могут вызвать проблемы совместимости и снизить скорость вашего компьютера. Вредоносные программы или вирусы также могут значительно замедлить работу вашей системы, так как потребляют память и процессор. Переполненный жесткий диск или недостаточная оперативная память также могут быть возможными причинами. Наконец, если ваш ноутбук перегревается, возможно, у него повреждена или забита система охлаждения, которая не работает должным образом.
Каковы общие признаки медленной работы ноутбука?
Наиболее распространенными признаками медленной работы ноутбука являются снижение производительности, зависающие приложения или программы, которым требуется больше времени, чем ожидалось, для загрузки или правильной работы.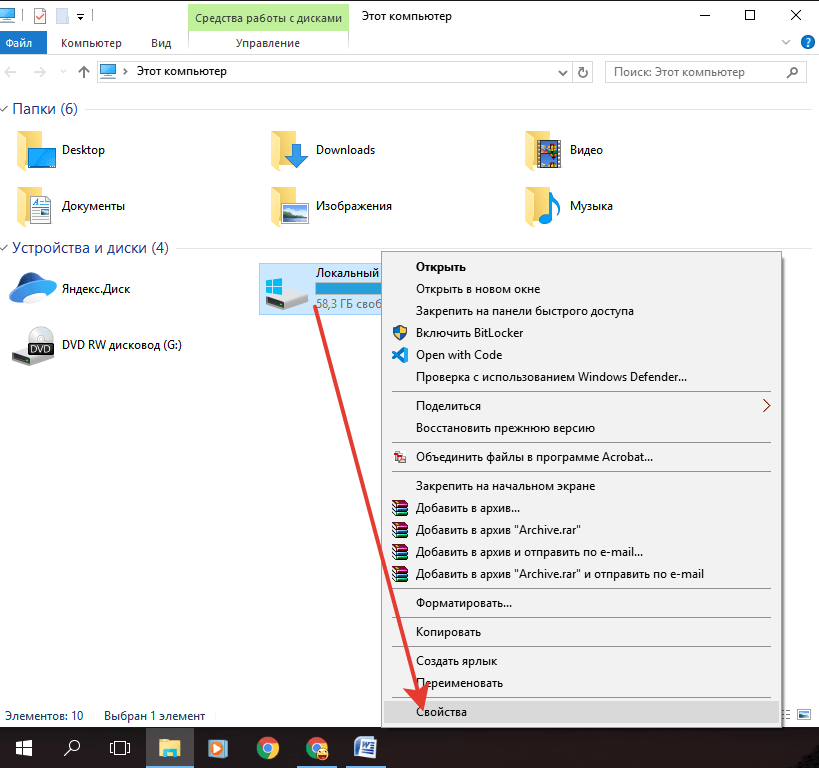 Кроме того, вы можете заметить общую вялость отклика при одновременном выполнении нескольких задач, таких как загрузка файлов во время просмотра в Интернете. Наконец, системе может не хватать выделенных ресурсов ОЗУ, что приводит к еще большему снижению времени отклика.
Кроме того, вы можете заметить общую вялость отклика при одновременном выполнении нескольких задач, таких как загрузка файлов во время просмотра в Интернете. Наконец, системе может не хватать выделенных ресурсов ОЗУ, что приводит к еще большему снижению времени отклика.
Как повысить скорость работы моего ноутбука?
Один из способов повысить скорость вашего ноутбука — убедиться, что у него достаточно оперативной памяти и что он не запускает слишком много ресурсоемких приложений одновременно, что может привести к замедлению работы или сбоям системы. Вам также следует ограничить основные загрузки при работе в Интернете, так как это может повлиять на производительность. Кроме того, вы должны регулярно обновлять свою операционную систему с помощью исправлений безопасности и обновлений из надежных источников, а также регулярно проводить дефрагментацию жесткого диска для максимальной эффективности. Кроме того, использование хорошего антивирусного программного обеспечения может помочь защитить ваш компьютер от вредоносных программ и вирусов, которые также могут замедлить его работу.
Есть ли какое-либо программное обеспечение для ускорения моего ноутбука?
Да, существует программное обеспечение, позволяющее ускорить работу вашего ноутбука. Эти программы могут помочь вашему компьютеру работать более эффективно, удаляя ненужные файлы, оптимизируя системные настройки и освобождая память и место на диске. Тем не менее, важно отметить, что не существует универсального решения для повышения скорости вашего ноутбука. Наилучший подход будет зависеть от конкретных проблем, влияющих на ваш компьютер, таких как устаревшее программное обеспечение или проблемы с оборудованием. Также важно соблюдать осторожность при загрузке и использовании программного обеспечения, чтобы избежать вредоносных программ или вирусов, которые могут нанести вред вашей системе. Прежде чем устанавливать какое-либо программное обеспечение, всегда изучайте и читайте отзывы из надежных источников, чтобы убедиться, что оно безопасно и эффективно.
Как часто нужно перезагружать ноутбук?
Для оптимальной работы лучше всего перезагружать ноутбук не реже одного раза в неделю. При этом любые временные файлы, которые могли быть оставлены в результате использования приложений или задач операционной системы, будут удалены, что освободит место на вашем жестком диске. Это также гарантирует, что любые фоновые процессы, такие как службы Windows, не засоряют ресурсы вашего компьютера. Регулярная перезагрузка ноутбука помогает предотвратить возникновение проблем с течением времени, сохраняя при этом бесперебойную работу системы. Это хорошая практика, так как она гарантирует, что ваша машина останется в хорошем состоянии и обеспечит надежную и эффективную работу пользователей.
При этом любые временные файлы, которые могли быть оставлены в результате использования приложений или задач операционной системы, будут удалены, что освободит место на вашем жестком диске. Это также гарантирует, что любые фоновые процессы, такие как службы Windows, не засоряют ресурсы вашего компьютера. Регулярная перезагрузка ноутбука помогает предотвратить возникновение проблем с течением времени, сохраняя при этом бесперебойную работу системы. Это хорошая практика, так как она гарантирует, что ваша машина останется в хорошем состоянии и обеспечит надежную и эффективную работу пользователей.
Как освободить место на ноутбуке?
Самый простой способ освободить место на вашем ноутбуке — это удалить временные файлы, такие как файлы cookie, кеш и другие ненужные данные, которые со временем накапливаются. Вы также можете удалить программы, которые вам больше не нужны, чтобы уменьшить количество ресурсов, используемых операционной системой или перемещаемых туда и обратно на / с жесткого диска, соответственно говоря здесь. Кроме того, вы должны регулярно очищать все неиспользуемые носители и приложения, которые вы установили, но больше не используете, чтобы ваша система не была перегружена бесполезными данными, которые занимают ненужное место на диске в будущем.
Кроме того, вы должны регулярно очищать все неиспользуемые носители и приложения, которые вы установили, но больше не используете, чтобы ваша система не была перегружена бесполезными данными, которые занимают ненужное место на диске в будущем.
Как предотвратить замедление работы ноутбука?
Чтобы предотвратить замедление работы вашего ноутбука, лучше всего выполнить несколько простых шагов, таких как регулярное обновление операционной системы с помощью исправлений и обновлений безопасности, дефрагментация жесткого диска на регулярной основе (каждые 1-2 месяца), чтобы данные записываются оптимально, а не фрагментируются по нескольким областям. Кроме того, урезание служб Windows путем отключения ненужных элементов запуска, поскольку они снижают производительность из-за постоянного использования ресурсов, что, в свою очередь, приводит к заиканию кадров на внутренней машине, соответственно, перефразированному здесь.
Что делать, если мой ноутбук по-прежнему работает медленно после всех этих предложений?
Если ничего не помогает, попробуйте сбросить настройки ноутбука до заводских, чтобы дать себе последний шанс восстановить оптимальную производительность оборудования.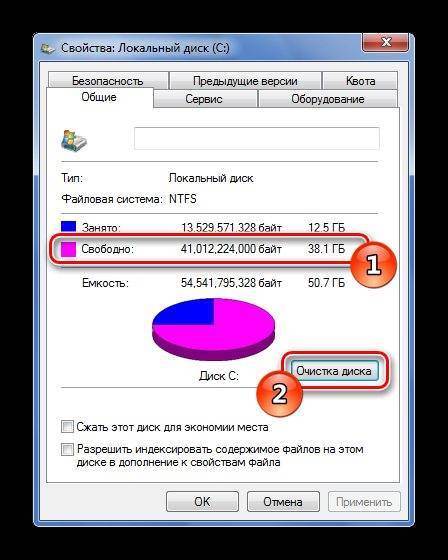 Это удалит все устаревшие ненужные файлы, записи реестра или неправильно настроенные параметры, которые могли сознательно или неосознанно вызывать замедление работы. Просто убедитесь, что вы заранее создали резервную копию всех важных данных, прежде чем приступить к максимальной защите от возможных неприятных результатов на этом этапе процесса оптимизации, предоставив уведомление и пример в настоящем документе с справедливым проходом, указанным для применения условий, ранее указанных для остатка экземпляра, на который полагались в течение должного курс надлежащим образом в дальнейшем в порядке очередности соответственно.
Это удалит все устаревшие ненужные файлы, записи реестра или неправильно настроенные параметры, которые могли сознательно или неосознанно вызывать замедление работы. Просто убедитесь, что вы заранее создали резервную копию всех важных данных, прежде чем приступить к максимальной защите от возможных неприятных результатов на этом этапе процесса оптимизации, предоставив уведомление и пример в настоящем документе с справедливым проходом, указанным для применения условий, ранее указанных для остатка экземпляра, на который полагались в течение должного курс надлежащим образом в дальнейшем в порядке очередности соответственно.
Что еще я могу сделать, чтобы мой ноутбук работал быстрее?
Оптимизация скорости вашего ноутбука может включать несколько факторов, помимо упомянутых выше рекомендаций, таких как отключение визуальных эффектов, сокращение времени запуска и завершения работы, ограничение ненужных фоновых задач, очистка дискового пространства и дефрагментация дисков, использование облегченных антивирусных программ или удаление вредоносных программ, которые был предварительно установлен на некоторых ноутбуках, чтобы системные ресурсы оставались доступными во время использования. Кроме того, если у вас есть ноутбук с дискретной видеокартой, вы должны убедиться, что используются последние версии драйверов, чтобы максимизировать производительность в приложениях, использующих дополнительные аппаратные возможности, предоставляемые этими компонентами, которые в противном случае часто упускаются из виду.
Кроме того, если у вас есть ноутбук с дискретной видеокартой, вы должны убедиться, что используются последние версии драйверов, чтобы максимизировать производительность в приложениях, использующих дополнительные аппаратные возможности, предоставляемые этими компонентами, которые в противном случае часто упускаются из виду.
Как предотвратить замедление работы моего ноутбука вредоносными программами?
Лучший способ предотвратить замедление работы вашего ноутбука вредоносными программами — убедиться, что у вас постоянно установлена и работает эффективная антивирусная программа. Обязательно регулярно обновляйте его, чтобы всегда были включены новые определения вирусов, что обеспечивает эффективную защиту от самых последних современных угроз. Если у вас не установлена активная антивирусная программа или она устарела, то ваш ноутбук может быть уязвим для вредоносных программ, заражающих его, что приводит к замедлению работы из-за использования ЦП, уменьшению объема оперативной памяти, доступной для других приложений, и/или общей нестабильности системы из-за к злонамеренной деятельности, происходящей на самой машине сознательно или неосознанно.
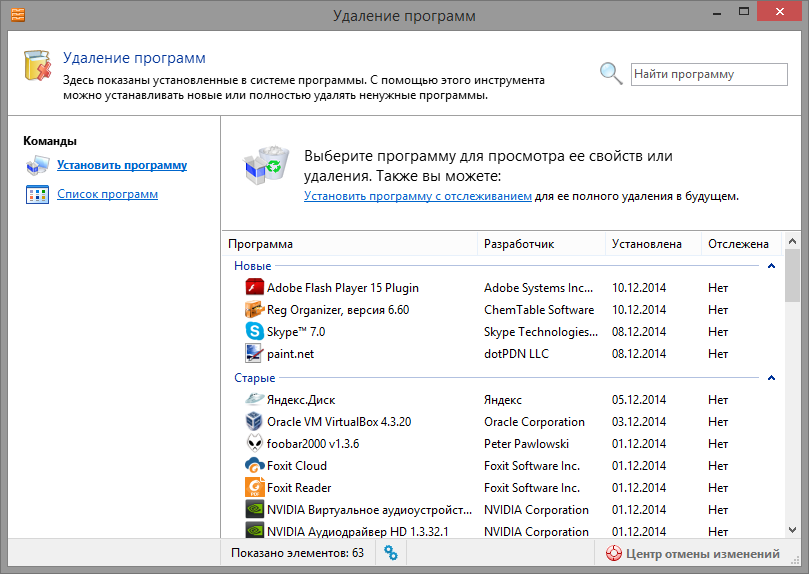


 Вы также можете щелкнуть правой кнопкой мыши фоновый процесс и выбрать запрещать из списка.
Вы также можете щелкнуть правой кнопкой мыши фоновый процесс и выбрать запрещать из списка. Далее коснитесь Создать точку восстановления.
Далее коснитесь Создать точку восстановления.

