Пк состав и устройство: Что входит в состав персонального компьютера, параметры и виды ПК
Содержание
1.1. Аппаратный состав персонального компьютера
Лабораторная
работа
«Устройство
персонального компьютера»
Цель
работы:
знакомство со
структурой персонального компьютера;освоение приемов
работы на ПК.
Порядок
работы:
изучить аппаратный
состав персонального компьютера.разобраться с
назначением центрального процессора,
с видами памяти и системой ввода-вывода
информации.освоить правила
пользования периферийными устройствами
персонального компьютера.
Персональным
компьютером (ПК)
принято называть электронно-механическую
систему, представляющую собой совокупность
устройств, предназначенных для совместной
работы, с целью создания,
передачи, обработки и хранения информации.
Первое, что мы должны сделать – это
изучить аппаратный
состав ПК,
а также где и каким образом происходит
обработка информации.
Рис. 1.1.
Персональный компьютер
Р
ассмотрим,
какие из основных устройств, представлены
в аппаратном составе персонального
компьютера.
Основным компонентом
компьютера является так называемый
системный блок – электронное
устройство, предназначенное для
управления потоками информации и их
обработкой с целью получения совершенно
новых видов информации.
Д
ля
осуществления взаимодействия между
человеком и компьютером можно использовать
клавиатуру, представляющую собой
устройство ввода информации в системный
блок. С клавиатуры можно вводить команды,
набирать тексты и отвечать на запросы
компьютера.
Е
сли
нам необходимо контролировать процесс
ввода информации с клавиатуры или
просмотреть результаты обработки
информации, то это можно выполнить с
помощью монитора – устройства,
предназначенного для визуального
отображения информации в процессе
работы на персональном компьютере.
Монитор используется для просмотра как
числовой, символьной, графической, так
и видеоинформации.
Д
ля
долговременного хранения информации
персональный компьютер снабжен набором
внешних запоминающих устройств
(ВЗУ). ВЗУ могут быть представлены
дисководами со сменными дискетами,
жестким диском (винчестером) и так
называемым CD-ROM
– устройством для считывания информации
с компакт дисков. Все ВЗУ всегда принято
располагать на передней панели корпуса
системного блока.
Д
ля
печати подготовленных на компьютере
текстов или графических изображений
используют специальные печатающие
устройства – принтеры. Принтером
называется устройство, предназначенное
для вывода на печать текстовой и
графической информации. Отсутствие
принтера в большинстве случаев не влияет
на работоспособность персонального
компьютера, однако, ряд программ
отказываются работать, если принтер не
включен в аппаратный состав ПК.
С
овременные
программные продукты в своем большинстве
ориентированы на представление информации
на экране монитора в графической форме.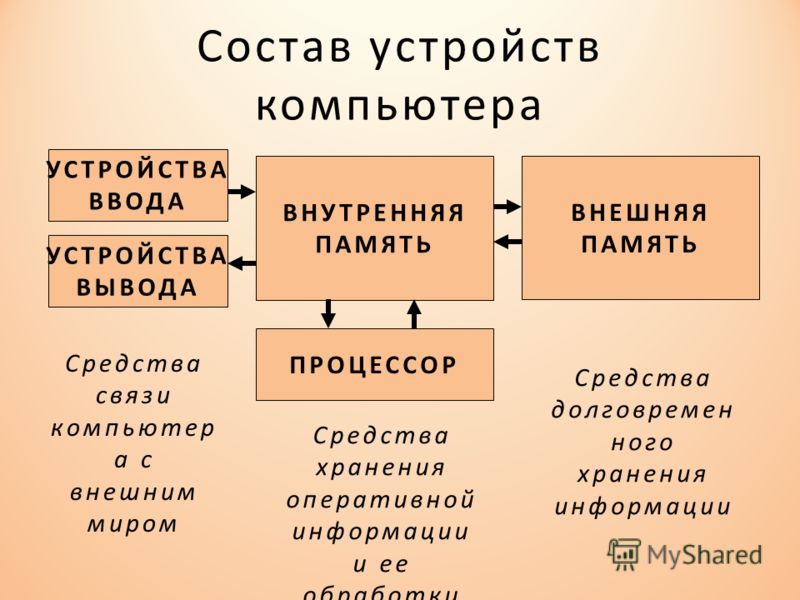
Этот подход позволяет производить
обработку информации более быстро, но
требует дополнительного устройства –
ручного манипулятора типа «мышь»,
которое обеспечивает управление
компьютером без использования клавиатуры.
С
канер
позволяет сэкономить время и усилия
по вводу печатной информации в текстовый
редактор не вручную, а путем сканирования
и преобразования в текстовый формат
при помощи программы распознавания
текстов. Сканер незаменим, если у нас
есть потребность делать вставки
графических изображений или текстов с
бумажных носителей в документы,
создаваемые при помощи компьютера.
В завершении
ознакомления с аппаратным составом
персонального компьютера отметим, что
все устройства, подключаемые к системному
блоку, принято называть периферийными
устройствами.
Сейчас мы
познакомились с персональным компьютером
всего лишь внешне. Но часто очень важно
иметь более подробное представление о
назначении его частей. Поэтому, нам не
Поэтому, нам не
помешает рассмотреть каждую из частей
компьютера в отдельности.
Устройства компьютера. Состав ПК — презентация онлайн
Похожие презентации:
Устройство компьютера
Устройство персонального компьютера
Устройство компьютера
Виды компьютеров. Устройство компьютеров
Устройство персонального компьютера
Устройство компьютера
Внутренние и периферийные устройства компьютера
Основные и дополнительные устройства компьютера
Устройство компьютера. Тема 0. Типы компьютеров
Устройство компьютера
1. Устройства компьютера
1
Компьютер — устройство или
система, способная выполнять заданную,
чётко определённую, изменяемую
последовательность операций.
Презентация создана студентом группы
ЛП-19 Кучинским Кириллом.
2. Состав ПК
2
3. Системный блок
3
Основа ПК – системный
блок. Именно в нём
хранится и обрабатывается
информация.
4. Монитор
4
Монитор внешне
похож на телевизор.
На экране монитора
пользователь видит
отображение
происходящих в
компьютере
процессов.
5. Клавиатура
5
Современная клавиатура является воплощением мечты любой
машинистки. Мышка появилась значительно позднее
клавиатуры. Можно обойтись и без мышки, используя сочетания
(комбинации) клавиш. Однако есть множество вещей, которые
мышкой делать удобнее и быстрее.
Прочие периферийные устройства
Принтер
В отличие от основных периферийных устройств те
устройства, которые мы назвали прочими,
подключаются к компьютеру в зависимости от
конкретных нужд пользователя.
Принтер — устройство для вывода на бумагу текстов и
графических изображений. В настоящее время
используется несколько типов принтеров.
Иголки в нужный момент ударяют по бумаге через
красящую ленту — изображение формируется из
отдельных точек. Красящая лента может быть
намотанной на катушки (как в пишущей машинке)
или уложенной в специальную коробку (картридж).
Матричные принтеры — наиболее дешевые.
Качество печати у них, как правило, невысокое.
Скорость печати в среднем — 1 минута на страницу.
Матричные принтеры — не цветные.
6
7. Основные элементы системного блока
7
• Материнская
плата.
• Процессор.
• Оперативная
память.
• Видеокарта.
• Жёсткий диск.
• Оптический
привод (DVD,
Blu-ray).
• Блок питания.
8. Материнская плата
8
Материнская плата – это самая большая плата системного блока. На ней
устанавливаются основные устройства компьютера: процессор, оперативная
память, видеокарта, слоты (разъёмы), BIOS, с помощью шлейфов и кабелей к
материнской плате подключаются DVD-привод, жёсткий диск, клавиатура,
мышь и др. Главная задача материнской платы – соединить все эти устройства
и заставить их работать как одно целое. Кроме того на ней находятся
контроллёры. Контроллёры – это электронные платы вставляемые в разъёмы
(слоты) на материнской плате, они управляют устройствами подключаемыми к
компьютеру. Некоторые контроллёры входят в состав материнской платы.
Некоторые контроллёры входят в состав материнской платы.
Такие контроллёры называются интегрированными или встроенными. Так
контролёры мыши и клавиатуры всегда являются встроенными. Добавляя и
заменяя платы контроллёров можно расширять возможности компьютера и
настраивать его под свои требования. Например пользователь может добавить
дополнительную звуковую карту, которая может работать с новыми
многоканальными акустическими системами.
9. Процессор
9
Центральный процессор (ЦП, CPU) является главным элементом
компьютера, его “мозгом”. Он отвечает за все вычисления и обработку
информации. Кроме этого, он выполняет управление всеми устройствами
компьютера. От его мощности зависит быстродействие компьютера и его
возможности.
10. Основные характеристики центрального процессора
Основные характеристики центрального
процессора
10
Количество ядер.
Тактовая частота.
Кэш.
Сокет.
11. Оперативная память
11
Следующий важный элемент компьютера, который находится в системном
блоке – оперативная память (RAM или ОЗУ-оперативное запоминающие
устройство). Именно в ней запоминаются обрабатываемая процессором
Именно в ней запоминаются обрабатываемая процессором
информация и запущенные пользователем программы. Оперативной она
называется потому, что предоставляет процессору быстрый доступ к
данным.
12
English
Русский
Правила
Как собрать свой собственный компьютер | Запчасти, бюджет, пошаговая инструкция
Сборка собственного компьютера может показаться сложным проектом, особенно для новичка. Вы можете быть обеспокоены тем, что это слишком сложно, слишком дорого или требует слишком много времени, но это не обязательно!
В этом руководстве мы шаг за шагом объясним, как собрать ПК, начиная с понимания потребностей вашего ПК, изучения различных частей компьютера и проведения процесса сборки ПК.
Прочтите наше руководство, чтобы получить простые инструкции, или просмотрите наши видеоролики по установке для наглядных демонстраций.
Что вы хотите построить?
Как и в случае со всем, что вы строите, лучше всего начать с понимания того, что вы хотите создать.
Вы можете быть заядлым геймером, который ищет собственный игровой ПК, студентом, занимающимся исследованиями и редактированием, или кем-то, кто использует свой компьютер для повседневных задач.
Как только вы поймете, какой ПК вам нужен, вы поймете, какое оборудование и производительность вам нужны, и не будете платить за то, что вам не нужно.
Что ты можешь себе позволить?
Сумма денег, которую вы тратите на комплектующие для компьютера, может сильно различаться, поэтому рекомендуется заранее составить реалистичный бюджет.
Будьте готовы платить больше, если вам нужна максимально возможная производительность всех компонентов вашего ПК. Более быстрые процессоры стоят дороже, чем более медленные, а новые поколения памяти и хранилищ с большей емкостью обычно стоят больше, чем старые с меньшей емкостью.
Поскольку память и хранилище составляют большую часть стоимости нового компьютера, сборка собственного ПК дает вам возможность сэкономить на этих компонентах, если хотите. Несмотря на то, что стоимость оперативной памяти и твердотельных накопителей растет вместе с объемом предлагаемой ими емкости, они могут быть дешевле, чем покупка предустановленных компонентов, которые часто не соответствуют требованиям и требуют быстрого обновления.
Несмотря на то, что стоимость оперативной памяти и твердотельных накопителей растет вместе с объемом предлагаемой ими емкости, они могут быть дешевле, чем покупка предустановленных компонентов, которые часто не соответствуют требованиям и требуют быстрого обновления.
Какие детали оборудования вам понадобятся?
Пять областей аппаратного обеспечения, которые вам необходимо исследовать для любой сборки ПК:
- Материнская плата
- Процессор/центральный процессор (CPU)
- Память (ОЗУ)
- Хранилище (SSD)
- Корпус, вентиляторы и блок питания
Другие компоненты, такие как корпус, операционная система (ОС), монитор, мышь, блок питания и клавиатура, окажут меньшее влияние на производительность, но не забудьте включить их в общий бюджет.
1. Материнская плата
Материнская плата — это печатная плата, которая соединяет все вместе — ваше оборудование, блок питания и видеокарты — поэтому это первый компонент, который вам нужно выбрать. Материнская плата также определяет, какие другие аппаратные средства может использовать компьютер. Другими словами, не все компоненты совместимы со всеми материнскими платами.
Материнская плата также определяет, какие другие аппаратные средства может использовать компьютер. Другими словами, не все компоненты совместимы со всеми материнскими платами.
Например, материнская плата определяет мощность процессора, с которым может работать ваш ПК, технологию памяти (DDR5, DDR4, DDR3 и т. д.), форм-фактор хранилища (2,5 дюйма, mSATA или m.2) и объем хранилища. интерфейс (SATA или PCIe). (Если все эти термины кажутся вам запутанными, ознакомьтесь с нашими пояснениями о поколениях технологий памяти и форм-факторах хранилищ).
2. Процессор/центральный процессор (CPU)
ЦП — это двигатель вашего компьютера, который определяет ожидаемую производительность всей сборки. ЦП обеспечивает вычислительную мощность и инструкции для всех операций вашего компьютера.
При определении того, какой ЦП установить, обратите внимание на гигагерц (ГГц) — чем выше ГГц, тем быстрее процессор. Однако большее количество ГГц также означает, что ЦП потребляет больше энергии, что приводит к более высокой температуре системы, что требует лучшего воздушного потока или рассеивания тепла. Это, вероятно, означает, что вам также нужно добавить систему охлаждения в вашу сборку.
Это, вероятно, означает, что вам также нужно добавить систему охлаждения в вашу сборку.
3. Память (ОЗУ)
Добавление памяти (ОЗУ) — один из самых быстрых и доступных способов повысить производительность компьютера.
Оперативная память дает вашей системе больше свободного места для временного хранения используемых данных, поэтому она помогает выполнять одновременные задачи, например открывать несколько программ или просматривать веб-страницы без длительной загрузки.
Выбор лучшей оперативной памяти для вашей системы зависит от двух факторов: совместимости и объема оперативной памяти, которую может поддерживать ваша система. Во-первых, определите тип модуля, который используется в вашей системе, по форм-фактору (физическая форма модуля — как правило, в настольных компьютерах используются модули UDIMM, в ноутбуках — модули SODIMM), затем определите технологию памяти (DDR5, DDR4, DDR3 и т. д.), которую вы используете. система поддерживает.
Во-вторых, ваша система может обрабатывать только определенное количество ГБ памяти. Если вы покупаете 64 ГБ оперативной памяти, а ваш компьютер может обрабатывать только 16 ГБ, это 48 ГБ впустую. И не всем нужно одинаковое количество оперативной памяти — подумайте реалистично о том, сколько оперативной памяти вам нужно для использования вашего компьютера.
Если вы покупаете 64 ГБ оперативной памяти, а ваш компьютер может обрабатывать только 16 ГБ, это 48 ГБ впустую. И не всем нужно одинаковое количество оперативной памяти — подумайте реалистично о том, сколько оперативной памяти вам нужно для использования вашего компьютера.
Есть простой способ найти совместимые обновления: загрузите системный сканер Crucial®. Он показывает, сколько памяти у вас есть в настоящее время, максимальный объем памяти вашего компьютера и доступные обновления для вашей конкретной системы. Использование System Scanner безопасно, ничего не стоит и гарантирует совместимость продуктов при заказе на Crucial.com.
4. Хранилище (SSD)
Ваши файлы и данные сохраняются на накопителе — жестком диске (HDD) или твердотельном накопителе (SSD). Хотя жесткие диски традиционно давали вам больше места для хранения по более высокой цене, твердотельные накопители по существу сделали их устаревшими, работая в среднем в 6 раз быстрее и в 90 раз более энергоэффективно2, чем жесткие диски.
5. Корпус, вентиляторы и блок питания
Тип ПК, который вы собираете, также влияет на тип корпуса, вентилятора и источника питания, которые вам понадобятся. Например, если вы создаете мощную рабочую лошадку, вам понадобится надежный блок питания для ее работы.
Вам также потребуется корпус с оптимальным внутренним потоком воздуха и вентиляторами для удаления горячего воздуха, который потенциально может повредить систему.
Полезный совет: стяжки очень помогают при прокладке всех кабелей внутри вашей установки. Объединение кабелей также помогает улучшить воздушный поток.
Как собрать ПК
При сборке становится действительно интересно!
- Перед началом работы
- Добавить оборудование
- Установить память >
- Установите SSD
- Проверка системы
Перед тем, как начать
Подготовьте большое рабочее пространство, чтобы ваша сборка была организована — это расстраивает, если вы не можете найти то, что ищете!
Наденьте антистатический браслет (ESD) или заземлите себя, прикоснувшись к неокрашенной металлической поверхности, чтобы предотвратить статическое электричество, и по возможности работайте на твердых полах, а не на коврах. Статическая энергия — один из немногих способов повредить оборудование.
Статическая энергия — один из немногих способов повредить оборудование.
Держите под рукой баллончик со сжатым воздухом, чтобы удалить пыль или мелкий мусор с интерфейса, особенно при установке процессора, памяти и твердотельного накопителя.
1. Добавьте оборудование
Сначала установите процессор и блок питания на материнскую плату, а затем поместите материнскую плату в корпус.
Установка и сборка деталей несложны, но возможны ошибки. Мы рекомендуем вам ознакомиться с руководством по каждому компоненту для получения точных инструкций.
2. Установите память
Оперативная память — самое простое оборудование для установки при сборке ПК:
- Найдите слоты памяти на материнской плате.
- Держите модули памяти сбоку, чтобы не касаться чипов и золотых контактов.
- Совместите выемки на модуле с выступом в слоте, затем плотно прижмите модуль до щелчка.
- При нажатии обратите внимание, что для полной установки модуля требуется около 30 фунтов давления.

Дополнительные сведения об установке оперативной памяти см. в статье, как установить память на ноутбук или настольный компьютер.
3. Установите SSD
Установка будет отличаться в зависимости от форм-фактора приобретенного SSD (2,5 дюйма, mSATA или M.2).
Инструкции по установке жесткого диска см. в руководстве пользователя, на странице «Как установить твердотельный накопитель Crucial на вашем компьютере» или просмотрите ответы на часто задаваемые вопросы по установке твердотельного накопителя.
4. Проверка системы
После того, как ваша система собрана, пришло время для важного момента — нажмите кнопку питания!
Убедитесь, что ваш монитор и клавиатура подключены, и если все работает правильно, появится экран, где вы можете войти в систему BIOS.
Если у вас есть диск или флешка с ОС, вставьте ее в соответствующий дисковод, загрузитесь и можно устанавливать ОС. Поздравляем, теперь вы собрали свой собственный ПК!
Часто задаваемые вопросы
Цена сборки ПК зависит от спецификации компонентов, которые вы покупаете.
 Вообще говоря, сборка ПК изначально будет дороже. Однако в долгосрочной перспективе вы сэкономите деньги, потому что менее вероятно, что вам придется заменять компоненты, а если это необходимо, их будет легче починить.
Вообще говоря, сборка ПК изначально будет дороже. Однако в долгосрочной перспективе вы сэкономите деньги, потому что менее вероятно, что вам придется заменять компоненты, а если это необходимо, их будет легче починить.Для сборки собственного ПК вам понадобятся различные компоненты. Основные детали, которые вам понадобятся:
- Материнская плата
- Процессор (ЦП)
- Хранилище (жесткий диск или SSD)
- Память (ОЗУ)
- Чемодан
- Вентиляторы
- Блок питания
С небольшим руководством каждый может собрать свой собственный ПК. Сборка собственного ПК позволяет создать идеальный ПК для ваших нужд.

Сборка компьютера на удивление проста. Вам понадобится всего несколько инструментов, хороший уровень понимания деталей и способность следовать некоторым простым инструкциям. Если вы можете собрать готовую к сборке мебель, вы сможете собрать свой собственный компьютер!
Похожие видео
1 Время производительности основано на внутренних лабораторных испытаниях, проведенных в августе 2015 года. Каждая задача выполнялась и замерялась по времени после того, как система подверглась новой загрузке, поэтому другие факторы и приложения не влияли на указанное время загрузки и загрузки. Фактическая производительность может отличаться в зависимости от конфигурации отдельной системы. Тестовая конфигурация: твердотельный накопитель Crucial MX200 емкостью 1 ТБ и внутренний жесткий диск HGST Travelstar® Z5K1000 емкостью 1 ТБ, оба протестированы на ноутбуке HP® Elitebook 8760W, процессоре Intel® Core™ i7-2620M 2,70 ГГц, памяти Crucial DDR3 4 ГБ 1333 МТ/с, BIOS Rev. F50 (5 августа 2014 г.) и 64-разрядная операционная система Microsoft® Windows® 8.1 Pro.
F50 (5 августа 2014 г.) и 64-разрядная операционная система Microsoft® Windows® 8.1 Pro.
2 Сравнение активного среднего энергопотребления основано на опубликованных характеристиках твердотельного накопителя Crucial MX300 емкостью 750 ГБ и внутреннего жесткого диска Western Digital® Caviar Blue™ WD10EZEX емкостью 1 ТБ, который по состоянию на январь 2016 г. является одним из самых продаваемых внутренних жестких дисков в отрасли. диски. Все другие емкости твердотельного накопителя Crucial MX300 имеют сопоставимые характеристики среднего активного энергопотребления, за исключением версии накопителя на 2050 ГБ, которая потребляет 0,15 Вт.
DICE: Механизм составления идентификатора устройства
, также известный как RIoT (Надежный | Устойчивый | Восстанавливаемый — IoT)
DICE (ранее называвшийся RIoT) — это семейство аппаратных и программных методов аппаратной криптографической идентификации устройств, аттестации и шифрования данных.
Аппаратные требования DICE чрезвычайно скромны: даже самые маленькие микроконтроллеры могут позволить себе поддержку DICE.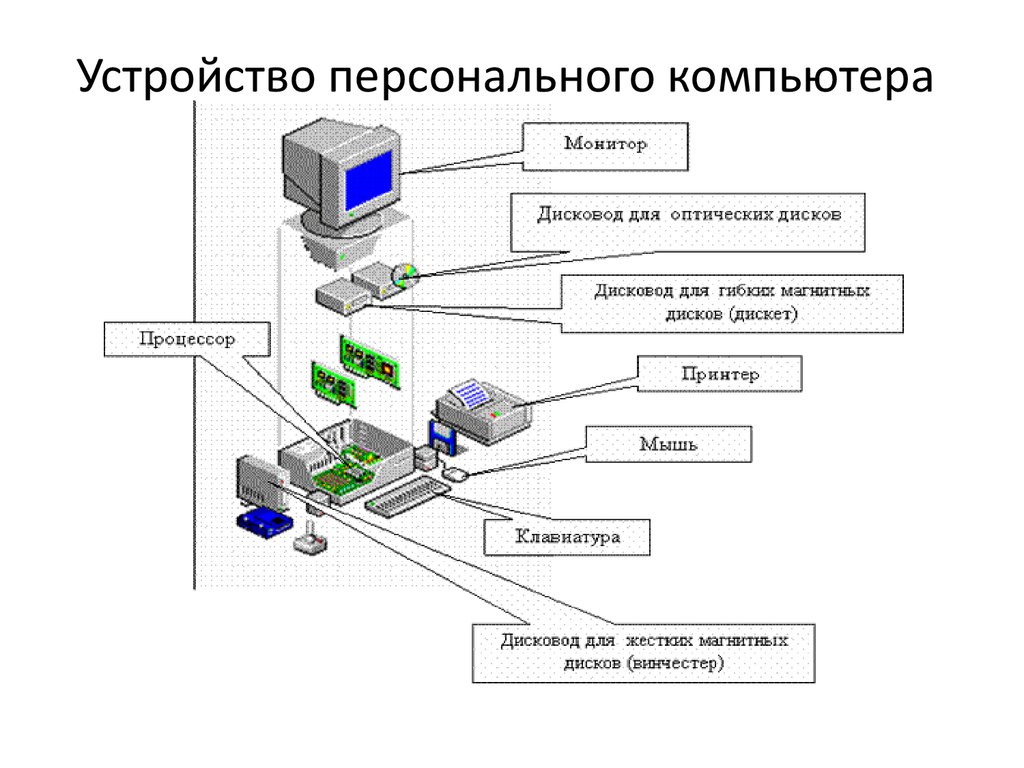 Аппаратное обеспечение DICE в сочетании с программным обеспечением, протоколами и службами DICE обеспечивает исключительно компактный и надежный аппаратно-программный корень доверия для базового управления.
Аппаратное обеспечение DICE в сочетании с программным обеспечением, протоколами и службами DICE обеспечивает исключительно компактный и надежный аппаратно-программный корень доверия для базового управления.
DICE является отраслевым стандартом, и оборудование DICE доступно у все большего числа поставщиков оборудования. DICE также поддерживается Azure IoT и является одним из основных корней доверия в центрах обработки данных Microsoft Azure.
Многие SOC содержат блоки предохранителей (или другую энергонезависимую память), которые можно использовать для хранения криптографических ключей для шифрования данных или идентификации устройства. Однако, если код, работающий на SoC, скомпрометирован, может произойти утечка значения объединенного секретного ключа (далее называемого уникальным секретом устройства или UDS). Надежная перекодировка таких скомпрометированных устройств может быть затруднена или невозможна.
Поставщики SoC иногда минимизируют риск компрометации UDS, ограничивая среды выполнения, которые могут считывать значение предохранителя. Например, процессоры ARM, реализующие TrustZone™, часто ограничивают доступ банка предохранителей к Trusted Execution Environments (TEE), работающим в безопасном мире. Это, безусловно, снижает риск компрометации, но современные TEE содержат десятки или сотни тысяч строк кода, поэтому риски остаются.
Например, процессоры ARM, реализующие TrustZone™, часто ограничивают доступ банка предохранителей к Trusted Execution Environments (TEE), работающим в безопасном мире. Это, безусловно, снижает риск компрометации, но современные TEE содержат десятки или сотни тысяч строк кода, поэтому риски остаются.
DICE использует три метода, чтобы резко ограничить объем кода, имеющего доступ к уникальному секрету устройства. Техники:
A Блокировка при включении питания
Оборудование DICE должно включать механизм блокировки, который код ранней загрузки (или внутренний микрокод SoC) может использовать для отключения доступа на чтение к UDS перед передачей управления сложной микропрограмме. После того, как секрет устройства скрыт, для восстановления доступа требуется перезагрузка платформы или перезагрузка.
Защелки могут значительно уменьшить поверхность атаки для компрометации ключа устройства, поскольку код ранней загрузки может быть очень простым, а код ранней загрузки может задействовать защелку защиты до того, как будут выполнены сложные функции. Вредоносное ПО, которое появляется позже при загрузке или во время выполнения, не может прочитать UDS, поскольку оно защищено аппаратной защелкой.
Вредоносное ПО, которое появляется позже при загрузке или во время выполнения, не может прочитать UDS, поскольку оно защищено аппаратной защелкой.
Криптографические односторонние функции
Защелка хранилища для защиты от чтения может использоваться для защиты UDS, но если загрузочный код просто делает копию UDS в ОЗУ, то компрометация более поздней прошивки все равно приведет к необратимому ключу раскрытие.
Уловка для смягчения этой опасности заключается в использовании криптографической односторонней функции для преобразования UDS. Затем, если более поздний код будет скомпрометирован, производный ключ может быть раскрыт, но основной ключ UDS останется безопасным.
Связывание производного ключа с идентификацией программного обеспечения
Последним элементом головоломки является преобразование UDS с помощью криптографической односторонней функции получения ключа, которая зависит от идентификатора кода ранней загрузки, работающего на устройстве.
Самая простая односторонняя функция-:
CDI = HMAC (UDS, HASH (Program)) [1]
Где:
CDI -одно идентификация соединения .0258 : значение, которое зависит как от аппаратного обеспечения , так и от программного обеспечения, которое загрузило
UDS — уникальный секрет устройства с фиксацией, хранящийся в предохранителях или другом хранилище только для чтения
HMAC — хэш-функция с ключом Хэш (программа) — это криптографический хэш кода, который начинает выполняться при включении питания или сбросе.
Причина привязки CDI-происхождения к коду, загружаемому на устройстве, заключается в том, что обновление микропрограммы автоматически приводит к изменению ключа устройства. Такое поведение полностью соответствует проблемам безопасности, которые мы пытаемся решить. А именно:
1) Если злоумышленник может изменить код, который загружается на устройстве, с целью кражи ключей, атакующая программа (с другим хэшем) получает ключ , отличный от авторизованной программы .
2) Если авторизованный код содержит уязвимость, приводящую к компрометации CDI, то ключ устройства необходимо сменить. Функция вывода CDI [1] гарантирует, что исправление уязвимой микропрограммы автоматически приводит к созданию нового CDI.
Поведение ядра DICE, определяемое уравнением [1], теперь является отраслевым стандартом.
Поведение DICE, заданное уравнением [1], очень простое и может быть легко реализовано с помощью внутреннего микрокода SoC или прошивки устройства на основе ПЗУ. Однако, если используется этот простой алгоритм формирования ключа, обновление прошивки приводит к получению нового производного CDI-ключа, который не может быть связан со старым ключом. В некотором смысле это «фича», потому что потенциально скомпрометированный ключ был заменен. Однако, если предыдущий CDI использовался для идентификации устройства, то исправленное устройство больше не будет распознаваться, а если CDI использовался для шифрования данных, то данные больше нельзя будет расшифровать. т.е. поведение DICE в [1] простое и надежное, но управляемости не хватает.
т.е. поведение DICE в [1] простое и надежное, но управляемости не хватает.
Проблемы с управляемостью можно смягчить, встроив дополнительные механизмы управления/обновления в механизм DICE. К сожалению, дополнительная сложность увеличивает вероятность компрометации движка DICE, а разные сценарии требуют разных компромиссов между безопасностью и управляемостью.
Лучшим решением является организация загрузочного кода в «слои», при этом нижние уровни оптимизированы для простоты, а верхние уровни добавляют более сложные функции управления. Например, самый низкий DICE-Engine 9Уровень 0258 может использовать уравнение [1] для создания CDI; второй уровень DICE-Core , специфичный для устройства/сценария, может использовать CDI для создания дополнительных ключей и функций управления. См. рис. 1.
Рис. 1. Простой механизм DICE, интегрированный в SoC, с более сложными функциями управления на уровне ядра DICE.
Корпорация Майкрософт стандартизировала и предоставила открытый исходный код уровня DICE Core, который обеспечивает безопасное и управляемое обновление устройств. См. рис. 2.
См. рис. 2.
Этот уровень DICE Core:
- Получает пару ключей ECC, которая будет стабильной в течение всего срока службы устройства и никогда не раскрывается за пределами DICE Core. Это называется парой ключей DeviceID.
- Получает вторую пару ключей, называемую ключом-псевдонимом, которая зависит от идентификатора следующего уровня . Новая пара ключей-псевдонимов создается, если прошивка основного устройства когда-либо обновлялась
- Создает сертификат для ключа псевдонима, используя закрытый ключ DeviceID. Сертификат также содержит информацию об аттестации, чтобы проверяющие стороны могли узнать, обновлена ли прошивка устройства
- Создает запрос на подпись сертификата (для упрощения производственных процессов, когда устройство сертифицировано поставщиком)
- Создает самозаверяющий сертификат DeviceID (для поддержки устройств, не сертифицированных поставщиком)
Сертификаты предназначены для использования в сеансах TLS, поддерживающих аутентификацию клиента TLS.
Более подробная информация содержится в отраслевом стандарте и в этом техническом документе.
Рис. 2. Схема базового уровня DICE, позволяющего контролировать обновления встроенного ПО и дополнительные сертификаты для упрощения производства. Дескриптор безопасности прошивки определяет характеристики безопасности оставшейся прошивки устройства.
- Спецификация оборудования DICE
- Стандартный сертификат DICE для TLS
- Версия стандарта сертификата Microsoft
- Технический документ с более подробным описанием технологии DICE/RIoT
- Реализация DICE с открытым исходным кодом от Microsoft, содержащая справочный код, порты для конкретных SoC, код проверки и симуляторы DICE
- DICE является частью программы Cyber-Resilient Platform. CyReP расширяет возможности DICE, включая улучшенную защиту встроенного ПО, обнаружение компрометации, безопасное и надежное удаленное управление и восстановление устройств.


 Вообще говоря, сборка ПК изначально будет дороже. Однако в долгосрочной перспективе вы сэкономите деньги, потому что менее вероятно, что вам придется заменять компоненты, а если это необходимо, их будет легче починить.
Вообще говоря, сборка ПК изначально будет дороже. Однако в долгосрочной перспективе вы сэкономите деньги, потому что менее вероятно, что вам придется заменять компоненты, а если это необходимо, их будет легче починить.
