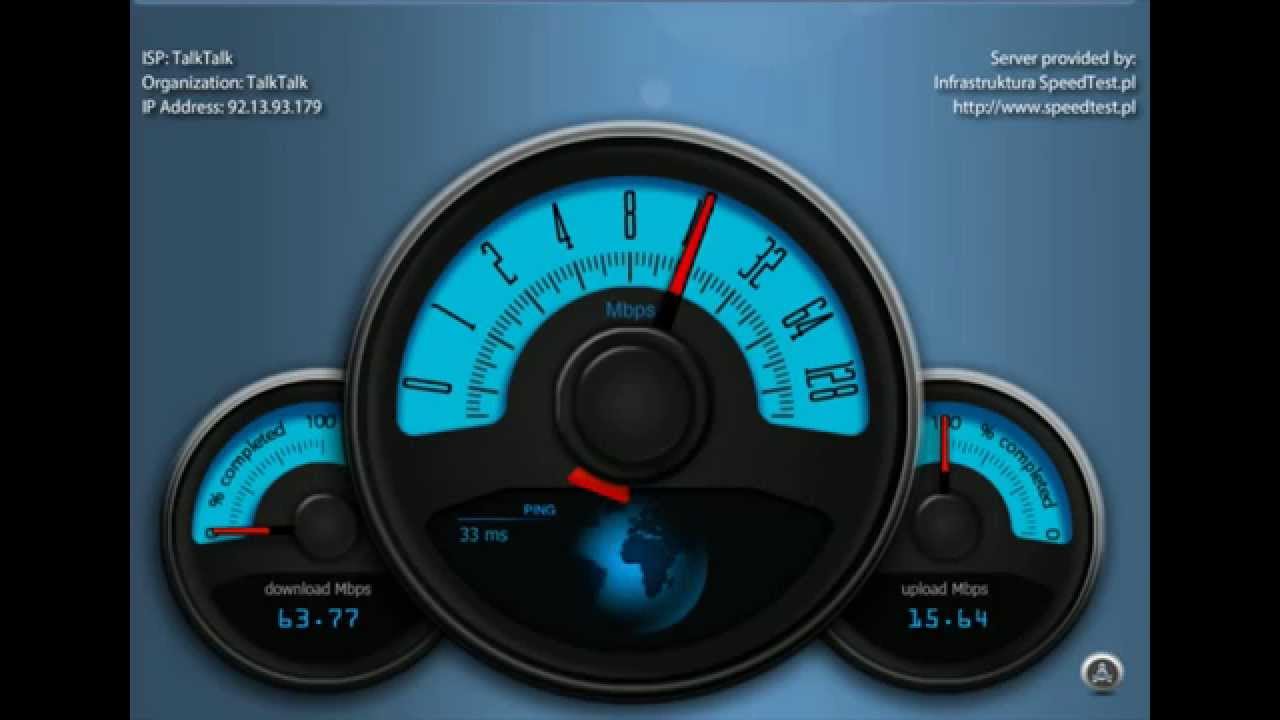Пк тест скорости: Speedtest от Ookla — Глобальный тест скорости широкополосного доступа
Содержание
Download & Play Тест скорости интернета on PC & Mac with NoxPlayer (Emulator)
Подробности
Обновление : 2020-11-27 Текущая Версия : 7.0В наше время очень важно иметь надёжное и стабильное подключение к 🌍 Интернету. Не менее важна и 📈 скорость передачи данных.
Для тех, кому интернет жизненно необходим, пригодится эта программа для тестирования скорости интернет-соединения. Качество, надёжность и высокая скорость интернета теперь в ваших руках!
⭐ Преимущества этого спидтеста:
📥 Быстрая и точная проверка
Отслеживайте результаты вручную или по расписанию, получайте точные характеристики вашего интернет-соединения в режиме реального времени!
📊 Графики и статистика
Изучите надёжность вашего соединения при помощи информативных графиков и статистики. Скорость загрузки и отдачи, время ответа, сила сигнала и другие полезные детали теперь в вашем распоряжении!
🎈 Простота и функциональность
Получайте удовольствие от использования профессионального инструмента для измерения скорости с простым и понятным управлением!
🏆 Для всех типов сетей
Проверьте своего провайдера на честность! Измерьте реальную скорость вашей мобильной (3G, 4G, LTE) или домашней сети (DSL, Ethernet, PON, Wi-Fi).
Если вы до сих пор не в курсе реальных значений скорости вашего интернет-соединения, то наш спидтест поможет разобраться. Точность и наглядность — девиз нашего нового приложения для проверки скорости интернета!
Давайте рассмотрим особенности этого полезного приложения в подробностях:
Удобный тест скорости интернета
Ищете как скорость интернета измерить, но боитесь, что счетчик скорости интернета будет трудным в использовании? Не волнуйтесь, наша проверка скорости интернета на русском – полностью настраиваемое приложение, созданное специально для тех, кто ценит удобство и простоту. Интерфейс дружелюбен к пользователю, а дизайн приятен глазу. Вы не запутаетесь в лишних деталях! Вы бы никогда не подумали, что можно так легко и быстро проверить скорость интернета.
Идеальное отображение результатов
Вы уже пробовали скачать проверка скорости интернета для андроида, но вам не хватало информативности? Попробуйте проверить скорость вайфая здесь! Профессиональный тест скорости wi fi интернета отображает результаты проверки скорости интернета wi fi в виде графиков и статистических таблиц.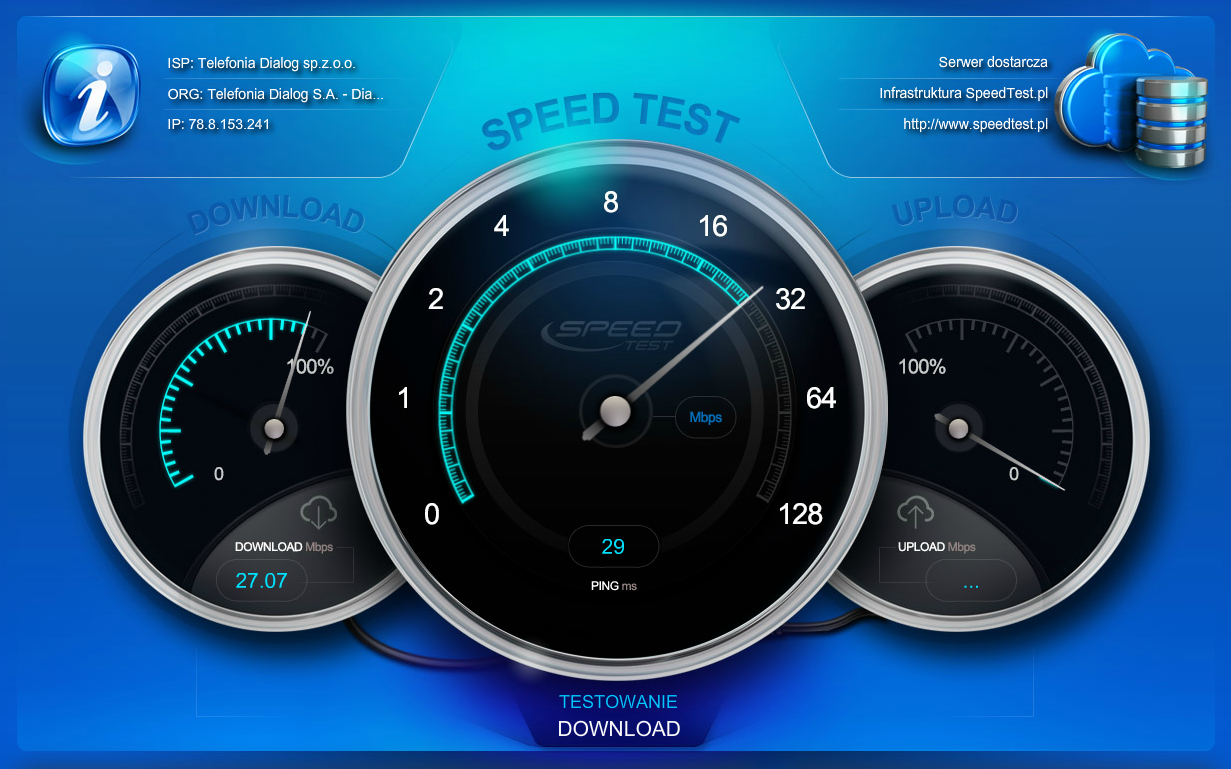 Используйте этот тест скорости интернета на русском, чтобы регулярно получать сведения о состоянии интернет скорость сети.
Используйте этот тест скорости интернета на русском, чтобы регулярно получать сведения о состоянии интернет скорость сети.
Храните данные и следите за изменениями
Этот тест скорости вайфай проверяет и показывает основные параметры скорости интернета на экране: скачивание и загрузка, а также пинг (время ответа сервера). Тем не менее, здесь вы можете не только проверить скорость wifi, когда это потребуется, но и записывать результаты в Истории, чтобы просматривать позднее. Таким образом, вы сможете измерить скорость интернета, проанализировать все колебания скорости соединения и устранить возникающие проблемы вовремя.
Если вы всё ещё в поисках теста скорости интернета, которому сможете доверять, то он перед вами!
NoxPlayer предлагает вам лучший игровой опыт.
Настройте свою игруВырезать сопоставление клавиш. Наслаждайтесь игрой с большим экраном, клавиатурой, мышью и геймпадом.
Играйте в разные игры одновременноВы можете одновременно запускать разные игры с помощью Мультидрайва или играть в одну и ту же игру с разных учетных записей.
МультидрайвДля игры в гача-игры важно, чтобы вы могли работать со многими эмуляторами одновременно.
Запись СкриптаС помощью клавиши Скрипта вы можете назначить последовательность действий одним нажатием клавиши, чтобы упростить свои действия в играх!
Как играть Тест скорости интернета на ПК с помощью NoxPlayer
1Загрузите NoxPlayer на свой компьютер.
2Запустите установочный пакет и завершите установку.
3Найдите Тест скорости интернета на NoxPlayer.
4Установите игру в Google Play.
5Щелкните значок игры, чтобы начать ее.
6Играйте в Тест скорости интернета с NoxPlayer на ПК проще
Простой метод
Метод 1. Нажмите «Загрузить на ПК», чтобы одновременно загрузить NoxPlayer и файл apk. После завершения установки играйте в игру на ПК.
Метод 2. Если у вас уже есть NoxPlayer на ПК, нажмите «Загрузить APK», затем перетащите файл в эмулятор для установки.
Замечательное видео Тест скорости интернета
Хотите ли вы запустить Тест скорости интернета с лучшим игровым опытом? Благодаря большому экрану, более умной клавиатуре и более высокой производительности оборудования NoxPlayer предлагает вам невероятные игровые возможности на ПК. Загружая и играя в Тест скорости интернета на ПК через NoxPlayer, пользователям не нужно беспокоиться о разряде батареи или прерывании звонка.\n\nNoxPlayer совместим с Android 7 и поддерживает запуск более 90% мобильных игр на ПК, что значительно улучшит ваш игровой опыт. Кроме того, открывая несколько экземпляров, Noxplayer поддерживает одновременный запуск нескольких игр или приложений или общение с другом во время игры.\n\nNoxPlayer полностью совместим с AMD и Intel благодаря эксклюзивной технологии виртуализации ядра, что делает работу вашего компьютера более стабильной и плавной. Загрузите NoxPlayer и испытайте его сейчас!
Как тестировать процессор и оперативную память? — i2HARD
Стресс-тест персонального компьютера – это одна из операций, которую иногда приходится проходить при покупке нового ПК и появлении проблем, либо при приобретении комплектующих на вторичном рынке или в условиях, когда мы выполняем разгон или андервольтинг процессора, оперативной памяти.
Содержание:
- Стресс-тест — что это?
- Сценарии для тестирования
- Программное обеспечение для стресс-теста процессора
- Prime95
- AIDA64
- y-cruncher
- OCCT
- Стресс-тест оперативной памяти
- Prime95 (Blend Test)
- y-cruncher
- TestMem5
- Memtest86
- Memtest86+
- Мониторинг системы во время стресс-теста
- HWiNFO
- Заключение
Стресс-тест — что это?
Что такое стресс-тест? Это одна из форм тестирования, которая используется для определения устойчивости системы или модуля в условиях превышения пределов нормального функционирования. © Wikipedia
Сама идея тестирования состоит в том, чтобы создать максимально возможную нагрузку или нагрузку, за которую вы не будете выходить при обычной эксплуатации компьютера.
Сценарии для тестирования
Тем самым мы подошли к тому, что сценариев тестирования может быть два. Первый тип – это синтетические тесты. Синтетические тесты позволяют нагрузить компьютерные комплектующие так, как они не будут нагружены в повседневных задачах. Конечно, если в приоритете стоит использование процессора в высокопроизводительных задачах, то такое тестирование не будет лишним.
Синтетические тесты позволяют нагрузить компьютерные комплектующие так, как они не будут нагружены в повседневных задачах. Конечно, если в приоритете стоит использование процессора в высокопроизводительных задачах, то такое тестирование не будет лишним.
При втором типе тестирования (или тестировании на реальных задачах) помогает сохранить стабильность компьютера и нужную нам производительность только там, где мы её хотим видеть. Такое тестирование подразумевает, что мы знаем температуру, потребление или другие ситуации, когда возникает несовместимость. Конечно, можно провести тестирование и без описанных ниже программ используя только те пакеты приложений, которые нам необходимы или же только в нужных играх.
Мы рассмотрим наиболее популярные и зарекомендовавшее себя программное обеспечение, а также покажем как его правильно запускать.
Программное обеспечение для стресс-теста процессора
Бывают различные ситуации, когда необходимо провести стресс-тест процессора.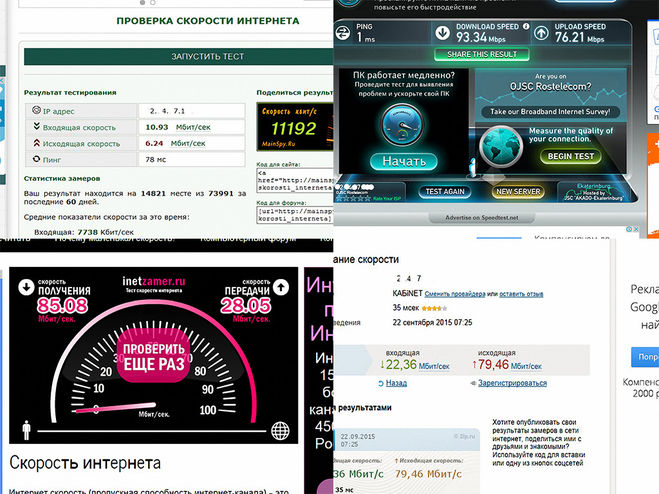 Так, это может быть разгон, андервольт, проверка максимального нагрева.
Так, это может быть разгон, андервольт, проверка максимального нагрева.
Prime95
Одним из популярных инструментов для тестирования компьютера является программа Prime95. Она находит числа Мерсенна, используя процессор, при этом создаётся большая нагрузка. Если компьютер может выдержать стресс-тест в течении 1-2 часов, то можно сделать вывод, что всё нормально и разгон/андервольт удался. Если же во время тестирования можно заметить появление ошибок (errors) в тесте, «заикание» или перезагрузку компьютера, то необходимо будет производить проверку дальше.
При первом запуске мы выбираем меню stress test или же в меню Option -> Torture test… мы можем выбрать несколько настроек, перечислим их сверху вниз. Количество ядер для теста и галочка для тестирования гиперпоточности или симуляции мультипоточности, иначе говоря все доступные потоки и ядра для нашего процессора. Затем тест Small FFTs, который позволяет протестировать кеш L1/L2, высокое потребление/нагрев/стресс-тест ЦП, во втором режиме Small FFTs всё аналогично, только теперь тест будет проводиться с максимальным потребление для нашего процессора. Medium FFTs позволяет протестировать разные уровни кеша, в том числе 4 уровень. 4 уровень встречался только на нескольких процессорах и в современных вариантах не используется, поэтому меню не активно. Large FFTs позволяет произвести стресс-тест контроллера памяти и самой оперативной памяти. Blend выполняет комплексный тест по всем возможным пунктам, которые указаны выше. Режим Custom позволяет нам гибко настроить сам тест. Также у нас есть возможность отключить AVX инструкции при тесте.
Medium FFTs позволяет протестировать разные уровни кеша, в том числе 4 уровень. 4 уровень встречался только на нескольких процессорах и в современных вариантах не используется, поэтому меню не активно. Large FFTs позволяет произвести стресс-тест контроллера памяти и самой оперативной памяти. Blend выполняет комплексный тест по всем возможным пунктам, которые указаны выше. Режим Custom позволяет нам гибко настроить сам тест. Также у нас есть возможность отключить AVX инструкции при тесте.
Например, одним из вариантов тестирования на AMD Zen 2 может быть следующий набор настроек:
К сожалению, тест не даёт определить, какой из компонентов вызывает стабильность сам по себе, если только не идёт проверка только процессора.
Скачать можно здесь.
AIDA64
Ещё один не менее популярный инструмент для тестирования. К сожалению, полный пакет стоит некоторых денег, однако для наших целей будет достаточно даже TRIAL версии.
Для запуска стресс-теста необходимо зайти в меню Сервис и затем выбрать Тест стабильности системы.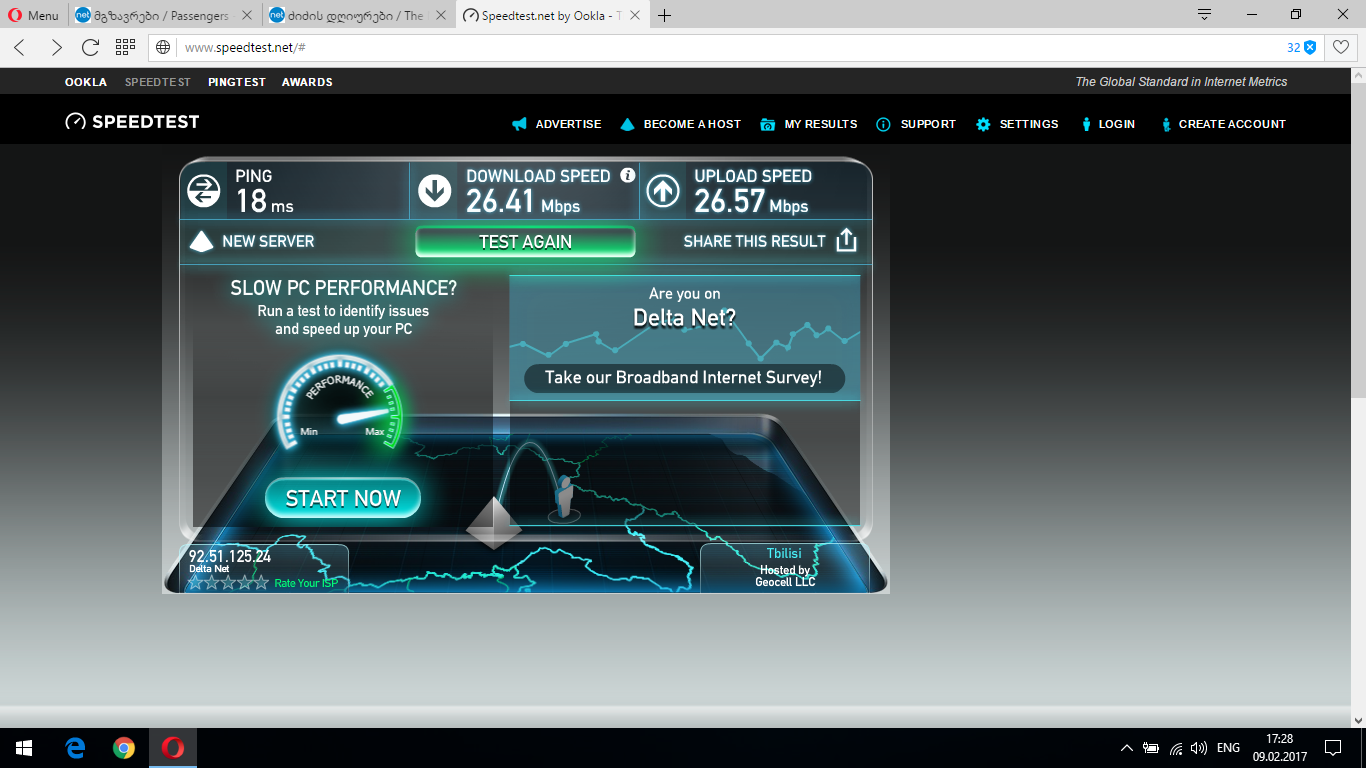 Нас встретит окно System Stability Test, в котором мы можем выбрать один из вариантов: Stress CPU, FPU, cache, system memory или же запустить все стресс-тесты одновременно. Обычно для того, чтобы протестировать процессор достаточно выбрать Stress FPU. Однако если видно, что нагрузки не хватает, то будет достаточно к Stress FPU добавить и Stress CPU. Сам по себе тест не является гарантией 100 процентной стабильности, однако в большинстве простых задач даст нам возможность поддерживать систему в рабочем состоянии.
Нас встретит окно System Stability Test, в котором мы можем выбрать один из вариантов: Stress CPU, FPU, cache, system memory или же запустить все стресс-тесты одновременно. Обычно для того, чтобы протестировать процессор достаточно выбрать Stress FPU. Однако если видно, что нагрузки не хватает, то будет достаточно к Stress FPU добавить и Stress CPU. Сам по себе тест не является гарантией 100 процентной стабильности, однако в большинстве простых задач даст нам возможность поддерживать систему в рабочем состоянии.
Заходим на сайт и выбираем Extreme версию для скачивания. Без ключа нам будет доступна Trial версия.
y-cruncher
y-cruncher — это программа, которая может вычислять число Пи и другие константы до триллионов цифр.
С момента своего запуска в 2009 году он стал распространенным приложением для тестирования производительности и стресс-тестирования для оверклокеров и энтузиастов.
Запускаем y-cruncher, в нём отображается информация о нашем процессоре и немного данных по операционной системе, которая в большей части относится к процессорам. Для того, чтобы начать тест необходимо зайти в Component Stress Tester, введя цифру 1 в командной строке. Далее нам будут доступны настройки теста. Мы можем изменять нужные настройки теста, вводя нужную цифру в строке option. После редактирования настроек вводим цифру 0. Зачастую хватает стандартных настроек, если необходимо немного большее, то можно загрузить какой-либо конфигурационный файл, вводя в строку option 9/10.
Для того, чтобы начать тест необходимо зайти в Component Stress Tester, введя цифру 1 в командной строке. Далее нам будут доступны настройки теста. Мы можем изменять нужные настройки теста, вводя нужную цифру в строке option. После редактирования настроек вводим цифру 0. Зачастую хватает стандартных настроек, если необходимо немного большее, то можно загрузить какой-либо конфигурационный файл, вводя в строку option 9/10.
OCCT
OCCT — это довольно сложный стресс-тест процессора, которым часто пренебрегают. С помощью данного теста мы не получаем значительный нагрев в отличии от Prime95 с AVX, однако это неплохой выбор для длительных тестов стабильности. Программное обеспечение может регистрировать ряд важных параметров, работая в бесконечном цикле или останавливаясь по истечении определенного промежутка времени. Скачать OCCT можно здесь.
OCCT с набором данных «Малый»
Этот вариант создает наибольшую нагрузку из четырех доступных вариантов, однако он не такой сложный для процессора, как Prime95 с AVX и Small FFTs.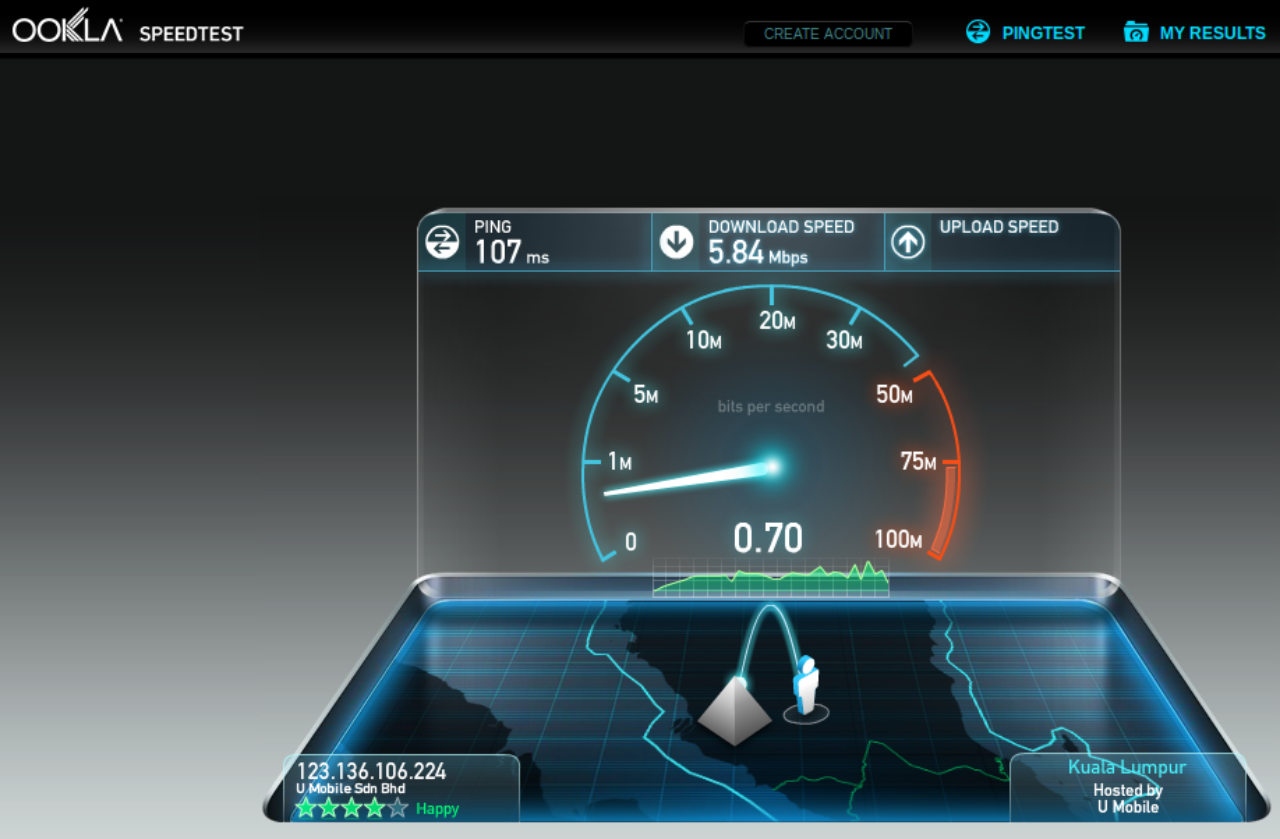 Однако можно сказать, что он больше нагружает память, чем Prime95. Хорошо подходит для длительного теста процессора и памяти.
Однако можно сказать, что он больше нагружает память, чем Prime95. Хорошо подходит для длительного теста процессора и памяти.
OCCT с набором данных «Большой»
Общая нагрузка на комплектующие уменьшается, что делает этот тест подходящим для ноутбуков, которые не должны доводиться до предельных температур.
Память, в частности, загружается сильнее, чем в Prime95. Это второй вариант ещё одного режима стресс-теста памяти.
OCCT с набором данных «Большой», режим «Экстрим»
Тест похож на предыдущий, но даёт большую нагрузку в режиме большого набора данных.
OCCT Linpack
Реализация OCCT Linpack создает сложную общую нагрузку, хотя она и не достигает значений, которые мы получаем в OCCT с набором данных «Малый» этой программы. Мы по прежнему можем использовать тест, как дополнительный стресс-тест памяти.
Кроме данных тестов есть ещё много других, но они пользуются меньшей популярностью. Тестировать процессор можно и в реальных условиях, а именно в играх или рабочих приложениях, но будьте готовы к вылетам или перезагрузкам. Такой вариант тоже имеет место быть и многие им пользуются, как основным.
Такой вариант тоже имеет место быть и многие им пользуются, как основным.
Стресс-тест оперативной памяти
Теперь стоит рассмотреть стресс-тесты оперативной памяти. Зачастую мы можем встретиться как с браком оперативной памяти, так и невозможностью работы в режиме XMP/EXPO. Кроме этого разгон или андервольт памяти также заставляет нас проводить дополнительные стресс-тесты. Не стоит забывать, что частью проблем с нестабильностью в тестах выше может вызывать оперативная память, поэтому часть программ для тестирования могут применяться и для тестирования памяти.
Если проблемы уже есть при включении нового компьютера или новой оперативной памяти, то тестировать в таком случае смысла особого для нас нет. Достаточно поочередно вытаскивать одну из планок памяти, запускать компьютер и смотреть, есть ли проблемы с загрузкой системы. Также может оказаться так, что неисправна сама материнская плата. Неисправность слотов на материнской плате можно определить путём поочередной установки в каждый слот оперативной памяти и проверки её работы.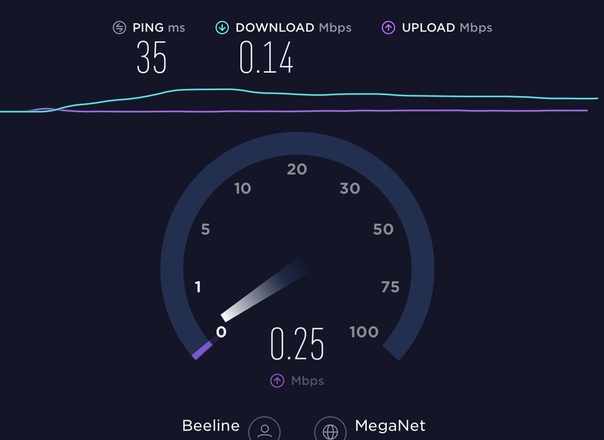
Prime95 (Blend Test)
Один из самых простых способов тестирования оперативной памяти – это тестирование с помощью Blend Test в Prime95. Данный тест будет полезен в ситуациях разгона процессора и оперативной памяти, однако он не всегда сможет помочь вам в выявлении ошибок в самой памяти.
y-cruncher
В целом как и с Prime95 никто не мешает произвести тест оперативной памяти с помощью y-cruncher, процедура аналогична той, которая описана немного ранее.
TestMem5
Одна из самых популярных программ для тестирования памяти, работает вплоть до DDR5. Необходимо отметить, что от того, какие стоят тайминги и какой объем оперативной памяти используется, будет зависеть время тестирования. Также, скорее всего, будет необходимо протестировать несколько раз по причине того, что память не вся нагревается сразу, всё зависит от радиаторов, поэтому для проверки на наличие ошибок при нагреве понадобится некоторое время. Теперь перейдём к небольшой инструкции.
После перехода по ссылке и распаковки архива не торопимся запускать программу./article-new/2013/03/speedtest.jpg) Переходим в папку конфиги tm5 и определяемся с тем, каким вариантом будем тестировать.
Переходим в папку конфиги tm5 и определяемся с тем, каким вариантом будем тестировать.
Большинство рекомендует тест [email protected] и 1usmus_v3.cfg. После того, как мы определились, копируем данный файл в папку bin, которая находится в корне с основной программой. Далее нажимаем правой кнопкой мыши по файлу Cfg.link и выбираем Открыть с помощью… В перечне используем блокнот. Меняем существующий путь на путь, в котором находится папка bin с нашим файлом конфигурации. Для примера должно получиться следующее: D:\Users\Anem\Desktop\TM5\bin\[email protected]. После этого возвращаемся к самой программе и запускаем её от имени администратора. Если всё сделано правильно, то никаких ошибок не будет отображаться, а в программе мы увидим Customize: Extreme1 @anta777 или 1usmus_v3 в зависимости от того, какой файл был указан.
По окончанию выполнения работы программа выдаст сообщение на английском, что тест успешно завершен. Если же в небольшом окне начнут появляться ошибки, то не стоит дожидаться окончания теста.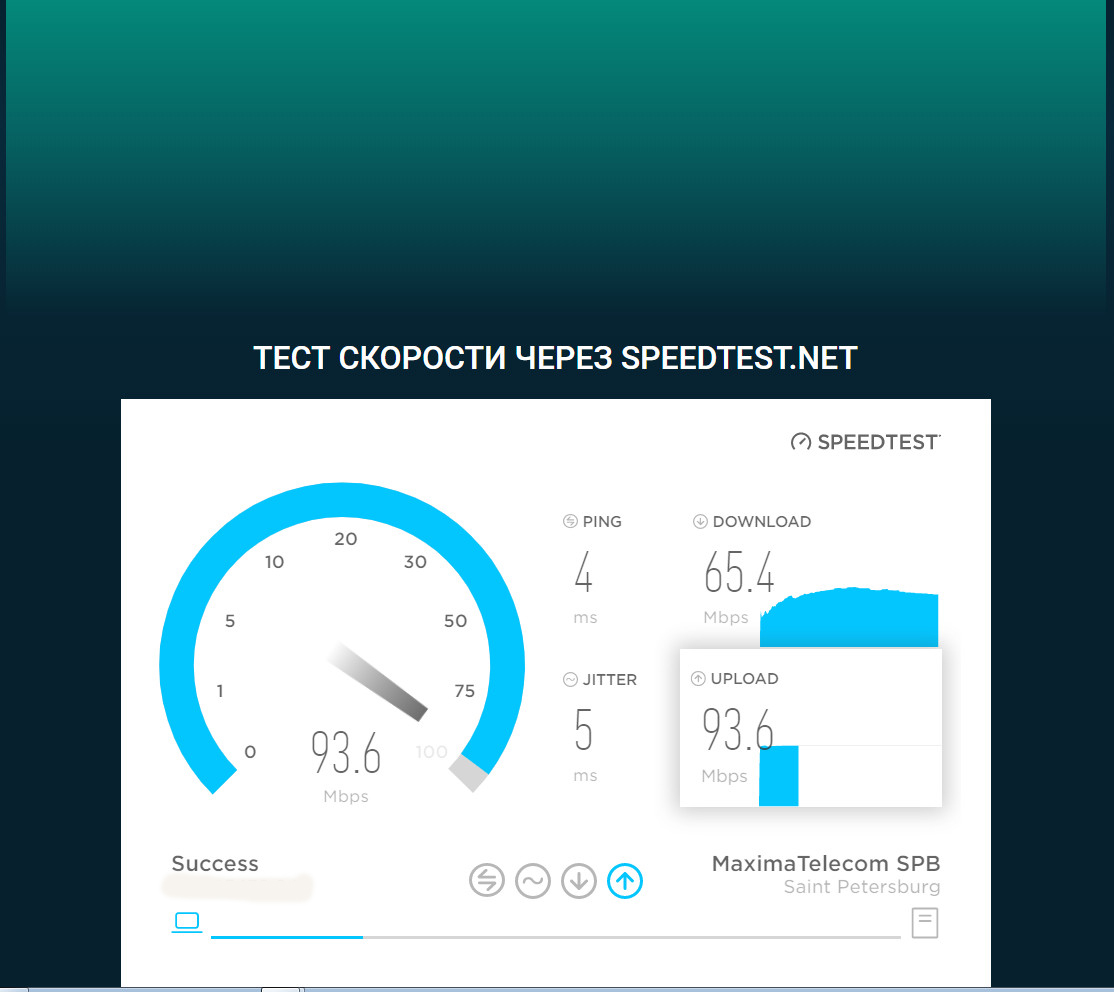 Это значит, что имеются проблемы с памятью и нам необходимо проверять напряжение, тайминги, сопротивления.
Это значит, что имеются проблемы с памятью и нам необходимо проверять напряжение, тайминги, сопротивления.
В программе также есть возможность задать собственные настройки, но тем, кто хочет протестировать свою память больше того времени, которое поставили авторы в своих конфигурациях, может отредактировать конфигурационный файл. Для этого необходимо аналогично нажать по нему правой кнопкой мыши, выбрать Открыть с помощью… и нажать на блокнот. В списке находим строчку Cycles=3 и меняем число в большую сторону. Тем самым мы меняем количество циклов у теста, которое будет проводить программа. Это также может быть полезно в случаях, когда нам не хватает времени на нагрев оперативной памяти во время стандартного теста. При уменьшении значения количество циклов сократится и тест пройдёт быстрее, но такое делать не рекомендуется по причине того, что при тесте память не успеет нагреться и мы не сможем проверить стабильность при нагреве.
Memtest86
Переходим к следующему программному обеспечению для тестирования оперативной памяти — Memtest86.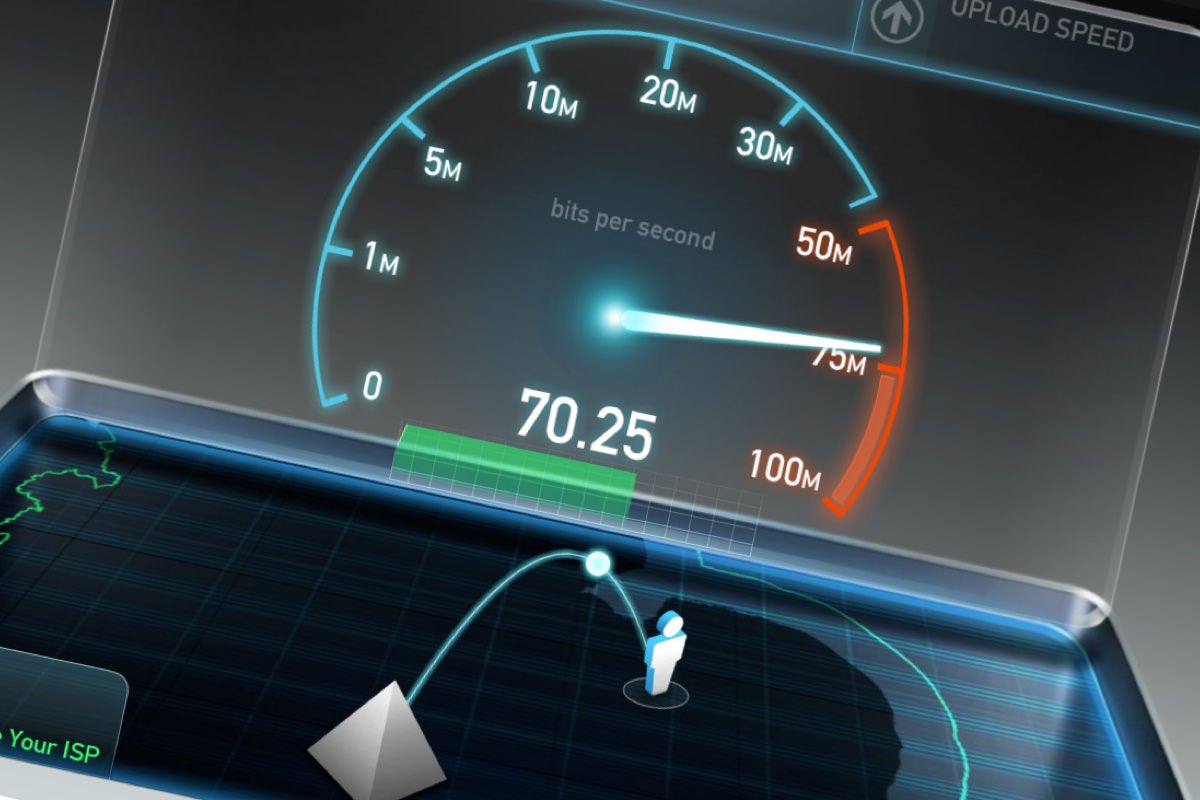 Если ранее мы рассматривали программы, которые работают из под операционной системы, то данное ПО запускается только из UEFI. Казалось бы, что это не настолько удобно, когда необходимо перезагрузить ПК и остаться наедине с белыми надписями на чёрном экране на некоторое время. Однако, даже запуская тесты из-под операционной системы, мы не должны пользоваться компьютером всё это время, поэтому программы в ОС или UEFI по большому счёту не имеют особого значения. В связи с тем, что мы работаем с UEFI, то нам понадобится внешний носитель, например, USB флешка.
Если ранее мы рассматривали программы, которые работают из под операционной системы, то данное ПО запускается только из UEFI. Казалось бы, что это не настолько удобно, когда необходимо перезагрузить ПК и остаться наедине с белыми надписями на чёрном экране на некоторое время. Однако, даже запуская тесты из-под операционной системы, мы не должны пользоваться компьютером всё это время, поэтому программы в ОС или UEFI по большому счёту не имеют особого значения. В связи с тем, что мы работаем с UEFI, то нам понадобится внешний носитель, например, USB флешка.
На сайте программы есть большой пользовательский гайд по работе с программой, но мы остановимся только на установке программы и её простом использовании. Такого сценария хватит практически всем пользователям, если вдруг будет интересовать что-то большее и будет желание познакомиться с ПО поближе, то лучше ознакомиться с предлагаемым гайдом. MemTest86_User_Guide_UEFI (только на английском языке).
Перейдём к установке в Windows (учтите, что необходимо использовать пустую флешку):
1.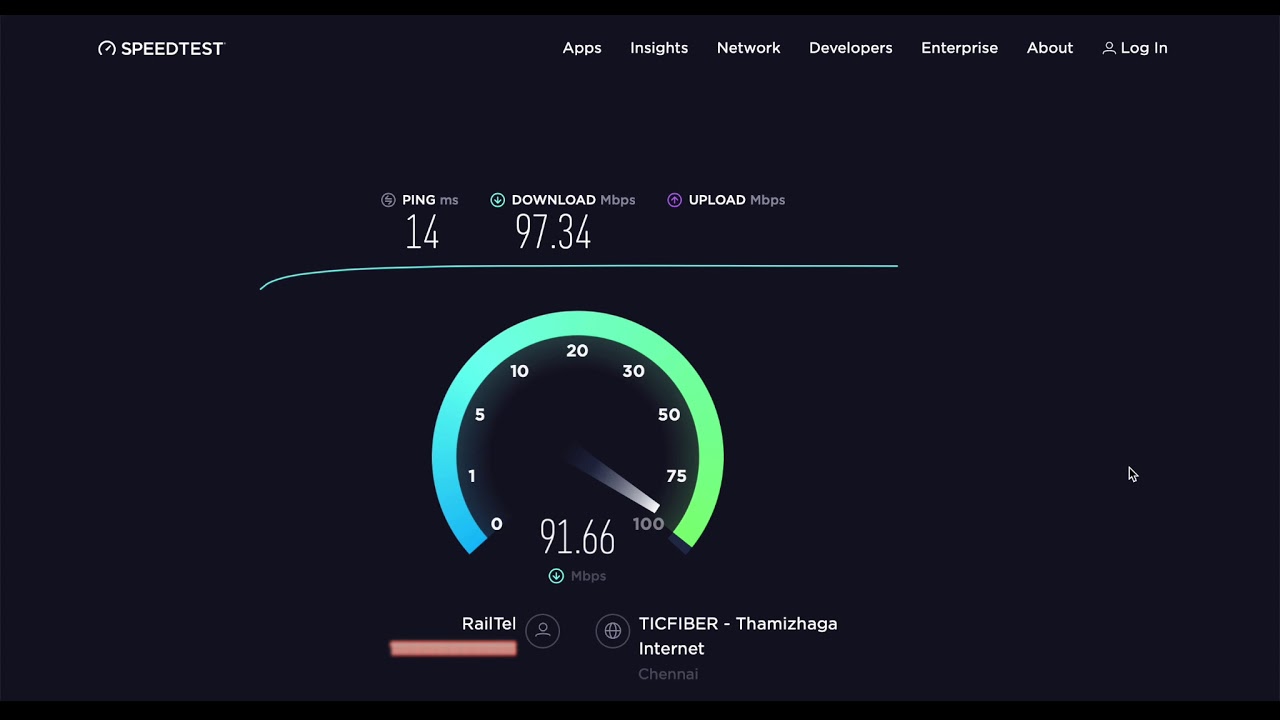 Скачиваем файл MemTest86 Free.
Скачиваем файл MemTest86 Free.
2. Распаковываем содержимое архива в любую папку на компьютере.
3. Подключаем USB – флешку.
4. Запускаем программу ImageUSB, которую мы распаковали вместе с содержимым архива.
5. Выбираем нашу USB флешку из списка (Step 1).
6. Выбираем из списка ‘Write image to USB drive’ (Step 2).
7. Если в этой строке нет записи, то нажимаем Browse и выбираем memtest86-usb.img, который должен находиться в папке, в которую мы распаковали файл (Step 3).
8. Нажимаем кнопку ‘Write’ (Step 4).
9. После подтверждения нескольких всплывающих окон мы получаем загрузочную USB флешку.
Теперь мы можем перезагрузить компьютер, загрузиться с флешки и начать тестировать оперативную память. Для этого достаточно в левом столбике нажать Start Test и тестирование начнётся. Если во время теста обнаружатся ошибки, то, не дожидаясь окончания, мы перезагружаемся и начинаем искать, чем вызвана ошибка (большое/низкое напряжение на памяти, тайминги и др. )
)
Существуют разные версии, в том числе для Linux, но большинство использует операционную систему Windows; инструкция в гайде написана понятным языком для любой ОС, хотя и на английском языке.
Скачать можно здесь.
Memtest86+
По сравнению с прошлым программным обеспечением данное распространяется бесплатно и имеет в своём составе открытый исходный код. Разработчики акцентируют внимание на том, что Memtest86+ никакого отношения к Memtest86 не имеет.
Переходим к установке Memtest86+. В данном случае программа работает аналогично Memtest86. Нам необходимо установить её на флеш-накопитель.
1. Скачиваем на сайте Windows USB Installer (32/64 bits).
2. Подключаем USB – флешку.
3. Запускаем Windows USB Installer (32/64 bits).
4. Нажимаем I agree
5. Выбираем USB – флешку. Программа предупреждает, что все данные на флешке будут удалены, поэтому предварительно переместите нужные вам файлы. Кроме этого мы можем выбрать (Recommended) Check this box if you want to format Drive E:\ Указана метка E по причине того, что в тестовом компьютере флешки определяются как накопитель с меткой E.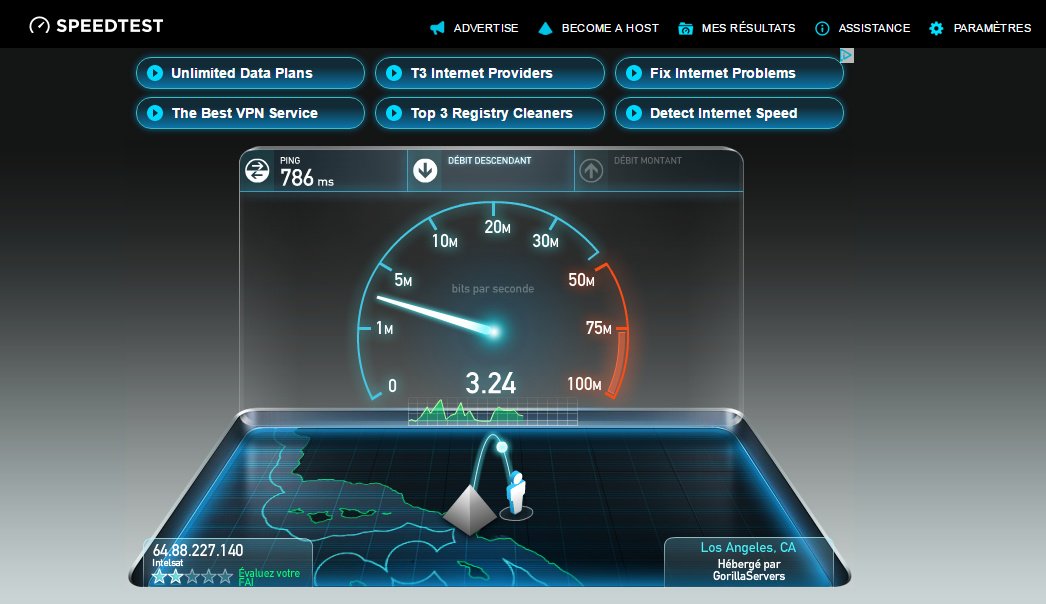 На других компьютерах может быть любая другая буква. После выбора опции мы форматируем флешку и меняем файловую систему на Fat32.
На других компьютерах может быть любая другая буква. После выбора опции мы форматируем флешку и меняем файловую систему на Fat32.
6. Нажимаем Create.
Всё — загрузочная флешка создана; теперь мы можем перезагрузиться и начать тестировать память.
После загрузки с флешки запустится программа, выждет некоторую паузу, чтобы мы могли произвести конфигурирование при необходимости. Мы же просто ждём немного и тест автоматически запускается. Далее всё стандартно: если тест находит ошибку, то мы его останавливаем и приступаем к устранению ошибок; если же он закончился без ошибок, то память с текущими настройками проверена и мы можем приступить к работе или же к более тщательному тестирования в необходимых для нас задачах.
Скачать можно здесь в разделе Download.
Мониторинг системы во время стресс-теста
На текущий момент существует множество различного программного обеспечения для обеспечения мониторинга работы системы. Кто-то пользуется ими на постоянной основе, а кто-то во время стресс-теста. Мы же будем отслеживать температуры процессора и оперативной памяти во время стресс-теста в тех программах, которые работают из-под операционной системы. Да, такое не получится сделать с Memtest86 и Memtest86+, но если есть возможность, то лучше пользоваться программами для мониторинга. Так мы сможем достаточно просто определить, есть ли проблемы по части температуры или, например, пользуясь Prime95, дополнительно определять, существуют ли проблемы во время теста с ядрами.
Мы же будем отслеживать температуры процессора и оперативной памяти во время стресс-теста в тех программах, которые работают из-под операционной системы. Да, такое не получится сделать с Memtest86 и Memtest86+, но если есть возможность, то лучше пользоваться программами для мониторинга. Так мы сможем достаточно просто определить, есть ли проблемы по части температуры или, например, пользуясь Prime95, дополнительно определять, существуют ли проблемы во время теста с ядрами.
В данном разделе будет только одна рекомендация. Это не значит, что нельзя использовать что-то другое, но из опробованных программ встречались моменты, когда показания с датчиков либо зависали, либо показывали какие-то запредельные значения, что может ввести в ступор и заставить дополнительно искать проблему там, где её на самом деле нет.
HWiNFO
Достаточно мощный инструмент для мониторинга данных со всех доступных в компьютере датчиков. С помощью HWiNFO64 можно отслеживать различные компоненты в удобной для нас форме. При запуске этого инструмента мы можем мониторить температуру на процессоре, видеокарте, оперативной памяти, материнской плате, скорость вращения вентилятора и процент загрузки того или иного компонента. Также сторонние утилиты зачастую используют библиотеки HWiNFO или просят, чтобы программа была запущена для работы виджетов.
При запуске этого инструмента мы можем мониторить температуру на процессоре, видеокарте, оперативной памяти, материнской плате, скорость вращения вентилятора и процент загрузки того или иного компонента. Также сторонние утилиты зачастую используют библиотеки HWiNFO или просят, чтобы программа была запущена для работы виджетов.
Для скачивания программы достаточно выбрать стабильную или бета и установку, либо портативную версию на сайте.
После установки или извлечения из архива (в случае с портативной версией) запускаем программу и видим следующее окно:
На выбор два вида отображения:
— Sensors-only (Только датчики)
— Summary-only (Только сводка)
При выборе Summary-only (Только сводка) нам доступна общая информация по компьютеру: процессор, материнская плата, оперативная память, видеокарта, операционная система, накопители. Нас это меньше всего интересует со стороны стресс-теста.
Перезапускаем программу, снимаем выбор с Summary-only (Только сводка) и ставим на Sensors-only (Только датчики), а вот теперь всё гораздо интереснее. Программа доступна на русском языке, поэтому если ОС использует русский язык, то HWiNFO будет по умолчанию использовать русский. В примере не используется русский по причине того, что английские наименования используются повсеместно, в том числе в биосе и они выглядят более компактно.
Программа доступна на русском языке, поэтому если ОС использует русский язык, то HWiNFO будет по умолчанию использовать русский. В примере не используется русский по причине того, что английские наименования используются повсеместно, в том числе в биосе и они выглядят более компактно.
От изобилия показателей разбегаются глаза, но мы можем скрыть ненужные для нас показатели — так, в примере скрыто 56 параметров (56 values hidden). Для скрытия достаточно нажать на ненужном для нас показателе и нажать Hide (Скрыть). Так отображение становится более компактным и с необходимыми параметрами.
Заключение
Мы рассмотрели несколько инструментов для проведения стресс-теста. Каждый остановится на своём наборе программ. Кто-то захочет тестировать всеми — выбор индивидуален. В большинстве случаев стресс-тест нужен при разгоне комплектующих, тем самым мы проверяем их на стабильность работы в различных режимах. Конечно, применение андервольта тоже потребует дополнительного тестирования на стабильность, при этом температурные показатели уже не будут настолько критичными.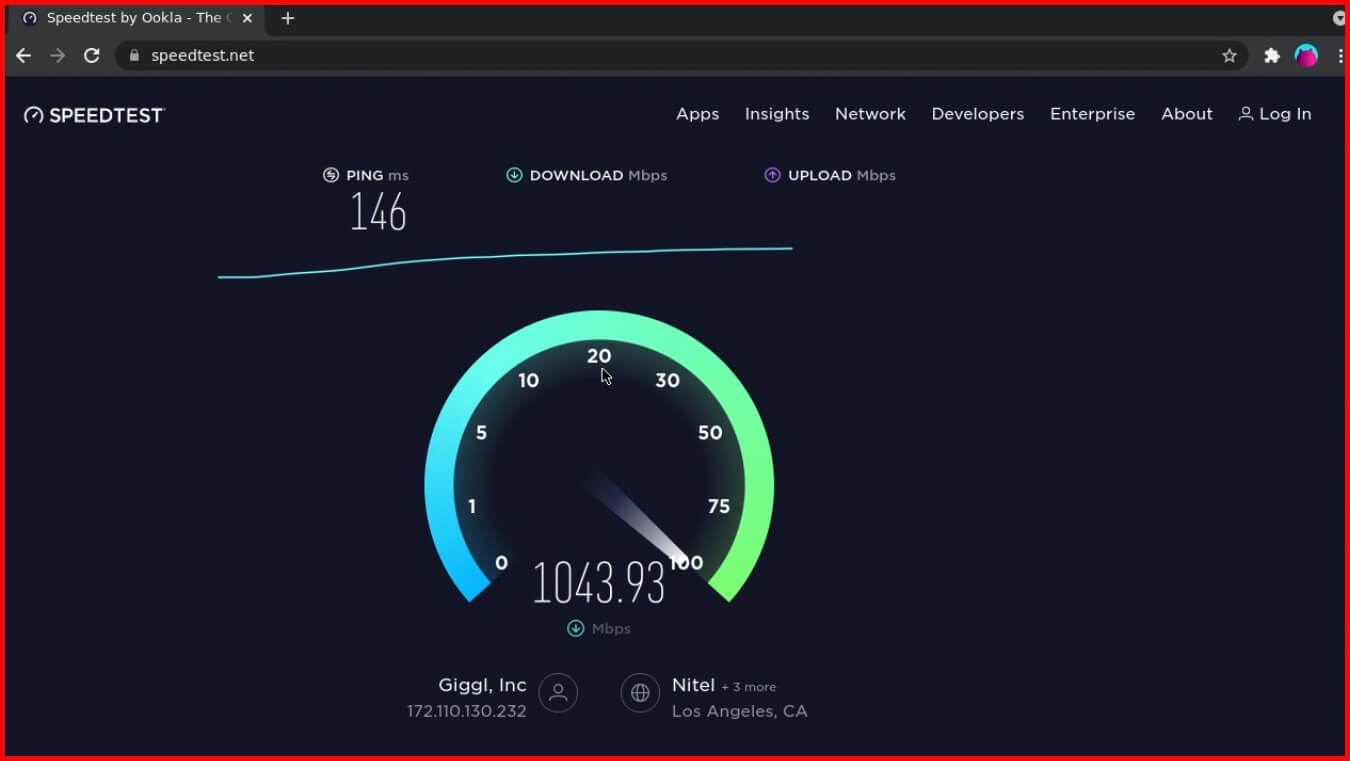 В редких случаях приходится тестировать на стабильность сборку без разгона по причине того, что от брака комплектующих никто не застрахован.
В редких случаях приходится тестировать на стабильность сборку без разгона по причине того, что от брака комплектующих никто не застрахован.
В конечном итоге рассмотренные инструменты помогут найти виновника возникновения нестабильности и устранить возникшую причину.
Всем беспроблемных комплектующих, качественного тестирования и не болейте.
Lightroom Mac против ПК Тест скорости
Наша студия выросла до такой степени, что наши требования к ИТ довольно высоки. Нам нужны не только мощные машины, но мы обнаруживаем, что производство и обслуживание этих машин становится довольно дорогостоящим. Итак, я хотел провести еще один тест Mac против ПК, чтобы узнать, сможем ли мы приобрести предварительно собранные компьютеры Apple, которые могут конкурировать с точки зрения производительности и цены с нашими персонализированными ПК, которые были созданы нашим собственным внутренним ИТ-гуру Джозефом Ву.
Эта статья документирует результаты.
Подход к тестированию
Именно в Adobe Lightroom наша студия проводит большую часть времени, поэтому Lightroom находится и будет в центре нашего тестирования. Для студии, обрабатывающей миллионы изображений в год, скорость преобразования изображения в изображение имеет первостепенное значение, поэтому мы оптимизируем ее в соответствии с вашими потребностями.
Для студии, обрабатывающей миллионы изображений в год, скорость преобразования изображения в изображение имеет первостепенное значение, поэтому мы оптимизируем ее в соответствии с вашими потребностями.
Хотя мы тестируем более крупную/мощную студию, чем большинство, наша методология тестирования основана на бюджете, и мы хотели посмотреть, как две машины с одинаковой ценой справляются друг с другом.
Указанные цены постоянно колеблются и могут быть изменены, но представленные здесь суммы в долларах были точными на момент покупки/постройки.
ПОЛЬЗОВАТЕЛЬСКИЕ ХАРАКТЕРИСТИКИ ПК
Intel i7-5960X с тактовой частотой 3,00 ГГц, разогнанный до 4,5 ГГц (1025 долл. США)
ASUS ROG RAMPAGE V EXTREME (480 долл. США)
ОЗУ 64 ГБ (350 долл. США)
EV GA NVIDIA GeForce GTX 980 Ti (630 долларов США)
Samsung 850 EVO 1 ТБ (300 долл. США)
Корпус Corsair 450D (125 долл. США)
Блок питания Corsair AX860 (140 долл. США)
Кулер для воды Corsair Hydro h210 (120 долл. США)
США)
Windows 10 Pro (100/200 долларов США)
EIZO 27-дюймовый IPS-дисплей FlexScan 2560×1440 (1000 долларов США)
ОКОНЧАТЕЛЬНАЯ ЦЕНА 4370 долларов США Джозеф Ву почти год назад, и он до сих пор летает. Обратите внимание, что Джозеф благополучно разогнал ЦП до 4,5 ГГц — скорости, с которой мы запускаем большинство компьютеров в студии. Эта конфигурация скорости и набора микросхем была проверена на долговременную стабильность. Более высокие тактовые частоты возможны, но за счет стабильности системы. Основной потребностью/узким местом Lightroom является тактовая частота, следовательно, чем выше тактовая частота, тем быстрее Lightroom.
ХАРАКТЕРИСТИКИ APPLE iMAC
27-дюймовый iMac с дисплеем Retina 5K
Четырехъядерный процессор Intel i7 4,00 ГГц
32 ГБ 1867 МГц DDR3 SDRAM
Флэш-память 1 ТБ
AMD Radeon R 9 M395X с 4 ГБ видеопамяти
ОКОНЧАТЕЛЬНАЯ ЦЕНА 4431 долл. США (требуется Apple Tax)
Методика тестирования изображений
В следующей серии тестов на обеих машинах использовалось 1121 идентичное изображение RAW с Canon 5D Mark III и Canon 5DS. Все настройки изображения были одинаковыми между машинами для контроля, и все тесты проводились 2-3 раза для обеспечения точности.
Все настройки изображения были одинаковыми между машинами для контроля, и все тесты проводились 2-3 раза для обеспечения точности.
Импорт Lightroom
Время, необходимое для импорта 1121 изображения непосредственно с внутреннего SSD-накопителя на каждой машине.
Пользовательский ПК — 12,51 секунды
Apple iMAC — 26,81 секунды На 114 % быстрее, чем Apple iMAC
Lightroom Smart Previews
Время, необходимое для создания 1121 Smart Previews для импортированных изображений, обе машины использовали 2048 пикселей и одинаковые «Средние» настройки качества для своих настроек Smart Preview в настройках каталога.
Пользовательский ПК — 19 минут 22 секунды
Apple iMAC — 26 минут 01 секунда На 26% быстрее, чем Apple iMAC
Lightroom Develop Module Image to Image Time
Все каталоги/превью удалены. Изображения повторно импортированы без предварительного просмотра. В этом тесте измерялось количество времени, которое потребовалось для прокрутки 114 изображений RAW в модуле «Разработка», пока мы ждали, пока каждое изображение полностью загрузится на экран.
Пользовательский ПК — 114 изображений за 1 минуту и 10,3 секунды
Apple iMAC — 114 изображений за 1 минуту и 58,1 секунды
РЕЗУЛЬТАТЫ : Пользовательский ПК прибл. На 81% быстрее, чем Apple iMAC
Lightroom Panorama Merge
5 Изображения, снятые в полном необработанном виде на 5DS (50 мегапикселей), были одинаково обработаны на обеих машинах с помощью системы предустановок LR > 11g. HDR Natural Color, затем объединенные в единую панораму DNG прямо из Lightroom.
Пользовательский ПК — 12 секунд на предварительный просмотр, 59,32 секунды на завершение объединенного DNG
Apple iMAC — 28,5 секунд на предварительный просмотр, 1 минута 31 секунда на завершение объединенного DNG
ПРЕДВАРИТЕЛЬНЫЙ ПРОСМОТР РЕЗУЛЬТАТОВ : Пользовательский ПК прибл. На 57,9 % быстрее, чем Apple iMAC
РЕЗУЛЬТАТЫ СЛИЯНИЯ: Custom PC прибл. На 35 % быстрее, чем Apple iMAC
Если вы хотите научиться создавать подобные изображения в LR и оптимизировать их и свой рабочий процесс в рекордно короткие сроки, наш ускоренный курс Lightroom — это то, что вам нужно.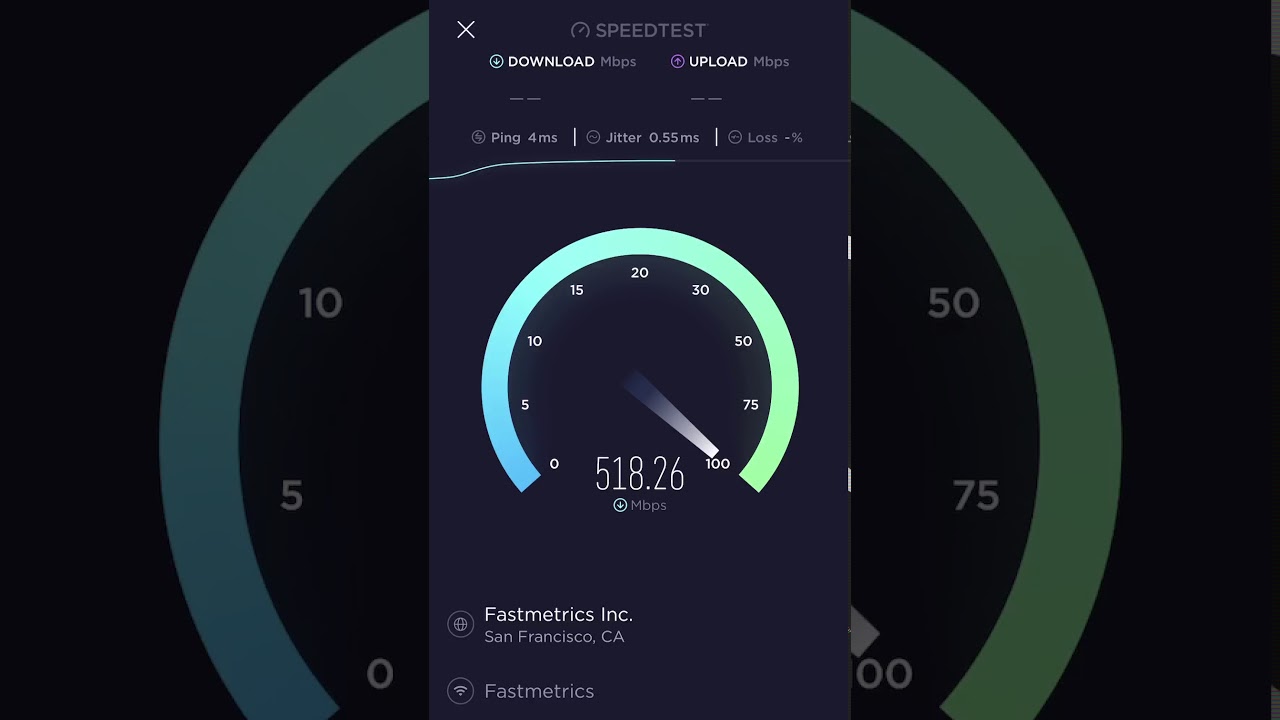
[ОБРАТНАЯ ПЕРЕМОТКА: Что такое IPS-монитор? Практическое руководство по технологии отображения]
Заключение о производительности
Хотя мы действительно ценим подход Apple к качеству и дизайну оборудования, в настоящее время мы не можем оправдать разницу в цене и производительности.
Говоря консервативно, 25-процентная разница в производительности превратила бы 8-часовой монтаж свадьбы в 10 часов. Распределив по 30 свадьбам в год (для типичной студии), это составляет 60 часов разницы во времени, затрачиваемом на редактирование свадеб. Для такой студии, как наша, снимающей более 400 свадеб, разница в 25% потребует дополнительных 800 часов монтажа или почти 20 недель продуктивной работы.
В этом тесте Mac и ПК наши результаты показали, что Apple iMAC отставал на 35% или более по всем направлениям, что сделало ПК явным победителем.
Заключительные мысли
Существует много споров о том, что на самом деле означают эти тесты, я хотел поделиться своими мыслями.
Я люблю Apple, особенно когда у руля был Стив Джобс. Они были новаторами, их продукция кричала о качестве, и они были на шаг впереди игры. Теперь они потеряли большую часть этого шага. Apple просто добавляет новые продукты и обновляет продуктовые линейки, часто не задумываясь. Это можно увидеть в ужасном решении для пера, найденном в iPad Pro, где для его зарядки требуется, чтобы из вашего iPad торчало копье.
Тем не менее, я большой поклонник Apple. Для одиночных/небольших фотостудий, которые не обрабатывают большие объемы изображений, Apple по-прежнему остается лучшим решением. Это просто, надежно и достаточно быстро.
Однако для большой студии, где производительность и эффективность имеют первостепенное значение, линейка продуктов Apple не может полностью справиться с этой задачей, по крайней мере, при таком же соотношении цены и производительности. Скорее всего, я проведу еще один тест с Mac Pro на той же машине. Я могу предположить, что Mac Pro будет намного лучше, но он сделает это в 2 раза дороже.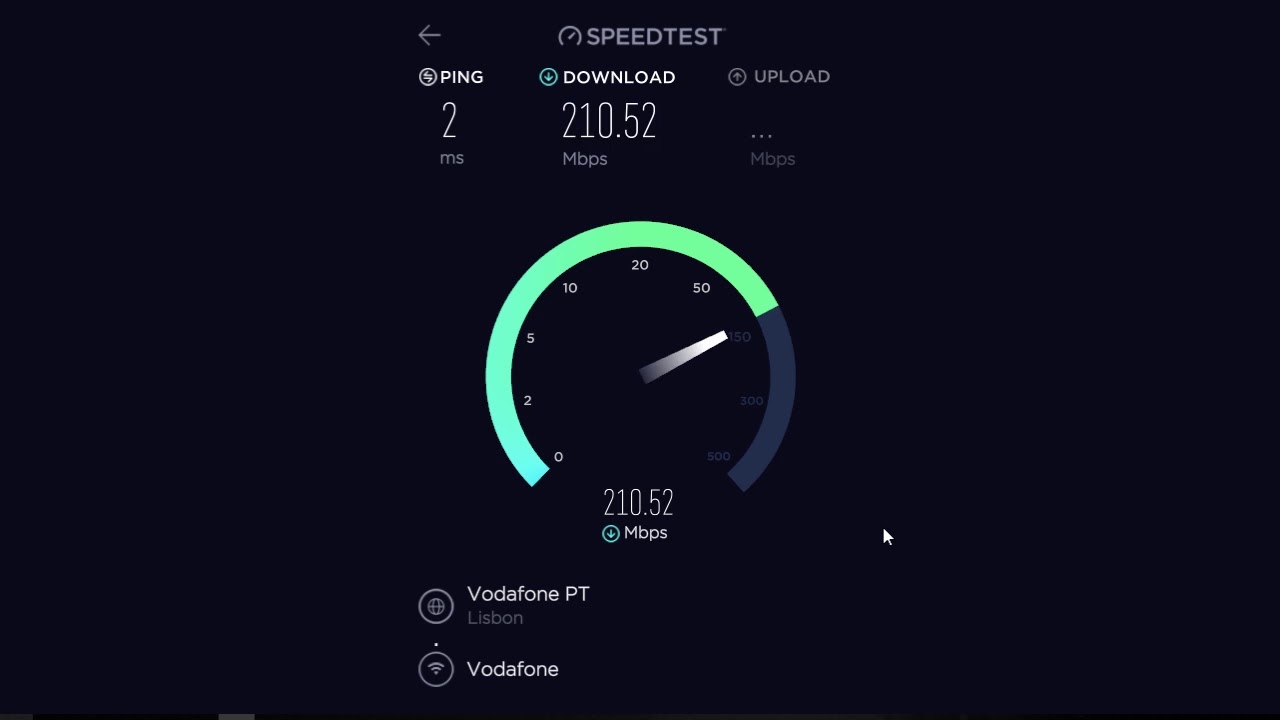
При работе с 20-30 машинами в студии платить в 2 раза больше нереально. Следовательно, для более крупной студии я скажу, что наилучшим решением будет хорошо собранный индивидуальный ПК.
Тем, кто спорит об эффективности и надежности обслуживания ПК, я бы сказал, что если бы пользователи делали следующее, у них не было бы проблем.
1. Если вы собираете персональный компьютер, проведите исследование и используйте только лучшие компоненты
2. Прекратите загружать бесплатное ПО, дерьмовые файлы, торренты, фильмы, программное обеспечение, порно и любой другой нелегальный контент, и большинство ваших проблем исчезнет.
По правде говоря, я провел столько же времени в магазине Apple в магазине Genius Counter, ремонтируя свои компьютеры Apple, сколько и обслуживая свои хорошо собранные ПК.
Следующий тест
Как уже упоминалось, я все равно должен провести эти тесты для нашей студии. Я продолжу публиковать результаты для всех, кто заинтересован.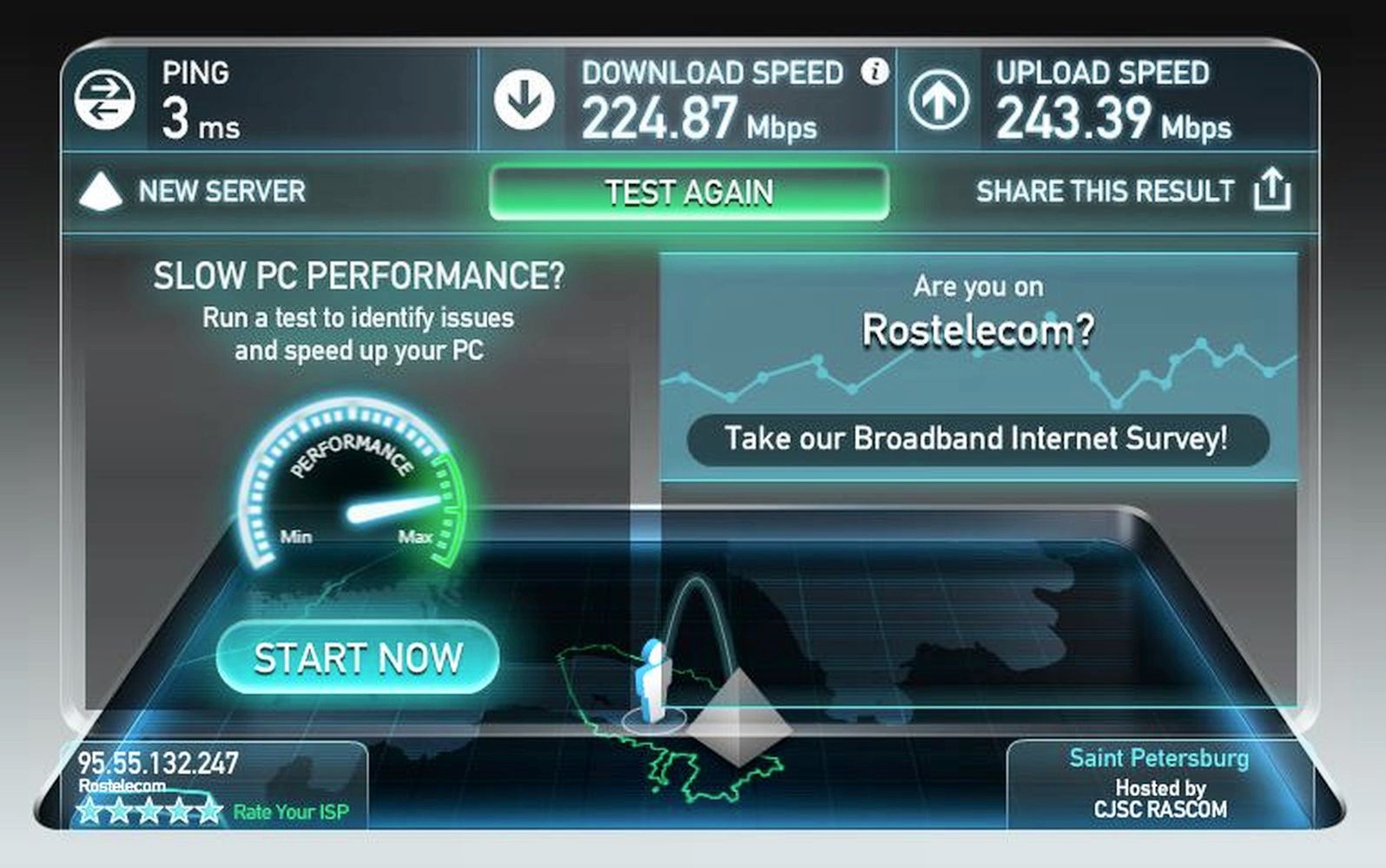 Наша цель, как всегда, состоит в том, чтобы максимизировать производительность при создании надежных систем.
Наша цель, как всегда, состоит в том, чтобы максимизировать производительность при создании надежных систем.
Вот и следующий тест на нашем пользовательском ПК. Мы выбрали 6 ядер вместо 12, потому что LR предназначен не для использования большего количества ядер, а для более высоких тактовых частот.
Обновленные мысли
Как проверить скорость жесткого диска на компьютере с Windows 11/10
В этой статье мы увидим как проверить скорость жесткого диска на компьютере с Windows 11/10 . Жесткий диск является одним из важнейших компонентов компьютера. Это запоминающее устройство, также называемое энергонезависимой памятью, на котором хранятся ваши файлы и программное обеспечение. Наша операционная система также установлена на жестком диске.
Вы могли заметить, что некоторые компьютеры работают медленнее при выполнении нескольких задач, тогда как скорость некоторых компьютеров остается неизменной во время многозадачности. Это зависит от оперативной памяти и скорости жесткого диска. Компьютеры с медленными жесткими дисками обычно зависают или зависают при выполнении нескольких задач. Именно поэтому твердотельные накопители сегодня пользуются большим спросом.
Это зависит от оперативной памяти и скорости жесткого диска. Компьютеры с медленными жесткими дисками обычно зависают или зависают при выполнении нескольких задач. Именно поэтому твердотельные накопители сегодня пользуются большим спросом.
Как проверить скорость жесткого диска?
Производительность компьютера зависит не только от оперативной памяти, но и от скорости установленного на нем жесткого диска. Вы можете проверить скорость своего жесткого диска, установив программное обеспечение для проверки скорости жесткого диска. Если вы поищите в Интернете, вы найдете специальное программное обеспечение для тестирования скорости жесткого диска, которое позволяет вам тестировать только скорость вашего жесткого диска, тогда как некоторые программы также позволяют вам тестировать производительность других аппаратных компонентов, таких как ЦП, ОЗУ, видеокарта и т. д.
В этой статье мы перечислили некоторые лучшие бесплатные программы для тестирования скорости жестких дисков. Вы можете установить их для проверки скорости жесткого диска на компьютере с Windows 11/10.
Вы можете установить их для проверки скорости жесткого диска на компьютере с Windows 11/10.
Вы можете проверить скорость жесткого диска на компьютере с Windows 11/10, установив бесплатное программное обеспечение для проверки скорости чтения/записи жесткого диска. У нас есть следующее программное обеспечение для тестирования скорости жесткого диска в этом списке:
- Novabench
- ATTO Disk Benchmark
- DiskMark
- HD Tune
- DiskCheck
- SysGauge
- CPUID HWMonitor
Давайте посмотрим на функции каждого из этих бесплатных программ для тестирования скорости жесткого диска.
Список инструментов для проверки скорости жесткого диска или диска
1] Novabench
Novabench позволяет проверить скорость жесткого диска. Как бесплатная, так и платная версии Novabench доступны на официальном сайте. Используя бесплатную версию Novabench, вы можете запускать эталонные тесты и просматривать подробные результаты онлайн. Он выполняет четыре различных теста:
Он выполняет четыре различных теста:
- Тест процессора
- Тест ОЗУ
- Тест графического процессора
- Тест диска
При запуске Novabench вы увидите главный экран с кнопкой Начать тесты . Если вы нажмете на эту кнопку, Novabench запустит все вышеупомянутые тесты один за другим. Процесс займет некоторое время. Подождите, пока Novabench завершит тестирование. После завершения тестов он отображает результат, который содержит оценку всех протестированных компонентов (ЦП, ОЗУ, ГП и Диск). Вы можете просмотреть диаграммы производительности и сравнения на официальном сайте, нажав на кнопку 9.0029 Кнопка просмотра графиков производительности и сравнения . Для просмотра подробной статистики необходимо создать бесплатную учетную запись на официальном сайте.
Вы также можете запускать отдельные тесты в Novabench. Для этого перейдите в «Тесты > Индивидуальные тесты » и выберите тест, который вы хотите запустить. Вы можете экспортировать отчет в собственном поддерживаемом формате (.nbr). Другие форматы (CSV и Excel) доступны только в платной версии Novabench.
Вы можете экспортировать отчет в собственном поддерживаемом формате (.nbr). Другие форматы (CSV и Excel) доступны только в платной версии Novabench.
2] ATTO Disk Benchmark
ATTO Disk Benchmark — еще одна бесплатная программа, позволяющая протестировать скорость различных разделов жесткого диска в Windows 11/10. Использование этого программного обеспечения легко. Просто выберите внешний жесткий диск или раздел внутреннего жесткого диска в раскрывающемся меню, а затем нажмите кнопку Start . Он выполняет тест скорости жесткого диска на основе двух факторов, а именно размера ввода-вывода и размера файла.
Перед запуском теста скорости вы можете выбрать размер ввода-вывода и размер файла, щелкнув раскрывающееся меню. Чем выше значение, которое вы выберете для ввода-вывода и размера файла, тем больше времени потребуется ATTO Disk Benchmark для определения скорости жесткого диска. При желании вы также можете обойти кэш записи для конкретного теста скорости жесткого диска.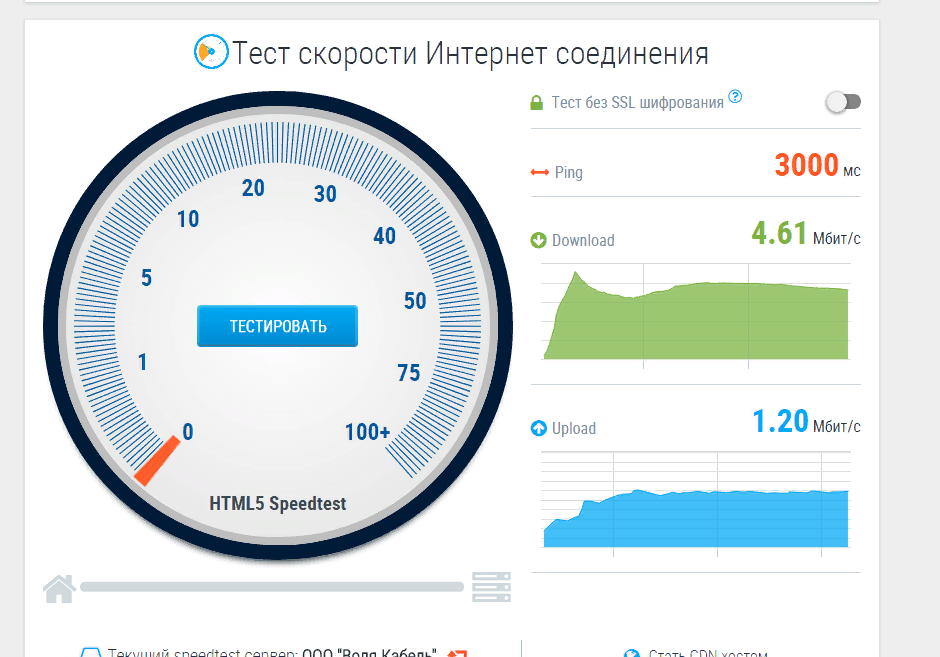
После завершения теста он показывает скорость чтения и записи вашего жесткого диска, а также графическое представление для различных операций ввода-вывода и размеров файлов. Вы можете сохранить результат в собственном поддерживаемом формате или экспортировать его в формате изображения JPEG.
Вы можете скачать ATTO Disk Benchmark с softpedia.com.
3] DiskMark
DiskMark — это простое и понятное программное обеспечение для проверки скорости жесткого диска в Windows 11/10. Это позволяет вам выполнять тест скорости на разных разделах жесткого диска. Чтобы запустить тест, сначала нажмите кнопку «Выполнить», а затем выберите жесткий диск в раскрывающемся меню. Когда закончите, нажмите Старт .
После выполнения теста отображаются скорости чтения и записи, а также графическое представление выбранного жесткого диска. Он также показывает минимальную, среднюю и максимальную скорость жесткого диска. Одна вещь, которая мне не понравилась в этом программном обеспечении, — это отсутствие параметров экспорта и сохранения отчета.
Вы можете скачать DiskMark с официального сайта networkdls.com.
СОВЕТ : CrystalDiskMark, CrystalDiskInfo и Nero DiscSpeed. поможет вам оценить и контролировать жесткий диск и USB-накопители.
4] HD Tune
HD Tune — еще одна бесплатная программа, позволяющая проверить скорость жесткого диска. HD Tune бесплатен для личного использования. Бесплатная версия HD Tune имеет ограниченные возможности по сравнению с платной версией. В бесплатной версии HD Tune вы получите следующие функции:
- Скорость чтения жесткого диска
- Подробная информация о диске
- Проверка работоспособности диска
- Сканирование ошибок диска
Вы не можете просматривать журнал проверки работоспособности диска и журнала ошибок файлов в бесплатной версии.
После запуска программного обеспечения сначала необходимо выбрать жесткий диск из раскрывающегося меню, а затем нажать кнопку Start , чтобы запустить тест скорости жесткого диска. Процесс займет некоторое время. После завершения теста вы увидите минимальную, максимальную и среднюю скорость вашего жесткого диска в МБ/сек. Кроме того, на экране также отображаются дополнительные данные, такие как время доступа, загрузка ЦП и скорость серийной съемки. Вы можете сохранить отчет о проверке скорости жесткого диска в виде изображения в формате PNG.
Процесс займет некоторое время. После завершения теста вы увидите минимальную, максимальную и среднюю скорость вашего жесткого диска в МБ/сек. Кроме того, на экране также отображаются дополнительные данные, такие как время доступа, загрузка ЦП и скорость серийной съемки. Вы можете сохранить отчет о проверке скорости жесткого диска в виде изображения в формате PNG.
Читать : Лучшее бесплатное программное обеспечение для разгона ПК с Windows.
5] DiskCheck
DiskCheck — это программа для проверки скорости портативного жесткого диска, которая вычисляет скорость чтения жесткого диска. Когда вы запускаете его, он начинает сканировать вашу систему на наличие всех подключенных к ней жестких дисков. После этого он отображает все доступные жесткие диски. Чтобы начать тест, вы должны выбрать жесткий диск из списка, а затем нажать кнопку SpeedTest .
DiskCheck потребуется некоторое время, чтобы проверить скорость чтения вашего жесткого диска. После завершения теста скорости жесткого диска выводится результат, который содержит скорость чтения диска на момент начала тестирования, завершения тестирования и скорость использования кэша.
После завершения теста скорости жесткого диска выводится результат, который содержит скорость чтения диска на момент начала тестирования, завершения тестирования и скорость использования кэша.
Чтобы использовать DiskCheck, необходимо загрузить его с официального сайта miray-software.com.
Читать : Как запустить тест производительности компьютера в Windows.
6] Системный датчик
SysGauge бесплатен для личного использования. Это полное программное обеспечение для мониторинга производительности компьютера, которое также отображает скорость передачи данных жесткого диска. Все инструменты мониторинга оборудования доступны с левой панели программного обеспечения. После выбора конкретного инструмента мониторинга оборудования вы можете просматривать статистику соответствующего оборудования в режиме реального времени.
Состояние системы отображает статистику всех аппаратных компонентов, включая использование ЦП, скорость передачи диска, доступную и используемую память, используемую скорость кэш-памяти и т.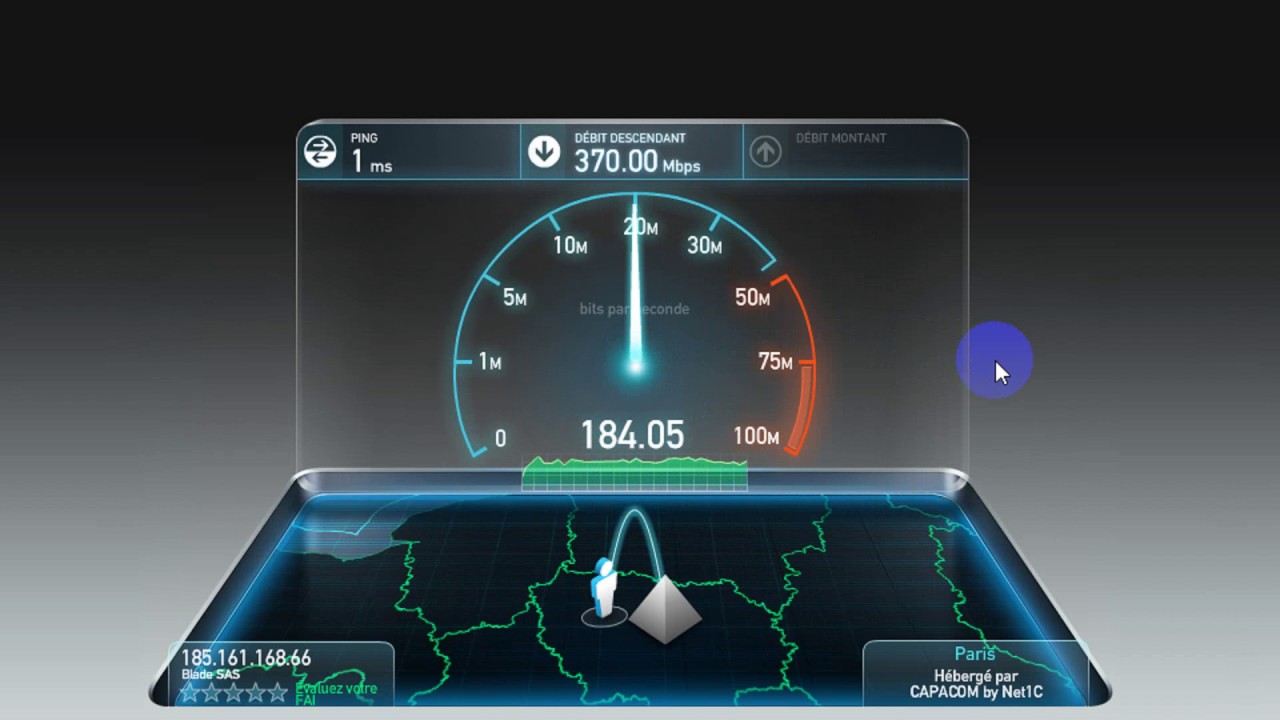 д. Если вы хотите просмотреть подробную статистику конкретного оборудования, вы должны выбрать соответствующую категорию.
д. Если вы хотите просмотреть подробную статистику конкретного оборудования, вы должны выбрать соответствующую категорию.
Выбрав категорию Disk Monitor , вы можете просмотреть подробную статистику вашего жесткого диска, которая включает:
- Графическое представление активности диска.
- Скорость чтения и записи на диск в МБ/сек.
- Дисковые операции чтения и записи IOPS.
- Скорость передачи данных всех разделов жесткого диска.
Вы можете сохранить отчет в нескольких форматах, включая HTML, PDF, Excel, XML и т. д. Чтобы загрузить SysGauge, посетите официальный веб-сайт sysgauge.com.
Чтение : Бесплатное программное обеспечение PC Stress Test для Windows.
7] CPUID HWMonitor
CPUID HWMonitor — это бесплатный инструмент, который показывает живую статистику процессора вашего компьютера, жесткого диска, видеокарты и т. д. Если говорить о скорости жесткого диска, HWMonitor отображает как чтение, так и запись передачи данных. скорости. В дополнение к этому, он также показывает температуру жесткого диска в реальном времени и использование всех разделов.
скорости. В дополнение к этому, он также показывает температуру жесткого диска в реальном времени и использование всех разделов.
Также есть возможность сохранить отчет в текстовом формате. CPUID HWMonitor доступен для скачивания на официальном сайте.
Чтение : Бесплатное программное обеспечение для мониторинга и проверки состояния жесткого диска на наличие возможных сбоев.
Как проверить производительность SSD?
Чтобы протестировать производительность SSD, вы можете загрузить бесплатное программное обеспечение для тестирования SSD. Некоторые из этих бесплатных программ также позволяют выполнять различные тесты на вашем SSD, такие как тест Seq, тест 4K, тест времени доступа и т. д. В этом посте показано, как исправить медленную скорость чтения или записи SSD в Windows.
Вот и все.
Читать дальше : Лучшие бесплатные инструменты для тестирования процессора и графического процессора на компьютере с Windows.