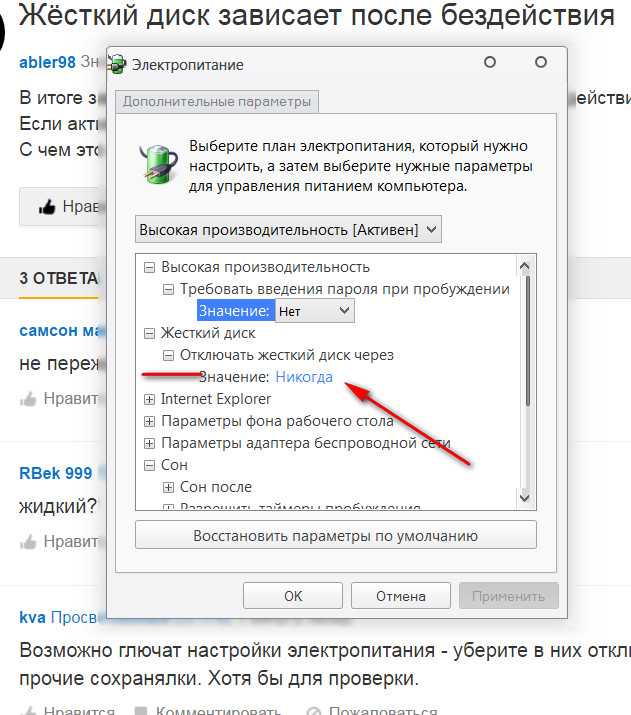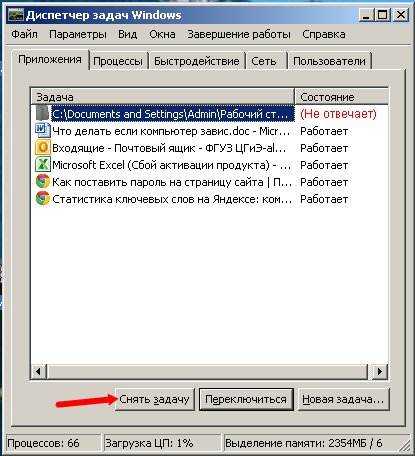Пк завис: Завис компьютер — какие клавиши нажать на клавиатуре
Содержание
Что делать если компьютер завис намертво и не хочет работать
Что делать если компьютер завис намертво? У меня часто бывает, что я не дождавшись загрузки одной программы, начинаю переходить к другой. И мой компьютер естественно просто начинает игнорировать все мои действия, только, что не посылает куда подальше, а будь я на его месте – точно послала бы…
Глупо конечно, но иногда я такое отмачиваю, или потому, что задумаюсь и делаю все на полном автомате, не глядя на экран, или очень спешу просмотреть какую-нибудь информацию. Сколько говорю себе: — «Не спеши!». Нет, все равно каждый раз «наступаю на одни и те же грабли», и каждый раз получаю намертво зависший компьютер. Самое интересное, что в жизни у меня все наоборот – я долго думаю, но быстро делаю.
Содержание:
- Компьютер завис намертво
- Три волшебные клавиши
Знаю, что такие зависания программ происходят не только у меня, поэтому и решила написать небольшую статейку, как выйти из такой ситуации. Те, кто с компьютером на ТЫ, можете не тратить время и не читать. Для Вас это не новость. Я пишу для тех, кто работает за компьютером недавно.
Те, кто с компьютером на ТЫ, можете не тратить время и не читать. Для Вас это не новость. Я пишу для тех, кто работает за компьютером недавно.
И так, компьютер завис намертво. Что можно сделать в такой ситуации? Самое главное — не паниковать и не биться головой об стенку, а уж тем более не бить компьютер. Не поможет!
Я не единожды замечала, что когда психую и ругаюсь, мой компьютер, как испуганная собака, полностью становиться не работоспособным. Так, что этот метод нам явно не подойдет.
А сейчас успокойтесь и подойдите к создавшейся ситуации с другой стороны. Раз компьютер завис, значит, Вы не в том настроении, что бы за ним работать, или Вас ждет какая-то другая работа.
Ну, если никаких дел у Вас нет, и настроение до сих пор было хорошее, то так и быть, я открою Вам секрет, как вывести Ваш компьютер из ступора, тем более, что сейчас на новых процессорных блоках уже нет кнопки для перезагрузки системы.
Да, и не желательно таким образом приводить компьютер в чувство.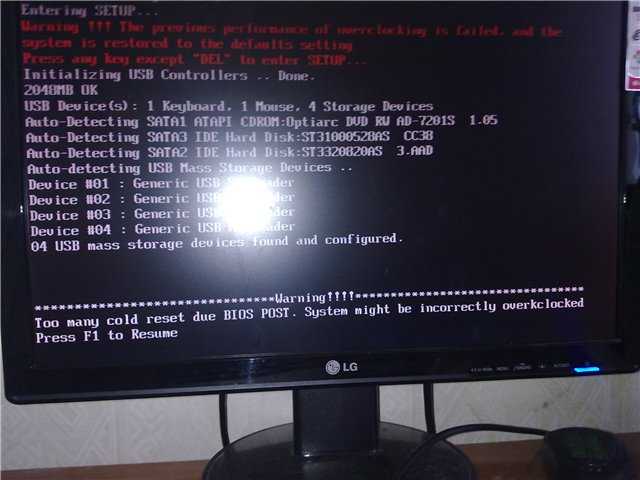 Это тоже самое, что Вам дать по башке, чем-нибудь тяжелым, а после того, как Вы придете в себя заставить сплясать.
Это тоже самое, что Вам дать по башке, чем-нибудь тяжелым, а после того, как Вы придете в себя заставить сплясать.
Три волшебные клавиши
Нажмите на клавиатуре три волшебные кнопочки одновременно Ctrl + Alt + Del. У Вас откроется вот такое окошко: Диспетчер задач Windows.
На вкладке Приложения Вы увидите все открытые окна программ на Вашем компьютере. Если в колонке Состояние, напротив программы стоит надпись Не отвечает (я её специально красным написала), то именно эта программа и зависла.
В таком случае выделите эту запись и нажмите на кнопку Снять задачу. Это не всегда сразу срабатывает, поэтому надо подождать. Если с Вашим компьютером все нормально, и дело только в зависании программы, то этот способ поможет. Но если у Ваш компьютер постоянно зависает, и каждый раз на других программах, то это уже посерьезней.
В этом же Диспетчере задач можно просмотреть все запущенные процессы на Вашем компьютере. Для этого перейдите на вкладку Процессы.
Для этого перейдите на вкладку Процессы.
Вот тут Вы можете посмотреть, какие программы больше всего нагружают и жрут оперативную память. Как видите, идет столько процессов, о которых мы даже не догадываемся. У меня открыты браузеры Chrome. Вот они-то больше всего сейчас и забирают памяти.
На этой вкладке Вы можете отключить те процессы, которые считаете не нужными. Для этого выделите необходимую строчку и нажмите кнопку Завершить процесс. Только не перестарайтесь, без некоторых процессов компьютер не может работать.
Теперь если у Вас компьютер зависнет намертво. Вы можете сами вывести его из этого состояния.
Но бывают ситуации и похуже:
- Куда делась система? (Missing Operating System)
- Не загружается операционная система
- Не работает кнопка включения компьютера
С уважением, Людмила
« Почему на моем компьютере постоянно сбивается дата?
Что делать, если Диспетчер задач отключен администратором? »
Завис компьютер — Лучшие советы при зависании
В статье мы расскажем:
- Почему зависает компьютер?
- Что делать если завис компьютер?
- Какие клавиши нужно нажать при зависании компьютера?
- Как перезагрузить компьютер, если он не реагирует?
- Стоимость услуг
Все возможные причины зависаний ПК можно разделить две группы: программные сбои и аппаратные поломки.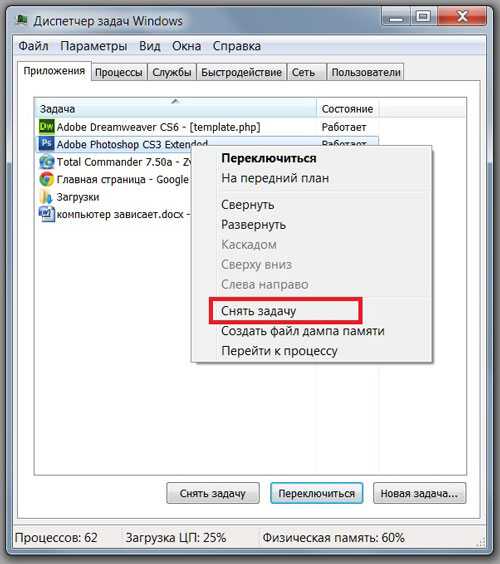
К первой категории относятся:
- Установка «битых» приложений, имеющих поврежденные файлы. С такой проблемой часто сталкиваются пользователи, закачивающие игры с торрентов.
- Не установлены нужные драйвера, потому что под данную конфигурацию компьютера и версию ОС их просто нет, как в случае со старым «железо» и 10-й или 11-й версией Windows.
- Наличие вирусов.
- Конфликтует установленное программное обеспечение, например, 2 антивируса между собой.
- Выполнение ресурсоемких задач на устройстве, которое для них не предназначено.
Также, если завис компьютер, неполадки могут крыться в аппаратной части. В частности, нужно обратить внимание на следующие компоненты:
- жесткий диск (появились битые сектора) и контроллер;
- планки оперативной памяти повреждены или конфликтуют с системной платой;
- охлаждение ПК работает некорректно, в связи с чем сильно нагревается центральный процессор и устройство начинает зависать;
- блок питания работает со сбоями;
- вышла из строя «материнка», графический ускоритель, звуковая карта, оптический привод и другое «железо».

Почему зависает компьютер?
К числу наиболее популярных причин, по которым техника начинает тормозить относятся перегрев, неисправность комплектующих и увеличение программной нагрузки. Сильный нагрев деталей происходит из-за чрезмерного скопления пыли внутри изделия. Поэтому для восстановления работоспособности устройства его нужно разобрать, снять нижнюю крышку, очистить компоненты от мусора при помощи кисти, сухой чистой ткани или ватных палочек. На этом этапе также производится замена термоинтерфейса – термопрокладок и теплоотводящей пасты на видеокарте и процессоре.
Другой возможный виновник медленной работы ПК – это большая загрузка ОЗУ, ресурсы которой ограничены. Такая же симптоматика наблюдается при заражении ОС вирусами, одновременном открытии большого числа приложений или системных ошибках. Для решения проблемы нужно почистить Windows от временных и неиспользуемых файлов или настроить список автозагрузки. В редких случаях применяются критически меры в виде полной переустановки «операционки».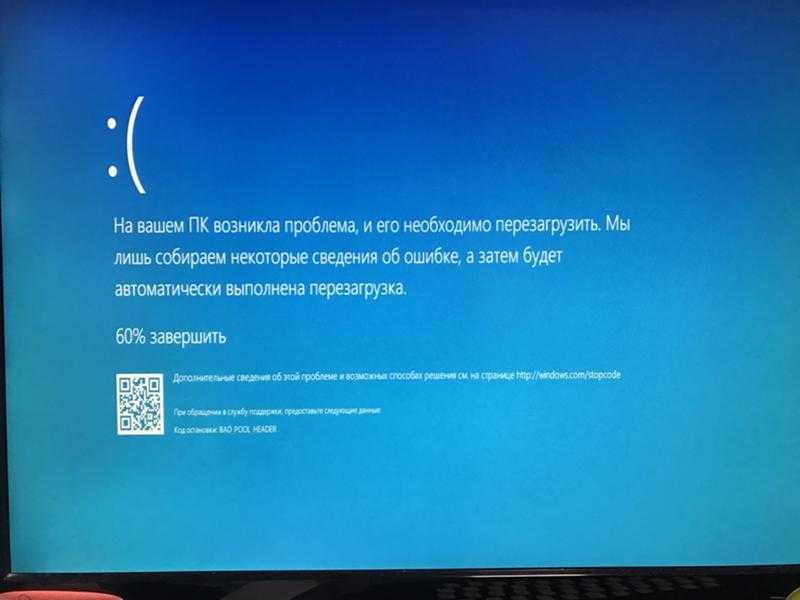 Когда для нормальной работы устройства не хватает памяти, система выводит на экран соответствующее предупреждение.
Когда для нормальной работы устройства не хватает памяти, система выводит на экран соответствующее предупреждение.
Также виснет компьютер в случае поломки оборудования. Для установления точной причины потребуется сделать детальную диагностику. Многие сервисные центры выполняют ее бесплатно. Проверяется не только исправность отдельных комплектующих, но и их совместимость с установленной версией Windows. Часто «тормоза» исчезают после обновления драйверов и корректировки параметров операционной системы. Если самостоятельно обнаружить источник неполадки не удалось, обратитесь за помощью к специалисту. Он справиться с такой задачей оперативно.
Что делать если завис компьютер?
Наши специалисты дают несколько важных рекомендаций касательно диагностики устройства:
- Если после запуска ПК в безопасном режиме он перестал притормаживать, проверьте драйвера, удалите лишнее из автозагрузки и мусор из системы.
- Загрузите устройство с LiveCD-флешки (используют для восстановления ОС).
 Проанализируйте программным путем работу жесткого диска, памяти и температурные показатели. Если техника работает стабильно, проблема в установленной версии Windows. Можно попробовать, не удаляя ее, поверх установить вторую копию с необходимыми драйверами.
Проанализируйте программным путем работу жесткого диска, памяти и температурные показатели. Если техника работает стабильно, проблема в установленной версии Windows. Можно попробовать, не удаляя ее, поверх установить вторую копию с необходимыми драйверами.
Когда зависает компьютер, его следует проверить на наличие аппаратной неполадки. порядок действий в этом случае следующий:
- Отключить все подключенные устройства – принтеры, внешние накопители, джойстики и пр.
- Извлеките дополнительные планки оперативной планки (должна остаться одна), встроенную видеокарту, звуковую карту.
- Запустите ПК с LiveCD и откройте AIDA64 для проверки температуры основных комплектующих. Если процессор нагревается больше 60 градусов, это первые признаки перегрева. Следует почистить систему охлаждения и детали внутри корпуса от пыли, заменить термопасту на CPU и графическом ускорителе.
- Тестирование ОЗУ осуществляется при помощи утилиты MemTest64, жестких дисков – с использованием CrystalDiskInfo или Victoria (для быстрого сканирования), а графического процессора — программой OCCT.
 Если в сборке присутствует 2 видеокарты, их проверка осуществляется по очереди, т.е. при тестировании одной из них вторая должна быть отключена.
Если в сборке присутствует 2 видеокарты, их проверка осуществляется по очереди, т.е. при тестировании одной из них вторая должна быть отключена.
Какие клавиши нужно нажать при зависании компьютера?
Многих интересует вопрос, что делать, если завис Windows (8 или 10-я версия, не подходит для «семерки»). С такой проблемой могут столкнуться пользователи после установки очередного обновления операционной системы. На этот случай есть комбинация кнопок, которая поможет перезапустить видеодрайвер. Подходит для карт AMD, Nvidia, IntelHD. Нажмите одновременно клавиши Win, Ctrl, Shift и букву B. Монитор потемнеет, и вы услышите звуковой сигнал (так и должно быть!). Через пару секунд изображение появится снова.
Если нормальная работа устройства не восстанавливается, можно попробовать переключиться на другую программу, используя комбинацию Alt+Tab, или вызвать Диспетчер задач нажатием Ctrl+Alt+Del или Ctrl+Shift+Esc. В открывшемся списке рекомендуется завершить процессы, которые «не отвечают» или грузят систему больше чем на 50%.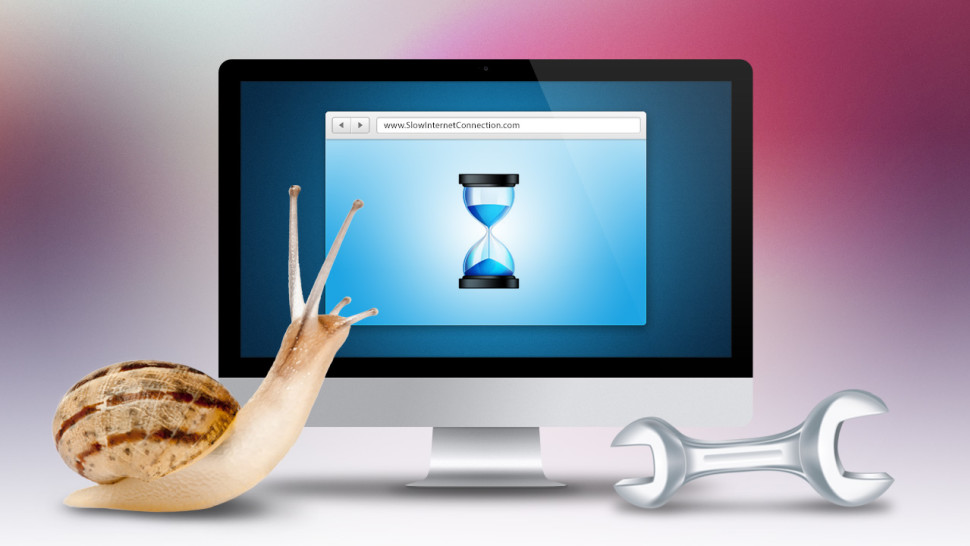 Не лишним будет перезапустить проводник Explorer.
Не лишним будет перезапустить проводник Explorer.
Как перезагрузить компьютер, если он не реагирует?
Сначала нажмите клавишу Caps Lock для подтверждения своих предположений. Светодиод рядом с ней не загорелся? Значит помогут только радикальные меры. На корпусе расположена кнопка включения (Power), зажмите ее на 5-10 секунд для аварийного отключения ПК. Не помогает? Выключите ПК из розетки.
Если техника стала часто зависать, это указывает на наличие аппаратной поломки или программного сбоя. Рекомендуется выполнить детальную проверку самостоятельно или вызвать для этой цели специалиста из сервисного центра.
Почему Windows перестает отвечать на запросы? 8 Распространенные причины
Неприятно, когда ваш компьютер перестает отвечать на запросы. Даже если вы не теряете работу, зависание программ или полное зависание системы могут снизить вашу производительность до минимума.
Проблемы с ПК, которые не проявляются в виде синего экрана или другого полного отключения, обычно приводят к тому, что система Windows 10 не отвечает. Давайте рассмотрим распространенные причины, по которым ваш компьютер с Windows не отвечает, и способы их устранения.
Давайте рассмотрим распространенные причины, по которым ваш компьютер с Windows не отвечает, и способы их устранения.
1. Недостаточно ресурсов
Одна из наиболее распространенных причин, по которой Windows перестает отвечать на запросы, заключается в том, что ей не хватает ресурсов для бесперебойной работы. Двумя компонентами, которые чаще всего ограничивают производительность, являются ОЗУ (память) и ЦП.
Ваш компьютер хранит все запущенные программы в оперативной памяти. Если эти процессы занимают всю вашу физическую память, ваш компьютер должен использовать файл подкачки, который представляет собой раздел вашего диска для хранения, который по существу действует как резервная оперативная память. См., как управлять виртуальной памятью вашего компьютера для получения дополнительной информации об этом.
Даже если у вас есть SSD, использование файла подкачки происходит намного медленнее, чем фактическая оперативная память, предназначенная для хранения активных программ.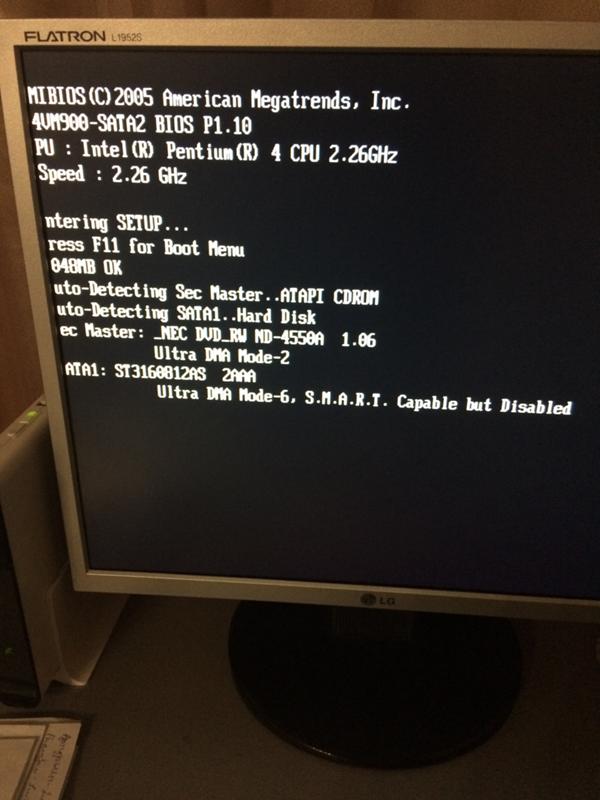 В результате вы почувствуете замедление, когда ваш компьютер будет полагаться на файл подкачки.
В результате вы почувствуете замедление, когда ваш компьютер будет полагаться на файл подкачки.
Чтобы посмотреть, откройте Диспетчер задач с помощью Ctrl + Shift + Esc , нажмите Подробнее , если необходимо, затем перейдите на вкладку Процессы . Отсортируйте по заголовку Память , чтобы увидеть, что используется больше всего. Закройте программы в верхней части списка, если они вам не нужны, и ваша система должна восстановиться.
Аналогичная история с высокой загрузкой процессора. Налоговые операции, такие как кодирование видео, потребляют много ресурсов процессора. Таким образом, ваша система может перестать отвечать на запросы, пока ваш процессор усердно работает. Узнайте, как исправить высокую загрузку ЦП в Windows, если это постоянная проблема.
2. Несовместимость оборудования
Если часть оборудования не полностью совместима с вашей версией Windows, это может вызвать проблемы со стабильностью. Как правило, проблемы с оборудованием приводят к сбою Windows, потому что у ОС нет другого выхода. Однако эти проблемы также могут привести к зависанию системы.
Как правило, проблемы с оборудованием приводят к сбою Windows, потому что у ОС нет другого выхода. Однако эти проблемы также могут привести к зависанию системы.
Когда это произойдет, подумайте, не подключали ли вы недавно к компьютеру новое оборудование. Источником проблемы может быть любой принтер, мышь, клавиатура, USB-накопитель или другое внешнее устройство. Если вы используете устаревшее оборудование, замените его современным устройством и посмотрите, поможет ли это.
С помощью режимов совместимости и некоторых настроек можно заставить устаревшее оборудование работать с более новыми версиями Windows. Однако во многих случаях это тупиковый путь. Обычно проще запустить старое программное обеспечение на современном ПК, чем использовать старое оборудование.
3. Проблемы с драйверами
Даже если конкретное оборудование не приводит к зависанию компьютера, это может сделать его драйвер. Если вы не знали, драйвер — это небольшая часть программного обеспечения, позволяющая Windows корректно взаимодействовать с оборудованием.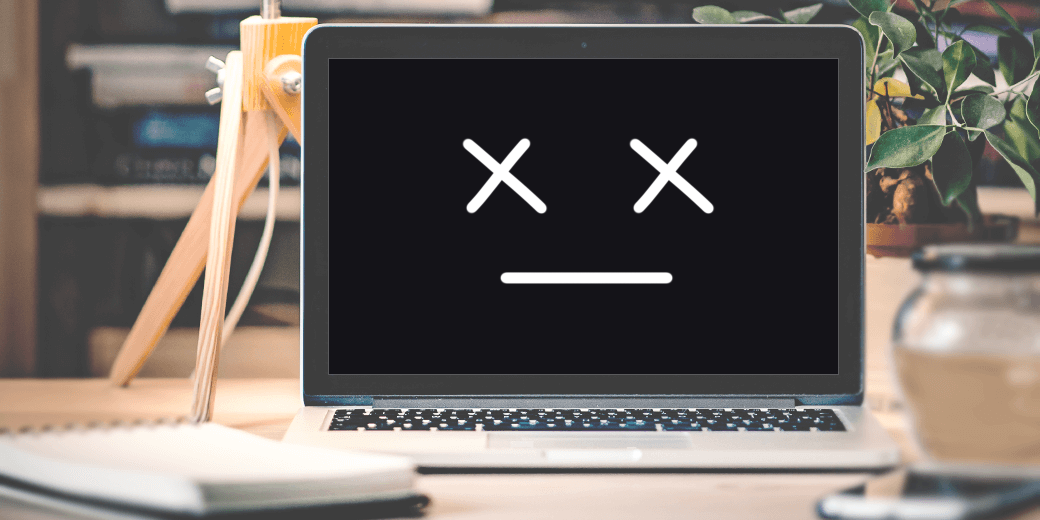
Для основных устройств, таких как мышь или клавиатура, универсальный драйвер Microsoft работает отлично. Однако для использования всех функций устройства требуется собственный драйвер. Проблемы могут возникнуть, если установленные драйверы устарели, несовместимы с вашей версией Windows или не для того устройства.
Общее правило для драйверов — не трогать их, если все работает нормально. Сторонние утилиты для обновления драйверов, как правило, сомнительны и могут больше испортить, чем исправить. Если вы подозреваете, что проблема с драйвером вызывает нестабильность системы, мы рассмотрели, как безопасно заменить устаревшие драйверы.
4. Проблемы с реестром Windows
Реестр — это база данных, в которой Windows содержит всевозможную подробную информацию о вашей системе и ее конфигурации. Когда вы устанавливаете или удаляете программное обеспечение, редактируете настройки или вносите изменения в реестр самостоятельно, Windows записывает их туда.
Большую часть времени реестр работает без вашего вмешательства.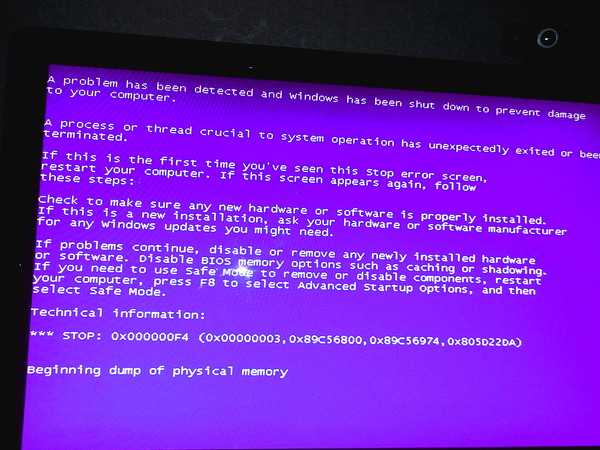 Мы настоятельно рекомендуем вам избегать использования средств очистки реестра, поскольку в лучшем случае они бесполезны, а в худшем — опасны. Даже если в реестре есть старые записи, «очистка» тысяч ошибок не даст ощутимого прироста производительности.
Мы настоятельно рекомендуем вам избегать использования средств очистки реестра, поскольку в лучшем случае они бесполезны, а в худшем — опасны. Даже если в реестре есть старые записи, «очистка» тысяч ошибок не даст ощутимого прироста производительности.
Подробнее: Что такое реестр Windows и как его редактировать?
Если ваш реестр настолько запутан, что ваш компьютер перестает отвечать на запросы, вам, вероятно, потребуется переустановить Windows. Он никогда не должен доходить до этого, если только вы не совершите ошибку при его редактировании, не воспользуетесь очисткой реестра или не заразитесь вредоносным ПО.
5. Вредоносные программы любого типа
Вредоносные программы, общий термин для вирусов, шпионских программ, червей и других форм заражения, могут нанести ущерб вашей системе. Будь то рекламное ПО, внедряющее рекламу в ваш браузер, из-за чего он зависает, или руткиты, похищающие системные ресурсы, вредоносное ПО может захватить ваш компьютер и снизить его производительность.
Запустите сканирование с помощью бесплатной версии Malwarebytes, чтобы узнать, есть ли в вашей системе какие-либо вредоносные программы. И в будущем убедитесь, что вы знаете, как избежать заражения вирусом, чтобы это не повторилось.
6. Запуск нескольких антивирусных инструментов
К счастью, Windows 10 поставляется с Защитником Windows, который является достаточно хорошим антивирусным решением для большинства людей. Однако, если вы решите использовать что-то другое, вы должны убедиться, что это не приведет к проблемам с производительностью Windows.
Запуск нескольких антивирусных программ часто приводит к их конфликту друг с другом и замедлению работы. Если вам нужно второе мнение, время от времени используйте сканер по запросу, такой как вышеупомянутый Malwarebytes.
В качестве альтернативы попробуйте использовать бесплатный онлайн-сканер вирусов, например VirusTotal. Они позволяют одновременно сканировать файл десятками различных антивирусных приложений, чтобы ваше ничего не пропустило.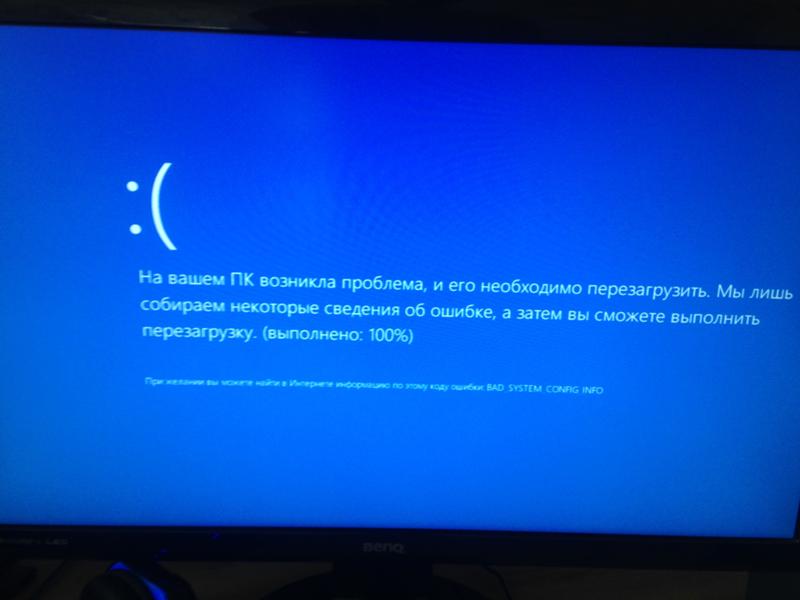
Если вы заменяете Защитника Windows, обязательно используйте один из лучших пакетов безопасности Windows. Избегайте безымянных приложений, так как они могут быть плохо оптимизированы и, следовательно, замедлять работу.
7. Ошибки приложений
К сожалению, плохо написанное программное обеспечение находится вне вашего контроля. Будь то старое приложение, которое годами не обновлялось, или плохое расширение Chrome, вы можете заметить, что ваш компьютер перестает отвечать на запросы только при использовании определенной программы.
Если вы можете точно определить, какое приложение является проблемой, убедитесь, что для него установлены последние обновления. Иногда новые версии могут решить такие проблемы. Если это не вариант, проверьте сервис, например AlternativeTo, для замены.
Если проблема возникает в вашем браузере, попробуйте отключить расширения одно за другим, чтобы посмотреть, решит ли это проблему.
8. Пользовательские настройки
После того, как вы исключили все вышеперечисленные сценарии, возможно, ваша проблема со стабильностью возникла из-за какой-то настройки, которую вы внесли в Windows.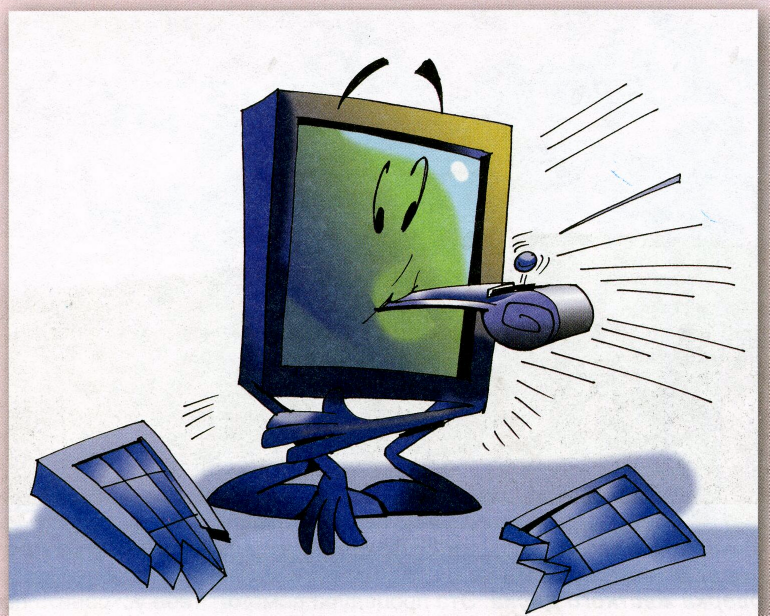
Изменения в Панели управления или в приложении «Настройки» не должны мешать вашей системе, но использование сторонних инструментов для настройки Windows может непреднамеренно что-то сломать.
Подумайте об инструментах, которые вы использовали для обеспечения конфиденциальности в Windows 10, настройки панели задач или подобных глубоких изменений. Подумайте об их изменении, если вы не можете найти какой-либо другой источник нестабильности.
Когда Windows не отвечает, вы знаете, почему
Скорее всего, когда ваш компьютер перестает отвечать на запросы, причина кроется в одной из этих причин. Большинство из них находятся под вашим контролем, поэтому все, что нужно, — это устранить неполадки, чтобы выяснить, в чем проблема. После того, как вы исправите это, вы сможете снова использовать свой компьютер без перерыва.
Если вы не хотите тратить время на исправление не отвечающего компьютера, рассмотрите возможность сброса Windows 10, чтобы вернуть его в новое состояние.
Как исправить зависание Windows 10
Все ненавидят, когда Windows 10 зависает посреди важной задачи. Возможно, у вас возникают проблемы с нехваткой памяти при игре в игры с интенсивным использованием графики, или на вашем компьютере может быть вредоносное ПО, проникающее в файлы операционной системы и препятствующее правильной работе системы.
Вот несколько популярных исправлений, которые вы можете попробовать, если у вас возникла та же проблема.
1. Запустите сканирование на наличие вредоносных программ
Всякий раз, когда Windows зависает, причиной может быть внешний вирус или ошибка. Это останавливает процессы операционной системы и приводит к зависанию. Некоторые индикаторы вредоносного ПО в вашей системе включают неработающие приложения, зависания, внезапные отключения и несвоевременные зависания.
Выполните следующие действия, чтобы запустить сканирование на наличие вредоносных программ:
- Открыть Windows Настройки .

- Перейдите к Обновление и безопасность , а затем выберите Защита от вирусов и угроз , после чего откроется окно Безопасность Windows .
- Теперь нажмите Опции сканирования.
- Выберите любой из доступных сканов и нажмите Сканировать сейчас .
Каждый вариант займет разное количество времени, в зависимости от того, насколько глубоко вы хотите пройтись. Полное сканирование рекомендуется, но будьте терпеливы, так как просмотр каждого файла на вашем компьютере займет много времени.
2. Запустите сканирование SFC
Средство проверки системных файлов (SFC) — это встроенный в Windows инструмент, который проверяет и восстанавливает любые поврежденные или удаленные файлы, вызывающие несвоевременное зависание операционной системы.
Чтобы запустить сканирование SFC, выполните следующие действия:
- Откройте командную строку, введя cmd в строке поиска.

- Щелкните левой кнопкой мыши и выберите Запуск от имени администратора .
- Введите следующую команду в командную строку.
Sfc /scannow
Он автоматически восстановит любые поврежденные или удаленные файлы, если они будут найдены, или попросит вас восстановить их вручную, если это не так. После завершения сканирования SFC и внесения рекомендуемых изменений перезагрузите систему один раз, чтобы изменения вступили в силу.
3. Очистить временные файлы Windows
Microsoft Windows также использует кэш для хранения временных файлов для быстрого доступа. Эти файлы не только занимают дополнительное место, но и могут мешать работе Windows.
Когда вы очистите папку кэша, вы можете удалить все ненужные файлы, которые могли быть созданы в прошлом, вызывая зависание вашей ОС.
Выполните следующие действия, чтобы очистить файлы кэша Windows:
- Нажмите Win+R и введите %temp% в диалоговом окне «Выполнить», чтобы открыть папку временного кэша.

- Выберите все файлы, а затем удалите их навсегда.
4. Проверьте жесткий диск на наличие неисправностей
Если скорость отклика жесткого диска не соответствует стандарту, Windows может не получить к нему доступ на нормальной скорости и вызвать зависание между интервалами доступа. Виной всему аппаратная проблема жесткого диска или ошибки фрагментации на жестком диске, которые можно определить и исправить с помощью встроенного инструмента Windows.
Выполните следующие действия, чтобы проверить жесткий диск:
- Откройте командную строку, введя cmd в строке поиска.
- Щелкните его правой кнопкой мыши и выберите Запуск от имени администратора .
- Введите chkdsk в командной строке и нажмите Введите .
- Когда утилита завершит работу, она сообщит вам обо всех ошибках диска.
Чтобы запустить команду chkdsk для определенного раздела диска, следуйте указанному синтаксису: chkdsk ваш диск: /f.
Если проверка жесткого диска на неисправности не решает проблему, переходите к следующему шагу.
5. Отключить быстрый запуск
Быстрый запуск — это удобная функция, которая удерживает вашу ОС в режиме гибернации, а не перезагружает ее полностью после завершения работы, чтобы она перезагружалась быстрее. Хотя это полезно в большинстве случаев, оно также может заморозить вашу Windows. Самый простой способ избежать этого — отключить его.
СВЯЗАННЫЕ: лучшие способы исправить медленную загрузку в Windows 10
Чтобы отключить быстрый запуск, выполните следующие действия:
- Откройте Настройки и перейдите к Система .
- Перейдите к Power & Sleep из меню и нажмите Дополнительные параметры питания .
- В окне Power Options нажмите Выберите, что делает кнопка питания на левой боковой панели.
- Нажмите Изменить настройки, которые в данный момент недоступны и снимите флажок Включите опцию быстрого запуска .

Если отключение быстрого запуска не решает проблему, включите его снова, так как в большинстве случаев это способствует быстрой перезагрузке.
6. Проверьте параметры управления питанием Windows
Параметры управления питанием Windows также могут привести к зависанию ОС из-за несовместимости или повреждения. Их отключение или оптимизация могут решить случайные проблемы с зависанием.
Чтобы проверить настройки управления питанием Windows, выполните следующие действия:
- Откройте Настройки и перейдите к Системные Настройки.
- Нажмите Питание и спящий режим в меню и нажмите Дополнительные параметры питания .
- Щелкните Изменить параметры плана рядом с выбранным планом в окне Параметры электропитания .
- Далее нажмите Изменить дополнительные параметры питания .
- В новом окне разверните категорию PCI Express , затем разверните Link State Power Management и выберите Off в раскрывающемся меню.

7. Сброс Windows
Еще нет решений проблемы с зависанием? Проблема может заключаться во внутренних настройках Windows, и их сброс — самый простой способ решить проблему.
Сбросьте Windows до заводских настроек без потери данных, выполнив следующие действия:
- Откройте настройки Windows .
- Перейти к Обновление и безопасность .
- Перейдите к Восстановление на левой боковой панели.
- Нажмите кнопку «Начать работу» под «Сбросить этот компьютер» .
Если вы выполните описанные выше шаги, откроется новое окно с вопросом, хотите ли вы сохранить или удалить свои файлы.
Когда вы выберете опцию «Удалить все», все ваши данные будут удалены, ваши диски будут стерты, а ваша машина будет сброшена до заводских настроек. Если вы хотите сохранить свои файлы, выберите другой вариант.
Если сброс Windows также не помог, перейдите к проверке проблем с нехваткой памяти.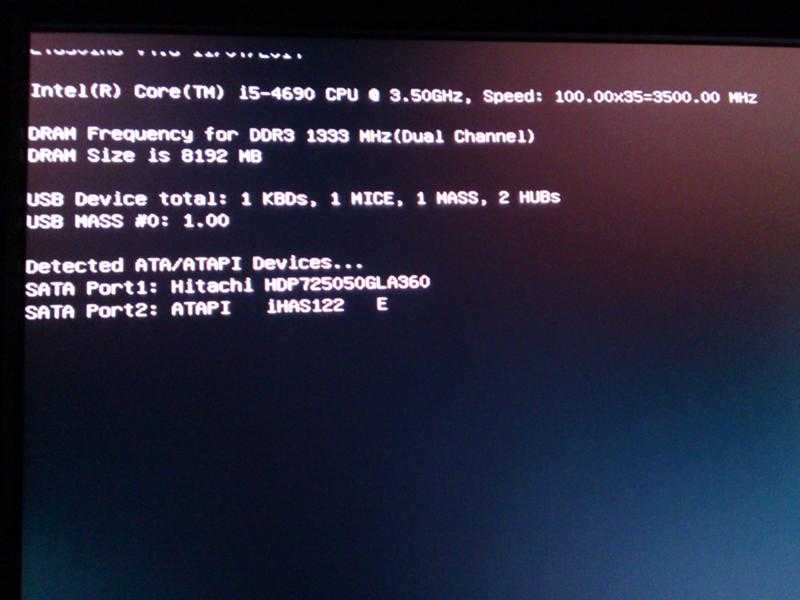
8. Проверка проблем с нехваткой памяти
Иногда зависания вызваны не внутренней ошибкой, а узким местом между ЦП и ОЗУ. Недостаточная установленная память в сочетании с ЦП с большей вычислительной мощностью может привести к зависанию Windows.
СВЯЗАННЫЕ: Наиболее распространенные ошибки, замедляющие работу вашего ПК с Windows
Если вредоносные программы или поврежденные файлы не обнаружены, а перезагрузка компьютера не решает проблему, ее может решить увеличение или обновление оперативной памяти.
Остановить несвоевременное зависание Windows
Надеемся, что исправления в списке решат проблему зависания Windows, чтобы вы не были остановлены посреди срочной задачи. Если ни одно из исправлений не помогло, переустановка Windows является последним средством.
Ваш ПК с Windows большую часть времени работает медленно? Хотя вы можете винить свое оборудование с низкими характеристиками, проблема Windows также может быть виновата. Удалите поврежденные файлы Windows, временно отключите антивирусное программное обеспечение, ограничьте использование вкладок браузера и расширений, занимающих много ресурсов, или измените план питания, чтобы ускорить работу компьютера.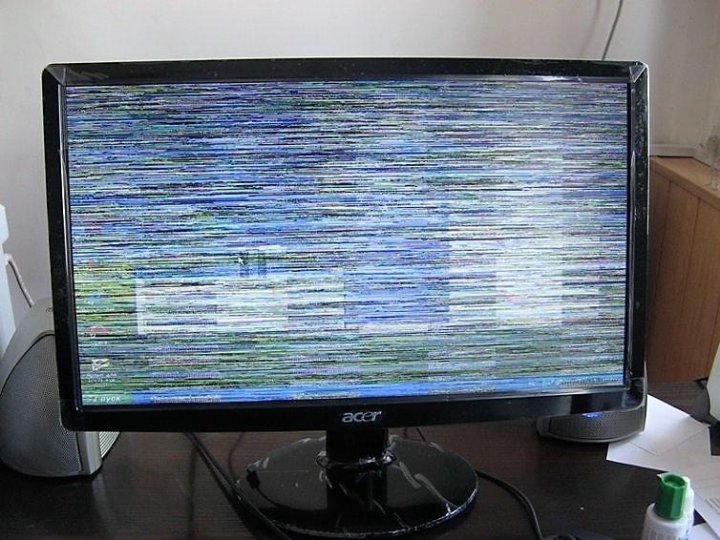
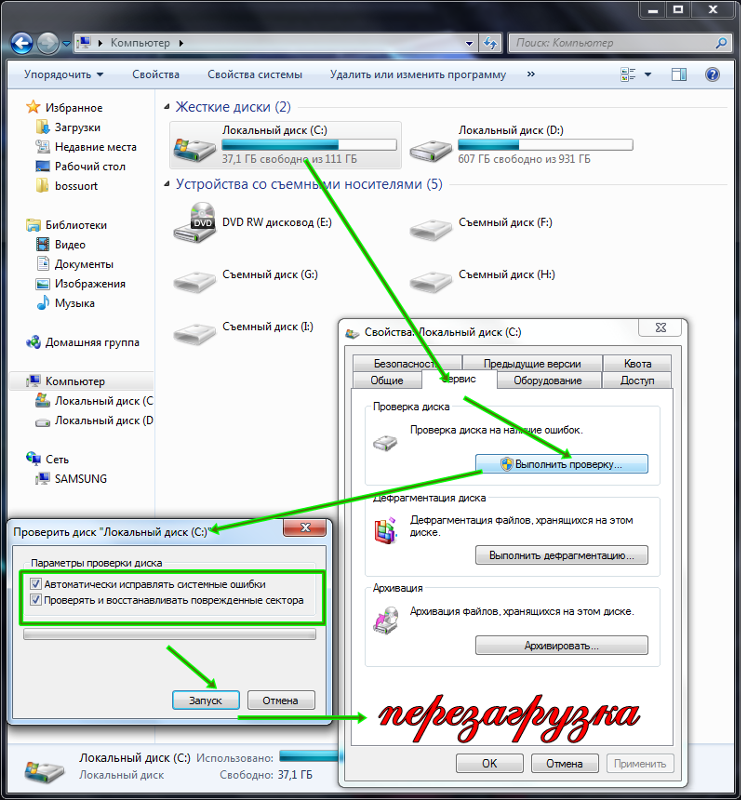
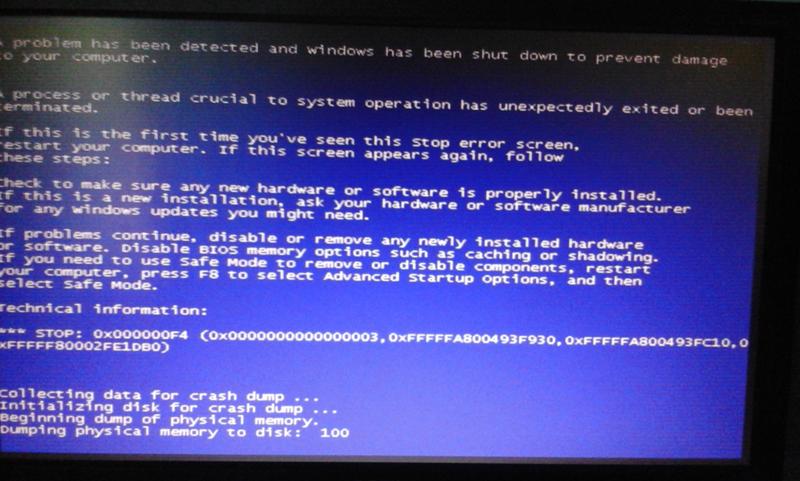 Проанализируйте программным путем работу жесткого диска, памяти и температурные показатели. Если техника работает стабильно, проблема в установленной версии Windows. Можно попробовать, не удаляя ее, поверх установить вторую копию с необходимыми драйверами.
Проанализируйте программным путем работу жесткого диска, памяти и температурные показатели. Если техника работает стабильно, проблема в установленной версии Windows. Можно попробовать, не удаляя ее, поверх установить вторую копию с необходимыми драйверами.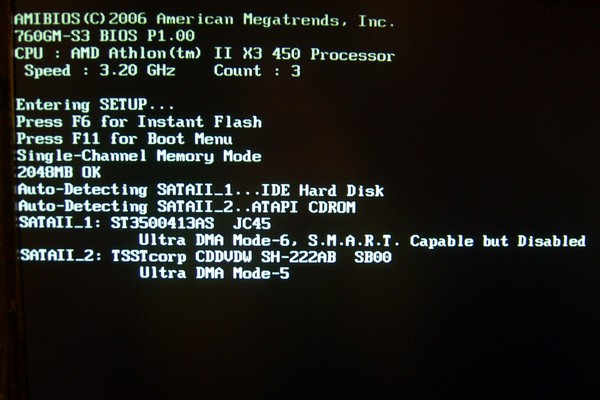 Если в сборке присутствует 2 видеокарты, их проверка осуществляется по очереди, т.е. при тестировании одной из них вторая должна быть отключена.
Если в сборке присутствует 2 видеокарты, их проверка осуществляется по очереди, т.е. при тестировании одной из них вторая должна быть отключена.