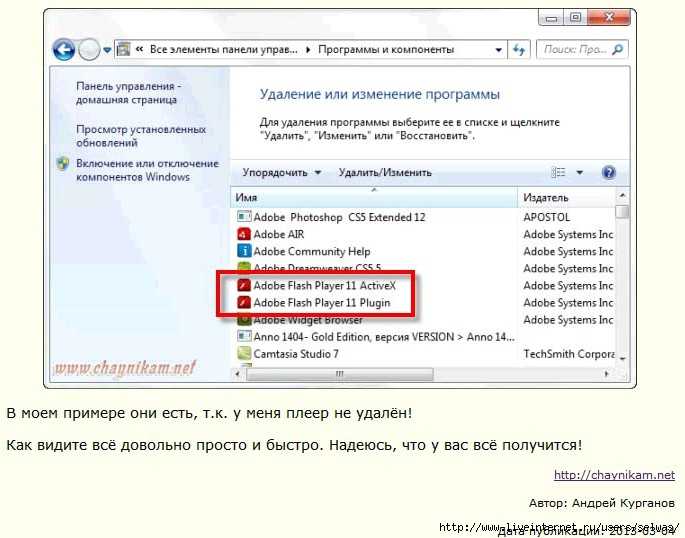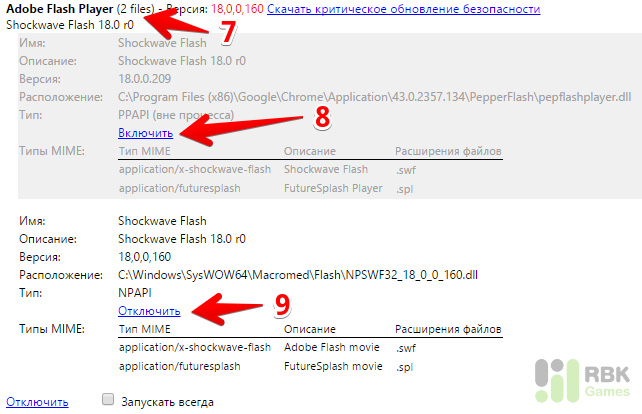Плагин adobe flash player как отключить: Как отключить Flash в браузерах
Содержание
Как запустить и выключить Adobe Flash Player в Google Chrome
Главная » Браузеры » Как запустить и выключить Adobe Flash Player в Google Chrome
Многие привычные нам функции веб-обозревателя от Google на самом деле выполняют отдельные модули, которые принадлежат сторонним разработчикам. Сюда же относится Adobe Flash Player для Google Chrome, который можем включить или выключить без вреда для самого браузера, но с некоторыми последствиями для серфинга. Этот внешний плагин отвечает за обработку значительной части медиа контента, с которой не может справиться браузер самостоятельно. Все подробности о способе установки, включения, удаления и т.п. флеш модуля расскажем в текущем материале.
Содержание
- За что отвечает Флеш Плеер в Гугл Хром
- Как включить Флеш Плеер в Гугл Хром
- Способ 1: на конкретной странице
- Способ 2: для всех сайтов в браузере
- Как скачать новый Флеш Плеер для Гугл Хром
- Как установить Флеш Плеер для Гугл Хром бесплатно
- Решение 1: устанавливаем отдельный модуль
- Решение 2: ставим дополнение Flash Player в Google Chrome
- Можно ли установить/включить Флеш Плеер для Гугл Хром на Андроид
- Как отключить Флеш Плеер в Гугл Хром
За что отвечает Флеш Плеер в Гугл Хром
Адобе Флеш Плеер для Гугл Хром предназначен для запуска мультимедийного контента. На нем часто делают: анимированные баннеры, проигрыватели видео и аудио, онлайн-приложения, веб-игры и т.п. Без данного модуля запустить значительную часть подобного контента не получится.
На нем часто делают: анимированные баннеры, проигрыватели видео и аудио, онлайн-приложения, веб-игры и т.п. Без данного модуля запустить значительную часть подобного контента не получится.
Еще лет 5 назад Adobe Flash Player для Гугл Хром был единственным средством для проигрывателей и многого другого, поэтому использовался повсеместно. Сейчас ему на смену пришел HTML5 – это официально поддерживаемый всеми популярными браузерами стандарт. Большинство разработчиков уже полностью перешло на него или предлагают выбор между HTML5 и Flash проигрывателями. Однако, еще значительная часть контента требует включить Адобе Флеш Плеер в Гугл Хром для обработки данных на сайте.
Как включить Флеш Плеер в Гугл Хром
На веб-портале не отображается контент, но высвечивается сообщение с просьбой включить Flash Player в Google Chrome? Если он действительно важен, рекомендуем активировать модуль, чтобы отобразить графическое содержимое или запустить приложение. Для этого можем воспользоваться одним из ниже приведенных методов.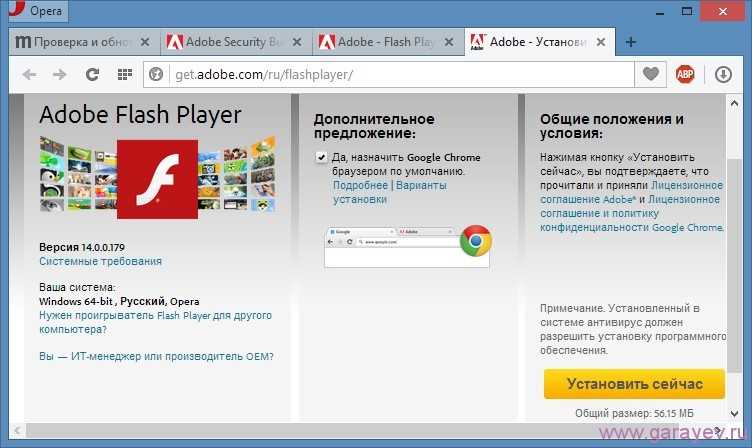
Способ 1: на конкретной странице
Этот метод наиболее предпочтителен, так как позволяет выборочно разрешить Флеш Плеер в Гугл Хром на отдельных сайтах. Подобный подход значительно безопаснее, удобнее в работе и проще в реализации, чем выдавать доступ к проигрывателю всем веб-ресурсам.
Как запустить Флеш Плеер в Гугл Хром:
- Открываем сайт, где нужно отобразить флеш модуль.
- Нажимаем в левой области адресной строки на значок в виде замка или круг c восклицательным знаком.
- Из выпадающего меню выбираем «Настройки сайтов».
- В новой вкладке ищем строку «Flash» и рядом с ней разворачиваем список, в котором выбираем «Разрешить».
- Обновляем страницу на которой не работал Flash Player.
Кстати, при первом посещении страницы должно отобразиться сообщение с текстом «Нажмите, чтобы включить Adobe Flash Player». Можем быстро запустить флеш проигрыватель кнопкой «Разрешить». Изменение будет действовать до перезагрузки браузера, а затем настройка снова вернется в состояние по умолчанию (обычно это «Блокировать»).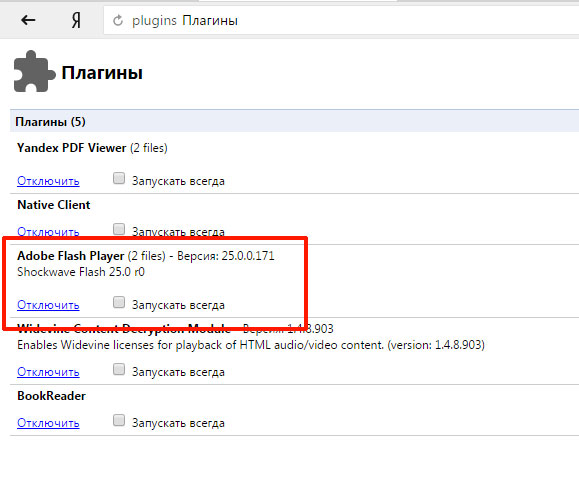
Способ 2: для всех сайтов в браузере
Если часто требуется доступ к анимационному содержимому или сайтам с данным проигрывателем, можем включить flash модуль в Google Chrome в состояние – каждый раз спрашивать. После этой процедуры все равно потребуется разрешать работу плееру в браузере от Google для каждого сайта, но это сможем сделать одной кнопкой в уведомлении без необходимости открывать дополнительные настройки. Лучше разрешать работать флеш модулю только на проверенных, надежных веб-ресурсах.
Как разрешить Flash Player в Хроме:
- Нажимаем Alt + F или переходим в меню кнопкой в правом углу и выбираем «Настройки».
- В блоке «Конфиденциальность и безопасность» выбираем опцию «Настройки сайта».
- Листаем до блока «Контент», где нажимаем на «Flash».
- Активируем тумблер сверху страницы.
Как скачать новый Флеш Плеер для Гугл Хром
Стоит отметить, что сейчас нет большой потребности в том, чтобы инсталлировать флеш проигрыватель в браузер Хром. Он является встроенным модулем веб-обозревателя, а значит, гораздо проще будет скачать Flash Player для Google Chrome в автоматическом режиме. Для этого есть функция обновления, которая самостоятельно находит новую версию. Она может без участия пользователя загрузить и поставить новый Флеш Плеер, но порой слишком долго думает. Ускорить этот процесс можем вручную, тем более, что нужный плагин находится в свободном доступе.
Он является встроенным модулем веб-обозревателя, а значит, гораздо проще будет скачать Flash Player для Google Chrome в автоматическом режиме. Для этого есть функция обновления, которая самостоятельно находит новую версию. Она может без участия пользователя загрузить и поставить новый Флеш Плеер, но порой слишком долго думает. Ускорить этот процесс можем вручную, тем более, что нужный плагин находится в свободном доступе.
Как обновить Флеш Плеер в Chrome:
- Открываем страницу chrome://components.
- В конце списка находим строку «Adobe Flash Player».
- Нажимаем в ней «Проверить обновления». Если их удастся найти, обновление произойдет автоматически.
Как установить Флеш Плеер для Гугл Хром бесплатно
Не всегда удается обойтись обновлением, порой приходится установить Флеш Плеер для Гугл Хром отдельно. Это нужно при наличии проблем с проигрывателем или нежелании пользоваться текущим, встроенным модулем.
Решение 1: устанавливаем отдельный модуль
Google до сих пор позволяет вручную скачать Flash Player для Гугл Хром и установить его в систему. Он становится в качестве дополнительного модуля.
Он становится в качестве дополнительного модуля.
Как инсталлировать флеш-проигрыватель в браузере от Гугла:
- Переходим на официальную страницу с Флеш Плеером на сайте https://get.adobe.com/ru/flashplayer/otherversions/.
- Слева выбираем операционную систему, а затем – версию, должна быть PPAPI.
- Жмем на кнопку «Загрузить».
- Запускаем установочный файл и следуем инструкции по установке.
Решение 2: ставим дополнение Flash Player в Google Chrome
Не так давно появился альтернативный вариант установить Flash Player Google Chrome – добавить в браузер специальный аддон. Он выполняет те же самые задачи, что и встроенный плагин, но устанавливается несколько иначе. Расширение не является полной заменой флеш плеера в браузере, скорее – органайзером, куда можем добавлять ссылки на приложения с разных сайтов и быстро их открывать на любой странице.
Как поставить расширение Флеш Плеер для Гугл Хром:
- Переходим на фирменную страницу дополнения в магазине Google.

- Нажимаем на кнопку «Установить», а затем – «Установить расширение».
- Открываем сайт с игрой.
- Жмем на дополнение и снизу страницы кликаем на ссылку.
- Разрешаем запустить модуль в уведомлении.
Чтобы добавить игру или другое приложение в список, наводим на ссылку и выбираем «Add to Playlist».
Можно ли установить/включить Флеш Плеер для Гугл Хром на Андроид
Здесь без вариантов, Флеш Плеер для Android не поддерживается. Придется искать сайты, которые работают с HTML5 – этот стандарт работает в мобильной версии браузера без каких-либо проблем.
Как отключить Флеш Плеер в Гугл Хром
Несмотря на то, что удалить Флеш Плеер из Гугл Хрома без специальных навыков в сфере программирования, не получится, выключить этот модуль может каждый. Чтобы отключить Flash в Google Chrome нужно воспользоваться разделом настроек браузера.
Как отключить Flash Player в Google Chrome:
- Через меню браузера переходим на страницу «Настройки».

- Из списка ищем пункт «Настройки сайта» (расположен в разделе «Конфиденциальность и безопасность») и нажимаем на него.
- Открываем «Flash» и выключаем тумблер, переводя его в неактивное положение.
Возможно, и не нужно деактивировать Flash в браузере от Google полностью, так как Хром планирует автоматически выключить плагин после перезагрузки.
Важно! Пора понемногу отвыкать от Флеш Плеера, так как разработчики Гугл собираются полностью убрать его поддержку в декабре 2020 года. Уже в 2021 году он работать не будет, а единственный способ воспользоваться сайтами с флеш проигрывателем – устанавливать старую версию браузера.
Вот и подошел наш экскурс к концу. Он познакомил со способами включения, выключения и обновления флеш модуля в Гугл Хроме. Однако, в силу морального устаревания и уязвимостей в модуле, скоро его поддержка прекратится, поэтому рекомендуем постепенно привыкать к серфингу без Флеш Плеера.
Как отключить флеш плеер в хроме 2021?
Многие привычные нам функции веб-обозревателя от Google на самом деле выполняют отдельные модули, которые принадлежат сторонним разработчикам. Сюда же относится Adobe Flash Player для Google Chrome, который можем включить или выключить без вреда для самого браузера, но с некоторыми последствиями для серфинга. Этот внешний плагин отвечает за обработку значительной части медиа контента, с которой не может справиться браузер самостоятельно. Все подробности о способе установки, включения, удаления и т.п. флеш модуля расскажем в текущем материале.
Сюда же относится Adobe Flash Player для Google Chrome, который можем включить или выключить без вреда для самого браузера, но с некоторыми последствиями для серфинга. Этот внешний плагин отвечает за обработку значительной части медиа контента, с которой не может справиться браузер самостоятельно. Все подробности о способе установки, включения, удаления и т.п. флеш модуля расскажем в текущем материале.
Минусы технологии Adobe Flash
- Технология Adobe Flash требует повышенных ресурсов при работе. Из-за этого процессор сильнее нагревается и компьютеру требуется охлаждение. Cокращается время работы ноутбука от аккумулятора.
- Было найдено множество критических уязвимостей в этой технологии. Обновления выходили с запозданием и Adobe Flash стал считаться не безопасным приложением.
- Ваш IP адрес может быть обнаружен через эту технологию при использовании мультимедийных запросов (проигрывание музыки на веб-сайтах, просмотр видео).

Если вы используете анонимный VPN без логов, то технология Flash может определить только IP адрес VPN сервера.
Проигрыватели на JavaScript
Если вы не хотите ни от кого зависеть в своей работе, то можете создать свой аудио- или видеопроигрыватель с чистого листа. Но это будет очень трудоемким проектом, особенно если вы хотите обеспечить разные вычурные возможности, наподобие интерактивного списка воспроизведения. К тому же, если за вашей спиной нет небольшого дизайнерского отдела, то существует отчетливая вероятность, что конечный продукт ваших усилий будет иметь слегка уродливый внешний вид (как показано выше ;).
К счастью, для веб-дизайнеров, блуждающих в поисках идеального HTML5-проигрывателя, имеется лучший вариант. Вместо того чтобы разрабатывать мультимедийный проигрыватель самому, можно взять бесплатный, настраиваемый посредством JavaScript проигрыватель в Интернете. Два из них — это VideoJS и, для фанатов библиотеки jQuery — jPlayer. Оба проигрывателя легковесные, удобны в использовании, а также имеют функцию смены скинов с помощью таблицы стилей. Например сервис VideoJS позволяет создать вручную скин медиаплеера:
Оба проигрывателя легковесные, удобны в использовании, а также имеют функцию смены скинов с помощью таблицы стилей. Например сервис VideoJS позволяет создать вручную скин медиаплеера:
Большинство проигрывателей мультимедиа на JavaScript (включая проигрыватели VideoJS и jPlayer) содержат встроенные резервные решения Flash, что позволяет разработчику сэкономить время и усилия на поиски отдельного Flash-проигрывателя. А проигрыватель jPlayer имеет удобную функцию создания списка воспроизведения, позволяющего выбрать для проигрывания или просмотра несколько файлов.
Чтобы использовать VideoJS в своих разработках, сначала загрузите его JavaScript-файлы с веб-сайта проигрывателя. Потом вставьте ссылку на его сценарий и таблицы стилей, как показано в следующем коде:
Затем используется обычный элемент с несколькими элементами и резервным решением Flash. (Для резервного Flash-решения в проигрывателе VideoJS используется Flowplayer, но его можно удалить и использовать другой Flash-проигрыватель.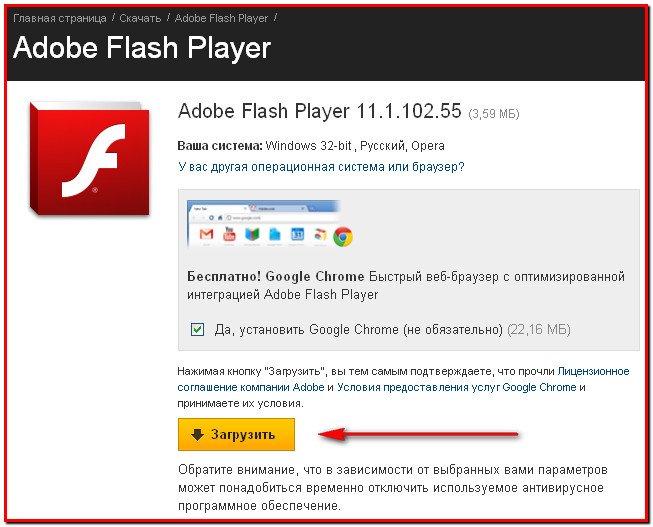 ) По сути, единственная разница между обычной страницей HTML5 и страницей с проигрывателем VideoJS состоит в том, что в последней нужно использовать специальный класс в элементе :
) По сути, единственная разница между обычной страницей HTML5 и страницей с проигрывателем VideoJS состоит в том, что в последней нужно использовать специальный класс в элементе :
Google Chrome
Для отключения Adobe Flash в браузере Google Chrome введите следующий текст в адресную строку и нажмите Enter.
chrome://settings/content
Пролистайте вниз и найдите Flash.
Отключите Adobe Flash в Google Chrome как показано на скриншоте.
На заре появления интернета флеш плеер был прогрессивной технологией, ведь он позволял на обычных html-страницах сайтов размещать мультимедийный контент — сначала видео ролики, а затем и рекламные баннеры. Однако сегодня технологии шагнули еще дальше и флеш стал неким атавизмом, от которого давно отказалась фирма Apple, а в последнее время и другие крупные компании и разработчики.
По современным меркам флеш создает непомерную нагрузку на лэптопы, что приводит к быстрой разрядке батареи и ее быстрому износу. Да и из-за нагрузки на процессор и графику система охлаждения постоянно работает в усиленном режиме, что сопровождается шумом от кулера и нагревом корпуса. Видео-контент и графические баннеры сегодня принято реализовывать посредством стандарта HTML5, который поддерживают все популярные браузеры. Что касается Adobe Flash Player, то его удел сегодня — видео-плееры и рекламные баннеры, да единичные нужные веб-приложения. Плееры сегодня успешно работают на HTML5, для нужных сайтов флеш можно включить принудительно, а рекламу в формате Flash можно и нужно успешно игнорировать — сэкономим и ресурсы ноутбука, и интернет-трафик.
Да и из-за нагрузки на процессор и графику система охлаждения постоянно работает в усиленном режиме, что сопровождается шумом от кулера и нагревом корпуса. Видео-контент и графические баннеры сегодня принято реализовывать посредством стандарта HTML5, который поддерживают все популярные браузеры. Что касается Adobe Flash Player, то его удел сегодня — видео-плееры и рекламные баннеры, да единичные нужные веб-приложения. Плееры сегодня успешно работают на HTML5, для нужных сайтов флеш можно включить принудительно, а рекламу в формате Flash можно и нужно успешно игнорировать — сэкономим и ресурсы ноутбука, и интернет-трафик.
Компания Adobe, разработчик Flash Player, не оставляет попыток продлить жизнь своему детищу, предлагая технологию Click-To-Play, которая подразумевает, что для воспроизведения флеш на странице пользователь должен нажать на плеер/баннер, как раньше автоматически ничего загружаться не будет. Однако всем итак понятно, что это лишь полумеры.
Как отключить Adobe Flash Player в браузере Google Chrome?
Откройте браузер Гугл Хром и в адресной строке введите: chrome://plugins/
Перейдя по данному адресу откроется страница плагинов браузера.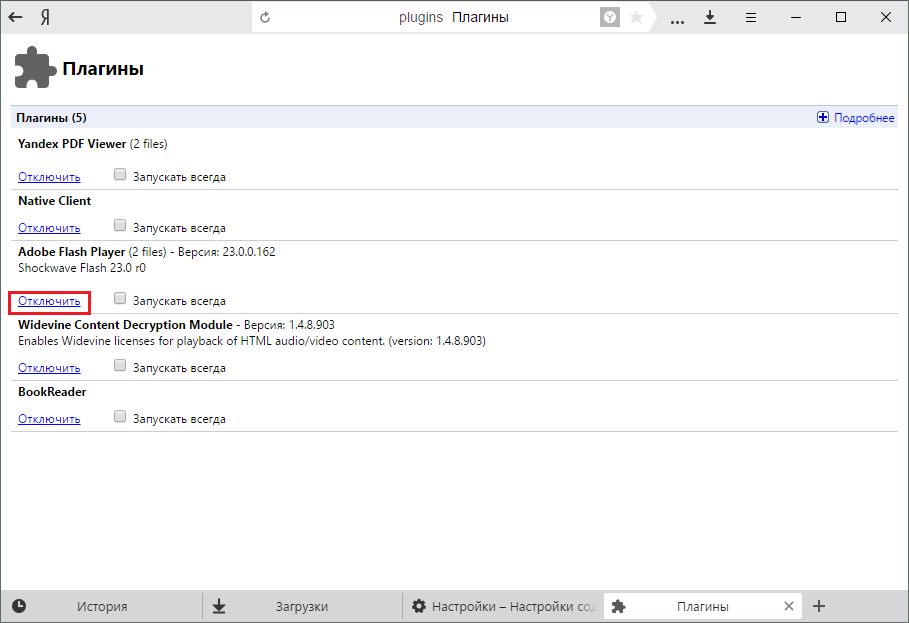 Так же до них можно добраться через меню: Настройки — Дополнительные настройки — Настройки контента — Управление отдельными плагинами.
Так же до них можно добраться через меню: Настройки — Дополнительные настройки — Настройки контента — Управление отдельными плагинами.
В списке находим плагин Adobe Flash Player / Shockwave Flash и отключаем его.
Как отключить Adobe Flash Player в браузере Opera?
Поскольку браузер Опера работает на том же «движке», что и Google Chrome, то для отключения флеш плеер в Опере аналогично откройте список плагинов по адресу: chrome://plugins
и отключите Adobe Shockwave Player.
Как отключить флеш в браузере Mozilla Firefox?
Для просмотра списка плагинов в Мозиле наберите в адресной строке: about:addons
Или проследуйте по следующему пути: Инструменты — Дополнения — Плагины — Shockwave Flash, где для данного плагина выставляем параметр включать по запросу или никогда.
Яндекс Браузер
Для отключения Adobe Flash в Яндекс Браузере зайдите в Настройки.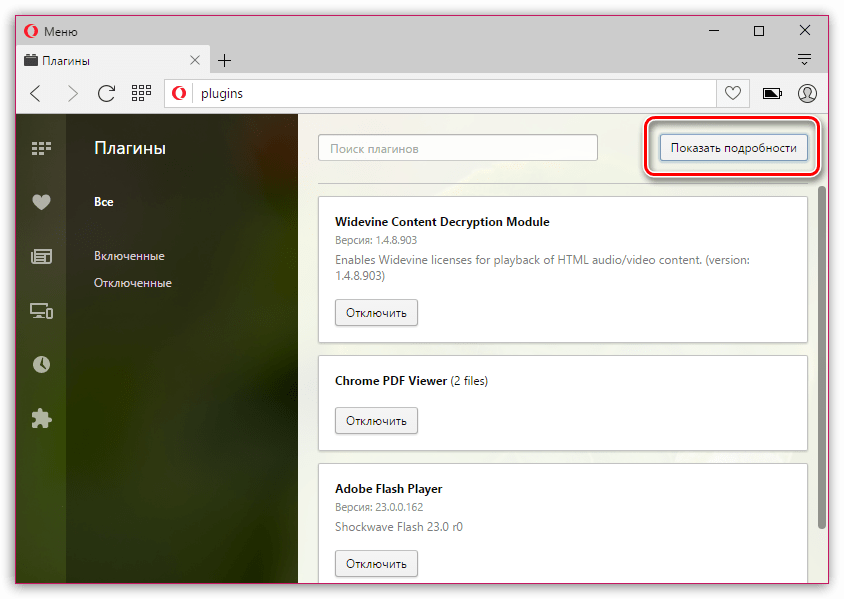
В строке поиска напишите flash
и нажмите на кнопку Настройки содержимого.
Отключите Adobe Flash в Яндекс Браузере.
Internet Explorer
Для отключения Adobe Flash в браузере Internet Explorer зайдите в раздел Настроить надстройки.
Выберите Все надстройки и отключите Shockwave Flash Object в Internet Explorer.
Видеоформаты
можно представить как ZIP-файл, содержащий закодированный видео- и аудиопоток. В Интернете актуальны форматы WEBM, MP4 и OGV:
- = H.264 + AAC
- = Theora + Vorbis
- = VP8 + Vorbis
Видеотег развивается удивительно быстро. Всего год назад он поддерживался только браузером Safari и только в стабильной версии. Теперь видео HTML5 поддерживают все современные браузеры, включая IE9. Что касается кодеков, разработчики Firefox, Chrome и Opera договорились включить поддержку WEBM в качестве общего видеоформата, используя проект WebM. Internet Explorer также будет его поддерживать, если кодек установлен на компьютере (мы надеемся, что в будущем это требование будет отменено).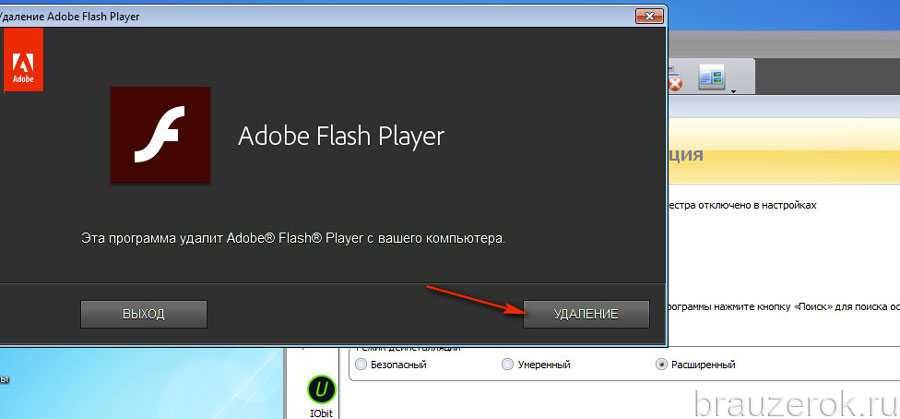
Примечание. На момент составления руководства браузер Safari не поддерживал формат WEBM.
В этом примере видно, что браузер может воспроизвести один или два из трех указанных нами форматов (если отображаются все три, считайте, что вам повезло):
На момент составления руководства (август 2010 г.) наиболее безопасная комбинация форматов, гарантирующая воспроизведение видео в любом браузере, выглядела примерно так, как в этом фрагменте:
Video tag not supported. Download the video here.
Примечание. Если вам нужно, чтобы видео загружалось в iPad, в качестве первого варианта необходимо указать формат MP4. Это связано с ошибкой в устройстве, и этот момент нужно учитывать, пока неполадка не будет устранена.
Как я уже говорил, почти все разработчики браузеров договорились поддерживать общий видеоформат. Таким образом, менее чем через год в сети, скорее всего, будет использоваться следующий код:
Video tag not supported. Download the video here.
Одна из основных проблем, связанных с форматом MP4, заключается в том, что его видеокодек (h. 264) закрыт, а лицензионные сборы за его использование рассчитываются очень сложно. Более подробную информацию об этом формате можно найти в .
264) закрыт, а лицензионные сборы за его использование рассчитываются очень сложно. Более подробную информацию об этом формате можно найти в .
Еще одна проблема с форматом MP4 – необходимость указывать атрибут type более точно, чем для других форматов, и с учетом профиля, который использовался для кодировки видео. Самый распространенный профиль – avc1.42E01E, mp4a.40.2, но для уверенности обязательно сверяйтесь с этим .
Несмотря на то что корпорация Майкрософт объявила о поддержке видеотега и других элементов HTML5 в браузере IE9, скорость перехода ее пользователей на новые версии ниже, чем у других основных браузеров. Об этом мы поговорим в следующем разделе.
Microsoft Edge
Для отключения Adobe Flash в браузере Microsoft Edge зайдите в раздел Параметры.
Пролистайте вниз и нажмите на кнопку Просмотреть дополнительные параметры.
Отключите Adobe Flash Player в браузере Microsoft Edge.
Что делать, если это не помогло?
Если даже после всех проделанных действий браузер Опера по-прежнему отказывается воспроизводить Flash-контент, можно сделать три вывода:
- У вас установлена устаревшая версия Opera;
- У вас не установлен плагин Flash Player;
- Плагин работает некорректно.

Решение 1: проверка браузера на наличие обновлений
Прежде всего, стоит обязательно убедиться, что вы работаете с последней версией браузера.
В том же случае, если вы видите просто наименование версии Opera, тогда вы лишь убедились в том, что на вашем компьютере установлена самая последняя версия браузера, которая в обновлении не нуждается.
Решение 2: установка Flash Player
Если вы ранее не устанавливали плагин Flash Player, то именно по этой причине Flash-контент не может воспроизводиться. Решение простое – установить недостающее программное обеспечение на компьютер.
Решение 3: переустановка Flash Player
Если вы проверили актуальность браузера, но установленный на компьютер плагин отказывается функционировать, можно подумать о том, что он работает некорректно.
Здравствуйте, Друзья! В этой статье рассмотрим, что можно сделать если не работает Flash Player
в вашем браузере. Никто (даже adobe.com) не знают почему Flash Player не работает.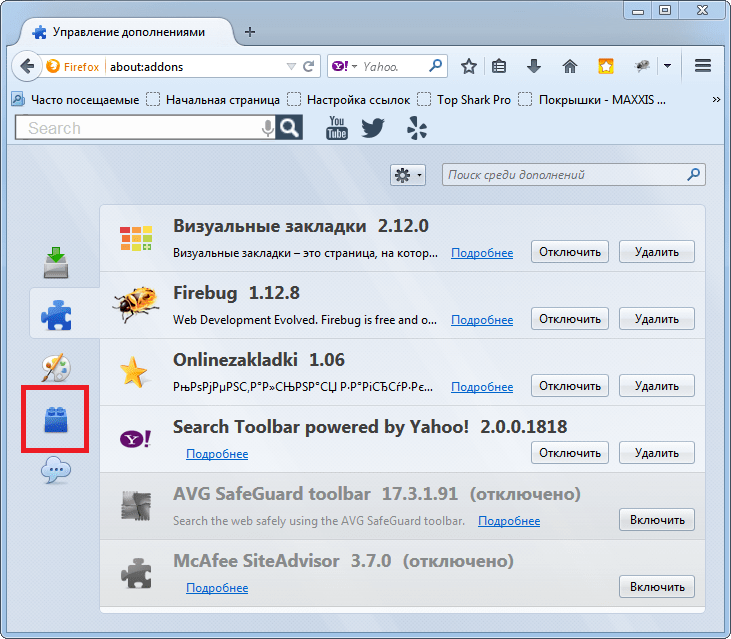 Они так же дают список рекомендаций . Кое что из этого списка попало в эту статью. Рекомендации расположены по возрастанию сложности. Выполняя рекомендации на каком-то этапе Флеш плеер таки заработает, но неизвестно на каком. В заключении приведу более короткий список которым, скорее всего, буду пользоваться. Это, конечно, не самый простой вариант, но, мне кажется, более короткий.
Они так же дают список рекомендаций . Кое что из этого списка попало в эту статью. Рекомендации расположены по возрастанию сложности. Выполняя рекомендации на каком-то этапе Флеш плеер таки заработает, но неизвестно на каком. В заключении приведу более короткий список которым, скорее всего, буду пользоваться. Это, конечно, не самый простой вариант, но, мне кажется, более короткий.
Что такое Flash и как его отключить в браузерах Firefox, Chrome, Opera, Safari, Яндекс.Браузер, Microsoft Edge и Internet Explorer
Быстрый переход на отключение Flash в браузерах
Разработана технология Flash (Adobe Flash, ранее Macromedia Flash) для создания интерактивных веб-сайтов, приложений и мультимедийных презентаций.
Интересно, что Apple не реализовала эту технологию в iOS, так как считает ее уязвимой, требующей больших ресурсов процессора. Flash можно установить на macOS. Язык HTML 5 имеет встроенный набор функций для работы с видео и музыкой и может в будущем полностью заменить технологию Flash.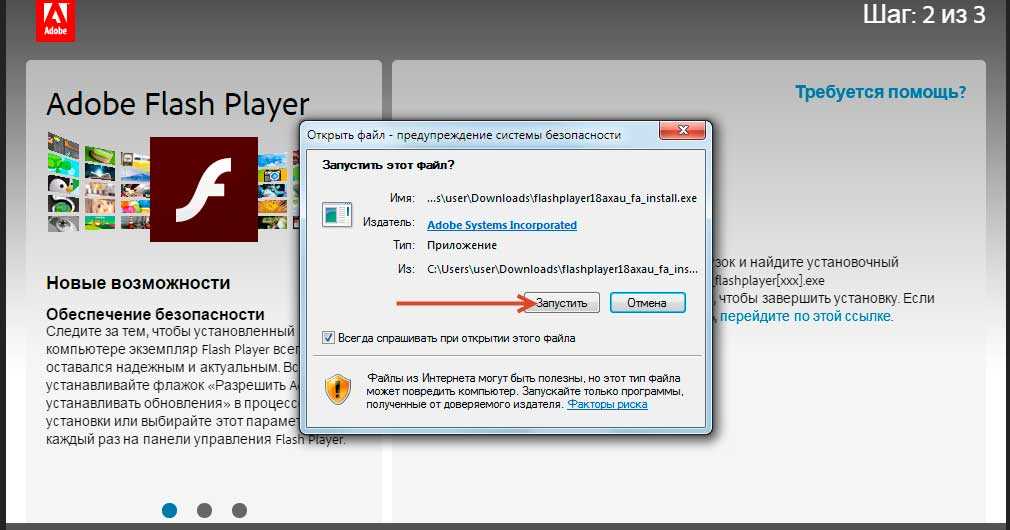
Недостатки технологии Adobe Flash
- Технология Adobe Flash требует повышенных ресурсов при работе. Из-за этого процессор сильнее греется и компьютер нуждается в большем охлаждении. Сокращает время автономной работы ноутбука.
- В этой технологии обнаружено множество критических уязвимостей. Обновления приходили с опозданием, и Adobe Flash считалось незащищенным приложением.
- С помощью этой технологии можно определить ваш IP-адрес при использовании мультимедийных запросов (воспроизведение музыки на веб-сайтах, просмотр видео).
Если вы используете анонимный VPN без журналов, технология Flash может определить только IP-адрес VPN-сервера.
Как отключить Adobe Flash
Вы можете отключить Adobe Flash непосредственно в браузерах или удалить из операционной системы. Отключить Flash можно в следующих браузерах: Mozilla Firefox, Google Chrome Chrome, Opera, Safari, Яндекс.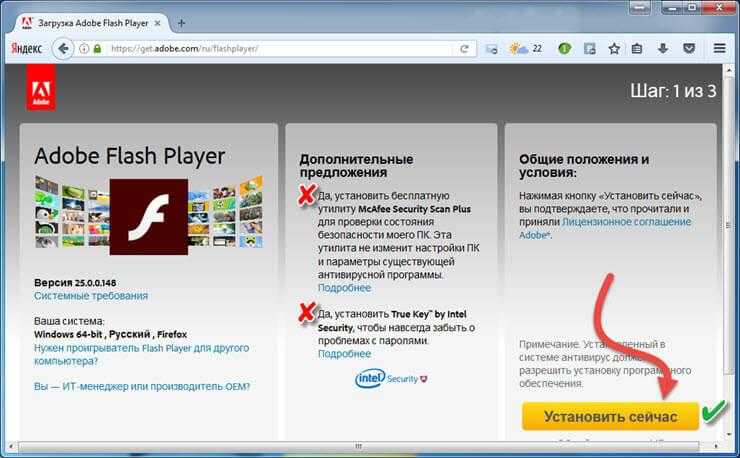 Браузер, Microsoft Edge и Internet Explorer.
Браузер, Microsoft Edge и Internet Explorer.
Проверить, включен ли Flash в вашем браузере, можно на странице Проверка Flash и IP-адреса.
Если у вас стоит значение Disabled, то либо вы ранее отключили Flash, либо он не установлен в операционной системе.
Если включено, читайте дальше, как отключить.
Быстрая навигация на этой странице:
Google Chrome
Mozilla Firefox
Safari
Opera
Яндекс Браузер
Microsoft Edge Internet Explorer
0003
Tor Browser
Google Chrome
Чтобы отключить Adobe Flash в Google Chrome, введите следующий текст в адресную строку и нажмите Enter.
chrome://settings/content
Прокрутите вниз и найдите Flash.
Отключите Adobe Flash в Google Chrome, как показано на скриншоте.
Mozilla Firefox
Чтобы отключить Adobe Flash в браузере Mozilla Firefox, перейдите в Настройки браузера — Дополнения.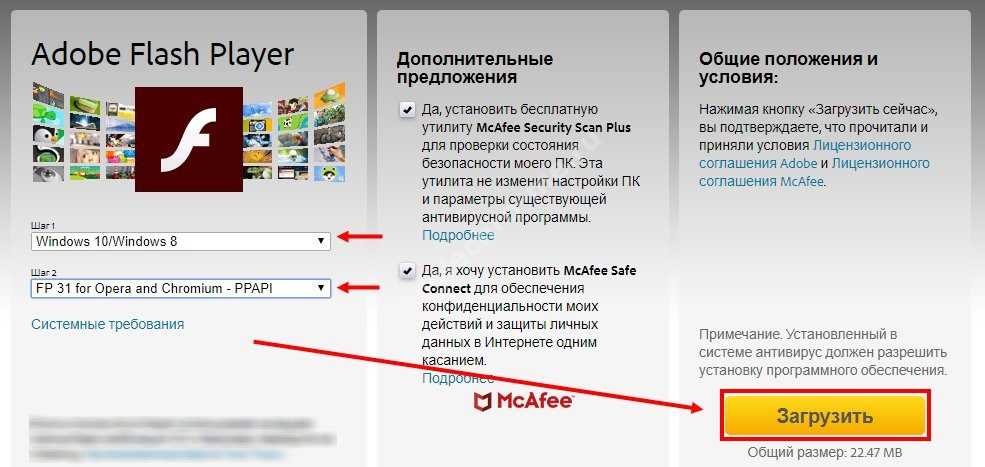
В разделе «Плагины» выберите «Никогда не активировать Shockwave Flash».
Если Shockwave Flash нет в списке, значит, он не установлен.
Safari
Чтобы отключить Adobe Flash в Safari, перейдите в «Настройки».
Отключите Adobe Flash Player в Safari на вкладке «Веб-сайты».
Opera
Чтобы отключить Adobe Flash в браузере Opera, введите в адресной строке следующий текст и нажмите Enter.
opera://settings
Отключить Adobe Flash в браузере Opera.
Яндекс Браузер
Чтобы отключить Adobe Flash в Яндекс Браузере, перейдите в Настройки.
В поле поиска напишите flash и нажмите кнопку Content Settings.
Отключить Adobe Flash в Яндекс Браузере.
Internet Explorer
Чтобы отключить Adobe Flash в Internet Explorer, перейдите в раздел «Управление надстройками».
Выберите все надстройки и отключите объект Shockwave Flash в Internet Explorer.
Microsoft Edge
Чтобы отключить Adobe Flash в браузере Microsoft Edge, перейдите в «Настройки».
Прокрутите вниз и нажмите кнопку Просмотреть дополнительные настройки.
Отключить Adobe Flash Player в браузере Microsoft Edge.
Tor Browser
По умолчанию Adobe Flash отключен в Tor Browser.
Узнайте больше о том, как оставаться анонимным в Интернете.
Получай знания в 1 клик
Азбука анонимности
Задайте свой вопрос
Мы получили ваше сообщение, мы свяжемся с вами в ближайшее время.
Что-то пошло не так, обновите страницу и повторите попытку.
Сообщение отправлено
Нам нужен ваш адрес электронной почты, чтобы связаться с вами
Пожалуйста, введите действительный адрес электронной почты, например. имя@домен.com
Пожалуйста, введите тему
Пожалуйста, введите сообщение
Ваше сообщение должно быть длиннее 10 символов
Как отключить подключаемый модуль Chrome Flash Player — wintips.
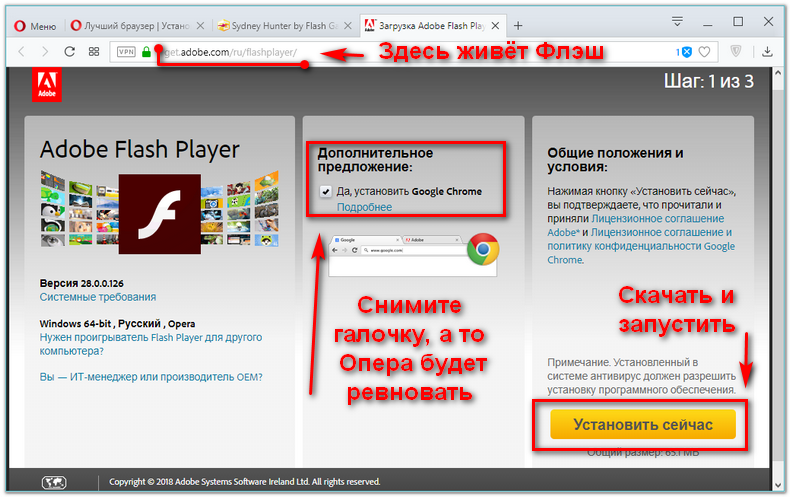 org
org
Flash Player (он же «Shockwave Flash» в Internet Explorer и Firefox) — это бесплатное приложение, созданное Adobe для воспроизведения мультимедийного контента, созданного с помощью Adobe. ПО для флешки. В ОС Windows 7, Vista и XP Flash Player был доступен для загрузки в качестве дополнительного программного обеспечения для операционной системы и в качестве дополнительного плагина для каждого веб-браузера (Internet Explorer, Firefox и Chrome).
После Windows 8 (и более поздних версий Windows) Flash Player поставляется в комплекте с ОС (для Internet Explorer и Edge), а Google Chrome уже поставляется со встроенным Adobe Flash Player, поэтому пользователям не нужно загружать новые версии Flash Player. (Chrome автоматически обновляется до новой версии Flash Player.
Много раз в прошлом код Adobe Flash Player был скомпрометирован злоумышленниками, чтобы заразить ваш компьютер вредоносным программным обеспечением, и по этой причине многие разработчики веб-браузеров прекратить его поддержку (мобильные платформы Android и Apple уже не поддерживают Flash Player).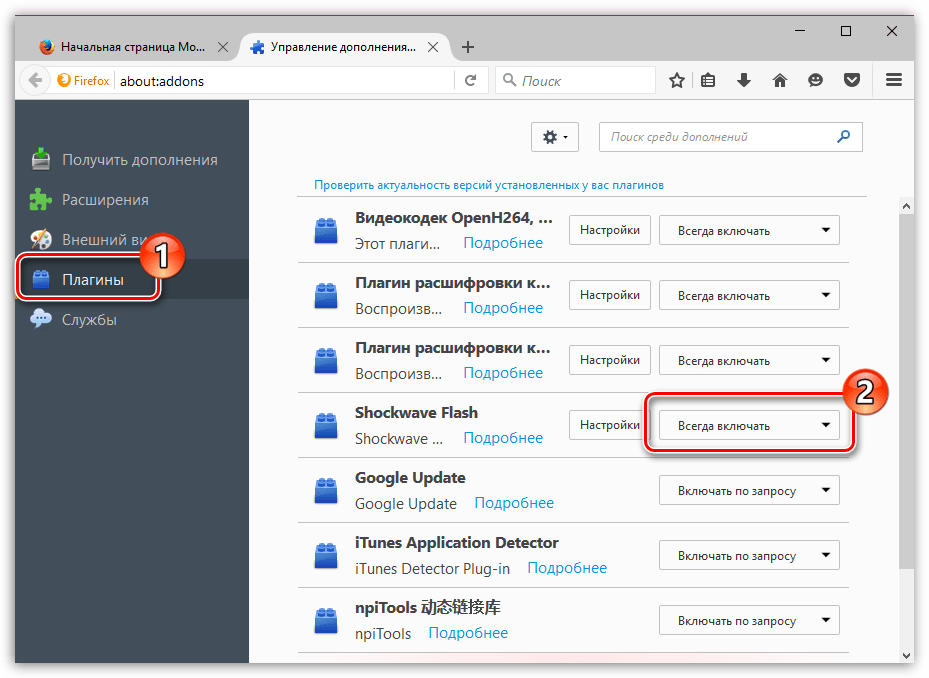 0003
0003
В этом руководстве вы найдете инструкции по отключению плагина Flash Player в браузере Google Chrome.
Как отключить Flash Player в Chrome.
Adobe Flash Player входит в состав последних версий Google Chrome и работает в «песочнице», что может помочь защитить вас от уязвимостей.
Если вы считаете, что ваш браузер Chrome нестабилен, или вы хотите избежать угроз безопасности, вы можете отключить подключаемый модуль Chrome Flash player, следуя приведенным ниже инструкциям.
Chrome 56 и более ранние версии. *
* Примечание. Чтобы отключить флеш-плеер в Chrome 57 и более поздних версиях, см. ниже.
— Чтобы отключить Adobe Flash Player в Chrome 56 и более ранних версиях:
1. Откройте Google Chrome и в « URL-адресной строке » введите: chrome://plugins и нажмите « Введите ».
2. Щелкните параметр Отключить в Adobe Flash Player.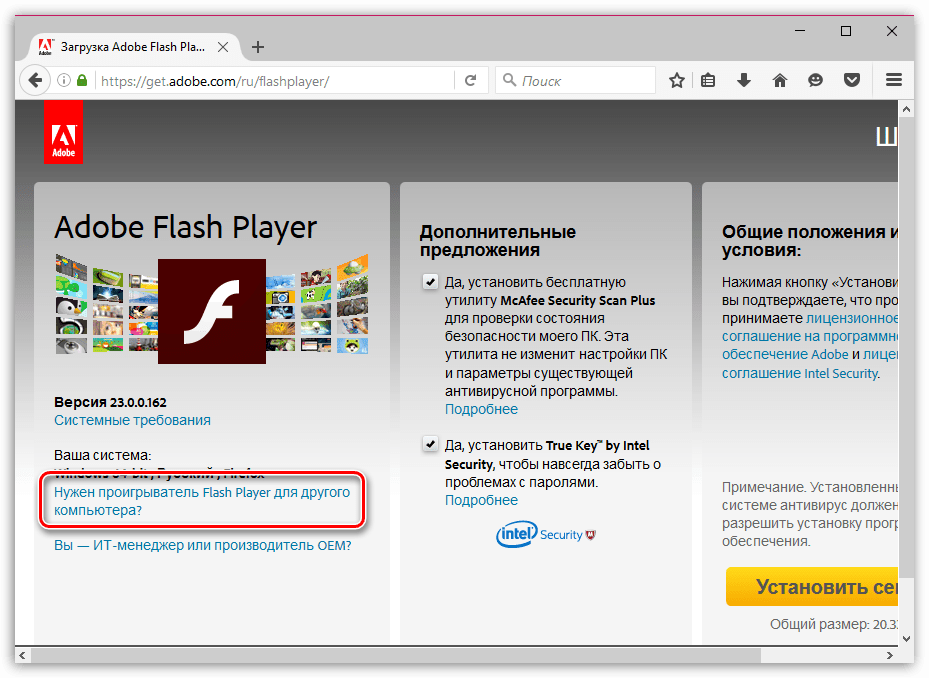
3. R Запустите браузер Chrome , чтобы изменения вступили в силу.
Chrome 57 и более поздние версии.
После версии Chrome 57, к сожалению, Google удалил возможность отключить плагин Adobe Flash Player из настроек плагинов. *
* Если вы перейдете к настройкам chrome://plugins, вы обнаружите, что опция «Отключить» отсутствует.
Единственная доступная опция, влияющая на Flash Player после Chrome версии 57, — это блокировать запуск Flash на сайтах. Для этого:
1. Откройте Google Chrome и в « URL-адресной строке » введите: chrome://settings/content и нажмите « Введите ».
2. В настройках контента выберите Блокировать сайты от использования Flash .
3.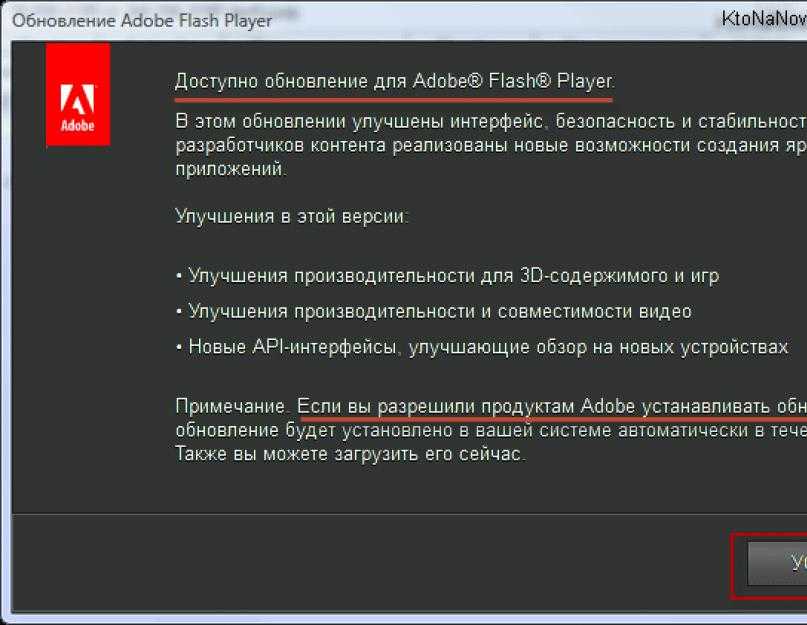 Перезапустить Хром.
Перезапустить Хром.
Вот оно! Дайте мне знать, помогло ли вам это руководство, оставив свой комментарий о своем опыте. Поставьте лайк и поделитесь этим руководством, чтобы помочь другим.
Если эта статья была для вас полезна, поддержите нас, сделав пожертвование. Даже 1 доллар может иметь огромное значение для нас в наших усилиях продолжать помогать другим, сохраняя при этом этот сайт бесплатным:
Мы нанимаем
Мы ищем технических писателей на неполный или полный рабочий день, чтобы присоединиться к нашей команде! Речь идет об удаленной должности, на которую могут претендовать квалифицированные технические писатели из любой точки мира. Нажмите здесь, чтобы узнать больше.
Если вы хотите оставаться постоянно защищенными от вредоносных программ, существующих и будущих , мы рекомендуем вам установить Malwarebytes Anti-Malware PRO , нажав ниже (мы
зарабатывайте комиссию с продаж, произведенных по этой ссылке, но без дополнительных затрат для вас.