Плохо работает компьютер: Компьютер работает медленно. Зависает Windows. Комп стал тормозить. Низкая производительность ПК
Содержание
Причины и порядок действий, если не работает интернет на компьютере
Почему не работает интернет на компьютере
Неполадки подключения к интернету по Wi-Fi
Часто Задаваемые Вопросы
Случается, что интернет на компьютере не работает из-за банального неплотного примыкания контактов или перепутанных проводов, поэтому в первую очередь нужно убедиться в подключении internet кабеля.
- Проверка кабеля
В случае, когда сетевой шнур идет напрямую к ПК, убедитесь, что на задней панели ПК или ноутбука он плотно входит в порт Ethernet. Если же подключение осуществляется через маршрутизатор, проверьте следующие входы: на ПК – Ethernet, модеме – LAN (кабель должен идти от компьютера) и WAN (собственно, сама сетевая линия).
Но порой причиной того, что не работает интернет на компьютере через кабель, является сам провод, роутер или ПК. Для начала стоит выяснить источник неполадки. Подсоедините кабель к другому ПК, ноутбуку. Выхода в сеть нет? Значит, причина неполадок – в линии.
- Неполадки кабеля
При рабочем режиме на роутере будет светиться индикатор. Отсутствие подключения отражается на мониторе иконкой «Проблемы соединения».
В чем суть неполадки? Скорее всего, корень проблемы в:
- повреждении провода;
- поломке коннектора RJ-45;
- неправильном подключении проводов (см. пункт Проверка кабеля).
Если все работает стабильно, отсутствие сигнала может быть связано с проведением ремонтных работ или же несвоевременном пополнении счета. Выяснить, почему не работает интернет на компьютере, можно у провайдера.
- Проблемы с роутером
Если после проверки нескольких устройств через модем ни одному не удалось выйти в сеть, вероятнее всего, неправильно работает роутер (если нет проблемы с кабелем).
Причины:
- ошибки подключения проводов;
- повреждение гнезда;
- подвисание устройства;
- неправильная настройка;
- отключен DHCP сервер.
Что делать, если не работает интернет на компьютере? Попытаться поменять местами кабели, выбрать другой разъем LAN (обычно их 4), перезагрузить (выключить/включить) модем.
- Проблемы с компьютером
Часто возле значка интернет-подключения можно увидеть треугольник или круговые стрелки (идентификация). Если проблем с кабелем и роутером нет, стоит проверить компьютер.
Среди частотных причин:
- поломка/неправильная настройка сетевой карты;
- повреждение гнезда Ethernet;
- надобность переустановки драйвера;
- отсутствие IP-подключения;
- блокировка сигнала вирусами.
Напоследок: иногда достаточно просто перезагрузить ноутбук.
В целом, проблемы с соединением через Wi-Fi практически повторяют предыдущие. Это может быть повреждения кабеля, зависание роутера или надобность установки драйвера на ПК. Но также нужно учитывать ряд нюансов, связанных с самих характером подключения. К примеру, стабильность и дальность сигнала. Возможно, вы просто пребываете вне зоны радиуса действия вай-фай.
Если при подключении через роутер не работает интернет на компьютере, а также других устройствах, вероятно, сложности заключаются в неверно настроенных параметрах вашего роутера. Посмотрите уведомления системы на мониторе вашего компьютера или ноутбука: значки на панели задач, которые могут быть следующими:
Посмотрите уведомления системы на мониторе вашего компьютера или ноутбука: значки на панели задач, которые могут быть следующими:
- «Без доступа к сети».
Первым делом проверьте, рабочий ли адаптер и установлены ли драйвера вай-фай. Возможно, неполадки из-за отключенной на ноутбуке функция Wi-Fi.
- Сообщение «Windows не удалось подключиться к…»
Обычно проблема связана с заблокированным доступом. Требуется ввести пароль от Wi-Fi. Даже если вы пользовались интернетом с данного ПК ранее, введите данные повторно и попробуйте повторить попытку, подключение должно работать. В случае неудачи, причину следует искать в роутере или присвоении IP-адреса.
Почему выдает ошибку пароля от Wi-Fi?
Возможно, вы изменили раскладку клавиатуры или зажали CapsLock. Если вы забыли пароль, можно посмотреть его в настройках роутера. Рекомендуем установить простой, легко запоминаемый пароль.
Подключайте интернет Wifire: стабильное подключение без перебоев.
Тарифы и услуги ООО «Нэт Бай Нэт Холдинг» могут быть изменены оператором. Полная актуальная информация о тарифах и услугах – в разделе «тарифы» или по телефону указанному на сайте.
Заявка на подключение
3DNews Новости Software PlayStation Специалист Digital Foundry раскрыл, поче… Самое интересное в обзорах 31.10.2022 [09:01], Дмитрий Рудь Эксперт Digital Foundry Алекс Батталья (Alex Battaglia) на YouTube-канале и сайте издания опубликовал технический анализ ПК-версии супергеройского боевика Gotham Knights от разработчиков из Warner Bros. Games Montreal. Как выяснилось, на PC игра страдает от неэффективного использования потоков процессора. Источник изображения: Twitter (WingDings369) Батталья тестировал Gotham Knights на двух сборках (Ryzen 5 3600/RTX 2060 Super и Core i9-12900K/RTX 4090), однако к выводу пришёл одному: производительность значительно ограничена процессором. Львиная доля этих 10 % приходится на два параметра: дальность прорисовки и детализацию окружения. Они связаны с процессором и по умолчанию (даже с Core i9-12900K) установлены на среднее и низкое значения. Включение трассировки лучей снизит производительность ещё на 15 %. Даже Core i9-12900K и RTX 4090 не способны обеспечить в Gotham Knights плавный игровой процесс (источник изображения: Digital Foundry) Во время первого запуска в Gotham Knights также наблюдались подтормаживания (до 200 мс) из-за параллельной компиляции шейдеров — проседания заметны и на Core i9-12900K, а на Ryzen 5 3600 «поистине ужасны». По словам Баттальи, «единственный способ избежать этого на ПК — попросить кого-то поиграть до вас». Gotham Knights на PS5, Xbox Series X и S тоже ограничена процессором: при фиксации кадровой частоты (30) на Ryzen 5 3600 (схож с ЦП PS5) игра заикалась в тех же местах, что и новейшая приставка Sony. Источник изображения: Digital Foundry В Gotham Knights также наблюдается нестабильная выдача кадров, из-за чего игра кажется дёрганой. Недавний патч эту и другие проблемы не решил. Исправление неэффективного использования потоков и ситуации с компиляцией шейдеров — основные задачи разработчиков на пути к приведению проекта в форму. Gotham Knights дебютировала 21 октября на PC (Steam, EGS), PS5, Xbox Series X и S. Согласно предыдущему отчёту Digital Foundry, на консолях у творения Warner Bros. Games Montreal дела ненамного лучше. В работе, впрочем, уже находятся патчи, которые должны будут улучшить производительность. Источники: Если вы заметили ошибку — выделите ее мышью и нажмите CTRL+ENTER. Материалы по теме Постоянный URL: https://3dnews.ru/1076585/spetsialist-digital-foundry-raskryl-pochemu-gotham-knights-tak-plokho-rabotaet-na-pk-ispravit-problemu-budet-neprosto Рубрики: Теги: ← В |
Пять распространенных проблем с ПК и способы их устранения
Как и автомобиль или дом, компьютеры требуют небольшого ухода, чтобы обеспечить бесперебойную работу и не сломаться в неподходящий момент. Однако, независимо от того, насколько усердно вы применяете указанное обслуживание, всегда есть вероятность, что ваш компьютер столкнется с серьезной аппаратной или программной проблемой.
Неприятно иметь дело с компьютером, который не работает должным образом, особенно если вы плохо говорите на ПК. К счастью, многие проблемы, с которыми вы можете столкнуться при использовании ПК, довольно легко исправить или, по крайней мере, диагностировать. Ниже приведены пять распространенных ошибок ПК, с которыми вы можете столкнуться, а также инструкции о том, как их можно исправить самостоятельно. Большая часть знаний, представленных в этой статье, применима только к настольным ПК, но некоторые конкретные советы и решения можно применить и к ноутбукам.
Начнем!
Компьютер не включается
Эта конкретная ошибка относится к ПК, на который не подается питание. Большинство людей склонны говорить «он не включается», когда компьютер на самом деле включается, просто ничего не показывает на мониторе (мы рассмотрим эту ошибку позже в этой статье). Если вы нажимаете кнопку питания на своем компьютере и буквально ничего не происходит, тогда читайте дальше.
Если на ваш компьютер не подается питание, скорее всего, проблема связана с блоком питания вашего компьютера (также известным как блок питания). Во-первых, убедитесь, что шнур питания правильно подключен как к розетке, так и к компьютеру. Некоторые шнуры питания блока питания могут быть немного привередливыми при подключении к соответствующей розетке блока питания. Это может показаться очевидным, но вы будете удивлены, узнав, сколько проблем с ПК можно решить простой перепроверкой кабельных соединений.
Другие базовые проверки, которые необходимо выполнить, включают в себя проверку того, что розетка, к которой вы подключаетесь, подает питание, что выключатель питания на блоке питания (если он есть) переведен в положение «Вкл.», и что сам шнур питания никак не поврежден. Если вы делаете все это, а ваш компьютер по-прежнему не включается, виновником может быть сам блок питания.
Замена блока питания
Замена неисправного блока питания — это то, что вы можете сделать самостоятельно, и на самом деле это довольно дешево, поскольку есть несколько надежных блоков питания, которые можно купить всего за 50–60 долларов. Просто убедитесь, что вы сделали свою домашнюю работу и купили блок питания с хорошими отзывами покупателей, который обеспечивает достаточную мощность для ваших нужд. Стандартный блок питания на 500 Вт от известной компании должен подойти в большинстве ситуаций, но есть и варианты с более высокой мощностью, если вы так склонны.
Просто убедитесь, что вы сделали свою домашнюю работу и купили блок питания с хорошими отзывами покупателей, который обеспечивает достаточную мощность для ваших нужд. Стандартный блок питания на 500 Вт от известной компании должен подойти в большинстве ситуаций, но есть и варианты с более высокой мощностью, если вы так склонны.
Что касается самого процесса замены, то самое сложное — просто запомнить, какие шнуры блока питания куда подключаются. Для базового ПК среднего класса нужно отслеживать всего около 3-4 подключений. Есть большой 24-контактный разъем, который соединяет блок питания с материнской платой вашего ПК, меньший 8-контактный разъем для питания процессора (он входит в слот «CPU Power» на материнской плате) и разъемы SATA, которые подключаются к периферийным устройствам, таким как жесткий диск. привод и оптический привод (разъемы SATA имеют длинную узкую Г-образную форму).
В зависимости от того, какой тип видеокарты вы используете, также может быть 6-контактный разъем PCI-E, соединяющий видеокарту с блоком питания. У блока питания, вероятно, есть и другие типы шнуров и разъемов, но мощность материнской платы, мощность процессора, SATA и (если они нужны вашей видеокарте) разъемы PCI-E — это самые большие проблемы, о которых вам нужно беспокоиться.
У блока питания, вероятно, есть и другие типы шнуров и разъемов, но мощность материнской платы, мощность процессора, SATA и (если они нужны вашей видеокарте) разъемы PCI-E — это самые большие проблемы, о которых вам нужно беспокоиться.
Просто посмотрите на концы кабелей от вашего блока питания и сопоставьте их с компонентами, которые их используют, и у вас не возникнет проблем с установкой нового блока питания.
Компьютер включается, но не загружается
Что делать, если компьютер включается, но на мониторе ничего не отображается? Это также может быть вызвано плохим блоком питания, но есть и несколько других потенциальных причин, поэтому пока не спешите покупать новый блок питания.
Когда компьютер включается, но ничего не показывает на мониторе, это означает, что либо монитор неисправен, либо компьютер не может выполнить самотестирование при включении питания (или POST) из-за внутренней аппаратной ошибки. Очевидный первый шаг — убедиться, что монитор работает. Это можно сделать, подключив монитор к другому компьютеру (или ко всему, что выводит видеосигнал) и посмотреть, отображает ли он что-нибудь. Убедитесь, что ваш монитор настроен на правильный вход (например, HDMI или DisplayPort) при тестировании.
Это можно сделать, подключив монитор к другому компьютеру (или ко всему, что выводит видеосигнал) и посмотреть, отображает ли он что-нибудь. Убедитесь, что ваш монитор настроен на правильный вход (например, HDMI или DisplayPort) при тестировании.
Если вы знаете, что монитор работает правильно, вам нужно выяснить, что вызывает сбой начального протокола POST на вашем компьютере. Наличие запасного компьютера, который вы можете использовать для тестирования и/или замены определенных аппаратных компонентов, — это здорово, но даже без запасного компьютера вы все равно можете запустить некоторые тесты. Например, сбой POST может быть вызван плохим модулем оперативной памяти.
Замена ОЗУ
Все настольные ПК имеют отдельные модули ОЗУ (также называемые планками ОЗУ), подключенные к материнской плате, обычно два или четыре. Если на вашем ПК установлено более одного модуля ОЗУ, удалите их все, а затем снова подключите один модуль и посмотрите, будет ли ПК выполнять POST. Добавляйте их один за другим, пока компьютер не перестанет включаться, и тогда у вас будет виновник. Если какой-то конкретный модуль не загружается, это неисправный модуль оперативной памяти, и его следует заменить.
Добавляйте их один за другим, пока компьютер не перестанет включаться, и тогда у вас будет виновник. Если какой-то конкретный модуль не загружается, это неисправный модуль оперативной памяти, и его следует заменить.
Наличие отдельного ПК для тестирования компонентов помогает здесь, потому что может быть трудно определить, вызван ли сбой POST неисправным блоком питания или плохим модулем ОЗУ, если у вас есть только одна машина для работы. Если вы не слишком заботитесь о высокой производительности и просто хотите, чтобы некоторые новые модули оперативной памяти обеспечивали точное тестирование, есть несколько достойных вариантов в диапазоне от 30 до 40 долларов. Просто убедитесь, что оперативная память, которую вы покупаете, совместима с вашей материнской платой.
Компьютер неожиданно перезагружается или выключается
Если ваш компьютер продолжает внезапно перезагружаться без какого-либо вмешательства с вашей стороны, скорее всего, что-то внутри компьютера перегревается. Большинство современных компьютеров автоматически перезагружаются или выключаются, когда обнаруживают аномально высокие температуры, чтобы не повредить перегретый компонент. Предполагая, что вы обычный пользователь, который не возился со скоростью вращения вентилятора или разгоном, следующим шагом будет определение того, какой компонент перегревается.
Большинство современных компьютеров автоматически перезагружаются или выключаются, когда обнаруживают аномально высокие температуры, чтобы не повредить перегретый компонент. Предполагая, что вы обычный пользователь, который не возился со скоростью вращения вентилятора или разгоном, следующим шагом будет определение того, какой компонент перегревается.
Первое, что вы должны сделать, это открыть свой компьютер, чтобы вы могли четко видеть все вентиляторы, включая вентилятор радиатора на вашем процессоре и вентиляторы на вашей видеокарте. Включите компьютер и убедитесь, что все вентиляторы вращаются. Если вы заметили сильное скопление пыли в вентиляторах, вы можете очистить их с помощью баллончика со сжатым воздухом. Кроме того, убедитесь, что нет большого количества кабелей или других препятствий, которые могут блокировать поток воздуха от вентиляторов. Если вентилятор не вращается или поврежден иным образом, вам придется заменить его или компонент, к которому он прикреплен.
Работа с термопастой
Если все вентиляторы работают, но ваш компьютер продолжает неожиданно перезагружаться/выключаться, вам может потребоваться повторно нанести термопасту на процессор.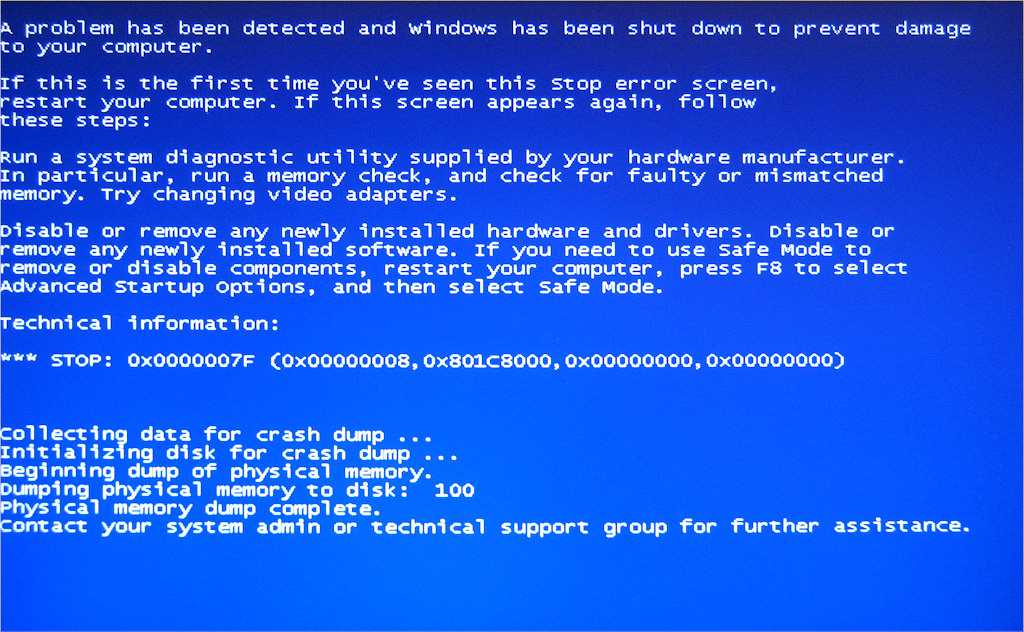 Опять же, это звучит намного сложнее и страшнее, чем на самом деле. Тюбики термопасты довольно дешевы, и вам даже не нужно столько пасты для фактического процесса нанесения.
Опять же, это звучит намного сложнее и страшнее, чем на самом деле. Тюбики термопасты довольно дешевы, и вам даже не нужно столько пасты для фактического процесса нанесения.
Когда у вас будет немного термопасты, снимите вентилятор радиатора с процессора. При необходимости сотрите остатки пасты мягкой тканью и небольшим количеством медицинского спирта. Затем нанесите немного свежей пасты прямо на верхнюю часть чипа процессора. Идеальное количество – примерно с горошину. YouTube будет очень полезен здесь для наглядности.
С нанесенной пастой переустановите вентилятор радиатора на верхнюю часть процессора, переустановите все, что нужно было разобрать, и посмотрите, решит ли это проблему.
Последней потенциальной причиной неожиданного сброса является неисправный переключатель сброса. Эта проблема относительно редка, но время от времени все же может возникать. Если вы откроете корпус своего ПК, вы заметите несколько шнуров, соединяющих кнопки на передней панели (питание и сброс) с определенными слотами на материнской плате. Отсоедините шнур кнопки сброса от материнской платы и проверьте, сохраняется ли проблема с непредвиденным сбросом. Если проблема действительно связана с неисправным переключателем сброса, вы можете связаться с производителем вашего корпуса для бесплатной замены передней панели.
Отсоедините шнур кнопки сброса от материнской платы и проверьте, сохраняется ли проблема с непредвиденным сбросом. Если проблема действительно связана с неисправным переключателем сброса, вы можете связаться с производителем вашего корпуса для бесплатной замены передней панели.
Монитор внезапно выключается, но компьютер остается включенным
Эта проблема не так распространена, как другие в этом списке, но все же может быть проблемой, когда она возникает. Как и в случае, когда ваш компьютер не загружается, выяснение того, почему монитор внезапно отключается, но сам компьютер остается включенным, требует небольшого количества проб и ошибок.
Три наиболее вероятные причины в этом случае: отсоединенный или неисправный кабель, блок питания или графическая карта (также называемая графическим процессором или графическим процессором). Первое, что вы должны сделать, это проверить все ваши кабели. Посмотрите, работают ли они с другими устройствами, и если нет, замените их.
Если это не решит проблему, извлеките видеокарту и посмотрите, повторяется ли ошибка. Большинство материнских плат имеют встроенный чип обработки графики, поэтому вы все равно должны получать изображение на мониторе даже без видеокарты (просто убедитесь, что вы подключаете монитор в нужное место).
Если ошибка продолжает появляться даже без подключенной видеокарты, проблема может заключаться в вашем блоке питания. Возможно, блок питания неисправен или он пытается подать питание на слишком много различных периферийных устройств. Попробуйте отсоединить шнуры питания SATA (жесткий диск, оптический дисковод и т. д.) перед включением компьютера. Оставьте компьютер включенным и посмотрите, повторится ли ошибка. Если ошибка продолжает возникать даже при подключении только основных компонентов питания и удалении видеокарты, возможно, вам придется заменить блок питания, как мы обсуждали выше.
Низкая производительность и отчетливый щелкающий звук
Одним из основных условий надлежащего обслуживания ПК является то, что щелкающий шум любого рода обычно вреден. В девяти случаях из десяти щелчки исходят от жесткого диска вашего компьютера (также известного как жесткий диск или HDD). Стандартные жесткие диски удобны для хранения всех ваших игр и файлов, но, поскольку в них используются движущиеся части, они также подвержены поломке.
В девяти случаях из десяти щелчки исходят от жесткого диска вашего компьютера (также известного как жесткий диск или HDD). Стандартные жесткие диски удобны для хранения всех ваших игр и файлов, но, поскольку в них используются движущиеся части, они также подвержены поломке.
Самым явным признаком отказа жесткого диска является медленная работа компьютера. Если ваша операционная система установлена на жестком диске, и вы заметили, что даже основные функции загружаются вечно, возможно, пришло время заменить жесткий диск. Если вы открываете компьютер и слышите отчетливый щелкающий звук, исходящий от жесткого диска, это однозначно пора его заменить.
Пришло время обновить SSD?
Вместо замены старого жесткого диска новым жестким диском вы можете рассмотреть возможность использования для замены твердотельного накопителя (или SSD). SSD, как правило, дороже, чем HDD, но они того стоят. Как следует из названия, твердотельные накопители имеют прочную конструкцию, в которой нет движущихся частей. Это означает, что они служат дольше и гораздо более устойчивы к ударам, чем жесткие диски, не говоря уже о том, что они значительно быстрее.
Это означает, что они служат дольше и гораздо более устойчивы к ударам, чем жесткие диски, не говоря уже о том, что они значительно быстрее.
Пока ваш жесткий диск не полностью сломан, вы можете использовать как новый твердотельный накопитель, так и старый жесткий диск, чтобы получить лучшее из обоих миров.
Жесткий диск не всегда является источником щелчков, поэтому важно проявить должную осмотрительность, чтобы быть уверенным. Если какой-либо компонент издает слышимый щелчок, лучше всего заменить его. К счастью, помимо жесткого диска наиболее вероятным источником щелчков является вентилятор, который можно легко (и недорого) заменить.
Хотя компьютеры и являются сложными машинами, ремонтировать и обслуживать их не так страшно, как часто думают. Часто это очень простое решение или, в худшем случае, отдельный компонент, предназначенный для замены.
Просто отследите источник проблемы с помощью тестирования, и все будет готово к работе в кратчайшие сроки.
Пять основных компьютерных проблем, с которыми сталкиваются сотрудники, и способы их решения
Проблемы с компьютером
|
Справочная служба
|
Управляемые ИТ
Все мы сталкивались с тем, что пытались выполнить работу, но вдруг ваш компьютер начинает работать со сбоями и отнимает у вас час или больше времени, ожидая, пока ваш ИТ-отдел или MSP ответит на ваш запрос в службу поддержки.
Несмотря на то, что проблемы с компьютером неизбежны, проблема с компьютером не должна отнимать у вас достаточно времени в течение дня, отвлекая вас от основной работы.
Управляемая ИТ-команда LDI имеет дело с большим количеством проблем с компьютерами, связанными с клиентами, от довольно серьезных проблем с ИТ до простых исправлений, решение которых занимает менее пяти минут. Мы всегда предлагаем нашим клиентам сначала попытаться устранить проблему, чтобы вам не пришлось ждать, пока проблема не исчезнет, и вы сможете решить ее самостоятельно и вернуться к работе.
В этой статье будут рассмотрены пять наиболее распространенных проблем с компьютером и способы их решения самостоятельно.
- Сбой приложений или приложений, которые не открываются
- Медленное подключение к Интернету или его отсутствие
- Нет доступа к электронной почте
- Аппаратные проблемы
- Подозрительные письма
Таким образом, если вы имеете дело с К концу этой статьи вы лучше поймете, как самостоятельно устранять эти распространенные проблемы, позволяя вашему ИТ-отделу или поставщику медицинских услуг обслуживать более серьезные компьютерные проблемы.
Каковы 5 распространенных компьютерных проблем и решения?
В этом нет ничего постыдного — все мы сталкиваемся с компьютерными проблемами в повседневной жизни. Давайте рассмотрим пять распространенных проблем с компьютером и способы их устранения самостоятельно:
1. Приложение продолжает давать сбой или не открывается когда мы отчаянно нуждаемся в этом, чтобы функционировать.
Например, когда пришло время открыть презентацию PowerPoint, над которой вы работали несколько недель. Вдруг приложение не откроется на вашем компьютере в день встречи или, что еще лучше, вылетит во время презентации.
Переносить такие моменты никогда не бывает весело, но вы можете быстро исправить их, используя описанные ниже методы.
Решения:
Прежде чем обращаться к поставщику управляемых ИТ-услуг или в собственный ИТ-отдел , попробуйте перезагрузить компьютер. Если перезагрузка компьютера не помогла, попробуйте переустановить приложение.
Если перезагрузка компьютера не помогла, попробуйте переустановить приложение.
Иногда работающее приложение нуждается в обновлении и может работать лучше при простом перезапуске.
2. Медленное подключение к Интернету или его отсутствие
Медленное подключение к Интернету может быть очень неприятно, особенно если у вас сжатые сроки или нужно выполнить несколько задач.
Эта конкретная проблема с компьютером связана либо с неисправностью вашего интернет-устройства, либо с вашим интернет-провайдером.
Для любой области см. приведенные ниже решения.
Решения:
Сначала попробуйте перезапустить модем. Перегруженный интернет-модем часто может быть перегружен, и запуск начинается медленнее, чем обычно. Убедитесь, что ваш офис знает, что этот выбор для выключения модема подразумевает отключение доступа к Интернету для всех.
После выключения модема подождите три-пять минут и снова включите его.
Если перезагрузка модема не устранила проблему, проверьте сигнал беспроводной сети и попробуйте устранить его, изменив положение маршрутизатора Wi-Fi.
Наконец, вы можете попробовать удалить любое нежелательное фоновое программное обеспечение, которое может извлекать ваши данные и замедлять скорость вашего интернета. Проверьте свой диспетчер задач и просмотрите список открытого программного обеспечения на вашем компьютере, чтобы закрыть каждое приложение.
3. Нет доступа к электронной почте
Если ваша учетная запись электронной почты недоступна или ваши электронные письма не открываются, это может замедлить остальные ваши бизнес-операции на день или даже на неделю.
Функционирующая учетная запись электронной почты необходима для непрерывной бесперебойной работы.
Если у вас возникли проблемы с электронной почтой, возможно, вы пропустили или проигнорировали сообщение о необходимости сбросить пароль. Ваше почтовое приложение может не предлагать вам открыть его из-за просроченного пароля.
Чтобы устранить эту проблему, ознакомьтесь с приведенными ниже решениями.
Решения:
В качестве решения необходимо изменить пароль. Затем, как только вы изменили свой пароль, попробуйте перезапустить приложение электронной почты и войти в систему и выйти из нее.
Если эти решения не помогли, вы всегда можете попробовать переустановить приложение электронной почты со своего компьютера.
4. Проблемы с оборудованием
Может быть трудно отличить программную проблему от аппаратной. Компоненты компьютера включают клавиатуру, мышь, кабель питания, динамики, оперативную память, шнуры, жесткий диск и все остальное, к чему может прикоснуться пользователь компьютера.
Аппаратная проблема представляет собой любую физическую проблему, затрагивающую любой из этих компонентов.
Ярким примером аппаратной проблемы является то, что кабель или шнур питания не обеспечивают надлежащего соединения. Если шнур питания подключен, но по-прежнему не работает, скорее всего, вы столкнулись с аппаратной проблемой.
Если шнур питания подключен, но по-прежнему не работает, скорее всего, вы столкнулись с аппаратной проблемой.
Чтобы решить проблему с оборудованием, обратитесь к решениям, перечисленным ниже.
Решения:
Если у вас возникла проблема с подключением или экран вашего компьютера завис, попробуйте отключить компьютер от сети и подождать несколько минут, прежде чем снова подключить его.
То же самое происходит, если вы столкнулись с проблемой зависания мыши или залипания клавиш клавиатуры. Если вы подключите его обратно, у вас возникнет та же проблема. Это может помочь полностью заменить часть оборудования и начать заново.
5. Не знаете, открывать ли подозрительную электронную почту
Вредоносные или фишинговые электронные письма становятся все более заметными. Может быть сложно отличить обычное электронное письмо от вредоносного электронного письма, которое кибер-злоумышленник отправляет, чтобы получить доступ к конфиденциальным данным вашей компании.
Если ваша компания и ее сотрудники не уверены, следует ли им щелкнуть вредоносное сообщение электронной почты или ответить на него, используйте приведенную ниже тактику, чтобы решить эту проблему, прежде чем сообщать о ней ИТ-специалисту.
Решения:
Не верьте, что электронное письмо, которое вы открыли, является законным. Обратите внимание на адрес электронной почты, строку темы и на то, как написано тело письма.
Адрес электронной почты отправителя должен включать доменное имя организации, например «@verizon.com». Мошенники, скорее всего, поместят название организации в первую часть электронного письма, чтобы обмануть вас, например, «[email protected]».
Если тема или текст письма требовательны по своему характеру и содержат довольно много опечаток, скорее всего, оно написано мошенником.
Зачем решать проблему с компьютером самостоятельно, прежде чем привлекать ИТ-специалиста?
ИТ-специалист или преданный ИТ-специалист, скорее всего, будет иметь больший опыт работы с ИТ, чем средний сотрудник. Однако проблема с одним компьютером не может считаться первоочередной задачей, когда в офисе тушат другие пожары.
Однако проблема с одним компьютером не может считаться первоочередной задачей, когда в офисе тушат другие пожары.
Если ваша компания сотрудничает с поставщиком управляемых услуг (MSP), ваше соглашение об уровне обслуживания, скорее всего, включало раздел о том, какие типы компьютерных проблем требуют быстрого реагирования по сравнению с другими.
Возможность помочь себе может сэкономить время и получить требуемое решение быстрее, чем полагаться на MSP или собственный ИТ-отдел.
Например, предположим, что ваша учетная запись электронной почты не открывается, и вы отправляете запрос своему поставщику медицинских услуг или внутреннему ИТ-отделу для устранения проблемы.
Предположим, ваш MSP не считает этот вопрос критически важным. В этом случае вы можете ждать несколько часов в зависимости от других неотложных инициатив, которыми занимаются ИТ-специалисты в это время.
Готовы ли вы победить проблемы с компьютером?
Проблемы с компьютером — это боль, как бы вы на них ни смотрели.
 Разница показателя кадровой частоты между минимальными и максимальными настройками графики не превышает 10 %.
Разница показателя кадровой частоты между минимальными и максимальными настройками графики не превышает 10 %. Отключение рейтрейсинга стабильных 60 кадров/с достичь не помогло — невозможно их обеспечить и на консолях.
Отключение рейтрейсинга стабильных 60 кадров/с достичь не помогло — невозможно их обеспечить и на консолях.