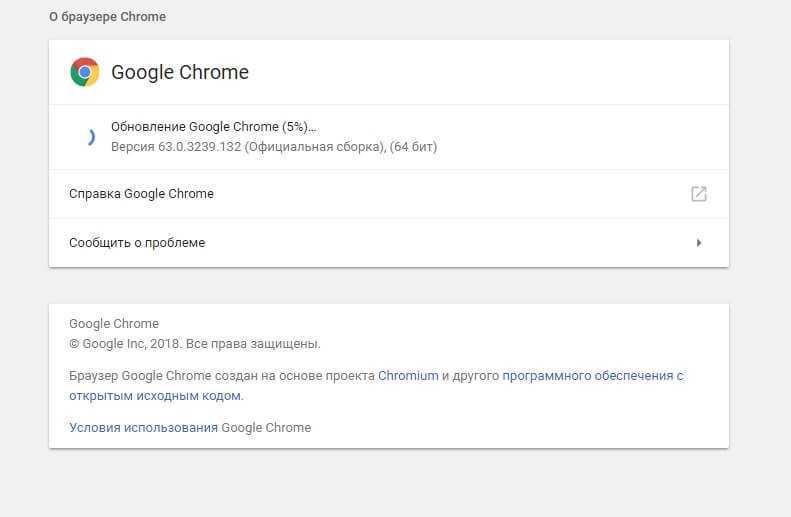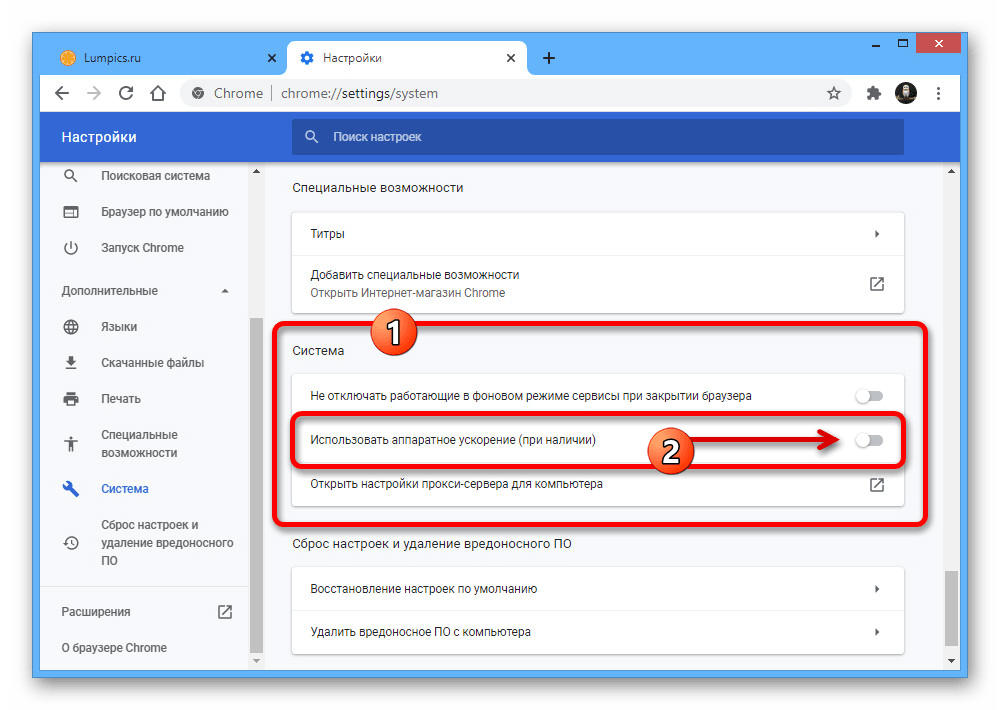Почему браузер гугл хром долго загружается: Почему Google Chrome медленно загружаются сайты
Содержание
Исправления для медленной работы Google Chrome на Mac.
У меня есть MacBook Pro, и я люблю использовать его для разных целей. Я использую его для редактирования фото и видео. Кроме того, я использую его для просмотра видео и просмотра изображений. Но самое главное, я использую его для серфинга в сети. Но недавно я заметил, что у меня проблемы с серфингом в сети с помощью Google Chrome на моем Mac.
Так почему же мой браузер такой медленный? В Google Chrome работает медленно на Mac проблема возникает часто. Как мне исправить это, чтобы ускорить мой Google Chrome Mac?
Содержание: Часть 1. Почему мой браузер Chrome такой медленный?Часть 2. Как ускорить Chrome на Mac?Часть 3. Распространенные проблемы Причина: Chrome работает медленно на Mac (исправлено)Часть 4. Как настроить Chrome?Часть 5. В заключение
Часть 1. Почему мой браузер Chrome такой медленный?
Google Chrome имеет львиную долю рынка, когда дело доходит до браузеров. Тем не менее, он по-прежнему подвержен проблемам. Некоторые люди испытывают это Chrome работает медленно на Mac, Иногда он даже падает, зависает или вообще не загружается. Некоторые люди считают, что страницы больше не загружаются в Google Chrome.
Некоторые люди испытывают это Chrome работает медленно на Mac, Иногда он даже падает, зависает или вообще не загружается. Некоторые люди считают, что страницы больше не загружаются в Google Chrome.
Если у вас возникли проблемы с медленной работой Google Chrome на Mac, возможно, вы заметили, что слишком много приложений на вашем Mac не работают. съедает память вашего приложения. Почему Chrome работает медленно на Mac Catalina? Низкая производительность Chrome вызвана множеством факторов. К счастью, мы создали эту статью, чтобы помочь вам устранить наиболее распространенные проблемы Google Chrome на устройствах Mac.
Так что вы можете узнать, почему Chrome работает так медленно на Mac, вот несколько причин:
- Аккумулятор устройства быстро разряжается.
- Chrome съедает слишком много ресурсов вашего процессора.
- Chrome Cache или Печенье слишком много.
- Расширения Chrome вызывают сбой.
- Не удалось обновить Chrome.
Часть 2.
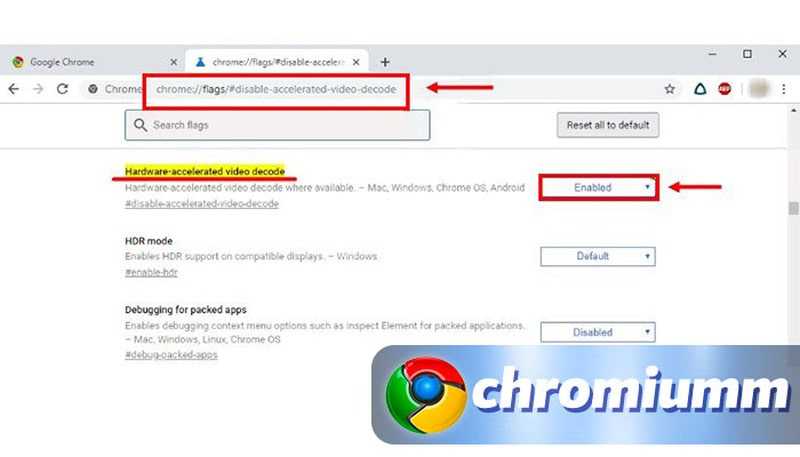 Как ускорить Chrome на Mac?
Как ускорить Chrome на Mac?
«Почему Chrome работает так медленно? Почему мой Mac работает так медленно после обновления? Почему мой Mac работает медленно и нагревается? Является ли Chrome плохим для Mac?» На этот раз у вас может быть много проблем. Как вы думаете, ваш Google Chrome делает MacBook популярным? Прежде чем вы действительно решите проблему медленной работы Chrome на Mac и медленного MacBook, вы должны убедиться, что проблема не вызвана вашим устройством Mac или операционной системой.
Например, устаревшие системные кеши могут привести к полному сбою плагинов Chrome. Это также является причиной того, что Mac работает медленно. Иногда ваш Mac работает медленно, и ему просто нужно место для повышения производительности. Если Mac Osx работает медленно, вам следует использовать инструмент под названием iMyMac PowerMyMac для удаления очищаемого пространства на Mac чтобы освободить место на вашем устройстве, чтобы ускорить медленный Mac. Или вы можете напрямую удалить приложения, которые давно не открывались чтобы сэкономить больше места.
Ниже приведено пошаговое руководство по использованию этого инструмента для ускорения работы Chrome:
Получите бесплатную пробную версию прямо сейчас!
- Скачать и запустить iMyMac PowerMyMac с официального сайта.
- Щелкнув Junk Cleaner в левом столбце и сканировать ненужные файлы на вашем Mac, чтобы удалить.
- Просмотрите, чтобы выбрать категорию и выбрать файлы для очистки.
- Нажмите CLEAN и дождитесь завершения процесса очистки.
- Очистка сделана.
Подождите, пока процесс очистки не будет завершен. После того, как это будет сделано, он покажет Zero KB для удаленных вами папок. Некоторые папки не будут помечены как таковые, потому что это папки, созданные автоматически. Это не только ускоряет ваш Mac, но и помогает быстро работать Chrome.
Часть 3. Распространенные проблемы Причина: Chrome работает медленно на Mac (исправлено)
Почему Chrome не работает на моем Mac? Должны быть некоторые общие проблемы, с которыми вы можете столкнуться, когда Google Chrome слишком медленный. Сначала вы можете проверить решения для Chrome, работающего медленно на Mac:
Сначала вы можете проверить решения для Chrome, работающего медленно на Mac:
- Закройте сайты или расширения в Chrome, чтобы продлить срок службы батареи.
- Удалите кеш Chrome.
- Отключить или удалить расширения Chrome.
- Проверка интернет-соединения.
- Обновление Chrome.
- Перезапуск устройства Mac.
Изучите подробные проблемы Chrome (Mac) и решения, чтобы исправить медленный Chrome на Mac (Google Chrome не работает на Mac).
Проблема 1. Аккумулятор устройства быстро разряжается
Chrome славится быстродействием. А высокая производительность означает, что он может использовать много Mac ЦП ресурсы по сравнению с другими браузерами. Чем выше загрузка ЦП, тем быстрее разряжается батарея. Разрядка батареи Chrome на Mac может стать проблемой для большинства пользователей. Хорошая производительность становится ничем, если вы не можете включить Mac, потому что его батарея уже разряжена.
Если срок службы аккумулятора вашего Mac очень важен для вас, есть способ помочь вам продлить его.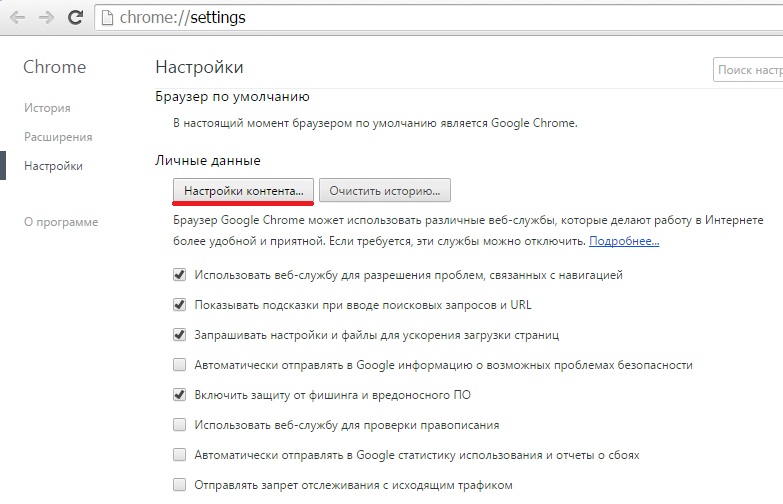 Обычно существуют вкладки или расширения, которые потребляют слишком много ваших ресурсов, и это приводит к сокращению срока службы батареи.
Обычно существуют вкладки или расширения, которые потребляют слишком много ваших ресурсов, и это приводит к сокращению срока службы батареи.
Вы можете использовать шаги ниже, чтобы найти указанное расширение или сайт:
- Запустите Chrome.
- Нажмите значок настроек.
- Нажмите Дополнительные инструменты.
- Перейти к диспетчеру задач.
- Внутри диспетчера задач отсортируйте список по памяти.
Теперь вы можете определить, какой сайт или расширения потребляют большую часть вашей памяти в Chrome. Эти сайты все еще можно посещать, хотя вам не нужно держать их открытыми на определенной вкладке, если вы не собираетесь их использовать. Кроме того, несмотря на то, что некоторые сайты не занимают слишком много памяти, слишком большое количество открытых вкладок может по-прежнему поглощать ваши ресурсы. Это может привести к разрядке аккумулятора.
Проблема 2. Отзывчивость браузера имеет тенденцию быть медленной
Браузер реагирует медленно? Или даже почему Google Chrome работает медленно и не отвечает? Как вы думаете, почему Chrome медленно реагирует и Chrome работает медленно на Mac? На самом деле, поскольку Chrome поглощает слишком много ресурсов вашего процессора, он имеет тенденцию замедляться, когда не хватает доступных ресурсов.
Одно исправление для Chrome, не отвечающего на Mac, вы можете сделать, это задействовать кеш. Chrome хранит ваши данные и историю просмотра веб-страниц в кеше. Это может помочь ускорить серфинг. Однако, когда ваш Mac начинает уменьшаться в памяти или пространстве, это может привести к замедлению Mac, и это может привести к тому, что Google Chrome будет продолжать сообщать, что страница не отвечает.
Инструменты для очистки Mac может быть более простым способом очистить ваш браузер и исправить общие проблемы, связанные с ним. Вы можете использовать функцию конфиденциальности iMyMac PowerMyMac.
Вот как использовать это, чтобы исправить Chrome работает медленно на Mac шаг за шагом:
- Запустите PowerMyMac, нажмите «Конфиденциальность» в левом столбце.
- Нажмите кнопку SCAN, чтобы полностью сканировать данные браузера.
- Предварительный просмотр и выберите нужный браузер (в данном случае Chrome). И выберите различные категории, которые вы хотите удалить, в правой части экрана.

- Нажмите CLEAN и дождитесь завершения процесса очистки.
Проблема 3. Браузер Chrome продолжает зависать
Что если ваш браузер Chrome продолжает зависать? Вращающийся радужный круг появляется на вашем устройстве в течение длительного времени. Это часто встречается, особенно когда вы постоянно используете свой браузер. Что вам нужно сделать, это удалить кеш браузера. Чтобы это исправить, вы можете выполнить следующие шаги.
Вот как вручную удалить кеш Chrome, чтобы исправить Chrome работает медленно на Mac:
- Запустите Chrome.
- Посетите Настройки.
- Перейти к дополнительным инструментам.
- Перейдите к Очистить данные просмотра и выберите Очистить данные просмотра.
- Проверьте следующее: историю, файлы cookie, кэш и другие типы данных браузера, которые вы, возможно, захотите очистить.
- Удар Удалить данные о просмотре веб-страниц.
Проблема 4. Браузер Chrome продолжает сбой
Ваш Google Chrome не открывается на Mac? Когда ваш браузер все время дает сбой, это очень большая проблема, и в нем говорится, что что-то должно быть сломано.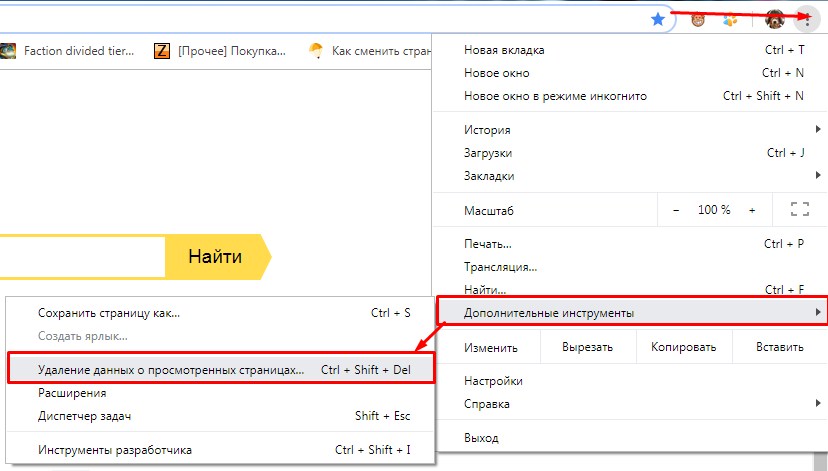 Но что с этим делать? Конечно, исправим. Одна из частых причин сбоев — расширения Chrome. Эти расширения на самом деле ускоряют или повышают продуктивность просмотра. Однако иногда они могут быть повреждены и вносить ошибки в систему Chrome, что приводит к его сбою.
Но что с этим делать? Конечно, исправим. Одна из частых причин сбоев — расширения Chrome. Эти расширения на самом деле ускоряют или повышают продуктивность просмотра. Однако иногда они могут быть повреждены и вносить ошибки в систему Chrome, что приводит к его сбою.
Но что делать с проблемными расширениями Chrome?
Во-первых, вы должны обновить все. Вы должны убедиться, что Chrome действительно обновлен до последней версии. То же самое касается ВСЕХ расширений. Если это не сработало или все уже обновлено до последней версии, вы можете вручную отключить ВСЕ расширения. Затем вы можете включить их один за другим. Таким образом, вы можете определить, какие расширения вызывают сбой Chrome.
Вот как отключить и / или удалить расширения Chrome вручную, чтобы исправить Chrome работает медленно на Mac:
- Запустите Chrome.
- Зайдите в Настройки, затем посетите Расширения.
- Снимите все расширения, чтобы отключить их.

- Закройте Chrome и откройте его снова.
После того, как вы отключили все расширения, включайте каждое (по одному). Узнайте, какое расширение вызывает сбой. Если вы обнаружили то, что вызывает проблемы, вы можете просто удалить это расширение, щелкнув значок корзины, расположенный рядом с ним в разделе «Настройки»> «Расширения».
Проблема 5. Страницы не загружаются при использовании Chrome
Почему Google Chrome так долго загружается или даже не загружается? Сообщение Chrome, когда страница не загружается: Aw snap! Почему хром загружается так медленно? Существует множество причин, по которым страница не загружается в Chrome.
Вот несколько исправлений для Google Chrome, который медленно загружает страницы, вы можете попробовать восстановить Chrome, работающий медленно, на Mac:
- Проверка интернет-соединения.
- Обновление Chrome.
- Перезапуск устройства Mac.
- Удаление расширений Chrome (это можно сделать, выполнив действия, указанные в проблеме № 4).

Когда вы опробовали все возможные способы исправления Chrome, загружались слишком долго, но все равно не работали, возможно, вам придется переустановить или сбросить настройки браузера Chrome. Не знаю, как это сделать? Ознакомьтесь со следующей частью этого руководства.
Проблема 6. Не удалось обновить Chrome
Иногда Chrome просто не обновляется на устройстве Mac или Chrome замедляется после обновления. Во-первых, вам нужно подождать несколько дней, прежде чем начнется обновление. Однако, если прошла неделя, а обновление все еще не прошло, вам может потребоваться сбросить или переустановить браузер Chrome.
Вот как вручную сбросить настройки браузера Chrome:
- Откройте Chrome.
- Перейдите в настройки.
- Прокрутите вниз и нажмите Дополнительные настройки.
- Прокрутите вниз и нажмите «Сбросить настройки».
- Прочитайте всплывающее окно и нажмите «Сброс».
- Закройте Chrome и откройте его снова.
- Попробуйте обновить еще раз.

Если после этого браузер по-прежнему не обновляется, вам, возможно, придется загрузить определенный установочный файл, расположенный на официальном сайте Chrome, и установить его снова. Установочный файл должен быть самым последним.
Часть 4. Как настроить Chrome?
После того, как вы решите, как исправить медленную работу Chrome на Mac, есть еще несколько хитростей, которые вы можете сделать, чтобы улучшить работу браузера в Chrome. Давайте проверим их:
1 — Активация предварительной выборки
Вы хотите, чтобы веб-страницы загружались быстрее, чем раньше? Вам просто нужно перейти в настройки. Затем перейдите в Дополнительные настройки и затем Конфиденциальность. Убедитесь, что «предварительная выборка» активирована или включена. Что произойдет, ваши ресурсы будут храниться в вашей системе, и он автоматически загружает веб-страницу при следующем посещении.
2 — Использование экспериментальных функций
Chrome имеет скрытые функции — функции, которые в настоящее время находятся в стадии разработки.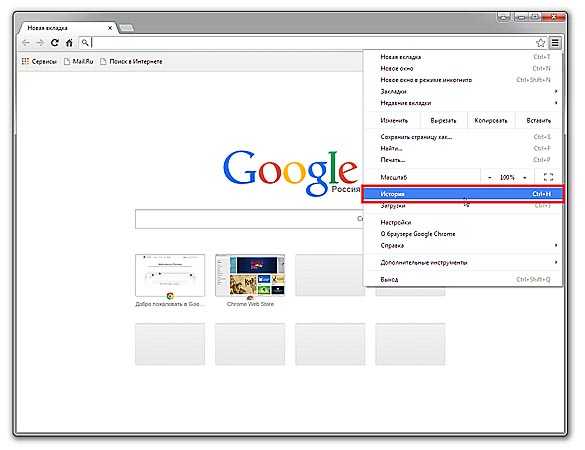 Чтобы получить к ним доступ, вы можете просто набрать chrome: // flags. Поместите это в адресную строку, расположенную в верхней части интерфейса.
Чтобы получить к ним доступ, вы можете просто набрать chrome: // flags. Поместите это в адресную строку, расположенную в верхней части интерфейса.
Нажмите Enter потом. Вот некоторые из вещей, которые вы можете с этим делать:
- Ищите enable-smooth-scrolling и активируйте его, чтобы получить плавную прокрутку в вашем браузере.
- Поиск числа растровых нитей. Затем измените его с по умолчанию на 4. Это приведет к ускорению загрузки изображения.
- Активируйте Экспериментальные Функции Холста, чтобы увеличить время загрузки страниц.
Обратите внимание, что вам нужно перезапустить Chrome, чтобы изменения в функции произошли. Если вы хотите отменить эти изменения, нажмите «Сбросить по умолчанию» на странице, которую вы только что вошли (chrome: // flags).
3 — Использование ярлыков в браузере
Просто используя ярлыки, ваш просмотр будет быстрее. Изучите эти ярлыки о том, как сделать Chrome быстрее на Mac, и поразитесь, насколько быстрым может быть ваш серфинг:
- Новая вкладка:
Command + T - Скрыть Chrome:
Command + H - Перезагрузить страницу:
Command + R
Другие команды можно найти на официальной странице поддержки Google Chrome здесь.
Часть 5. В заключение
Chrome может быть отличным браузером для работы в Интернете. Но это не без недостатков. Вы можете просто использовать это руководство, чтобы исправить медленную работу Chrome при проблемах Mac и общих проблемах, которые вы найдете в Chrome Mac.
Также вы можете использовать iMyMac PowerMyMac чтобы исправить одну распространенную проблему Chrome, обнаруженную на Mac. Если вы застряли, просто вернитесь к этому руководству, чтобы решить проблемы с Chrome на Mac. Вы также можете проверить, что делает ваш Mac медленным, и использовать его для очистки всех ненужных файлов на вашем Mac, чтобы освободить место, и это заставит ваш Mac работать быстрее.
Получите бесплатную пробную версию прямо сейчас!
Что делать, если тормозит браузер, — как ускорить его работу
Постоянно подтормаживает браузер на компьютере, хотя скорость интернет-соединения нормальная, а «железо» современное. Пользуюсь Chrome. В чем может быть проблема?
Алексей Никитченко
медленно закрывает все вкладки
Профиль автора
Порой даже современный компьютер не гарантия того, что браузер будет работать гладко.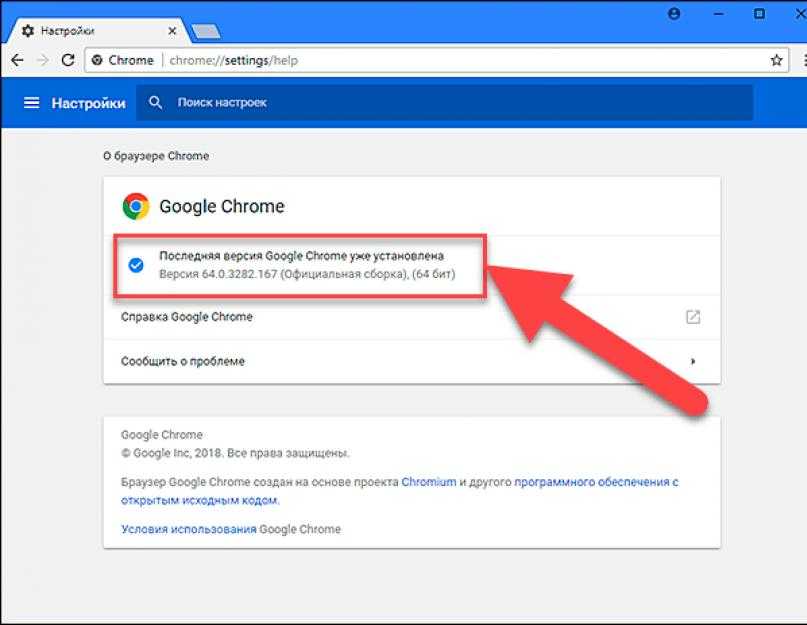 Расскажу, как с помощью нескольких шагов найти корень проблемы зависаний и улучшить работу в интернете.
Расскажу, как с помощью нескольких шагов найти корень проблемы зависаний и улучшить работу в интернете.
Шаг 1
Проверьте браузер
Обычно работа браузера быстро восстанавливается, если чуть покопаться в его настройках. Вот что можно сделать.
Удалите ненужные расширения. Это небольшие программы, которые добавляют в браузер дополнительные функции. Когда их становится много, они могут тормозить всю систему и загружать оперативную память. В фоновом режиме запускаются даже те расширения, которые вы давно не использовали.
Как проверить расширения и удалить их:
- В «Яндекс–браузере» и Firefox откройте «Меню» → «Дополнения», удалите ненужные.
- В Chrome, Edge и Opera нажмите на иконку пазла или куба в правом верхнем углу — это сразу откроет «Расширения».
Настройки в Firefox и «Яндекс-браузере» можно открыть, кликнув на три горизонтальные полоски Так выглядит меню с расширениями в Google Chrome. Передвинув синий флажок, можно отключить ненужное, но лучше вовсе удалить неиспользуемые программы
Разберитесь с открытыми вкладками.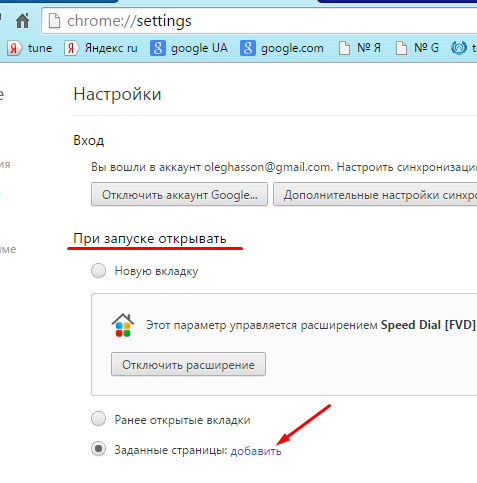 Обычно люди не открывают одновременно больше 20 вкладок: этого хватает для работы с основными сервисами и поиском информации. Однако если у вас не самый мощный компьютер, даже десять открытых вкладок могут стать проблемой. Каждая из них отнимает ресурсы в отдельном процессе, поэтому нагрузка на систему сразу возрастает.
Обычно люди не открывают одновременно больше 20 вкладок: этого хватает для работы с основными сервисами и поиском информации. Однако если у вас не самый мощный компьютер, даже десять открытых вкладок могут стать проблемой. Каждая из них отнимает ресурсы в отдельном процессе, поэтому нагрузка на систему сразу возрастает.
Браузеры умеют сами оптимизировать работу. Например, Google Chrome не будет долго держать в памяти неиспользуемые вкладки, а попробует отключить их и сэкономить ресурсы. Но когда вы открываете много вкладок или постоянно переключаетесь между ними, браузер просто не успевает их оптимизировать.
/list/friendship-ended-with-chrome/
Чем плох Google Chrome: 3 раздражающие проблемы и способы с ними справиться
Поэтому приучите себя закрывать ненужные вкладки. Если вы открываете их на потом, лучше создавать папки с закладками: так вы и не потеряете страницы, и не будете нагружать систему.
Еще попробуйте менеджеры вкладок, их можно установить как расширения для браузеров.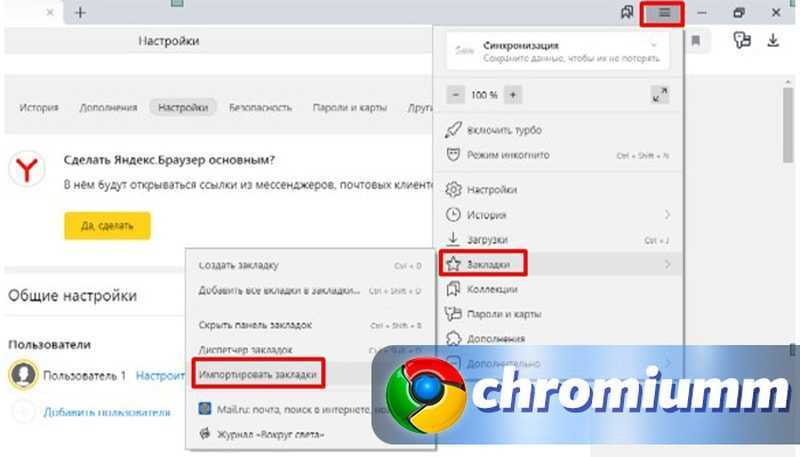 Например, популярные Workona Tab Manager, Tabli или Tab Manager Plus помогут не запутаться среди открытых сайтов и ускорят работу.
Например, популярные Workona Tab Manager, Tabli или Tab Manager Plus помогут не запутаться среди открытых сайтов и ускорят работу.
Почистите cookie и временные данные. Когда вы заходите на любой сайт, он использует файлы cookie и кэш-память вашего устройства, чтобы сохранить важную информацию о визите. Например, в кэш попадают картинки, музыка, видео, программы. Благодаря этому в следующий раз вам не придется снова вводить логин и пароль, соглашаться на сбор данных, заново проходить капчу.
Но обилие временных файлов может сильно тормозить браузер, поскольку компьютер тратит ресурсы на их обработку. И когда их становится слишком много, система начинает зависать.
Вот пример: мой Google Chrome за неделю сохранил разные данные с 265 сайтов
Поэтому файлы cookie и кэш-память нужно регулярно чистить, особенно если ваша работа или отдых связаны с постоянным поиском в сети. Вот как это сделать:
- В Chrome и «Яндекс-браузере» нужно открыть «Настройки» в правом верхнем углу → «Дополнительные инструменты» или «Дополнительно» → «Удаление данных» или «Очистить историю» → «Удалить данные».

- Для Opera и Firefox: «Настройки» → «Безопасность» или «Приватность и защита» → «Cookie и данные сайтов» → «Удалить данные».
- В Edge: «Настройки» → «Конфиденциальность, поиск и службы» → «Удалить данные о просмотре веб-страниц».
Важно: удаление cookie и кэша приведет к полной потере настроек и других данных с посещенных сайтов.
Если временные файлы сильно нагружают компьютер, попробуйте использовать режим «инкогнито», он доступен в любом браузере через меню. При инкогнито файлы cookie и другие данные не сохраняются, как и история поиска.
Сообщество 27.05.22
Что делать, если тормозит компьютер?
Не пропускайте обновления браузеров: они содержат исправления и улучшения, которые могут влиять на производительность. Это особенно заметно, если вы уже давно не устанавливали обновления. А еще новейшие версии повышают безопасность в сети: уязвимости старых на виду у хакеров, а в новых итерациях они исправлены.
Если браузер не обновился сам, можете проверить актуальную версию. Для этого откройте «Меню» → «Справка» или «Дополнительно» → «О браузере». В новом окне указано, последняя у вас версия или необходимо обновиться.
Шаг 2
Проверьте расход оперативной памяти
О том, как современные браузеры сжирают оперативку, даже делают мемы. Как я уже сказал, Chrome, Firefox, Opera и другие открывают каждую вкладку, плагин или даже расширение как отдельный процесс в оперативной памяти. Вы можете убедиться в этом, запустив «Диспетчер задач».
Браузеры наиболее требовательны к оперативной памяти и в меньшей степени к процессору и накопителю. Если вы откроете 20 вкладок в Chrome, Firefox или Edge, браузер задействует не менее 1,5 Гб оперативной памяти, если 60 вкладок — около 3 Гб.
Вот пример: Google Chrome в процессах моего компьютера — вкладки, плагины и расширения выглядят как отдельно запущенные браузеры
Чтобы проверить, какую долю оперативной памяти потребляет ваш браузер, откройте «Диспетчер задач» в Windows или «Мониторинг системы» в macOS и изучите вкладку «Память».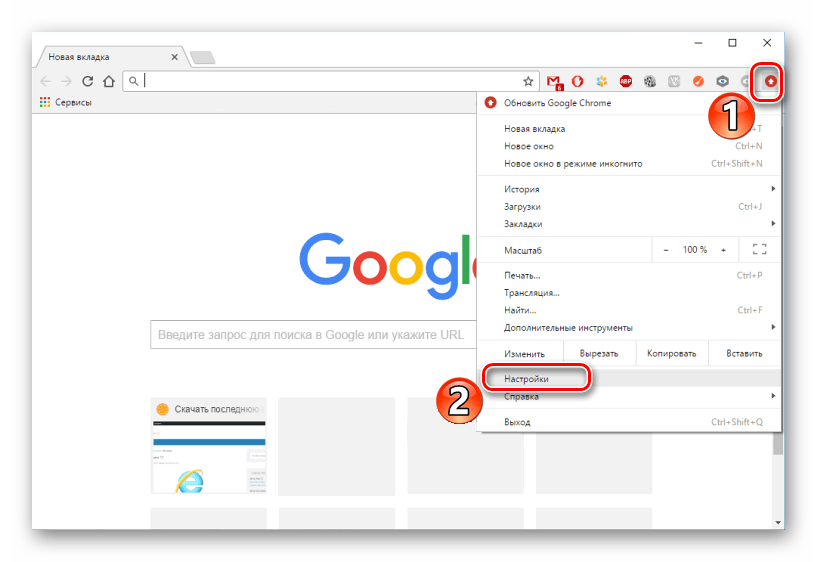 Утилиты открываются комбинацией клавиш Ctrl + Shift + Esc на Windows и через поиск на MacOS.
Утилиты открываются комбинацией клавиш Ctrl + Shift + Esc на Windows и через поиск на MacOS.
Если программа показывает, что браузер съедает большую часть оперативной памяти, вам нужно либо найти причину перегрузки системы, либо задуматься об обновлении железа. Обычно для комфортной работы в браузере с большим количеством вкладок нужно от 8 Гб оперативной памяти.
Еще попробуйте открыть любой современный сайт, например «Ютуб», и понаблюдайте, сколько процентов мощности процессора задействует браузер. Это можно сделать также в «Диспетчере задач» или «Мониторинге системы» на вкладке «ЦП». Если значение перешагнуло далеко за 50%, причиной медленной работы может служить еще и слабый процессор.
/list/virus-ne-proydet/
5 надежных антивирусов, которые защитят вайфай и удалят письмо от мошенника
Шаг 3
Проверьте компьютер
Браузер может тормозить и по вине компьютера: работа отдельной программы сильно зависит от скорости всей системы.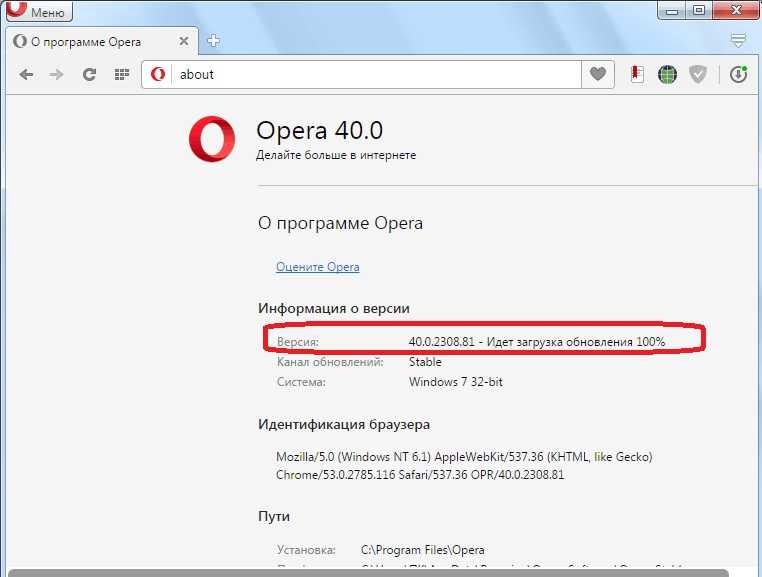 Если с ней какие-то проблемы, браузер будет тормозить или не запустится вообще. Но есть и другие факторы.
Если с ней какие-то проблемы, браузер будет тормозить или не запустится вообще. Но есть и другие факторы.
Автозапуск. Когда вы включаете компьютер, сразу открываются программы, которые работают в фоновом режиме и незаметно тратят ресурсы системы. Вот как очистить список таких программ:
- Для актуальных Windows: «Пуск» → «Параметры» → «Приложения» → «Автозагрузка». Переведите ползунок напротив ненужного в положение «Откл».
- В новых macOS: «Меню Apple» → «Системные настройки» → «Основные» → «Объекты входа». Выделите лишние приложения и нажмите на значок минус «−».
Вирусы и вредоносные программы тоже могут отнимать часть мощностей, например забивать память, которой пользуются в том числе браузеры, или перегружать сеть вредоносным трафиком.
Что делать: установите хороший антивирус, запустите его в режиме диагностики и удалите все найденные опасные приложения. Встроенные системы защиты есть как у операционных систем, так и у самих браузеров.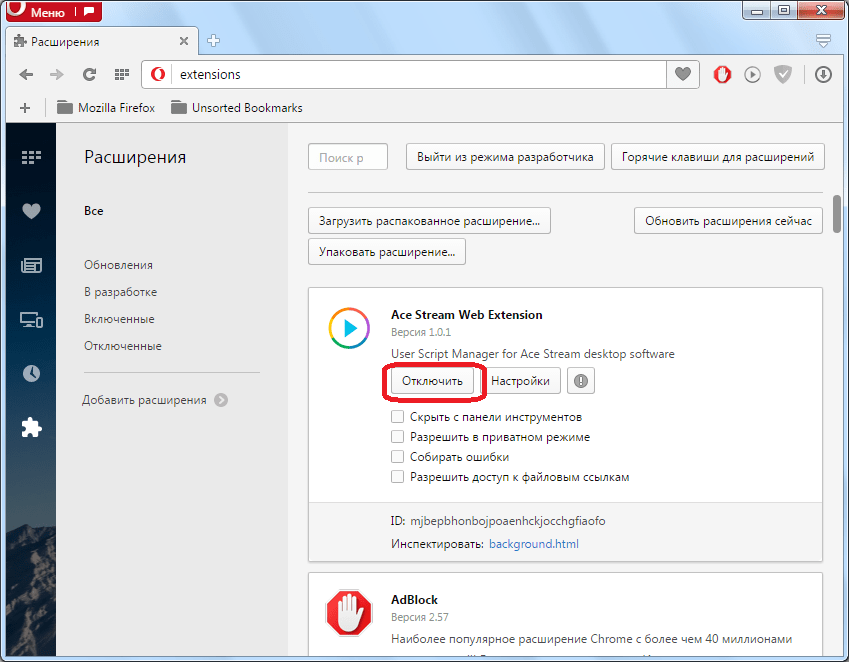 Но есть ситуации, когда они не столь эффективны.
Но есть ситуации, когда они не столь эффективны.
Дополнительно соблюдайте цифровую гигиену. Скачивайте приложения только из официальных источников, не переходите по сомнительным ссылкам, не пользуйтесь пиратскими программами и тщательно проверяйте сайты с вашими личными данными. Бывает так, что мошенники создают поддельные копии вроде бы надежных ресурсов.
/fake-websites/
«Ухо нужно держать востро везде и всегда»: 7 историй о разводах с поддельными сайтами
Спам-приложения тоже нагружают систему, и антивирусы их не видят. Это различные виджеты с погодой и новостями, случайно установленные «помощники» — безопасные программы, которые тратят мощности вашей системы. Чаще всего вы их подхватываете, не убрав галочку с «Установить рекомендованные приложения» в очередном меню загрузки программы.
Решение простое: регулярно чистите компьютер от ненужных программ и приложений. Вот как это сделать:
- В актуальных версиях Windows перейдите в «Пуск» → «Параметры» → «Приложения» → «Установленные приложения».
 Нажмите на многоточие «…» напротив названия → «Удалить».
Нажмите на многоточие «…» напротив названия → «Удалить». - В системах на macOS откройте Finder → «Программы» в боковом меню. Перетащите ненужные приложения в корзину и очистите ее.
Медленный интернет не влияет на скорость браузера как таковую. Но когда страницы не загружаются, а видео не проигрывается, сразу кажется, что с браузером тоже есть проблемы.
Поэтому проведите диагностику сети. Откройте сайт Speedtest — он измеряет скорость интернет-соединения. Запустите проверку и сравните скорость загрузки и скачивания с оплаченной по тарифу. Если все в порядке, обратите внимание на пинг — он показывает, за какое время сетевой запрос достиг адресата и вернулся к вам. Его значение не должно превышать 40—50 мс, а лучше, если оно меньше 10 мс.
Если скорость загрузки отличается от заявленной в тарифе, обратитесь в техподдержку вашего провайдера.
Шаг 4
Ускорьте браузер дополнительными функциями
В меню браузера содержатся далеко не все настройки, на самом деле их гораздо больше. Например, в браузерах есть экспериментальные функции, которые можно опробовать до их появления в стабильных версиях, — их называют флагами. Производителям выгодно, чтобы пользователи тестировали новейшие функции и делились опытом. Лучшие идеи попадают в основные версии браузеров, остальные отбраковывают.
Например, в браузерах есть экспериментальные функции, которые можно опробовать до их появления в стабильных версиях, — их называют флагами. Производителям выгодно, чтобы пользователи тестировали новейшие функции и делились опытом. Лучшие идеи попадают в основные версии браузеров, остальные отбраковывают.
Чтобы воспользоваться дополнительными функциями, откройте меню с флагами. В поисковой строке введите следующий путь:
- в Google Chrome → chrome://flags;
- в «Яндекс-браузере» → browser://flags;
- в Mozilla Firefox → about:config;
- в Edge → edge://flags;
- в Opera → opera://flags.
Важно: флаги помогают ускорить браузер, но работают нестабильно. Производители браузеров предупреждают, что хаотичное включение всего подряд может привести к потере данных и уязвимостям в безопасности.
Дальше расскажу, какие флаги помогут ускорить браузер.
Vulkan — технология для отображения 2D- и 3D-графики, которая снижает нагрузку на процессор, быстрее отображает интерфейсы и в целом улучшает производительность браузера.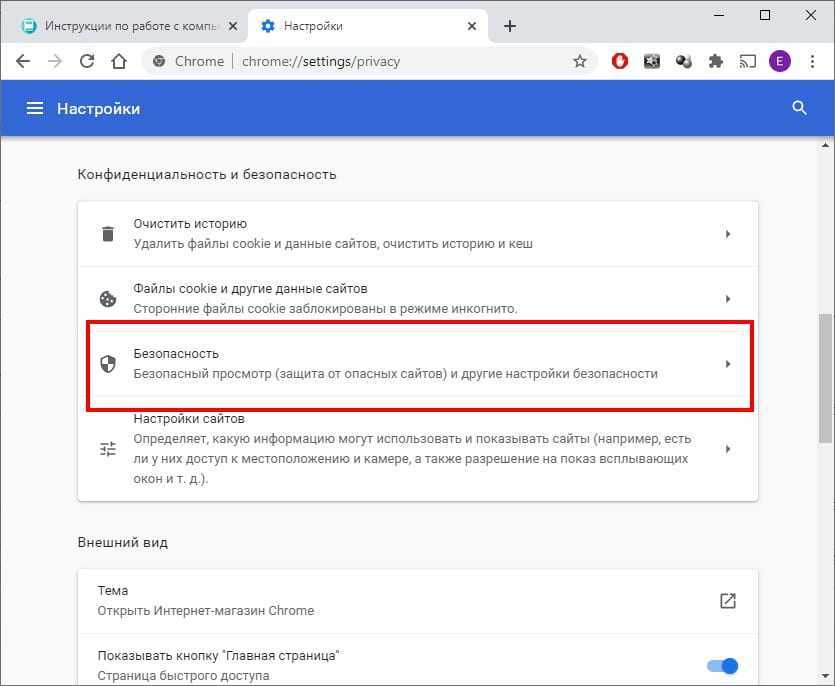
Пока Vulkan недоступен для Mozilla Firefox. И еще стоит проверить совместимость технологии с вашей видеокартой, это можно сделать на vulkan.gpuinfo.org.
QUIС-протокол — быстрая альтернатива протоколу TCP/IP для обмена данными между браузером и сервером. Поддерживает протокол TLS и другие современные методы для защиты данных. Главный минус: ускорение сработает, только если сервер ресурса поддерживает протокол QUIC, иначе соединение будет стандартным.
/list/windows-good/
Как настроить Windows 10 для комфортной работы
QUIС-протокол по умолчанию включен в Opera. И его нельзя включить в Mozilla Firefox.
Параллельная загрузка — Parallel downloading. Обычно загрузчики браузеров скачивают файл в одном потоке целиком. Если включить параллельную загрузку, браузер установит несколько соединений с сервером и загрузит тяжелый файл быстрее, разбив его на несколько частей.
Задействовать видеокарту — GPU rasterization.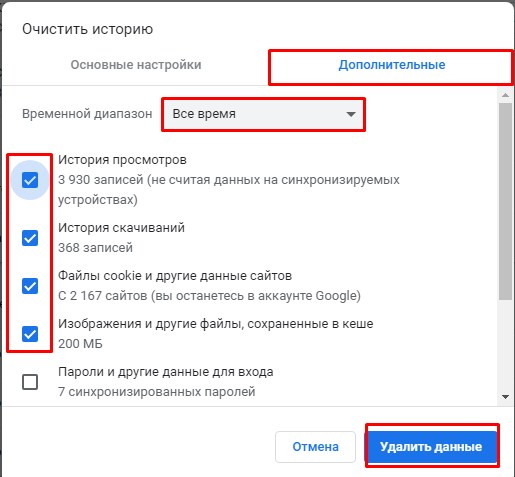 Браузеры отрисовывают страницы с помощью процессора, но если у вас есть отдельная видеокарта в системе, эту задачу можно переложить на нее и ускорить работу.
Браузеры отрисовывают страницы с помощью процессора, но если у вас есть отдельная видеокарта в системе, эту задачу можно переложить на нее и ускорить работу.
Плавная прокрутка — Smooth Scrolling. Визуальный способ задать прокрутке в браузере плавное поведение. Не влияет на фактическую скорость, зато избавляет от подергиваний и создает приятное впечатление быстроты и плавности.
Если ничего не помогло
Если ваш компьютер полностью исправен и даже оптимизация браузера не помогла, попробуйте сброс настроек. Для этого перейдите в параметры браузера и прокрутите страницу в самый конец — обычно там находится соответствующий пункт. Процедура удалит все закладки, личные данные и персонализацию, а также отключит расширения и установит поисковую систему по умолчанию.
Последний способ вернуть скорость в браузере — переустановить его. Важно: перед удалением сохраните все нужные вкладки и другую важную информацию.
На всякий случай напомню: скачивайте установщик актуальной версии браузера только с официального сайта производителя, иначе можно подхватить вирус.
/pc-problems/
«Когда все собрала, ПК просто не запустился»: 6 неприятных проблем при сборке компьютера
Возможно, дело в конкретном браузере. Например, если у вас не очень мощный компьютер на Windows, то вместо Chrome или Firefox можно использовать Microsoft Edge: он тратит меньше оперативной памяти.
Если рассматривать скорость работы браузера, то основные современные конкуренты находятся примерно на одном уровне. А вот устаревшие браузеры точно стоит сменить. Например, пора попрощаться с Internet Explorer или «Амиго».
Что делать?Читатели спрашивают — эксперты отвечают
Задать свой вопрос
10 способов исправить медленную загрузку страниц в Google Chrome — TechCult
Интернет — самая важная часть жизни каждого, и мы используем Интернет для выполнения любых задач, от оплаты счетов, покупок, развлечений и т. д. И для эффективного использования Интернета это требуется веб-браузер.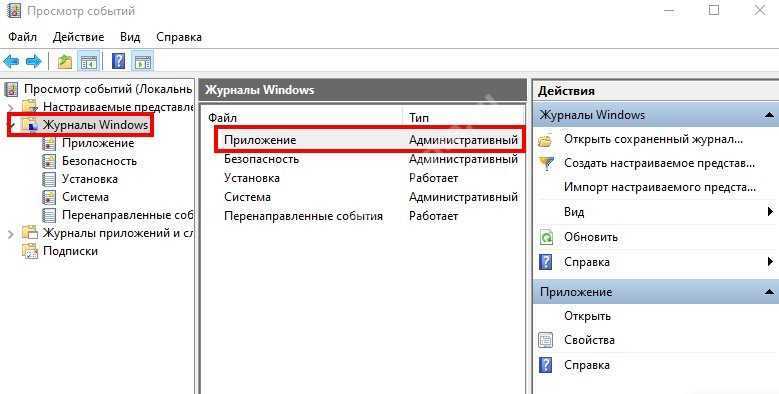 Теперь, несомненно, Google Chrome является самым популярным веб-браузером, который большинство из нас использует для работы в Интернете.
Теперь, несомненно, Google Chrome является самым популярным веб-браузером, который большинство из нас использует для работы в Интернете.
Google Chrome — это кроссплатформенный веб-браузер, выпущенный, разработанный и поддерживаемый Google. Он доступен для бесплатной загрузки и поддерживается всеми платформами, такими как Windows, Linux, iOS, Android и т. д. Он также является основным компонентом Chrome OS, где служит платформой для веб-приложений. Исходный код Chrome недоступен для личного использования.
Поскольку нет ничего идеального и у всего есть недостатки, то же самое и в случае с Google Chrome. Хотя Chrome считается одним из самых быстрых веб-браузеров, похоже, что пользователи сталкиваются с проблемой медленной загрузки страниц. А иногда страница даже не загружается, что очень расстраивает пользователей.
Почему Chrome работает медленно?
Хотите знать все? Поскольку проблема может быть разной для разных пользователей, поскольку у каждого пользователя своя среда и настройки, поэтому точное определение причины может оказаться невозможным.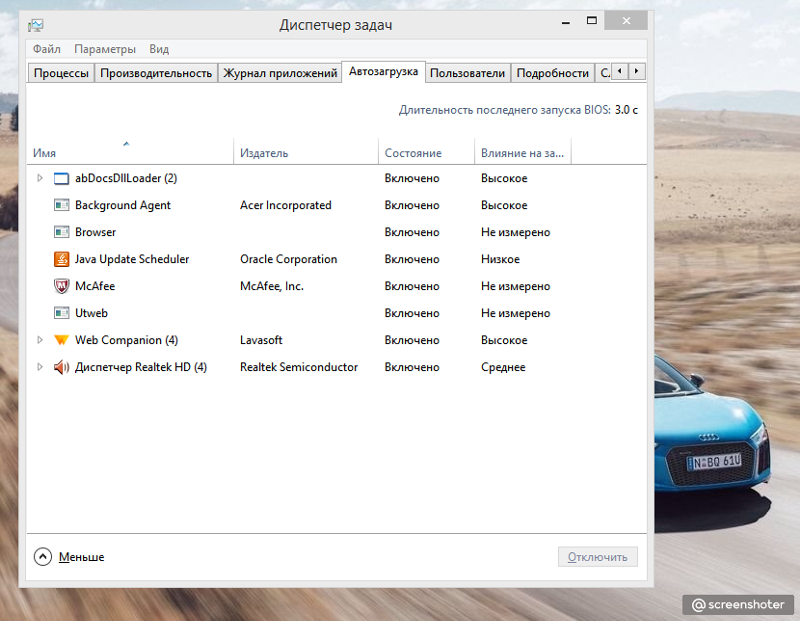 Но основная причина низкой скорости загрузки страниц в Chrome может быть связана с вирусом или вредоносным ПО, временными файлами, конфликтующими расширениями браузера, поврежденными закладками, аппаратным ускорением, устаревшей версией Chrome, настройками антивирусного брандмауэра и т. д.
Но основная причина низкой скорости загрузки страниц в Chrome может быть связана с вирусом или вредоносным ПО, временными файлами, конфликтующими расширениями браузера, поврежденными закладками, аппаратным ускорением, устаревшей версией Chrome, настройками антивирусного брандмауэра и т. д.
Теперь Google Chrome очень надежен в большинстве случаев, но как только он начинает сталкиваться с такими проблемами, как медленная скорость загрузки страниц и низкая производительность при переключении между вкладками, пользователю становится очень неприятно работать над чем-либо, что ограничивает его производительность. Если вы также входите в число таких пользователей, которые сталкиваются с той же проблемой, вам не о чем беспокоиться, поскольку существует множество рабочих решений, которые могут омолодить ваш Chrome и заставить его снова работать как новый.
Содержание
1
Обязательно создайте точку восстановления на случай, если что-то пойдет не так.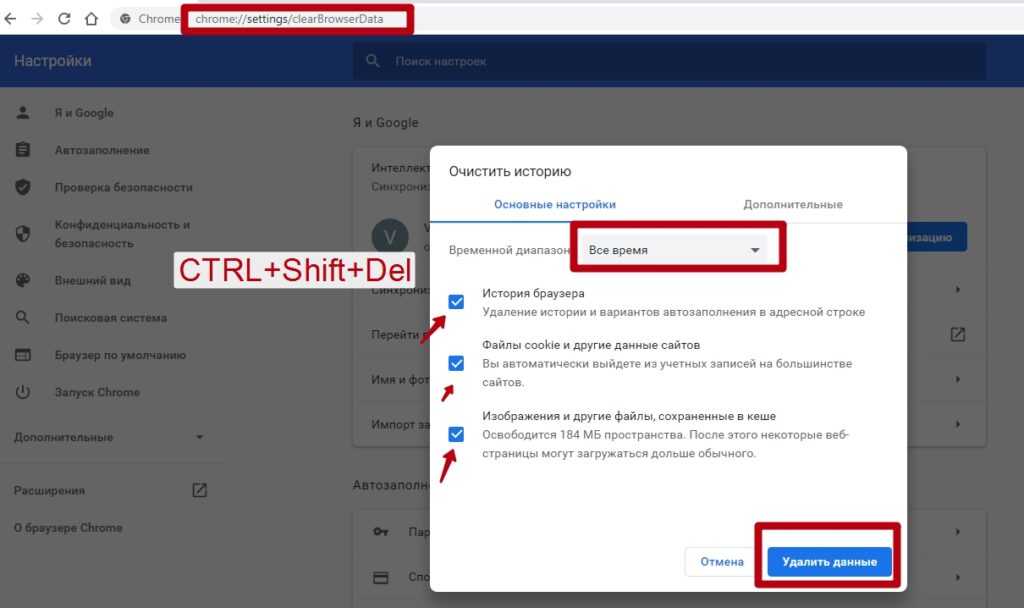
Ниже приведены различные способы решения проблемы «Chrome работает медленно»:
Способ 1: обновление Google Chrome
Один из лучших и самых простых способов уберечь Chrome от таких проблем, как медленная работа страниц. скорость загрузки, поддерживая его в актуальном состоянии. Хотя Chrome автоматически загружает и устанавливает обновления, но иногда вам нужно обновить его вручную.
Чтобы проверить, доступно ли какое-либо обновление, выполните следующие действия:
Примечание: Перед обновлением Chrome рекомендуется сохранить все важные вкладки.
1. Откройте Google Chrome , выполнив поиск с помощью панели поиска или щелкнув значок Chrome на панели задач или на рабочем столе.
2.Откроется Google Chrome.
3.Нажмите на значок с тремя точками в правом верхнем углу.
4. Нажмите кнопку Help в открывшемся меню.
5. В разделе «Справка» нажмите «О Google Chrome».
6. Если доступны какие-либо обновления, Chrome начнет обновляться автоматически.
7. После загрузки обновлений вам нужно нажать кнопку «Перезапустить» , чтобы завершить обновление Chrome.
8.После того, как вы нажмете «Перезапустить», Chrome автоматически закроется и установит обновления. После установки обновлений Chrome снова откроется, и вы сможете продолжить работу.
После перезапуска ваш Google Chrome может начать работать правильно, и вы сможете исправить медленную скорость загрузки страниц в Chrome.
Способ 2. Включение параметра предварительной выборки ресурсов
Функция предварительной выборки ресурсов Chrome позволяет быстро открывать и загружать веб-страницы. Эта функция работает, сохраняя IP-адреса веб-страниц, которые вы посещаете, в кэш-памяти. Теперь, если вы снова перейдете по той же ссылке, вместо повторного поиска и загрузки содержимого веб-страницы Chrome будет напрямую искать IP-адрес веб-страницы в кэш-памяти и загружать содержимое веб-страницы из кэша.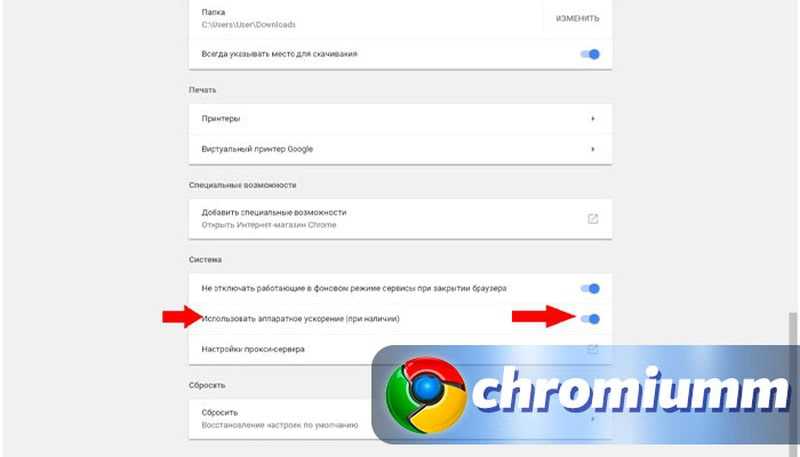 сам. Таким образом, Chrome обеспечивает быструю загрузку страниц и экономит ресурсы вашего ПК.
сам. Таким образом, Chrome обеспечивает быструю загрузку страниц и экономит ресурсы вашего ПК.
Чтобы использовать параметр Prefetch ресурсов, сначала необходимо включить его в настройках. Для этого выполните следующие действия:
1. Откройте Google Chrome.
2. Теперь щелкните значок с тремя точками в правом верхнем углу и выберите Настройки.
3. Прокрутите вниз до нижней части окна и нажмите Дополнительно.
4. Теперь в разделе «Конфиденциальность и безопасность» включите кнопка рядом с опцией « Использовать службу прогнозирования, чтобы помочь завершить поиск и URL-адреса, введенные в адресную строку ».
5.Кроме того, включите кнопку рядом с опцией « Использовать службу прогнозирования для более быстрой загрузки страниц ».
После выполнения вышеуказанных шагов Опция предварительной выборки ресурсов будет включена , и теперь ваши веб-страницы будут загружаться быстро.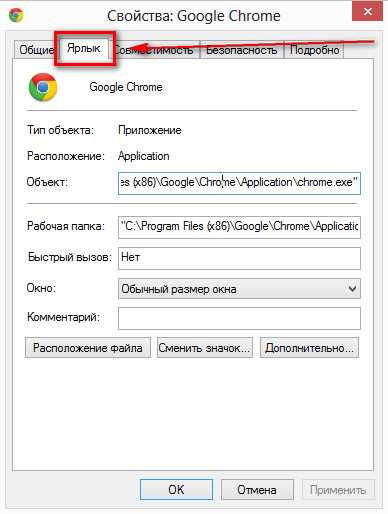
Метод 3: Отключить плагины Flash
Chrome убьет Flash в ближайшие месяцы. И вся поддержка Adobe Flash Player прекратится в 2020 году. И не только Chrome, но и все основные браузеры прекратят поддержку флэш-памяти в ближайшие месяцы. Поэтому, если вы все еще используете Flash, это может вызвать проблему с медленной загрузкой страниц в Chrome. Хотя Flash по умолчанию заблокирован, начиная с Chrome 76, но если по какой-либо причине вы до сих пор не обновили Chrome, вам необходимо вручную отключить Flash. Чтобы узнать, как управлять настройками Flash, воспользуйтесь этим руководством.
Способ 4. Отключение ненужных расширений
Расширения — очень полезная функция Chrome для расширения его функциональности, но вы должны знать, что эти расширения занимают системные ресурсы, пока они работают в фоновом режиме. Короче говоря, даже если конкретное расширение не используется, оно все равно будет использовать ваши системные ресурсы.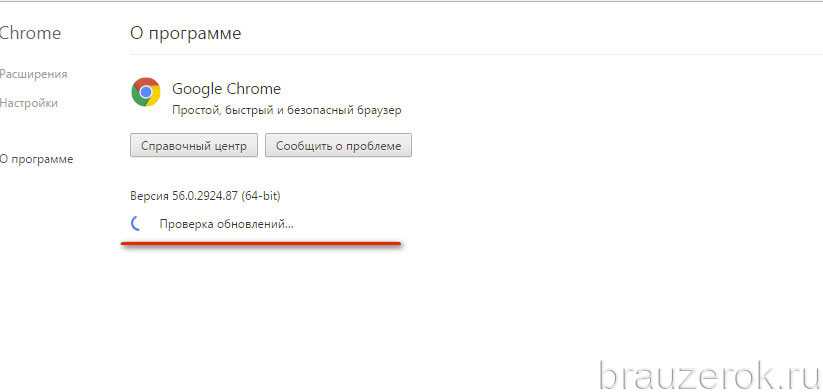 Поэтому рекомендуется удалить все нежелательные/ненужные расширения Chrome , которые вы могли установить ранее. И это работает, если вы просто отключите расширение Chrome, которое вы не используете, оно будет сэкономить огромную оперативную память , что приведет к увеличению скорости браузера Chrome.
Поэтому рекомендуется удалить все нежелательные/ненужные расширения Chrome , которые вы могли установить ранее. И это работает, если вы просто отключите расширение Chrome, которое вы не используете, оно будет сэкономить огромную оперативную память , что приведет к увеличению скорости браузера Chrome.
Если у вас слишком много ненужных или нежелательных расширений, это приведет к зависанию вашего браузера. Удалив или отключив неиспользуемые расширения, вы можете исправить проблему с медленной скоростью загрузки страниц в Chrome:
1. Щелкните правой кнопкой мыши значок расширения , которое вы хотите удалить.
2. Нажмите « Удалить из Chrome » в появившемся меню.
После выполнения вышеуказанных действий выбранное расширение будет удалено из Chrome.
Если значок расширения, которое вы хотите удалить, недоступен в адресной строке Chrome, тогда вам нужно найти расширение среди списка установленных расширений:
верхний правый угол Chrome.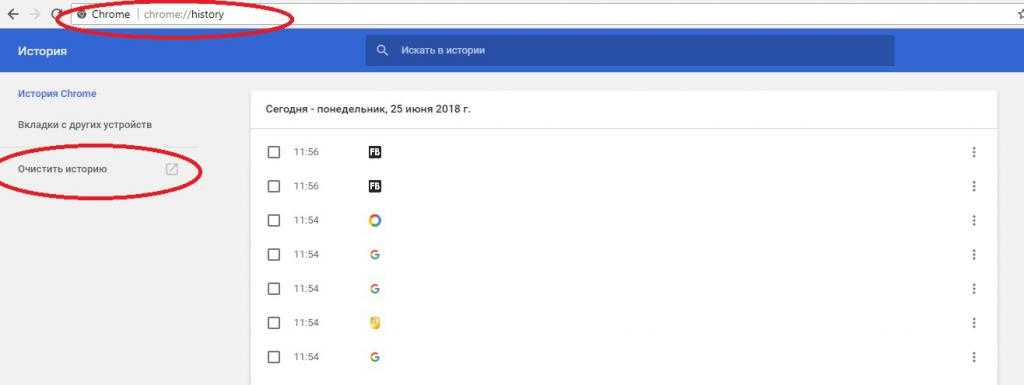
2. Нажмите More Tools в открывшемся меню.
3. В разделе Дополнительные инструменты нажмите Расширения.
4.Теперь откроется страница, которая покажет все ваши установленные расширения.
5. Теперь отключите все нежелательные расширения, отключив переключатель , связанный с каждым расширением.
6.Далее удалите те расширения, которые не используются, нажав кнопку Удалить.
9.Выполните тот же шаг для всех расширений, которые вы хотите удалить или отключить.
После удаления или отключения некоторых расширений вы, возможно, заметите улучшение скорости загрузки страниц в Google Chrome.
Если у вас много расширений и вы не хотите удалять или отключать каждое расширение вручную, то откройте режим инкогнито и он автоматически отключит все установленные в данный момент расширения.
Способ 5.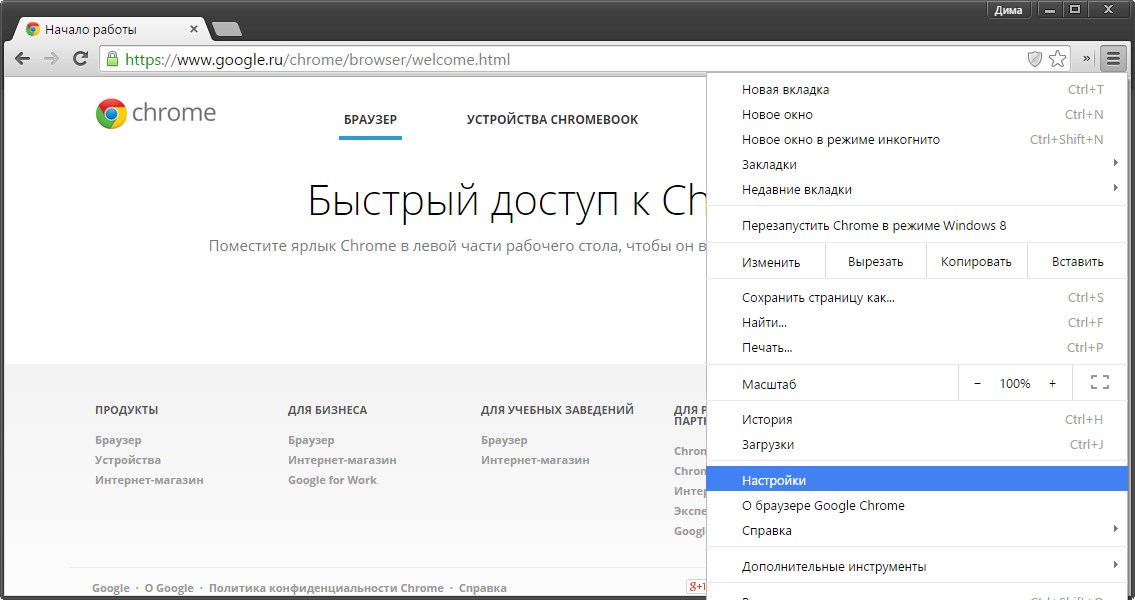 Очистить данные просмотра
Очистить данные просмотра
Когда вы просматриваете что-либо с помощью Chrome, он сохраняет поисковые URL-адреса, файлы cookie истории загрузки, другие веб-сайты и плагины. Цель этого состоит в том, чтобы увеличить скорость результатов поиска путем поиска сначала в кэш-памяти или на жестком диске, а затем перейти на веб-сайт, чтобы загрузить его, если он не найден в кэш-памяти или на жестком диске. Но иногда эта кеш-память становится слишком большой, и в конечном итоге это замедляет работу Google Chrome, а также замедляет загрузку страницы. Таким образом, очистив данные просмотра, ваша проблема может быть решена.
Существует два способа очистки данных браузера.
- Очистить всю историю просмотров
- Очистить историю посещенных страниц для определенных сайтов
Очистить всю историю просмотров
Чтобы очистить всю историю просмотров, выполните следующие действия:
1. Откройте Google Chrome и нажмите Ctrl + H , чтобы открыть историю.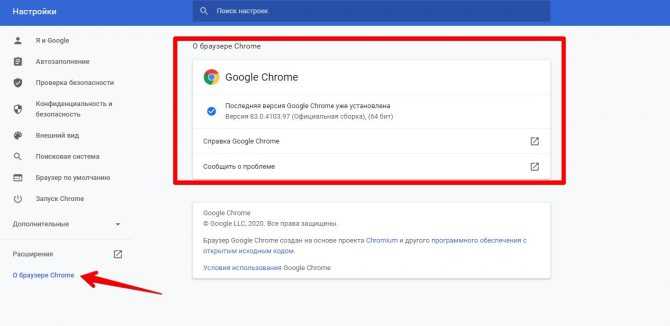
2.Далее нажмите Удалить данные просмотра на левой панели.
3. Убедитесь, что « начало времени » выбрано в разделе «Удалить следующие элементы из».
4.Также отметьте следующее:
- История просмотров
- Файлы cookie и другие данные сайта
- Кэшированные изображения и файлы
5. Теперь нажмите Очистить данные и дождитесь завершения.
6. Закройте браузер и перезагрузите компьютер.
Очистить историю просмотров для определенных элементов
Чтобы очистить или удалить историю для определенных веб-страниц или элементов, выполните следующие действия:
1. Откройте Google Chrome, затем щелкните трехточечный значок или кнопку меню Chrome и выберите История .
2. В разделе «История» снова нажмите «История ».
3. Теперь найдите страницы, которые вы хотите удалить или удалить из своей истории.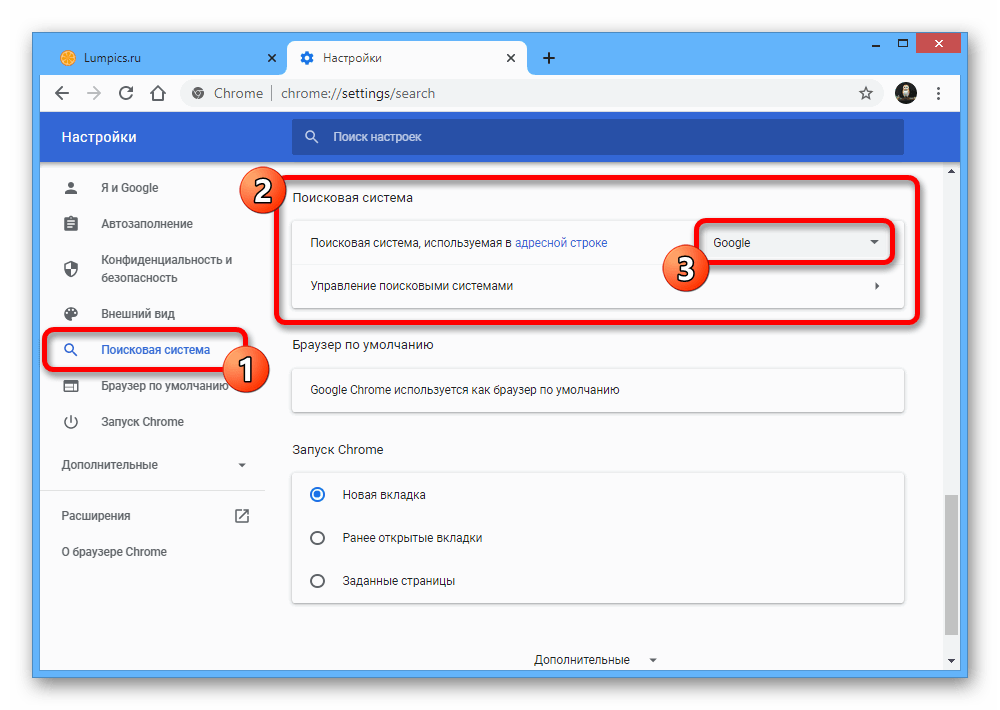 Нажмите на значок с тремя точками , доступный в правой части страницы, которую вы хотите удалить.
Нажмите на значок с тремя точками , доступный в правой части страницы, которую вы хотите удалить.
4. Выберите Удалить из истории в открывшемся меню.
5. Выбранная страница будет удалена из истории.
6.Если вы хотите удалить несколько страниц или сайтов, то установите флажки , соответствующие сайтам или страницам, которые вы хотите удалить.
7.После того, как вы выбрали несколько страниц для удаления, в верхнем правом углу появится опция Удалить . Нажмите на нее, чтобы удалить выбранные страницы.
8. Откроется диалоговое окно подтверждения с вопросом, уверены ли вы, что хотите удалить выбранные страницы из истории. Просто нажмите кнопку Удалить , чтобы продолжить.
Метод 6: Запустить инструмент очистки Google Chrome
Официальный инструмент очистки Google Chrome помогает сканировать и удалять программное обеспечение, которое может вызвать проблемы с Chrome, такие как сбои, необычные страницы запуска или панели инструментов, неожиданная реклама не может избавиться или иным образом изменить ваш опыт просмотра.
Способ 7: сканирование на наличие вредоносных программ
Вредоносное ПО также может быть причиной низкой скорости загрузки страницы в Chrome. Если вы регулярно сталкиваетесь с этой проблемой, вам необходимо сканировать свою систему с помощью обновленного антивирусного или антивирусного программного обеспечения, такого как Microsoft Security Essential (это бесплатная и официальная антивирусная программа от Microsoft). В противном случае, если у вас есть другой антивирус или сканер вредоносных программ, вы также можете использовать их для удаления вредоносных программ из вашей системы.
Chrome имеет собственный встроенный сканер вредоносных программ, который необходимо разблокировать, чтобы сканировать Google Chrome.
1.Нажмите на значок с тремя точками в правом верхнем углу.
2.Нажмите Настройки в открывшемся меню.
3. Прокрутите вниз страницу настроек, и вы увидите там опцию Advanced .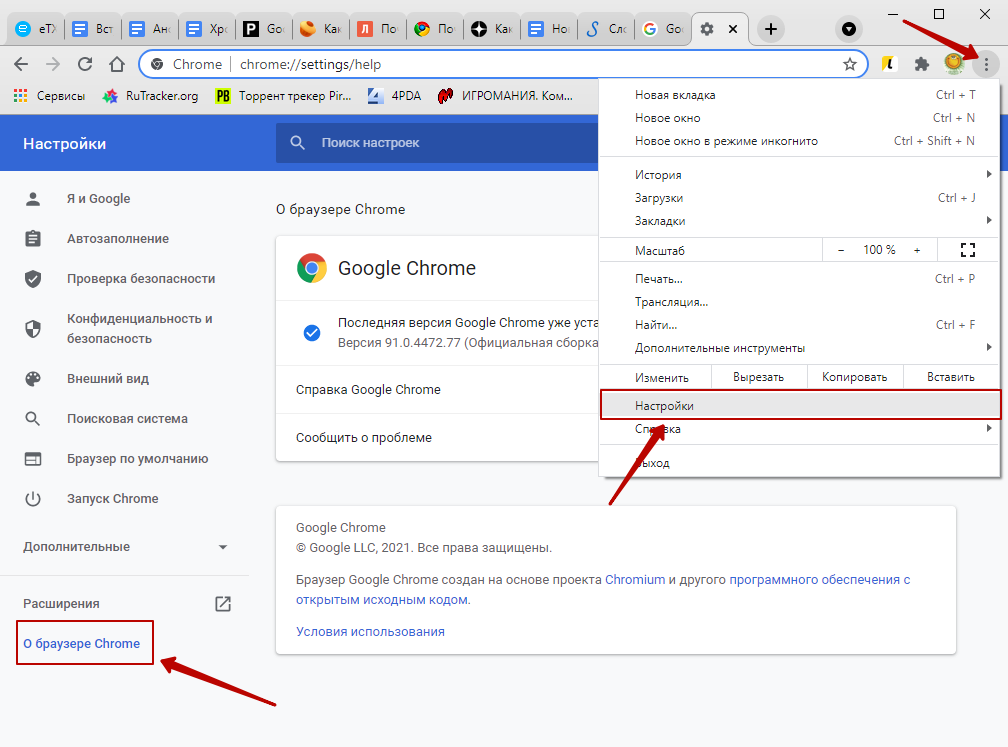
4. Нажмите кнопку Advanced , чтобы отобразить все параметры.
5. На вкладке «Сброс и очистка» нажмите « Очистить компьютер».
6. Внутри вы увидите опцию Найти вредоносное ПО . Нажмите кнопку «Найти» перед опцией «Найти вредоносное ПО», чтобы начать сканирование.
7. Встроенный сканер вредоносных программ Google Chrome начнет сканирование и проверит наличие вредоносного программного обеспечения, вызывающего конфликт с Chrome.
8. После завершения сканирования Chrome сообщит вам, обнаружено ли какое-либо вредоносное программное обеспечение или нет.
9. Если вредоносного программного обеспечения нет, то все в порядке, но если какие-либо вредоносные программы обнаружены, вы можете продолжить и удалить их со своего ПК.
Метод 8: управление открытыми вкладками
Возможно, вы заметили, что когда вы открываете слишком много вкладок в браузере Chrome, движение мыши и просмотр замедляются, потому что в браузере Chrome может не хватить памяти, и браузер аварийно завершает работу в течение эта причина.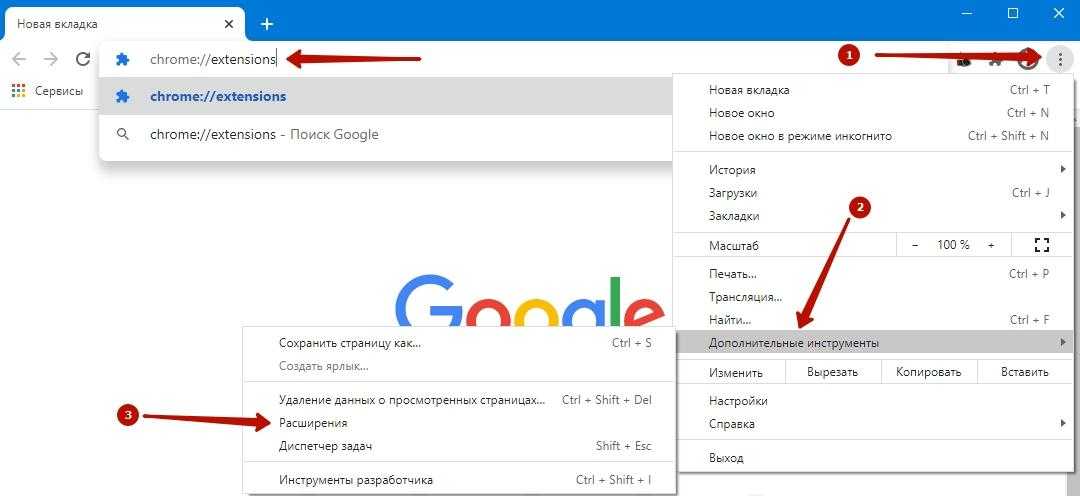 Так что спасать от этого вопроса —
Так что спасать от этого вопроса —
- Закройте все открытые в данный момент вкладки в Chrome.
- Затем закройте браузер и перезапустите Chrome.
- Снова откройте браузер и начните медленно использовать несколько вкладок одну за другой, чтобы проверить, работает это или нет.
Кроме того, вы также можете использовать расширение OneTab. Что делает это расширение? Это позволяет вам преобразовать все ваши открытые вкладки в список, чтобы всякий раз, когда вы хотите их вернуть, вы могли восстановить их все или отдельные вкладки в соответствии с вашими предпочтениями. Это расширение может помочь вам сохранить 95% вашей оперативной памяти памяти всего за один клик.
1. Сначала вам нужно добавить расширение «One Tab» для Chrome в свой браузер.
2. Значок в правом верхнем углу будет выделен. Всякий раз, когда вы открываете слишком много вкладок в своем браузере, просто щелкните по этому значку один раз , и все вкладки будут преобразованы в список.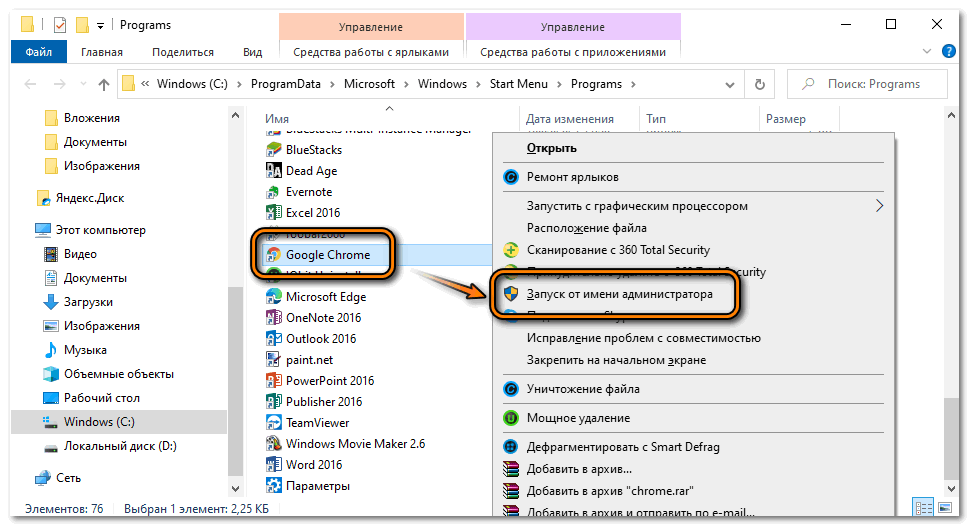 Теперь, когда вы хотите восстановить любую страницу или все страницы, вы можете легко это сделать.
Теперь, когда вы хотите восстановить любую страницу или все страницы, вы можете легко это сделать.
3. Теперь вы можете открыть Диспетчер задач Google Chrome и посмотреть, сможете ли вы исправить медленную загрузку страниц в Google Chrome.
Способ 9. Проверка конфликтов приложений
Иногда другие приложения, запущенные на вашем компьютере, могут прерывать работу Google Chrome. Google Chrome предоставляет новую функцию, которая поможет вам узнать, работает ли такое приложение на вашем ПК или нет.
1.Нажмите на значок с тремя точками в правом верхнем углу.
2.Нажмите на кнопку Настройки из меню открывается.
3. Прокрутите вниз страницу настроек, и вы увидите пункт Advanced или .
4. Нажмите кнопку Advanced , чтобы отобразить все параметры.
5.Прокрутите вниз и нажмите Обновить или удалить несовместимые приложения.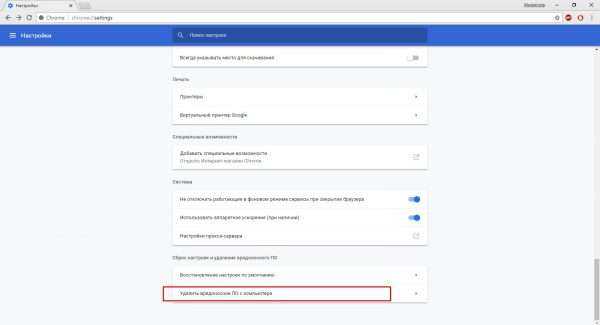
6. Здесь Chrome покажет все приложения, запущенные на вашем ПК и вызывающие конфликт с Chrome.
7.Удалите все эти приложения, нажав на Удалить кнопку перед этими приложениями.
После выполнения вышеуказанных действий все приложения, вызывающие проблемы, будут удалены. Теперь снова попробуйте запустить Google Chrome, и вы сможете исправить медленную загрузку страниц в проблеме Google Chrome.
Кроме того, вы также можете получить доступ к списку конфликтов, с которыми сталкивается Google Chrome, посетив «chrome://conflicts» в адресной строке Chrome.
Кроме того, вы также можете посетить веб-страницу Google, чтобы узнать список приложений, которые могут быть причиной проблемы с медленной загрузкой страницы в Chrome. Если вы обнаружите какое-либо конфликтующее программное обеспечение, связанное с этой проблемой и вызывающее сбой вашего браузера, вам необходимо обновить эти приложения до последней версии или вы можете отключите его или удалите если обновление этого приложения не сработает.
Метод 10. Отключение аппаратного ускорения
Аппаратное ускорение — это функция Google Chrome, которая перекладывает тяжелую работу на другой компонент, а не на ЦП. Это приводит к бесперебойной работе Google Chrome, поскольку процессор вашего ПК не будет загружаться. Часто аппаратное ускорение передает эту тяжелую работу графическому процессору.
Поскольку включение аппаратного ускорения помогает Chrome работать нормально, но иногда оно также вызывает проблемы и мешает работе Google Chrome. Итак, к отключив аппаратное ускорение вы можете исправить медленную загрузку страниц в Google Chrome.
1.Нажмите на значок с тремя точками в правом верхнем углу.
2.Нажмите на кнопку Настройки из меню открывается.
3. Прокрутите вниз страницу настроек, и вы увидите там Расширенный параметр .
4. Нажмите кнопку Advanced , чтобы отобразить все параметры.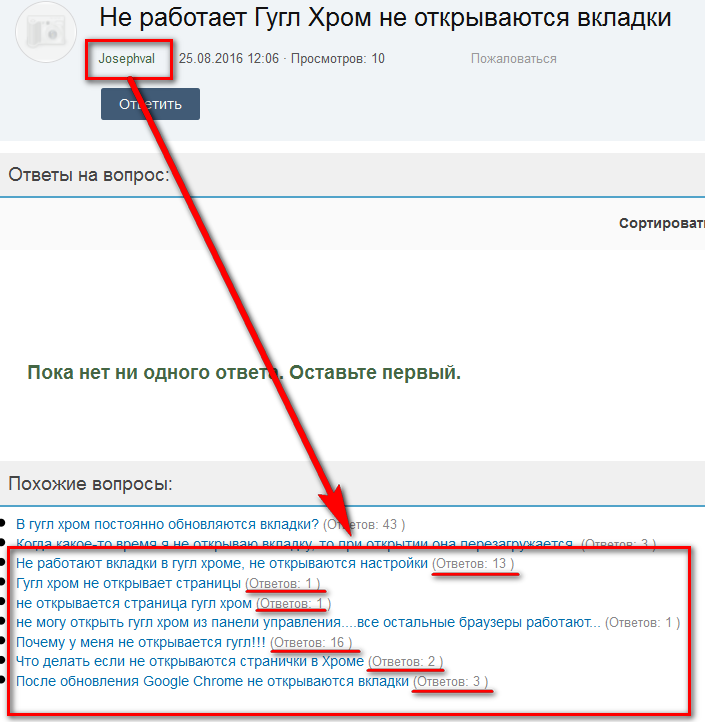
5. На вкладке «Система» вы увидите «Использовать аппаратное ускорение, если доступно».
6. Отключите кнопку перед ней, чтобы отключить функцию аппаратного ускорения.
7. После внесения изменений нажмите кнопку Relaunch , чтобы перезапустить Google Chrome.
Дополнительный совет: восстановите Chrome или удалите Chrome
Если после выполнения всех вышеперечисленных шагов ваша проблема все еще не решена, это означает, что в вашем Google Chrome возникла серьезная проблема. Итак, сначала попробуйте восстановить Chrome в его первоначальном виде, то есть удалите все изменения, которые вы сделали в Google Chrome, такие как добавление любых расширений, учетных записей, паролей, закладок и всего остального. Это сделает Chrome похожим на новую установку, и это тоже без переустановки.
Чтобы восстановить настройки Google Chrome по умолчанию, выполните следующие действия:
1.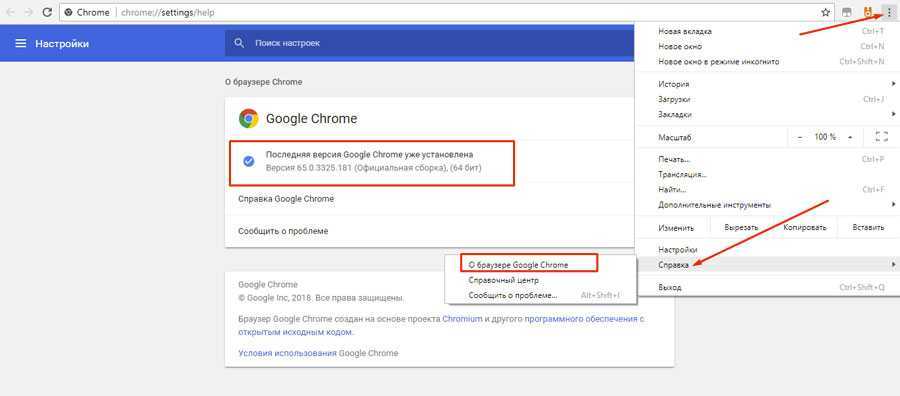 Нажмите значок с тремя точками в правом верхнем углу.
Нажмите значок с тремя точками в правом верхнем углу.
2.Нажмите на кнопку Настройки из меню открывается.
3. Прокрутите вниз страницу настроек, и вы увидите там Расширенный параметр .
4. Нажмите кнопку Advanced , чтобы отобразить все параметры.
5. На вкладке «Сброс и очистка» вы найдете параметр «Восстановить исходные настройки по умолчанию».
6. Нажмите на Восстановите исходные настройки по умолчанию.
7. Откроется диалоговое окно ниже, которое предоставит вам все подробности о том, что будет делать восстановление настроек Chrome.
Примечание: Перед тем, как продолжить, внимательно прочитайте данную информацию, так как в дальнейшем это может привести к потере важной информации или данных.
8. Убедившись, что вы хотите восстановить исходные настройки Chrome, нажмите кнопку Сбросить настройки .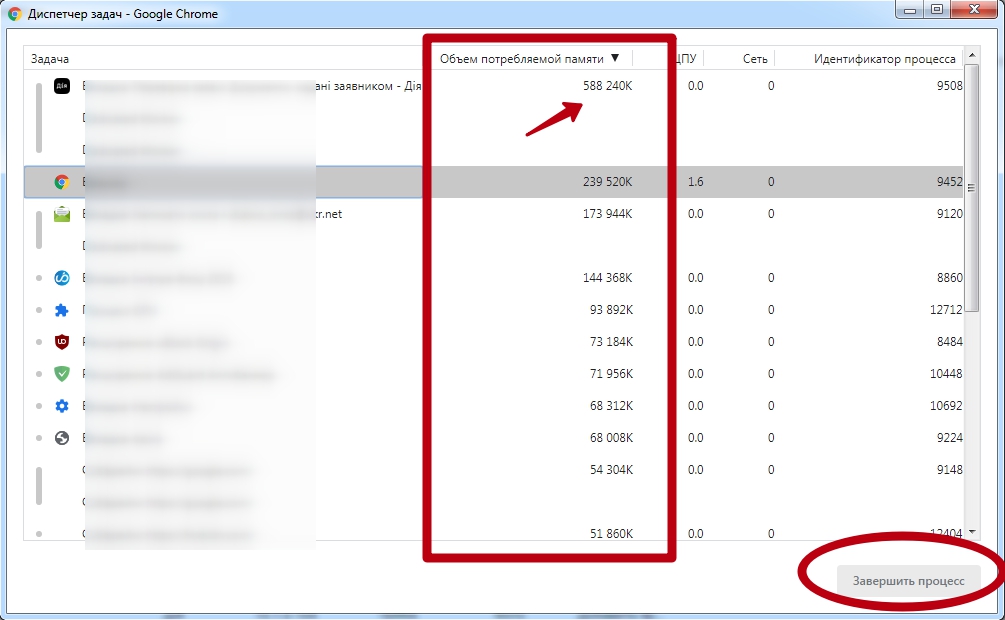
После выполнения вышеуказанных шагов ваш Google Chrome восстановит свою первоначальную форму и теперь попытается получить доступ к Chrome. Если он по-прежнему не работает, проблему медленной загрузки страниц в Chrome можно решить, полностью удалив Google Chrome и переустановив его с нуля.
Примечание: Это приведет к удалению всех ваших данных из Chrome, включая закладки, пароли, историю и т. д.
1. Нажмите клавишу Windows + I, чтобы открыть Настройки , затем щелкните значок Приложения.
2. В разделе «Приложения» выберите пункт Приложения и функции в меню слева.
3. Откроется список приложений и функций, содержащий все приложения, установленные на вашем ПК.
4. В списке всех установленных приложений найдите Google Chrome.
5. Нажмите Google Chrome в разделе Приложения и функции. Откроется новое расширенное диалоговое окно.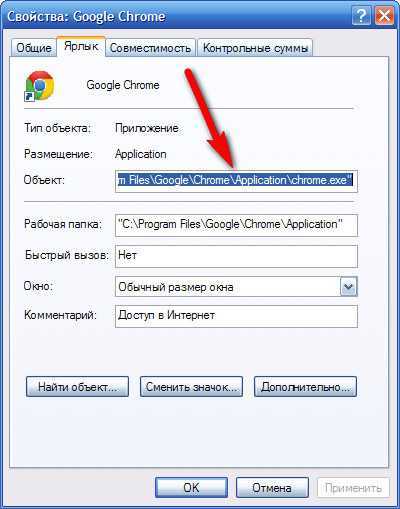
6.Нажмите кнопку Удалить.
7. Теперь ваш Google Chrome будет удален с вашего компьютера.
Чтобы правильно переустановить Google Chrome, выполните следующие действия:
1. Откройте любой браузер и выполните поиск, загрузите Chrome и откройте первую ссылку.
2.Нажмите Скачать Chrome.
3.Появится диалоговое окно ниже.
4.Нажмите Принять и установить.
5. Начнется загрузка Chrome.
6.После завершения загрузки откройте программу установки.
7. Дважды щелкните установочный файл , и начнется установка.
После завершения установки перезагрузите компьютер.
Рекомендуется:
- Определение и установка отсутствующих аудио- и видеокодеков в Windows
- Исправить ошибку «Мы не можем войти в вашу учетную запись» в Windows 10
- Клавиатура ноутбука не работает должным образом [РЕШЕНО]
- Исправить Windows 10 не будет загружать или устанавливать обновления
Таким образом, следуя приведенным выше методам, вы можете легко Исправить медленную загрузку страниц в Google Chrome .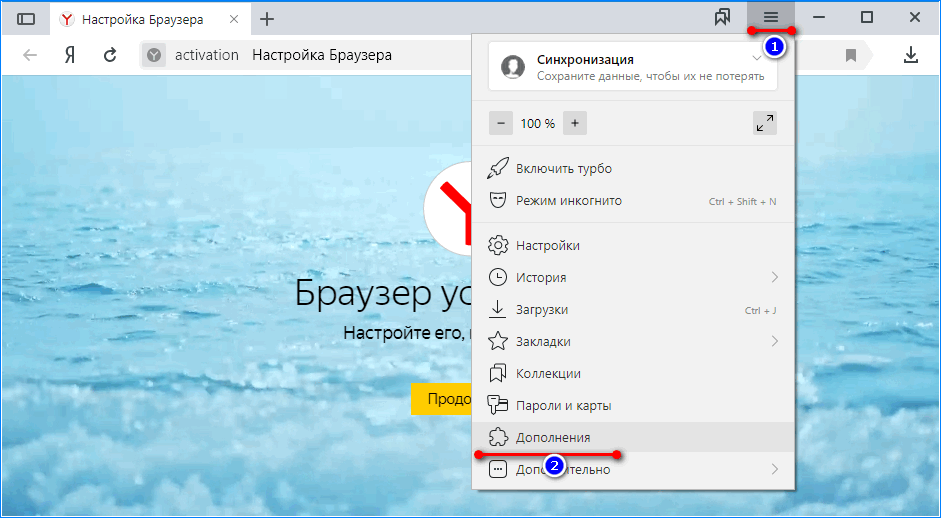 Если проблема не устранена, дайте мне знать в поле для комментариев, и я постараюсь найти решение вашей проблемы.
Если проблема не устранена, дайте мне знать в поле для комментариев, и я постараюсь найти решение вашей проблемы.
Почему Chrome такой медленный? 9 способов исправить
Google Chrome используется в качестве основного браузера более чем 50 процентами людей во всем мире, но это не значит, что у него нет некоторых проблем. Многие люди борются с тем, насколько медленным может стать браузер со временем.
Chrome замедляется по ряду причин. Ваша скорость Интернета может быть ниже, чем обычно, или могут быть географические барьеры, препятствующие получению надежного сигнала . Это одна из частых причин низких скоростей.
Почему Chrome такой медленный?
Большинство людей, которые испытывают серьезные проблемы со скоростью работы Chrome, используют компьютеры. Однако не исключено, что мобильному пользователю может потребоваться внести несколько изменений, чтобы ускорить работу Chrome.
Независимо от платформы методы поиска и устранения неполадок очень похожи.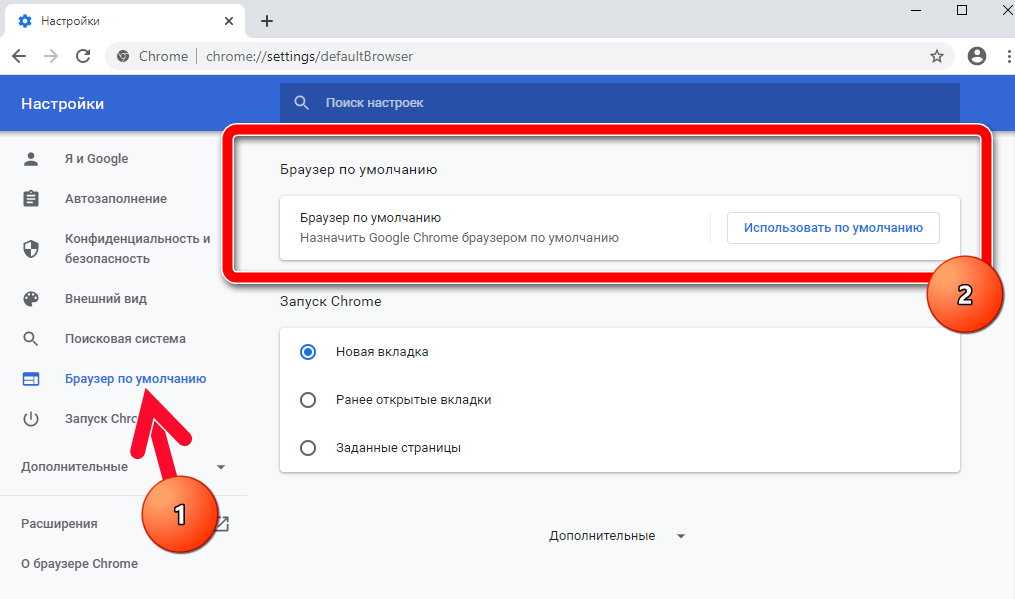
Изменить аппаратное ускорение в Chrome
Аппаратное ускорение частично работает с видеокартой, что может помочь ускорить работу, в зависимости от вашей компьютерной системы. Тем не менее, это также может замедлить работу. В зависимости от ваших текущих настроек, вы должны попробовать включить или выключить его. Это может повлиять на скорость просмотра.
- Щелкните трехточечное меню 9Значок 0006 в Chrome.
- Выберите Настройки .
- Щелкните Дополнительно .
- Выберите Система .
- Переключите « Использовать аппаратное ускорение, когда доступно » на противоположное значение.
- Отключить « Продолжить работу фоновых приложений, когда Google Chrome закрыт ».
- Попробуйте просмотреть, чтобы увидеть, быстрее ли это.
Вы всегда можете изменить их обратно, если кажется, что это не имеет значения. Однако некоторым пользователям удалось изменить эти настройки и ускорить Chrome.
Отключение путей закладок
Отключение путей закладок омнибокса работало у некоторых пользователей для ускорения Chrome. Когда браузер зависал перед загрузкой новых вкладок или, казалось, зависал и останавливал загрузку страниц, изменение этого параметра иногда заставляло его снова работать.
- Введите « chrome://flags/#omnibox-bookmark-paths » без кавычек на новой вкладке Chrome.
- Нажмите Enter.
- Щелкните раскрывающийся список рядом с Пути закладок омнибокса.
- Выберите Отключить .
- Щелкните Перезапустить .
Теперь вы можете проверить, правильно ли работает Chrome при открытии новой страницы.
Закройте вкладки
Никто из тех, кто копит вкладки, не захочет это слышать, но слишком много открытых вкладок резко повлияют на производительность Chrome. Каждая вкладка — это отдельный процесс, а это значит, что они могут замедлять работу вашего компьютера, а не только Chrome.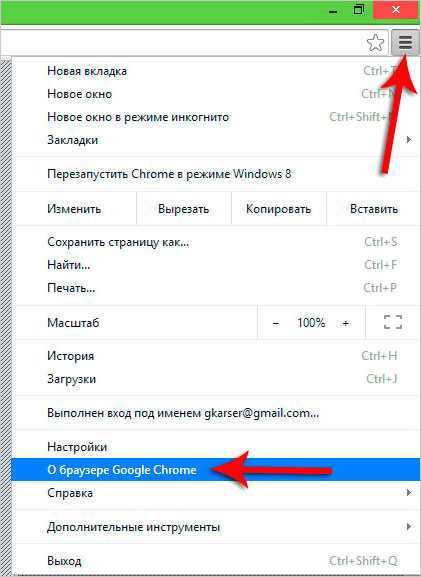
Если вы не готовы потерять некоторые открытые вкладки, создайте закладки, чтобы вы могли вернуться и найти их, когда они вам понадобятся. В любом случае это более безопасно, чем просто закрепление вкладок, поскольку вы можете потерять их, когда Chrome столкнется с ошибкой или выключится.
Вы всегда можете просто нажать звездочку в адресной строке, чтобы добавить сайт в избранное. Однако есть и другой способ сделать это, который может дать вам больше организационного контроля.
Закладки Chrome Desktop
- Нажмите значок меню из трех точек в правом верхнем углу экрана.
- Наведите курсор на Закладки .
- Нажмите Добавьте эту вкладку в закладки.
- Если вы не предпочитаете автоматически заполняемое имя, введите имя для страницы.
- Выберите папку закладок из раскрывающегося меню.
- Нажмите Готово.

Вы также можете добавить в закладки все открытые вкладки, чтобы ускорить процесс.
Закладки Chrome Mobile
- Откройте вкладку, которую вы хотите добавить в закладки, чтобы она была активной на вашем экране.
- Коснитесь значка меню в правом верхнем углу страницы.
- Щелкните значок звездочки , чтобы добавить страницу в закладки мобильного устройства.
Сброс настроек Интернета
Первое, что нужно сделать, когда вы заметите неожиданное замедление работы Chrome, — это полностью сбросить настройки Интернета. Возможно, Chrome не является источником самой проблемы, а является признаком более низкой скорости.
При перезагрузке Интернета важно выдерживать паузу между этапами, поскольку необходимо дать маршрутизатору, модему и компьютеру время включиться, загрузить свое программное обеспечение и установить надежное соединение. Если вы попытаетесь начать что-то слишком рано, это может не сработать.
- Выключите компьютер.
- Отключите маршрутизатор и модем от сетевой розетки.
- Подождите пять минут.
- Подключите модем и включите его.
- Подождите две минуты.
- Подключите маршрутизатор к сети и включите его.
- Подождите две минуты.
- Перезагрузите компьютер.
- Подключитесь к Интернету и снова попробуйте Chrome.
Когда закончите, выполните проверку скорости. Если ваш Интернет по-прежнему намного медленнее, чем должен быть после перезагрузки вашего оборудования, позвоните своему интернет-провайдеру, чтобы узнать, есть ли проблема в вашем регионе. Это также может быть проблема, которая требует их вмешательства для устранения.
Если вы пользуетесь мобильным телефоном, сбросьте настройки маршрутизатора и модема так же, как на ПК. Однако вам также следует попробовать переключиться на мобильные данные, если Wi-Fi работает недостаточно хорошо. Переключение между сетями или типами данных может помочь вам определить, связана ли проблема с Chrome со скоростью сети или с самим Chrome.
Настройка расширений
Расширения Chrome добавляют в браузер множество полезных функций. Они могут делать все, от блокировки рекламы до проверки вашего правописания. Однако чем больше расширений работает в вашем браузере, тем медленнее он может работать. Каждый из них требует ресурсов для запуска.
Попробуйте удалить или отключить расширения, которые вы не используете. Их легко добавить позже, если это необходимо.
- Щелкните трехточечный значок меню в правом верхнем углу экрана.
- Наведите курсор на Дополнительные инструменты.
- Щелкните Расширения .
- Нажмите синюю кнопку ползунка рядом с приложением, чтобы выключить его, не удаляя.
- Нажмите кнопку «Удалить», которая появляется с расширением, чтобы полностью удалить его из Chrome.
Вам следует удалить все, что вы не планируете использовать снова. Кроме того, вы можете просто отключить расширение, если оно вам нравится, но не используется постоянно. Например, у меня есть приложение-таймер для отслеживания времени в проектах. Я выключаю его в конце рабочего дня, чтобы сохранить Chrome компактным, но не удаляю его.
Например, у меня есть приложение-таймер для отслеживания времени в проектах. Я выключаю его в конце рабочего дня, чтобы сохранить Chrome компактным, но не удаляю его.
Очистить кэш
Предполагается, что кэш ускорит просмотр веб-страниц, но может замедлить его. Google Chrome сохраняет изображения и информацию о страницах, которые вы посещаете, чтобы загрузить их и быстро подготовить все для вас. Со временем эти данные накапливаются и могут негативно повлиять на производительность Chrome.
Очистить кэш на ПК
- Нажмите кнопку меню с тремя точками в правом верхнем углу экрана.
- Наведите курсор на Дополнительные инструменты.
- Щелкните Очистить данные просмотра .
- Перейдите на вкладку Дополнительно.
- Выберите All Time из раскрывающегося меню.
- Отметьте каждый пункт , если хотите все очистить и начать заново.

- Щелкните Очистить данные.
Очистить кэш на мобильном телефоне
- Коснитесь кнопки меню с тремя точками .
- Выберите Настройки .
- Коснитесь Конфиденциальность и безопасность.
- Коснитесь Очистить данные просмотра.
- Выберите вкладку «Дополнительно» .
- Выберите All Time из раскрывающегося списка Time Range.
- Выберите каждую категорию для удаления.
- Коснитесь Удалить данные.
Удаление всего может занять некоторое время, в зависимости от того, сколько хранит Chrome. Вам придется снова войти в свои учетные записи и на любые веб-сайты, и вы можете потерять прогресс в работе в своем браузере, который вы не сохранили.
Проверить наличие обновлений Chrome
Chrome сам управляет вашими обновлениями, пока вы время от времени закрываете браузер. Если вы не уверены, обновлена ли она на вашем устройстве, проверьте и установите обновления по мере необходимости. Некоторые из них могут решить проблемы, замедляющие работу браузера, и помочь ему работать более плавно.
Если вы не уверены, обновлена ли она на вашем устройстве, проверьте и установите обновления по мере необходимости. Некоторые из них могут решить проблемы, замедляющие работу браузера, и помочь ему работать более плавно.
- Щелкните значок с тремя точками меню в Chrome.
- Наведите курсор на Справка .
- Выберите О Google Chrome.
- Узнайте, обновлен ли ваш Chrome в новом окне.
- Нажмите кнопку Обновить , если она появится.
- Щелкните Перезапустить .
Если вы используете Chrome на мобильном устройстве, найдите приложение в магазине приложений. Затем выберите «Обновить», если кнопка доступна в записи.
Сбросить настройки Chrome по умолчанию
Если вы давно пользуетесь Chrome, возможно, у вас есть настройки, влияющие на скорость работы в Интернете, но вы даже не подозреваете об этом. Попробуйте сбросить Chrome до состояния по умолчанию, чтобы увидеть, работает ли он быстрее.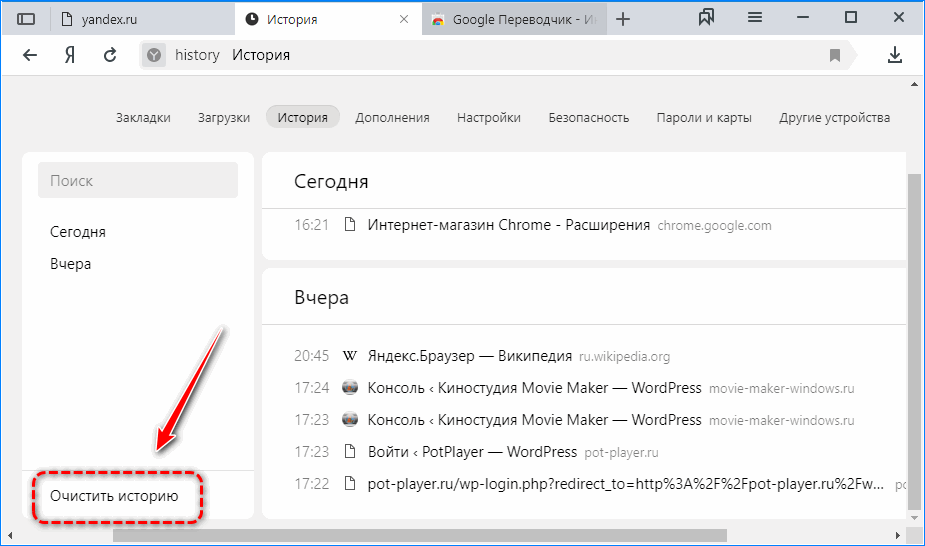
- Нажмите кнопку меню с тремя точками в Chrome.
- Выберите Настройки .
- Щелкните Дополнительно .
- Выберите Сброс и очистка.
- Щелкните Восстановить настройки до исходных значений по умолчанию.
- Щелкните Сброс настроек .
Закройте Chrome и снова откройте новый экземпляр. Попробуйте посмотреть, стало ли это быстрее.
Запустите сканирование на вирусы
Используйте встроенное программное обеспечение для защиты от вирусов для запуска сканирования. Иногда инфекция на вашем компьютере препятствует бесперебойной работе таких программ, как Chrome.
Windows имеет встроенную систему безопасности, которую можно настроить для регулярного запуска сканирования. Однако при необходимости вы также можете запустить сканирование вручную.
- Нажмите клавишу Windows + X.
- Выберите Настройки .


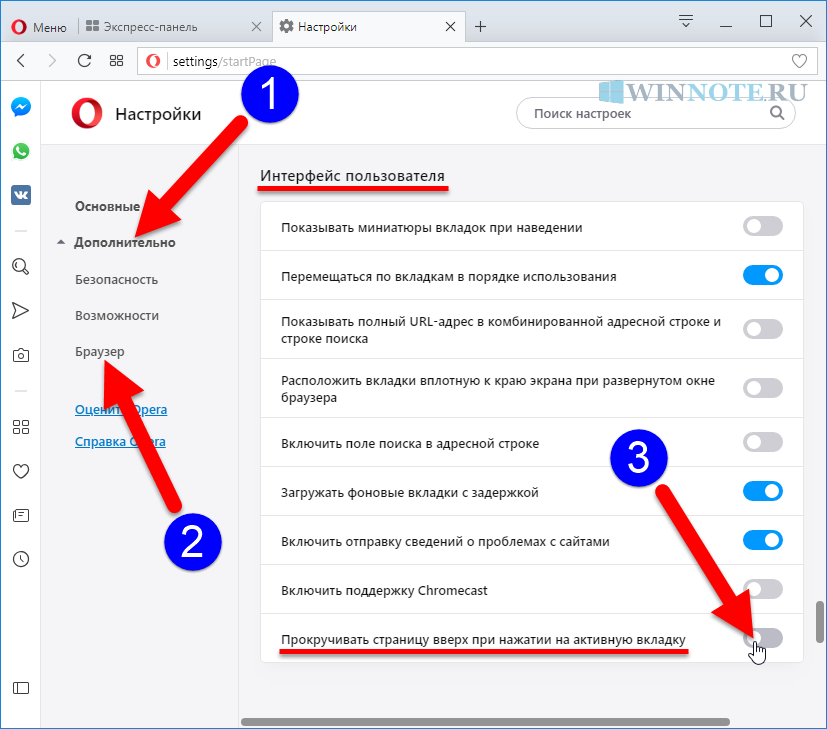
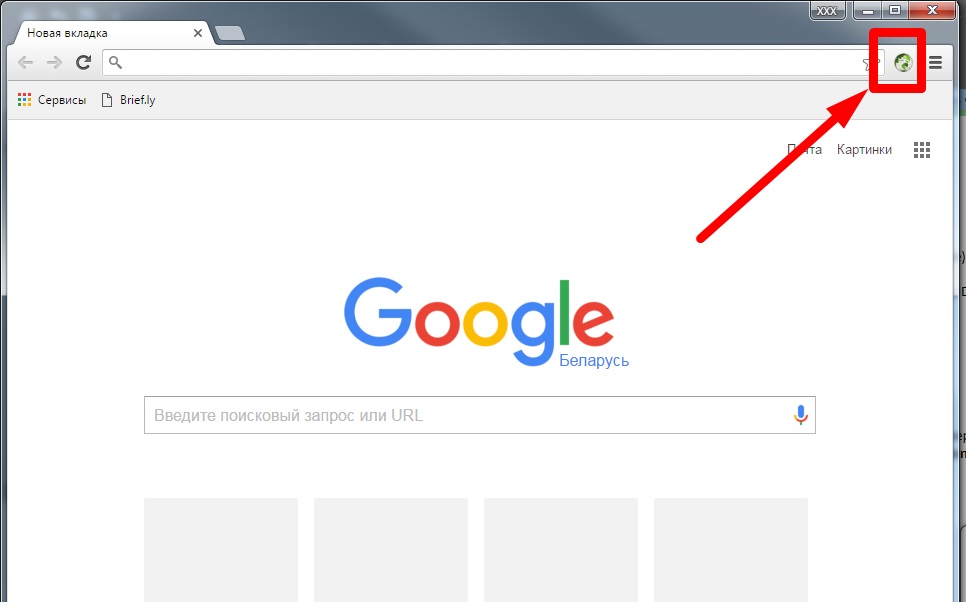
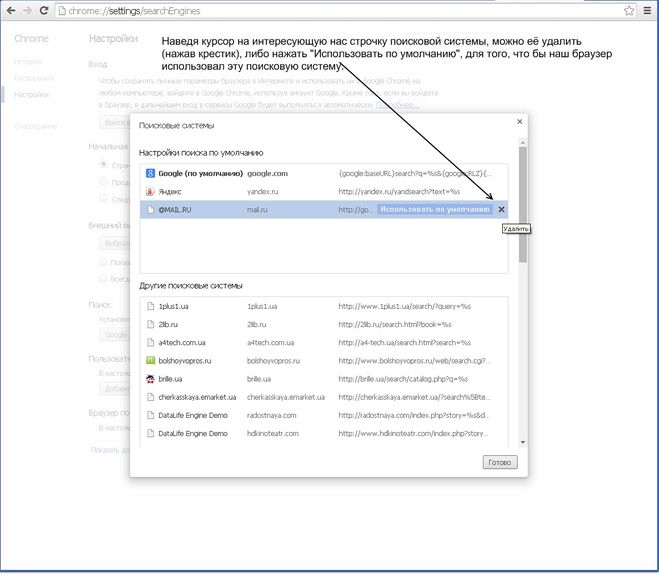
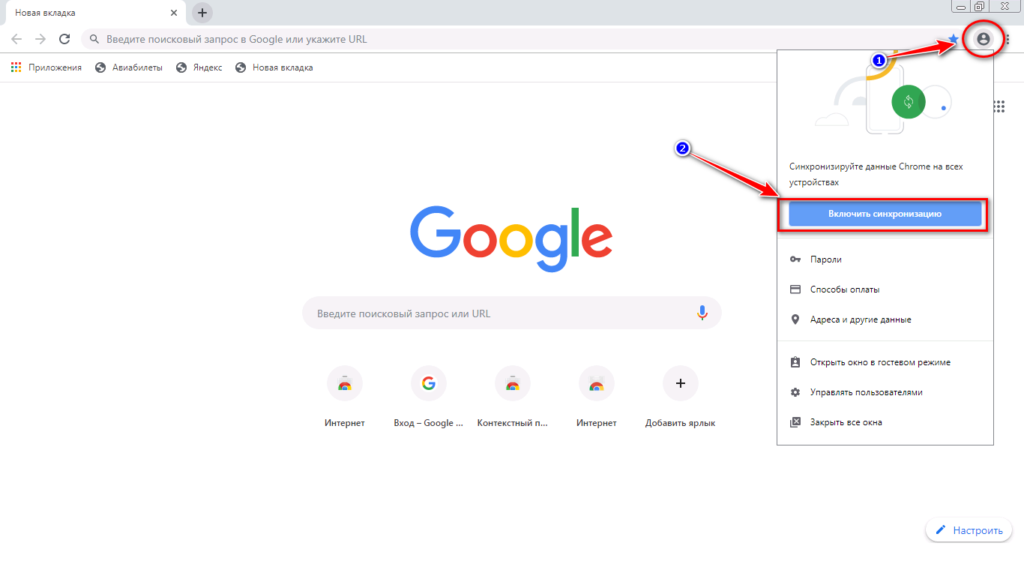
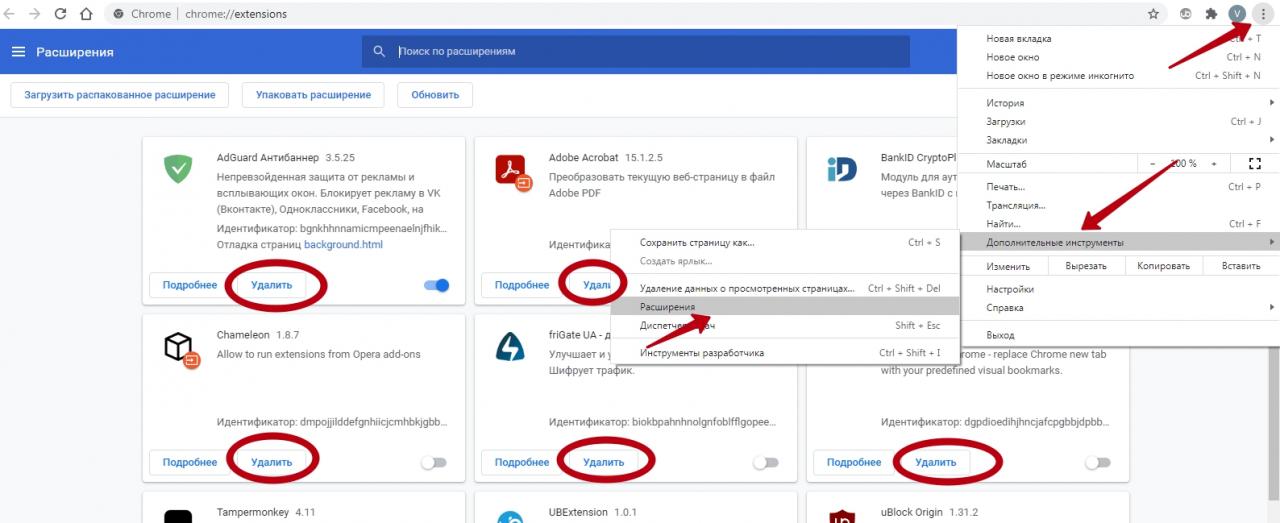 Нажмите на многоточие «…» напротив названия → «Удалить».
Нажмите на многоточие «…» напротив названия → «Удалить».