Почему диск с забит: Диск C заполнен. Что делать и что можно удалить?
Содержание
Чем забит мой жесткий диск (или куда пропало свободное место на HDD) [Анализ диска]
Вопрос от пользователя
Здравствуйте.
Подскажите, как мне узнать, чем занято место на моем диске.
Дело в том, что я посмотрел размер всех папок на нем, сложил их — и он получился меньше, чем общее занятое место в свойствах диска (в моем компьютере). Что делать?
Доброго времени!
Да, здесь в пору вспомнить одну поговорку: «какого бы размера не был ваш жесткий диск — он рано или поздно будет заполнен…».
Вообще, в вашем случае, возможно, место отняли различные скрытые и системные файлы (по умолчанию их проводник не отображает). 👀
На мой взгляд, наиболее простой способ проанализировать занятое место на диске (т.е. получить удобную и наглядную «картинку», кто «оттяпал» всё место) — воспользоваться помощью спец. утилит.
Как правило, они могут за 1-2 мин. проанализировать весь ваш HDD, и выдать результаты в виде удобной диаграммы (а на ее основании любой, даже начинающий пользователь, сможет узнать, в какую сторону «копать», и что удалять. .. 😉).
.. 😉).
Итак, теперь ближе к теме…
*
Содержание статьи
- 1 Как узнать, чем забит жесткий диск [Анализ!]
- 1.1 👉 WinDirStat
- 1.2 TreeSize
- 1.3 Scanner
- 1.4 SpaceSniffer
- 1.5 DiskView
- 1.6 JDiskReport
- 1.7 Spyglass
- 1.8 👉 Помощь по очистке диска 👈
→ Задать вопрос | дополнить
👉 WinDirStat
Официальный сайт: https://windirstat.net/
Проект на sourceforge: https://sourceforge.net/projects/windirstat/
Совсем небольшая утилита (менее 1 МБ), способная за считанные минуты показать вам какие папки и файлы отнимают больше всего места. Причем, все это выполнено очень наглядно, и поиск «виновника» происходит очень быстро!
Ниже покажу на собственном примере, как нашел файл, который «отнимал» 12 ГБ!
Итак, после установки и запуска утилиты просто выберите диск(и), который нужно проанализировать, нажмите OK. См. скриншот ниже. 👇
Выбор диска (доступен также системный диск)
Далее подождите окончания сканирования (обычно 2-5 минут на 1-2 ТБ диск, зависит от количества и размера файлов, на нем расположенных).
После чего вы увидите цветную диаграмму: каждый «прямоугольник» — это файл, размер прямоугольника рисуется относительно размера файла.
Т.е. благодаря такой работу — вы сразу же находите наиболее крупные файлы на диске и можете приступить к их удалению…
Анализ моего диска / Кликабельно
Например, у меня на диске занимал 12 ГБ места файл pagefile.sys (см. скрин выше 👆).
Для тех, у кого проблема с этим же файлом, скажу, что это файл подкачки. Используется он системой автоматически, но его можно ограничить, либо перенести на другой диск (как это сделать — рассказано в одной из моих статей, ссылку привожу ниже).
*
📌 В помощь!
Недостаточно места на диске? Удаляем весь мусор и настраиваем системный файлы (в т.ч. pagefile.sys) всего за 5 шагов.
*
TreeSize
Сайт разработчиков: https://www.jam-software.com/
TreeSize — главное окно программы
Эта программа, в отличие от предыдущей, не строит диаграмм, однако она удобно сортирует папки согласно их размеру. Причем, напротив каждой из папок «горит» определенное значение в процентах, относительно ее размера (весь диск — это 100%).
Причем, напротив каждой из папок «горит» определенное значение в процентах, относительно ее размера (весь диск — это 100%).
Отмечу еще одну удобную штуку: из ее окна можно открыть любую из папок (файлов) в проводнике. TreeSize «видит» все файлы и папки на диске (в т.ч. скрытые и системные), так что будьте осторожнее с удалением всего и вся…
Прим.: есть возможность для импортирования результатов анализа в файл HTML.
*
Scanner
Сайт разработчика: http://www.steffengerlach.de/
Анализ занятого места на HDD с помощью Scanner
Аналогичная утилита, правда, ее размер еще меньше 👌. После запуска, утилита быстра просканирует диск и покажет вам круговую диаграмму: наводясь мышкой на отдельные ее участки, вы сможете найти все папки и файлы, которые стали занимать слишком много места…
Обратите внимание, что слева в меню программы вы можете выбрать любой из жестких дисков, которые видит ваша ОС Windows.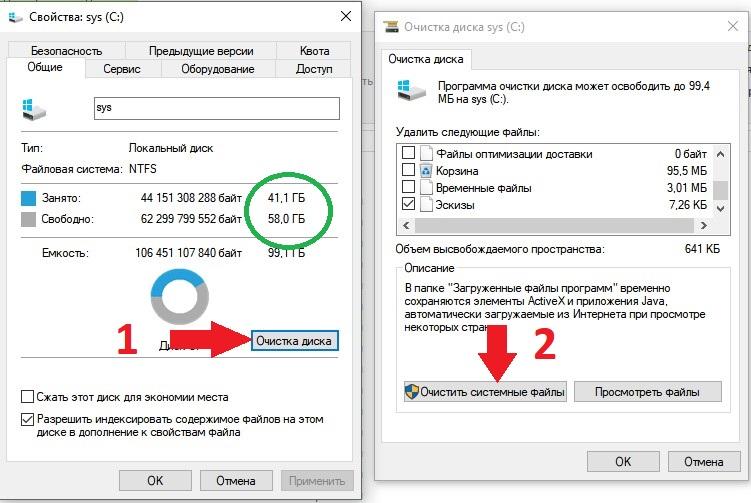
*
SpaceSniffer
Сайт разработчика: http://www.uderzo.it/
Примечание: программа не нуждается в установке.
Главное окно программы SpaceSniffer
От других аналогичных программ SpaceSniffer отличается весьма оригинальным интерфейсом и немного отличным подходом к делу (возможно, благодаря этому пользуется спросом).
При первом запуске, программа покажет вам все диски, и после вашего выбора одного из них — приступит к сканированию. После чего, пред вами предстанет наглядная схема: перемещаясь по ней вы быстро найдете, что «оттяпало» лишнее месте на диске (см. скрин выше 👆).
Также программа позволяет прямо из окна удалять или перемещать файлы, производить поиск файлов по определенному фильтру (например, по их расширению).
В общем и целом, программа заслуживает высокой оценки, рекомендую к использованию!
*
DiskView
Сайт Microsoft: https://technet.microsoft.com/
Главное окно DiskView
Эта программа отличается от остальных тем, что работает даже на относительно старых ОС Windows NT 4, 2000, XP (новые Windows 7, 8, 10 — разумеется, поддерживаются).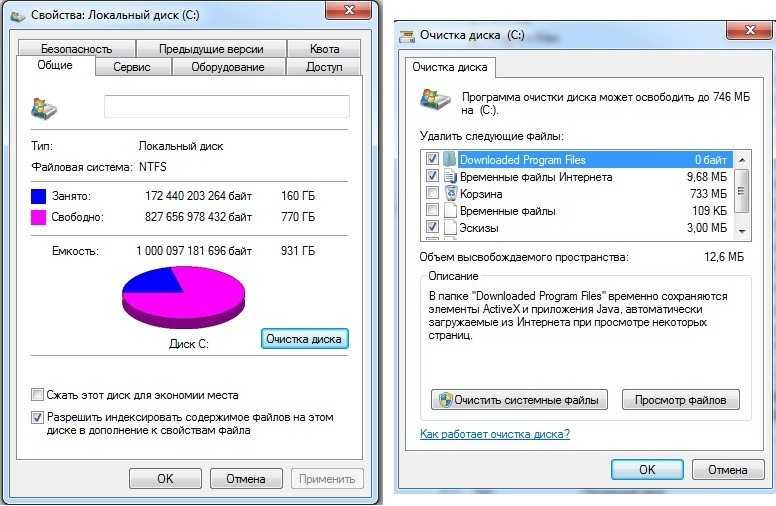
В остальном работа аналогична: строится схема диска, воспользовавшись которой, вы можете легко определить какой файл у вас занимает те или иные кластеры.
Программа бесплатна, русский не поддерживает.
*
JDiskReport
Сайт разработчика: http://www.jgoodies.com/
Поддерживаются: Windows, Linux, Mac OS X
JDiskReport — скрин главного окна программы
Отличная программа для анализа HDD. Позволяет за считанные минуты найти потерянное место! Благодаря архи-удобной круговой диаграмме сразу же видно какие папки заняли все место.
Отмечу, что, войдя в самую большую папку: диаграмма перестраивается, и вы снова видите какие файлы/папки уже в ней занимают место, и т.д.
Кстати, в программе есть топ 50 — покажет все самые большие файлы на диске!
*
Spyglass
Сайт разработчика: http://clockworkengine.com/
Где можно загрузить: https://dottech.org/
SPYGLASS — главное окно программы
Простая бесплатная программа, позволяющая быстро строить диаграммы на основе занятого места на HDD.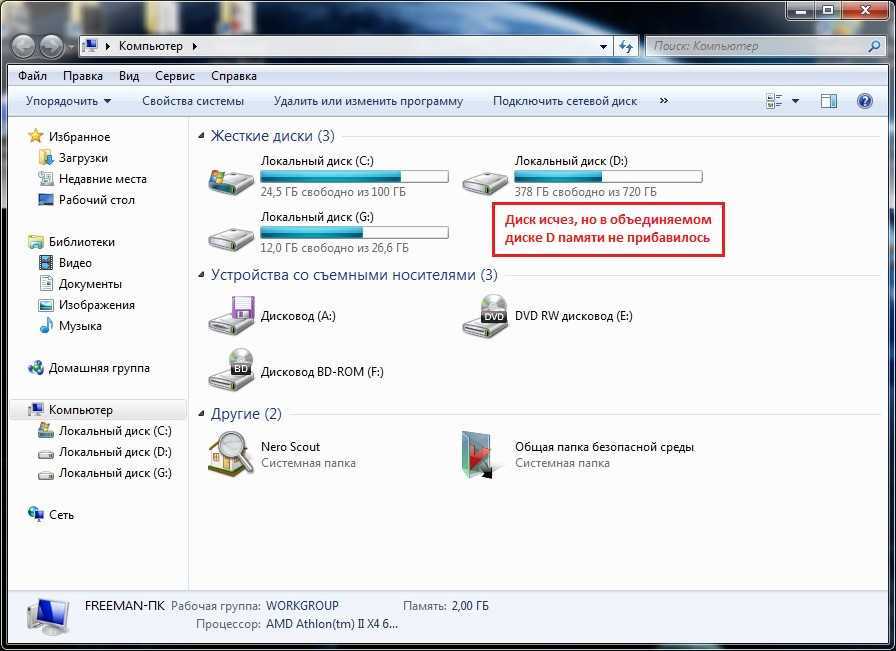 Отмечу, что Spyglass включает в себя также «локатор», обнаруживающий полные дубликаты файлов.
Отмечу, что Spyglass включает в себя также «локатор», обнаруживающий полные дубликаты файлов.
Из окна программы вы можете открыть любую папку или файл, или даже отправить их в корзину (не получится так только с системными файлами).
*
👉 Помощь по очистке диска 👈
Ну и в конце статьи не могу не порекомендовать несколько материалов, которые помогут вам очистить жесткий диск от разного рода «мусора» и сократить аппетиты некоторых системных файлов. 😉
*
📌 В помощь!
1) Как почистить Windows 10 (Windows 11) от мусора, старых и ненужных файлов, кэша и т.д. (чтобы не тормозил ПК)
2) Недостаточно места на диске — ошибка, что с ней делать?
3) 3 способа как увеличить объем диска «C:\» (без потери данных).
*
Дополнения по теме будут весьма кстати!
На этом пока всё, удачи!
👋
Первая публикация: 29.11.2018
Корректировка: 27. 11.2021
11.2021
RSS (как читать Rss)
Полезный софт:
- Видео-Монтаж
Отличное ПО для создания своих первых видеороликов (все действия идут по шагам!).
Видео сделает даже новичок!
- Ускоритель компьютера
Программа для очистки Windows от «мусора» (удаляет временные файлы, ускоряет систему, оптимизирует реестр).
Другие записи:
как очистить в Windows 7
У многих появляется такая проблема, когда место на жестком диске заполнено и при этом никакие программы не устанавливаются и не понятно куда делось свободное пространство диска. Дело в том, что система и утилиты могут хранить свои временные файлы и прочий мусор, которые не нужны для работы.
Содержание
- Стандартные папки
- Временная папка Windows (она же temp)
- Файлы pagefile.
 sys и hiberfil.sys
sys и hiberfil.sys - Кэш браузеров
- Контрольные точки восстановления
- Остаточные файлы
- Что еще можно сделать
Стандартные папки
Стандартные папки в Windows, к примеру, Мои документы, Библиотеки, Загрузки и им подобные по умолчанию находятся всегда на системном диске и из-за них память может быть заполнена. Некоторые программы могут незаметно сохранять свои файлы именно в этих папках. Например, игры часто сохраняют сейвы в папке Мои документы. И подобного мусора может быть очень много. В этом случае можно очистить папки от ненужных данных.
Если жесткий диск разбит на несколько, то нужно в свойствах таких папок изменить их месторасположение и перенести на другой диск. Для этого нажмите на папку правой кнопкой мыши, выберите свойства и перейдите на вкладку «Расположение», нажмите «Переместить». Далее выбираем место, куда нужно перемесить папку и нажимаем «Ок».
Временная папка Windows (она же temp)
В каталоге temp сохраняются временные файлы виндовс, чтобы освободить память компьютера можно их удалить. Сначала нужно открыть «Выполнить» с помощью команды Win + R. В строке пишем %temp%. Открывается нужное нам окно. Перед тем как очистить временные файлы Windows, лучше завершить работу всех программ, дабы какие-то из них могут использовать временное хранилище.
Сначала нужно открыть «Выполнить» с помощью команды Win + R. В строке пишем %temp%. Открывается нужное нам окно. Перед тем как очистить временные файлы Windows, лучше завершить работу всех программ, дабы какие-то из них могут использовать временное хранилище.
Кроме того можно воспользоваться специальными программами, которые эффективно чистят систему от всякого мусора и освобождают место. Самой популярной из них является CCleaner.
Файлы pagefile.sys и hiberfil.sys
Pagefile.sys – это файл подкачки, применяющийся Windows для временного хранения, когда не хватает оперативки и в результате данные выгружаются, заполняя физическая память диска. Если вы уверены, что оперативки хватает для нормального использования компьютера (лучше, чтобы она была больше 6ГБ), то можно отключить использование pagefile.sys.
Для этого нажимаем ПКМ на Мой компьютер и щелкаем на «Свойства», далее открываем дополнительные параметры системы, после нажимаем на «Быстродействие», потом «Параметры» и на вкладку «Дополнительно».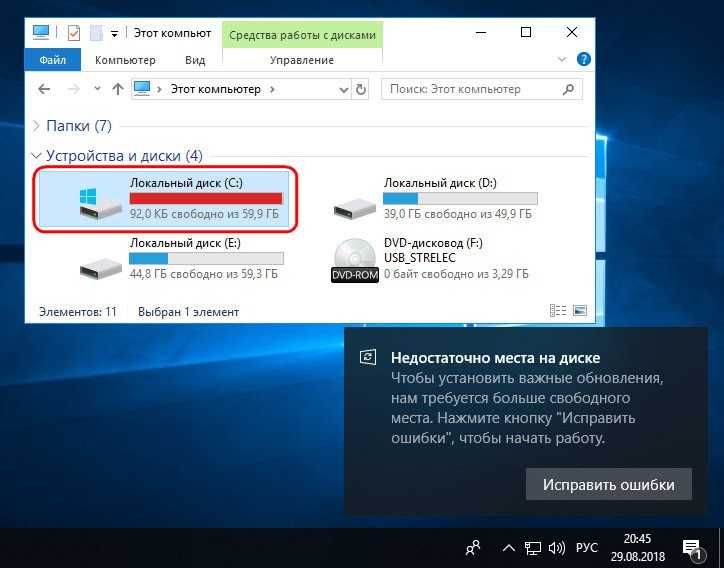 В ней открываем «Виртуальная память» и «Изменить».
В ней открываем «Виртуальная память» и «Изменить».
Если после этих действий начало появляться сообщение о нехватке виртуальной памяти, то лучше включить этот файл обратно.
Hiberfil.sys используется Windows для резервирования места для спящего режима, и оно также, как и в предыдущем случае равно количеству оперативной памяти. Он необходим для быстрого выключения компьютера и быстрого вывода из спящего режима.
Чтобы отключить hiberfil.sys в Windows 7 нужно в строке поиска набрать cmd и запустить командную строку от имени Администратора. Далее ввести следующую команду: powercfg hibernate off, чтобы включить его обратно пишем powercfg hibernate on.
Кэш браузеров
У каждого браузера есть папка, в которой он хранит свои кэш-файлы. Они используются для ускорения загрузки страницы. Браузер один раз сохраняет элементы страницы, а после не загружает их из памяти компьютера. С каждым посещенным сайтом кэш разрастается и может занимать довольно много места, плюс он тормозит работу самого браузера и создает неполадки в работе.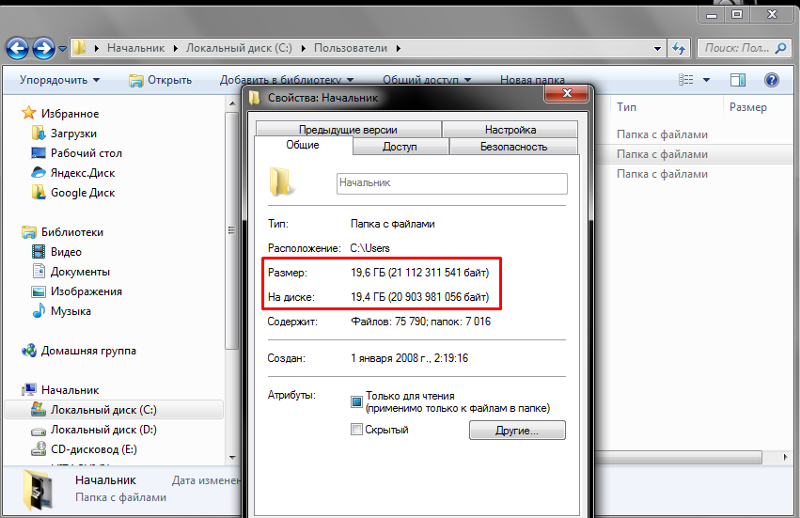
Во всех обозревателях очистка кэша находится в настройках. Также это можно сделать с помощью программы CCleaner.
Контрольные точки восстановления
Контрольные точки восстановления операционной системы используются, если в Windows происходит сбой, неправильное обновление, неисправность драйвера, вирусы и другие столь же серьезные причины, которые невозможно исправить. В таких случаях можно вернуть систему в последнее удачное и работоспособное состояние. Точка восстановления и есть сохранение таких параметров.
Естественно, для хранения этих параметров необходимо дополнительное место.
Конечно, можно полностью отключить сохранение работоспособных параметров, но делать это крайне не рекомендуется.
А для освобождения памяти можно очистить старые точки восстановления Windows.
Для этого открываем папку «Мой компьютер» и нажимаем ПКМ на локальный диск. Кликаем на «Свойства» в выпадающем списке, далее последовательно нажимаем на «Очистка диска», «Дополнительно», «Восстановление системы», «Очистить». Удаляться все сохраненные точки, кроме самой последней.
Удаляться все сохраненные точки, кроме самой последней.
Кроме временной папки многие программы оставляют после себя множество файлов и причем файлы могут относиться не только к существующему ПО, но и к мусору от тех программ, которые были давно удалены с компьютера.
CCleaner и подобные утилиты решают проблему очистки ненужных файлов. Так как подобных ненужных файлов огромное множество, и они могут храниться в нескольких местах, да и простому пользователю не всегда понятно, нужен файл или нет. Поэтому для очистки используют разнообразное ПО.
Что еще можно сделать
Если в Windows два системных диска, то при установке программ, особенно современных игр, которые могут занимать огромное количество памяти, указывайте путь на второй диск. По умолчанию все устанавливается на системный диск и часто получается так, что диск С переполнен, а D стоит пустой.
Проверьте список установленных программ и удалите ненужные или не используемые.
Может быть так, что вы и не помните, что есть на вашем компьютере – это освободит огромное количество памяти.
Надо проводить такие чистки и удалять всяческий мусор с помощью все того же CCleaner или подобного ПО и лучше делать это регулярно, не дожидаясь пока память станет забита до отказа.
Как очистить диск C на Windows 10 если он переполнен
Системный диск постепенно заполняется разными файлами ОС и программ. Однажды вы можете зайти в «Проводник» и обнаружить, что локальный диск С горит красным. Это крик диска о помощи. Когда свободного места практически не остаётся, «Виндовс» начинает работать медленно и со сбоями. Освободите накопитель — сделать это может даже начинающий пользователь.
Содержание
1 Диск C на Windows 10 переполнен — чем забивается и как очистить
1.
 1 Основной этап очистки: корзина, кэш браузеров, папка с загрузками и прочее
1 Основной этап очистки: корзина, кэш браузеров, папка с загрузками и прочее1.1.1 Очистка папки «Загрузки»
1.1.2 Очистка корзины
1.1.3 Очистка кэша браузеров
1.1.4 Удаление приложений
1.2 Удаляем временные файлы
1.3 Уменьшаем файл, зарезервированный на диске под гибернацию
1.4 Выключение или уменьшение файла подкачки
1.5 Удаляем ненужные точки восстановления
1.6 Убираем папку Windows.old с предыдущими обновлениями системы
1.7 Очищаем кэш обновлений Windows
1.8 Активация функции Compact OS
Для быстрой очистки системного диска можно использовать встроенное средство «Виндовс» «Очистка диска» и/или стороннюю утилиту (CCleaner и другие). Мы же рассмотрим поэтапную ручную очистку диска, чтобы указать на конкретные типы файлов, которые могут забивать системную память.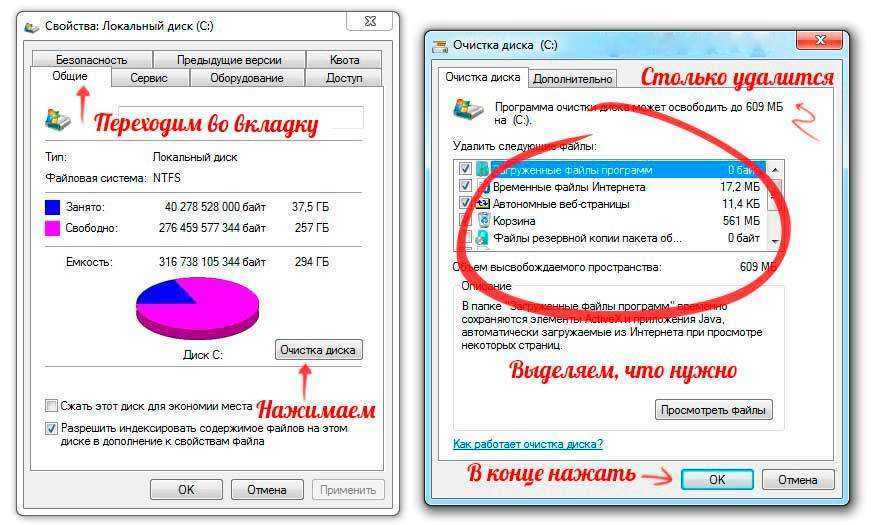
Основной этап очистки: корзина, кэш браузеров, папка с загрузками и прочее
Покажем, какие файлы обязан удалять каждый пользователь ПК, чтобы диск быстро не засорялся.
Очистка папки «Загрузки»
Все файлы, которые вы загружаете с «инета», сохраняются на системный диск — в каталог «Загрузки». Со временем там может скапливаться слишком много файлов, в том числе слишком объёмных. Откройте «Проводник», зайдите в системный диск, в каталог своего профиля в папке «Пользователи». А там уже перейдите в загрузки: все ненужные файлы удалите, а те документы, что нужны, переместите на пользовательский диск, где больше свободного места.
Откройте папку «Загрузки» для своего профиля и очистите её
Очистка корзины
Обычно после стандартного удаления файлы попадают в раздел «Корзина», откуда можно восстановить случайно удалённые объекты. «Корзина» находится на системном диске. Нужно периодически её чистить.
Для этого отыщите на «Рабочем столе» иконку с корзиной.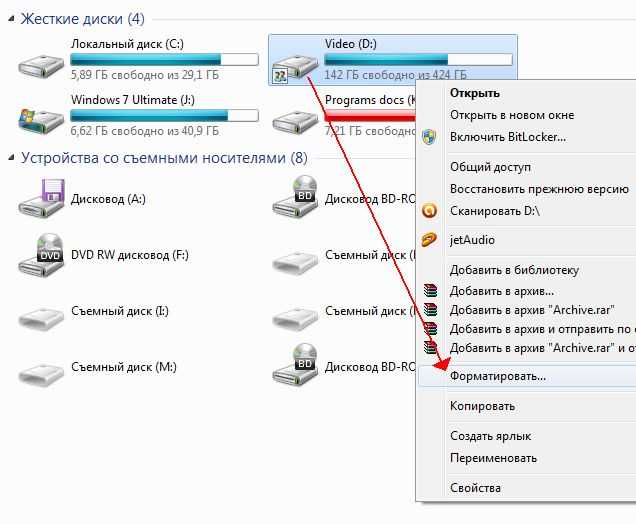 Кликните по ней правой клавишей мышки и выберите очистку. Подтвердите действие в сообщении.
Кликните по ней правой клавишей мышки и выберите очистку. Подтвердите действие в сообщении.
Удалите всю информацию из «Корзины»
Очистка кэша браузеров
В кэше обозревателей сохраняются файлы, которые позволяют быстро загружать страницы, посещённые ранее. Его тоже нужно чистить время от времени. Если этого не делать, системный диск будет забиваться ненужной информацией, а браузер сильно тормозить. Для удаления файлов зайдите в настройки браузера и найдите там раздел с кэшем и файлами куки, нажмите «Очистить кэш».
Удалите данные из кэша браузеров, которыми вы пользовались
Удаление приложений
Удаляйте время от времени программы, которыми в принципе не собираетесь больше пользоваться. Делать это советуем с помощью сторонних деинсталляторов, чтобы полностью очищать систему от файлов, связанных с удаляемыми приложениями. Например, можно взять Revo Uninstaller.
С помощью Revo Uninstaller можно удалить бесследно любую программу с ПК
Удаляем временные файлы
Во время работы на ПК и «сёрфинга» в интернете в ОС скапливаются временные файлы.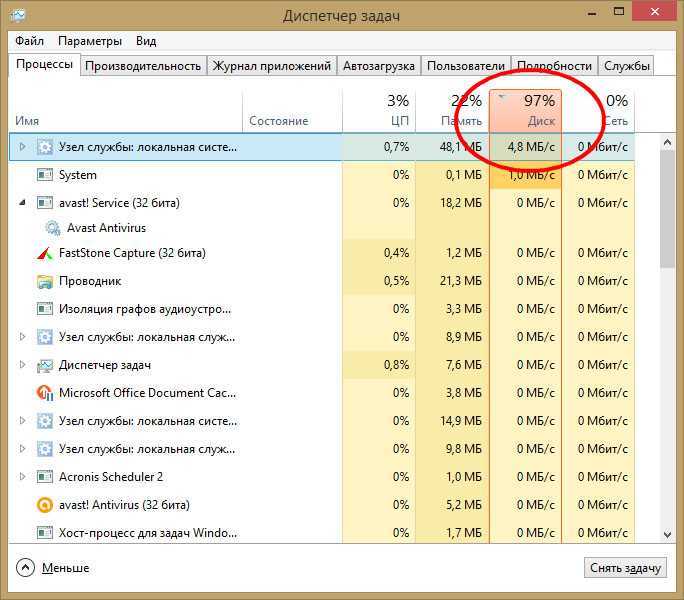 Обычно они нужны для работы в текущем сеансе. Но система их не удаляет с выключением ПК. Все эти файлы хранятся на системном диске в каталоге Temp. Их можно удалить вручную в «Проводнике». Бояться, что вы удалите какие-то важные файлы, не стоит. Даже если вы уберёте документы, которые нужны для текущей работы ПК, ОС их снова создаст.
Обычно они нужны для работы в текущем сеансе. Но система их не удаляет с выключением ПК. Все эти файлы хранятся на системном диске в каталоге Temp. Их можно удалить вручную в «Проводнике». Бояться, что вы удалите какие-то важные файлы, не стоит. Даже если вы уберёте документы, которые нужны для текущей работы ПК, ОС их снова создаст.
Как можно ещё удалить временные объекты системы в «Виндовс» 10:
- Нажмите одновременно на «Виндовс» и I на клавиатуре. Либо запустите окно «Параметры» через «Пуск» (иконка в виде шестерни). Перейдите в раздел для системы.
Откройте раздел «Система»
- Откройте пункт «Память». Щёлкните по системному диску.
Откройте диск «Этот компьютер»
- Перейдите во временные документы.
Перейдите к временным файлам
- Отметьте галочками все пункты (можно сразу удалить старые обновления «Виндовс», если ваша система после апдейта работает стабильно и откат вам не нужен). Щёлкните по «Удалить».
Запустите удаление всех файлов
- В разделе «Память» кликните по автоматическому освобождению места.

- Отметьте пункт «Удалять временные файлы приложений». Поставьте период удаления.
- Также кликните по «Очистить сейчас», чтобы ОС запустила тут же удаление.
Запустите немедленную очистку
Уменьшаем файл, зарезервированный на диске под гибернацию
В отличие от спящего режима гибернация предполагает перемещение информации из «оперативки» на обычный жёсткий диск. На этом диске уже зарезервировано место под сохранение информации после включения гибернации. Вы можете уменьшить этот зарезервированный объём памяти:
- Запустите PowerShell с правами «админа»: кликните правой клавишей мышки по «Пуску» в левом нижнем углу экрана. Выберите запуск PowerShell с правами администратора.
В меню «Пуска» выберите Windows PowerShell
- Введите команду powercfg /h /type reduced и нажмите на «Энтер».
Выполните команду powercfg /h /type reduced
- Если первая команда не сработала, выполните вторую — powercfg -h -type reduced.
- Если и вторая не работает, выполните сначала powercfg /h size 0, а потом powercfg /h type reduced.
 Объём зарезервированной памяти уменьшится в два раза.
Объём зарезервированной памяти уменьшится в два раза.
Выключение или уменьшение файла подкачки
Если у вас «оперативка» не слабая (от 8 ГБ), уменьшите файл подкачки — место на жёстком диске, который резервируется на тот случай, если компьютеру не хватит «оперативки». Как уменьшить размер файла и сэкономить место на системном диске:
В «Поиске» наберите слово «производительность», а затем щёлкните по пункту «Настройка представления».
Перейдите в первый результат поиска
В окне перейдите на вкладку «Дополнительно», а в блоке «Виртуальная память» кликните по кнопке «Изменить».
Щёлкните по «Изменить» в разделе для виртуальной памяти
По умолчанию в параметрах будет стоять «Автоматически выбирать объём файла». Чтобы задать вручную размер файла подкачки, уберите птичку с автоматического определения, поставьте значение «Указать размер», вбейте нужный размер в мегабайтах и кликните по «Задать». Сохраните изменения и перезапустите компьютер.

Изначально система сама определяет размер виртуальной памяти
Чтобы вовсе выключить файл подкачки, поставьте значение «Без файла». Сохраните изменения и перезагрузитесь.
Вручную выберите размер файла подкачки
Удаляем ненужные точки восстановления
В «Виндовс» можно сохранять точки восстановления, до которых впоследствии можно делать откат, если вдруг в системе возникли какие-то сбои. Эти точки, естественно, занимают место на жёстком диске. Удалите эти точки, если ваша система работает стабильно, предварительно создав одну новую.
Как удалить все точки:
- Кликните по разделу «Этот компьютер» в «Проводнике» или на «Рабочем столе». Выберите пункт со свойствами.
Зайдите в свойства своего компьютера
- Перейдите в дополнительные параметры слева.
Перейдите по ссылке «Дополнительные параметры»
- Откройте вкладку для защиты системы. Выберите системный диск и нажмите на «Настроить».
Перейдите к настройке защиты системы
- Деактивируйте защиту и установите своё максимальное значение для объёма памяти, зарезервированного под точки.
 Удалите все точки с помощью специальной кнопки.
Удалите все точки с помощью специальной кнопки.Отключите защиту в окошке
- Сохраните изменения.
Убираем папку Windows.old с предыдущими обновлениями системы
В Windows.old собираются все обновления, которые в прошлом получила ваша система. Часто эта папка весит слишком много — до пары десятков ГБ. Очистить её через «Проводник» не получится. Нужно запускать встроенное средство системы:
- Нажмите на Win+R на клавиатуре и в окне выполнения команд наберите строку cleanmgr, после чего кликните по кнопке ОК.
- Удостоверьтесь, что выбран системный диск, и также нажмите на ОК.
- Подождите, пока система оценит файлы, которые можно очистить, и создаст дамп памяти.
- В окне «Очистка диска» нажмите на элементе «Очистить системные файлы».
Кликните по «Очистить системные файлы»
- Повторно выберите системный диск.
- Обозначьте пункт «Предыдущие установки Windows» и нажмите ОК.
Удалите предыдущие установки
- Дождитесь, пока завершится процедура удаления.

Очищаем кэш обновлений Windows
Ещё один этап очищения — удаление данных из кэша обновлений:
- Зайдите в «Проводник Виндовс». Откройте в системном локальном диске каталог Windows.
Откройте папку Windows
- Перейдите в папку SoftwareDistribution.
Заходим в блок SoftwareDistribution
- Откройте раздел с загрузками.
Перейдите в папку Download
- Выделите мышкой все файлы. Нажмите на выделенное правой клавишей мышки и выберите удаление.
Выделите и удалите все файлы
- Поставьте отметку, чтобы выполнить действие для всех объектов и кликните по «Продолжить».
Подтвердите удаление объектов
Активация функции Compact OS
В «Виндовс» 10 встроен инструмент Compact OS, которая сжимает документы системы. Когда ОС к ним обращается, инструмент их автоматически разжимает. В этом случае, однако, увеличивается нагрузка на «оперативку» и ЦП. Эту функцию рекомендуется включать только в исключительных случаях, когда, к примеру, у вас диск SSD с небольшим объёмом памяти:
- Откройте «Командную строку» или PowerShell с правами администратора.
 Это делается кликом правой кнопкой мыши по «Пуску».
Это делается кликом правой кнопкой мыши по «Пуску». - Впишите строчку Compact.exe /CompactOS:always и нажмите на Enter.
Выполните команду Compact.exe /CompactOS:always
- Процедура сжатия продлится 10 – 20 минут, по окончании чего будет выведен объём в байтах, на который была сжата система.
- Если вы вдруг чувствуете, что производительность ПК ощутимо снизилась, снова откройте консоль и введите туда Compact.exe /CompactOS:never. Компьютер в обоих случаях перезагружать не нужно.
Начните с малого: удалите содержимое «Корзины», папки с загрузками и кэша браузеров. Затем переходите к очистке папки с временными файлами и обновлениями. Если даже после очистки места всё равно недостаточно, включите режим Compact OS.
- Автор: Екатерина Васильева
- Распечатать
Оцените статью:
(24 голоса, среднее: 5 из 5)
Поделитесь с друзьями!
Лучшее решение для исправления Windows 10 Проблема с полным приводом C за 3 шага
То же самое со всеми предыдущими версиями, диск С переполняется Windows 10 в определенное время, потому что в него непрерывно записываются многие типы файлов. Когда диск C: почти заполнен, Windows 10 всплывает предупреждающее сообщение в правом нижнем углу и просит вас включить контроль памяти — «На вашем компьютере недостаточно места для хранения. Включите смысл хранения и Windows может помочь освободить место. «Кроме того, чтобы предупредить пользователей компьютеров, Windows отметьте диск C красным цветом в проводнике. Когда диск C заполнен Windows 10 ноутбук/рабочий стол/планшет, вам лучше решить эту проблему как можно быстрее. В противном случае ваш компьютер будет работать намного медленнее, зависнет, неожиданно перезагрузится или даже выйдет из строя. В этой статье я покажу вам, как исправить Windows 10 Диск C полностью оформлен быстро и легко.
Когда диск C: почти заполнен, Windows 10 всплывает предупреждающее сообщение в правом нижнем углу и просит вас включить контроль памяти — «На вашем компьютере недостаточно места для хранения. Включите смысл хранения и Windows может помочь освободить место. «Кроме того, чтобы предупредить пользователей компьютеров, Windows отметьте диск C красным цветом в проводнике. Когда диск C заполнен Windows 10 ноутбук/рабочий стол/планшет, вам лучше решить эту проблему как можно быстрее. В противном случае ваш компьютер будет работать намного медленнее, зависнет, неожиданно перезагрузится или даже выйдет из строя. В этой статье я покажу вам, как исправить Windows 10 Диск C полностью оформлен быстро и легко.
Содержание:
- Что занимает место на диске C Windows 10?
- Как исправить полный диск С в Windows 10?
- Очистите диск C, чтобы освободить место на диске
- Добавить свободное место на диск C из другого раздела
- Используйте компьютер правильно
Что занимает место на диске C Windows 10?
Windows 10 Полный привод C может быть вызван как Windows и сторонние приложения.
Windows
1. Windows Updates
Из-за технических ошибок, угроз безопасности и других причин, Windows автоматически загружать и устанавливать обновления непрерывно. Если вы не очистите диск, на диске C будет накапливаться большое количество файлов обновления.
2. Windows обслуживание
Windows такие службы, как файл подкачки, спящий режим, резервное копирование и корзина, могут занимать несколько гигабайт пространства для каждого файла.
3. Другой Windows файлов
Другие файлы, такие как временные файлы, кеш и журналы, имеют небольшой размер, но могут быть в большом количестве.
Приложения
1. Установка
Путь установки по умолчанию — диск C, чем больше приложений вы установили, тем меньше осталось свободного места. Некоторые приложения, такие как игры, проекты, графика и видео, занимают много свободного места.
2. Выходной путь по умолчанию
Выходной путь по умолчанию
Многие люди любят использовать настройки по умолчанию при установке программ, поэтому эти программы выводят много файлов на диск C. Некоторые считают, что «мой диск C внезапно переполняется Windows 10 компьютер«, потому что диск C невелик, и они все бросают в него. Вам лучше установить программы и изменить связанный путь вывода на отдельный раздел, иначе ваш диск C будет заполнен через короткое время, даже если ваш компьютер новый.
Как исправить полный диск С в Windows 10?
Чтобы полностью исправить проблему с полным диском C в Windows 10 Ноутбук / настольный компьютер / планшет, существует множество методов, но наиболее важными и эффективными являются следующие 3 шага:
- Освободить место на диске
Удалите ненужные и ненужные файлы с диска C, после чего вы сможете освободить место на диске, чтобы компьютер работал правильно. Кроме того, есть доступное место для установки другой программы, которая поможет решить эту проблему. Этот шаг очень полезен для компьютера, который никогда не очищает диск.
Этот шаг очень полезен для компьютера, который никогда не очищает диск. - Добавьте больше свободного места на диск C
Работы С Нами partition editor программное обеспечение, вы можете увеличить место на диске C взяв неиспользуемое пространство из другого раздела на том же диске. Этот шаг очень важно особенно для компьютеров, которые диск C созданы маленькими. - Используйте компьютер правильно
Правильный запуск компьютера полезен не только для исправления полной проблемы диска C, но и для повышения производительности компьютера.
Шаг 1. Очистите диск C, чтобы освободить место на диске.
Windows 10 имеет встроенный Очистка диска утилита, чтобы помочь освободить место на диске, который может безопасно и легко удалить большинство ненужных и ненужных файлов.
Как очистить диск, когда диск C заполнен Windows 10:
① Нажмите Windows + R ключи, тип cleanmgr, А затем нажмите OK.
② Выберите диск C: в раскрывающемся списке и нажмите OK.
③ Установите флажок напротив файлов, которые вы хотите удалить, и нажмите OK.
④ Подтвердите эту операцию, нажав Удалить файлы.
⑤ Повторите шаги 1, 2 и щелкните Очистить системные файлы внизу.
Если вы не можете вернуть больше, чем 20GB свободное место на диске C, лучше добавить еще из другого раздела. В противном случае это свободное место будет быстро съедено новыми сгенерированными ненужными файлами. Это означает, что диск C будет заполнен Windows 10 компьютер снова через короткое время.
Шаг 2. Добавьте свободное место на диск C из другого раздела.
Чтобы исправить полный диск C Windows 10 компьютер, этот шаг наиболее важен. С помощью программного обеспечения безопасных разделов вы можете сжать другой том, чтобы освободить свободное пространство, а затем добавить место на диске C. Таким образом, ваша операционная система, программы и все остальное останется прежним. Сделать это, NIUBI Partition Editor и бесплатная версия чтобы помочь вам.
Таким образом, ваша операционная система, программы и все остальное останется прежним. Сделать это, NIUBI Partition Editor и бесплатная версия чтобы помочь вам.
Скачать Бесплатная версия NIUBI и следуйте инструкциям ниже, чтобы выделить больше места на диск C.
Кроме того удлинитель диска C in Windows 11/10/8/7/Vista/XP, этот бесплатный менеджер разделов поможет вам выполнять множество других операций, таких как копирование, объединение, преобразование, дефрагментация, скрытие, стирание раздела, сканирование поврежденных секторов и т. д.
Шаг 3 — Используйте компьютер правильно
Неважно, вы используете Windows 11/ 10 или старый Windows 8 / 7Vista / XP, когда диск системы C заполняется, вам лучше выполнить шаги добавления:
- Run Windows Уборка как ежемесячная утилита обслуживания.
- Установите новые приложения на другой том вместо диска C.
- Измените путь вывода приложений на другие большие тома.

Лучше, чем все предыдущие версии, Windows 10/ 11 имеет новые функции, которые могут помочь исправить проблему нехватки места на диске на диске C.
① Автоматическая очистка диска
Во-первых, вам нужно включить эту услугу:
- Нажмите Windows и X на клавиатуре, то Настройки
- Перейдите в Система > Хранилище
- Выключить в On под смыслом хранения на правой стороне.
Затем нажмите Измените способ автоматического освобождения места под этим.
- В раскрывающемся списке выберите частоту.
- Выберите, следует ли удалять временные файлы автоматически.
- Выберите из выпадающего списка, чтобы удалить файлы в Корзина и Скачать папку, если они были там более 1/14/30/60 дней.
② Перемещение установленных приложений и игр
Во всех предыдущих версиях вам необходимо переустановить все программы, если вы хотите изменить их расположение, но в Windows 10, вы можете напрямую переместить их в другой раздел.
Следуйте шагам:
- Нажмите Windows и X на клавиатуре, затем нажмите Настройки> Приложения> Приложения и функции
- Нажмите на приложение или игру.
- Нажмите Двигаемся кнопку.
- Выберите новое местоположение в раскрывающемся списке.
- Нажмите Двигаемся кнопку.
- Повторите шаги, чтобы переместить больше предметов.
③ Сохранить файлы в новом месте
Windows 10 есть новая возможность изменить, где новый контент сохраняется для приложений, документов, музыки, изображений и видео в другое место, шаги:
- Нажмите Windows и X на клавиатуре, затем нажмите Настройки
- Нажмите Система> Хранилище.
- Нажмите Изменение, где сохраняется новый контент под Дополнительные настройки хранилища.

- Нажмите раскрывающийся список, чтобы выбрать новое местоположение и нажмите Apply.
Следуйте приведенным выше методам, вы можете исправить Windows 10 Диск C полный выпуск полностью.
Устранение ошибки «Рабочий диск заполнен» в Photoshop
Узнайте, как быстро устранить ошибку «Рабочий диск заполнен» в Photoshop
Если появляется ошибка «Рабочий диск переполнен», это часто означает, что на жестком диске или нескольких дисках, используемых в качестве рабочих, заканчивается место для хранения, необходимо для выполнения задачи.
Проблема: ошибка «Рабочий диск заполнен»
Ошибка «Не удалось инициализировать Photoshop, так как рабочие диски заполнены»
Решение
Для устранения ошибок «Рабочий диск заполнен» выполните одно из перечисленных действий.
Освобождение дополнительного места на диске
Рекомендуется иметь освободить минимум 20 ГБ пространства на жестком диске с ОС во время работы с Photoshop. Может потребоваться дополнительное свободное место, в зависимости от типа файла, с которым вы работаете.
Может потребоваться дополнительное свободное место, в зависимости от типа файла, с которым вы работаете.
Чтобы освободить место на диске, удалите ненужные файлы с рабочего диска или перенесите нужные файлы с рабочего диска в другое место хранения.
Например, если в качестве рабочего диска на компьютере Windows назначен диск C:\, можно просто очистить и удалить файлы, которые больше не нужны. Также можно переместить файлы в новое место на компьютере, допустим на диск D:\. Это позволит очистить место на диске C:\ и дальше использовать его в качестве рабочего диска.
Аналогичным образом, если в качестве рабочего диска на компьютере macOS назначен диск Macintosh HD, можно просто очистить и удалить файлы, которые больше не нужны. Также можно переместить файлы на внешний диск, если есть необходимость.
Для получения дополнительной информации о том, как освободить место на компьютере см. следующие ресурсы:
macOS:
- Как освободить место на диске вашего компьютера Mac
- Добавление, удаление или удаление томов APFS в Дисковой утилите на компьютере Mac
Windows: Как освободить место на диске вашего компьютера с Windows 10
Правильный выбор рабочих дисков
По умолчанию Photoshop использует в качестве рабочего диска внутренний диск ОС в. Если имеется несколько дисков или разделов, выберите в качестве рабочих самые быстрые диски, на которых больше всего свободного места. Также можно предотвратить появление ошибки «Рабочий диск переполнен», выбрав дополнительные диски для использования в качестве рабочих.
Если имеется несколько дисков или разделов, выберите в качестве рабочих самые быстрые диски, на которых больше всего свободного места. Также можно предотвратить появление ошибки «Рабочий диск переполнен», выбрав дополнительные диски для использования в качестве рабочих.
Удерживайте клавиши Cmd + Option (macOS) или Ctrl + Alt (Windows) при запуске приложения и настройте новый рабочий диск для своей системы в открывшемся диалоговом окне Установки рабочих дисков.
Правильный выбор рабочего диска
Поддерживаемые форматы диска для рабочих дисков
- macOS: macOS Extended, APFS
- Windows: NTFS, exFAT, FAT32
Для получения дополнительных сведений см. Настройка установок в Photoshop.
Установка правильных единиц при создании документа или изменении его размера
Иногда ошибка «Рабочий диск заполнен» может появляться из-за несоответствий в единицах документа. Для предотвращения таких случаев необходимо задать правильные единицы при создании документа или изменении его размера. Кроме того, необходимо проверять настройки единиц при обрезке документов или изменении размера холста.
Кроме того, необходимо проверять настройки единиц при обрезке документов или изменении размера холста.
Оптимизация пространства, используемое программой Photoshop
- Отключение сохранения для автовосстановления: Отключите параметр «Автоматически сохранять информацию для восстановления» («Редактирование» (Win) / Photoshop (Mac) > «Установки» > «Обработка файлов» > «Автоматически сохранять информацию для восстановления каждые [N минут]», чтобы уменьшить размер временного (рабочего) файла Photoshop, однако после этого автовосстановление может стать невозможным.
- Ограничение количества состояний в истории: Photoshop может сохранять до 1 000 шагов истории состояний; значение по умолчанию – 50. Чтобы уменьшить это значение, перейдите к диалоговому окну «Параметры производительности». В разделе «История» и кэш установите меньшее значение для параметра «Промежуточные состояния».
Для получения дополнительных сведения о том, как настроить функции Photoshop для оптимальной производительности, см. раздел Оптимизация производительности Photoshop.
раздел Оптимизация производительности Photoshop.
Сброс установок Photoshop
В редких случаях аварийное завершение работы Photoshop или системы может приводить к повреждению файла установок Photoshop, что может повлиять на обработку рабочих дисков приложением Photoshop. Сброс установок Photoshop и последующая повторная настройка рабочих дисков могут устранить ошибку «Рабочий диск переполнен».
Для получения дополнительных сведений см. Сброс установок в Photoshop.
Еще похожее
- Настройка рабочих дисков
- Устранение неполадок при сбое или зависании | Photoshop
Вход в учетную запись
Войти
Управление учетной записью
Как очистить локальный диск с: пошаговая инструкция
Содержание
- 1 Основные причины переполнения системного локального диска
- 2 Как почистить локальный диск с?
- 2.
 1 Отключение автоматического обновления Windows
1 Отключение автоматического обновления Windows - 2.2 Отключение гибернации
- 2.3 О корзине и папке “Temp”
- 2.4 Отключение системы восстановления Windows
- 2.
Очень часто пользователям операционной системы (ОС) Windows 7 приходится сталкиваться с такой проблемой, как переполненный локальный диск С.
И, как известно, это приводит не только к более долгой обработке данных и сбоям в системе, но и к её полной деактивации. Итак, почему это происходит, и как освободить локальный диск с?
Основные причины переполнения системного локального диска
Локальный диск С, он же системный локальный диск, является местом для хранения данных всей ОС, а также для расположения и привязки с системой файлов программ различного функционала.
Из этого следует, что при установке на компьютер Windows, нам нужен относительно незначительный объём памяти для тома С. Всего около 100 Гб памяти для него будет вполне достаточно, ведь ОС вместе с полным пакетом необходимых программ обычно занимает не больше 50 Гб.
Такое значение останется верным в том случае, если пользователь по своей невнимательности не станет захламлять диск С всевозможными играми, аудио, видео и другими файлами, скачанными из интернета, что обычно является первопричиной переполнения системного диска.
Дело в том, что любая игра – это тоже программа, назначение и функции которой сильно отличаются от работы служебных и системных программ операционной системы. Однако, при установке игры, как и любой программы, менеджером установки всегда указывается путь для дальнейшей распаковки файлов. По умолчанию во всех программах в этом случае указан путь на локальный диск С.
Поэтому, устанавливая очередную игру, пользователям строго рекомендуется изменять путь распаковки файлов на любой локальный диск, кроме диска с литером “С”.
Что касается загружаемых файлов из сети интернет, для этого предусматривается системой путь к папке “Загрузки”, находящейся тоже на системном диске, а именно: С:\Пользователи\Имя компьютера\Загрузки
Так что же происходит с данными в этой папке, если их систематически не удалять? Ответ очевиден: вес папки увеличивается со временем, отбирая всё больше свободного места на локальном диске С.
Для того чтобы избавить себя от постоянной слежки за объёмом памяти в папке “Загрузки”, просто перенаправим поток информации из сети на другой локальный диск, благо эта функция присутствует в настройках любого из браузеров.
Заранее создадим новую папку на другом локальном диске, которая станет новой ячейкой для загрузок из интернета и дадим ей какое-либо имя, в данном случае это “Inet Failes”:
Затем, в браузере указываем путь на эту папку (на примере Яндекс-браузера):
Следующая причина заключается в заполнении рабочего стола всевозможными ярлыками и папками. Бесспорно, перемещение часто используемых файлов непосредственно на рабочий стол – это с одной стороны удобно и экономит время, а с другой – опять же, занимает определённый объём свободной памяти диска С.
Папка “Рабочий стол” имеет адрес: С:\Пользователи\Имя компьютера\Рабочий стол. Здесь можно наблюдать все ярлыки, имеющиеся в данный момент на рабочем столе в виде списка.
Как почистить локальный диск с?
Очень часто пользователи интересуются: “Почему локальный диск заполняется сам по себе”. Ниже мы рассмотрим основные причины его “автозаполнения”
Ниже мы рассмотрим основные причины его “автозаполнения”
Отключение автоматического обновления Windows
Значительный объём памяти кровожадно “съедает” любое очередное обновление Windows.
Если отпустить этот процесс на самотёк, то обнаружим, что в результате нескольких таких обновлений от объёма диска практически ничего не остаётся. А если мы увеличим размер тома при установке ОС насколько это возможно, всё равно в итоге настанет момент переполнения диска, но немногим позже.
Чтобы не допустить этого следует отключить автоматическое обновление Windows.
Делаем это в таком алгоритме: меню Пуск – Панель управления – Система и безопасность – Включение или отключение автоматического обновления.
В открывшемся окне выставляем параметр “Не проверять наличие обновлений (не рекомендуется)”. Галочки, если есть в пунктах ниже убираем и нажимаем кнопку “Ok”.
Отключение гибернации
Относительно немалый объём памяти можно высвободить отключением гибернации. Гибернация – один из спящих режимов, позволяющих сохранять данные перед выключением компьютера, при этом не закрывая открытые до этого приложения.
Гибернация – один из спящих режимов, позволяющих сохранять данные перед выключением компьютера, при этом не закрывая открытые до этого приложения.
Часто ли мы пользуемся этим режимом? Нет? Тогда чтобы освободить место на локальном диске с отключим гибернацию, заполучив тем самым значительную часть свободной памяти диска.
Для этого в меню Пуск в строке поиска вводим команду – cmd;
появившийся файл открываем через правую кнопку с запуском от имени администратора;
в открывшемся окне вводим: powercfg hibernateoff;
нажимаем на клавиатуре кнопку “Enter” и закрываем окно.
После проделанных манипуляций, обратим внимание на показатель объёма памяти диска С. Обнаружив, что свободного места изрядно прибавилось, переходим к следующему пункту.
О корзине и папке “Temp”
Корзина. После удаления, находящиеся здесь файлы, можно также легко восстановить. Это говорит о том, что каждый удалённый файл попадая в корзину заимствует из её объёма (а значит напрямую и из резерва памяти системного диска) на момент хранения ровно столько Гб, сколько весит сам. Поэтому рекомендуется не забывать периодически очищать корзину от ненужных файлов. Необходимый размер которой можно указать через её свойства: заменяем параметр на нужный и нажимаем Ok.
Поэтому рекомендуется не забывать периодически очищать корзину от ненужных файлов. Необходимый размер которой можно указать через её свойства: заменяем параметр на нужный и нажимаем Ok.
Следующий способ – удаление временных файлов из папки Temp, находящейся по адресу: локальный диск C:\Windows\Temp. Здесь мы свободно и безбоязненно удаляем все файлы, если таковые имеют место.
Отключение системы восстановления Windows
Завершая эту статью, следует отметить такую среду, как восстановление системы Windows. Это мощнейшее средство используется в случае реанимации системы при незапланированном её сбое. Весьма полезная системная утилита, в то же время, она занимает большой объём памяти системного диска.
Однако, если нам потребуется продолжить очистку диска С, то можно легко отключить восстановление системы. Чтобы это осуществить заходим в меню Пуск – Компьютер.
На белом фоне окна щёлкаем правой кнопкой мыши – Свойства – Защита системы (слева вверху).
Нажимаем на “Локальный диск (С:) (Система)” и ниже нажимаем на кнопку “Настроить”.
Переставляем маркер на “Отключить защиту системы” и ниже напротив “удаления всех точек восстановления” нажимаем на кнопку “Удалить”.
Далее нажимаем “Применить” и “Ok” – закрываем все вкладки, перезагружаем систему.
Все вышеописанные действия можно применять как в комплексе так и по отдельности, на усмотрение пользователя. При необходимости, все настройки можно вернуть в обратном порядке. При подключении гибернации в командной строке вводят: powercfg hibernate on.
- Автор: nix_u
- Распечатать
Оцените статью:
(18 голосов, среднее: 4.5 из 5)
Поделитесь с друзьями!
Volkswagen CC Воздушный фильтр засорен Затраты на осмотр
Volkswagen CC Воздушный фильтр забит Затраты на осмотр
ЗАПРОСИТЬ ЦЕНУ
Оценка цена возле ME
Место обслуживания
Рейтинг клиентов
(211)
Как диагностические работы
Мгновенно бронируют сертифицированный мобильный механик, чтобы прийти к вам
Механические диагнозы. Проблема и цитирует необходимый ремонт
Проблема и цитирует необходимый ремонт
. Ваш автомобиль готов к работе
Честные, авансовые и прозрачные цены на все услуги
Наши сертифицированные мобильные механики могут приехать к вам прямо сейчас.
Посмотреть наличие
Рейтинги покупателей
(211)
Воздушный фильтр забит Сервисная служба
Сколько стоит проверка забитого воздушного фильтра?
В среднем стоимость осмотра забитого воздушного фильтра Volkswagen CC составляет 95 долларов, из которых 0 долларов за запчасти и 95 долларов за работу. Цены могут варьироваться в зависимости от вашего местоположения.
Когда воздушный фильтр загрязняется, это может существенно повлиять на производительность, и двигатель может работать с перебоями. Когда воздушный фильтр засоряется, эти проблемы могут усугубиться, и ваш автомобиль может вообще перестать работать. Когда двигатель не получает достаточно чистого воздуха, он может работать «на обогащение», что означает, что двигатель получает слишком много бензина и недостаточно воздуха. Двигатели, работающие на богатой смеси, с трудом сохраняют мощность, что может быть очень заметно при вождении.
Двигатели, работающие на богатой смеси, с трудом сохраняют мощность, что может быть очень заметно при вождении.
Как работает эта система:
Воздушный фильтр вашего автомобиля предотвращает попадание грязи и других загрязняющих веществ в двигатель и потенциальное повреждение важных компонентов. Воздушные фильтры необходимо заменять каждые 10 000–15 000 миль, хотя в транспортных средствах в районах с интенсивным скоплением людей, возможно, потребуется менять воздушные фильтры чаще. Большинство современных автомобилей имеют прямоугольные фильтры, встроенные в пластиковый корпус в моторном отсеке. Старые карбюраторные двигатели обычно имеют круглый фильтр, расположенный над карбюратором. Автомобильные воздушные фильтры изготавливаются из бумаги, пенопласта или хлопка, каждый из которых имеет свой набор преимуществ и недостатков в отношении стоимости и фильтрующей способности.
Распространенные причины этого:
- Воздушные фильтры загрязнены: Воздушные фильтры со временем загрязняются и становятся менее эффективными.
 По мере того, как собирается больше пыли и других частиц, фильтру будет сложно поддерживать хороший поток воздуха к двигателю. В районах, где преобладает смог или где много пробок, воздушные фильтры могут загрязняться быстрее.
По мере того, как собирается больше пыли и других частиц, фильтру будет сложно поддерживать хороший поток воздуха к двигателю. В районах, где преобладает смог или где много пробок, воздушные фильтры могут загрязняться быстрее.
Если грязный воздушный фильтр не заменить, он может засориться. Забитый воздушный фильтр серьезно ограничивает количество воздуха, поступающего в двигатель. Забитый воздушный фильтр может выйти из строя, что приведет к попаданию грязи и других загрязняющих веществ в двигатель. Это приведет к чрезвычайно низкой производительности и может привести к необратимому повреждению двигателя.
Чего ожидать:
К вам домой или в офис приедет высококлассный мобильный механик, чтобы определить степень повреждения забитого фильтра и заменить его. Затем механик предоставит подробный отчет об осмотре, в котором будет указано, не было ли засоренного фильтра нанесено какое-либо повреждение, а также стоимость любого ремонта, который необходимо выполнить.
Как это делается:
Сначала механик извлечет воздушный фильтр из отсека в моторном отсеке, чтобы определить степень засорения и наличие повреждений других компонентов двигателя. Затем механик должен предоставить сменный фильтр и убедиться, что он подходит. Плохо установленный или неподходящий фильтр может привести к попаданию в двигатель крупных частиц или других загрязняющих веществ. Когда новый фильтр установлен, механик должен установить на место крышку и убедиться, что фильтр хорошо герметизирован. Когда замена будет завершена, механик должен попросить вас запустить двигатель, чтобы проверить, как он работает. Если двигатель плохо работает после установки нового фильтра, механику, возможно, придется выяснить, не причинил ли забитый фильтр дополнительный ущерб двигателю. Прежде чем уйти, механик проследит за тем, чтобы все необходимые ремонтные работы были выполнены и двигатель работал исправно.
Насколько важна эта служба?
Плохо работающий двигатель или транспортное средство, мощность которого, кажется, снижается, могут быть вызваны засорением воздушного фильтра. Забитый воздушный фильтр со временем будет только ухудшаться и может привести к дальнейшему повреждению автомобиля, если его не заменить. Важно заменять воздушный фильтр вашего автомобиля каждые 10 000–15 000 миль или чаще, в зависимости от того, живете ли вы в районе с более высокой загруженностью. Ваш механик должен помочь вам определить, как часто следует заменять воздушный фильтр вашего автомобиля.
Забитый воздушный фильтр со временем будет только ухудшаться и может привести к дальнейшему повреждению автомобиля, если его не заменить. Важно заменять воздушный фильтр вашего автомобиля каждые 10 000–15 000 миль или чаще, в зависимости от того, живете ли вы в районе с более высокой загруженностью. Ваш механик должен помочь вам определить, как часто следует заменять воздушный фильтр вашего автомобиля.
Быстрое и простое обслуживание у вас дома или в офисе
Гарантия на 12 месяцев и пробег 12 000 миль
Последние статьи и вопросы
Руководство покупателя по Mercedes-Benz ML450 Hybrid 2011 года
Mercedes-Benz ML450 Hybrid 2011 года — первый гибридный внедорожник Mercedes. Он может выполнять легкие задачи по бездорожью, но при этом способен буксировать значительный вес. Он имеет отличную топливную экономичность и ездит так же, как Mercedes-Benz M-Class…
Каков срок службы прокладки клапанной крышки?
Среди наиболее важных частей любого двигателя является масло, которое содержится в нем. Существует множество движущихся частей, смазка которых зависит от масла. Клапанная крышка устанавливается на верхнюю часть двигателя…
Существует множество движущихся частей, смазка которых зависит от масла. Клапанная крышка устанавливается на верхнюю часть двигателя…
P2078 Код неисправности OBD-II: Настройка впускного коллектора (IMT) Датчик положения клапана/цепь переключателя, высокий уровень
P2078 Определение кода P2078 Настройка впускного коллектора (IMT) Датчик положения клапана/ Высокий уровень сигнала цепи переключателя Что означает код P2078 Этот код будет установлен, если модуль управления двигателем (ECM) (https://www.yourmechanic.com/parts/engine-control-module) или модуль управления трансмиссией (PCM) обнаружит неисправность. проблема с позицией…
Что вызывает утечки в системе переменного тока автомобиля?
Автомобильный кондиционер (AC) представляет собой замкнутую систему, состоящую из четырех основных механических частей: компрессора, конденсатора, испарителя и, в зависимости от конструкции системы, ресивера-осушителя или аккумулятора. Хладагент циркулирует через эти компоненты с давлением и температурой хладагента…
Хладагент циркулирует через эти компоненты с давлением и температурой хладагента…
Мой двигатель продолжает гореть. Мы заменили датчик соотношения воздух/топливо четыре раза.
Привет. Как вы, возможно, знаете, это может быть вызвано несколькими причинами, одной из которых является неисправный датчик (который вы уже заменили). Это также может быть вызвано утечкой всасываемого воздуха, негерметичностью или загрязнением…
Моя машина сегодня тянула назад, когда я нажимал газ, в чем может быть причина? Недавно в четверг я получил новый альтантор и ремень.
Если у вас был отключен аккумулятор, может потребоваться несколько дней вождения, прежде чем компьютер перезагрузится, и могут возникнуть различные проблемы с работой, пока он снова не начнет нормально работать. Если у вас загорится индикатор проверки двигателя…
Если у вас загорится индикатор проверки двигателя…
Дом
оценки
Фольксваген
CC
Воздушный фильтр засорен Осмотр
Наша команда обслуживания доступна 7 дней в неделю, с понедельника по пятницу с 6:00 до 17:00 по тихоокеанскому времени, с субботы по воскресенье с 7:00 до 16:00 по тихоокеанскому стандартному времени.
1 (855) 347-2779 · [email protected]
Читать FAQ
ЗАПРОСИТЬ ЦЕНУ
Ремонт забитого унитаза — Сантехника Сан-Хосе
Ремонт забитого унитаза — Сантехника Сан-Хосе
Услуги по ремонту и установке забитых туалетов в Сан-Хосе
Забитый унитаз создает неприглядную проблему в вашем доме? Позвоните нашим специалистам по телефону (408) 283-0600 и получите лучшие в отрасли услуги по ремонту и замене туалетов в Сан-Хосе уже сегодня!
Туалеты являются важным компонентом вашей собственности, что делает их одним из наиболее часто используемых приспособлений в вашем доме. Однако со временем такое использование может привести к серьезным проблемам с сантехникой и отказу с течением времени. Когда это произойдет, вы можете столкнуться с серьезным засором унитаза, который не только непригляден, но и вреден для здоровья. В Rayne Plumbing & Sewer Service, Inc. мы предоставляем всем нашим клиентам лучшие в отрасли услуги по ремонту, замене и установке туалетов в Сан-Хосе. Посмотрите, что говорят наши счастливые клиенты, и позвоните нам сегодня!
Однако со временем такое использование может привести к серьезным проблемам с сантехникой и отказу с течением времени. Когда это произойдет, вы можете столкнуться с серьезным засором унитаза, который не только непригляден, но и вреден для здоровья. В Rayne Plumbing & Sewer Service, Inc. мы предоставляем всем нашим клиентам лучшие в отрасли услуги по ремонту, замене и установке туалетов в Сан-Хосе. Посмотрите, что говорят наши счастливые клиенты, и позвоните нам сегодня!
- Туалетная бумага : Это наиболее распространенная причина засорения унитаза. На самом деле это одна из немногих вещей, которую можно смыть в унитаз. Однако, если вы смываете слишком много туалетной бумаги за один раз, лишнюю бумагу будет трудно сломать, что в конечном итоге приведет к засору.
- Волосы : Большое количество волос также может засорить унитаз. Некоторые люди могут выбрасывать лишние волосы с щетки в унитаз, но они могут быстро накапливаться и создавать серьезные засоры в вашем унитазе.

- Разное Предметы : Помимо обычных предметов, которые идут в унитаз, они также могут быть засорены вещами, случайно упавшими в унитаз. Например, если вы случайно уроните в унитаз зубную щетку или бритву, или детскую игрушку, все эти предметы могут быстро заблокировать поток воды в вашем доме.
- Накипь накипь : Другой элемент, который может быстро нанести ущерб вашему унитазу, — это накипь. Накипь появляется из-за жесткой воды и представляет собой накопление минералов. Это может быстро заполнить дренажные трубы и предотвратить протекание воды.
Есть много проблем, с которыми вы можете столкнуться с вашим унитазом. Все они имеют профессиональные решения, которые могут быть выполнены нашими опытными сантехниками. Если вы подозреваете, что у вас засорился унитаз, позвоните нашим сантехникам сегодня, и они устранят засор в кратчайшие сроки.
Вам нужна профессиональная замена туалета в районе Сан-Хосе? Обратитесь к нам за помощью, если вы заметили следующие проблемы:
- Повторяющиеся засоры: Если вам нужно использовать вантуз в унитазе несколько раз в месяц или чаще, возможно, пришло время подумать о замене унитаза.

- Требуется несколько смывов: Для работы унитаза требуется только один смыв. Если вам нужно промыть несколько раз, свяжитесь с нами для проверки, и мы определим, подходит ли вам замена.
- Высокий счет за воду: Если у вас старый, менее эффективный туалет, вы можете тратить сотни галлонов воды в год из-за утечек и общего износа. Рассмотрим замену для большей эффективности использования воды.
- Трещины в чаше или резервуаре: Заметили трещину в чаше или бачке унитаза? Позвоните нам прямо сейчас, чтобы установить новый светильник. Трещина может хлынуть потоком воды, когда вы меньше всего этого ожидаете.
Если вы готовы установить новый унитаз, мы можем помочь. Высокоэффективные модели расходуют менее 1,3 галлона на один смыв. Лучшие модели снижают риск засорения и имеют приподнятые сиденья для комфорта. Свяжитесь с Rayne Plumbing сегодня, чтобы узнать о вариантах замены унитаза.
Не позволяйте забитому унитазу мешать вам пользоваться ванной! Позвоните нам по телефону (408) 283-0600 и получите лучшие в отрасли услуги по ремонту забитых унитазов в Сан-Хосе уже сегодня!
Если у вас засор в унитазе, лучше вызвать специалиста, который сделает эту работу за вас. В Rayne Plumbing & Sewer Service, Inc. у нас есть инструменты и навыки, необходимые для оказания вам квалифицированных услуг по ремонту засорившихся унитазов в Сан-Хосе.
Если засор достаточно мал, мы можем использовать шнек, чтобы удалить его. В некоторых случаях засор может быть более серьезным, и нам придется более тщательно диагностировать проблему. Независимо от причины или серьезности проблемы, вы всегда можете быть уверены, что наши сантехники найдут для вас туалетное решение; гарантировано.
Устранение засора унитаза может быть довольно неприятным, но, к счастью, есть некоторые способы предотвратить возникновение проблемы. Один из лучших способов предотвратить засорение унитаза — следить за тем, что вы смываете в него. Бумажные полотенца, предметы гигиены, салфетки для лица, влажные салфетки и подгузники никогда нельзя смывать в унитаз.
Один из лучших способов предотвратить засорение унитаза — следить за тем, что вы смываете в него. Бумажные полотенца, предметы гигиены, салфетки для лица, влажные салфетки и подгузники никогда нельзя смывать в унитаз.
Точно так же, если вы обнаружите какую-либо проблему или подозреваете, что проблема может возникнуть, быстрое получение профессиональных услуг является еще одним способом избежать серьезного дискомфорта или ущерба в вашем доме. Наши сантехники в Сан-Хосе всегда готовы предоставить вам эффективные решения по ремонту туалета, чтобы обеспечить комфорт вашего дома и тех, кто живет в нем в любое время!
© Rayne Plumbing & Sewer Service, Inc., 1964–2019. Все права защищены.
76 Projects Незасоряющиеся бескамерные клапаны HI FLOW
Можно утверждать, что компания 76 Projects положила начало тенденции создания высокопроизводительных клапанов с бескамерными клапанами HI FLOW без засорения. То, что бренд создал здесь, несмотря на сложность установки, работает невероятно хорошо. За очень разумную цену они обеспечивают больший воздушный поток быстрее, что делает бескамерные шины немного проще в настройке, но вам нужно быть осторожным с ободной лентой. Они необходимы для завершения любой бескамерной установки.
За очень разумную цену они обеспечивают больший воздушный поток быстрее, что делает бескамерные шины немного проще в настройке, но вам нужно быть осторожным с ободной лентой. Они необходимы для завершения любой бескамерной установки.
- Стоит ли переоборудовать горный велосипед в бескамерный?
- Juice Lubes Обзор герметика для шин Tire Juice
- Лучшие шины для трейловых и эндуро горных велосипедов, которые вы можете купить — испытанная и проверенная прочная резина
Компания 76 Projects изменила дизайн клапана Presta, который знают и любят горные байкеры, гонщики по гравию и дороги. Однако изменение конструкции произошло не без веской причины, поскольку бескамерные шины стали нормой, а клапаны Presta, забитые герметиком, быстро последовали за ними. Таким образом, был создан клапан HI FLOW «без засорения».
Несмотря на то, что он очень похож на ваш скромный клапан Presta, здесь многое происходит. Небольшая выпуклость в верхней части клапана является домом для короткого, но широкого плунжера, который позволяет проходить большему количеству воздуха и герметика просто потому, что для него больше места.
Еще одна часть клапана, которая отличается от клапана Presta, это место, где на самом деле входит воздух или герметик. Он проходит прямо через верхнюю часть клапана, так что это уже показатель того, сколько еще воздуха он может пропустить.
На этом различия не заканчиваются. Клапан HI FLOW требует немного больше времени для установки благодаря выпуклости в верхней части. Вместо того, чтобы протыкать клапан через ленту, вам придется отвинтить часть, которая прячется внутри вашего обода и шины, а затем протолкнуть остальную часть клапана в противоположном направлении с установленным необходимым количеством прокладок (это займет немного времени). методом проб и ошибок). После этого наденьте резиновую пробку и снова завинтите конец клапана.
Здесь есть обратная сторона, и она появляется, когда вы вставляете корпус вентиля в обод. Вам нужно будет делать это с осторожностью, так как вы, по сути, проталкиваете клапан в неправильном направлении через отверстие, во время которого вы можете отклеить ободную ленту и потенциально порвать ее еще больше. Если вы будете осторожны и используете приличный герметик, все будет хорошо.
Если вы будете осторожны и используете приличный герметик, все будет хорошо.
Конечно, установка этих парней немного хлопотнее, но как только они вставлены, они в порядке, по крайней мере, до тех пор, пока вы не решите сменить ободную ленту.
Еще одним небольшим недостатком является то, что лучше запускать клапаны с плотно установленной крышкой, так как это предотвратит попадание грязи внутрь. Если вы потеряете один раз в середине поездки, это не конец света, а 76. Проекты говорят, что постоянно ездить без них — плохая идея (колпачки скоро будут доступны в качестве запасных частей). Кроме того, если вы используете более старый насос, который навинчивается на клапан, вам потребуется адаптер от производителя, чтобы он работал должным образом, что стоит дополнительно 7,50 фунтов стерлингов.
Настоящая магия заключается в том, сколько воздуха пропускают эти клапаны. Я один из тех, кто абсолютно ненавидит менять шины, но простая работа этих клапанов делает эту задачу намного проще. В некотором смысле они делают ваш насос более эффективным, облегчая и ускоряя накачку шины, независимо от того, используете ли вы насос для трека или мини-насос для тропы. Сомнительно, обеспечивает ли клапан в 4 раза больший поток воздуха, чем клапан Presta, как заявлено, но он значительно эффективнее.
В некотором смысле они делают ваш насос более эффективным, облегчая и ускоряя накачку шины, независимо от того, используете ли вы насос для трека или мини-насос для тропы. Сомнительно, обеспечивает ли клапан в 4 раза больший поток воздуха, чем клапан Presta, как заявлено, но он значительно эффективнее.
Клапан HI FLOW не имеет съемного сердечника, но в этом нет необходимости. Я протолкнул пару герметиков разных марок через эти клапаны, и они еще не засорились. Хотя я не пробовал никаких герметиков гоночного типа, которые настаивают на том, чтобы их впрыскивали через клапан с удаленным сердечником.
Также нет зауженного кусочка металла с резьбой, который мог бы погнуться при агрессивной перекачке при использовании насоса без шланга. Так что вам не нужно будет носить с собой сердечники клапанов на случай, если вы их сломаете.
На рынке не так много клапанов, особенно для высокого расхода воздуха и отсутствия засоров, но есть клапан Fillmore от Reserve. За комплект из них вы потратите 40 фунтов стерлингов, и они утверждают, что пропускают в 3 раза больше воздушного потока, чем традиционный клапан Presta, а не в четыре.
За комплект из них вы потратите 40 фунтов стерлингов, и они утверждают, что пропускают в 3 раза больше воздушного потока, чем традиционный клапан Presta, а не в четыре.
Единственное, что предлагает Fillmore, чего нет у 76 Project, — это возможность микрорегулировки давления. Он устанавливается в обод точно так же, как обычный клапан, но, по моему мнению, клапаны HI FLOW почти вдвое дешевле, чем более точная установка в качестве компромисса.
Давайте сравним цену с традиционными клапанами Presta, такими как абсолютно новые бескамерные клапаны Muc-Off. Клапан HI FLOW дешевле на 50 пенсов и, конечно же, не является обычным клапаном Presta.
Если вы постоянно провариваете забитые клапаны Presta или используете бескамерную установку, бескамерные клапаны 76 Projects HI FLOW ‘No Clog’ просто необходимы. Хотя их установка занимает немного больше времени, они работают точно так, как было обещано, делая накачку шин намного быстрее и проще по цене, которая невероятно конкурентоспособна по сравнению с традиционными бескамерными клапанами. Эти клапаны могут просто означать смерть Престы.
Эти клапаны могут просто означать смерть Престы.
- 76projects.com
Вам также может понравиться:
- 13 лучших способов крепления снаряжения к горному или гравийному велосипеду
- Trail Essentials — набор для поездки на горном велосипеде от самого минимума до предметов первой необходимости безопасности
- Лучшие горные велосипеды по цене менее 3000 фунтов стерлингов — способные трейловые велосипеды, которые не сломают банк
Как очистить катализатор Volkswagen CC?
Каталитический нейтрализатор является неотъемлемой частью современных автомобилей, поскольку он очищает выхлопные газы вашего автомобиля и, таким образом, соответствует современным требованиям по загрязнению окружающей среды. Тем не менее, возможно, что он может засориться или выйти из строя, и в этом случае замена или очистка необходимы. Сегодня мы рассмотрим как почистить катализатор на Volkswagen CC? Для этого, для начала, мы покажем вам ситуации, в которых может быть интересна очистка каталитического нейтрализатора вашего Volkswagen CC, а затем, как провести эту очистку, чтобы восстановить работоспособность каталитического нейтрализатора вашего автомобиля.
Зачем вам чистить каталитический нейтрализатор вашего Volkswagen CC?
В этой первой части мы покажем вам, почему может потребоваться чистка катализатора вашего Volkswagen CC . Действительно для некоторых из вас это может показаться логичным, но большинство из вас не понимает, как это работает и результаты грязный катализатор .
Принцип работы каталитического нейтрализатора Volkswagen CC
.
Каталитический нейтрализатор вашего Volkswagen CC предназначен для избавления от вредных выхлопных газов , связанных с работой вашего двигателя. Действительно, это один из основных элементов, которые борются с загрязнениями, выделяемыми вашим Volkswagen CC. Он преобразует эти вредные газы в воду или экологически чистые пары. Чтобы преобразовать эти газы, катализатор вашего Volkswagen CC сетка из драгоценных металлов, которая при прохождении газов при высокой температуре разрушает их в результате химической реакции . Каталитический нейтрализатор может работать только от 400°, поэтому необходимо избегать засорения каталитического нейтрализатора вашего Volkswagen CC. Если вы думаете о достаточно длительных поездках, чтобы регулярно его нагревать (рассчитывайте более 10 километров, чтобы катализатор достиг нужной температуры), это позволит вам оптимизировать срок службы этой детали и сохранить идеальную эффективность двигателя.
Каталитический нейтрализатор может работать только от 400°, поэтому необходимо избегать засорения каталитического нейтрализатора вашего Volkswagen CC. Если вы думаете о достаточно длительных поездках, чтобы регулярно его нагревать (рассчитывайте более 10 километров, чтобы катализатор достиг нужной температуры), это позволит вам оптимизировать срок службы этой детали и сохранить идеальную эффективность двигателя.
Результаты грязного или неисправного каталитического нейтрализатора на Volkswagen CC
Сейчас мы узнаем, какими могут быть результаты грязного или неисправного каталитического нейтрализатора на Volkswagen CC . Это позволит вам определить проявления, которые должны вас насторожить о выходе из строя вашего каталитического нейтрализатора, вот список признаков болезни неисправного каталитического нейтрализатора:
- Каталитический нейтрализатор вашего Volkswagen CC забит: As как мы объясняли ранее, если вы совершаете слишком короткие поездки, как 50% людей, он не успеет начать работать, а каталитический нейтрализатор засорится выхлопными газами.

- Включение индикатора двигателя: : После засорения каталитического нейтрализатора индикатор двигателя вашего Volkswagen CC может загореться.
- Неисправен лямбда-зонд : Катализатор работает в тесной связке с лямбда-зондами до и после него, они будут пересматривать проходящий внутри него воздух, при его засорении датчики довольно часто тоже будут иметь осложнения.
- Металлический шум из выхлопной трубы: Если катализатор умер, вы должны заметить этот шум, что означает повреждение керамики.
Почему вам следует чистить каталитический нейтрализатор вашего Volkswagen CC
Прежде чем мы закончим шаг, который вас, вероятно, больше всего интересует, как очистить каталитический нейтрализатор Volkswagen CC? Мы покажем вам, почему вам может быть важно выполнить эту уборку. Действительно, катализатор — очень дорогая деталь (около 500 евро с установкой, цена может варьироваться в зависимости от двигателя). Кроме того, он больше не подходит для пройдя технический контроль , вам может грозить перерасход топлива . Наконец, последний интерес заключается в том, что чистка каталитического нейтрализатора не так уж и дорога, и регулярное ее выполнение сэкономит вам много денег.
Кроме того, он больше не подходит для пройдя технический контроль , вам может грозить перерасход топлива . Наконец, последний интерес заключается в том, что чистка каталитического нейтрализатора не так уж и дорога, и регулярное ее выполнение сэкономит вам много денег.
Как очистить каталитический нейтрализатор Volkswagen CC?
Наконец, вот шаг, который вас, вероятно, больше всего интересует на этой странице содержания, как очистить каталитический нейтрализатор вашего Volkswagen CC? Знайте, что этот процесс очень прост и что есть два подхода к нему:
- Регулярно очищайте каталитический нейтрализатор вашего Volkswagen CC: Эта стратегия особенно полезна для людей, которые специально совершают короткие поездки . Для этого нет ничего проще, время от времени совершают длительные поездки (около 30 минут для оптимизации эффективности процесса), думая о том, чтобы заставить ваш двигатель поднять обороты, чтобы температура в катализаторе увеличилась.
 и его можно почистить.
и его можно почистить. - Для использования очистителя катализатора: Некоторые можно найти в автосервисе примерно за 20 евро. Все, что вам нужно сделать, это добавить его в топливо прямо в вашем баке примерно на половину полного бака. После этого у вас будет , чтобы проехать на дальние расстояния не менее 1 часа на средних оборотах, пытаясь регулярно ездить на высоких оборотах . Если вы можете, до и после этого сделайте анализ выхлопных газов, чтобы убедиться, что вы восстановили более здоровые выхлопные газы после процесса. Вы можете выполнять эту процедуру каждые 15 000 км.
.
Чтобы получить больше советов о Volkswagen CC, загляните в категорию Volkswagen CC.
крокс мальчики cc монстры сабо
Прайс.com | кроксы мальчики куб.см монстры сабо
Представляем расширение для браузера Price.com. Получите лучшую цену, купоны и кэшбэк.
Добавить в Chrome
Установите снижение цены
Получите уведомление, как только товар появится в продаже.

Вы должны установить уведомление о цене
Цвет:
Магазины
- Магазины с самым высоким рейтингом
- Устойчивый
- Купить сейчас Платить потом
- Новый
- Использовал
- Отремонтированный
- Общий
- Аренда
- Местный
- Аукцион
| Продано | Цена | Финансирование | Доставка | Купон | Кэшбэк | Получить ссылку | Состояние |
|---|---|---|---|---|---|---|---|
60-дневный максимум
60-дневный минимум
60-дневный максимум
60-дневный минимум
Средний
Волатильность
Видео обзоры
Связанные опции
Недавно просмотренные
Сохранить с повседневными приложениями
1% кэшбэк
1% кэшбэк
1% кэшбэк
1% кэшбэк
1% кэшбэк
1% кэшбэк
1% кэшбэк
Лучшие туристические предложения
Кэшбэк 4%
Кэшбэк 4%
Кэшбэк 10%
Кэшбэк 4%
Кэшбэк 2%
Кэшбэк 3%
Кэшбэк 3%
Руководство по покупке
Жаль, что я не нашел Price.
 com раньше!
com раньше!
— Милли Около
Отличный рейтинг
на Trustpilot
Volkswagen CC: Плохой топливный фильтр → Симптомы и диагностика
Джейсон
Одна из самых серьезных проблем, которые могут случиться с вашим Volkswagen CC , — это плохой топливный фильтр. Когда фильтр выходит из строя, он может ограничивать количество топлива, поступающего в двигатель. Без топлива машина вообще не заведется. Имея это в виду, большинство симптомов неисправного топливного фильтра связаны с остановкой автомобиля.
За последние 50 лет топливные фильтры буквально шагнули назад. Долгое время вы находили его под капотом. Он выглядел как маленькая таблетка, и заменить его можно было бы быстро и легко. Это было в эпоху карбюраторных автомобилей.
В 80-х все начало меняться. Впрыск топлива требует более высокого давления топлива. Более высокое давление топлива означало, что потребуется более прочный топливный фильтр. Это означало, что топливный фильтр больше не оставался под капотом. Он был помещен в стальной топливопровод, между бензобаком и моторным отсеком.
Эти топливные фильтры были более надежными, но их было сложнее менять. Их ремонт означает проникновение под автомобиль и отсоединение стальных фитингов. На самом деле с этим все еще не так уж сложно справиться, если вы дадите автомобилю несколько минут, чтобы давление топлива упало.
Хорошей новостью является то, что независимо от того, сколько лет вашему CC, симптомы плохого топливного фильтра универсальны. Неважно, встроенный он или встроенный. И топливные фильтры дешевые.
Признаки неисправного топливного фильтра: Volkswagen CC
Типовой топливный фильтр
Существуют физические признаки, которые вы можете почувствовать, когда топливный фильтр вашего CC засорен. Прежде чем что-либо разбирать, проверьте, не сохранены ли в компьютере вашего двигателя какие-либо коды неисправностей.
Прежде чем что-либо разбирать, проверьте, не сохранены ли в компьютере вашего двигателя какие-либо коды неисправностей.
Двигатель может выдать код неисправности P0087. Этот код неисправности указывает на слишком низкое давление в топливной рампе/системе. Любые существующие коды неисправностей могут быть подсказкой. Иногда при низком давлении топлива вы также можете получить код неисправности, связанный с кислородным датчиком. Настоящая проблема с диагностикой плохого топливного фильтра заключается в том, что он напоминает многие другие автомобильные проблемы с точки зрения симптомов.
Вот наиболее распространенные признаки неисправности топливного фильтра в вашем Volkswagen CC:
Разбрызгивание под нагрузкой
дольше пропускает достаточное количество топлива, чтобы двигатель работал под большой нагрузкой или на высокой скорости. Как правило, если вы поднимаетесь в гору (или ускоряетесь), двигатель может начать чувствовать, что он просто выдыхается. Так бывает с плохим топливным фильтром.
Так бывает с плохим топливным фильтром.
Плохой топливный фильтр также может быть чертовски похож на неисправный каталитический нейтрализатор. Оба условия заставят двигатель чувствовать, что у него заканчивается ветер, когда вы нажимаете на газ. Плохой каталитический нейтрализатор не будет раздражать. Это плавный недостаток мощности. Если вы не уверены, ознакомьтесь с этой статьей об устранении неполадок каталитических нейтрализаторов. Если вы получаете коды неисправностей P0420 или P0430 с помощью сканера, это может быть каталитический нейтрализатор, вызывающий эти симптомы.
Двигатель с трудом заводится
Одним из лучших признаков забитого топливного фильтра будет то, что ваш CC запускается с трудом. Это связано с тем, что давления топлива недостаточно для правильного распыления топлива, когда оно поступает в камеру сгорания.
Если ваш автомобиль плохо заводится, засоренный топливный фильтр, вероятно, не место для начала поиска, особенно если вы не получаете код неисправности для давления топлива или кислородных датчиков.
Вместо этого мы рекомендуем сначала взглянуть на систему зажигания. Часто это будут плохие свечи зажигания или плохой блок катушек.
Двигатель не заводится
Если топливный фильтр настолько загрязнен, что через него не пропускается минимальное количество топлива, двигатель вообще не запускается.
На самом базовом уровне вашему Volkswagen CC нужны три вещи: воздух, топливо и искра. Если что-то из этого отсутствует, двигатель вообще не заведется. Если не было никаких предупреждений о том, что топливный фильтр может выйти из строя (колебания, трудности с запуском и т. д.), то засоренный топливный фильтр может не быть отправной точкой. Хотя это, безусловно, может вызвать проблему.
Вот отличное видео о том, как с помощью глаз диагностировать топливный фильтр:
Это также может быть топливный насос вашего CC
Выход из строя топливного насоса будет ощущаться так же, как испорченный топливный фильтр.
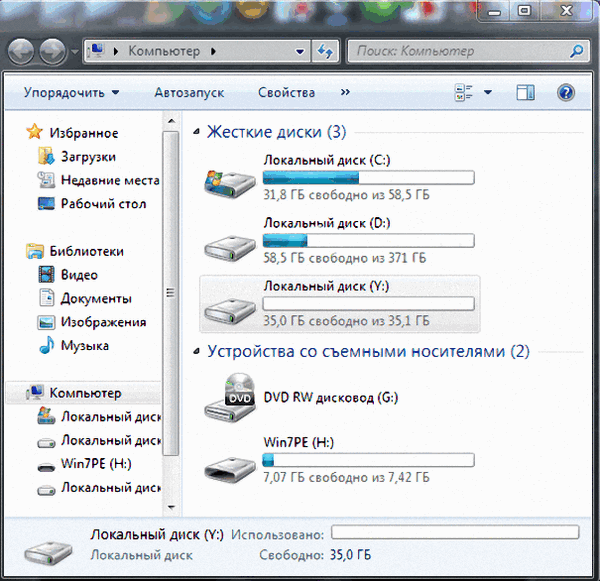 sys и hiberfil.sys
sys и hiberfil.sys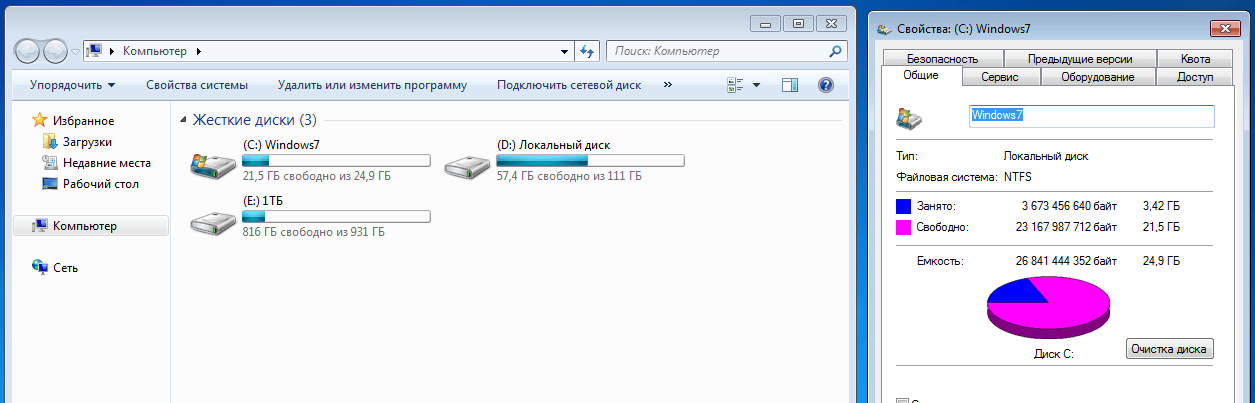 Надо проводить такие чистки и удалять всяческий мусор с помощью все того же CCleaner или подобного ПО и лучше делать это регулярно, не дожидаясь пока память станет забита до отказа.
Надо проводить такие чистки и удалять всяческий мусор с помощью все того же CCleaner или подобного ПО и лучше делать это регулярно, не дожидаясь пока память станет забита до отказа. 1 Основной этап очистки: корзина, кэш браузеров, папка с загрузками и прочее
1 Основной этап очистки: корзина, кэш браузеров, папка с загрузками и прочее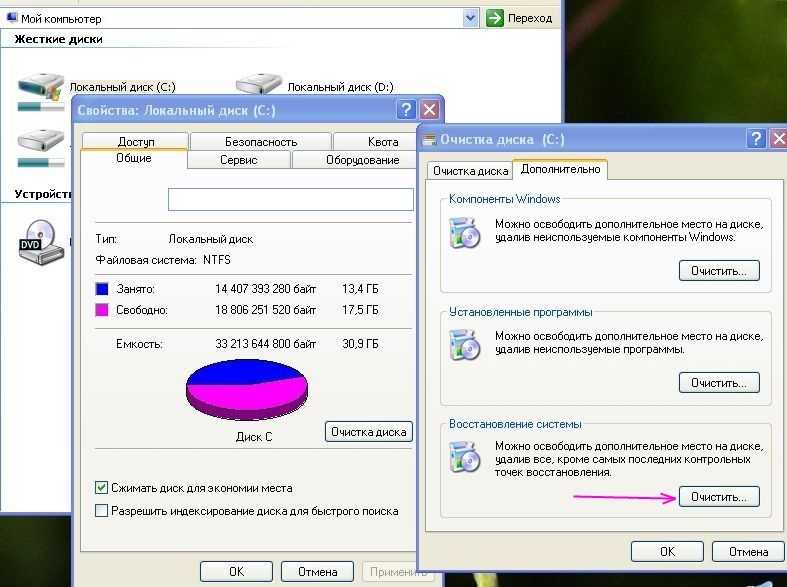
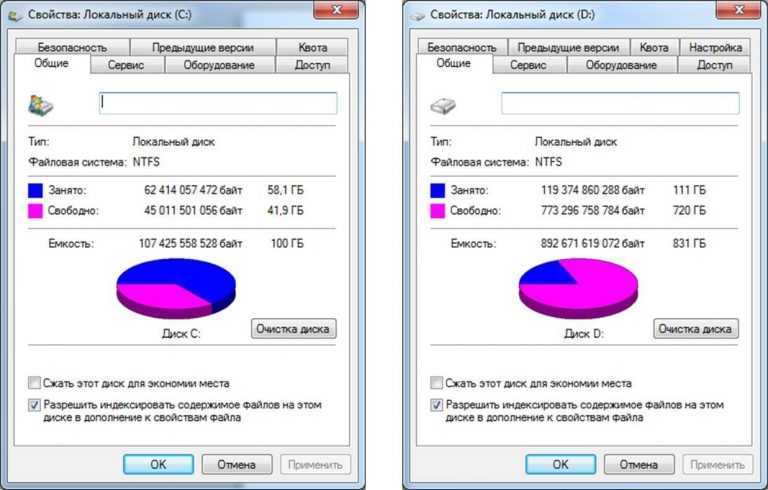 Объём зарезервированной памяти уменьшится в два раза.
Объём зарезервированной памяти уменьшится в два раза.
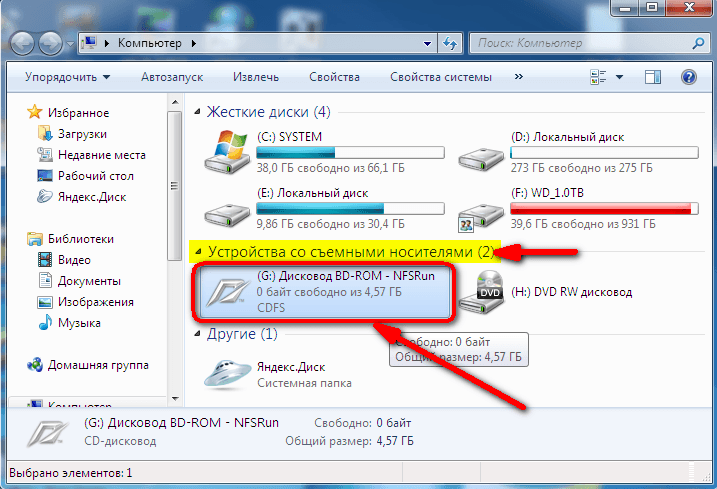 Удалите все точки с помощью специальной кнопки.
Удалите все точки с помощью специальной кнопки.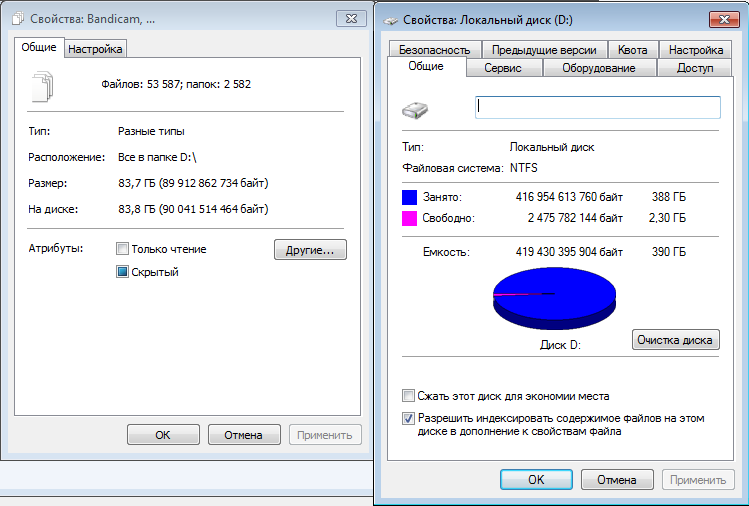
 Это делается кликом правой кнопкой мыши по «Пуску».
Это делается кликом правой кнопкой мыши по «Пуску».