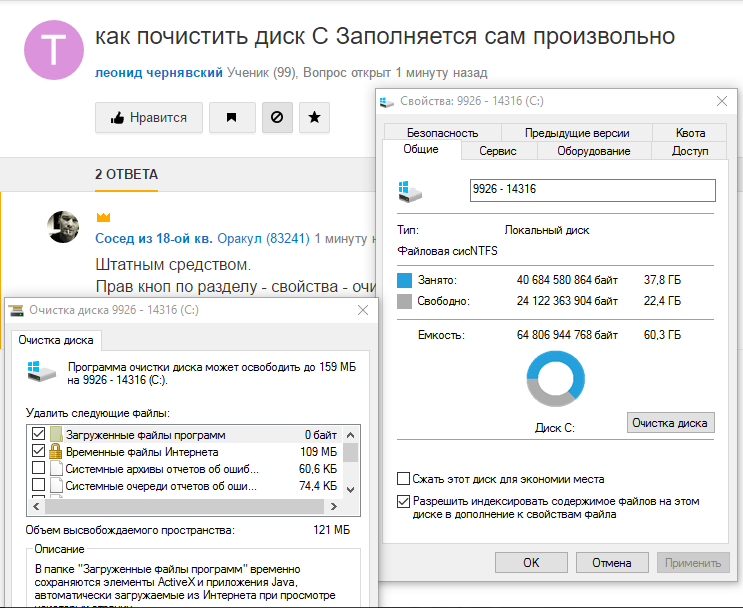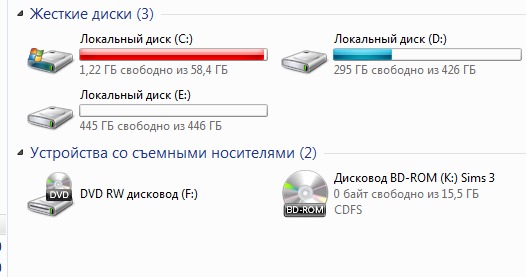Почему диск с заполняется быстро: 8 советов, как решить проблему переполнения жёсткого диска в Windows 10/8/7
Содержание
Различные способы освободить много места на жестком диске после его заполнения
Наличие большого количества свободного места на жестком диске не только оставляет вам место для хранения различных папок и фильмов, которые вы сохраняете на праздник, но также обеспечивает высокую производительность Windows и может без проблем работать — операционная система занимает много времени дыхания, когда он что-то делает, обмена временными файлами и т. д. И если на вашем компьютере недостаточно места, а жесткий диск заполнен, то вы определенно заметили замедление работы вашего компьютера.
Создание дополнительного свободного места — это не та функция, к которой вы хотите возвращаться, поэтому у нас есть несколько советов и приемов для решения этой проблемы. Что позволит вам и вашим установленным приложениям легко и быстро воспользоваться большим количеством дополнительных гигабайт. .
1. Определение наихудшей причины переполнения диска
Во-первых, узнайте, кто именно занимает всю комнату на вашем жестком диске, запустив приложение «Настройки» из меню «Пуск», а затем щелкнув «Система», «Хранилище», затем «Склад».
Выберите свой жесткий диск, и Windows представит вам полезный список всего, что есть в вашей системе, включая файлы Windows, приложения, игры, фотографии, музыку, видео и многое другое.
Если вам нужно присмотреться, щелкните одну из записей. Например, нажмите «Приложения и игры», а затем выберите «По размеру», чтобы узнать, не занимает ли какая-либо из установленных программ слишком много места.
2. Удалите неиспользуемые приложения и игры.
Вы не можете удалить многие из этих файлов прямо из окна «Хранилище», но можете быстро найти их на диске. В случае приложений и игр есть возможность удалить все большие программы, которые вы не используете.
На экране приложений и игр со списком, отсортированным по размеру, вы увидите вверху самые страшные бедствия. Щелкните любую запись в списке и выберите «Отмена», чтобы удалить ее.
Выбор приложений и игр для удаления зависит от вас, нужно вам это или нет — это действительно зависит от того, как вы справляетесь с освобождением места на жестком диске и как вы справляетесь со многими неиспользуемыми приложениями, в которых вы лежали.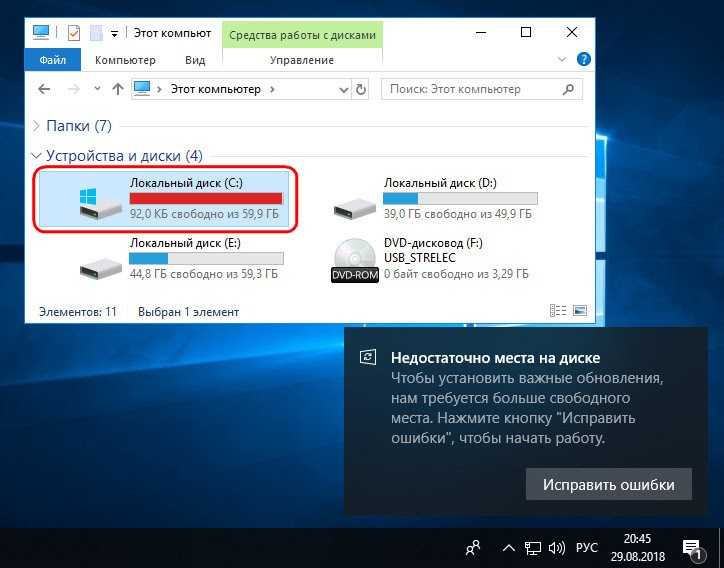 свой жесткий диск, сохранив их. Помните, что вы всегда можете установить эти программы снова, если хотите.
свой жесткий диск, сохранив их. Помните, что вы всегда можете установить эти программы снова, если хотите.
3. Удалите файлы вручную.
Удаление файлов вручную в File Finder — это очень долгий, но в то же время очень точный способ освободить место на жестком диске в Windows. Вы можете использовать любую из ссылок в окне «Хранилище», которое мы рассматривали ранее, для перехода к определенным папкам, или вы можете просматривать папки как обычно, запустив проводник в меню «Пуск».
Щелкните правой кнопкой мыши любую папку и выберите «Свойства», чтобы увидеть, где находятся все ее подпапки — быстрое нажатие клавиши «Удалить» сотрет любой файл или папку. Удерживая нажатой клавишу Ctrl, щелкните, чтобы выбрать сразу несколько файлов.
4. Автоматическое удаление файлов.
Windows включает в себя специальную очистку диска — инструмент, который выполнит процесс генеральной очистки жесткого диска (весной или в любое другое время года). Он нацелен на ненужные временные файлы и нежелательные данные, которые обычно накапливаются при использовании вашей операционной системы.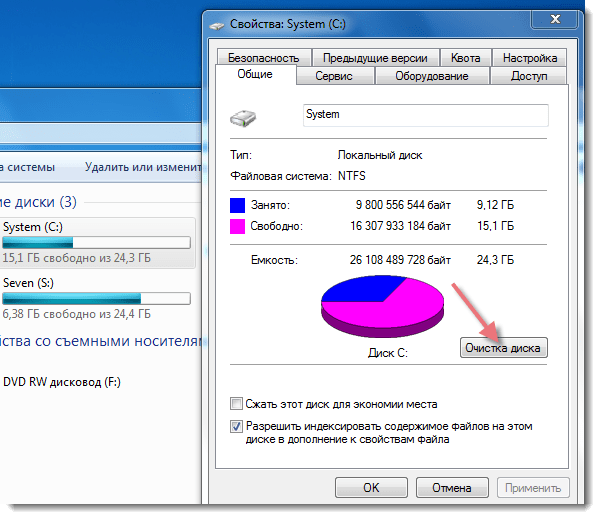
В проводнике файлов выберите «Ce PC», а затем щелкните правой кнопкой мыши на жестком диске, который нужно очистить. Выберите «Свойства Propriétés», затем на вкладке «Общие» нажмите «Nettoyage du disque». Через несколько минут сканирования вы увидите список типов файлов и количество места, которое можно сохранить. Выберите все файлы, которые вы хотите очистить, и нажмите кнопку «ОК» для подтверждения.
5. Перенесите файлы в OneDrive.
С помощью волшебства OneDrive — интегрированной службы облачной синхронизации для Windows — вы можете выгружать некоторые файлы в облако и освобождать место на локальном компьютере.
Начиная с хранилища (в разделе «Система» панели управления) щелкните свой жесткий диск, затем «OneDrive» и выберите «Управление OneDrive». Щелкните правой кнопкой мыши любой файл или папку и выберите «Выбрать папки OneDrive для синхронизации».
Снимите отметку со всех папок в следующем диалоговом окне, и только эти файлы будут храниться в облаке, локальные копии будут удалены (вы можете загрузить их снова, если они вам понадобятся). Файлы большие, и на всякий случай мы рекомендуем сделать резервную копию на внешнем диске.
Файлы большие, и на всякий случай мы рекомендуем сделать резервную копию на внешнем диске.
6. Перенесите файлы на другую платформу облачного хранения.
Тот же трюк, который мы описали при работе с OneDrive с другими облачными хранилищами, такими как Dropbox و Google Drive. После синхронизации файлов с облаком вы можете удалить локальные копии. Убедитесь, что вы не удаляете локальную и облачную копии одновременно.
Dropbox, щелкните правой кнопкой мыши значок в области уведомлений, щелкните значок пиньона, затем выберите «Настройки». В окне расчета адреса нажмите «Выборочная синхронизация» и отмените выбор папок, которые вы больше не хотите сохранять на диск.
В случае с Google Диском щелкните правой кнопкой мыши значок на панели задач, нажмите кнопку меню (три точки) и выберите «Настройки». В разделе «Параметры синхронизации» выберите «Синхронизировать только некоторые папки», и снова вы можете выбрать, какие папки вы хотите сохранить.
Как упоминалось выше, рекомендуется хранить копии важных файлов где-нибудь на внешнем жестком диске на случай, если что-то случится с вашими онлайн-копиями.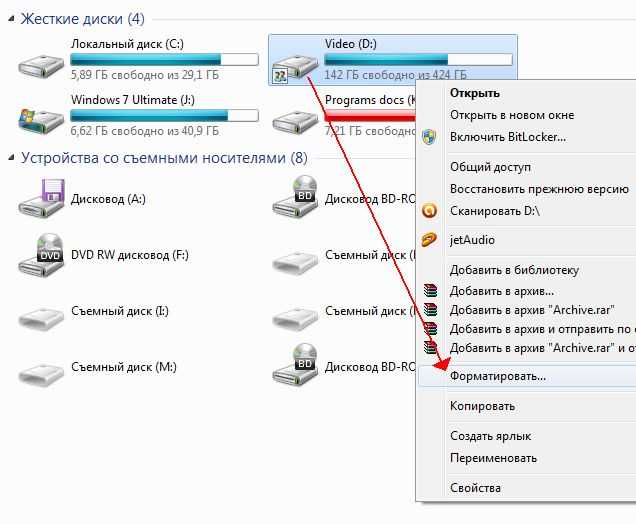
7. Использование внешних инженерных сетей.
Существует множество сторонних утилит, которые помогут вам освободить дисковое пространство в Windows с помощью Ccleaner Это одно из лучших и наиболее хорошо зарекомендовавших себя приложений. Он доступен как в бесплатной, так и в платной версиях, но даже если вы не хотите тратить деньги, в бесплатной версии есть все необходимые вам функции.
Приложение предназначено для временных файлов и данных, которые вам действительно не нужны: временные эскизы, история просмотров, файлы, журналы Windows и т. Д. Вы можете выбрать файлы из списка слева от очистки главного окна, а затем нажать кнопку «Анализировать», чтобы посмотреть, что можно почистить. Если вас устраивают эти результаты и вы хотите удалить их, нажмите кнопку «Запустить очиститель».
8. Другие варианты освобождения места на диске.
Вам доступно множество других вариантов, но они менее технические и не так просты в реализации. Вы можете, например, сжимать файлы на NTFS-диске, но их открытие займет больше времени — щелкните правой кнопкой мыши файл или папку, выберите «Свойства», нажмите «Дополнительно» и выберите «Сжать содержимое на дисковое пространство», параметр «Сохранить».
Если вы знаете, что некоторое время не будете использовать некоторые файлы, вы можете заполнить zip-архив с помощью такого инструмента, как WinZip. WinZip или же 7-Zip. Между тем, вы можете удалить повторяющиеся файлы, это может творить чудеса в некоторых операционных системах, и есть такие приложения, как Dupeguru و Поиск повторяющихся файлов Это может помочь вам в вашей задаче (в Cleaner выше также есть инструмент для поиска дубликатов файлов).
Источник
Быстро расходуется ресурс SSD: причины и решения
Разбираемся, почему твердотельные накопители быстро деградируют и как продлить их срок службы
Твердотельные накопители обладают массой преимуществ: они быстрее, тише и экономичнее. Однако, несмотря на все достоинства, у твердотельных накопителей есть одна особенность – ресурс, ограниченный определенным числом циклов записи.
Мы уже рассказывали, как протестировать купленный SSD и какие показатели здоровья должны быть у нового устройства.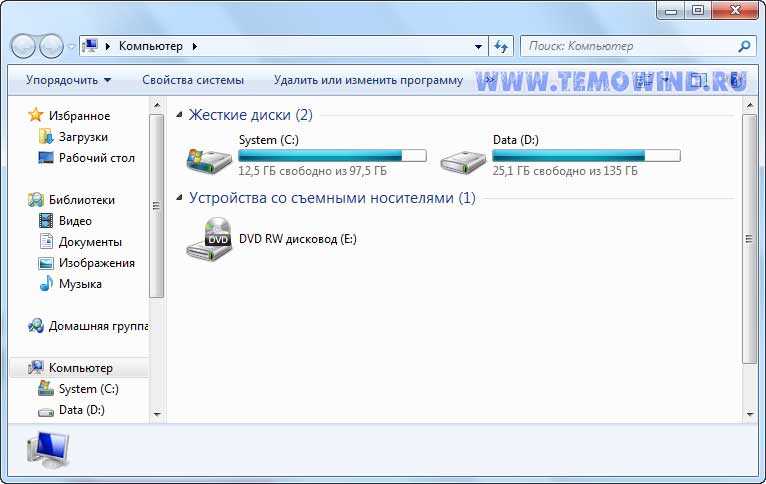 А сегодня разберем вопрос, почему быстро расходуется ресурс и как предотвратить аномально-быстрое старение диска.
А сегодня разберем вопрос, почему быстро расходуется ресурс и как предотвратить аномально-быстрое старение диска.
Как узнать, какой ресурс у SSD
Для проверки состояния твердотельного накопителя рекомендуется регулярно производить его тестирование, которое поможет выявить:
- наличие на диске ошибок;
- температурный режим работы;
- оставшийся ресурс циклов перезаписи, обычно указывается в процентах;
- ориентировочный срок жизни накопителя при текущем уровне нагрузки.
Если игнорировать регулярные проверки, можно пропустить критический момент и потерять важную информацию из-за выхода диска из строя.
Тестировать SSD можно фирменными утилитами, которые распространяются бесплатно или выбрать одну из универсальных разработок независимых лабораторий:
Hard Disk Sentinel – универсальная утилита для контроля состояния жестких дисков и твердотельных накопителей. Помимо сбора параметров работы диска, утилита выполняет поиск и исправление системных ошибок.
Помимо сбора параметров работы диска, утилита выполняет поиск и исправление системных ошибок.
SSDLife – доступная утилита с интерфейсом, рассчитанным на пользователей начального уровня. Программа может работать в фоновом режиме и предупреждать об опасности в критических ситуациях. Удобно, что в окне проверки сразу же отображается процент здоровья и оставшееся время работы.
CrystalDiskInfo – одна из самых популярных программ для комплексной проверки накопителей, включая информацию S.M.A.R.T.
Acronis Drive Monitor – бесплатное приложение, которое подходит под любые версии Windows. Программа работает в фоновом режиме, и, если проблемы не обнаруживаются раньше, раз в неделю выдает плановый отчет.
Причины быстрого износа SSD
Скорость износа SSD зависит от характера его эксплуатации:
- интенсивности операций записи-удаления данных;
- объема записываемой информации;
- времени хранения.

А значит, причин быстрого старения твердотельного накопителя может быть множество. Вот самые распространенные:
Уровень заполнения диска
Чем меньше свободного пространства остается на SSD, тем чаще используются свободные ячейки, что приводит к их ускоренному старению. Выходов из этой ситуации два: либо приобрести диск большего объема, либо строго следить за его наполняемостью и своевременно удалять ненужные файлы.
Дефрагментация
Эта функция ОС крайне полезна для скорости работы и здоровья HDD, но противопоказана для SSD. Новейшие версии ОС автоматически определяют твердотельный накопитель и выполняют все необходимые настройки. Однако в некоторых случаях случаются и сбои, особенно если используются нелицензионные версии ПО. Также новый SSD может не распознаться системой, если на него было выполнено клонирование диска HDD.
Чтоб проверить статус диска и отключить дефрагментацию вручную, необходимо в окне «Компьютер» вызвать контекстное меню SSD и перейти в «Свойства». Далее следует перейти в раздел «Оптимизация» и кликнуть на кнопку «Изменить параметры». В открывшемся окне уберите галочку в строке «Выполнять по расписанию», или выберите частоту «Никогда» и сохраните изменения.
Далее следует перейти в раздел «Оптимизация» и кликнуть на кнопку «Изменить параметры». В открывшемся окне уберите галочку в строке «Выполнять по расписанию», или выберите частоту «Никогда» и сохраните изменения.
TRIM
TRIM – это функция, оптимизирующая работу твердотельного накопителя путем регулярной автоматической очистки неиспользуемых ячеек.
Функция TRIM активируется автоматически, если система определяет накопитель, как твердотельный. Однако, как уже сказано выше, могут случаться и сбои. Проверить активность функции можно, войдя в подсистему BIOS, или воспользоваться одной из утилит для тестирования дисков, например, той же SSDLife.
Гибернация
Гибернация – очень полезный для пользователя режим, позволяющий сделать паузу в работе и моментально вернуться к открытым документам и запущенным приложениям. Однако эта функция опасна для здоровья твердотельного диска. Чем сложнее приложения и больше их одновременно запущено, тем больший объем информации из ОЗУ пересохраняется на накопитель, что ускоряет его износ.
Отключить ее можно через командную строку, командой «powercfg -h off». Также можно в настройках электропитания параметров Windows установить режим гибернации «Никогда». Если без нее не обойтись, поставьте промежуток отсутствия активности не менее 15 минут, чтоб компьютер не перешел в сон, пока Вы отвлеклись на телефонный звонок или отошли за чашкой кофе.
Вирусы
Довольно высока вероятность, что в системе может скрытно находиться вирус, который активно использует ресурсы ПК, например, для скрытого майнинга криптовалют. Это приводит к незначительному падению производительности системы, повышению сетевой активности и быстрому расходованию ресурса SSD.
Решением проблемы станет комплексная проверка системы на вирусы, которую рекомендуется выполнить несколькими антивирусными программами, предварительно обновив их вирусные базы.
Брак
Твердотельные накопители перед выпуском в продажу проходят строгую систему контроля. Однако вероятность брака, хоть и крайне низкая, все же остается. И чаще всего причиной быстрого расхода ресурса является неисправный контроллер. Однако, на SSD накопители дается гарантия от 1 до 8 лет, которой Вы сможете воспользоваться в случае возникновения проблем.
Однако вероятность брака, хоть и крайне низкая, все же остается. И чаще всего причиной быстрого расхода ресурса является неисправный контроллер. Однако, на SSD накопители дается гарантия от 1 до 8 лет, которой Вы сможете воспользоваться в случае возникновения проблем.
Как продлить срок службы SSD
Помимо вышеуказанных причин, повлиять на ресурс накопителя может и неправильная эксплуатация. Чтоб диск служил долго и эффективно, используйте его для установки операционной системы, игровых и рабочих приложений. А длительное хранение архивов документов, фотографий, музыки и фильмотеки лучше организовать на жестком диске. Кстати файлы из сети лучше скачивать тоже на жесткий, особенно если это торренты.
А вот переносить файлы подкачки, отключать индексирование и автоматическое восстановление системы мы не рекомендуем. Неумелые действия с системными файлами могут повлиять на работоспособность всей системы, и вред окажется существеннее возможной экономии ресурса SSD.
Почему мой диск C заполняется так быстро? Как это исправить
На диск C обычно устанавливается операционная система Windows всеми производителями компьютеров. Как диск ОС, диск C обрабатывает и хранит множество важных системных файлов. Однако иногда вы можете обнаружить, что его место для хранения заполняется необычно быстро.
Эта проблема может возникнуть по разным причинам, таким как вредоносное ПО, проблемный диск, неправильное управление хранилищем, старые папки учетных записей пользователей, большие временные файлы и т. д. Поскольку на диске C должно быть свободное место для бесперебойной работы вашей ОС Windows, вам необходимо убедиться, что его пространство для хранения правильно управляется.
Содержание
Поиск вредоносных программ
Одной из основных причин, по которой ваш диск C заполняется так быстро, может быть заражение вредоносным ПО. Если ваш компьютер заражен вредоносным ПО, он может занимать большие объемы памяти или портить вашу систему и показывать мало свободного места на вашем диске.
Итак, чтобы проверить, не является ли причиной вашей проблемы заражение вредоносным ПО, вы можете попробовать выполнить полное сканирование системы из Windows Security.
- Нажмите горячую клавишу Windows + I, чтобы открыть Настройки .
- Перейдите к Конфиденциальность и безопасность > Безопасность Windows .
- Нажмите Защита от вирусов и угроз .
- В Защита от вирусов и угроз нажмите Параметры сканирования .
- Выберите Полное сканирование и нажмите Сканировать сейчас .
Управление хранилищем из настройки
Функция контроля памяти в Windows позволяет довольно легко увидеть, какие файлы занимают место на вашем компьютере. Затем вы можете управлять и удалять ненужные файлы оттуда, чтобы освободить место на ваших дисках.
- Нажмите сочетание клавиш Windows + I, чтобы открыть Настройки .

- Перейдите к Система > Хранилище и нажмите Показать больше категорий .
- После этого вы сможете увидеть все, что занимает место на вашем компьютере.
- Если ваши Установленные приложения занимают много места, вы можете выбрать Установленные приложения для удаления ненужных приложений.
- Если вам Картинки , Музыка или Видео занимают много места, их можно переместить на отдельный диск.
- Если раздел Другое занимает много места на вашем диске, вы можете щелкнуть его, чтобы увидеть большие папки, занимающие место на вашем диске.
- Чтобы удалить Временные файлы , нажмите на них и выберите файлы, которые хотите удалить. (Если у вас есть предыдущая установка Windows, которая вам сейчас не нужна, вы также можете выбрать ее.)
- Обязательно выберите Временные файлы , Миниатюры , Временные файлы Интернета и Корзина .
 (Для остальных файлов вы можете проверить их описание, чтобы решить, хотите ли вы их удалить.)
(Для остальных файлов вы можете проверить их описание, чтобы решить, хотите ли вы их удалить.) - Нажмите Удалить файлы , чтобы удалить временные файлы.
Кроме того, вы также можете включить контроль памяти, чтобы автоматически очищать часть пространства, когда на вашем диске мало места.
- Открыть Настройки и перейдите в Система > Хранилище .
- Нажмите Storage Sense .
- Включить Автоматически Очистка содержимого пользователя .
- Вы также можете настроить расписание очистки по своему вкусу или Выполнить смысл хранилища сейчас .
Очистить временные файлы пользователя
Временные файлы, как следует из их названия, предназначены для временного хранения данных для различных целей. Хотя по отдельности они небольшие по размеру, они могут накапливаться и складываться до десятков гигабайт. Кроме того, некоторые временные файлы, например созданные приложениями в пользовательских папках, не удаляются автоматически.
Кроме того, некоторые временные файлы, например созданные приложениями в пользовательских папках, не удаляются автоматически.
Итак, очистка временных файлов в вашей системе может значительно освободить место на диске, особенно если вы давно этого не делали.
- Нажмите Windows + E, чтобы открыть File Explorer .
- Поскольку путь к временным файлам скрыт, сначала необходимо включить отображение скрытых папок.
- Нажмите View в строке меню и выберите Show .
- Выбрать Скрытые элементы .
- Теперь перейдите к
C:\Users\ИМЯ ПОЛЬЗОВАТЕЛЯ\AppData\Local\Temp. (Замените USERNAME на имя пользователя вашей учетной записи.) - Нажмите Ctrl + A , чтобы выбрать их все, и нажмите клавишу Del , чтобы удалить их.
- Если вам нужно предоставить доступ администратора для удаления файлов, нажмите Сделайте это для всех текущих элементов и нажмите Продолжить .

- Если некоторые файлы не могут быть удалены, так как они открыты, выберите Сделайте это для всех текущих элементов и нажмите Пропустить .
Кроме того, каждая учетная запись пользователя на вашем компьютере имеет отдельные временные файлы приложений. Вы можете использовать описанный выше метод для очистки временных файлов других учетных записей пользователей.
Удалить папку учетных записей пользователей
Если вы создали несколько учетных записей пользователей в прошлом и удалили их, вы можете ожидать, что все данные, хранящиеся в этих учетных записях, также будут удалены. Однако данные удаленной учетной записи пользователя по-прежнему хранятся на вашем диске C.
Таким образом, вы также должны удалить папку учетных записей пользователей, чтобы полностью избавиться от старых данных.
- Открыть Проводник .
- Перейдите к диску C . Нажмите на папку пользователей .

- Если вы видите какую-либо из ваших старых папок удаленных учетных записей пользователей, щелкните ее и нажмите клавишу Del .
- Нажмите Продолжить , чтобы предоставить доступ администратора для удаления папки учетной записи пользователя.
Управление точками восстановления системы
Восстановление системы позволяет вернуть состояние вашего ПК с Windows в ранее сохраненное состояние, называемое точкой восстановления системы. Сохраненные точки восстановления системы занимают определенное место на диске C, и если вы разрешите им работать в автоматическом режиме, установленное пространство может быстро заполниться.
- Нажмите Windows + R, чтобы открыть утилиту запуска.
- Введите
SystemPropertiesProtectionи нажмите Введите , чтобы открыть Свойства системы . - На вкладке System Protection выберите свой диск C и нажмите Configure .

- Нажмите Удалить в новом окне.
- Если вы не хотите, чтобы ваш компьютер автоматически создавал точку восстановления системы, также выберите параметр Отключить защиту системы .
- Выберите Продолжить для подтверждения и нажмите Закрыть .
Управление файлом подкачки
Еще одна вещь, которая занимает довольно много места на диске C, — это файл подкачки. Это область на вашем жестком диске, которая используется в качестве оперативной памяти и по умолчанию создается на диске ОС. Файл подкачки более известен как виртуальная память.
Чтобы сэкономить место на диске C, вы можете полностью отключить файл подкачки, если вам не нужно запускать программы, интенсивно использующие оперативную память, или перемещаться на другой диск.
- Запустите диалоговое окно «Выполнить» с помощью горячей клавиши Windows + R.
- Введите
systempropertiesadvancedи нажмите Введите .
- В разделе Производительность щелкните параметр Настройки .
- На вкладке Дополнительно и в разделе Виртуальная память щелкните параметр Изменить .
- Убедитесь, что параметр Автоматически управлять размером файлов подкачки для всех дисков не выбран.
- Нажмите на диск C, выберите Нет файла подкачки и нажмите Set .
- Выберите Да для подтверждения.
- Теперь вы можете либо оставить его, чтобы у вас не было файла подкачки , либо настроить файл подкачки в другой учетной записи.
- Нажмите на диск, чтобы настроить файл подкачки .
- Выберите Системный управляемый размер или Пользовательский размер .
- Если вы выберете нестандартный размер , начальный размер должен соответствовать рекомендуемому размеру, а максимальный размер должен в 1,5, 2 или 4 раза превышать размер ОЗУ.

- Нажмите Установите и закройте все диалоговые окна.
- Перезагрузите компьютер.
Отключение гибернации
Режим гибернации на компьютерах с Windows — это энергосберегающее состояние, при котором компьютер не выключается, но при этом потребляется гораздо меньше энергии, чем в спящем режиме. Он сохраняет все состояние, включая пользовательские сеансы, запущенные приложения, драйверы пользовательского режима и режима ядра, а также ядро Windows в hiberfil.sys на диске C, поэтому вы можете продолжить с того места, на котором остановились до перехода в спящий режим.
Однако большую часть времени режим гибернации редко используется, так как пользователи предпочитают переводить компьютер в спящий режим. Если вы также не используете режим гибернации, лучше отключить его, чтобы сэкономить место, которое он использует на вашем диске C.
- Откройте окно «Выполнить» с помощью сочетания клавиш Windows + R.

- Введите
cmdи нажмите Ctrl + Shift + Enter . - В командной строке введите следующую команду:
powercfg.exe /hibernate off - Это должно удалить
Hiberfil.sys(место, где хранится содержимое ОЗУ) с диска C.
Кроме того, отключение гибернации также отключит Fastboot, поскольку они используют тот же файл Hiberfil.sys . Однако вы также можете отключить только спящий режим, не отключая Fastboot.
Оптимизация хранилища на диске C
Всякий раз, когда вы загружаете или устанавливаете какой-либо новый контент на свой компьютер, он по умолчанию сохраняется на диске C. Например, папка загрузок — это место по умолчанию на вашем диске C, где хранятся все, что вы загружаете из Интернета.
Если вы регулярно загружаете онлайн-контент, вы можете попробовать изменить место загрузки по умолчанию на другой диск, чтобы ваш диск C не загромождался.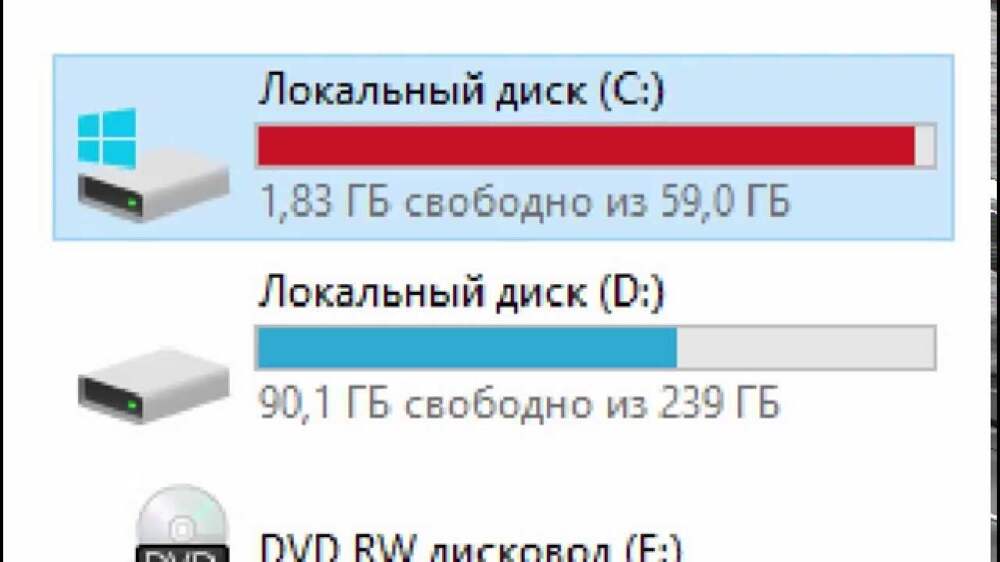
- Запустить Проводник .
- Щелкните правой кнопкой мыши папку Загрузки на левой боковой панели.
- Выберите Свойства .
- Перейдите в Location и нажмите Move .
- Найдите место по вашему выбору и нажмите Выберите папку .
- Нажмите Применить и OK .
Кроме того, вы также можете установить все новые приложения или игры на другой диск вместо диска C. Если у вас уже есть много игр на диске C, которые вы не хотите удалять, вы можете переместить их на другой диск.
Наконец, обратите внимание на программы, которые создают большие файлы данных. Программное обеспечение, такое как Microsoft Outlook, может хранить почту в автономном режиме и создавать довольно большие файлы данных. Вы можете переместить их.
Диск C заполняется сам по себе в Windows 11 без какой-либо причины
автор John, Обновлено: 25 сентября 2022 г.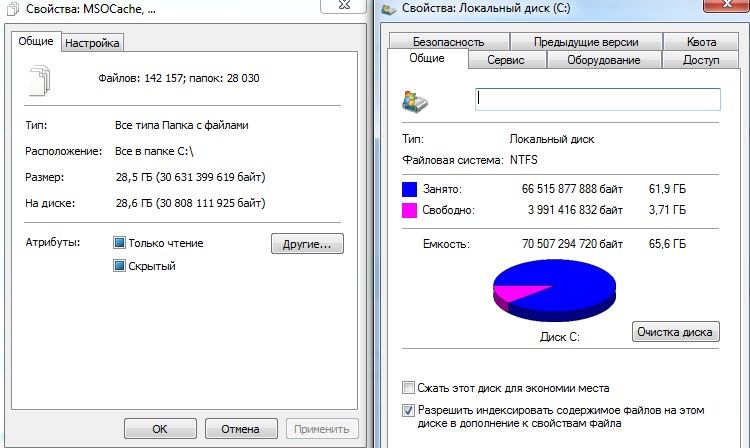
То же самое с Windows 10, диск C заполняется на компьютере с Windows 11. Многие люди сообщают, что диск C заполняется сам по себе в Windows 11 без причины . Что вы будете делать в этой ситуации, замените диск на больший или переустановите операционную систему и программы? В большинстве случаев вы можете легко решить эту проблему, не покупая новый диск или заново создавая разделы и переустанавливая все. В этой статье представлены почему диск C автоматически заполняется в Windows 11/10 и как быстро и легко решить эту проблему.
Содержание:
- Почему диск C заполняется на компьютере с Windows 11/10
- Как исправить проблему с заполнением диска C в Windows 11/10
Почему диск C заполняется на ноутбуке/настольном компьютере/планшете с Windows 11/10:
1. Установка программ
В эпоху цифровых технологий компьютер может многое. Вам необходимо установить множество программ для работы, жизни, учебы, развлечений и т. д. Все программы по умолчанию устанавливаются на диск C:. Чем больше программ вы установили, тем меньше свободного места осталось на диске С.
д. Все программы по умолчанию устанавливаются на диск C:. Чем больше программ вы установили, тем меньше свободного места осталось на диске С.
2. Вывод программ
При установке программ есть возможность изменить путь установки, хотя мало кто будет это делать. Некоторые программы выводят всплывающее уведомление и дают вам возможность изменить выходной путь. Но большинство программ по умолчанию выводят файлы на диск C и не уведомляют вас об этом. Программы для видео, проектов, игр и т. д. будут создавать много больших файлов. Они очень быстро съедают свободное место на диске C.
3. Защита системы
На многих компьютерах с Windows 11 защита системы включена по умолчанию. Нажмите Горячие клавиши Windows + R , введите « sysdm.cpl, 4 » и нажмите Enter, после чего вы увидите, включена ли защита системы на вашем компьютере. Если он включен, вы можете отменить системные изменения, вернув компьютер к предыдущей точке восстановления. Это хороший сервис, но в то же время он занимает много места на диске. Точек восстановления может быть много, и каждый связанный файл очень большой.
Это хороший сервис, но в то же время он занимает много места на диске. Точек восстановления может быть много, и каждый связанный файл очень большой.
4. Системе требуются большие файлы
Некоторые файлы являются обязательными для системы, имеют большой размер и хранятся на диске C. Например, файл подкачки и файл гибернации. Файл подкачки используется как виртуальная оперативная память, обычно он установлен на 2 ГБ. Файл гибернации используется для сохранения состояния системы перед переходом компьютера в спящий режим. Он очень большой.
5. Нежелательные файлы
На диске C создается много нежелательных и ненужных файлов, например: temp, cache, log и данные браузера. Файлы не большие, но их может быть много.
Как решить проблему с заполнением диска C в Windows 11/10
Чтобы исправить заполнение диска C на компьютере с Windows 11/10, вы можете найти множество способов после поиска в Google. Но чтобы решить эту проблему быстро и легко, вы должны использовать 3 эффективных метода.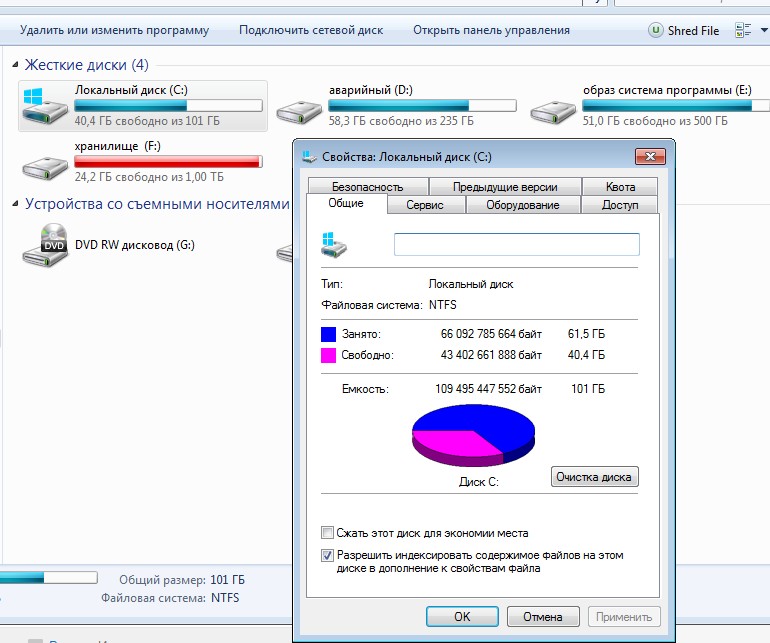
Способ 1 — очистка диска C
Когда диск C заполняется на ноутбуке, настольном компьютере или планшете с Windows 11/10, первое, что вы должны сделать, это очистить диск. Удалите мусор и ненужные файлы с диска C, чтобы освободить место на диске. Даже если вы не можете получить достаточно свободного места на диске C, система может продолжать работать правильно.
Как очистить диск, когда диск C заполняется на компьютере с Windows 11/10:
- Нажмите одновременно клавиши Windows и R , введите cleanmgr и нажмите Введите .
- C: диск выбран по умолчанию, просто нажмите OK, чтобы продолжить.
- Установите флажок напротив ненужных файлов, которые нужно удалить, нажмите OK, чтобы продолжить.
- Подтвердить удаление.
- Повторите с шага 1 и нажмите Очистите системные файлы на шаге 3.

Метод 2 — перемещение программ и файлов
В Windows 10 вы можете перемещать программы (из Магазина) с диска C без переустановки. Выполните следующие действия, когда системный раздел C заполняется на компьютере с Windows 11/10:
- Щелкните правой кнопкой мыши логотип Windows на панели задач > Настройки > Приложения > Приложения и функции
- Щелкните приложение или игру.
- Нажмите кнопку Переместить .
- Выберите новое местоположение из раскрывающегося списка.
- Нажмите кнопку Переместить .
- Повторите шаг 2, чтобы переместить больше элементов.
Чтобы получить больше свободного места, вы можете воспользоваться способами освобождения места на диске в Windows 11/10.
Метод 3 — перемещение свободного пространства с другого тома
Как правило, на диске C требуется не менее 20 ГБ свободного места.
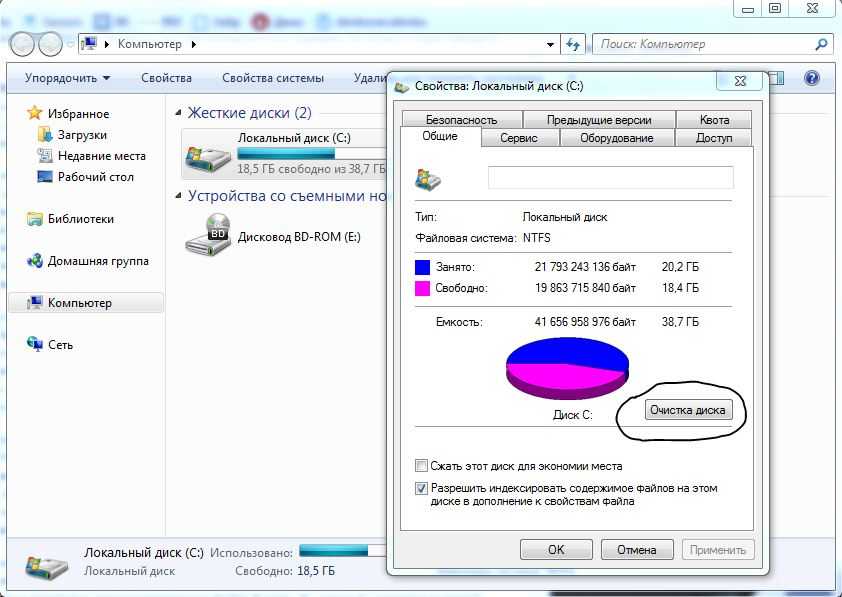
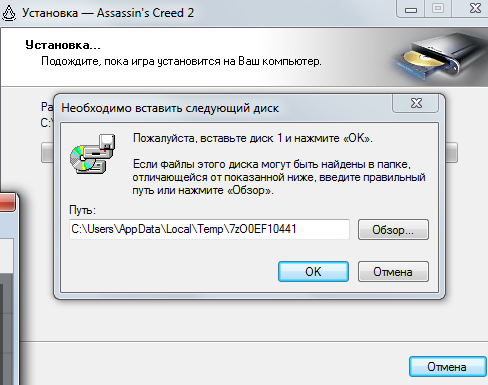
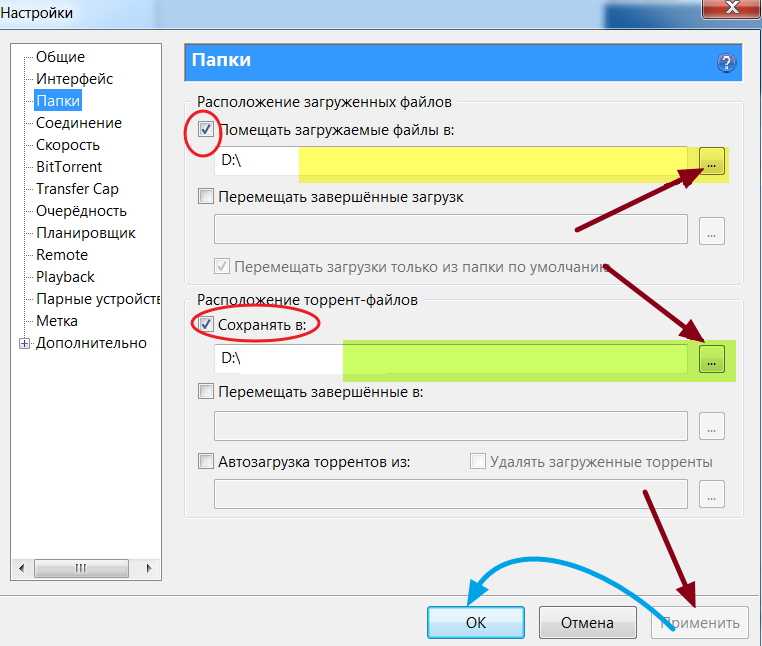 (Для остальных файлов вы можете проверить их описание, чтобы решить, хотите ли вы их удалить.)
(Для остальных файлов вы можете проверить их описание, чтобы решить, хотите ли вы их удалить.)