Почему долго грузится интернет на компьютере: Причины медленной работы Интернета, почему низкая скорость Интернета
Содержание
Почему отсутствует или медленно работает Интернет
Главная »
Компьютеры и ноутбуки,
Планшеты и телефоны,
Игры и Интернет,
Полезности
В статье разобраны основные причины, почему отсутствует или очень медленно работает Интернет, а также пути устранения этих проблем. Причины и способы их решения расположены ориентировочно от самых популярных до редких, достаточно просто пройтись по пунктам, так как многие из них очень легко исправить самостоятельно даже без особых технических знаний.
Когда плохо работает Интернет, то пользователи почти всегда считают, что виноват провайдер, а провайдер очень часто считает, что виноваты вирусы, VPN или глючная операционная система у пользователя. В действительности все значительно сложнее и возможных причин может быть десятки, но большинство из них очень просты и их можно определить и устранить самостоятельно.
Стоит сразу заметить, что скорость работы Интернета очень сильно падает в вечернее время, ориентировочно с 19:00 до 23:00, по причине огромной нагрузки на сервера и каналы связи в основном онлайн видео и загрузками файлов, поэтому в это время неизбежно будет наблюдаться некоторое падение скорости у всех пользователей, даже которые имеют доступ к Интернету по сверхбыстрых линиях на максимальных тарифных планах.
Определяем реальную скорость соединения с Интернетом
Если Интернет работает, но Вы считаете, что очень медленно, то необходимо определить, действительно ли скорость соединения между нами и ближайшим надежным сервером является низкой или все же причина в чем-то другом. Для этого используем SpeedTest для Windows, SpeedTest для Android или Speedtest для iPhone. Перед началом теста перезагружаем компьютер, ноутбук, планшет или смартфон, далее выгружаем торрент-клиенты и программы-качалки, которые обычно запускаются автоматически. Не должно быть других запущенных программ и открытых закладок в браузере.
В результатах теста очень важна именно скорость загрузки (получения, download), так как именно ее указывают провайдеры в характеристиках тарифного плана, а скорости выгрузки (отдачи, upload) в 0.5 Мбит/сек в большинстве случаев достаточно с запасом. Стоит заметить, что при обычном серфинге по Интернету наиболее ощутима разница в скорости загрузки от 0 до 1 Мбит/сек, от 1 до 10 Мбит/сек на большинстве сайтов разница будет уже заметна значительно меньше, а скорость выше 10 Мбит/сек будет заметна только при загрузке больших файлов, а также онлайн видео в высоком качестве. Другими словами, стабильно работающего соединения в «честных» 5-10 Мбит/сек вполне достаточно для комфортной работы в Интернете, а выбирать более дорогие тарифные планы есть смысл лишь только в тех случаях, когда часто приходится загружать большие объемы данных.
Другими словами, стабильно работающего соединения в «честных» 5-10 Мбит/сек вполне достаточно для комфортной работы в Интернете, а выбирать более дорогие тарифные планы есть смысл лишь только в тех случаях, когда часто приходится загружать большие объемы данных.
Тест желательно провести несколько раз, результаты которого должны быть близкими. Если скорость загрузки значительно медленнее от заявленной провайдером в условиях тарифного плана, результаты сильно отличаются один от другого или в процессе теста скорость работы Интернета была нестабильной, то используем способы, указанные ниже.
Универсальные способы решения проблемы отсутствия или медленной работы Интернета
Используем эти способы в первую очередь:
- Перезагрузить компьютер, ноутбук, планшет или смартфон. Да, именно простая перезагрузка или выключение/включение любого сложного устройства решает множество проблем.
- Выгрузить из памяти и отключить в их настройках автозагрузку всех торрент-клиентов и программ для загрузки файлов типа uTorrent, bitTorrent, MediaGet, FlashGet, DownloadMaster, Zona и т.
 п. Их легко найти, так как иконки запущенных программ обычно находятся в трее.
п. Их легко найти, так как иконки запущенных программ обычно находятся в трее. - Отключить или даже временно удалить все установленные VPN-сервисы, особенно если используется бесплатный вариант.
- Выключить и включить Wi-Fi-роутер или модем (если они используются), переподключить (вытянуть и вставить снова) все сетевые соединения, которые идут в роутер, модем, компьютер или ноутбук, осмотреть соединительные кабеля, нет ли на них заметных повреждений.
- Проверить, оплачен ли Интернет.
- Проверить, не закончились ли объемы трафика на максимальной скорости (если это предусмотрено тарифным планом). Если неизвестно, как это сделать, то можно дождаться утра, обычно утром уже есть новый выделенный пакет трафика на максимальной скорости.
- Узнать у провайдера, не идут ли сейчас какие-то регламентные или ремонтные работы, особенно после грозы или других форс-мажорных природных явлений.
- Если в модеме или роутере, который используется для доступа в Интернет, есть беспроводной модуль Wi-Fi, на который не установлен пароль, то этим могут пользоваться некоторые соседи.
 Вы даже не заметите их присутствия, если они будут серфить по новостным страничкам и социальным сетям, но может быть достаточно у одного из них торрент-клиента, чтобы Интернет у Вас начал «дико тормозить», поэтому настоятельно рекомендуется установить пароль.
Вы даже не заметите их присутствия, если они будут серфить по новостным страничкам и социальным сетям, но может быть достаточно у одного из них торрент-клиента, чтобы Интернет у Вас начал «дико тормозить», поэтому настоятельно рекомендуется установить пароль. - Если используется бесплатное подключение, например, в кафе или гостинице, узнать у персонала особенности авторизации.
При использовании беспроводных сетей (Wi-Fi, 3G и т.д.):
- Низкий уровень сигнала, загруженная или забитая помехами сеть. Многие пользователи считают, что если соединение установлено, то оно обязано работать на полной скорости. На самом деле более-менее комфортной работа будет только при устойчивом уровне сигнала выше половины (по делениям — 2 из 3, 3 из 4, 3 из 5). Если уровень сигнала будет ниже, то обычно скорость работы Интернета будет очень медленной, даже если не будет частых разрывов. В этой ситуации можно попробовать правильно расположить Wi-Fi-роутер, определить лучшее место для приема Wi-Fi (например, с помощью отличной программы под Android WiFi Analizer), переместиться ближе к источнику сигнала или использовать направленную антенну.

- Точка доступа Wi-Fi перегружена. Наличие всего лишь нескольких клиентов с мощным трафиком в зоне слабого приема (например, беспроводные камеры, которые постоянно транслируют видео или торрент-клиенты) может привести к тому, что точка доступа будет работать нестабильно или иногда подвисать. Самый простой способ найти «виноватого» — это выключать клиентов один за другим, пока связь снова не станет стабильной.
- Если не далее, чем через 2-3 стены от нашей точки доступа работают другие беспроводные устройства на тех же каналах или одновременно подключено большое количество активных клиентов, то даже при отличном уровне сигнала точки доступа Интернет может работать очень медленно. Оценить заполненность эфира и выбрать самый незанятый канал можно с помощью программы WiFi Analizer.
- Базовая станция мобильной сети перегружена. Если глубокой ночью скорость работы мобильного Интернета в несколько раз выше, чем вечером, то это означает, что ресурсов базовой станции недостаточно для такого количества клиентов.
 В этом случае единственное, что можно сделать — пользоваться Интернетом в месте с наиболее высоким уровнем сигнала.
В этом случае единственное, что можно сделать — пользоваться Интернетом в месте с наиболее высоким уровнем сигнала.
Дополнительные причины отсутствия или плохой работы Интернета на компьютерах и ноутбуках
Перезагружаем компьютер или ноутбук и еще раз проверяем, что закрыты все ненужные запущенные программы, в особенности торрент-клиенты, а также всевозможные «качалки» файлов. Также выгружаем все неизвестные программы, которые могут загружать данные, для этого обычно необходимо сделать правый клик по иконке программы в трее возле часов и в меню выбрать выход. Также обратите внимание, что значок обновления Windows в трее указывает на то, что загружаются новые обновления, поэтому дождитесь их установки или временно отключите обновление.
1. Некорректные сетевые настройки. Часто сетевые адреса внесены вручную и могут быть не совсем правильными, поэтому можно попробовать получить их автоматически. Внимание! Если сетевые адреса внесены вручную, то внимательно запишите их.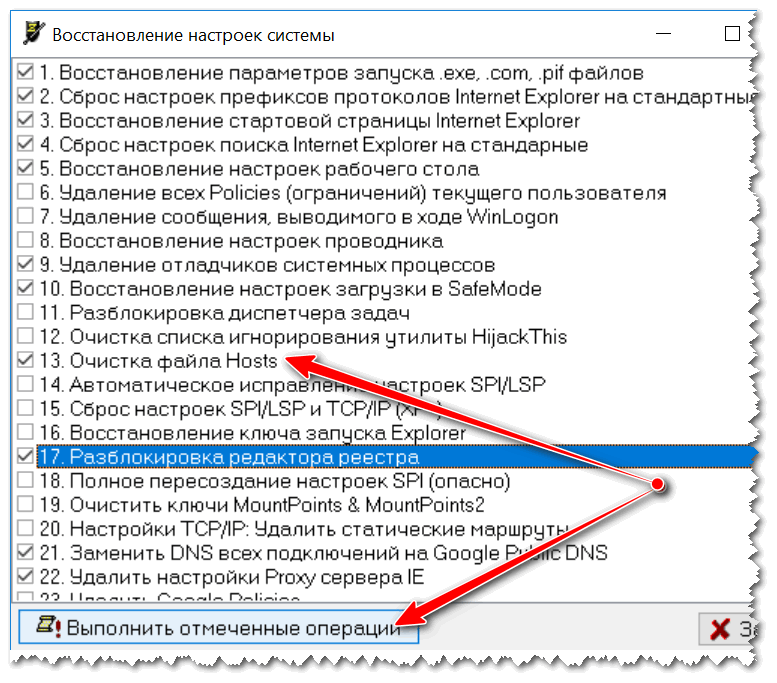
Правый клик на иконке сети в системном трее возле часов — Центр управления сетями и общим доступом — Изменение параметров адаптера — Клик правой кнопкой на активном сетевом подключении (без красного крестика) — Свойства — Двойной клик по «Протокол Интернета версии 4 (TCP/IPv4)» или «IP версии 4 (TCP/IPv4)» (осторожно, не уберите галочку в этой строке) — Выбрать «Получить IP-адрес автоматически» и «Получить адреса DNS-сервера автоматически» — Ok — Ok и перезагрузить компьютер/ноутбук. Если внесенные изменения не принесли никаких изменений в лучшую сторону, то обязательно верните ранее записанные значения.
2. Отключить или временно удалить расширения VPN-сервисов. Для Google Chrome: нажать кнопку «Настройка и управление Google Chrome» в правом верхнем углу браузера (три линии или точки), далее выбрать «Дополнительные инструменты» — «Расширения», в этом окне удаляете все неизвестные расширения. Обычно там есть только Google Документы и Таблицы. В Opera, Orbitum, Амиго, Яндекс Браузер и других хромоподобных браузерах аналогично Google Chrome, потому что эти браузеры фактически отличаются от оригинала только деталями.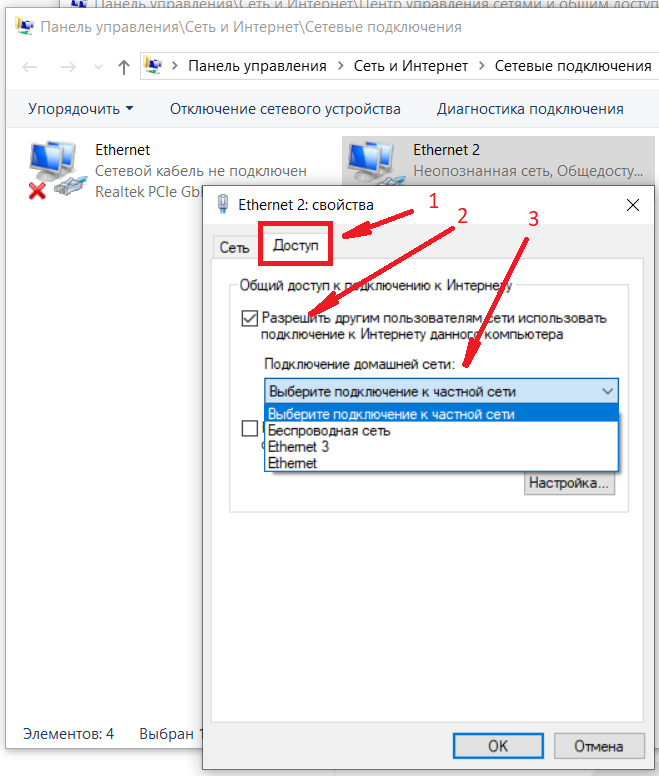
3. Заменить установленную антивирусную программу. Так как базы данных разных антивирусов содержат образцы разных вирусов, то есть смысл временно удалить установленную антивирусную программу и установить другого производителя (например, Eset NOD32 с бесплатным пробным месяцем работы — выбрать DOWNLOAD NOW и далее следовать подсказкам). Обратите внимание, что не допускается использование одновременно двух и более антивирусных программ, так как это обычно приводит к очень медленной работе компьютера или ноутбука, поэтому перед установкой новой антивирусной программы обязательно удалите старую.
4. Проверить, нет ли активных программ-«вампиров», скрытых сетевых вирусов и программ, которые полностью загружают процессор или оперативную память. Для этого кликаем правой кнопкой на панели задач и запускаем Диспетчер задач из появившегося меню, далее переходим на закладку «Сеть» (Windows 7) или «Производительность» (Windows 10). На графиках «Подключение по локальной сети» и «Беспроводное сетевое подключение» (Windows 7) или «Ethernet» и «Wi-Fi» (Windows 10) их загрузка должна быть не выше 1%, а использование процессора и оперативной памяти должно быть не выше 10% и 80% соответственно (Windows 7 — «Загрузка ЦП» и «Физическая память» в нижней строке, Windows 10 — графики «ЦП» и «Память»).
Если же загрузка сети постоянно значительно выше или значения загрузки центрального процессора близки к 100%, то это почти гарантировано указывает на наличие зловредных программ или таких модных сейчас программ-майнеров, которые не может обнаружить антивирусная программа. Рекомендуется хотя бы временно заменить антивирусную программу, обратиться за помощью к специалисту или переустановить Windows. Если значение параметра «Физическая память» близко к 100%, то необходимо добавить оперативную память или отключить из автозапуска ненужные программы.
5. Переполнен кеш браузера. В кеше сохраняются данные, которые браузер использует повторно при открытии ранее посещенных страниц, что позволяет открывать их значительно быстрее. Но со временем из-за своего огромного размера, слабого процессора или медленного системного диска кеш сам может стать источником проблемы медленной работы Интернета, что выражается в подвисании браузера и загрузке страниц рывками, поэтому желательно периодически его очищать.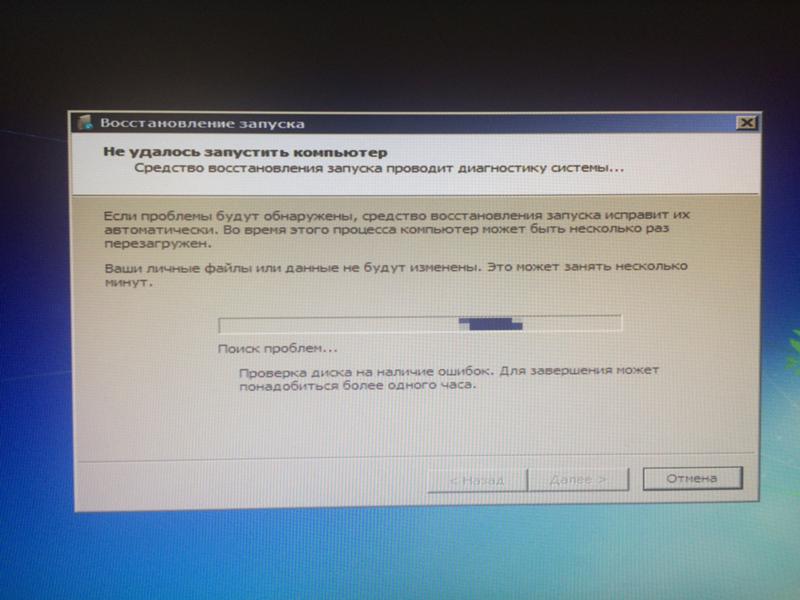
Для Google Chrome: нажать кнопку «Настройка и управление Google Chrome» в правом верхнем углу браузера (три линии или точки), далее выбрать «История» — «История», нажать кнопку «Очистить историю», в параметре «Удалить указанные ниже элементы» выбрать «За все время», установить галочки на «История просмотров», «История скачиваний», «Изображения и другие файлы, сохраненные в кеше» и нажать кнопку «Очистить историю».
Для Opera версии выше 18, Orbitum, Амиго, Яндекс Браузер и другие хромоподобные браузеры: аналогично Google Chrome, потому что эти браузеры фактически отличаются от оригинала только деталями.
Для Mozilla Firefox: нажать кнопку «Открыть меню» в правом верхнем углу браузера (три горизонтальных линии), далее выбрать «Журнал» — «Удалить историю…», в параметре «Удалить» указываем «Все», ставим галочки на «Журнал посещений и загрузок» и «Кеш», нажимаем «Удалить сейчас».
Очистка большого кеша может занимать некоторое время, но не более нескольких минут.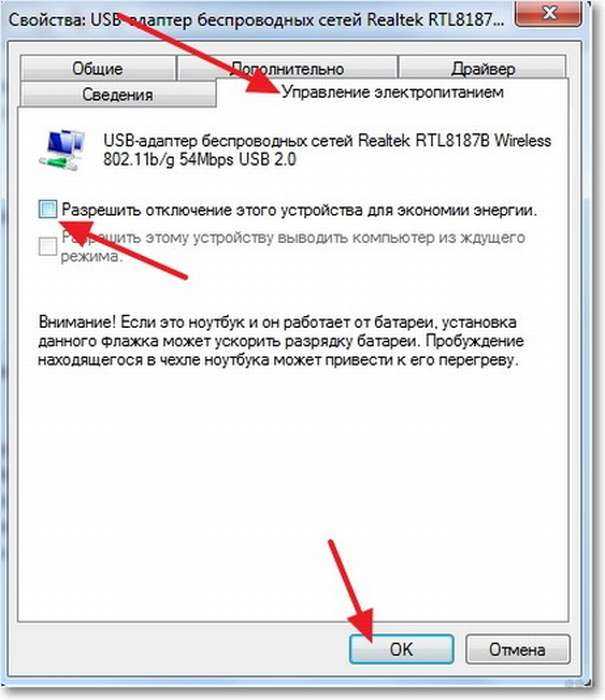
6. Неисправность сетевой карты (LAN), соответствующего разъема модема или роутера или частичное повреждение кабеля. Правый клик на иконке сети в системном трее возле часов — Центр управления сетями и общим доступом — Изменение параметров адаптера — Двойной клик на активном сетевом подключении (без красного крестика). Если в параметре «Отправлено» есть значения и они периодически изменяются, а в «Принято» — ноль, то это обычно означает, что поврежден сетевой кабель, неисправна сетевая карта или устройство, к которому она подключена. Если эта проблема появилась после грозы, то почти гарантировано необходимо будет заменить не только сетевую карту, но и модем/роутер, так как после такого форс-мажора они обычно не поддаются ремонту.
7. Проблемы с конкретным браузером. Чаще всего причиной «тормозов» являются некорректные настройки, тяжелые или неисправные плагины (дополнения, расширения) или устаревшая версия браузера. Самый простой способ — скачать другой браузер. Если же хочется попробовать «оживить» конкретный браузер, то необходимо в меню выбрать плагины (дополнения, расширения) и удалить все, кроме Adobe Flash и Java. Если все равно Интернет работает очень медленно на этом браузере, то необходимо в меню сбросить настройки браузера по умолчанию. Если конкретный браузер и дальше работает некорректно, то можно еще попробовать удалить его и установить снова.
Если же хочется попробовать «оживить» конкретный браузер, то необходимо в меню выбрать плагины (дополнения, расширения) и удалить все, кроме Adobe Flash и Java. Если все равно Интернет работает очень медленно на этом браузере, то необходимо в меню сбросить настройки браузера по умолчанию. Если конкретный браузер и дальше работает некорректно, то можно еще попробовать удалить его и установить снова.
8. Закончилось место на системном диске (обычно это c:). Правый клик на кнопке «Пуск» — Проводник — Этот компьютер. Если диск C «горит красным», то это совсем не значит, что в нем причина всех бед. Для нормальной работы достаточно, чтобы было свободно 1-2 Гб места, большие объемы могут потребоваться только при установке больших программ. Если же объем свободного места стремится к нулю, то необходимо освободить место на системном диске — удалить или перенести все крупные объекты с рабочего стола и папки «Мои документы» в другое место, например, на диск D.
9. Низкое быстродействие процессора или видеокарты.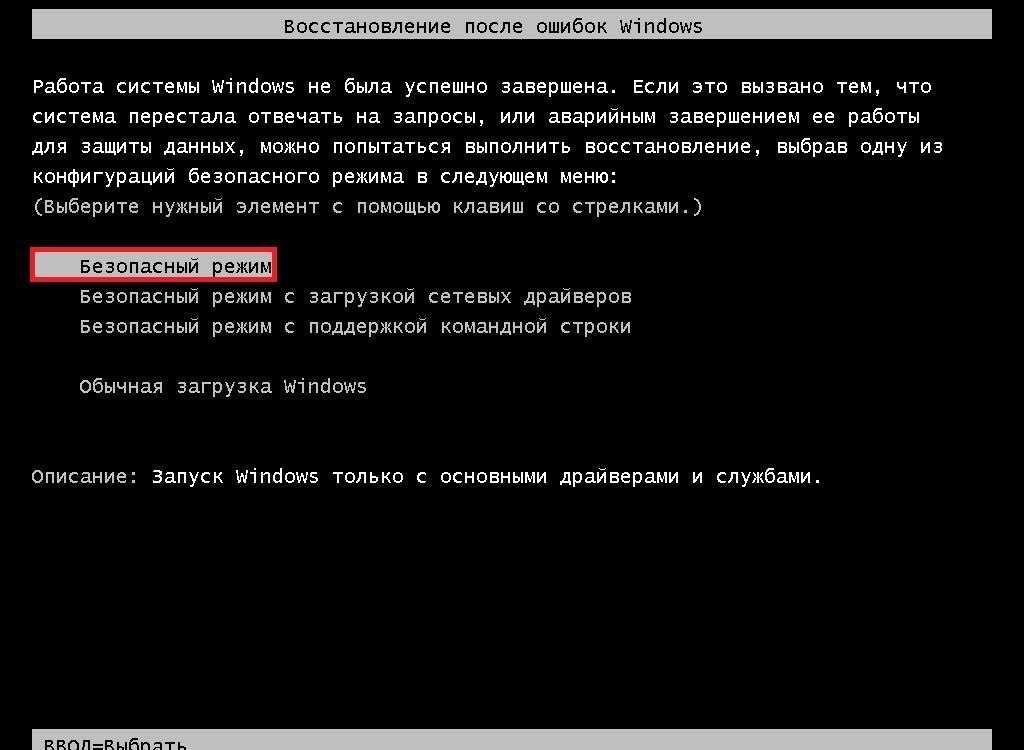 Для Windows 10: не актуально, так как если удалось установить эту операционную систему, то быстродействие системы почти однозначно находится на достаточном уровне. Для Windows 7: кнопка «Пуск» — Кликнуть правой кнопкой на «Компьютер» — «Свойства» — «Индекс производительности Windows». Если оценка процессора или видеокарты меньше 3, то в этом случае на многих тяжелых сайтах или лентах социальных сетей, особенно с онлайн видео или которые насыщены активными элементами типа flash, уже может быть заметно серьезное подтормаживание, даже если скорость Интернета очень хорошая. Оценки других компонентов не имеют серьезного значения. Решение данной проблемы — при работе в Интернете открывать как можно меньше закладок и сторонних приложений или заменить слабый компонент на более мощный.
Для Windows 10: не актуально, так как если удалось установить эту операционную систему, то быстродействие системы почти однозначно находится на достаточном уровне. Для Windows 7: кнопка «Пуск» — Кликнуть правой кнопкой на «Компьютер» — «Свойства» — «Индекс производительности Windows». Если оценка процессора или видеокарты меньше 3, то в этом случае на многих тяжелых сайтах или лентах социальных сетей, особенно с онлайн видео или которые насыщены активными элементами типа flash, уже может быть заметно серьезное подтормаживание, даже если скорость Интернета очень хорошая. Оценки других компонентов не имеют серьезного значения. Решение данной проблемы — при работе в Интернете открывать как можно меньше закладок и сторонних приложений или заменить слабый компонент на более мощный.
10. Общие проблемы с компьютером или ноутбуком, которые влияют в том числе на работу в Интернете. Можно попробовать исправить возможные ошибки на системном диске (обычно это c:), которые там появились по причине перебоев с питанием или деградации диска. Для Windows 7: Пуск — Все программы — Стандартные — Правый клик на Командная строка, выбрать «Запуск от имени администратора». Для Windows 10: Пуск — Служебные Windows — правый клик на Командная строка — Дополнительно — Запуск от имени администратора. В командной строке написать chkdsk c: /f /r и нажать Enter. На запрос программы ответить Y и снова нажать Enter, далее закрыть все окна и перезагрузить компьютер или ноутбук. При следующем запуске Windows запустится проверка системного диска, она обычно занимает полчаса-час времени и в некоторых случаях может помочь решить проблему.
Для Windows 7: Пуск — Все программы — Стандартные — Правый клик на Командная строка, выбрать «Запуск от имени администратора». Для Windows 10: Пуск — Служебные Windows — правый клик на Командная строка — Дополнительно — Запуск от имени администратора. В командной строке написать chkdsk c: /f /r и нажать Enter. На запрос программы ответить Y и снова нажать Enter, далее закрыть все окна и перезагрузить компьютер или ноутбук. При следующем запуске Windows запустится проверка системного диска, она обычно занимает полчаса-час времени и в некоторых случаях может помочь решить проблему.
Что делать, если ничего не помогло
- Подключить свой компьютер, ноутбук или смартфон в другом месте (работа, соседи). Если там все работает нормально, то необходимо обратиться за помощью к своему провайдеру, чтобы отремонтировали линию или модем/роутер. Если проблемы есть и в другом месте, то отдать свое устройство в сервисный центр на ремонт или настройку, так как причина, скорее всего, в нем.

- Звонить в службу поддержки или знакомым специалистам.
Если понравилась статья, то поделитесь с теми, кому она нужна. Спасибо
Медленный интернет на ноутбуке через Wi-Fi: причины и решения
Сегодня Wi-Fi есть почти в любой квартире, поэтому многие люди активно используют эту технологию повседневно. Но скорость беспроводной сети не всегда высокая и стабильная. Именно из-за этого в данной статье мы рассмотрим частые причины медленного Вай-Фая, а также разберем, что делать для решения этих проблем.
Содержание
- Определяем причину
- Причина 1 – Протоколы Wi-Fi и диапазон частот
- Причина 2 – Драйверы для Wi-Fi модуля
- Причина 3- 3G/4G модемы
- Причина 4 – Лимиты и ограничения тарифа
- Причина 5 – Неправильное размещение роутера
- Причина 6 – Влияние стороннего маршрутизатора
- Причина 7 – Взлом сети
- Причина 8 – Ширина канала
- Причина 9 – Использование программ, уменьшающих скорость
- Причина 10 – Большая загрузка и вирусы
- Задать вопрос автору статьи
Определяем причину
Главные причины медленного интернета на ноутбуке через Wi-Fi:
- Использование старого оборудования и устаревших режимов.

- Использование неактуальных или корявых драйверов для беспроводного модуля.
- Работа через 3G/4G модемы.
- Лимиты и ограничения тарифа.
- Неправильное размещение роутера.
- Влияние стороннего маршрутизатора на беспроводной канал.
- Взлом сети.
- Ширина канала.
- Использование программ, уменьшающих скорость.
- Большая загрузка системы и наличие вирусов.
- Устаревшая прошивка роутера.
Ниже мы постараемся разобраться с каждой из этих проблем, и решим, что делать, если тормозит Вай-Фай.
Все основные инструкции по улучшению скорости передачи данных при хорошем сигнале тут:
Причина 1 – Протоколы Wi-Fi и диапазон частот
Существует много стандартов Wi-Fi (802.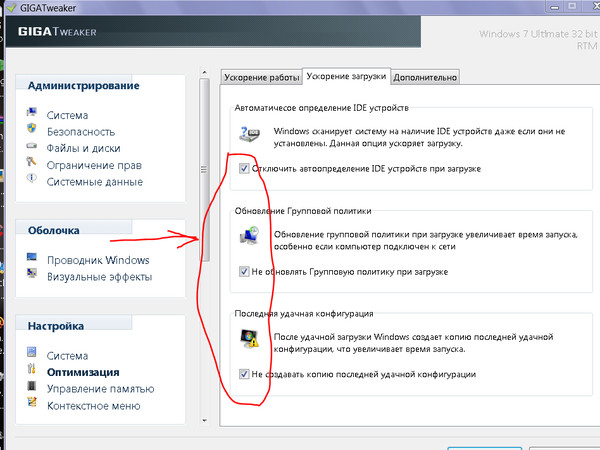 11 b/g/n/ac). Наиболее скоростными считаются два последних. Режим 802.11n поддерживают практически все роутеры и ноутбуки в стандартном диапазоне 2.4 ГГц.
11 b/g/n/ac). Наиболее скоростными считаются два последних. Режим 802.11n поддерживают практически все роутеры и ноутбуки в стандартном диапазоне 2.4 ГГц.
Теоретически он передаёт данные со скоростью до 300 Мегабит/сек, если оборудование оснащается двумя антеннами, и до 150 Мегабит/сек если устройство с одной антенной. На практике эти показатели меньше в 3 раза, но даже этой скорости хватает одновременно многим устройствам.
В расширенном диапазоне 5 ГГц можно использовать протокол 802.11ac.
Если у вас старый маршрутизатор и модуль на ноуте, вполне понятно, почему медленный интернет. Сетевое оборудование лучше заменить и выставить скоростные режимы IEEE 802.11n или ac.
Узнать выбранный стандарт Wi-Fi можно в настойках роутера, или просто открыв текущие подключения и свойства активной сети, где в графе «Состояние» отобразится максимальный показатель (в зависимости от режима, вы увидите 54, 150 или 300 Мегабит/сек).
Причина 2 – Драйверы для Wi-Fi модуля
Иногда интернет на ноутбуке плохо работает из-за использования старых или корявых драйверов для беспроводного адаптера.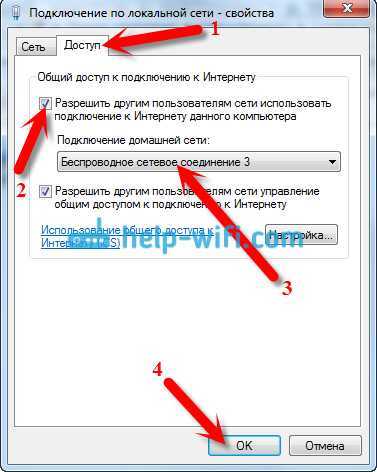 Производители сетевых плат усовершенствуют драйвера, поэтому требуется периодически их обновлять (желательно на сайтах производителей оборудования). Если вы сами скачиваете микропрограммы без стороннего софта, то нужно сопоставлять версии драйверов и дату их выпуска.
Производители сетевых плат усовершенствуют драйвера, поэтому требуется периодически их обновлять (желательно на сайтах производителей оборудования). Если вы сами скачиваете микропрограммы без стороннего софта, то нужно сопоставлять версии драйверов и дату их выпуска.
Проверьте, не нужно ли обновление для вашего адаптера! Зайдите в «Диспетчер устройств», найдите пункт сетевых адаптеров. Кликните по оборудованию ПКМ и увидите пункт «Обновить драйвер».
Причина 3- 3G/4G модемы
Некоторые роутеры работают с 3G/4G модемами, в настройках которых по умолчанию стоит автоматический выбор режима сети. Именно из-за этого роутер может выдавать маленькую скорость, а интернет плохо грузит страницы через Wi-Fi. Чтобы это исправить, нужно установить на ноутбук софт модема, запустить его и установить в настройках (приоритет сети) только 3G или только 4G.
Это можно сделать с помощью специальной небольшой программки «Терминал», в которой нужно ввести команду:
- AT SYSCFGEX=”03″,3fffffff,2,4,7fffffffffffffff,, для 4G
- AT SYSCFGEX=”02″,3fffffff,2,4,7fffffffffffffff,, для 3G
После ввода надо нажать Enter.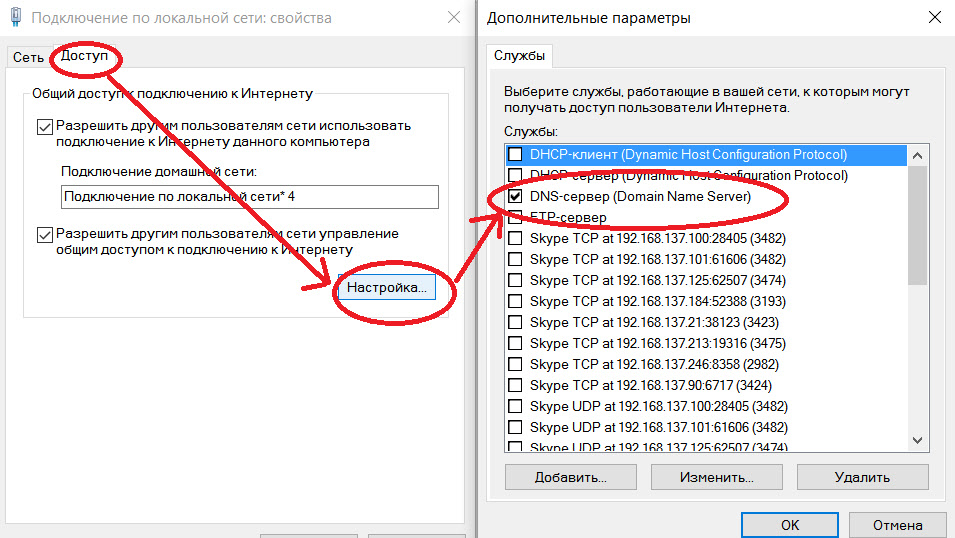 Пример переключения модема в режим 4G приведен на картинке ниже.
Пример переключения модема в режим 4G приведен на картинке ниже.
Но прежде чем выбрать тот или иной режим, нужно протестировать на ноутбуке каждый из них. Это позволит определить наиболее скоростной, так как в каждом районе и мобильной сети показатели скорости 3G и 4G могут существенно отличаться. На это также влияет загруженность сети и удаленность базовой станции провайдера.
Причина 4 – Лимиты и ограничения тарифа
Многие интернет-провайдеры устанавливают ограничения на тарифы. К примеру, операторы предлагают по многим тарифам интернет-трафик в виде пакетов 12 – 30 ГБ (без ограничения скорости), после окончания которых скорость падает до установленного по тарифу минимального значения. При этом предусмотрено ограничение на скачивание торрентов. Поэтому все это влияет на скорость передачи данных.
Как обойти ограничения на тарифе «Тарифище» от МТС, мы писали тут: wifigid.ru/poleznoe-i-interesnoe/mozhno-li-na-tarifishhe-razdavat-wi-fi.
Для обхода ограничения на скачивание торрентов нужно поставить на ноутбук утилиту Vidalia и выставить следующие настройки в торрент-клиенте:
Причина 5 – Неправильное размещение роутера
Как правильно расположить роутер и другие советы смотрите тут:
5 способов доступных каждому.» src=»https://www.youtube.com/embed/AUXLDXkatvA?feature=oembed» frameborder=»0″ allow=»accelerometer; autoplay; clipboard-write; encrypted-media; gyroscope; picture-in-picture» allowfullscreen=»»>
Часто падение скорости интернета связано с различными препятствиями между роутером и ноутбуком (стены, бытовые электроприборы, мебель и т. д.). Это частая причина, почему медленно работает Вай-Фай на ноутбуке или телефоне. К примеру, микроволновка сильно влияет на качество сигнала. Она работает на одной частоте с роутером, поэтому создает для него большие помехи. Кроме того, если маршрутизатор расположен вне дома, то на сигнал будут влиять работающие автомашины и другая техника.
Поэтому размещать роутер нужно на открытом месте, при этом желательно устанавливать его как можно выше примерно посередине квартира или дома. При этом нужно использовать внешние антенны и установить в настройках роутера максимальную мощность сигнала (100%).
Причина 6 – Влияние стороннего маршрутизатора
Роутер, размещенный, к примеру, в соседней квартире, тоже может понижать скорость Wi-Fi. Это происходит из-за того, что оба устройства используются один канал, и Wi-Fi стал работать медленно.
Это происходит из-за того, что оба устройства используются один канал, и Wi-Fi стал работать медленно.
Избавиться от этой проблемы можно с помощью поиска каналов, на которые не влияет соседский роутер. Для этого можно также использовать утилиты Wi-Fi Stumbler или Wi-Fi Analyzer.
Однако, как показывает практика, лучшим выходом из подобной ситуации будет переход в диапазон 5 ГГц. Он более свободный, чем 2,4. Конечно, при условии, если есть двухдиапазонный роутер.
Про DUAL-BAND маршрутизаторы мы писали тут: wifigid.ru/besprovodnye-tehnologii/dvuhdiapazonnyj-router.
Причина 7 – Взлом сети
Скорость маршрутизатора может падать из-за взлома беспроводной сети. Пока вы думаете, почему медленный Вай-Фай на ноутбуке, трафик в это время активно используют злоумышленники. Слабозащищенные сети сейчас ломают даже школьники.
Поэтому нужно обезопасить сеть от этой проблемы с помощью выбора наиболее надежного стандарта безопасности WPA2-PSK и установки сложного пароля (из цифр, букв и символов).
Причина 8 – Ширина канала
Как показывает практика, у многих пользователей тупит, тормозит Wi-Fi на ноутбуке из-за использования ширины радиоканала 20 МГц. Для скоростной сети этого недостаточно. Даже если использовать самую последнюю модель роутера, скорость будет медленной до тех пор, пока не будет установлена в настройках роутера ширина 40 МГц.
Если маршрутизатор работает в диапазоне 5 ГГц, то нужно устанавливать ширину канала — 80 МГц. При этом необходимо задействовать функцию WMM. Для этого в настройках устройства нужно поставить соответствующую галочку. Потом требуется сохранить выставленные настройки и перезапустить маршрутизатор.
Причина 9 – Использование программ, уменьшающих скорость
Постоянное использование VPN, онлайн-приложений, торрентов и другого софта уменьшает скорость передачи данных. Ноутбук долго грузит интернет-страницы через Вай-Фай, медленно открывает файлы также во время автоматического обновления Windows.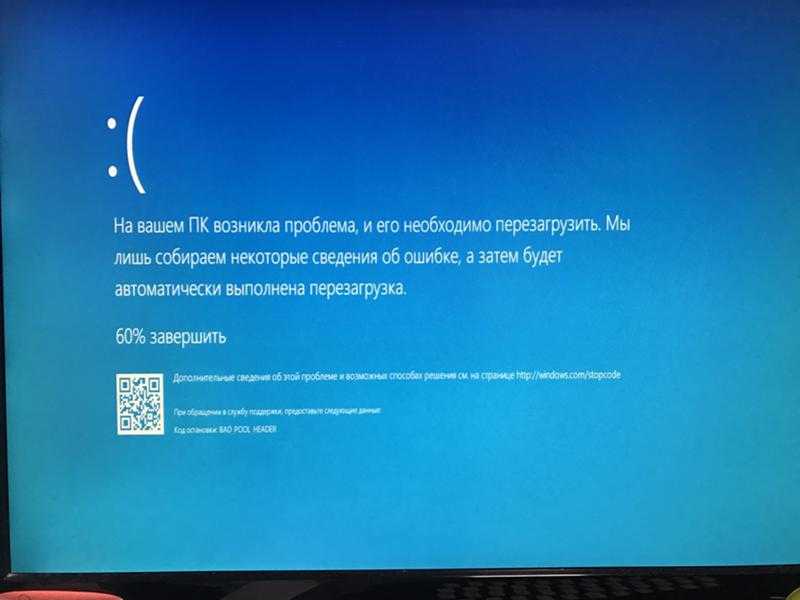
Решить эту проблему можно с помощью удаления из автозагрузки приложений, активно использующих интернет-трафик, и отключения автоматического обновления операционной системы. Также для этого можно воспользоваться QoS, что позволит установить приоритеты над программами.
Причина 10 – Большая загрузка и вирусы
Медленный Wi-Fi на ноутбуке может быть из-за вирусов. Кроме того, операционная система может быть перегружена запущенными программами, поэтому ПК не хватает системных ресурсов (оперативки, мощности процессора и т. д.). Вследствие этого, мощности устройства на передачу и прием сигнала Wi-Fi может быть недостаточно. Решение – нужно использовать антивирусники и утилиты для освобождения системных ресурсов.
Выделю еще одну причину. Медленный интернет на ноутбуках через Wi-Fi может быть из-за старого программного обеспечения маршрутизатора. Нужно скачать с сайта производителя новую прошивку и установить её на роутер.
Дорогие мои! Если вы знаете еще способы, которые помогут «ускорить» скорость передачи данных «по воздуху», обязательно напишите! Давайте поделимся опытом и обсудим эту тему!
Если ваш компьютер замедляется при подключении к Интернету, попробуйте это
Если ваш компьютер замедляется при подключении к Интернету, может быть трудно определить причину.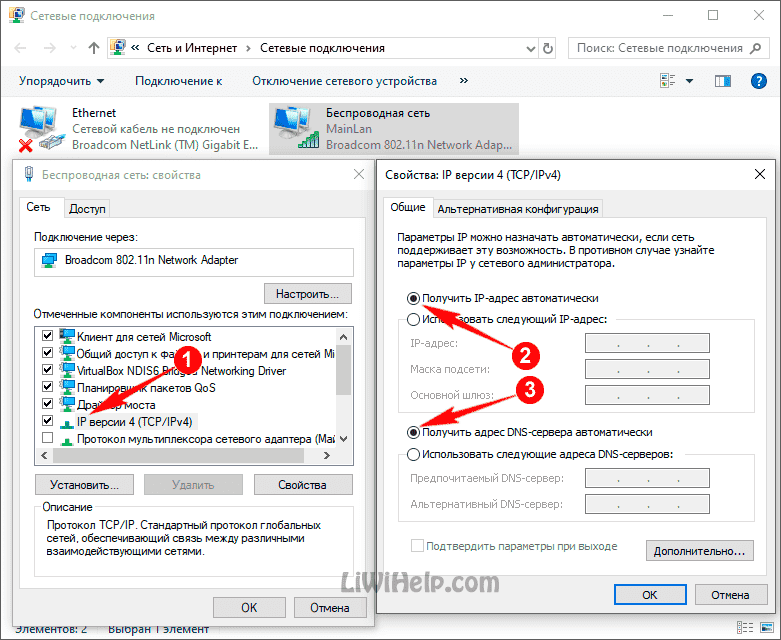 В конце концов, вы бы не подумали, что работа в сети как-то связана с тем, насколько быстро работает ваш компьютер.
В конце концов, вы бы не подумали, что работа в сети как-то связана с тем, насколько быстро работает ваш компьютер.
Однако есть несколько причин, по которым подключение к сети может замедлить работу компьютера. Давайте рассмотрим некоторые из них и способы их устранения.
Скорость в зависимости от скорости Интернета
Прежде чем мы начнем, обратите внимание, что мы обсуждаем способы исправления того, почему ваш компьютер начинает работать медленно после подключения к Интернету. Эта медлительность влияет на все, от открытия файлов до переключения между программами. Хотя это, как правило, влияет на менее мощные компьютеры, это может случиться с каждым.
Это отдельная проблема, связанная с общим медленным интернет-соединением. Если у вас возникла эта проблема, просмотрите общие элементы, которые могут замедлить работу вашей домашней сети.
1. Центр обновления Windows на работе
Если ваш компьютер не подключен к Интернету все время, ему придется наверстать упущенное, когда вы вернетесь в сеть.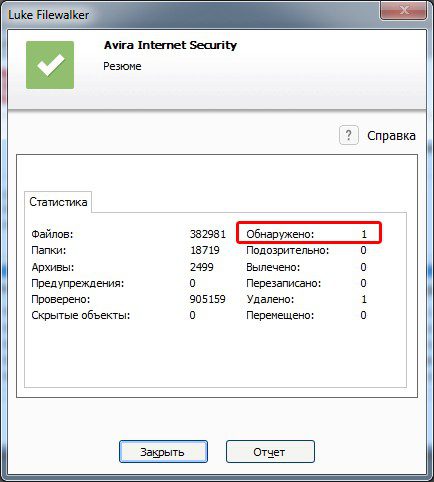 Одним из основных источников этой проблемы является Центр обновления Windows.
Одним из основных источников этой проблемы является Центр обновления Windows.
Поскольку Windows 10 регулярно проверяет наличие обновлений и применяет их в фоновом режиме, вы можете заметить внезапное замедление работы при выходе в Интернет. Это не такая большая проблема, как в предыдущих версиях Windows, но она все же может замедлить работу вашей системы, пока Центр обновления Windows выполняет свою работу.
Настройка Центра обновления Windows
Чтобы бороться с этим, вы можете настроить несколько параметров Центра обновления Windows. Посетите Настройки > Обновление и безопасность > Оптимизация доставки . Если у вас включен ползунок Разрешить загрузку с других компьютеров , Windows будет использовать одноранговое соединение для обмена частями обновлений Windows между вашим компьютером и другими. Вы можете выбрать общий доступ к ПК в локальной сети или в Интернете в целом.
Если этот параметр включен, попробуйте отключить его и посмотрите, поможет ли это решить вашу проблему.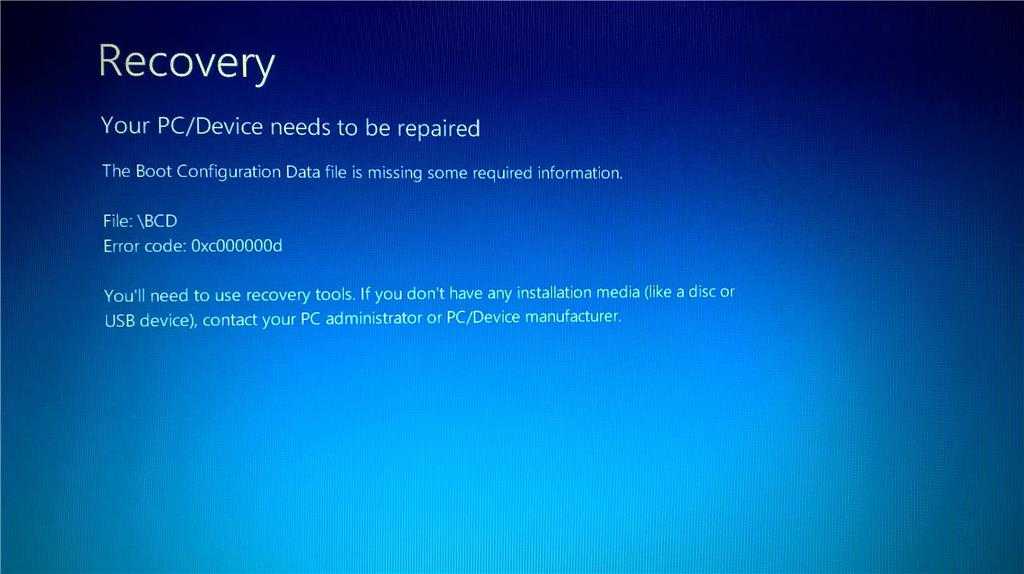 И наоборот, если он выключен, возможно, его включение поможет вам более эффективно получать обновления. Однако мы рекомендуем вам не делиться обновлениями со всем Интернетом.
И наоборот, если он выключен, возможно, его включение поможет вам более эффективно получать обновления. Однако мы рекомендуем вам не делиться обновлениями со всем Интернетом.
Выберите Расширенные параметры на этой странице для еще одной полезной настройки. Здесь вы можете ограничить процент пропускной способности, которую Windows 10 использует для загрузки (и загрузки, если применимо) обновлений как в активном, так и в фоновом режиме. Это простой способ уменьшить нагрузку на Центр обновления Windows, не отключая его полностью.
Если вам нужны более радикальные меры, вы можете на время приостановить все обновления Windows. Перейдите на вкладку Windows Update и выберите Дополнительные параметры . Это позволяет включить ползунок Приостановить обновления , чтобы запретить установку обновлений Windows на срок до 35 дней.
Когда вы будете готовы к установке обновлений, отключите эту функцию и запустите Центр обновления Windows.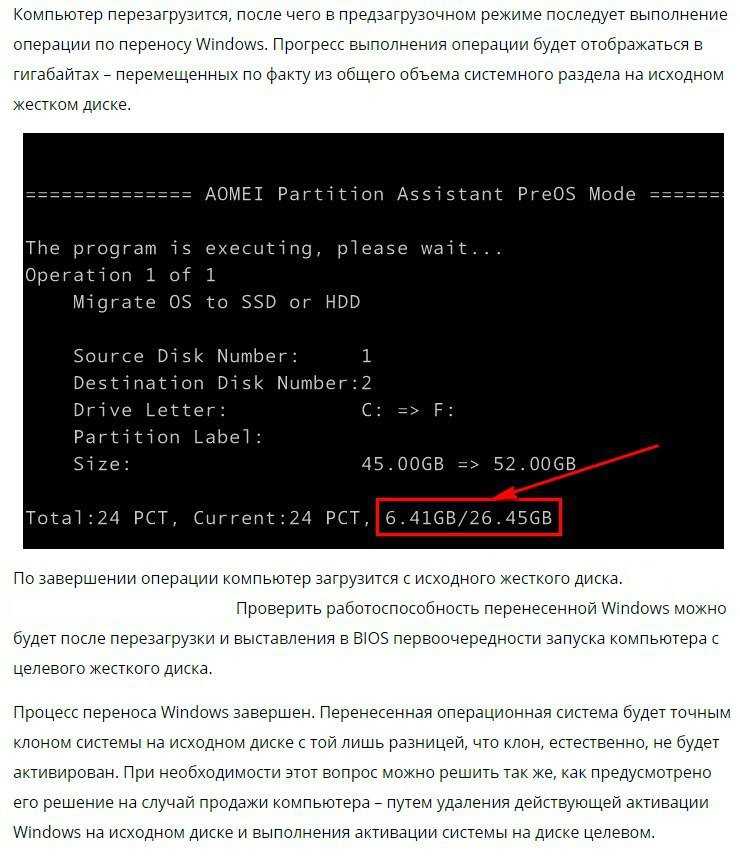 Затем вы можете включить его снова, пока не будете готовы в следующий раз. Обратите внимание, что это помешает вам получать своевременные исправления, которые, однако, могут быть критическими.
Затем вы можете включить его снова, пока не будете готовы в следующий раз. Обратите внимание, что это помешает вам получать своевременные исправления, которые, однако, могут быть критическими.
2. Синхронизация с облачным хранилищем
Центр обновления Windows — не единственная служба, которая регулярно использует большую часть пропускной способности сети. Если вы используете облачные хранилища, такие как Dropbox, Google Drive или OneDrive, они регулярно проверяют наличие новых файлов для синхронизации. В большинстве случаев это не должно иметь большого значения, но если они внезапно начнут работать с кучей файлов, ваш компьютер может сильно замедлиться.
Иногда ваше облачное хранилище начинает работать, когда вы этого не ожидаете. Если у вас включена функция загрузки с мобильной камеры и вы возвращаетесь домой после того, как сделали массу снимков, она может пыхтеть, пока все это синхронизируется. Или, если вы только что разместили огромное видео в облачном хранилище, загрузка может занять час или больше.
Пока программа работает интенсивно, это может повлиять на общую производительность вашего компьютера. Решение аналогично тому, что мы обсуждали для Центра обновления Windows. Если вы не хотите, чтобы ваши приложения облачного хранилища синхронизировались, щелкните правой кнопкой мыши их значок на панели задач и выберите 9.0021 Пауза синхронизации . Если ваша система вернется в нормальное состояние после этого, вы обнаружили проблему.
Чтобы уменьшить влияние синхронизации, не останавливая ее полностью, откройте панель настроек для выбранного приложения. Большинство из них имеют раздел Bandwidth или аналогичный, который позволяет вам контролировать, сколько работы ваши приложения выполняют в фоновом режиме.
Эта проблема может быть не только в облачном хранилище. Сетевые инструменты, такие как BitTorrent, также могут вызвать это. Если вы используете программное обеспечение для резервного копирования, которое выполняет резервное копирование в облако, такое как Backblaze, вы можете столкнуться с чем-то подобным. Взгляните на его настройки, чтобы исправить это, и рассмотрите возможность установки определенного времени для резервного копирования каждый день, когда вы не используете компьютер.
Взгляните на его настройки, чтобы исправить это, и рассмотрите возможность установки определенного времени для резервного копирования каждый день, когда вы не используете компьютер.
3. Заражение вредоносным ПО
Еще одна причина, по которой ваш компьютер может работать медленно при подключении к Интернету, — это вирус или другое вредоносное ПО, сеющее хаос. Часто вредоносное ПО злоупотребляет вашим сетевым подключением, чтобы звонить домой с данными, использовать вашу полосу пропускания как часть ботнета или даже просто раздражать вас.
Хотя это может привести к замедлению сетевого подключения, вы также можете столкнуться со снижением производительности компьютера. Для того, чтобы узнать, вы должны запустить сканирование с помощью антивирусной программы. Чтобы получить второе мнение и проверить наличие вредоносных программ, которые стандартное антивирусное программное обеспечение может не найти, мы рекомендуем также выполнять сканирование на наличие вредоносных программ с помощью бесплатной версии Malwarebytes.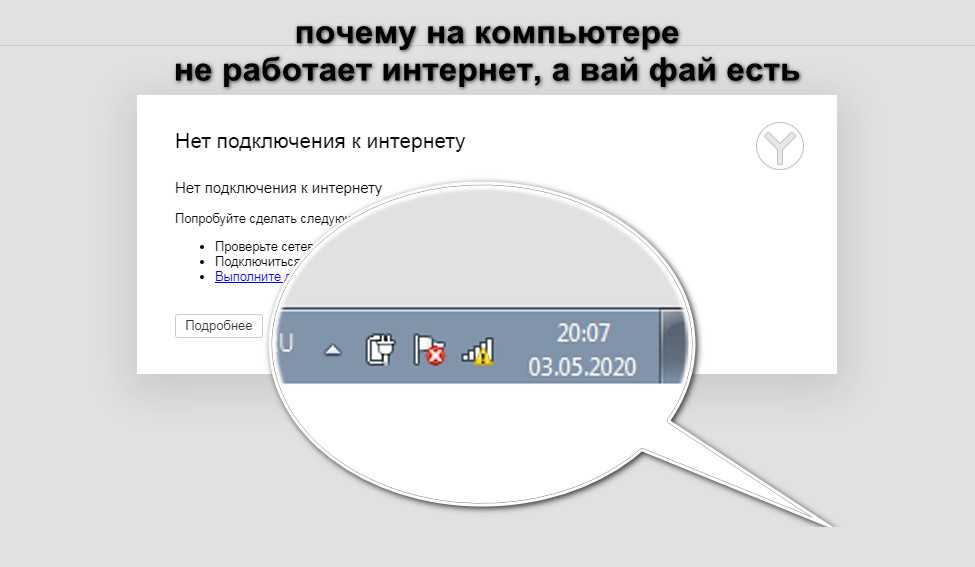 Премиум-версия предоставляет больше возможностей.
Премиум-версия предоставляет больше возможностей.
Если вы что-то найдете, выполните рекомендуемые действия, чтобы поместить это в карантин или удалить. Затем посмотрите, работает ли ваш компьютер лучше в онлайн-режиме.
4. Производительность жесткого диска
Хотя это и не так вероятно, как описанные выше сценарии, но если ваш компьютер замедляется при подключении к Интернету, возможно, виноват ваш жесткий диск.
Как вы, возможно, знаете, традиционные жесткие диски (HDD) имеют движущиеся части и поэтому работают намного медленнее, чем твердотельные накопители (SSD). Если у вас очень быстрое интернет-соединение, возможно, ваша скорость интернета настолько высока, что ваш диск не успевает за ним.
Например, ваше соединение может загружать большие файлы быстрее, чем ваш жесткий диск может записать их на диск. Это приведет к замедлению работы системы, так как ваш жесткий диск работает сверхурочно, чтобы завершить работу.
Если вы исключили вышеуказанные причины и все еще используете жесткий диск в своем компьютере, мы рекомендуем перейти на твердотельный накопитель.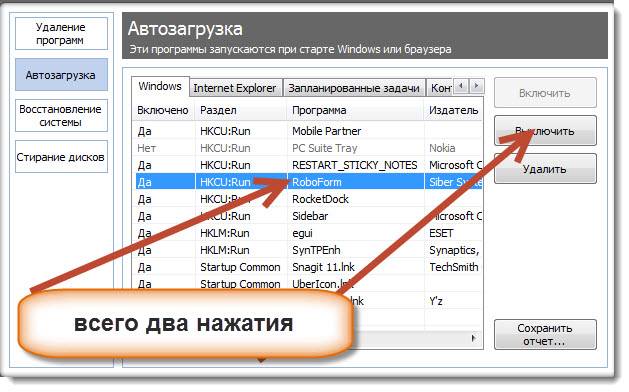 Мало того, что это, вероятно, решит вашу проблему, SSD сделает все аспекты вашего компьютера быстрее. Это отличное универсальное обновление.
Мало того, что это, вероятно, решит вашу проблему, SSD сделает все аспекты вашего компьютера быстрее. Это отличное универсальное обновление.
См. наше руководство по переносу Windows с жесткого диска на твердотельный накопитель.
Диагностика дальнейших проблем с производительностью
В приведенных выше четырех случаях рассматриваются распространенные причины снижения производительности вашего компьютера при подключении к Интернету. В большинстве случаев вся ваша система будет замедляться, когда процесс использует большое количество сетевых ресурсов. Вы можете проверить это самостоятельно, чтобы диагностировать проблему, если приведенные выше советы вам не помогли.
Для этого откройте Диспетчер задач, нажав Ctrl + Shift + Esc . Нажмите Подробнее , чтобы развернуть это, если вы видите только список имен приложений. 9Вкладка 0021 Processes , щелкните заголовок Network для сортировки по обработке, использующей наибольшую пропускную способность.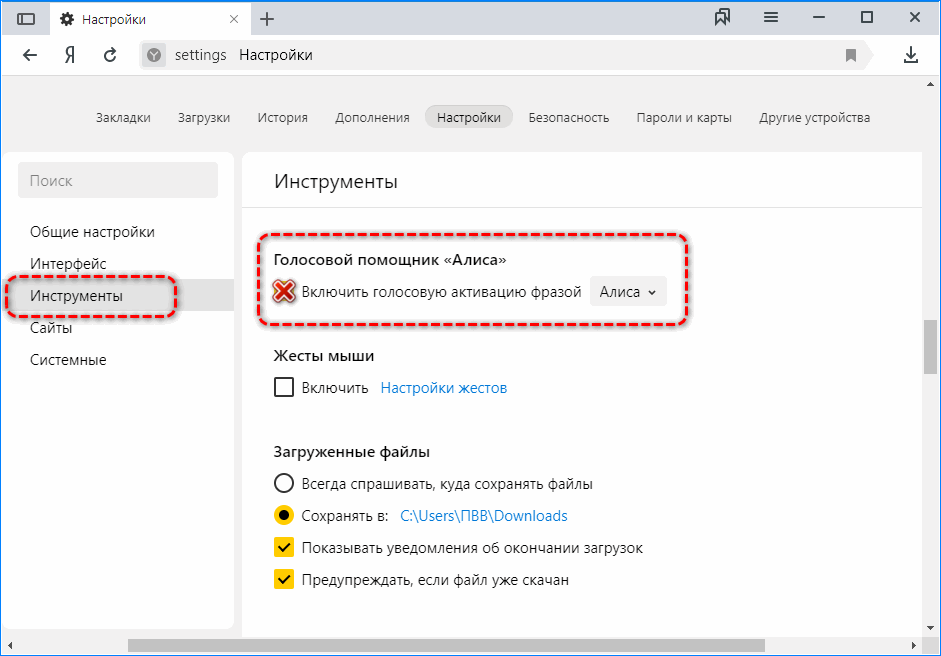 Это поможет вам выяснить, что напрягает ваше соединение и замедляет работу компьютера.
Это поможет вам выяснить, что напрягает ваше соединение и замедляет работу компьютера.
Для получения дополнительных сведений перейдите на вкладку Performance и выберите Open Resource Monitor . Вкладка Network в этой утилите содержит более подробную информацию о том, что приложения делают с вашим сетевым подключением.
Наконец, вы должны убедиться, что вы обновили свои драйверы, особенно сетевые драйверы и драйверы набора микросхем, до последней версии. Возможно, проблема возникла из-за глючного драйвера.
Поддерживайте высокую производительность даже в автономном режиме
В следующий раз, когда ваш компьютер будет работать медленнее при подключении к Интернету, вы будете знать, что делать. Надеюсь, это временная проблема, которая исчезнет, как только приложение завершит свою задачу.
Если ваш компьютер по-прежнему работает медленно, и вы знаете, что это не проблема с сетью, узнайте, как повысить производительность Windows 10, чтобы она в целом стала работать быстрее.
Почему у меня медленный интернет?
Низкая скорость интернета может быть вызвана целым рядом факторов, что затрудняет точное определение проблемы. Тем не менее, есть несколько вещей, которые вы можете сделать, чтобы устранить неполадки, прежде чем вызывать ремонт.
- Проверьте модем/маршрутизатор
- Рассмотрите пропускную способность и использование
- Оптимизация настройки WiFi
- Настройка параметров устройства
- Проверьте проводку
Думаете, у вас может быть отключение интернета? Если вам кажется, что ваше подключение полностью отключено, обратитесь за помощью на нашей странице сбоя или воспользуйтесь нашим инструментом устранения неполадок в режиме реального времени.
Совет для профессионалов: Перед устранением неполадок с медленным интернет-соединением может быть полезно выполнить тест скорости. Затем, выполнив описанные здесь шаги, снова запустите тест, чтобы увидеть, насколько он улучшился.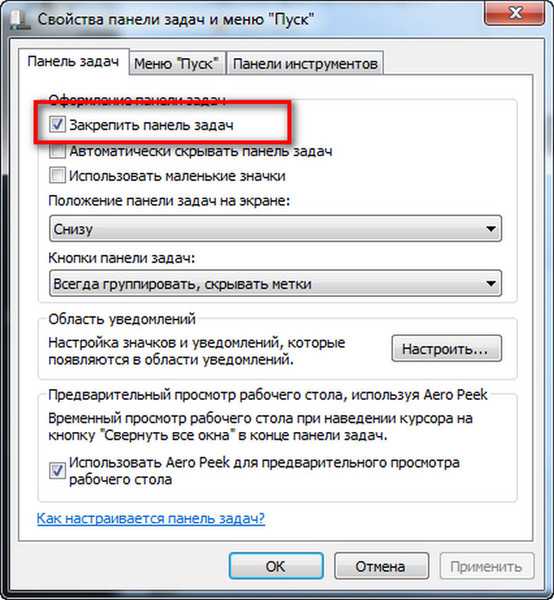
1. Проверьте свой модем/маршрутизатор
Скорость вашего соединения во многом зависит от того, как работает ваш модем/маршрутизатор. (Примечание. Ваше оборудование CenturyLink представляет собой комбинацию модема и маршрутизатора, поэтому мы используем оба слова в разных местах.)
Настройте положение маршрутизатора
где находится ваш роутер. Вы хотите найти место, которое находится выше пола и расположено в центре вашего дома (или в той части вашего дома, где происходит большая часть интернет-активности).
Разместите маршрутизатор на открытом воздухе для повышения надежности соединения. Избегайте шкафов и переполненных книжных полок.
Не размещайте маршрутизатор рядом с тяжелыми, плотными приборами и большими металлическими или стеклянными предметами.
Физические препятствия также могут быть основными причинами снижения скорости вашего Wi-Fi. Обратите внимание на следующие объекты, находящиеся между маршрутизатором и подключенными устройствами:
- Кирпичные или бетонные стены или полы
- Толстые, тяжелые двери или окна
- Большие емкости с водой (например, аквариумы)
- Крупные металлические приборы (особенно холодильники)
Приложите все усилия, чтобы переместить маршрутизатор или другие предметы, чтобы они не блокировали путь между вашим маршрутизатором и вашими основными устройствами.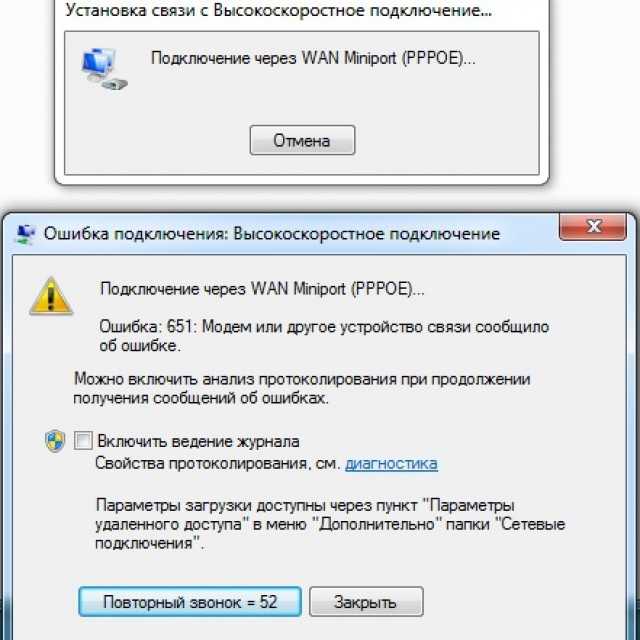
Расстояние, а также препятствия, такие как стены и пол, могут ослабить силу сигнала WiFi.
Перезагрузите маршрутизатор
Маршрутизаторы могут перестать работать после некоторого времени работы. Самый простой способ решить многие проблемы с подключением — перезапустить маршрутизатор. Если вы обнаружите, что вам нужно часто перезагружаться, вы можете настроить еженедельную перезагрузку, чтобы обеспечить бесперебойную работу, но также может быть время обновить ваше оборудование.
Как перезагрузка маршрутизатора помогает вашему WiFi
Проверить наличие обновлений прошивки
Затем проверьте, не нужно ли обновить прошивку модема. Это ключ к тому, чтобы убедиться, что эта важная часть оборудования не содержит ошибок и работает оптимально.
Проверьте/обновите прошивку модема
В крайнем случае попробуйте сбросить настройки модема. Подобно перезагрузке смартфона или переустановке операционной системы компьютера, при этом будут удалены пользовательские настройки и возвращено состояние модема по умолчанию.
Оптоволоконный интернет-сервис предъявляет особые требования к оборудованию для работы с оптоволоконными технологиями. Во-первых, при более высоких скоростях вам нужно убедиться, что ваш шлюз (модем) не отстает. Если ваша служба подключена с помощью другого модема, возможно, вы не получите ожидаемой производительности.
2. Потребности в полосе пропускания и ее использование
Сколько устройств используют вашу полосу пропускания?
Начните с понимания скоростей Интернета и Wi-Fi, а также их отношения к подключенным устройствам в вашем доме. Общая пропускная способность, используемая всеми устройствами вместе, может быть больше, чем вы думаете. И чем больше пропускной способности используется, тем медленнее будет скорость на каждом устройстве. Используйте таблицу пропускной способности, чтобы рассчитать пиковое использование вашей семьи. Не забывайте учитывать
все подключенных устройств, в том числе:
- Смартфоны, компьютеры и планшеты
- Веб-камеры или системы безопасности «умный дом»
- Видеорегистраторы, смарт-телевизоры и устройства потокового видео
- Дополнительные маршрутизаторы, VoIP-телефоны, беспроводные принтеры
- Голосовые помощники и умные колонки (например, Alexa и Google Home)
Различные онлайн-действия используют доступную полосу пропускания.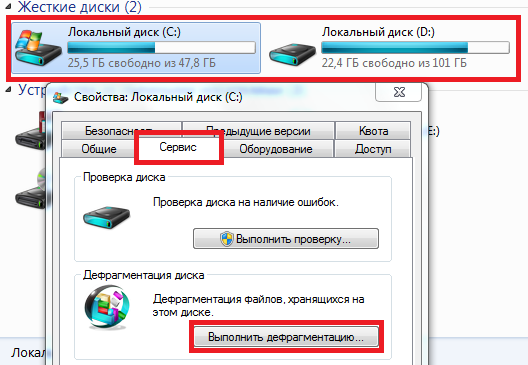 Чем больше у вас одновременно активных устройств, тем чаще вы можете видеть более низкие скорости.
Чем больше у вас одновременно активных устройств, тем чаще вы можете видеть более низкие скорости.
Многие из этих устройств всегда включены и могут запускать обновления или резервные копии в фоновом режиме, что может немного снизить скорость интернета. По возможности выключайте питание или отсоединяйте устройства, которые не используете. Это может освободить больше скорости для тех, которые вы используете. Вы также можете проверить настройки устройства, чтобы убедиться, что резервное копирование не запланировано на часы пик вашего личного использования.
Помните, что потребности домашних хозяйств сильно различаются. Человек, живущий в одиночестве, может легко выполнять большинство задач при соединении со скоростью 5 Мбит/с, в то время как большой семье, занимающейся несколькими видами деятельности, может потребоваться как минимум 40 Мбит/с. Установите реалистичные ожидания — в зависимости от скорости вашего тарифного плана вы не сможете одновременно проводить видеоконференции с тремя членами семьи, смотреть потоковое телевидение и играть в онлайн-игры.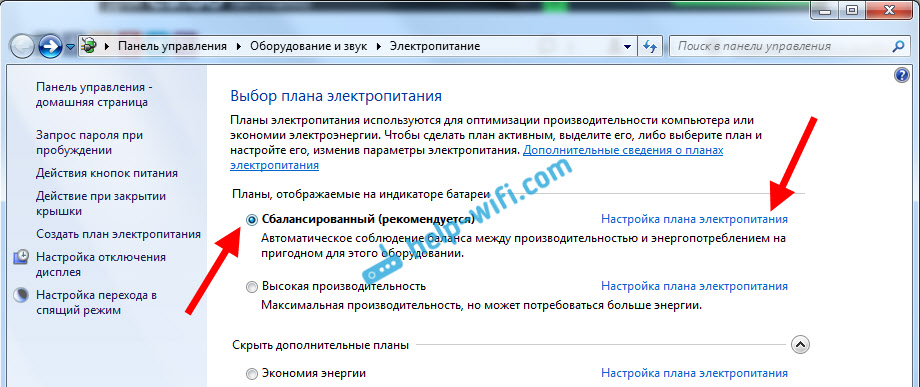 Эти три действия, в частности, требуют существенной загрузки, а также скорости загрузки.
Эти три действия, в частности, требуют существенной загрузки, а также скорости загрузки.
Какая скорость вам нужна?
Специальные примечания, касающиеся скорости
Часы пик: Когда больше членов вашей семьи находятся в сети, интернет-трафик имеет тенденцию замедляться во всей вашей личной сети.
Рассмотрим роль различных веб-хостов: Поставщики контента и приложения управляют контентом с высокой пропускной способностью по всему миру. Если провайдер потокового видео получает больше запросов, чем его серверы могут обработать, это может привести к буферизации и задержкам.
3. Оптимизируйте настройку WiFi
То, что мы называем «медленным интернетом», иногда может быть слабым сигналом WiFi. Скорость беспроводной связи, как правило, ниже, чем скорость проводной в той же сети, из-за помех и потери сигнала на расстоянии. Но есть способы сделать так, чтобы ваш Wi-Fi работал как можно быстрее.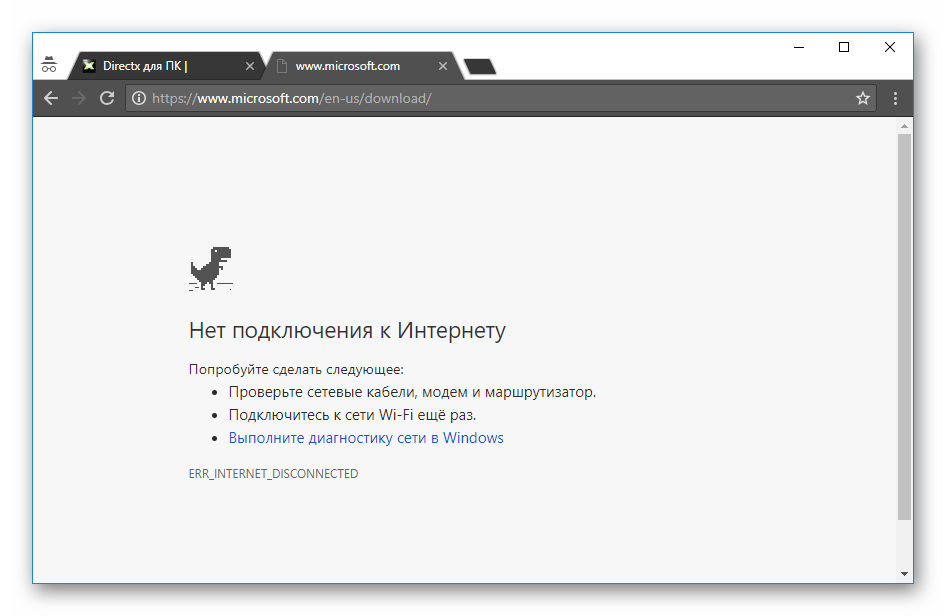
Оптимизируйте свой маршрутизатор. См. № 1 выше.
Снижение помех от другой электроники. Другие устройства в вашем доме могут замедлять ваше соединение WiFi, включая микроволновые печи, беспроводные телефоны, устройства Bluetooth, телевизоры, беспроводные системы безопасности, радионяни, устройства открывания гаражных ворот и многое другое. Если у вас более новый модем, выберите сигнал частоты 5 ГГц, чтобы получить более надежное соединение и избежать перегрузки от окружающих устройств, многие из которых используют диапазон 2,4 ГГц.
5 ГГц обеспечивает большую мощность сигнала и более высокую скорость на более коротком расстоянии по сравнению с 2,4 ГГц.
Защитите свою сеть Wi-Fi с помощью надежного пароля. Если у вас нет надежного пароля, любой человек, находящийся рядом с вашим домом, может получить доступ к вашей сети Wi-Fi и замедлить ее работу. Существуют и другие способы обеспечения безопасности сети.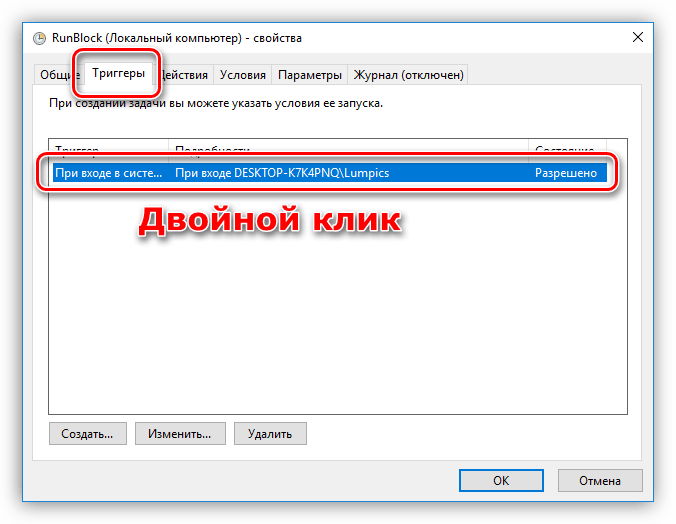
Защитите свой домашний Wi-Fi за 3 шага
Рассмотрим удлинитель WiFi. Если ваше обслуживание слабое в тех частях вашего дома, которые находятся дальше от маршрутизатора, удлинитель WiFi может увеличить охват сигнала в более отдаленных районах.
Получите больше советов по улучшению производительности WIFI
4. Проверьте настройки вашего устройства
Ваше сетевое подключение и ваш Wi-Fi являются лишь частью уравнения скорости. Устройства, которые вы подключаете к Интернету, также играют роль. Чтобы добиться максимальной производительности, убедитесь, что устройства, приложения и программное обеспечение обновлены, не содержат вредоносных программ и не перегружены.
Запустить антивирусное сканирование на всех устройствах
Защита от вирусов необходима для обеспечения хорошей производительности. Вирусы и вредоносное ПО могут замедлить работу всей системы, в том числе скорость интернет-соединения.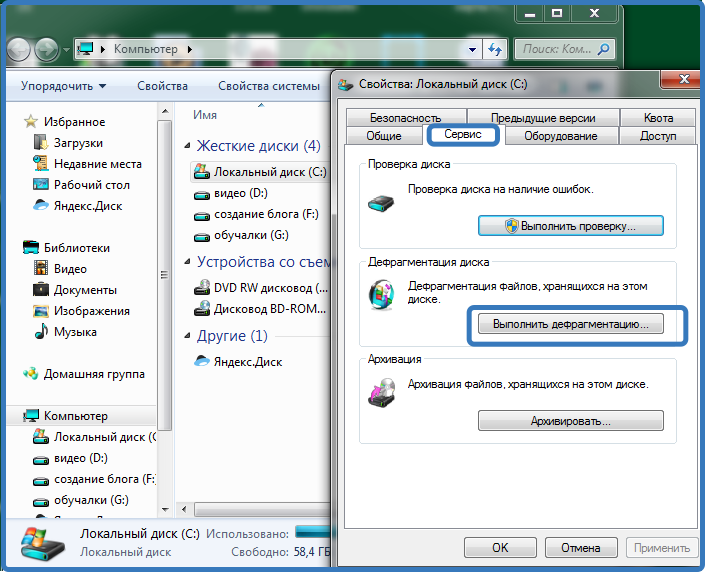 Убедитесь, что каждое устройство исправно, установив надежное программное обеспечение для обеспечения безопасности, регулярно обновляя его и выполняя проверки безопасности не реже одного раза в неделю . Интернет-подписчики CenturyLink могут бесплатно получить защиту McAfee на двух устройствах.
Убедитесь, что каждое устройство исправно, установив надежное программное обеспечение для обеспечения безопасности, регулярно обновляя его и выполняя проверки безопасности не реже одного раза в неделю . Интернет-подписчики CenturyLink могут бесплатно получить защиту McAfee на двух устройствах.
Обновите браузер
Ваш веб-браузер (Chrome, Edge, Safari, Firefox и т. д.) играет важную роль в работе в сети. Убедитесь, что ваш работает гладко.
- Обновите браузер. Убедитесь, что программное обеспечение вашего браузера, а также все подключаемые модули и расширения (например, Java, Silverlight и другие) обновлены. Вы можете использовать сторонний веб-сайт для проверки браузера и посетить сайт поддержки для каждого браузера, чтобы загрузить все необходимые обновления или получить дополнительную помощь.
- Регулярно очищайте кэш. Ваш браузер сохраняет данные с большинства веб-сайтов, которые вы посещаете, что со временем может замедлить работу.
 Найдите в настройках и инструментах своего браузера «Очистить кеш, файлы cookie и историю» или аналогичную опцию, а затем следуйте инструкциям.
Найдите в настройках и инструментах своего браузера «Очистить кеш, файлы cookie и историю» или аналогичную опцию, а затем следуйте инструкциям.
Проверка возрастных ограничений и ограничения скорости устройств
Более новые устройства имеют встроенное подключение к Wi-Fi, например сотовые телефоны и ноутбуки, смарт-телевизоры и другие смарт-устройства. Старые настольные и портативные компьютеры могут использовать беспроводной адаптер для подключения к WiFi. В любом случае, полезно проверить максимальную скорость соединения, которую вы можете ожидать от каждого устройства.
Некоторые устройства, даже более новые, могут иметь более медленное «ограничение скорости», чем ваш маршрутизатор, и могут замедлять трафик во всей вашей сети. Вы можете посмотреть характеристики скорости, выполнив поиск в Интернете или зайдя на веб-сайт устройства. Скорость будет отображаться в Мбит/с (мегабитах в секунду).
Старые устройства могут снизить производительность даже при быстром подключении к Интернету.
Настройка параметров или использования устройства
Устройства могут перегружаться слишком большим количеством запущенных приложений. Имейте привычку закрытие программ , которые вы не используете, чтобы освободить память на вашем компьютере. То же самое верно, если вы склонны держать несколько окон или вкладок браузера активными одновременно. Это может привести к задержкам или другим проблемам при работе в Интернете, поэтому закройте все лишние вкладки, которые вы активно не используете.
Если у вас дома есть смарт-устройства, попробуйте уменьшить разрешение экрана на всех устройствах с экраном, чтобы сэкономить еще больше пропускной способности и защититься от медленного интернет-соединения.
5. Проверьте электропроводку
Наконец, проверка внутренней и наружной проводки может помочь определить, есть ли проблема с подключением, требующая внимания, либо с вашим домашним оборудованием, либо с сетью CenturyLink.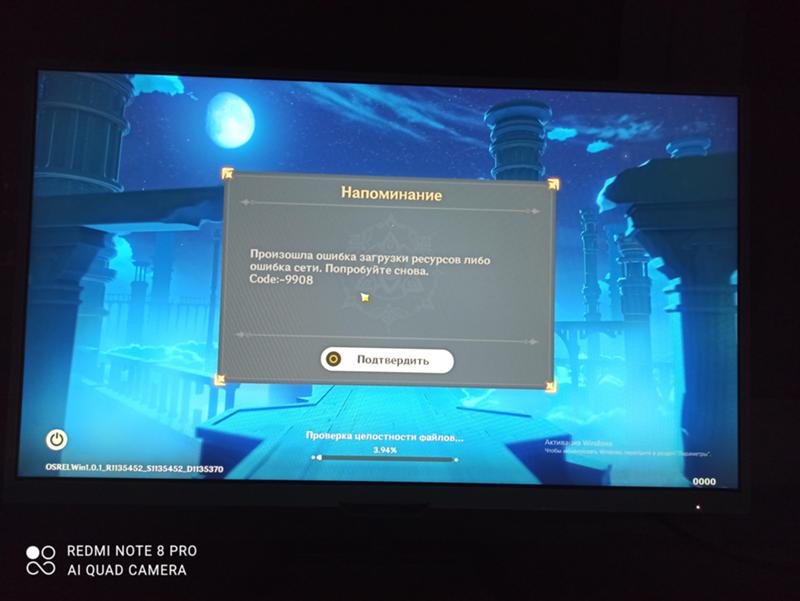
Есть ли у вас доступ в Интернет и домашняя телефонная связь от CenturyLink?
Если у вас есть и Интернет, и домашняя телефонная связь от CenturyLink, вам нужно будет установить фильтры DSL на все стационарные телефоны в доме. Это гарантирует, что ваш интернет-сигнал не будет мешать вашему стационарному телефону.
Подключите телефонный кабель к фильтру, а затем к настенной розетке
Примечание. Если у вас есть беспроводные телефоны, вам нужно только установить фильтр на телефонную базу, которая подключается к настенной розетке; на беспроводных устройствах, которые подключаются только к электрической розетке, фильтры не требуются.
Убедитесь, что у вас , а не установлен фильтр между модемом и настенной розеткой.
Шнур DSL от модема к разъему должен не есть фильтр
Если вы хотите подключить модем и телефон к одной розетке, вы можете использовать разветвитель DSL, как показано на схеме ниже.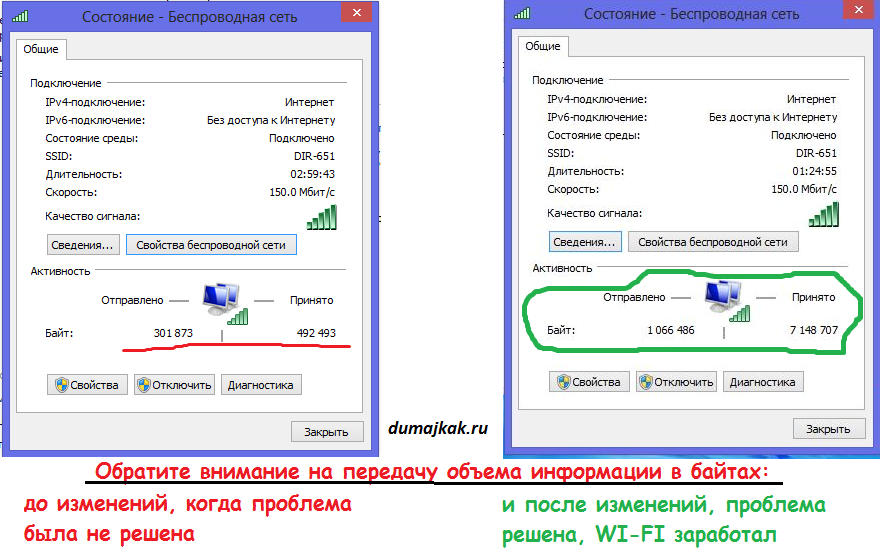
 п. Их легко найти, так как иконки запущенных программ обычно находятся в трее.
п. Их легко найти, так как иконки запущенных программ обычно находятся в трее.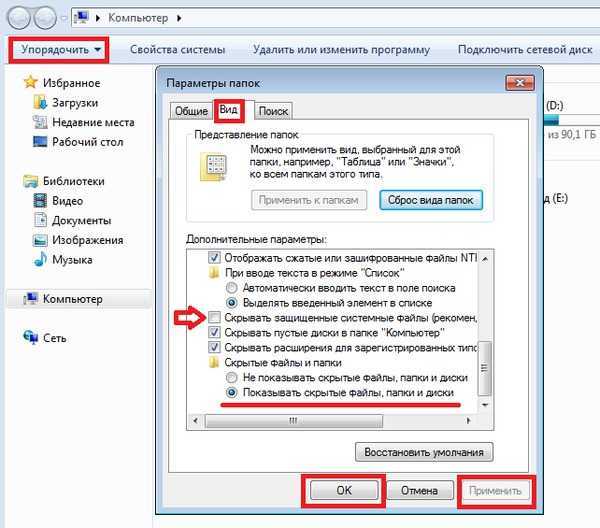 Вы даже не заметите их присутствия, если они будут серфить по новостным страничкам и социальным сетям, но может быть достаточно у одного из них торрент-клиента, чтобы Интернет у Вас начал «дико тормозить», поэтому настоятельно рекомендуется установить пароль.
Вы даже не заметите их присутствия, если они будут серфить по новостным страничкам и социальным сетям, но может быть достаточно у одного из них торрент-клиента, чтобы Интернет у Вас начал «дико тормозить», поэтому настоятельно рекомендуется установить пароль.
 В этом случае единственное, что можно сделать — пользоваться Интернетом в месте с наиболее высоким уровнем сигнала.
В этом случае единственное, что можно сделать — пользоваться Интернетом в месте с наиболее высоким уровнем сигнала.

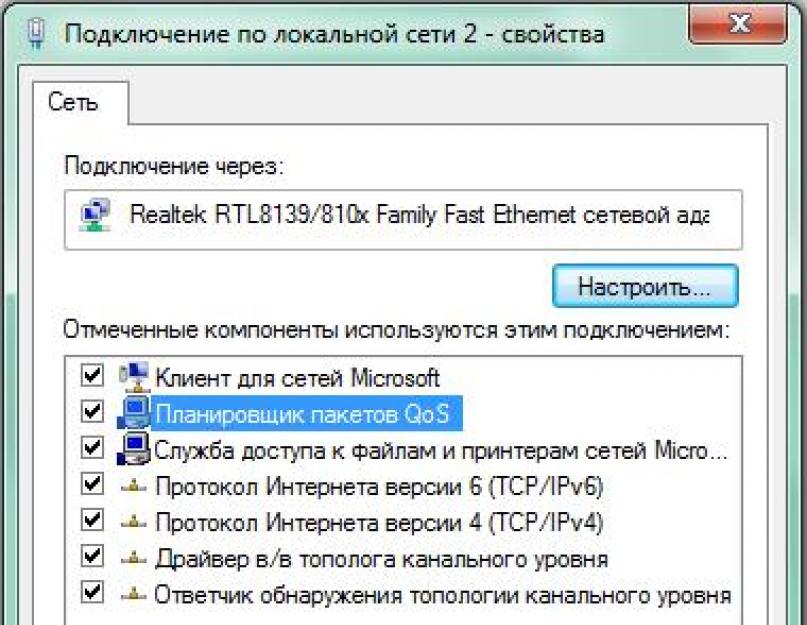
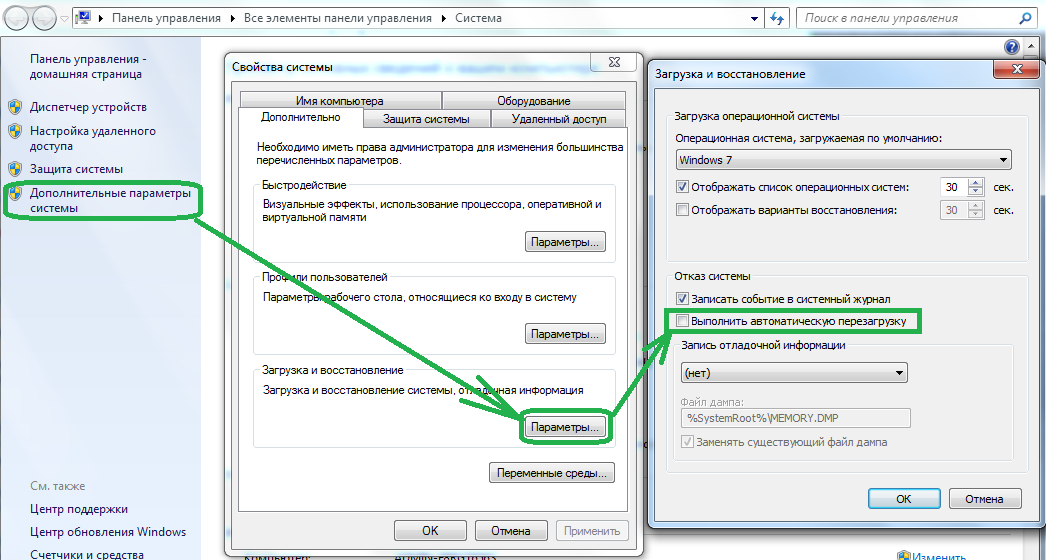 Найдите в настройках и инструментах своего браузера «Очистить кеш, файлы cookie и историю» или аналогичную опцию, а затем следуйте инструкциям.
Найдите в настройках и инструментах своего браузера «Очистить кеш, файлы cookie и историю» или аналогичную опцию, а затем следуйте инструкциям.