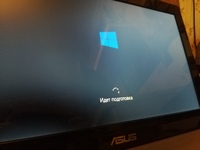Почему долго загружается компьютер при включении windows 10: Долго загружается Windows 10: проблемы и решения
Содержание
При включении долго загружается windows 10 — как ускорить загрузку компьютера, советы и полезные инструкции
Со временем система будет загружаться всё дольше и дольше. Когда-нибудь это приведёт к тому, что процедура включения начнёт отнимать слишком много времени. Но есть способы, позволяющие её ускорить.
Содержание
1 Причины долгой загрузки
2 Ускорение загрузки
2.1 Дефрагментация
2.1.1 Видео: как выполнить дефрагментацию диска в Windows 10
2.2 Освобождение места
2.3 Отключение автозапуска лишних программ
2.3.1 Видео: как убрать программу из автозагрузки в Windows 10
2.4 Конфликтующие программы
2.5 Очищение реестра
2.5.1 Видео: как очистить реестр вручную в Windows 10
2.6 Проверка драйверов
2.7 Чистка вирусов
2.8 Поломки физических компонентов и их загрязнение
3 Активация быстрой загрузки
3.
 1 Видео: как включить быстрый запуск в Windows 10
1 Видео: как включить быстрый запуск в Windows 10
4 Программы для автоматической оптимизации
4.1 CCleaner
4.1.1 Видео: как пользоваться CCleaner
4.2 Advanced SystemCare
4.2.1 Видео: как пользоваться Advanced SystemCare
4.3 Wise Disk Cleaner
4.3.1 Видео: как пользоваться Wise Disk Cleaner
Причины долгой загрузки
Любая работа с системой вызывает её загрязнение. Конечно, компьютер пытается себя чистить и возобновлять, но делать это вечно невозможно. Причины, по которым процесс загрузки слишком долог, бывают разные:
- фрагментация диска, на котором находятся все пользовательские и системные файлы;
- малое количество свободного места на диске;
- несовместимые приложения, запуск которых тяжело даётся системе;
- большое количество приложений в автозагрузке;
- загрязнение реестра;
- устаревшие драйверы;
- заражение вирусами;
- поломка или загрязнение физических компонентов компьютера.

Данные проблемы актуальны для всех версий операционных систем, но мы рассмотрим решения для Windows 10. Кроме этого, обратим внимание на изменение способа загрузки, которое позволит ускорить запуск системы.
Ускорение загрузки
Если вы не можете определить причину медленной загрузки, выполняйте все нижеописанные инструкции поочерёдно. Каждый раз проверяйте, изменилась ли скорость запуска, чтобы знать, какой именно способ справился с проблемой сейчас и поможет в будущем, когда подобная ситуация возникнет снова.
Дефрагментация
Жёсткий диск разбит на ячейки памяти. Каждый раз, когда на него что-то записывается, ячейки заполняются, когда стирается — освобождаются. Но со временем получается так, что свободные и занятые ячейки начинают располагаться вперемешку. В этом случае и говорят о фрагментации диска. Она приводит к снижению скорости записи и чтения с него, так как у системы начинает уходить больше времени на поиск нужных ячеек.
Данная проблема актуальна только для HDD дисков, SSD работают по другому принципу.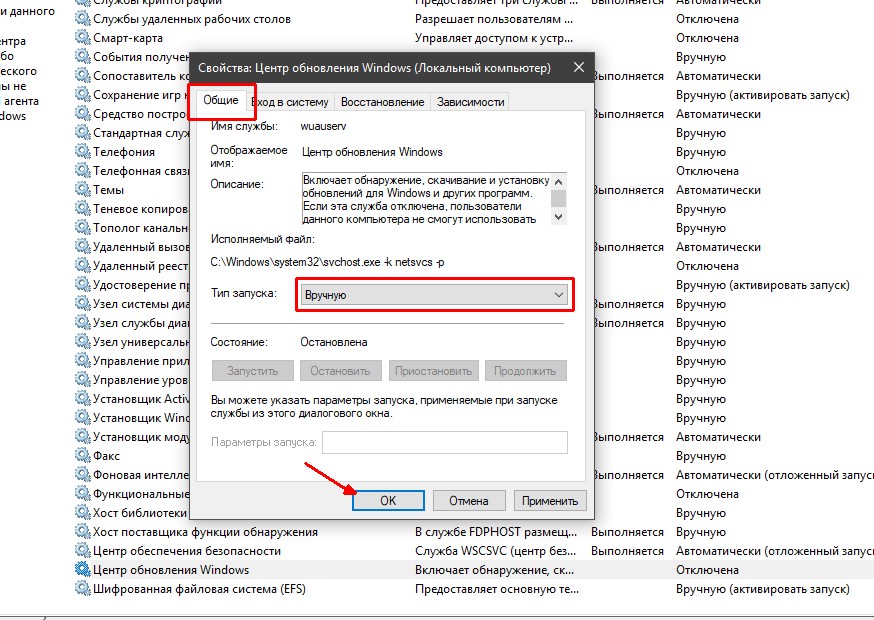 Но Windows 10 знает об этом, поэтому использует для каждого типа особый вариант оптимизации. Какой бы вы диск ни использовали, выполните следующие действия:
Но Windows 10 знает об этом, поэтому использует для каждого типа особый вариант оптимизации. Какой бы вы диск ни использовали, выполните следующие действия:
- Откройте свойства любого раздела диска, выбрав пункт «Свойства» в контекстном меню нужного диска.
Откройте свойства диска
- Перейдите к вкладке «Сервис», используйте кнопку «Оптимизировать».
Во вкладке «Сервис» кликните по кнопке «Оптимизировать»
- Запустите анализ. После его окончания вы узнаете, нуждается ли диск в оптимизации.
Кликните по кнопке «Анализировать», чтобы запустить анализ диска
- Если ответ положительный, запустите оптимизацию. Пользовательские файлы не затрагиваются, а лишь перемещаются по самому диску так, чтобы компьютеру было легче взаимодействовать с ними. Единственное изменение, которое вы заметите, — увеличение скорости загрузки и работы системы.
Кликните по кнопке «Оптимизировать», чтобы начать процесс дефрагментации диска
Видео: как выполнить дефрагментацию диска в Windows 10
youtube.com/embed/_P7OY-MaWS8?feature=oembed&wmode=opaque» frameborder=»0″ allow=»autoplay; encrypted-media» allowfullscreen=»»>
Освобождение места
Малое количество свободного места приводит к тому, что системе приходится обрабатывать слишком большой объём данных при загрузке. Также ей нужно некоторое количество незанятого пространства для хранения временных файлов. Если его нет, системе приходится тяжело. Поэтому убедитесь в том, что хотя бы 15–20% каждого раздела не заняты. В конце статьи представлено несколько программ, позволяющих очистить место от бесполезных файлов автоматически.
Очистите место, если диск переполнен
Отключение автозапуска лишних программ
Некоторые программы самостоятельно запускаются, как только пользователь входит в систему. Если подобных программ много, или они требовательные, то на их запуск уйдёт большое количество системных ресурсов и, соответственно, времени.
- Разверните «Диспетчер задач», кликнув правой клавишей мыши по панели задач и выбрав одноимённый пункт.

Откройте «Диспетчер задач»
- Перейдите к вкладке «Автозагрузка». Здесь расположен список всех самооткрывающихся приложений. Выберите те из них, которые вам точно не нужны, и кликните по кнопке «Отключить».
Выберите программу и нажмите кнопку «Отключить»
Учтите, что не стоит убирать из списка антивирус, так как он всегда должен быть запущен.
Видео: как убрать программу из автозагрузки в Windows 10
Конфликтующие программы
Конфликтующими называют программы, взаимоисключающие друг друга. С ситуацией, когда две программы не могут работать друг с другом, сталкиваются очень редко.
Стоит помнить об одном главном правиле — не использовать больше одного антивируса. Если установить два и более антивируса одновременно, каждый из них начнёт блокировать другой, а это снизит производительность и защиту системы.
Очищение реестра
В реестре скапливаются отчёты об ошибках, битые файлы и другие загрязняющие элементы. Чистить его вручную — долгий и небезопасный способ. Поэтому в конце статьи перечислены программы, способные сделать это автоматически за вас.
Видео: как очистить реестр вручную в Windows 10
Проверка драйверов
От наличия правильных драйверов зависит качество взаимодействия элементов системы. На скорость загрузки влияют драйверы видеокарты и процессора. Возможно, у вас установлены не оригинальные драйверы от производителя, а универсальные от Microsoft. Это может снизить производительность элементов.
- Разверните «Диспетчер устройств». Его можно найти через поисковую системную строку.
Откройте «Диспетчер устройств» через меню «Пуск»
- Отыщите в списке видеокарту, откройте её свойства.
 Если в строке «Цифровая подпись» указано Microsoft, выполните следующие шаги. Если же указан родной производитель (например, NVidia, Intel, AMD и т. д.), то ничего делать не надо.
Если в строке «Цифровая подпись» указано Microsoft, выполните следующие шаги. Если же указан родной производитель (например, NVidia, Intel, AMD и т. д.), то ничего делать не надо.Узнайте создателя драйверов, посмотрев пункт «Цифровая подпись»
- Перейдите к вкладке «Сведения» и скопируйте ИД оборудования.
Узнайте «ИД оборудования», чтобы по нему найти подходящий драйвер
- По скопированному значению отыщите и скачайте драйверы с официального сайта производителя.
Скачайте драйверы для видеокарты с сайта её производителя
- Вернитесь к «Диспетчеру устройств». Снова выберите видеокарту и запустите процесс обновления драйверов.
Используйте кнопку «Обновить драйверы»
- Выберите ручную установку, укажите путь до ранее загруженного файла и дождитесь окончания установки. Повторите те же самые действия для процессора.
Укажите путь до драйвера и запустите процесс установки
Чистка вирусов
Откройте установленный антивирус и выполните полную проверку. Обязательно запустите полноценное, а не быстрое сканирование. Оно займёт больше времени, но результат будет лучше. После завершения сканирования не забудьте разрешить антивирусу стереть найденные вирусы.
Обязательно запустите полноценное, а не быстрое сканирование. Оно займёт больше времени, но результат будет лучше. После завершения сканирования не забудьте разрешить антивирусу стереть найденные вирусы.
Выполните полную проверку компьютера на вирусы
Поломки физических компонентов и их загрязнение
Возможно, компоненты вашего компьютера сломаны или устарели и уже не способны запускать тяжеловесную Windows 10. В этом случае остаётся только одно — заменить их. Но сначала убедитесь в том, что компьютер очищен от пыли. Откройте крышку и проверьте, возможно, грязи так много, что она содействует перегреву компонентов, а это, в свою очередь, приводит к замедлению системы. Аккуратно уберите пыль и проверьте, стала ли система работать быстрее.
Следует очистить компьютер от пыли, чтобы обезопасить его физические компоненты от перегрева
Активация быстрой загрузки
В Windows 10 присутствует функция, позволяющая ускорить загрузку при помощи изменения способа сохранения некоторых данных. При выключении компьютер начнёт загружать часть файлов в специальный файл, а при повторном включении доставать их оттуда, что заметно ускорит процесс.
При выключении компьютер начнёт загружать часть файлов в специальный файл, а при повторном включении доставать их оттуда, что заметно ускорит процесс.
- Откройте «Панель управления», найдя её через поисковую строку меню «Пуск», и перейдите к блоку «Электропитание».
Выберите раздел «Электропитание»
- Кликните по строчке «Действия кнопок питания».
Нажмите на кнопку «Действия кнопок питания»
- Перейдите к изменению недоступных параметров.
Откройте раздел «Изменение параметров, которые сейчас недоступны»
- Установите галочку напротив функции «Быстрый запуск». Готово, в следующие включения компьютер начнёт загружаться быстрее.
Активируйте быстрый запуск
- Если функция отсутствует, значит, выключен режим гибернации. Активировать его можно через «Командную строку», запущенную с правами администратора. Для этого нужно найти её через поисковую строку меню «Пуск» и, кликнув правой кнопкой мыши, выбрать в контекстном меню пункт «Запустить с правами администратора».
 В открывшемся окне выполните команду powercfg -h on. Гибернация активируется, а функция «Быстрый старт» станет доступной для включения.
В открывшемся окне выполните команду powercfg -h on. Гибернация активируется, а функция «Быстрый старт» станет доступной для включения.Выполните команду powercfg -h on для включения режима гибернации
Видео: как включить быстрый запуск в Windows 10
Программы для автоматической оптимизации
Как было сказано выше, некоторые действия по оптимизации лучше доверить программам, их список представлен ниже. Скачивать их настоятельно рекомендуется только с официальных сайтов производителей.
Ни в коем случае не используйте программы, обещающие ускорить вашу систему, работая постоянно. Оптимизация возможна только при одноразовом, а не постоянном вмешательстве. Такие программы только замедляют работу системы.
CCleaner
Удобная, бесплатная и простая программа, после запуска которой нужно будет нажать только кнопки «Анализ» и «Очистить».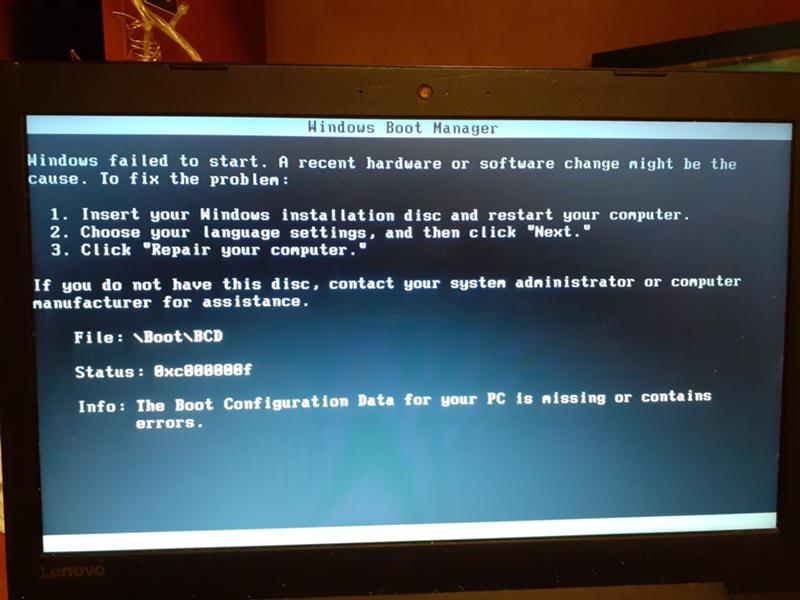 С помощью неё можно можно привести в порядок не только диск, но и реестр.
С помощью неё можно можно привести в порядок не только диск, но и реестр.
Оптимизировать систему при помощи CCleaner можно, нажав всего две кнопки
Видео: как пользоваться CCleaner
Advanced SystemCare
Бесплатная программа с приятным дизайном, способная выполнить очистку диска, реестра и в целом оптимизировать систему. Количество функций, которые она выполнит, зависит от поставленных вами галочек в нижнем блоке программы.
Программа Advanced SystemCare обладает рядом функций, помогающих автоматически оптимизировать систему
Видео: как пользоваться Advanced SystemCare
Wise Disk Cleaner
Ещё одна программа, эффективно сканирующая диск.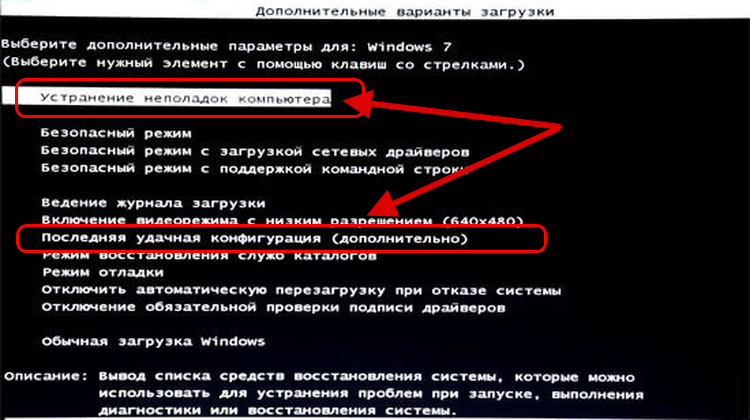 Также она умеет очищать реестр и дефрагментировать диск.
Также она умеет очищать реестр и дефрагментировать диск.
С помощью Wise Disk Cleaner можно быстро очистить систему, реестр и дефрагментировать диск
Видео: как пользоваться Wise Disk Cleaner
Ускорить загрузку системы можно разными способами. Главное, найти среди них тот, который решит проблему в вашем случае. При этом стоит воспользоваться специальными программами, которые возьмут на себя часть работы.
- Автор: Денис Долгополов
- Распечатать
Оцените статью:
(23 голоса, среднее: 4 из 5)
Поделитесь с друзьями!
Почему долго загружается windows версии 7,8,10
Давайте разберемся почему долго загружается windows 7, 8, 10 и многие другие операционные системы Виндоус.
Многие пользователи (особенно начинающие), использующие операционную систему windows сталкиваются с проблемой долгой загрузки домашнего компьютера, что очень сильно может раздражать. Долгая загрузка домашнего или рабочего компьютера может происходить по нескольким причинам. Самые популярные из них:
1. Много программ в автозагрузке
Если у вас вместе с операционной системой запускается много программ (skype, торрент, mail клиент, антивирус и т.д.), то это может являться причиной долгого ожидания загрузку Виндоус.
Для того, чтобы от этого избавиться, необходимо — открыть автозагрузку убрать лишние программы из автозагрузки.
Как же это сделать?
Нажмите Пуск и необходимо открыть диспетчер задач — автозгрузка, либо нажмите на клавиатуре
сочетание клавиш win (windows клавиша) + R. В открывшемся окне нужно прописать команду msconfig и нажать ok.
Запустится конфигурация системы и необходимо перейти на вкладку автозагрузка и убрать галочки с программ, которые не должны запускаться вместе с загрузкой компьютера. Таких программ большое количество т.к. многие разработчики любят добавлять автоматической обновление своих программ в автозагрузку ОС. Если у нас такие программы есть, то убираем галочки из тех, что не будут использоваться сразу после включения компьютера.
Таких программ большое количество т.к. многие разработчики любят добавлять автоматической обновление своих программ в автозагрузку ОС. Если у нас такие программы есть, то убираем галочки из тех, что не будут использоваться сразу после включения компьютера.
После этого необходимо перезагрузить компьютер. На следующей перезагрузке вы можете перепроверить программы и приложения — убраны ли они из автозагрузки. Таким образом все программы не будет работать одновременно и мешать загрузке Виндоус.
2. В вашей операционной системе завелся вирус
Если ваш компьютер работал нормально, но внезапно на следующий день начал медленно загружаться и тупить, то это указывает на возможное появление вируса. Для борьбы с недугом такого типа проще всего использовать антивирус со свежими антивирусными базами. Для этих целей есть хороший инструмент у компании Доктор Веб (dr.web) — Cureit. Скачать вы ее можете бесплатно на официальном сайте — тут.
Вам необходимо будет принять условия соглашения и дождаться пока программа скачается на ваш компьютер. После этого запускаете ее и она сама просканирует ваш ПК на наличие вредоносных программ. После сканирования PC ставим галочку продолжить и удаляем все найденные cureit вирусы.
После этого запускаете ее и она сама просканирует ваш ПК на наличие вредоносных программ. После сканирования PC ставим галочку продолжить и удаляем все найденные cureit вирусы.
3. Медленный или поврежденный жесткий диск
Это еще одна из возможных причин медленной загрузки компьютера под управлением ОС windows любой версии.
Если у вас медленный жесткий диск особенно это касается ноутбуков или старых ПК, это тоже является причиной очень долгого запуска Виндоус или постоянных тормозов операционной системы и программ. Лучшим решением будет покупка SSD диска и переустановка на него windows 8. Это поможет ускорить ваш компьютер или ноутбук минимум несколько раз.
Если же возможности покупать ССД диск у Вас нет, то вы можете выполнить дефрагментацию вашего жесткого диска, а также очистить его от ненужных файлов или программ.
Помимо всех перечисленных методов вы можете использовать встроенное приложение (chkdsk), которое проверяет жесткий диск на наличие ошибок файловой системы.
Вам необходимо нажать сочетание win (windows клавиша) + R. В открывшемся окне нужно написать команду chkdsk /f /r .
Если вы проверяете системный диск (чаще всего диск C:), тогда вам необходимо будет согласиться выполнить проверку во время следующей перезагрузки. На следующей перезагрузке Виндоус сам себя перепроверит и исправит системные ошибки в файловой системе.
4. Загруженность реестра вашего компа
Четвертой причиной того, что ваш компьютер грузится и начинает тормозить может быть засоренность реестра. Реестр начинает засоряться когда вы устанавливаете, удаляете программы. Если ОС windows Xp и более позднее версии вплоть до Виндоус 10 были установлены довольно давно, то можете быть уверены, что ваш реестр достаточно засорен и необходимо произвести его очистку.
Но не пугайтесь, слишком сложного тут нет ничего, но в ручную это делать мы вам не советуем т.к. реест — очень важная часть вашего PC. Есть несколько бесплатных программ для этих целей. Мы советуем использовать CCleaner — ссылка тут.
После скачивания программы с официального сайте вам необходимо его установить и запустить. Перейдите на вкладку реестр и нажмите — Поиск проблем. Программа сама найдет проблемы в реестре компьютера и предложит вам их исправить. Желательно делать копию реестру перед внесением изменений т.к. восстановление реестра — довольно сложная процедура и занимает много времени. Поиск проблем и исправление можно делать несколько раз подряд, т.к. программа находит новые, ранее не замеченные проблемы и их тоже желательно исправлять.
5. Перегрев компьютера из-за пыли и грязи
Еще одной причиной долгой загрузки или даже внезапной перезагрузке windows может быить наличие грязи и пыли внутри системного блока или корпуса ноутбука. Если вашей рабочей станции уже несколько лет, а вы его ещё ни разу не чистили то определенно пришла пора это сделать. Самостоятельно, если вы в этом не сильно разбираетесь этого лучше не делать. Попросите людей, которые в этом разбираются, очистить Ваш ПК от пыли и грязи. Вы можете написать Нам и мы сможем это сделать аккуратно и быстро. Лучше всего почистить куллер, сменить термопасту и убрать лишнюю пыль с деталей компьютера.
Вы можете написать Нам и мы сможем это сделать аккуратно и быстро. Лучше всего почистить куллер, сменить термопасту и убрать лишнюю пыль с деталей компьютера.
6. Переустановка операционной системы Windows
Как кардинальное средство решения проблем вы можете решить сделать перестановку Виндус. Просто со временем ваша ОС очень сильно разрастается (установленные программы, обновления, использование компьютера — даже браузеры) вносят исправления в вашу систему. Иногда даже проще выполнить полную переустановку, чем чистить компьютер вручную и наталкиваться на новые проблемы каждый раз. Просто начните с нуля и ваша windows продержится еще несколько лет стабильной работы.
Вы всегда можете обратиться в нашу службу поддержки и мы обязательно Вам поможем в решении проблемы с долгой загрузкой вашей операционной системы Windows.
Медленная загрузка Windows 10 — как ускорить
Обычно, когда Windows 10 долго загружается, тому есть несколько причин. Причем этот вопрос проявляется в разных формах. Иногда приходится ждать, пока загрузятся все необходимые приложения. Возможно, вы в конечном итоге будете смотреть на черный экран в течение нескольких минут. Это лишь некоторые из признаков того, что с вашим компьютером что-то не так.
Иногда приходится ждать, пока загрузятся все необходимые приложения. Возможно, вы в конечном итоге будете смотреть на черный экран в течение нескольких минут. Это лишь некоторые из признаков того, что с вашим компьютером что-то не так.
Как мы уже упоминали, у проблемы могут быть разные причины. Таким образом, подход к ускорению системы будет разным в каждой ситуации.
Вместо того, чтобы углубляться в проблемы работы с командной строкой, используйте программное обеспечение для восстановления ПК от Outbyte. Он отлично подходит для обнаружения и удаления временных, поврежденных и ненужных файлов с вашего компьютера. В результате вы улучшили производительность ПК всего за несколько простых шагов.
Теперь, если вы хотите узнать, как исправить медленную загрузку Windows 10, ознакомьтесь с советами, которыми мы поделились ниже.
Каковы причины медленного запуска Windows 10?
Как исправить медленную загрузку Windows 10
Ищите системные ошибки
Отключить быстрый запуск
Настройте параметры виртуальной памяти
Удалить программы, запускаемые при запуске
Обновите графические драйверы
Выполните сброс
Проверьте оборудование, чтобы ускорить загрузку Windows 10
Каковы причины медленного запуска Windows 10?
Чаще всего ваш компьютер начинает загружаться намного медленнее, когда есть множество сторонних программ, настроенных для запуска при запуске. Однако некоторые пользователи по-прежнему сталкиваются с медленной загрузкой Windows 10 даже после удаления всех ненужных приложений.
Однако некоторые пользователи по-прежнему сталкиваются с медленной загрузкой Windows 10 даже после удаления всех ненужных приложений.
Некоторые другие причины проблемы включают проблемы с видеокартой, нехватку виртуальной памяти и даже перегрев. В зависимости от сборки вашего компьютера вы должны решить проблему из источника. Вы даже можете перезагрузить систему, чтобы устранить проблему, если есть несколько ошибок, которые трудно отследить.
Как исправить медленную загрузку Windows 10
Программные проблемы, из-за которых Windows 10 загружается медленно, довольно разнообразны. Системные ошибки, чрезмерное количество приложений, устаревшие драйверы, нехватка виртуальной памяти или параметры запуска могут повлиять на скорость загрузки ПК.
Здесь мы рассмотрим шаги по устранению всех этих проблем. Также рекомендуется изучить мелкие проблемы, прежде чем переходить к более сложным вещам, таким как сброс всей системы.
Поиск системных ошибок
Иногда медленный запуск Windows 10 вызван системными ошибками. Хотя вы можете проверить их вручную, сканирование всей системы отнимает много времени и сбивает с толку неопытных пользователей ПК.
Хотя вы можете проверить их вручную, сканирование всей системы отнимает много времени и сбивает с толку неопытных пользователей ПК.
Если вы хотите вручную искать системные ошибки, вы можете запустить сканирование SFC. Используйте командную строку, чтобы сделать это:
- Нажмите Win + R , чтобы открыть диалоговое меню «Выполнить». Введите
cmdи нажмите Введите . Командная строка должна быть запущена с правами администратора, чтобы сделать изменения возможными. - Введите
sfc /scannowи нажмите Введите . - Вы получите информацию о том, удалось ли при сканировании найти и удалить какие-либо поврежденные файлы.
Если есть ошибки, которые сканирование SFC не смогло исправить, можно дополнительно запустить DISM:
- Откройте командную строку еще раз и выполните следующую команду:
DISM /Online /Cleanup-Image /RestoreHealthНажмите Введите .
- Вы также можете сканировать и проверять работоспособность заранее, но убедитесь, что вы всегда восстанавливаете здоровье в качестве последнего шага.
Отключить быстрый запуск
Быстрый запуск — это параметр, включенный в операционной системе Windows по умолчанию. Его рекомендует производитель, так как он якобы помогает ускорить загрузку Windows 10. Опция сохраняет некоторую информацию прямо перед тем, как вы выключите компьютер.
Итак, при следующем включении система загружается быстрее. Однако бывают случаи, когда быстрый запуск только замедляет процесс и заставляет пользователей ждать несколько минут, прежде чем все будет готово к работе. Если это ваш случай, вот как вы можете отключить эту опцию:
- Нажмите Win + S на клавиатуре, чтобы открыть диалоговое меню поиска, и введите
панель управления. Выберите Панель управления из вариантов. - Выберите «Электропитание» из списка и нажмите «9».
 0095 Выберите, что делают кнопки питания ’ в меню слева.
0095 Выберите, что делают кнопки питания ’ в меню слева. - Далее следует нажать на строку Изменить параметры, которые в данный момент недоступны в верхнем разделе.
- Наконец, снимите флажок рядом с Включите быстрый запуск (рекомендуется) и сохраните изменения.
Возможно, вы не увидите опцию быстрого запуска на своем ПК. Это может произойти, если спящий режим не включен. Вы можете использовать командную строку, чтобы исправить это:
- Нажмите Win + R , чтобы открыть диалоговое окно «Выполнить», введите
cmdи нажмите Enter . - В командной строке введите
powercfg /hibernate on. Нажмите . Введите и выполните шаги, описанные выше, чтобы отключить быстрый запуск.
Настройка параметров виртуальной памяти
Еще одной причиной медленной загрузки Windows 10 является то, как ваша система использует виртуальную память. Обычно, когда у вас достаточно оперативной памяти, увеличение времени запуска не является проблемой.
Обычно, когда у вас достаточно оперативной памяти, увеличение времени запуска не является проблемой.
Однако, когда ОЗУ используется близко к своему пределу, вашему ПК требуется виртуальная память для запуска процессов. Проверьте и настройте его размер, выполнив следующие действия:
- Нажмите Win + R и введите
cmdв диалоговом окне, чтобы открыть командную строку. - Введите следующую команду, чтобы узнать текущее состояние файла подкачки, и нажмите Enter:
wmic pagefile list /format:list - Отключите автоматическое управление размером виртуального управления. Для этого выполните следующую команду:
wmic computersystem, где name=”%computername%” set AutomaticManagedPagefile=FalseПосле этого командная строка вернет вам сообщение о том, успешно ли выполнено изменение. - Наконец, установите минимальный и максимальный размер файла подкачки. Например, это то, что вы должны ввести, чтобы присвоить значения от 4 до 8 ГБ:
wmic pagefileset, где имя = «C:\pagefile. sys» set InitialSize = 4096, MaximumSize = 8192
sys» set InitialSize = 4096, MaximumSize = 8192
Ваш компьютер работает медленно? только при запуске, а на протяжении всей его работы? У нас есть отличная статья о том, как ускорить работу Windows 10. Прочтите ее, чтобы получить больше полезных советов по ускорению работы вашего ПК.
Удаление программ, запускаемых при загрузке
Программы, запускаемые при включении компьютера, также являются причиной медленной загрузки Windows 10. Проверьте список всех таких приложений — возможно, вам не нужно, чтобы большинство из них работало на старте. Если вы хотите изменить их список, вот что вам нужно сделать:
- Щелкните правой кнопкой мыши кнопку «Пуск» и выберите Настройки .
- Перейдите в Приложения и выберите Запуск в меню слева.
- Вы увидите список приложений, которые запускаются при запуске. Переместите переключатель, чтобы отключить все, что вам не нужно.
Из соображений безопасности рекомендуется не отключать такие программы, как антивирус. Другие приложения, такие как мессенджеры, обычно можно отключить без какого-либо вреда для вашего компьютера. Например, Skype имеет тенденцию нагружать систему, поэтому Windows 10 может запускаться медленно. Кстати, если у вас возникли проблемы с этим мессенджером, обязательно прочитайте нашу статью о том, почему Скайп тормозит и как это исправить — там много отличных советов, которыми вы можете воспользоваться.
Другие приложения, такие как мессенджеры, обычно можно отключить без какого-либо вреда для вашего компьютера. Например, Skype имеет тенденцию нагружать систему, поэтому Windows 10 может запускаться медленно. Кстати, если у вас возникли проблемы с этим мессенджером, обязательно прочитайте нашу статью о том, почему Скайп тормозит и как это исправить — там много отличных советов, которыми вы можете воспользоваться.
Обновление графических драйверов
Наличие устаревших драйверов может привести к системным ошибкам и повлиять на работу вашего ПК. Если проблема связана с вашей видеокартой, вы можете даже наблюдать медленную загрузку Windows 10 в сочетании с черным экраном. Старые графические драйверы также могут повлиять на игровой процесс, когда вы видите, что ваш компьютер зависает во время игры.
Прежде чем искать проблемы с оборудованием, стоит проверить, не устарели ли драйверы вашей видеокарты.
Вот что вам нужно сделать:
- Щелкните правой кнопкой мыши кнопку «Пуск» и выберите Диспетчер устройств .

- Далее разверните строку Видеоадаптеры — вы увидите тип видеокарты, установленной на вашем ПК.
- Щелкните правой кнопкой мыши строку и выберите Обновить драйвер в раскрывающемся меню.
Выберите наиболее подходящий вариант. Например, вы можете выбрать автоматический поиск обновленных драйверов. Следуйте инструкциям на экране, чтобы завершить процесс.
Кроме того, вы можете просто загрузить графику с официального сайта вашего производителя. Например:
- Графические драйверы Nvidea
- Графические драйверы AMD
- Графические драйверы Asus
Существует также более простой способ обновить все драйверы на вашем компьютере — просто запустите средство обновления драйверов Outbyte. Это универсальное решение сэкономит вам много времени, так как вам не нужно будет проверять каждое обновление отдельно.
В некоторых случаях старые версии драйверов могут негативно сказаться на общей скорости работы вашего ПК. Мы собрали несколько рекомендаций по удалению старых драйверов в Windows 10.
Мы собрали несколько рекомендаций по удалению старых драйверов в Windows 10.
Выполнить сброс
В операционной системе есть несколько вариантов восстановления, которые могут помочь сбросить настройки. Это может стать подходящим решением, как ускорить загрузку Windows 10 в вашем случае. Убедитесь, что у вас где-то записан системный ключ продукта — он может понадобиться вам позже. Вот как выполнить сброс с сохранением всех файлов:
- Щелкните правой кнопкой мыши кнопку «Пуск» и выберите Настройки .
- Перейти к Обновление и безопасность и выберите Восстановление в меню слева.
- Нажмите кнопку Приступить к работе в разделе Сбросить этот компьютер.
Выберите первый вариант, позволяющий сохранять файлы. В разделе «Изменить настройки» выберите «Вкл.» или «Выкл.» для предустановленных приложений. В последнем случае сброс удалит все приложения, даже те, которые установлены производителем вашего ПК.
Проверьте оборудование для ускорения загрузки Windows 10
Иногда именно то, что находится под корпусом вашего ПК, вызывает бесконечную загрузку Windows. Например, вы должны регулярно следить за температурой процессора, так как постоянный перегрев может значительно повредить вашу машину вплоть до того, что она перестанет работать. У нас есть отличная статья, раскрывающая, что считается хорошей и безопасной температурой процессора.
Если вы заметили скачки процессора в диспетчере задач и температура выше средней, вы также можете проверить производительность чипсета. Вероятно, вам следует обновить драйверы чипсета или купить новый блок.
Как ускорить запуск в Windows 10
Как ускорить запуск в Windows 10!
Посмотрите это видео на YouTube
Сколько мы себя помним, у Windows были небольшие проблемы с запуском. Независимо от версии, кажется, что для запуска операционной системы Redmond требуется целая вечность и день. Начиная с болезненно медленного процесса загрузки оборудования и заканчивая инициализацией служб, API, ядер и прикладных программ, кажется, что для приведения вашего рабочего стола в полностью функциональное и пригодное для использования состояние требуется целая вечность. Windows 10 быстрее, чем более ранние платформы Windows, в этом нет сомнений, но процесс запуска все же может показаться намного медленнее, чем на аналогичных компьютерах под управлением MacOS.
Windows 10 быстрее, чем более ранние платформы Windows, в этом нет сомнений, но процесс запуска все же может показаться намного медленнее, чем на аналогичных компьютерах под управлением MacOS.
Однако в Windows 10 есть несколько параметров, которые можно настроить для ускорения запуска. Низкая скорость запуска — это один из худших способов, из-за которых ваш компьютер может чувствовать себя вялым в повседневной жизни, а увеличение времени, необходимого для запуска компьютера, — отличный способ ускорить работу Windows 10. Чем быстрее компьютер, тем лучше. опыт и может помочь повысить вашу производительность на работе или в школе. Давайте посмотрим, как сократить время запуска и ускорить работу компьютера в Windows 10.
Включить быстрый запуск
Быстрый запуск — это функция Windows, которая настраивает операционную систему таким образом, что при завершении работы Windows оставляет все так, как ей нужно для запуска. Выключение занимает немного больше времени, но когда вы снова включаете машину, процедура запуска будет выполняться намного быстрее, чем раньше.
- Нажмите клавишу Win + X и выберите Power Options в меню. Затем выберите Дополнительные параметры питания из меню справа. Это откроет окно, показанное непосредственно ниже.
- Выберите параметр Выберите, что делают кнопки питания слева. Откроется окно ниже, которое включает параметр Включить быстрый запуск . Если параметр неактивен, выберите Изменить настройки, которые в данный момент недоступны .
- Выберите в этом окне параметр Включить быстрый запуск и нажмите кнопку Сохранить изменения , чтобы применить выбранный параметр.
Настройка MSConfig
Еще один вариант, на который стоит обратить внимание, находится в MSConfig, описанном в этой статье TechJunkie. Откройте MSConfig, нажав Win + R, чтобы открыть запуск, и введите там « msconfig» . Затем щелкните вкладку Boot, как показано ниже.
Выберите параметр загрузки No GUI , чтобы удалить графическую движущуюся полосу во время запуска. Выберите параметр, нажмите Применить и OK , чтобы закрыть MSConfig.
Выберите параметр, нажмите Применить и OK , чтобы закрыть MSConfig.
Уменьшить пусковую нагрузку
Самое большое, что вы можете контролировать, чтобы ускорить запуск Windows 10, — это отключить функции и программы Windows, которые вам не нужны, но которые обычно загружаются при запуске — и их много. Диспетчер задач предоставляет обзор вашего программного обеспечения для запуска в Windows 10. Щелкните правой кнопкой мыши панель задач и выберите Диспетчер задач , чтобы открыть ее, а затем выберите вкладку «Автозагрузка», как показано ниже.
Там вы можете выбрать элемент автозагрузки и выбрать Отключить , чтобы удалить его из автозагрузки. Те, у кого сильное влияние на запуск, замедлят его больше. Следовательно, лучше отключить те программы, которые оказывают большее влияние. Будьте осторожны — некоторые вещи в этом списке — это компоненты, которые вы используете постоянно.
Уменьшить время ожидания меню загрузки
При первом запуске компьютера меню загрузки появляется на срок до 30 секунд, что дает вам возможность запуска компьютера в специальных режимах.
 1 Видео: как включить быстрый запуск в Windows 10
1 Видео: как включить быстрый запуск в Windows 10
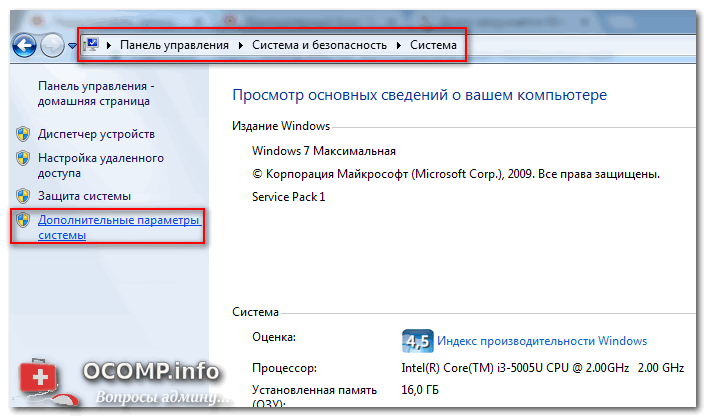
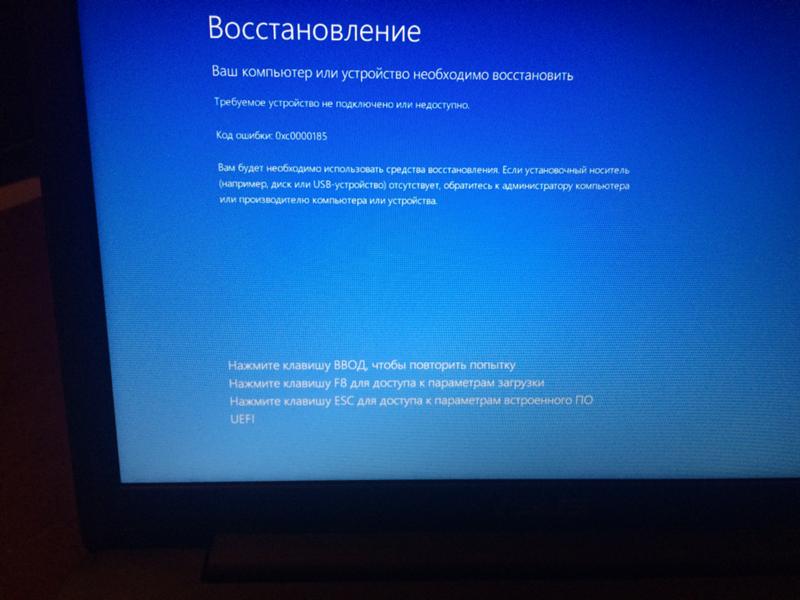
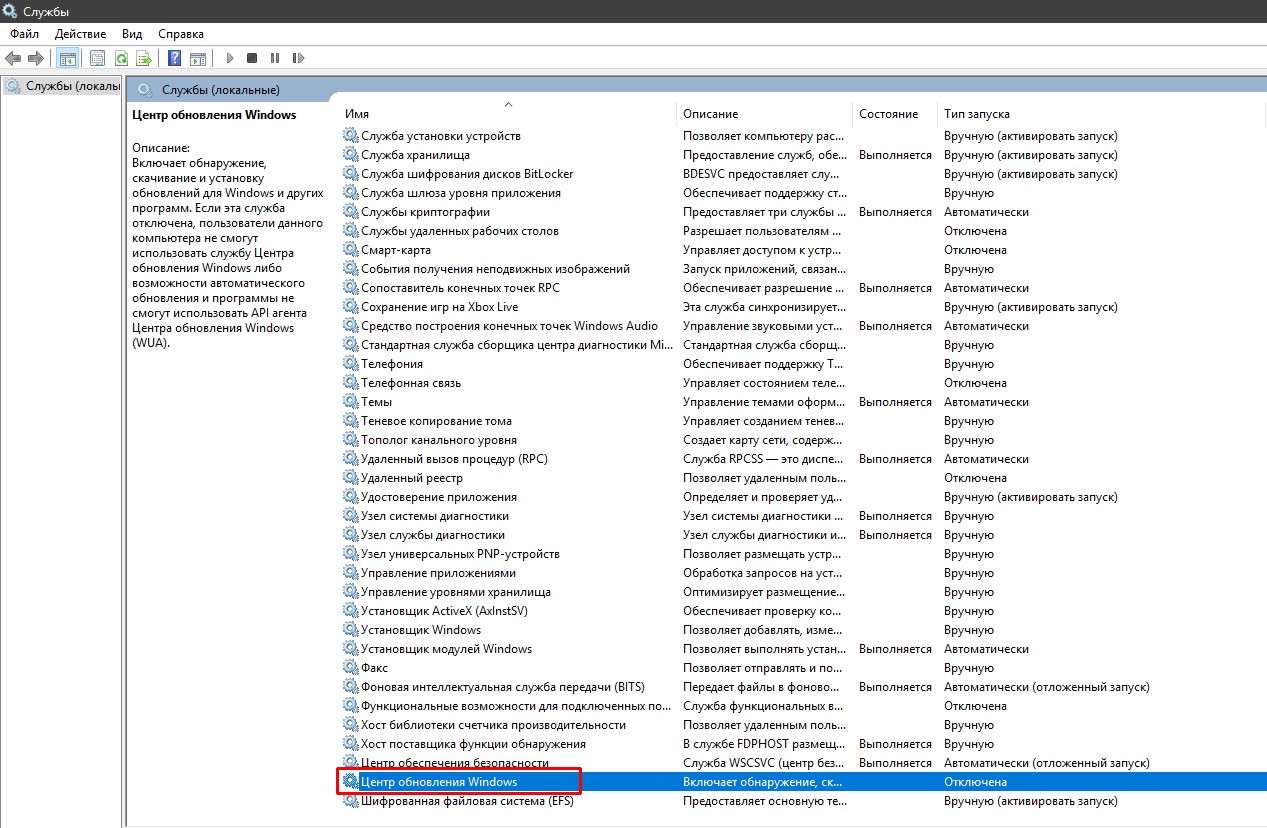 Если в строке «Цифровая подпись» указано Microsoft, выполните следующие шаги. Если же указан родной производитель (например, NVidia, Intel, AMD и т. д.), то ничего делать не надо.
Если в строке «Цифровая подпись» указано Microsoft, выполните следующие шаги. Если же указан родной производитель (например, NVidia, Intel, AMD и т. д.), то ничего делать не надо. В открывшемся окне выполните команду powercfg -h on. Гибернация активируется, а функция «Быстрый старт» станет доступной для включения.
В открывшемся окне выполните команду powercfg -h on. Гибернация активируется, а функция «Быстрый старт» станет доступной для включения.
 0095 Выберите, что делают кнопки питания ’ в меню слева.
0095 Выберите, что делают кнопки питания ’ в меню слева. sys» set InitialSize = 4096, MaximumSize = 8192
sys» set InitialSize = 4096, MaximumSize = 8192