Почему экран мерцает на ноутбуке: причины, что делать для устранения неисправности
Содержание
Исправление мерцания экрана в Windows
Windows 11 Windows 10 Еще…Меньше
Мерцание экрана в Windows обычно связано с видеодрайверами. Чтобы обновить видеодрайвер, загрузите компьютер в безопасном режиме, удалите текущий видеоадаптер, а затем проверьте наличие обновлений драйвера.
-
Запустите компьютер в безопасном режиме, нажмите и удерживайте (или щелкните правой кнопкой мыши) Пуск, а затем выберите Диспетчер устройств. -
Разверните раздел Видеоадаптеры, нажмите и удерживайте (или щелкните правой кнопкой мыши) указанный адаптер, а затем выберите Удалить устройство.
 Выберите Попытка удалить драйвер для этого устройства, нажмите Удалить и перезагрузите компьютер.
Выберите Попытка удалить драйвер для этого устройства, нажмите Удалить и перезагрузите компьютер. -
После перезагрузки компьютера нажмите клавишу Windows + I на клавиатуре, чтобы открыть раздел «Параметры». Если не получится, выберите Пуск > Параметры .
-
В разделе «Параметры» выберите Центр обновления Windows > Проверить наличие обновлений и установите все доступные обновления.
Мерцание экрана в Windows обычно связано с видеодрайверами. Чтобы обновить видеодрайвер, загрузите компьютер в безопасном режиме, удалите текущий видеоадаптер, а затем проверьте наличие обновлений драйвера.
-
Запустите компьютер в безопасном режиме, нажмите и удерживайте (или щелкните правой кнопкой мыши) Пуск, а затем выберите Диспетчер устройств. -
Разверните раздел Видеоадаптеры, нажмите и удерживайте (или щелкните правой кнопкой мыши) указанный адаптер, а затем выберите Удалить устройство. Выберите Удалить программы драйверов для этого устройства, нажмите Удалить и перезагрузите компьютер.
-
После перезагрузки компьютера нажмите клавишу Windows + I на клавиатуре, чтобы открыть раздел «Параметры».
 Если не получится, выберите Пуск > Параметры .
Если не получится, выберите Пуск > Параметры . -
В разделе «Параметры» выберите Обновление и безопасность > Центр обновления Windows > Проверить наличие обновлений и установите все доступные обновления.
Щелкните здесь, чтобы найти другие решения, если обновление драйверов дисплея не помогает устранить проблему.
что делать, как исправить проблему?
Проблема не очень серьезная, а дискомфорт доставляет большой. Во время работы в текстовых редакторах, серфинга в интернете и просмотра фильмов мигание экрана отвлекает, раздражает и оказывает негативное воздействие на зрение человека. Поэтому выясним, как исправить мерцание монитора компьютера.
Причины неполадки
Существует три основные причины моргания дисплея: несовместимость видеодрайвера или приложения с операционной системой либо физическое повреждение устройства.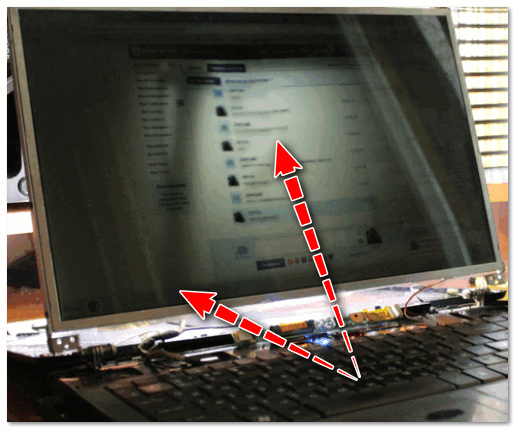
Разберем все по порядку:
- Сверните браузер и нажмите Alt+Ctrl+Delete одновременно.
- В появившемся списке выберите «Диспетчер задач».
- При открытии окна Диспетчера разверните его на полный экран.
- Пролистайте список запущенных приложений и процессов, пройдитесь по вкладкам.
Если во время использования «Диспетчера задач» мерцание прекратилось – проблема в несовместимом приложении, которое, по всей видимости, было установлено недавно. В противном случае причиной является несовместимость видеодрайвера (или его версии) с операционной системой.
Советы по устранению
После того, как выяснили причину, можно приступать к исправлению проблемы.
Несовместимость приложения
Если у вас проблема с несовместимым приложением, нужно выяснить с каким именно и удалить его.
Внимание! Проблемным приложением может быть не только последнее установленное, а и то, которое в недавнем времени получило обновления.
Для этого нужно:
- Нажать одновременно Ctrl+Shift+Esc для вызова «Диспетчера задач».
 Далее кликните «Файл» – «Запустить новую задачу».
Далее кликните «Файл» – «Запустить новую задачу». - Ввести
compmgmt.msc, нажать Enter и перейти к окну «Управление компьютером». - Далее выбрать «Просмотр событий» – «Журналы Windows» – «Система» и «Приложения».
Просмотрите информацию об ошибках, которые произошли в недавнее время и выясните, какая программа провоцирует нестабильную работу системы. После выяснения проблемного приложения удаляем его.
Для этого нужно совершить два простых действия:
- Войти в «Этот компьютер» – «Удалить или изменить программу».
- В списке установленных программ найдите интересующую и удалите.
Внимание! Некоторые приложения, такие как NortonAntivirus, Avira, iCloud и т.д. могут быть причиной мерцающего экрана.
Но после удаления несовместимого приложения проблема может сохраниться. Дело в том, что некоторые временные файлы, записи в реестре и прочие «следы» удаленной программы могут провоцировать мигание дисплея.
Для очистки «хвостов» вам нужно:
- Нажать ПКМ на меню Пуск и выбрать пункт «Командная строка (Администратор)».
- После открытия окна системного редактора ввести команду
sfc /scannowи нажать Enter. - Если ошибки не были найдены, набрать команду
dism /online /cleanup-image /restorehealthи подтвердить кнопкой ввода. - Далее скачиваем приложение CCleaner по этой ссылке, устанавливаем и запускаем.
- Во вкладке «Реестр» нажимаем кнопку «Поиск проблем».
- Кликаем «Исправить», а при появлении диалогового окна с предложением сохранить резервные копии записей реестра нажимаем «Нет».
- Осталось только нажать на кнопку «Исправить все».
- После окончания операции очистки реестра перезагрузите компьютер.
Проблема с драйвером
Скорее всего, загвоздка заключается в драйвере. Нужно выяснить некоторые нюансы:
- если проблема появилась после обновления видеодрайвера – его нужно откатить;
- если проблема появилась после обновления операционной системы – нужно обновить или переустановить видеодрайвер;
- если ничто не устанавливалось и не обновлялось – нужно нести компьютер или ноутбук в сервисный центр для тщательной диагностики видеокарты и матрицы монитора.

Итак, если ваша ситуация связана с первыми двумя пунктами, следуйте данной инструкции:
- Перезагрузите компьютер, удерживая клавишу Shift. Через некоторое время появится окно, в котором нужно нажать «Диагностика» – «Дополнительные параметры» – «Параметры загрузки».
- Нажмите F5 для загрузки системы в безопасном режиме (с поддержкой сетевых драйверов).
- Найдите в «Диспетчере задач» видеокарту, дважды кликните на ней и выберите необходимое действие, в зависимости от особенностей возникновения проблемы.
Внимание! Если у вас ноутбук с интегрированной и дискретной видеокартой – попробуйте протестировать каждую из них по отдельности для выяснения проблемного устройства (дабы не удалить исправный драйвер исправного видеоадаптера).
Выполнив все рекомендации вы решите проблему мерцания дисплея на компьютере. Если дефект не устранен – причина кроется в физическом повреждении платы. Для диагностики оборудования обратитесь в сервисный центр.
Как исправить мерцание экрана ноутбука (розовые вспышки)
Недавно я столкнулся с проблемой, которой боится большинство владельцев ноутбуков – разбитый экран (в частности мерцающий экран с розовыми вспышками). В этой статье я поделюсь с вами всеми шагами, которые я пытался исправить мерцанием экрана моего ноутбука. Возможно, вы также можете найти решение, как исправить мерцающий экран ноутбука здесь, в этой статье.
Что вызывает мерцание экрана?
Мерцающий экран, скорее всего, аппаратный сбой. Возможно, экран вашего ноутбука уже вышел из строя, и вам нужна его замена. Кроме того, возможно, поврежден гибкий кабель, соединяющий экран с материнской платой внутри вашего ноутбука. В худшем случае видеокарта внутри вашего ноутбука начинает умирать.
Будем надеяться, что вы не в третьем случае. Если это так, вам нужно полностью купить новый ноутбук или, по крайней мере, заменить материнскую плату внутри вашего ноутбука. Покупка замены экрана сама по себе стоит дорого, но покупка нового ноутбука обойдется вам намного дороже.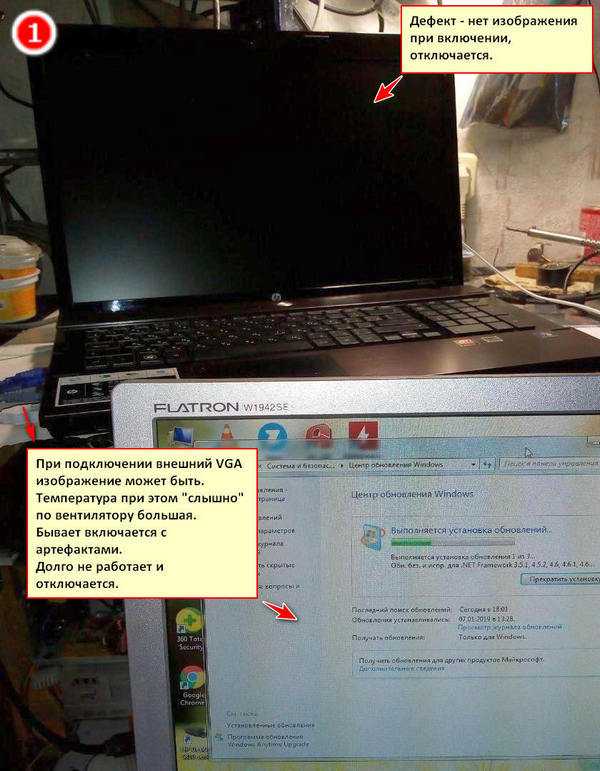
Сколько стоит замена экрана?
Замена экрана может стоить больших денег. Стоимость замены может обойтись вам более чем в 100 долларов в зависимости от множества факторов, таких как разрешение экрана, чувствительность к касанию, панель OLED или IPS и т. д. К сожалению для пользователей MacBook, ремонт от Apple стоит еще дороже, особенно если ваше устройство не поддерживается AppleCare.
Как исправить мерцание экрана на моем ноутбуке
Существуют также другие факторы, которые вы должны проверить в первую очередь, чтобы убедиться, что мерцание вызвано плохим экраном ноутбука. Чтобы сократить ненужные расходы, проверьте следующие решения:
Отказ от ответственности: я не несу ответственности за любой ущерб или неудобства, возникающие при следовании этому руководству. Действуйте по своему усмотрению.
Проверка на наличие вредоносных программ или вирусов
В некоторых редких случаях мерцание экрана может быть вызвано вредоносными программами или вирусами.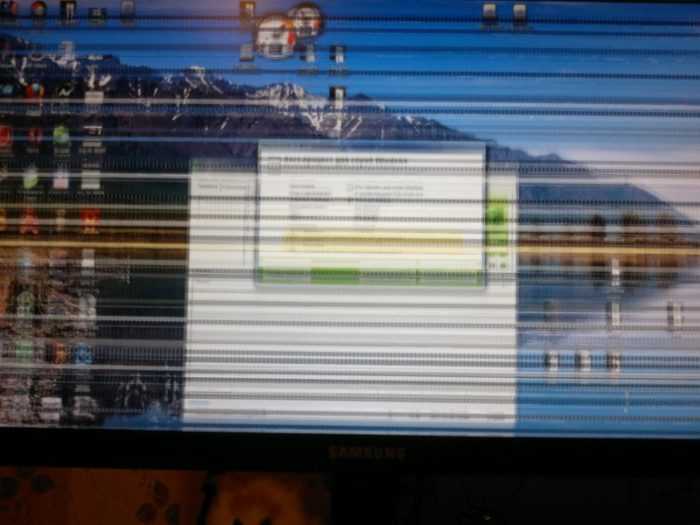 Возможно, вы установили небезопасное программное обеспечение, из-за которого мерцает экран. Нам необходимо выполнить полное сканирование, чтобы определить, заражен ли ваш компьютер вредоносным ПО или вирусом, который вызывает мерцание экрана.
Возможно, вы установили небезопасное программное обеспечение, из-за которого мерцает экран. Нам необходимо выполнить полное сканирование, чтобы определить, заражен ли ваш компьютер вредоносным ПО или вирусом, который вызывает мерцание экрана.
Вот как можно проверить, вызвано ли мерцание экрана вредоносным ПО или вирусом:
Нажмите кнопку Windows. Введите «Безопасность Windows» и нажмите Enter.
Откройте систему безопасности Windows.
После открытия Windows Security выберите в меню «Защита от вирусов и угроз».
Выберите Защита от вирусов и угроз.
Нажмите «Параметры сканирования».
Нажмите «Параметры сканирования».
Выберите «Полное сканирование» и нажмите «Сканировать сейчас». Этот процесс может занять несколько минут или часов в зависимости от объема памяти вашего ноутбука.
Выберите «Полное сканирование» и нажмите «Сканировать сейчас».
После этого, если система безопасности Windows не обнаружила вредоносных угроз, мерцание экрана может быть вызвано не вредоносными программами или вирусами.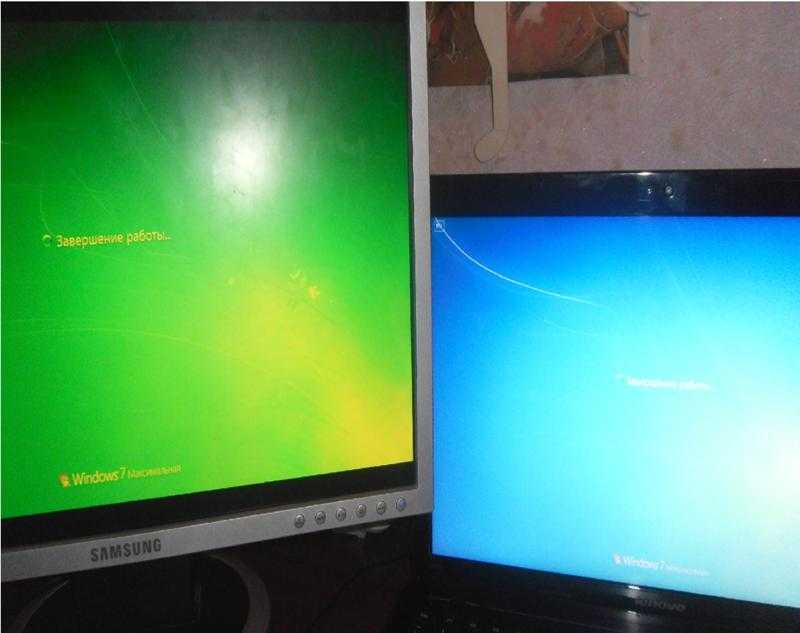 Если вы хотите перепроверить, вы можете использовать другое антивирусное программное обеспечение, которое есть на вашем ноутбуке.
Если вы хотите перепроверить, вы можете использовать другое антивирусное программное обеспечение, которое есть на вашем ноутбуке.
Загрузка в безопасном режиме
Несмотря на то, что на вашем ноутбуке нет вредоносных программ или вирусов, установленное на вашем ноутбуке программное обеспечение все равно может мешать работе и вызывать мерцание экрана. Загрузка в безопасном режиме — это самый простой способ узнать, вызвано ли мерцание экрана недавно установленным программным обеспечением.
Самый простой способ загрузиться в безопасном режиме — удерживать клавишу Shift при выборе «Питание» > «Перезагрузить».
Не забудьте зажать SHIFT и нажать кнопку перезагрузки.
Теперь ваш ноутбук перезагрузится и откроется экран выбора варианта. Выберите «Устранение неполадок» > «Дополнительные параметры» > «Параметры запуска» > «Перезагрузить».
Нажмите «Устранение неполадок». Выберите «Дополнительные параметры». Выберите «Параметры запуска». После перезагрузки ноутбука выберите «Безопасный режим», нажав F4.
Ваш ноутбук перезагрузится еще раз, чтобы просмотреть список параметров, которые вы можете выбрать. Выберите соответствующий режим (в нашем случае безопасный режим), в котором вы хотите загрузиться. Я предлагаю вам выбрать вариант 4 (безопасный режим), а не безопасный режим с поддержкой сети.
Если на вашем ноутбуке теперь не проявляется мерцание экрана, то поздравляем! Вам просто нужно выяснить и удалить, какое программное обеспечение вызывает мерцание экрана.
В противном случае переходим к следующему решению.
Обновите графический драйвер
Устаревший графический драйвер также может быть причиной мерцания экрана. К настоящему времени вы уже перезагрузили свой ноутбук в обычном режиме Windows.
Поскольку в ноутбуки обычно встроены две графические карты, это может привести к серьезным конфликтам, когда речь заходит о том, какую видеокарту использовать. Скорее всего, у вас есть ноутбук со встроенным графическим процессором Intel и выделенным графическим процессором AMD или Nvidia.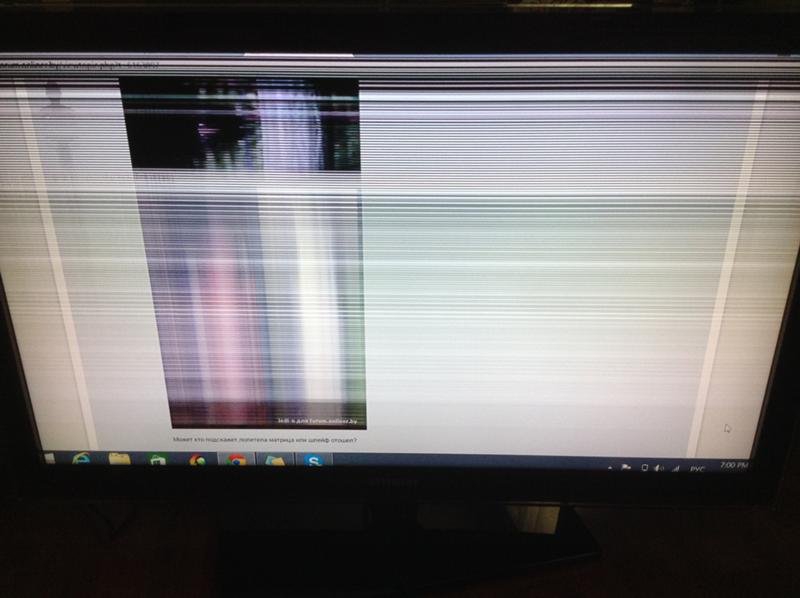
Если вы еще не обновили драйвера этих видеокарт, то сейчас самое время это сделать.
Чтобы обновить встроенную графику Intel, вы можете перейти в Диспетчер устройств, щелкнув правой кнопкой мыши логотип Windows и выбрав «Диспетчер устройств».
Перейдите в Диспетчер устройств.
Вы можете сканировать аппаратные изменения, щелкнув значок, показанный на изображении ниже.
Сканировать на предмет любых аппаратных изменений.
Если это не сработает, вы можете щелкнуть раскрывающийся значок, чтобы отобразить все доступные графические карты вашего ноутбука. Щелкните правой кнопкой мыши встроенную графическую карту Intel и выберите «Обновить драйвер».
Обновите интегрированную графическую карту Intel.
Появится всплывающее окно. Вы выберете «Автоматический поиск драйверов».
Windows будет искать в Интернете последнюю версию встроенного графического драйвера.
Если есть доступный драйвер для встроенной графической карты Intel, перейдите к установке. После завершения установки перезагрузите ноутбук и посмотрите, исправлено ли мерцание экрана.
В противном случае приступим к обновлению дискретной видеокарты.
Обновите выделенную видеокарту Nvidia или AMD
В этом разделе я покажу вам, как обновить драйвер видеокарты Nvidia. Видеокарты AMD в любом случае обновляются одинаково.
Вам нужно открыть Nvidia GeForce Experience, выполнив поиск в Windows или перейдя в системный трей в правом нижнем углу. Щелкните правой кнопкой мыши логотип Nvidia и выберите «Nvidia GeForce Experience».
Перейдите к NVIDIA GeForce Experience.
Когда откроется GeForce Experience, вы можете щелкнуть «драйверы», расположенные в левом верхнем углу приложения.
Перейти к драйверам.
Проверить наличие обновлений, если они есть. В противном случае ваш графический драйвер уже обновлен. Если это так, и до сих пор ничего не помогло вам, не беспокойтесь, потому что у нас все еще есть так много возможных решений, чтобы исправить мерцание экрана вашего ноутбука.
Проверьте наличие последнего обновления графического драйвера.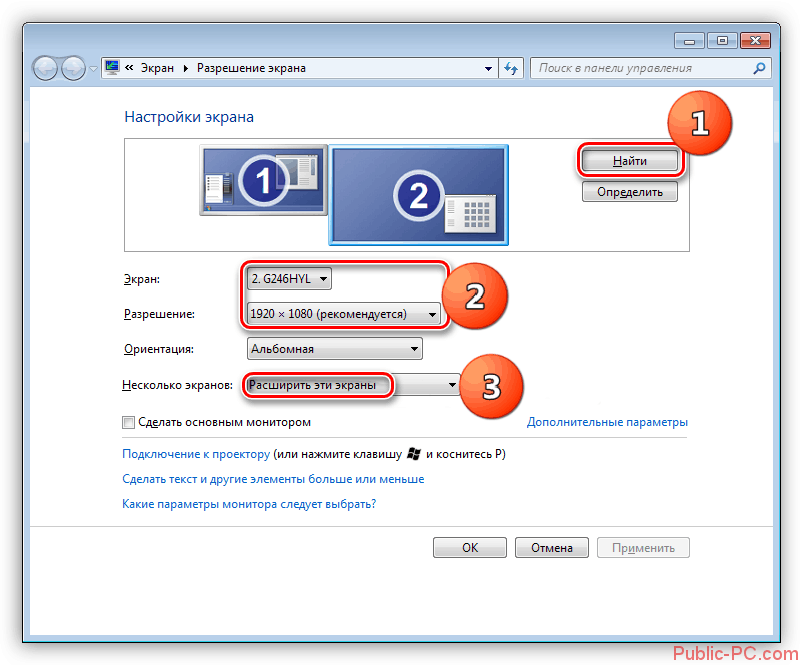
Попробуйте следующее решение, чтобы исправить мерцание экрана на вашем ноутбуке.
Попробуйте переключить встроенную видеокарту на дискретную видеокарту
По умолчанию ноутбуки используют встроенную графическую карту для повседневного использования. Дискретная видеокарта срабатывает только тогда, когда вы используете программное обеспечение (или игру), требующую большей графической мощности.
Попробуйте переключиться на дискретную видеокарту, чтобы проверить, есть ли проблема со встроенной видеокартой.
Выполните следующие действия, чтобы изменить настройки графики для использования выделенной графической карты:
Таким образом вы переключаете графическую карту на выделенную графическую карту Nvidia. Опять же, вы можете поискать его в Интернете, если у вас есть видеокарта Radeon.
Вам нужно зайти в панель управления Nvidia. Для этого вам нужно щелкнуть правой кнопкой мыши логотип Nvidia на панели задач (в правом нижнем углу) и выбрать «Панель управления Nvidia».
Откройте панель управления NVIDIA.
Посмотрите на список опций, расположенный слева. Выберите «Управление настройками 3D». В разделе «Общие настройки» откройте раскрывающееся меню для предпочтительного графического процессора. Выберите «Высокопроизводительный процессор Nvidia», затем нажмите кнопку «Применить».
Управление параметрами 3D > Глобальные параметры > Высокопроизводительный процессор Nvidia > Применить
Ваш ноутбук уже должен использовать выделенную графическую карту. Мы могли бы сделать дополнительный шаг, отключив встроенную видеокарту.
Вы можете отключить встроенную видеокарту, зайдя в Диспетчер устройств. Найдите «Диспетчер устройств» с помощью поиска Windows.
В диспетчере устройств в разделе «Видеоадаптеры» щелкните правой кнопкой мыши встроенную графическую карту Intel и отключите ее.
Отключите встроенный графический драйвер Intel. Не отключайте оба видеоадаптера!
Если мерцание экрана и артефакты сохраняются, следуйте следующему решению.
Подключение к внешнему дисплею
Помните, я говорил, что мерцание экрана может быть признаком умирающей видеокарты? Мерцание экрана или артефакты — это проявление неисправной видеокарты.
Подключите ноутбук к внешнему дисплею, например к монитору или телевизору.
В этом случае покупка замены экрана может оказаться пустой тратой денег. Вместо этого покупка нового ноутбука является единственным возможным решением.
Тем не менее, есть еще шаги, которые вы можете предпринять, чтобы убедиться, что на вашем ноутбуке умирает видеокарта.
Вы можете сделать это, попытавшись сначала подключить ноутбук к внешнему дисплею и посмотреть, присутствуют ли мерцание или артефакты.
Если у вас нет под рукой внешнего монитора, вы можете использовать смарт-телевизор и подключиться к нему через кабель HDMI.
Если на внешнем дисплее присутствуют артефакты и мерцание, значит, проблема в видеокарте. На данный момент, вам нужно купить новый ноутбук.
Если нет (как в моем случае), вы можете воспользоваться следующим решением.
Найдите поврежденный шлейф дисплея.
Отказ от ответственности. Я не несу ответственности за любой ущерб, возникший в результате вскрытия вашего ноутбука. Если вы не технический человек, то я рекомендую вам не продолжать.
Открытие и проверка на наличие поврежденного гибкого кабеля дисплея зависит от марки и модели вашего ноутбука. Я предлагаю посмотреть видео разборки на YouTube для вашей конкретной модели ноутбука.
Когда я открыл свой ноутбук, я обнаружил, что мой поврежден. Моему Dell G3 на тот момент уже больше 2 лет, так что для меня это не было неожиданностью.
Шлейф дисплея моего ноутбука Dell G3.
Я немедленно заказываю гибкий кабель дисплея на замену онлайн. Это стоило мне всего около 10 долларов США, так что, думаю, почему бы и нет.
Мой заказ шел 10 дней.
Как только он прибыл, я сразу же заменил шлейф дисплея. Вот и все, до сих пор не получилось.
Я был разочарован и в то же время расстроен, когда обнаружил, что это не работает. Я думал, что это исправит мерцание экрана моего ноутбука.
Я думал, что это исправит мерцание экрана моего ноутбука.
Если решения, которые я упомянул выше, не сработали для вас, то единственный шаг, который вы можете сделать дальше, — это приобрести замену экрана. Вам повезло, если ваш ноутбук еще на гарантии.
Где можно заменить экран, чтобы устранить мерцание экрана ноутбука?
Ваш первый вариант, конечно же, производитель вашего ноутбука. Производитель вашего ноутбука порекомендует местную авторизованную ремонтную мастерскую, которая может удовлетворить ваши потребности.
Одним из недостатков этого маршрута является цена. Запрашивать замену в авторизованной ремонтной мастерской может быть дорого, поскольку вы также платите за работу.
Если вы хотите тратить меньше денег, вы можете самостоятельно выяснить, какую модель экранной панели вам следует заказать в Интернете. Возможно, вы сможете обновить экран своего ноутбука до лучшего.
В моем случае экран моего Dell G3 можно обновить до панели с частотой 120 Гц с лучшей точностью цветопередачи.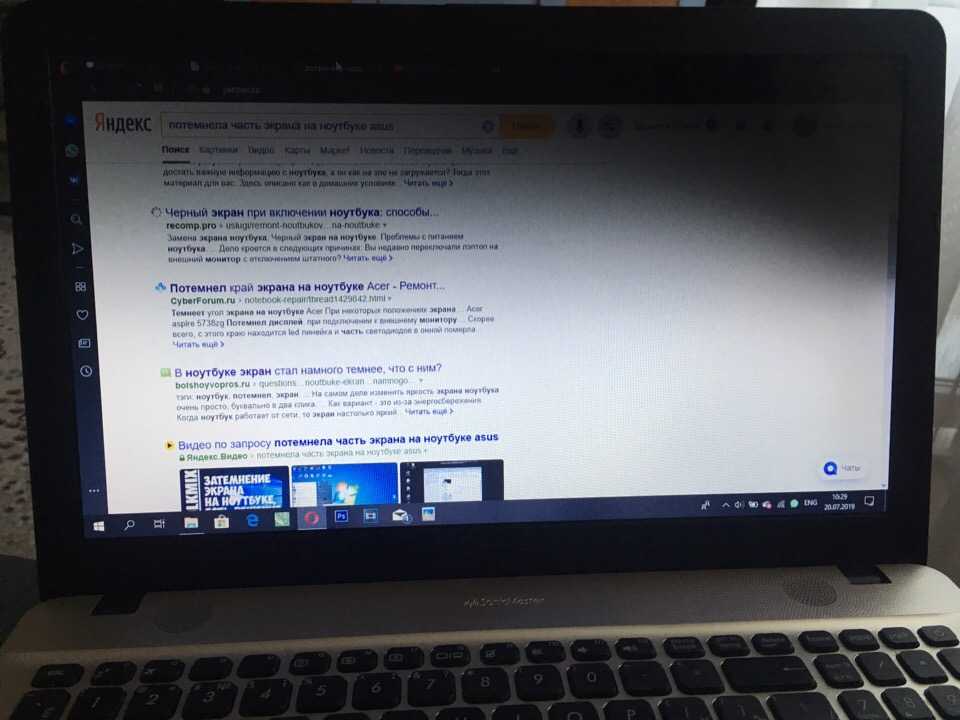 Возможно, вы также можете обновить свой до лучшего.
Возможно, вы также можете обновить свой до лучшего.
Как только вы найдете точный номер модели, которую вам нужно купить, вы можете перейти на Amazon, AliExpress или eBay, чтобы получить панель экрана.
Однако вам придется открыть свой ноутбук и заменить экран самостоятельно. Опять же, я рекомендую вам не продолжать, если у вас нет технических знаний о замене экрана.
Однако на YouTube есть множество руководств по замене экрана, к которым вы можете обратиться.
Заключительные мысли
Мерцание экрана — это кошмар для всех, кто с ним сталкивается. Если у вас есть внешний дисплей, который вы используете с ноутбуком, вам повезло, поскольку вы можете использовать свой монитор вместо экрана ноутбука.
Хотя это, скорее всего, вызвано неисправным оборудованием, вредоносное ПО, вирусы и несовместимое программное обеспечение также могут вызывать мерцание экрана.
Если вам не подошли все программные решения, предлагаю проверить внутренние компоненты вашего ноутбука. Возможно, есть оборванная или поврежденная проводка, которая вызывает мерцание экрана.
Возможно, есть оборванная или поврежденная проводка, которая вызывает мерцание экрана.
Если внутри вашего компьютера ничего физически не повреждено, то либо обратитесь к производителю вашего ноутбука и попросите заменить экран, либо найдите совместимую замену экрана и недорого закажите ее через Интернет.
Если даже замена экрана тоже не помогает, то думаю уже пора покупать новый ноут.
Надеюсь, эта статья была вам полезна. Если у вас есть еще вопросы, вы можете прокомментировать их в разделе комментариев ниже, и я буду более чем счастлив помочь вам в этом.
Поделиться этой публикацией
Как исправить мерцание экрана ноутбука
05 августа 2022 г., 11:16 +00:00 UTC
Мерцание раздражает, и мы нашли несколько исправлений.
По
Мелвин Джозеф
Вы, наверное, перепробовали все, чтобы исправить мерцание экрана вашего ноутбука , но так и не нашли решения.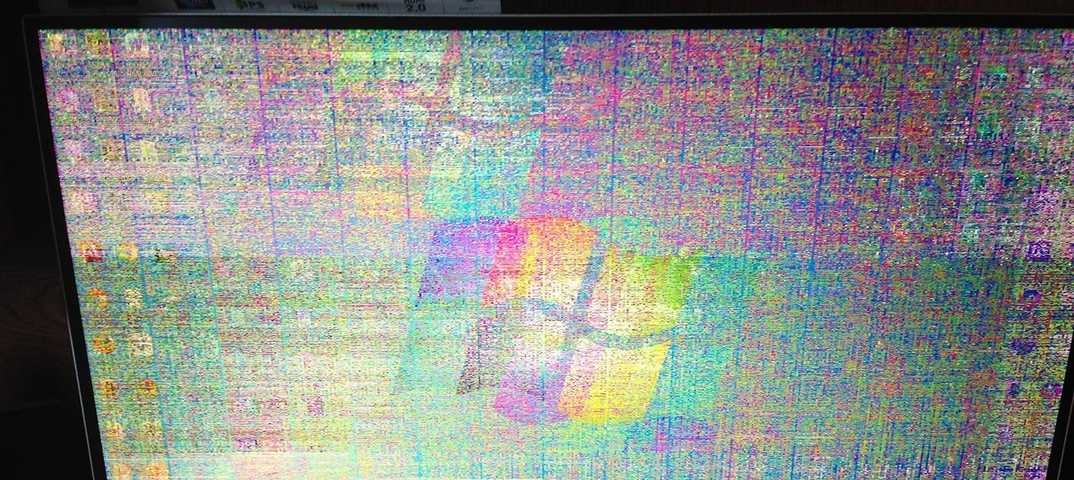 Это руководство поможет вам это исправить.
Это руководство поможет вам это исправить.
Если вы устали от надоедливого мерцания экрана, когда пытаетесь работать на ноутбуке или смотреть фильм, то пришло время избавиться от него. Это распространенная проблема для многих владельцев ноутбуков, и это хуже, чем черный экран смерти или ореолы монитора. Однако хорошая новость заключается в том, что существует ряд различных решений, которые можно использовать для устранения мерцания.
Advertisement
Вот как решить эту проблему, чтобы вы могли вернуться к работе, не чувствуя, что смотрите в бездну.
Как исправить проблемы с мерцанием экрана ноутбука в Windows
Мерцание экрана — очень раздражающая проблема, с которой сталкиваются многие люди. Не говоря уже о том, что мерцание может отвлекать, особенно когда вы пытаетесь сосредоточиться на чем-то на экране. Но не волнуйтесь. Мы здесь, чтобы помочь вам решить эту проблему.
Во-первых, убедитесь, что ваши драйверы дисплея обновлены.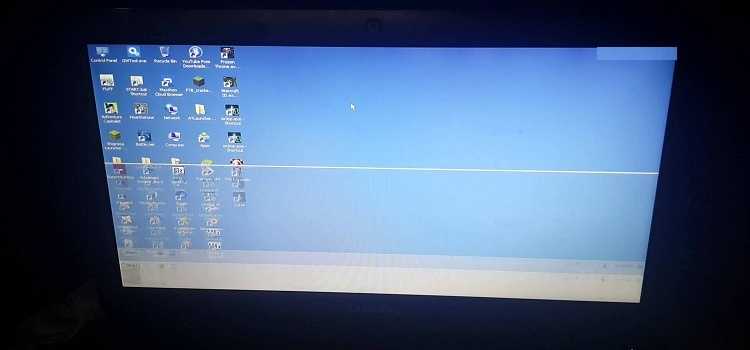 Для этого:
Для этого:
- Нажмите клавишу Windows + X , затем выберите Диспетчер устройств из меню.
- Выберите стрелку, чтобы развернуть Видеоадаптеры .
- В разделе Адаптеры дисплея щелкните адаптер правой кнопкой мыши и выберите Обновить драйверы .
- Выберите Автоматический поиск драйверов . Он автоматически загрузит и установит последние обновления, если таковые имеются.
- Перезагрузите устройство.
Если ваши драйверы обновлены, а проблема не устранена, попробуйте откатить драйвер дисплея. Для этого:
Реклама
- Нажмите клавишу Windows + X , затем выберите Диспетчер устройств в меню.

- Выберите стрелку, чтобы развернуть Видеоадаптеры .
- В разделе Адаптеры дисплея щелкните адаптер правой кнопкой мыши и выберите Свойства .
- Выберите вкладку Драйвер , а затем выберите Откатить драйвер > Да . Если параметр «Откатить драйвер» недоступен для вас, это означает, что в Windows нет предыдущего драйвера для отката. В этом случае перейдите к шагу 3.
- Наконец, перезагрузите устройство.
Кроме того, вы можете попробовать удалить драйвер дисплея и посмотреть, изменится ли это. Вот как это сделать:
- Нажмите клавишу Windows + X , затем выберите Диспетчер устройств в меню.

- Выберите стрелку, чтобы развернуть Видеоадаптеры .
- В разделе Отобразить адаптеры щелкните адаптер правой кнопкой мыши и выберите Удалить устройство .
- Проверить Удалить программное обеспечение драйвера для этого параметра устройства, а затем нажмите OK .
- Наконец, перезагрузите устройство, и Windows попытается переустановить драйвер.
Если вы испытываете мерцание только при использовании определенного приложения или программы, просто обновите приложение или удалите и переустановите его, чтобы посмотреть, решит ли это проблему.
Наконец, несколько раз опускайте и поднимайте экран ноутбука, чтобы проверить, связано ли мерцание с движением. Если это так, вы мало что можете сделать. Отнесите ноутбук к опытному специалисту и почините его.
Если это так, вы мало что можете сделать. Отнесите ноутбук к опытному специалисту и почините его.
Подробнее: Ноутбук против Chromebook: что купить?
Реклама
Отключить диспетчер рабочего стола Windows
В некоторых случаях, особенно в Windows 10, диспетчер рабочего стола может быть причиной того, что вы испытываете это раздражающее мерцание. Если вы пробовали все наши предыдущие предложения, возможно, стоит отключить Desktop Manager, чтобы посмотреть, поможет ли это:
- Откройте меню Power User , щелкнув правой кнопкой мыши значок на панели задач Windows.
- Выберите Выполнить .
- Введите services.msc в диалоговом окне «Выполнить».
- Найдите Диспетчер окон рабочего стола Диспетчер сеансов .
 Щелкните его правой кнопкой мыши и выберите Stop .
Щелкните его правой кнопкой мыши и выберите Stop . - Щелкните правой кнопкой мыши Диспетчер окон рабочего стола Диспетчер сеансов .
- Выберите Свойства . На вкладке «Общие» измените тип запуска на Disabled .
- Нажмите OK .
Почему на экране моего ноутбука мерцают линии?
Вы заслуживаете такого экрана без мерцания.
Мерцание экрана ноутбука вызвано рядом различных проблем. В большинстве случаев мерцание может быть вызвано проблемой драйвера дисплея или несовместимым приложением. Если мерцание постоянное, вероятно, проблема связана с драйвером дисплея.
Реклама
Ненадежное соединение или поврежденный кабель монитора могут вызвать мерцание экрана.
 Выберите Попытка удалить драйвер для этого устройства, нажмите Удалить и перезагрузите компьютер.
Выберите Попытка удалить драйвер для этого устройства, нажмите Удалить и перезагрузите компьютер. Если не получится, выберите Пуск > Параметры .
Если не получится, выберите Пуск > Параметры . Далее кликните «Файл» – «Запустить новую задачу».
Далее кликните «Файл» – «Запустить новую задачу».


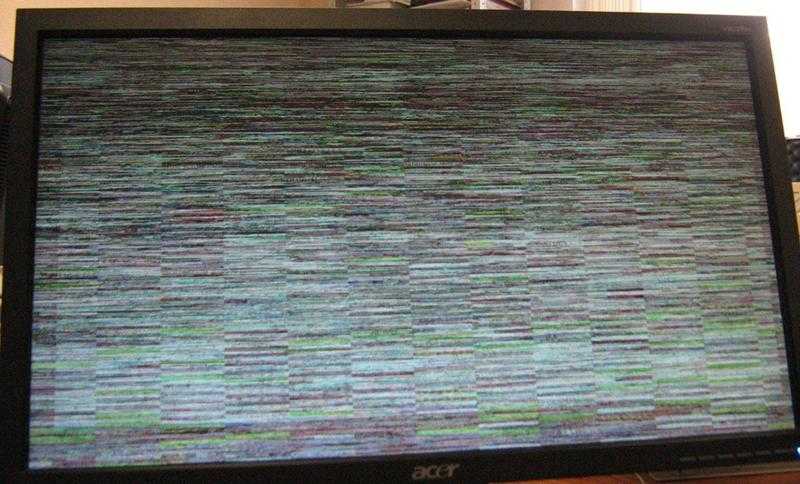 Щелкните его правой кнопкой мыши и выберите Stop .
Щелкните его правой кнопкой мыши и выберите Stop .