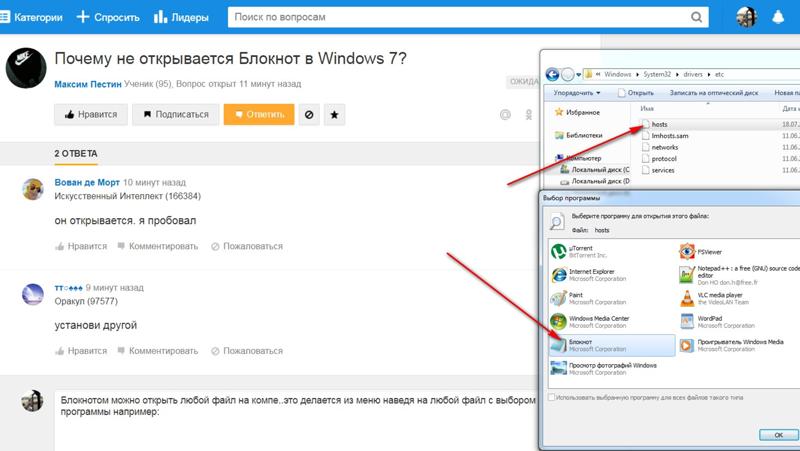Почему фотки не открываются на компьютере: Не открываются фотографии на windows 10! Как исправить?
Содержание
Перенос фотографий и видео с iPhone, iPad или iPod touch на компьютер Mac или компьютер с Windows
С помощью приложения «Фото» и кабеля USB можно перенести фотографии и видео на компьютер. Вы также можете предоставить доступ к своим фотографиям на всех своих устройствах с помощью функции «Фото iCloud».
Использование функции «Фото iCloud»
Импорт на компьютер Mac
Импорт на компьютер с Windows
Использование функции «Фото iCloud»
Функция «Фото iCloud» автоматически обеспечивает безопасность, актуальность и доступность ваших фотографий и видео на всех ваших устройствах Apple, на сайте iCloud.com и даже на компьютере с Windows. При использовании функции «Фото iCloud» нет необходимости импортировать фотографии с одного устройства iCloud на другое. Функция «Фото iCloud» всегда отправляет и сохраняет исходные фотографии в полном разрешении. Оригиналы можно хранить в полном разрешении на всех устройствах или экономить место с помощью версий, оптимизированных для устройств. В любом случае оригиналы можно всегда загрузить, как только они понадобятся. Любые вносимые изменения или правки всегда отражаются на всех ваших устройствах Apple. Узнайте, как настроить и использовать функцию «Фото iCloud».
В любом случае оригиналы можно всегда загрузить, как только они понадобятся. Любые вносимые изменения или правки всегда отражаются на всех ваших устройствах Apple. Узнайте, как настроить и использовать функцию «Фото iCloud».
Фотографии и видео, хранящиеся в Фото iCloud, занимают место в хранилище iCloud. Прежде чем включить функцию «Фото iCloud», убедитесь, что в iCloud достаточно места для хранения всей вашей коллекции. Можно определить требуемый объем, а затем перейти на тарифный план, предоставляющий больше места для хранения, если это будет необходимо.
Импорт на компьютер Mac
- Подключите iPhone, iPad или iPod touch к компьютеру Mac кабелем USB.
- Откройте приложение «Фото» на компьютере.
- В приложении «Фото» откроется экран «Импорт», где отобразятся все фотографии и видео, находящиеся на подключенном устройстве. Если экран «Импорт» автоматически не появляется, щелкните имя устройства на боковой панели «Фото».
- При необходимости разблокируйте устройство iOS или iPadOS с помощью код-пароля.
 Если на устройстве iOS или iPadOS отобразится запрос «Доверять этому компьютеру?», нажмите «Доверять», чтобы продолжить.
Если на устройстве iOS или iPadOS отобразится запрос «Доверять этому компьютеру?», нажмите «Доверять», чтобы продолжить. - Укажите, куда следует импортировать фотографии. Рядом с надписью «Импортировать в» можно выбрать имеющийся альбом или создать новый.
- Выберите фотографии, которые требуется импортировать, и щелкните «Только выбранные» либо щелкните «Импортировать все новые фото».
- Подождите завершения процесса, а затем отключите устройство от компьютера Mac.
Импорт на компьютер с Windows
Фотографии можно импортировать на компьютер с Windows, подключив к нему устройство и воспользовавшись приложением «Фотографии Windows»:
- Обновите iTunes до последней версии на компьютере с Windows. Для импорта фотографий на компьютер с Windows требуется приложение iTunes 12.5.1 или более поздней версии.
- Подключите iPhone, iPad или iPod touch к компьютеру с Windows кабелем USB.
- При необходимости разблокируйте устройство iOS или iPadOS с помощью код-пароля.

- Если на устройстве iOS или iPadOS отобразится запрос «Доверять этому компьютеру?», нажмите «Доверять» или «Разрешить», чтобы продолжить.
Затем посетите веб-сайт Microsoft, чтобы узнать, как импортировать фотографии в приложение Фотографии в Windows 10.
Если у вас включена функция «Фото iCloud», прежде чем импортировать фотографии на компьютер с Windows, необходимо загрузить их исходные версии в полном разрешении на iPhone, iPad или iPod touch.
После импорта видео с устройства iOS или iPadOS на компьютер с Windows некоторые видео могут иметь неправильную ориентацию в приложении «Фотографии Windows». Добавив эти видео в iTunes, вы сможете воспроизвести их в правильной ориентации.
Если вы хотите обеспечить максимальную совместимость между фотографиями с устройства iOS или iPadOS и Windows 10, выполните следующие действия:
- На устройстве iOS или iPadOS откройте приложение «Настройки».
- Нажмите «Камера», затем выберите «Форматы».
- Нажмите «Наиболее совместимый».
 С этого момента фотографии и видео, снятые с помощью камеры, будут сохраняться в форматах JPEG и H.264 соответственно.
С этого момента фотографии и видео, снятые с помощью камеры, будут сохраняться в форматах JPEG и H.264 соответственно.
Посетите веб-сайт Microsoft, чтобы узнать, как импортировать фотографии в Windows 7 или Windows 8.
Есть и другие способы переноса фотографий и видео на компьютер
- Использование AirDrop для быстрой отправки фотографий и видео на компьютер Mac.
- Импорт фотографий и видео с накопителя, например жесткого диска или SD-карты, в приложение «Фото» для macOS.
- Импорт фотографий на пленке с помощью сканера и приложения «Захват изображений».
- Импорт изображений непосредственно в папку на компьютере Mac с помощью приложения «Захват изображений».
- Синхронизация музыки, фильмов и других материалов на устройствах iOS с помощью компьютера.
- Резервное копирование всех файлов, в том числе фотографий и видео, на внешний жесткий диск с помощью Time Machine.
Информация о продуктах, произведенных не компанией Apple, или о независимых веб-сайтах, неподконтрольных и не тестируемых компанией Apple, не носит рекомендательного или одобрительного характера.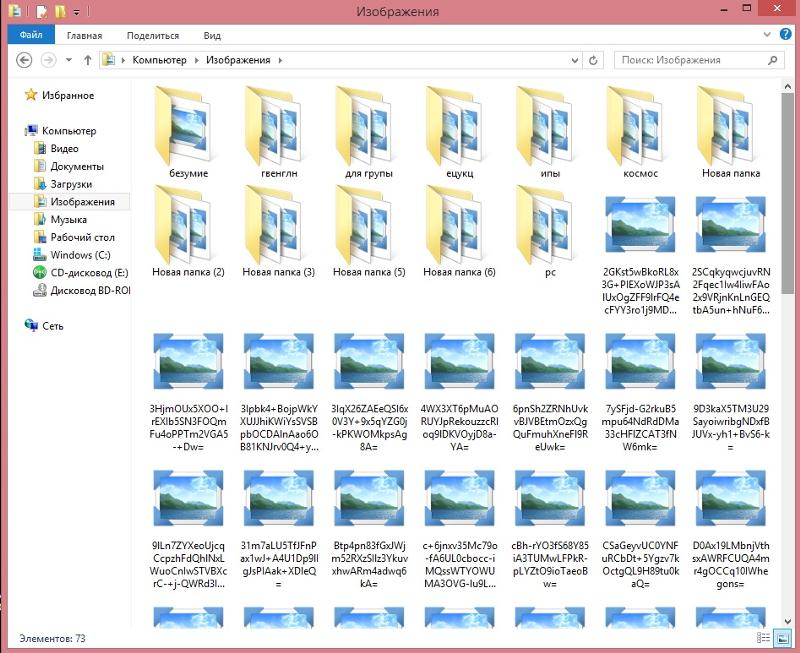 Компания Apple не несет никакой ответственности за выбор, функциональность и использование веб-сайтов или продукции сторонних производителей. Компания Apple также не несет ответственности за точность или достоверность данных, размещенных на веб-сайтах сторонних производителей. Обратитесь к поставщику за дополнительной информацией.
Компания Apple не несет никакой ответственности за выбор, функциональность и использование веб-сайтов или продукции сторонних производителей. Компания Apple также не несет ответственности за точность или достоверность данных, размещенных на веб-сайтах сторонних производителей. Обратитесь к поставщику за дополнительной информацией.
Дата публикации:
Почему не открываются фото в Одноклассниках
Содержание статьи
- 1 Распространенные причины неисправности:
- 1.1 Порядок действий:
- 1.2
- 1.3 Чистим временные файлы в браузере
- 1.4 Решение неполадки через очистку ПК
- 1.5 Не открываются фото? — Пишем в Одноклассники
- 1.6
- 1.7 Видео
Есть несколько основных причин, почему не открываются фото в Одноклассниках. Все сложности, связанные с этой проблемой, можно устранить по прочтению этой статьи.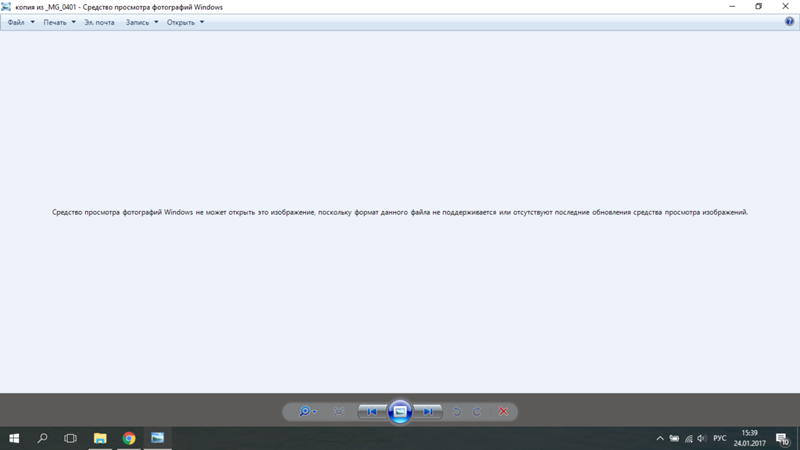
Во-первых, существует сразу несколько проблем, связанных с открытием фотографии, которые могут проявляться в социальной сети Одноклассники.
Во-вторых, как правило, проблеме открытия фотографий сопутствуют и другие. Например, не воспроизводится видео, не хотят работать флеш-приложения и т. п. Рассмотрим их по порядку.
Нередко причиной неисправностей на сайтах становится некорректная работа интернет-браузера на вашем компьютере. Проявляются такие баги на “тяжелых” сайтах со множеством картинок, как Одноклассники. В большинстве случаев, после очистки памяти фотографии начинают открываться нормально.
Порядок действий:
- Пробуем перезагрузить страницу при помощи кнопки F5.
- Переустанавливаем флеш-плеер. Сегодня весь мир использует бесплатный Adobe Flash Player.
- Очищаем кэш в браузере (временные данные, которые он сохраняет) и проверяем, заработали ли фото.
- Чистим куки (cookies) — это специальные файлы, которые браузер сохраняет для быстрой повторной загрузки одинаковых страниц и элементов.
 Когда память переполнена, фотографии могут не отображаться правильно, потому что просто не хватает места для их правильной загрузки.
Когда память переполнена, фотографии могут не отображаться правильно, потому что просто не хватает места для их правильной загрузки. - Чистим свободное место на самом ПК.
- Важно: после того, как вы очищаете временные файлы на вашем компьютере, неизбежно стираются и сохраненные в программе пароли. Потому после этих операций необходимо будет заново войти в свой профиль на Одноклассники, чтобы проверить, как открываются фото.
- Обновляем флеш-плеер
- Некорректная работа интерактивных мультимедийных элементов на сайте связана с неправильной работой флеш-плеера. Его необходимо либо переустановить, либо обновить до свежей версии.
Это бесплатная программа, потому достаточно зайти на сайт производителя (официальный) и скачать ее, предварительно выбрав данные своей операционной системы. Обычно после активации программы, все фотографии и видео открываются правильно.
После обновления достаточно проверить, как загружаются фотографии в Одноклассниках.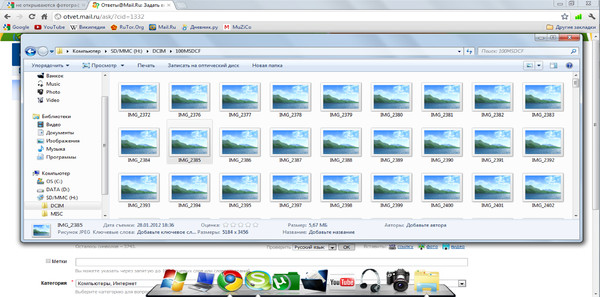
Чистим временные файлы в браузере
В каждой программе для интернет-серфинга свои опции регулировки данных. Однако графа “Очистить кэш и куки” есть в настройках каждого браузера отдельным пунктом. Мы разберем как сделать это во всех популярных сегодня программах для интернет-серфинга.
Для Google Chrome: в Настройки — История — Очистить историю и отметить необходимое галочкой.
Для Opera: достаточно открыть Настройки — Расширенные — Cookies — Очистить. Также сделать с кэш в разделе История.
Для Mozilla FireFox: зайти в Настройки — Дополнительные — Сеть — Очистить сейчас.
Для Internet Explorer: заходим в Свойства обозревателя — Общие — Удаление временных файлов.
Для Yandex: необходимо зайти в Настройки — Очистить историю — Очистить кэш, cookies, историю просмотров (все необходимое отметить галочками).
Вы перепробовали все, что приведено выше? Если фотографии на сайте так и не открываются в нормальном режиме, стоит испробовать вход на сайт с другого браузера. Все работает? В таком случае необходимо просто переустановить программу.
Все работает? В таком случае необходимо просто переустановить программу.
Если вы поочередно проделали все эти операции, а все еще не открываются большие фото в социальной сети Одноклассники, мы рекомендуем воспользоваться инструкциями, приведенными ниже.
Решение неполадки через очистку ПК
Не имеет весомого значения, заходите вы в Одноклассники с ПК, планшета или ноутбука, если не открываются фотографии, возможно, причина глюков при загрузке фотографий кроется в недостатке свободного места на операционном (главном) диске. Для того чтобы устранить проблему, воспользуйтесь функцией дефрагментации СВОБОДНОГО МЕСТА на диске С (если это ПК на Windows). Альтернатива — вручную освободить достаточное количество свободного места для функционирования операционной системы в норме. И мультимедийных компьютерных устройств касается то же самое (если они работают на основе ОС Android или IOS).
Не открываются фото? — Пишем в Одноклассники
В случае если вы переустановили или обновили флеш-плеер, браузер, очистили все временные файлы, а фотографии на Одноклассниках так и не открываются нормально, необходимо написать в техническую поддержку сайта.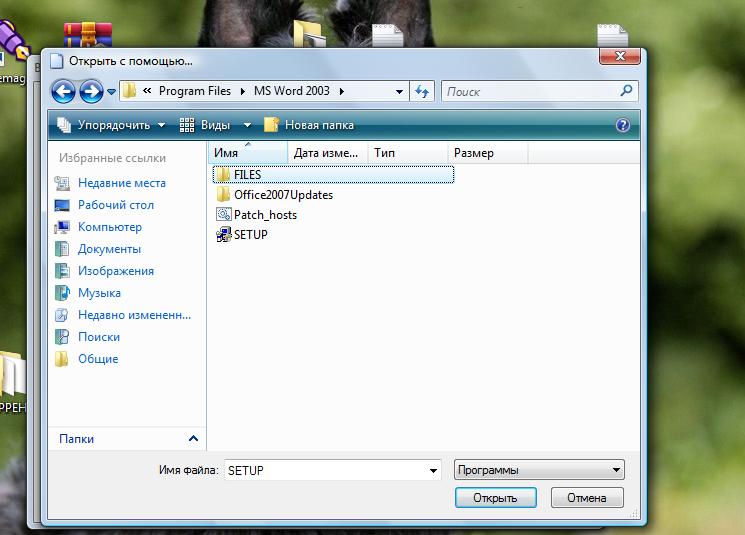 Возможно, причина проблемы кроется не в вашем ПК, а в неполадках на самом сайте.
Возможно, причина проблемы кроется не в вашем ПК, а в неполадках на самом сайте.
Раздел: Фото
Почему фотографии не отображаются в Google? | Small Business
Автор Chron Contributor Обновлено 30 января 2021 г.
Google позволяет вводить поисковый запрос для поиска изображений в Интернете. Изображения загружаются вместе в виде миниатюр на одной странице, которую можно прокручивать. Но иногда ничего не появляется или эскизы пусты. Это может быть связано с включенным безопасным поиском, медленным подключением к Интернету, надстройками, конфликтующими с функцией поиска, или с тем, что вам необходимо очистить кэш браузера и файлы cookie.
Проверьте настройки безопасного поиска
Ваши настройки поиска могут препятствовать просмотру изображений при поиске в Google.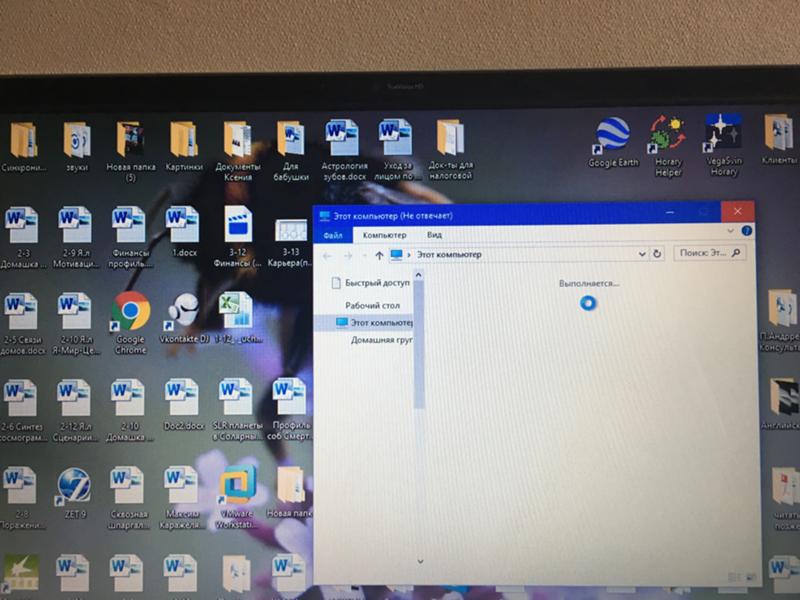 Опция «Безопасный поиск» компании фильтрует изображения, которые вы видите при вводе поискового запроса. Это может быть полезно, если за компьютером сидят дети или вы на работе. Но если вы выбрали настройку «Строгая», иногда изображения могут не появляться.
Опция «Безопасный поиск» компании фильтрует изображения, которые вы видите при вводе поискового запроса. Это может быть полезно, если за компьютером сидят дети или вы на работе. Но если вы выбрали настройку «Строгая», иногда изображения могут не появляться.
Чтобы это исправить, откройте Google и нажмите «Изображения» под полем поиска. Затем введите элемент, который вы хотите найти, в строке поиска и нажмите «Ввод» или нажмите синюю кнопку с увеличительным стеклом. Затем посмотрите на кнопку «Безопасный поиск» в правом верхнем углу страницы. Если Безопасный поиск включен, щелкните его и нажмите «Скрыть явные результаты», чтобы удалить фильтр.
Очистка кэша и файлов cookie
Кэш вашего интернет-браузера хранит данные, а файлы cookie — это небольшие фрагменты информации с веб-сайтов, хранящиеся на вашем компьютере. Однако, если в вашем кэше слишком много файлов cookie и данных, ваш браузер может работать неправильно, а изображения, в том числе результаты поиска, могут не загружаться.
Чтобы очистить кеш, в Google Chrome нажмите кнопку «Еще» (3 точки) в правом верхнем углу окна. Выберите «Дополнительные инструменты», а затем нажмите «Очистить данные браузера». Чтобы удалить все в кеше, выберите «За все время». Установите флажки рядом с «Файлы cookie и другие данные сайта» и «Кэшированные изображения и файлы». Затем нажмите «Очистить данные».
Если вы используете Microsoft Edge, нажмите «Настройки и другое», затем «Настройки», а затем «Конфиденциальность, поиск и службы». Нажмите «Выбрать, что очистить», затем выберите «Кэшированные изображения и файлы», а затем нажмите «Удалить».
Проверка подключения к Интернету
Если ваше беспроводное подключение к Интернету слабое или обрывается, вы не сможете увидеть изображения при поиске в Google. Ваше подключение к Интернету может быть слишком слабым для загрузки всех изображений на одной странице, поэтому они могут отображаться пустыми или вообще отсутствовать.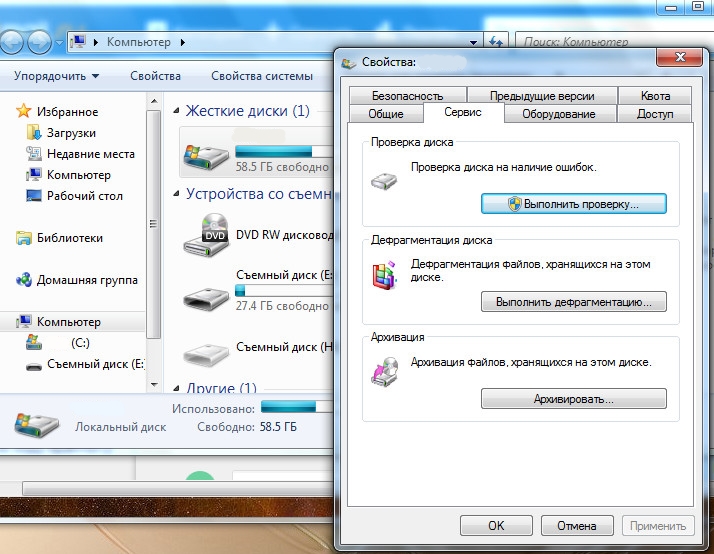
Перезагрузите компьютер, а затем откройте другую страницу, кроме Google, чтобы убедиться, что ваш Интернет работает нормально. Если это не сработает, отключите и снова подключите Интернет, пока соединение не станет лучше, а затем повторите поиск.
Дополнения XULRunner и HTTPS Everywhere
XULRunner и HTTPS Everywhere — это дополнительные расширения для интернет-браузеров Firefox и Chrome. Надстройка XULRunner повышает производительность приложений Firefox, использующих XUL, а HTTPS Everywhere перенаправляет веб-сайты на безопасную версию «https», не разрывая соединение для обоих браузеров. Однако эти расширения могут препятствовать загрузке изображений. Чтобы удалить их, откройте меню надстроек в разделе «Инструменты», удалите или отключите их оба и повторите поиск.
Открытие файлов с помощью различных приложений
Урок 10.
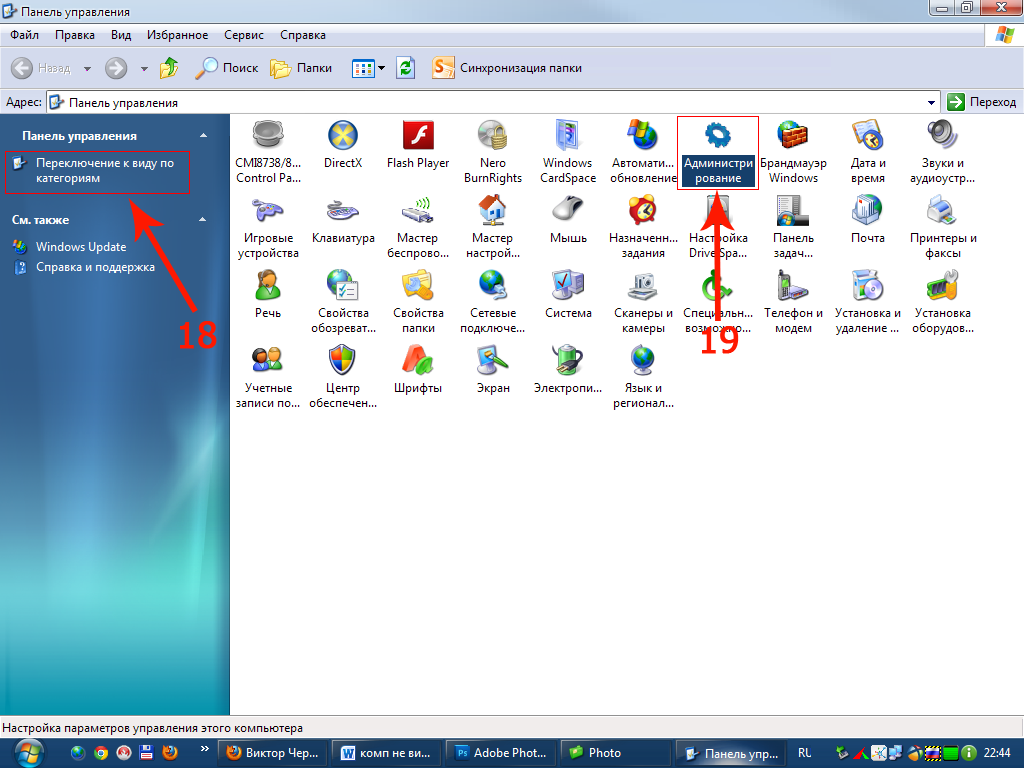 Открытие файлов с помощью различных приложений
Открытие файлов с помощью различных приложений
/en/windowsbasics/common-applications-in-windows/content/
Открытие файлов с помощью различных приложений
При открытии файла в Windows , он обычно открывает в приложении по умолчанию для этого типа файла . Например, фотография будет открываться в Windows Photo Viewer (или в приложении Photos в Windows 8) по умолчанию. Но вы можете не всегда этого хотеть. В этом уроке мы покажем вам, как открыть файл в другом приложении , а также как изменить приложение по умолчанию , чтобы файл всегда открывался в выбранной вами программе.
Если вы используете Windows 8, файлы обычно открываются в приложении на начальном экране , даже если вы открывали его с рабочего стола . Если вы предпочитаете работать на рабочем столе, вы можете открыть файл с помощью настольного приложения .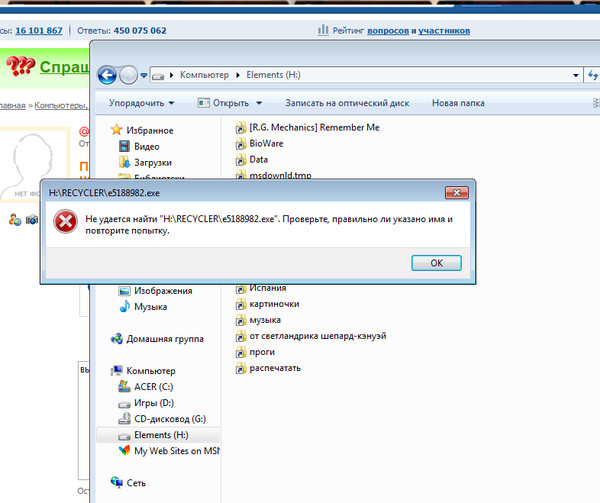 Например, изображение jpeg в Windows 8 откроется в формате 9.Приложение 0039 Photos по умолчанию, но вместо этого вы можете открыть его на рабочем столе в Windows Photo Viewer .
Например, изображение jpeg в Windows 8 откроется в формате 9.Приложение 0039 Photos по умолчанию, но вместо этого вы можете открыть его на рабочем столе в Windows Photo Viewer .
Открытие файла в приложении по умолчанию
Как вы узнали из нашего урока по работе с файлами, вы можете найти и дважды щелкнуть файл, чтобы открыть его. Он откроется в приложении по умолчанию для этого типа файла.
Чтобы открыть файл в другом приложении:
Иногда может потребоваться открыть файл в другом приложении без изменения значения по умолчанию . Например, вы можете открыть фотографию с помощью Microsoft Paint , чтобы обрезать или изменить ее размер.
- На рабочем столе щелкните правой кнопкой мыши нужный файл.
- В раскрывающемся меню нажмите Открыть с помощью , затем выберите нужное приложение .
 В этом примере мы выберем Paint .
В этом примере мы выберем Paint . - Файл откроется в выбранном приложении.
Чтобы изменить приложение по умолчанию:
Вы можете изменить приложение по умолчанию для определенных типов файлов, чтобы они всегда открывались в новом приложении при двойном щелчке по ним. Например, вы можете захотеть, чтобы ваши фотографии всегда открывались в Windows Photo Viewer вместо приложения Photos .
- На рабочем столе щелкните правой кнопкой мыши нужный файл, выберите Открыть с помощью и нажмите Выберите другое приложение в появившемся меню.
- Выберите нужное приложение . Если вы не видите нужное, щелкните Дополнительные приложения или Найдите приложение в магазине , чтобы найти другие приложения. В этом примере мы хотим открыть файл в Windows Photo Viewer .

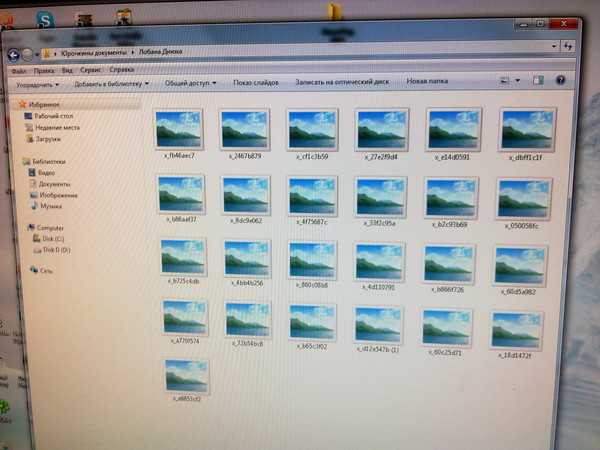 Если на устройстве iOS или iPadOS отобразится запрос «Доверять этому компьютеру?», нажмите «Доверять», чтобы продолжить.
Если на устройстве iOS или iPadOS отобразится запрос «Доверять этому компьютеру?», нажмите «Доверять», чтобы продолжить.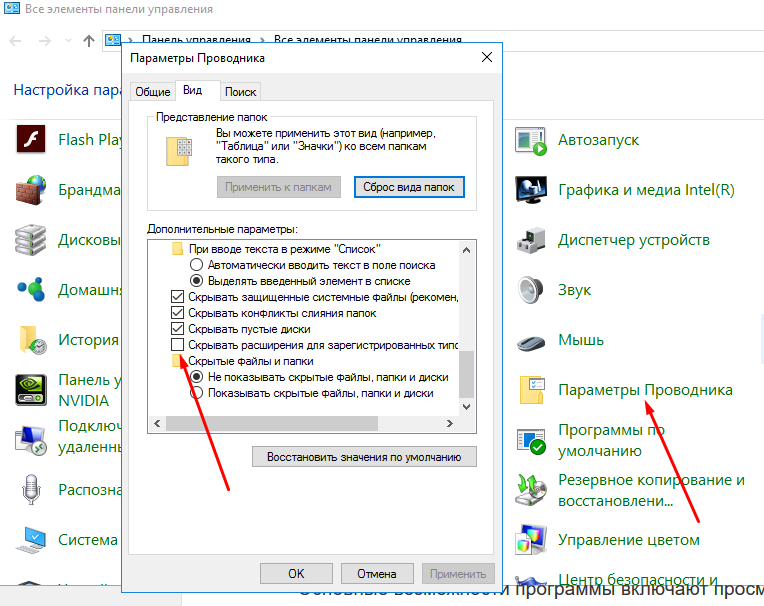
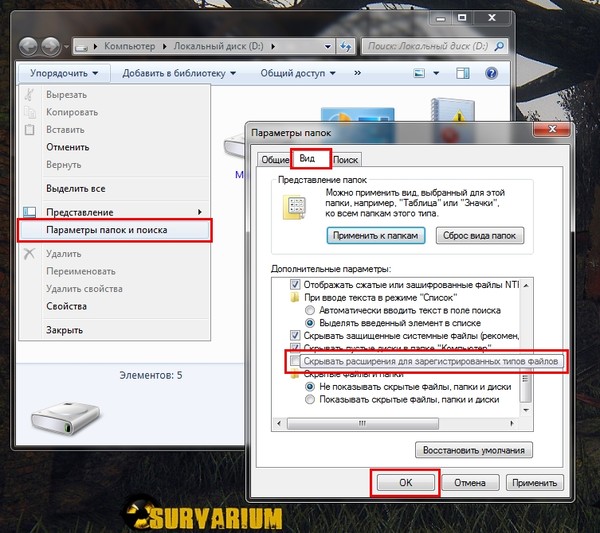 С этого момента фотографии и видео, снятые с помощью камеры, будут сохраняться в форматах JPEG и H.264 соответственно.
С этого момента фотографии и видео, снятые с помощью камеры, будут сохраняться в форматах JPEG и H.264 соответственно. Когда память переполнена, фотографии могут не отображаться правильно, потому что просто не хватает места для их правильной загрузки.
Когда память переполнена, фотографии могут не отображаться правильно, потому что просто не хватает места для их правильной загрузки.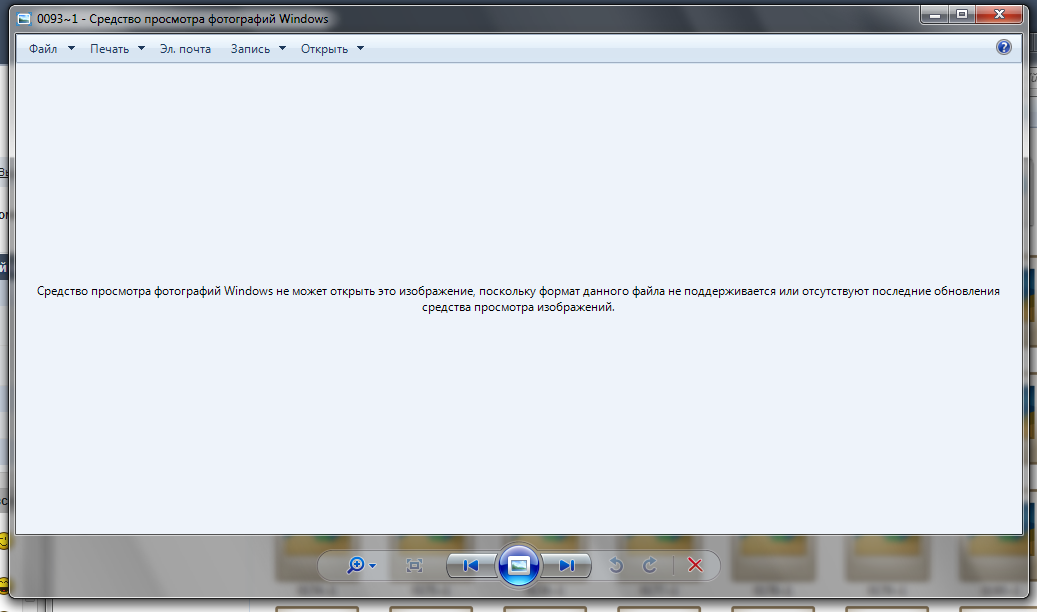 В этом примере мы выберем Paint .
В этом примере мы выберем Paint .