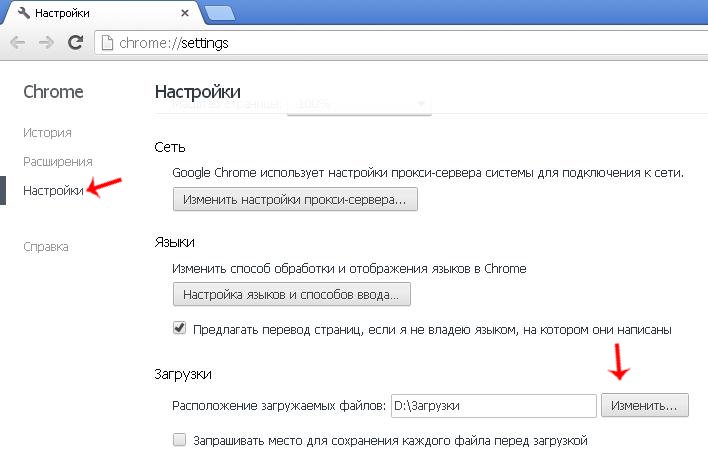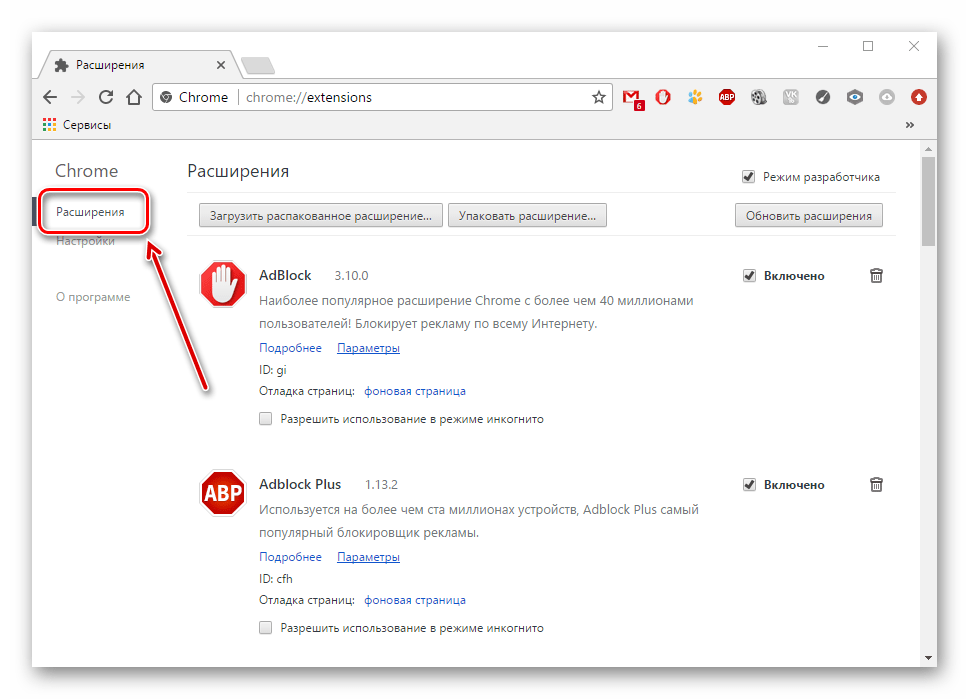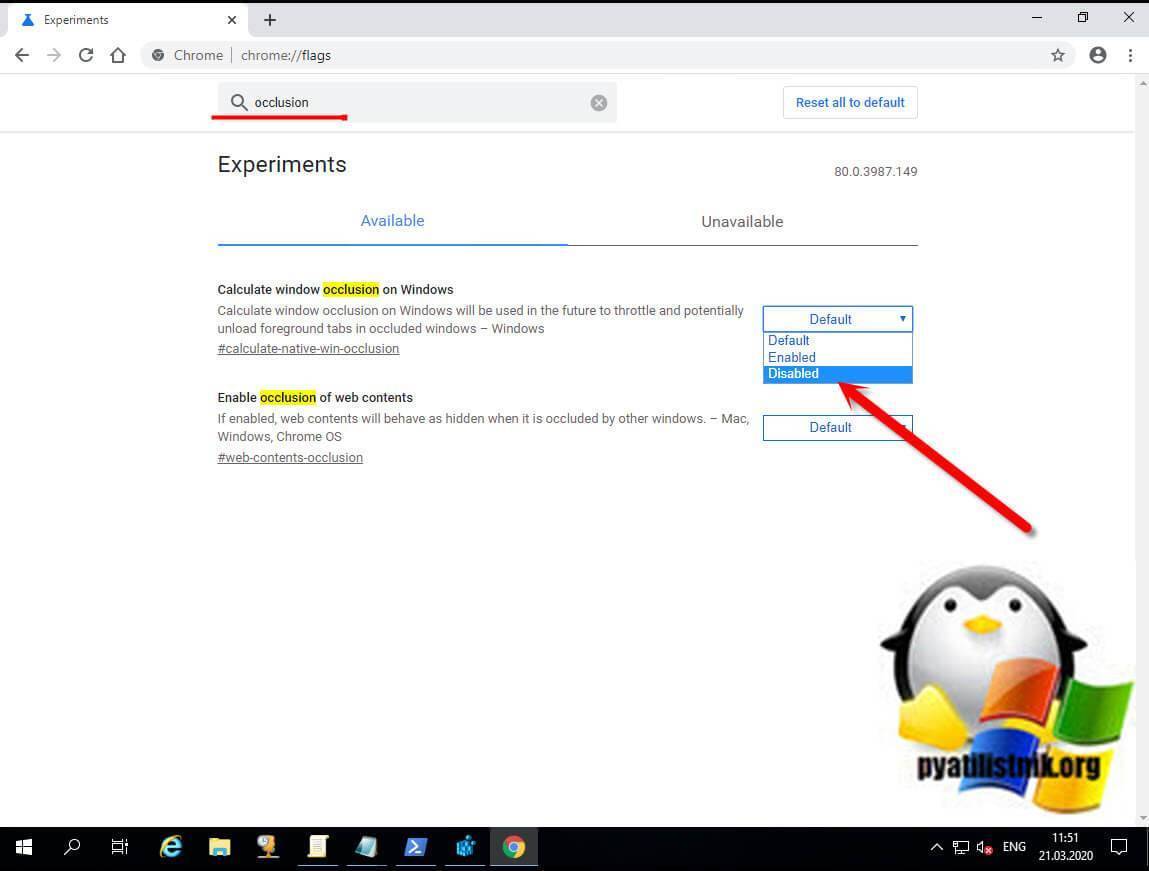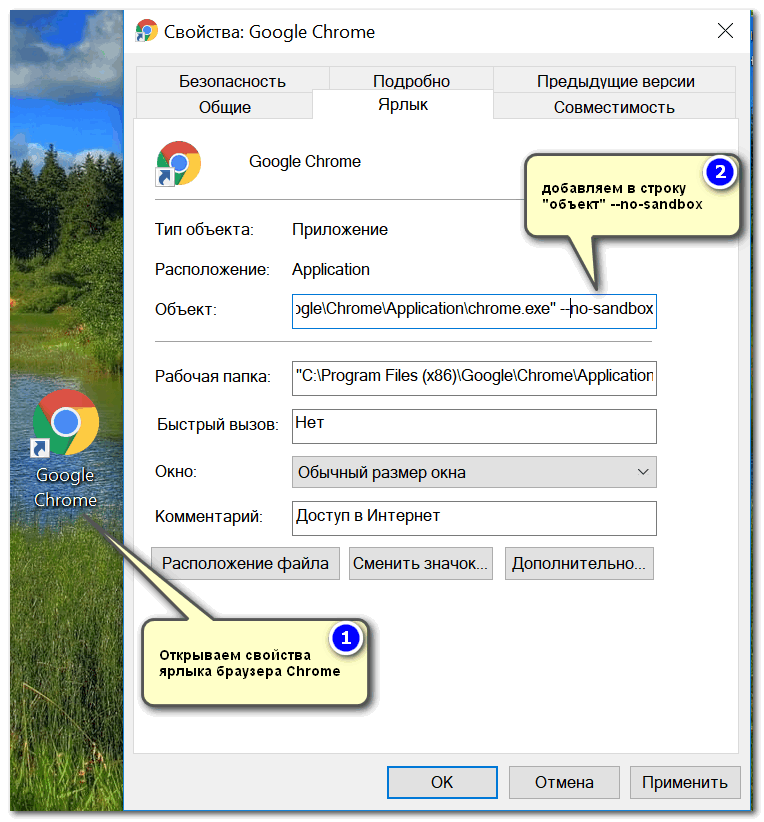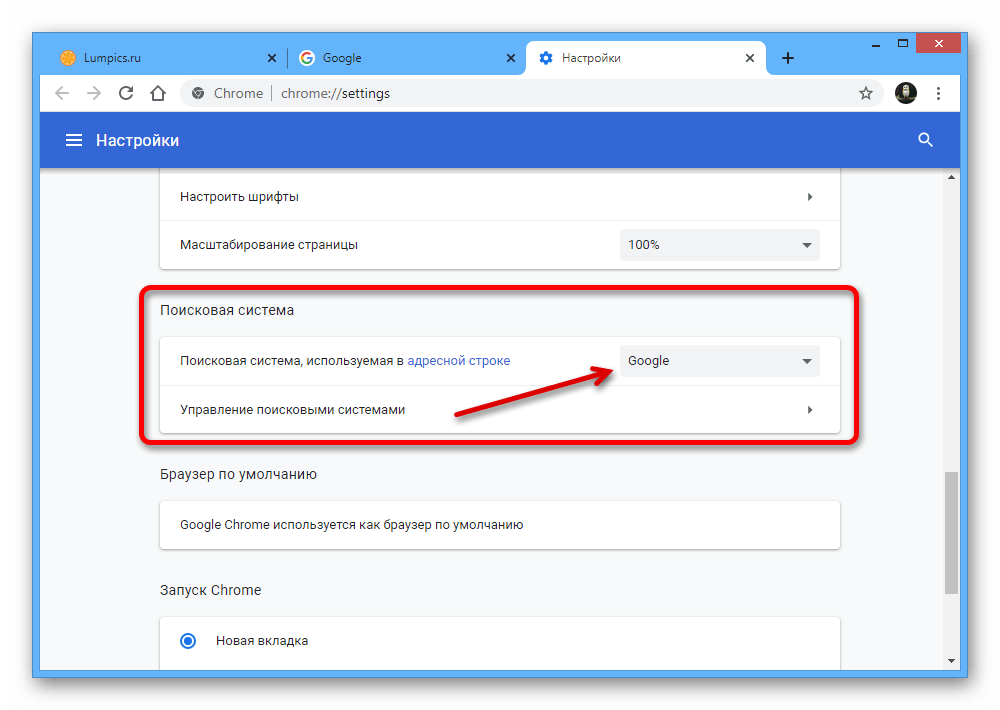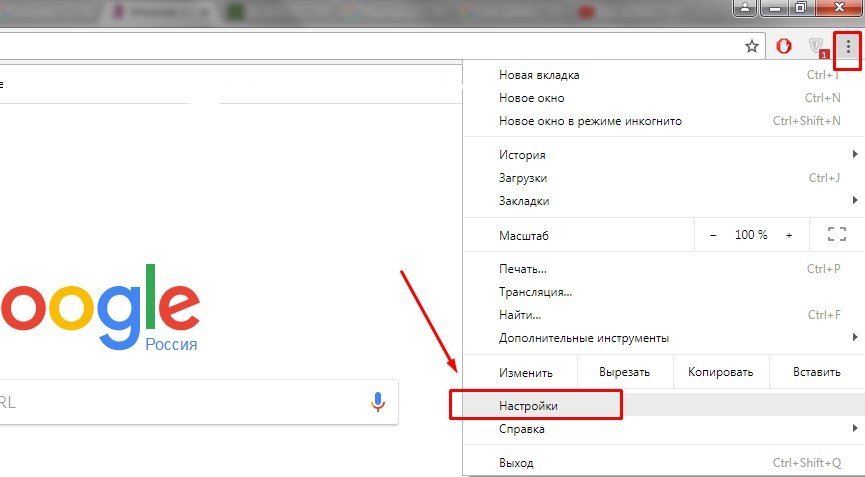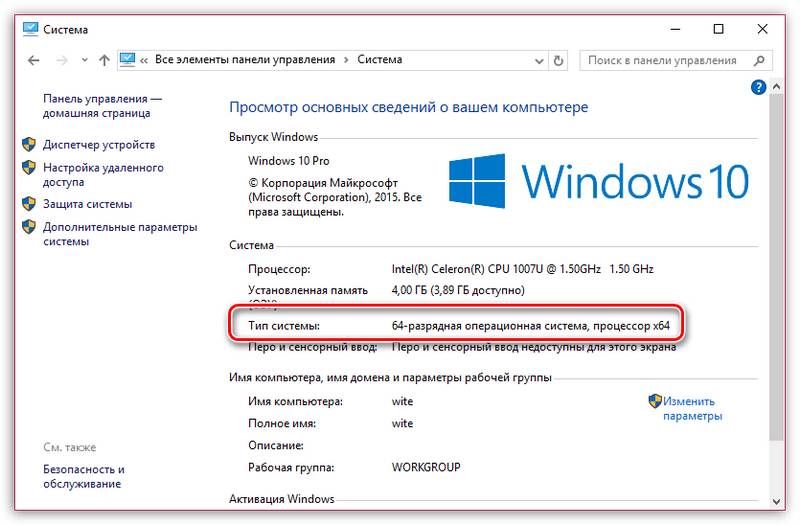Почему гугл хром не работает: Не открывается Google Chrome на компьютере [Что делать]
Содержание
Решения 2023, не устанавливаются расширения в Google Chrome (Гугл Хром): почему, как можно решить
В этой статье расскажу обо всех причинах, почему не устанавливаются расширения в Google Chrome и наглядно покажу способы решения проблемы, в том числе самые свежие, появившиеся в 2022 году.
Именно с этого года из-за действий Роскомнадзора появилось больше всего жалоб на невозможность добавить продукты в браузер из интернет-магазина Chrome Web Store. Но способы исправления уже найдены, я их протестировал и делюсь с вами, включая дополнительные, встречающиеся реже.
Чтобы у вас получилось исправить ошибки при попытке установить дополнения в Гугл Хром, следуйте по представленным ниже вариантам по порядку. Если не сработал 1-й, применяем 2-й и т.д. Такой подход в 99% случаев позволяет устранить неполадку любого происхождения.
Почему не устанавливаются расширения в Google Chrome в 2022 году, решения
Сразу начну с главного — как исправить ситуацию.
Пока что есть 3 варианта без проблем установить расширения. Все очень подробно показал в отдельной статье: «как исправить Image decode failed в Google Chrome». Если у вас этот случай, переходите по ссылке выше и найдете подходящее решение.
Все очень подробно показал в отдельной статье: «как исправить Image decode failed в Google Chrome». Если у вас этот случай, переходите по ссылке выше и найдете подходящее решение.
Кому не требуется подробная инструкция, общий алгоритм такой:
- Этот метод (см. наглядную картинку внизу) срабатывает во всех браузерах Хромиум, где сторонние распакованные расширения могут устанавливаться в режиме разработчика. На сайте crx-downloader.com вставляется ссылка на страницу из магазина расширений и скачивается файл
CRX. В меню расширений Google Chrome включается режим разработчика и переносится загруженный файлик «crx» в окно браузера. Процедура завершится корректно. - Если этот вариант не помог, то можно использовать ВПН, например, бесплатный Planet VPN. Включив его и выбрав любую локацию (страну) кроме РФ, расширение из магазина Google Chrome установится без проблем. Затем VPN-соединение можно отключить.
- Последний выход из положения — установить нужное расширение в браузер Opera и временно работать в нем.
 Потому что в «Опера» устанавливаются продукты из магазина Google Chrome.
Потому что в «Опера» устанавливаются продукты из магазина Google Chrome.
Визуальная инструкция к пункту №1 по установке расширения
Почему так происходит?
В связи с событиями 2022 года, Роскомнадзор то и дело блокирует ряд доменов, относящихся к компании Google.
Сначала пользователи заметили пропажу картинок, аватарок, оформления на видеохостинге Youtube (рассказал как исправить в заметке: «как вернуть аватарки на Ютуб»).
Затем перестали устанавливаться любые расширения из магазина Chrome с сообщением:
Код «image decode failed» при добавлении продукта в Google Chrome
И касается это не только Хрома, но и любых браузеров на движке Chromium, в которые могут устанавливаться плагины из магазина Chrome. Например, Microsoft Edge, Yandex Browser.
Затем начали пропадать изображения, иконки на других сервисах Гугла: документы (Docs), фото (Google Photos). Это связано с невозможностью подгрузки картинок с устройств на территории РФ из-за блокировок доменов yt3.ggpht.com, lh4.googleusercontent.com, h5.googleusercontent.com, lh5.googleusercontent.com, lh6.googleusercontent.com. Вероятно, список будет пополняться. Однако, Роскомнадзор утверждает, что поддомены googleusercontent не внесены в базу и возможно это временная мера после DDos атак и вскоре все исправится. Но не факт…
Это связано с невозможностью подгрузки картинок с устройств на территории РФ из-за блокировок доменов yt3.ggpht.com, lh4.googleusercontent.com, h5.googleusercontent.com, lh5.googleusercontent.com, lh6.googleusercontent.com. Вероятно, список будет пополняться. Однако, Роскомнадзор утверждает, что поддомены googleusercontent не внесены в базу и возможно это временная мера после DDos атак и вскоре все исправится. Но не факт…
Другие решения при ошибках добавления расширений в Google Chrome
Причины из данной главы не связаны с 2022 годом. Встречается ряд случаев, когда пользователи Windows, Linux, MacOS не могут установить никакие расширения в Google Chrome из-за неверных настроек самой системы, некорректной работы браузера и вирусной активности.
Чтобы все получилось, пройдите по шагам ниже по порядку и выполните указанные действия.
Если вместо кнопки «Установить» на странице расширения вы видите «Заблокировано администратором», то сразу обращайтесь к пункту №6.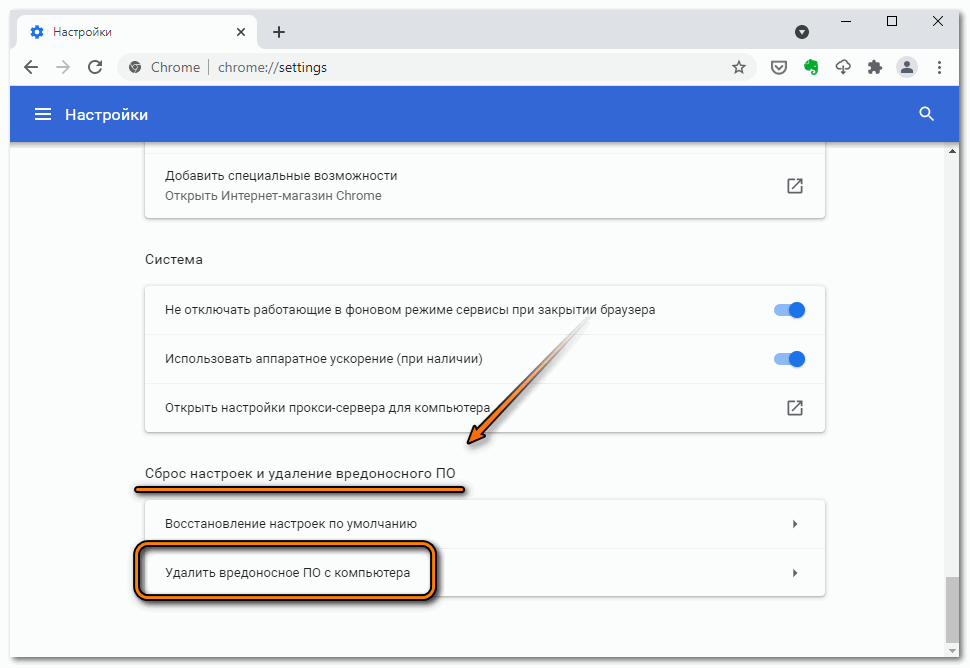 Это ваш случай.
Это ваш случай.
1. Проверка, исправление даты / времени
Распространенное явление: если на неверно выставлены дата / время, может появляться ошибка при инсталляции расширений в Google Chrome и его аналогах.
Может отобразиться сообщение на экране:
Информация о неверных дате / времени при переходе на страницу расширения в Google Chrome
Решается просто: в этом же окне нажмите «Обновить дату и время» и попадете в параметры Windows, где поставьте верные значения и включите синхронизацию часов (автоматическое обновление).
Если такой кнопки нет, то зажмите клавиши Win+R, введите timedate.cpl в окне, нажмите «ОК» и попадете в нужные настройки.
Переход в настройки даты и времени через окно «Выполнить»
Имейте ввиду, что если время на компьютере сбивается постоянно, то обычно это сигнал о необходимости заменить батарейку BIOS на материнской плате.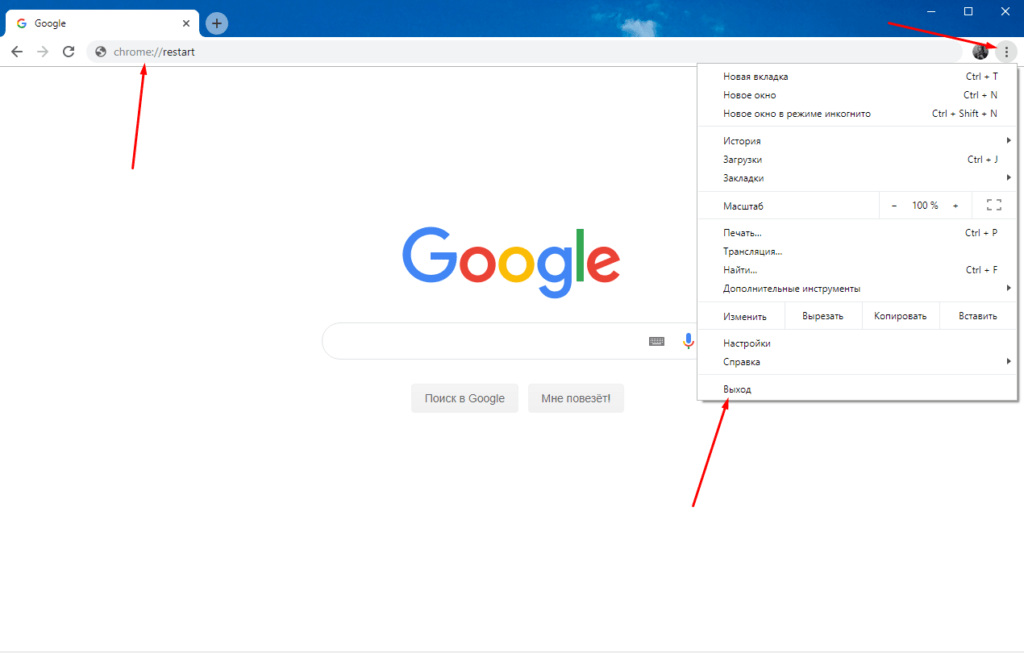
2. Обновление браузера Google Chrome
Старая версия веб-обозревателя Гугл Хром тоже может приводить к проблемам при установке расширений. Проверьте обновления:
- Запустите Хром, откройте меню (кнопка со значком в виде трех точек), «Справка», «О браузере Google Chrome».
- На открывшейся странице запустится поиск новой версии. Подождите 1-2 минуты, если обновление будут найдено, браузер автоматически его обработает.
- Перезагрузите браузер Google.
Как обновить Google Chrome
3. Очистка кэша и cookies браузера Google Chrome
Расширения могут не устанавливаться из-за переполнения и «засорения» кэша браузера, а также проблем с куки-файлами. Очистить их очень легко:
Важно! При выполнении пункта 2 сбрасывается авторизация на всех сайтах. Это значит, вам потребуется заново заходить в личный кабинет на всех нужных ресурсах. В некоторых случаях именно эта мера срабатывает.
- Зажмите комбинацию на клавиатуре
Ctrl+Shift+Deleteдля перехода в окно чистки. Если с горячими клавишами не получается, откройте меню браузера, «Настройки», вкладка слева «Конфиденциальность и безопасность», раздел «Очистить историю».
Если с горячими клавишами не получается, откройте меню браузера, «Настройки», вкладка слева «Конфиденциальность и безопасность», раздел «Очистить историю». - В окне вверху, рядом с надписью «Временной диапазон», выберите «За все время». Ниже отметьте галочками 2 пункта — «Файлы cookie и другие данные сайтов»; «Изображения и другие файлы, сохраненные в кеше». Нажмите «Удалить данные».
- Перезапустите Google Chrome.
Очистка куки и кэша в Chrome
4. Отключение расширений и антивирусных программ
Большое количество установленных в веб-обозреватель Google дополнений, плагинов может приводить:
- К нехватке оперативной памяти RAM на слабых компьютерах;
- К конфликтам между расширениями.
И то и другое приводит к ошибкам при добавлении продуктов из интернет-магазина Google Chrome.
Рекомендую отключить все добавленные в Хром расширения и проверить, не изменилась ли ситуация с установкой новых:
- Зайдите в меню Chrome — «Дополнительные инструменты» — «Расширения».

- У всех поставьте переключатель в положение «Выкл.».
Как выключить расширения в Google Chrome
Помимо этого, попробуйте временно отключить все установленные приложения защиты: антивирусы, фаерволы. Зачастую они ложно запрещают определенные действия, в том числе установку дополнений в браузеры. Больше всего проблем встречается с антивирусными продуктами из расширенной категории Internet Security, включающими в себя Firewall и все возможные компоненты защиты и далеко не всегда срабатывающими правильно.
5. Очистка вредоносного ПО, сброс Google Chrome, переустановка
В Гугл Хром есть встроенная утилита для поиска и удаления вредоносных программ. Проверьте ей систему:
- Перейдите в меню браузера;
- Выберите «Настройки»;
- В левой колонке откройте «Сброс настроек и удаление вредоносного ПО»;
- Кликните по кнопке запуска удаления вредоносного ПО;
- Нажмите «Найти» и дождитесь результатов проверки.

Сканирование и удаление вирусов встроенным инструментом Google Chrome
Если что-то будет найдено, браузер это удалит.
Если браузер обнаружил и удалил вирусные программы, рекомендую просканировать ПК полностью дополнительно другим антивирусом. Например, используйте тот, который устанавливали в систему сами (проверьте только, что он обновлен до последней версии). Или воспользуйтесь бесплатным сканером Dr.Web CureIt. Для его загрузки нужно указать email (на него придет ссылка). В систему утилита не устанавливается, работает прямо из скачанного файла exe.
Если это не помогло или ничего опасного не нашлось, в том же разделе настроек Google Chrome выполните полный сброс браузера (пункты 1,2,3 выше). Это восстановит заводские параметры, удалит все лишнее и браузер будет как новенький. Или выполните переустановку по схеме:
- Загрузите актуальный установочный файл с официального сайта;
- Удалите старый браузер через панель управления или раздел «Приложения и возможности» и перезагрузите ПК / ноутбук;
- Запустите скачанный файл и установите браузер заново.

6. Снятие запрета на установку расширений в настройках Windows
Эта глава подойдет только для тех случаев, когда на странице расширения сайта Google Web Store, вместо кнопки «Установить» вы видите надпись «Заблокировано администратором».
Причиной может служить запрещенный доступ на добавление расширений и приложений в организации, если вы работаете за рабочим ПК. Такие запреты могут включаться только в корпоративных и профессиональных выпусках Windows и снять их реально с учетной записью администратора. Если вы работаете под пользователем с ограниченными правами на аккаунте, то останется только обращаться к админу, чтобы он установил нужное вам расширение.
Снятие ограничений через редактор локальной групповой политики:
- Зажмите
Win+R, введите командуgpedit.mscи нажмите «ОК» или Enter на клавиатуре. - В левой части окна переходите по категориям (см. изображение ниже): «Конфигурация компьютера» — «Административные шаблоны» — «Классические административные шаблоны».
 Если последнего каталога у вас нет, то данный метод вам не подойдет и нужно попробовать снять запрет с помощью реестра (см. ниже).
Если последнего каталога у вас нет, то данный метод вам не подойдет и нужно попробовать снять запрет с помощью реестра (см. ниже). - Далее откройте «Google» — «Google Chrome» — «Расширения».
- Справа в окне нужно изменить те политики, где значение в столбце «Состояние» отличается от «Не задана». Если есть такие, кликните дважды по параметру, выставляйте «Не задано» и сохраняйте.
Удаление административных запретов на установку расширений Google Chrome
Далее проверяем реестр.
Редактирование реестра:
- Зажмите
Win+R, введитеregedit, нажмите «ОК». - Скопируйте путь
HKEY_LOCAL_MACHINE\SOFTWARE\Policiesи вставьте его в строке сверху. Нажмите Enter (ввод) для перехода. Или, воспользовавшись папками слева, переходите последовательно к нужному разделу Policies. - Кликнув правой кнопкой мыши по разделу «Google», удалите его. Вместе с ним удалится подраздел Chrome и все что есть внутри.

Снятие ограничений на установку расширений в Chrome через реестр
Перезагрузите компьютер после выполнения действий в gpedit и regedit.
FAQ (вопрос— ответ)
Не могу установить расширение в Google Chrome, поскольку в 2022 г в России блокируют домены, что делать?
Рассказал об этом подробно здесь. Есть 3 варианта решений. Изучите статью по ссылке и выберите подходящий вам метод.
Основные выводы
Итак, в последнее время самая частая причина из-за которой не устанавливаются расширения в Google Chrome — постоянная или временная блокировка ряда доменов корпорации Гугл со стороны Российской Федерации. Методов борьбы не много, но они есть, не сложные и успешно отрабатывают.
Остальные перечисленные причины из 6 пунктов встречаются значительно реже и чаще всего решаются удалением вирусов и полной очисткой браузера Гугл Хром.
Не думаю, что стоит ждать скорого исправления ситуации и простой разблокировки доменов в РФ, поэтому рекомендую уже сейчас научиться за 10-15 минут по данной инструкции ставить расширения в обход ошибок. К тому же, например, умение добавлять плагины вручную — полезно и пригодится в любой внештатной ситуации с браузером.
К тому же, например, умение добавлять плагины вручную — полезно и пригодится в любой внештатной ситуации с браузером.
Если что-то не получается или остались вопросы, с радостью отвечу на них в комментариях 😊 Пишите мне внизу этой страницы.
Гугл Хром не открывает страницы
Содержание
- Вариант 1: Компьютер
- Способ 1: Перезапуск браузера
- Способ 2: Перезагрузка системы
- Способ 3: Синхронизация даты и времени
- Способ 4: Обновление браузера
- Способ 5: Очистка данных браузера
- Способ 6: Сброс настроек
- Способ 7: Очистка системных данных
- Способ 8: Освобождение оперативной памяти
- Способ 9: Проверка экспериментальных настроек
- Способ 10: Изменение свойств ярлыка
- Способ 11: Поиск и удаление вирусов
- Способ 12: Отключение VPN
- Способ 13: Восстановление браузера
- Способ 14: Переустановка браузера
- Способ 15: Откат системы
- Вариант 2: Мобильные устройства
- Способ 1: Перезапуск браузера
- Способ 2: Перезагрузка устройства
- Способ 3: Проверка настроек даты и времени
- Способ 4: Обновление приложения
- Способ 5: Обновление операционной системы
- Способ 6: Режим инкогнито
- Способ 7: Освобождение памяти
- Способ 8: Очистка данных браузера
- Способ 9: Переустановка браузера
- Способ 10: Поиск и удаление вирусов
- Вопросы и ответы
Важно! Прежде чем приступить к выполнению изложенных ниже инструкций, проверьте качество и скорость интернет-соединения, а также убедитесь в том, что Гугл Хром не открывает все или большинство веб-страниц, а не отдельный сайт или сайты.
Подробнее:
Как проверить интернет-соединения на компьютере и телефоне
Как повысить скорость интернета на компьютере и телефоне
Вариант 1: Компьютер
Причин, по которым Google Chrome для ПК не открывает страницы, существует довольно много. К счастью, выявить и устранить большинство из них можно без применения радикальных мер.
Важно! Представленные ниже методы решения проблемы необходимо выполнять строго в указанном порядке, начиная с первого. Вполне вероятно, что на одном из шагов работоспособность программы восстановится и последующие инструкции можно будет пропустить.
Способ 1: Перезапуск браузера
Первое, что нужно сделать в случае возникновения рассматриваемой проблемы, — это закрыть программу, убедиться, что она не работает в фоне, и затем повторно ее запустить.
- Закройте Гугл Хром, нажав на расположенный в его правом верхнем углу крестик.
- Проверьте системный трей – возможно, веб-обозреватель остался работать в фоне.
 В таком случае его потребуется закрыть через контекстное меню.
В таком случае его потребуется закрыть через контекстное меню. - Откройте «Диспетчер задач», например, воспользовавшись клавишами «Ctrl+Shift+Esc», и убедитесь, что в нем нет активных процессов с названием «Google Chrome». Если таковые будут обнаружены, остановите их, сначала выделив отдельный элемент, а затем нажав на кнопку «Снять задачу». Если потребуется, повторите данное действие с остальными процессами программы.
Читайте также:
Как открыть «Диспетчер задач» на компьютере с Windows
Как принудительно закрыть программу на ПК
Снова запустите веб-обозреватель и проверьте, загружает ли он веб-страницы. Иногда даже таких элементарных действий достаточно для того, чтобы проблема была устранена.
Способ 2: Перезагрузка системы
Другим решением, следующим сразу за перезапуском программы, является перезагрузка операционной системы. Выполните данную процедуру, затем повторно запустите Google Chrome и проверьте его работоспособность.
Подробнее: Как перезагрузить компьютер
Способ 3: Синхронизация даты и времени
Программы, для работы которых необходимо наличие активного подключения к интернету, помимо этого также требуют, чтобы в операционной системе были корректно установлены дата и время. Так, браузеру для проверки сертификатов безопасности, используемых сайтами, необходимо, чтобы эти параметры определялись автоматически. Если же в ОС установлено «прошлое» или «будущее», вполне вероятно, что Гугл Хром не будет открывать страницы веб-сайтов. Очевидно, что в данном случае необходимо проверить настройки часового пояса и, если они не соответствуют действительности, изменить их на правильные. О том, как это сделать, мы ранее рассказывали в отдельной инструкции.
Подробнее: Как настроить дату и время на компьютере с Windows
Способ 4: Обновление браузера
Компания Google активно развивает Chrome, добавляя в него новые функции и исправляя различные ошибки, поэтому для обеспечения нормальной работоспособности предельно важно своевременно устанавливать обновления. Если вы по каким-то причинам отключили автоматический апдейт веб-обозревателя или используете его устаревшую версию, вполне вероятно, что страницы не грузятся именно из-за этого. Для устранения проблемы необходимо его обновить – все особенности этой процедуры нами рассматривались в представленной по ссылке ниже статье.
Если вы по каким-то причинам отключили автоматический апдейт веб-обозревателя или используете его устаревшую версию, вполне вероятно, что страницы не грузятся именно из-за этого. Для устранения проблемы необходимо его обновить – все особенности этой процедуры нами рассматривались в представленной по ссылке ниже статье.
Подробнее: Как обновить браузер Гугл Хром
Способ 5: Очистка данных браузера
Если ни перезапуск программы, ни перезагрузка системы не решили проблему с открытием страниц, следует прибегнуть к более решительным действиям. Первым из таковых является очистка данных Гугл Хром.
Важно! Выполнение следующей инструкции подразумевает очистку кеша, куки, истории, паролей и других данных для входа, форм автозаполнения и настроек сайтов. Если вы используете браузер вместе с учетной записью Google и включенной синхронизацией, беспокоиться не о чем, но если это не так, а стираемая информация имеет высокую ценность, сохраните ее, например, войдя в аккаунт, или пропустите этот метод и переходите к следующему.
- Вызовите меню Google Chrome и перейдите в его «Настройки».
- Прокрутите перечень доступных опций вниз, до блока «Конфиденциальность и безопасность».
- Перейдите к подразделу «Очистить историю».
- В следующем окне откройте вкладку «Дополнительные», установите отметки напротив всех представленных в ней пунктов, в выпадающем списке «Временной диапазон» выберите «Все время»,
после чего нажмите на кнопку «Удалить данные».
- Перезапустите веб-обозреватель и проверьте, открывает ли он веб-сайты.
Читайте также:
Как удалить кеш, куки, историю в браузере Гугл Хром
Как восстановить историю в Google Chrome
Способ 6: Сброс настроек
Повысить эффективность рассмотренной выше процедуры очистки данных можно за счет сброса настроек Гугл Хром. Алгоритм следующий:
- Повторите действия из первого шага предыдущей инструкции, прокрутите страницу с настройками программы в самый низ и кликните по надписи «Дополнительные».

- Пролистайте страницу в самый конец и откройте раздел «Восстановление настроек по умолчанию», расположенный в блоке «Сброс настроек и удаление вредоносного ПО».
- В появившимся окошке нажмите на кнопку «Сбросить настройки».
Процедура сброса занимает несколько секунд, а по ее завершении действие пользовательского профиля или учетной записи Google, используемой в веб-обозревателе, будет приостановлено, и в нее потребуется войти повторно.
Подробнее: Как войти в Гугл-аккаунт
Способ 7: Очистка системных данных
Возможно, рассматриваемая проблема возникает не из-за того, что Google Chrome «оброс» временными файлами (кеш, куки и т. д.), которые мешают его нормальной работе, а это произошло с системой. Например, если на диске недостаточно места, реестр или какие-то системные файлы повреждены, это вполне может негативно сказываться на функционировании тех или иных программ. Решением в данном случае является очистка ОС от так называемого файлового мусора, которую можно выполнить вручную, но лучше воспользоваться одной из сторонних программ. Оба варианта нами ранее рассматривались в отдельной инструкции.
Оба варианта нами ранее рассматривались в отдельной инструкции.
Подробнее: Как очистить операционную систему от мусора
Способ 8: Освобождение оперативной памяти
Гугл Хром, как известно, является одним из самых требовательных веб-обозревателей, и особенно активно он потребляет ОЗУ. Страницы сайтов могут не открываться или переставать отображаться из-за нехватки памяти – в таком случае зачастую, но не всегда, отображается соответствующее уведомление. Столкнувшись с подобной проблемой, следует закрыть ненужные вкладки, отключить или удалить лишние расширения, а также, по возможности, закрыть неиспользуемые программы. Дополнительно может потребоваться обратиться за помощью к стороннему ПО. Более детально о том, почему браузер «жрет» оперативку, и как ее можно освободить, можно узнать из представленных по ссылкам ниже статей.
Подробнее:
Что делать, если браузер использует много оперативной памяти
Как освободить оперативную память на компьютере
Способ 9: Проверка экспериментальных настроек
Несмотря на кажущуюся простоту, Гугл Хром является довольно-таки многофункциональным браузером, наделенным множеством полезных настроек, доступных для каждого пользователя, а также рядом скрытых – экспериментальных. Одна из них, будучи активированной, может мешать нормальной загрузке страниц.
Одна из них, будучи активированной, может мешать нормальной загрузке страниц.
chrome://flags/#
- Скопируйте указанный выше адрес, вставьте его в адресную строку веб-обозревателя и нажмите на клавишу «Enter» для перехода.
- В поисковую строку введите указанный ниже запрос.
Occlusion - Убедись, что подсвеченный элемент «Calculate window occlusion on Windows» находится в состоянии «Default» или «Disabled», а если это не так, установите одно их этих значений.
После выполнения данного действия программу потребуется перезапустить. Сделайте это и проверьте, открываются ли страницы. Если этого так и не произойдет, переходите к следующему решению.
Способ 10: Изменение свойств ярлыка
Основным методом запуска Google Chrome для большинства пользователей является его ярлык, добавленный на рабочий стол. К сожалению, последний нередко становится жертвой вредоносного ПО, которое изменяет базовые параметры браузера, из-за чего он может не открывать страницы или, наоборот, запускать их на свое усмотрение.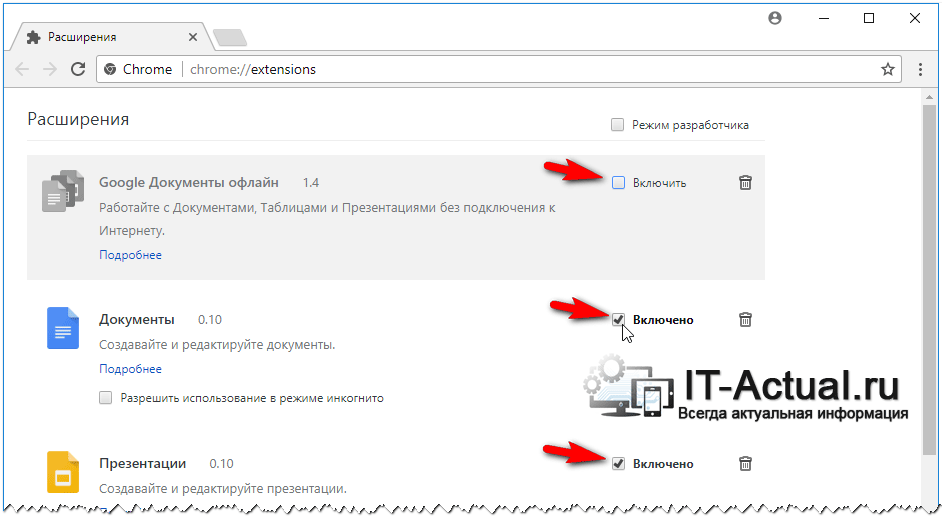 Более подробно о поиске и удалении вирусов, которые вполне могли вызвать рассматриваемую нами проблему, будет рассказано в следующей части статьи, здесь же рассмотрим то, как исправить предположительно поврежденный ярлык программы.
Более подробно о поиске и удалении вирусов, которые вполне могли вызвать рассматриваемую нами проблему, будет рассказано в следующей части статьи, здесь же рассмотрим то, как исправить предположительно поврежденный ярлык программы.
Примечание: Перед выполнением следующей инструкции закройте браузер.
- Перейдите на рабочий стол, кликните правой кнопкой мышки по ярлыку Гугл Хром и выберите в контекстном меню пункт «Свойства».
- Находясь во вкладке «Ярлык», проверьте адрес, указанный в поле «Объект» — он должен иметь следующий вид:
"C:\Program Files (x86)\Google\Chrome\Application\chrome.exe" - Установите указатель курсора в поле с адресом и перейдите в его конец. Добавьте пробел (за кавычками) и введите одно из указанных ниже значений, первое – для 64-битных систем, второе – для 32-битных.
-no-sandbox--no-sandbox
- В окне свойств ярлыка поочередно нажмите на кнопки «Применить» и «ОК», после чего закройте его.

- Запустите Google Chrome и проверьте, открывает ли он страницы.
Примечание: Если запуск браузера осуществляется не через ярлык на рабочем столе, а через аналогичный элемент, но закрепленный на панели задач, удалите его и добавьте туда обновленный.
Если проблема все еще не будет устранена, верните прежнее значение адреса в окне свойств ярлыка программы, удалив из него добавленную запись.
Способ 11: Поиск и удаление вирусов
Как уже было сказано выше, вирусное заражение вполне может оказаться одной из причин того, почему Гугл Хром отказывается открывать страницы в интернете. Следовательно, для того чтобы исправить эту проблему, необходимо найти вредителей и избавиться от них. Для начала рассмотрим то, как это сделать средствами самого веб-обозревателя.
- Перейдите в «Настройки» браузера и пролистайте их в самый конец.
- Разверните раздел «Дополнительные» и снова прокрутите страницу вниз.

- Перейдите к подразделу «Удалить вредоносное ПО с компьютера».
- Нажмите на кнопку «Найти».
- Ожидайте, пока процедура будет завершена.
Если вирусы будут обнаружены, программа предложит их удалить – просто следуйте подсказкам.
Собственное средство поиска и удаления вредоносного ПО от Google неплохо справляется со своей задачей, но его действие распространяется только на веб-обозреватель. При этом потенциальная угроза вполне может находиться в операционной системе, и в таком случае для ее поиска следует воспользоваться одной или сразу несколькими специализированными программами. О них мы ранее рассказывали в отдельных статьях, с которыми и рекомендуем ознакомиться для того, чтобы подобрать подходящее решение озвученной в заголовке статьи проблемы и, в частности, затронутой в данной ее части.
Подробнее:
Как удалить рекламный вирус с компьютера
Как проверить компьютер на вирусы без антивируса
Как найти и удалить вирус с компьютера
Борьба с компьютерными вирусами
Способ 12: Отключение VPN
VPN активно используется многими пользователями для обхода блокировок различных сайтов в интернете и/или для скрытия своего реального местоположения. Иногда в работе подобного рода ПО (и браузерных расширений, и отдельных программ) возникают сбои, из-за которых интернет на компьютере может быть активным, но фактически не работать, причем проявляться это может не во всех, а только в отдельных приложениях. В числе таковых нередко оказывается и Гугл Хром.
Иногда в работе подобного рода ПО (и браузерных расширений, и отдельных программ) возникают сбои, из-за которых интернет на компьютере может быть активным, но фактически не работать, причем проявляться это может не во всех, а только в отдельных приложениях. В числе таковых нередко оказывается и Гугл Хром.
Единственное, что можно порекомендовать в таком случае – временно отключить средство обхода блокировок, после чего сбросить интернет-соединение, перезагрузив роутер или отключив кабель Ethernet на 10 секунд, а затем подключив его обратно. При этом если подобное воздействие VPN на работу сети будет наблюдаться в дальнейшем, лучше его заменить на более стабильный аналог, благо существует предостаточно альтернатив.
Подробнее:
Как отключить или удалить расширение в Google Chrome
Способ 13: Восстановление браузера
В некоторых случаях причина проблемы с открытием веб-страниц кроется в нарушении работоспособности браузера или повреждении его компонентов. Это может произойти вследствие неудачной установки или обновления, вышеупомянутого заражения вирусами, а также из-за различных ошибок и сбоев не только в самой программе, но и в операционной системе.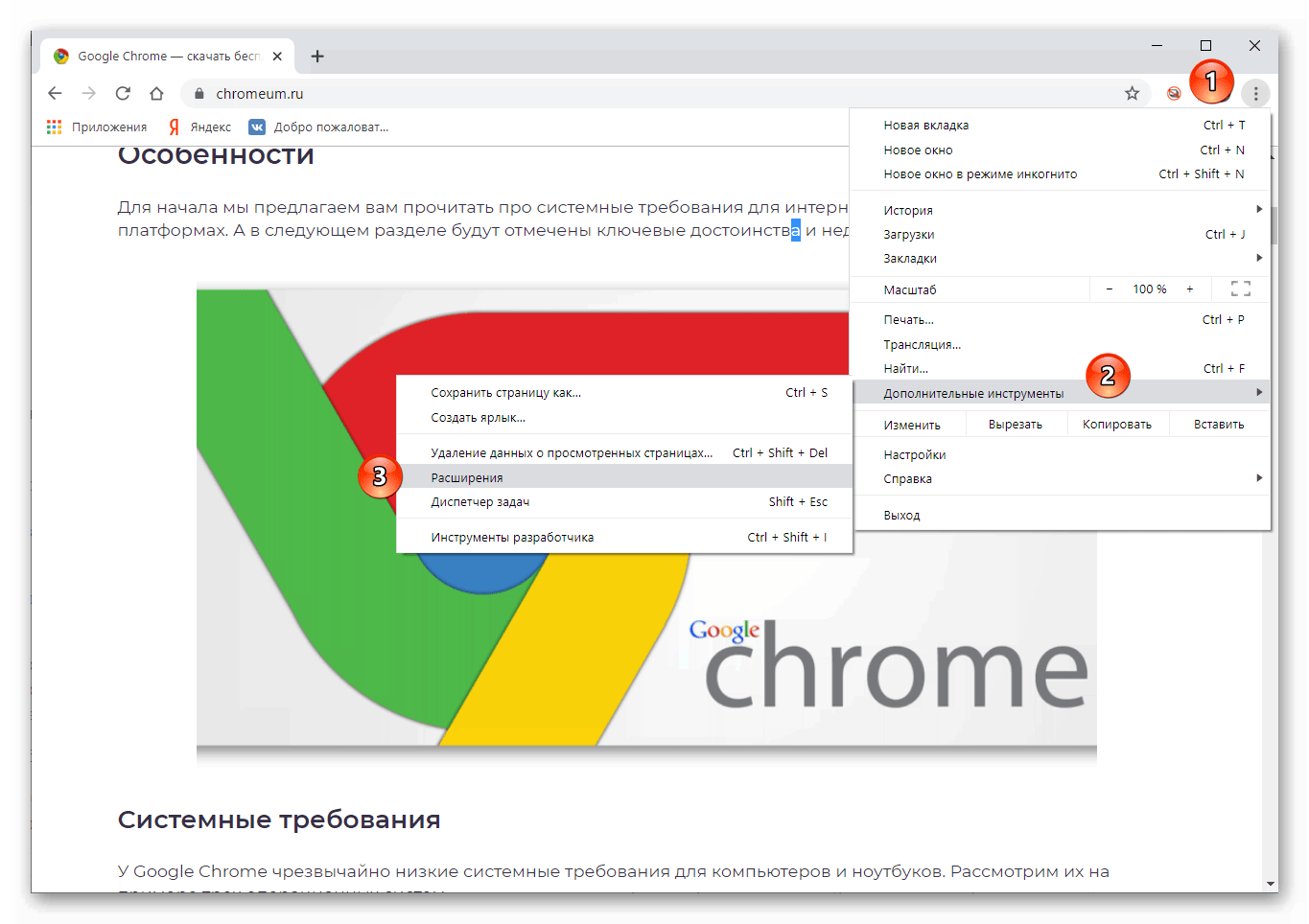 Решением в таком случае является восстановление Гугл Хрома, о чем мы ранее подробно рассказывали в отдельной инструкции.
Решением в таком случае является восстановление Гугл Хрома, о чем мы ранее подробно рассказывали в отдельной инструкции.
Подробнее: Как восстановить веб-обозреватель Google Chrome
Способ 14: Переустановка браузера
Боле радикальным, чем предложенное в предыдущей части статьи решением, является переустановка веб-обозревателя, подразумевающая его полное удаление с очисткой данных и последующую установку актуальной версии. Процедура несложная и не займет много времени, однако в ходе ее выполнения следует придерживаться определенных рекомендаций. Каких именно, можно узнать из представленной по ссылке ниже инструкции.
Подробнее: Как переустановить Гугл Хром
Способ 15: Откат системы
В абсолютном большинстве случаев проблема с открытием страниц в Google Chrome устраняется поле выполнения одного из предложенных выше решений, причем до восстановления и/или переустановки веб-обозревателя дело доходит крайне редко. Однако иногда все же бывает так, что и эти действия не дают положительного результата. Последнее, к чему стоит прибегнуть в подобном случае, это откат операционной системы к одной из ранее зарезервированных точек – той, что создавалась до возникновения рассматриваемой неполадки. О том, как это делается, мы тоже писали ранее.
Последнее, к чему стоит прибегнуть в подобном случае, это откат операционной системы к одной из ранее зарезервированных точек – той, что создавалась до возникновения рассматриваемой неполадки. О том, как это делается, мы тоже писали ранее.
Подробнее: Как откатить компьютер с Windows к точке восстановления
Обратите внимание! Недостаток данного подхода заключается в том, что вместе с восстановлением нормальной работоспособности и откатом Гугл Хром другие приложения, установленные на компьютере, их данные (например, сохранения, версии документов и т. д.), а также пользовательские файлы, хранящиеся на системном диске, тоже будут возвращены к своему предыдущему состоянию – тем версиям, которые были созданы на момент формирования бэкапа.
Вариант 2: Мобильные устройства
Причин, по которым Google Chrome отказывается открывать страницы на мобильных устройствах с Android и iOS/iPadOS, немного меньше, чем на ПК, но методы их устранения по большей части похожи и тоже должны выполнятся в указанном порядке.
Примечание: Предложенные ниже рекомендации в равной степени применимы, и к Android и к iPhone, и по большей части являются универсальными. Различия в алгоритмах действий там, где они имеются, мы обозначим отдельно.
Способ 1: Перезапуск браузера
Первое, что стоит попробовать – принудительно закрыть приложение, а затем запустить его снова.
- Вызовите меню многозадачности.
- Android
То, каким образом выполняется данное действие, зависит от модели устройства, его настроек и версии операционной системы. Чаще всего встречаются следующие варианты: свайп от нижней границы экрана вверх, нажатие кнопки вызова меню последних действий или, если девайс и версия установленной на нем ОС устаревшие, удержание механической кнопки «Домой». - iPhone
На моделях с механической кнопкой «Домой» это осуществляется путем ее двойного нажатия. На более новых (без кнопки или с немеханической) – касанием панели жестов, расположенной в нижней области экрана, и последующим свайпом снизу вверх (палец нужно немного задержать).
- Android
- В списке запущенных приложений найдите Google Chrome и закройте его.
На iPhone это делается свайпом вверх, на Android, в зависимости от версии и оболочки, — свайпом в одну из сторон или вверх либо путем нажатия крестика.
- Снова запустите веб-обозреватель, воспользовавшись его ярлыком, и проверьте, загружаются ли страницы.
Способ 2: Перезагрузка устройства
Помимо перезапуска приложения, для устранения рассматриваемой проблемы, по крайней мере, если она является единичной, следует выполнить перезагрузку мобильного устройства.
Подробнее: Как перезагрузить телефон
Способ 3: Проверка настроек даты и времени
Если в операционной системе установлены неправильные дата и/или время, многие приложения могут работать некорректно или же вовсе отказываться запускаться. Особенно это касается тех, что требуют активного интернет-соединения и с целью обеспечения безопасности выполняют регулярную проверку сертификатов. В их число, что очевидно, входит и Гугл Хром.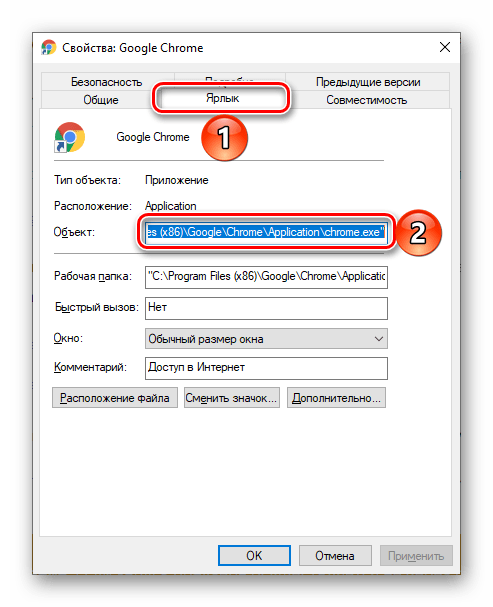 Важно, чтобы параметры часового пояса точно соответствовали действительности или, что более предпочтительно, устанавливались автоматически. Сделать это можно в настройках устройства, более подробно данная процедура нами рассматривалась ранее в отдельных инструкциях.
Важно, чтобы параметры часового пояса точно соответствовали действительности или, что более предпочтительно, устанавливались автоматически. Сделать это можно в настройках устройства, более подробно данная процедура нами рассматривалась ранее в отдельных инструкциях.
Подробнее:
Как настроить дату на Андроид
Как поменять дату и время на Айфоне
Способ 4: Обновление приложения
Для того чтобы мобильные приложения нормально работали и справлялись со всеми возлагаемыми задачами, необходимо регулярно и своевременно их обновлять. Таким образом вы не только получите новые функции, но и избавитесь от возможных ошибок и багов, которые могли быть допущены в предыдущих версиях. Рассматриваемая нами в рамках настоящей статьи проблема вполне может возникать как в морально устаревшей версии Google Chrome, так и в одной из актуальных, но не самой свежей. Следовательно, для ее устранения необходимо загрузить из App Store или Google Play Маркета последний доступный апдейт. Сделать это вам поможет представленный по ссылке ниже материал.
Сделать это вам поможет представленный по ссылке ниже материал.
Подробнее: Как обновить приложение на телефоне
Способ 5: Обновление операционной системы
Не менее важно своевременно обновлять операционную систему на мобильном устройстве, так как поддержка старых версий разработчиками приложений рано или поздно прекращается, а корректное функционирование их продуктов в таких случаях не гарантируется. Здесь проблема усложняется еще и тем, что в морально устаревшую ОС не получится установить свежий софт, поэтому действовать нужно поочередно, сначала занявшись первой, затем вторым (при условии, что такая возможность вообще доступна).
Подробнее: Как обновить операционную систему на iPhone и Android
Способ 6: Режим инкогнито
Это решение, которое предлагается разработчиками Гугл Хром на странице поддержки, и хотя выглядит оно неэффективным, в некоторых случаях все же позволяет избавиться от проблемы с открытием страниц.
- Вызовите меню мобильного браузера, коснувшись трех точек справа от адресной строки (на Android она расположена вверху, а сами точки – вертикально) или элементов управления (на iPhone – внизу и горизонтально).

- Коснитесь пункта «Новая вкладка инкогнито».
- В открывшейся анонимной вкладке введите адрес какого-либо сайта, который ранее не удавалось открыть, и попробуйте перейти к нему.
Если страница будет загружена, перезапустите Google Chrome, затем перезагрузите мобильное устройство и попробуйте воспользоваться веб-обозревателем в обычном режиме. Вполне возможно, проблема будет устранена, но если этого не произойдет, переходите к следующему шагу.
Способ 7: Освобождение памяти
Одной из причин, по которой Гугл Хром может не открывать страницы на Айфоне или Андроид-устройстве, является нехватка памяти – как физической (место во внутреннем хранилище), так и оперативной. Освободить первую можно путем удаления ненужных файлов и приложений, вторую – закрыв неиспользуемый софт через меню многозадачности. Более детально о решении каждой из обозначенных задач мы рассказывали в отдельной инструкции.
Подробнее: Как освободить память на телефоне
Способ 8: Очистка данных браузера
Возможно и то, что рассматриваемая нами проблема наблюдается не из-за нехватки памяти на мобильном устройстве, а из-за того, что Google Chrome за длительное время активного использования накопил довольно много кеша и временных файлов, которые и препятствуют его нормальной работоспособности.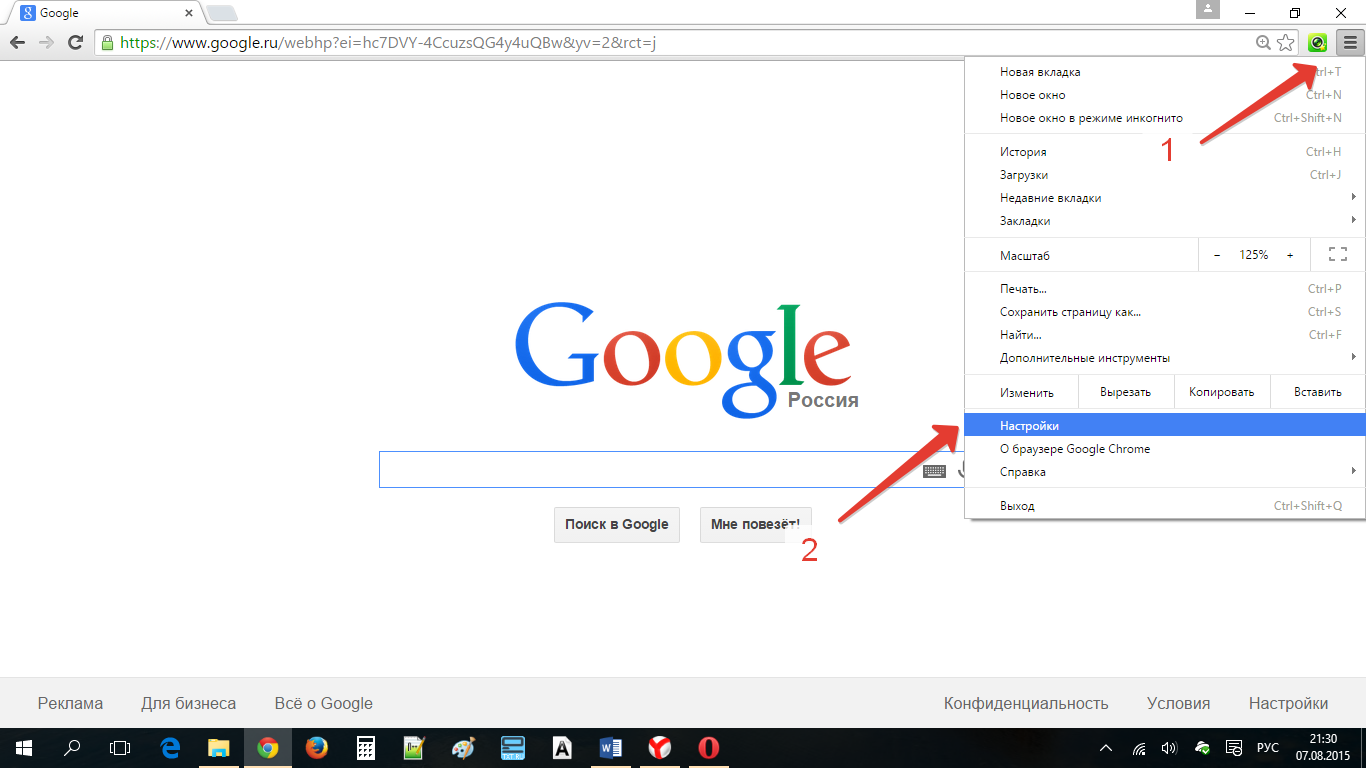 Для начала рассмотрим, как избавиться от этих файлов с помощью самого мобильного браузера.
Для начала рассмотрим, как избавиться от этих файлов с помощью самого мобильного браузера.
- Вызовите меню приложения и перейдите в его «Настройки».
- Откройте раздел «Конфиденциальность».
- Коснитесь наименования подраздела «Очистка истории».
- В списке «Временной диапазон» выберите «Все время».
- Обязательно отметьте галочками пункты «Cookie, данные сайтов» и «Файлы, сохраненные в кеше», с остальным поступайте на свое усмотрение.
- Нажмите «Очистить историю» и подтвердите свои намерения во всплывающем окне.
- Закройте настройки и веб-обозреватель, перезапустите его, затем перезагрузите мобильное устройство и проверьте, открываются ли страницы.
И на Android, и на iPhone данные приложений можно также очистить средствами операционной системы, обратившись к ее настройкам. Все подробности этого метода описывались нами в представленной по ссылке ниже статье.
Подробнее: Как очистить кеш приложений на телефоне
Способ 9: Переустановка браузера
Если ни одно из предложенных выше решений не устранило проблему с открытием веб-страниц в Google Chrome, необходимо выполнить его переустановку, то есть сначала удалить браузер, а затем повторно инсталлировать его из App Store или Google Play Маркета, в зависимости от операционной системы мобильного устройства. Процедура элементарная и хорошо знакома большинству пользователей, а если потребуется получить более детальные сведения касательно ее выполнения, ознакомьтесь с представленными ниже материалами.
Процедура элементарная и хорошо знакома большинству пользователей, а если потребуется получить более детальные сведения касательно ее выполнения, ознакомьтесь с представленными ниже материалами.
Подробнее: Как удалить и установить приложение на телефоне
Способ 10: Поиск и удаление вирусов
Вирусы в iOS и Android встречаются крайне редко, но все же не являются исключением. Заражение системы вредоносным ПО может проявляться по-разному, но в абсолютном большинстве случаев оно отразится на браузере. Поэтому возможно, что именно в этом и кроется причина проблемы, устранению которой посвящена настоящая статья. Для того чтобы избавиться от нее, мобильный девайс необходимо проверить с помощью специальных антивирусных приложений или обратившись к компьютеру, и если «вредитель» будет обнаружен, избавиться от него. О том, как это сделать, мы тоже писали ранее.
Подробнее:
Как проверить на вирусы Айфон и Андроид
Как проверить телефон на вирусы через компьютер
Как решить 10 проблем с Google Chrome на Mac
С более чем 3 миллиардами пользователей Google Chrome является королем веб-браузеров, но если вы здесь, это, вероятно, потому, что король немного сошел с ума. Chrome работает медленно, дает сбой, зависает или даже не загружается? Или, может быть, ваш браузер с каждым днем становится все медленнее?
Chrome работает медленно, дает сбой, зависает или даже не загружается? Или, может быть, ваш браузер с каждым днем становится все медленнее?
Если у вас возникла какая-либо из этих проблем с Chrome, вы обратились по адресу. Мы собираемся показать вам, как устранять и устранять распространенные проблемы Chrome, из-за которых вы чувствуете, что Google ненавидит Mac.
Это ваш Mac или Chrome работает медленно?
Chrome не является независимой организацией; это часть всей системы Mac. Поэтому, прежде чем иметь дело с Chrome, убедитесь, что проблема не в вашей macOS. Быстрый пример — устаревшие системные кеши вызывают сбой ваших плагинов Chrome. Или ваш Mac задыхается от свободного места?
Разумный путь – сначала хорошо очистить macOS. Для этой цели нам нравится приложение CleanMyMac X, поскольку оно находит и очищает все лишние и конфликтующие файлы во всех ваших папках. Итак, потратьте 2 минуты, чтобы привести свой Mac в порядок с помощью CleanMyMac X. Вот как это сделать:
Вот как это сделать:
- Загрузите CleanMyMac X бесплатно здесь — это приложение нотариально заверено Apple, так что не беспокойтесь.
- Установите и откройте приложение.
- Щелкните Сканировать.
- После завершения сканирования нажмите «Выполнить», чтобы удалить ненужные файлы, избавиться от любых вредоносных программ, которые могут скрываться в вашей системе, и запустить задачи для оптимизации и ускорения вашего Mac.
Устранение неполадок с Chrome не является слишком сложной задачей. Все, что вам нужно сделать, это выполнить шаги, описанные ниже, один за другим.
- Батарея Chrome разряжается
- Chrome работает медленно
- Chrome потребляет значительное количество энергии на Mac
- Chrome продолжает зависать
- Google Chrome не отвечает
- Google Chrome продолжает падать
- Chrome не открывается 9001 5
- Веб-страницы не загружаются в Chrome
- Ошибка обновления Chrome
- Google Chrome закрывается
Если вы готовы исправить Chrome, давайте начнем!
1.
 Разрядка батареи Chrome
Разрядка батареи Chrome
Chrome известен своей высокой производительностью, которую он получает, используя процессор вашего Mac больше, чем другие браузеры. Но более высокая загрузка ЦП означает больший расход батареи. Если вы используете свой ноутбук в дороге, это может стать серьезной проблемой. Что хорошего в производительности, если ваша батарея полностью разряжена и вы не можете включить свой Mac?
Если для вас важно время автономной работы Mac, то есть простой трюк, который должен вам помочь. Часто есть вкладка или расширение, которое потребляет ваши ресурсы и само по себе расходует заряд батареи.
Выполните следующие действия, чтобы найти нарушающий сайт или расширение:
- Откройте Chrome и выберите «Окно» в верхнем меню.
- Щелкните Диспетчер задач.
- В диспетчере задач щелкните столбец Объем памяти, чтобы отсортировать их.
Теперь вы можете определить, какие сайты и расширения занимают больше всего памяти в Chrome. Вы все еще можете посетить один из этих сайтов, но, возможно, больше не будете оставлять его открытым на вкладке. Кроме того, помните, что даже сайты, которые не потребляют много памяти, могут расходовать заряд батареи, если у вас открыто много вкладок.
Вы все еще можете посетить один из этих сайтов, но, возможно, больше не будете оставлять его открытым на вкладке. Кроме того, помните, что даже сайты, которые не потребляют много памяти, могут расходовать заряд батареи, если у вас открыто много вкладок.
Закройте ресурсоемкие и ненужные вкладки, и время, которое вы получаете от заряда батареи, должно начать улучшаться.
2. Chrome работает медленно
Chrome на вашем Mac похож на просмотр болота? Если скорость отклика браузера снижается, пришло время осушить болото.
Почему Google Chrome такой медленный? Ранее мы упоминали, что Chrome требователен к ресурсам, особенно к вашему процессору. Chrome работает быстро, когда у вашего Mac есть доступные ресурсы, но когда они ограничены, а Chrome требует больше, чем ваш Mac может дать — утопает время.
Совет из предыдущего раздела очень поможет, но если вы все еще испытываете медлительность, вы можете воспользоваться другими исправлениями.
Начнем с кэша.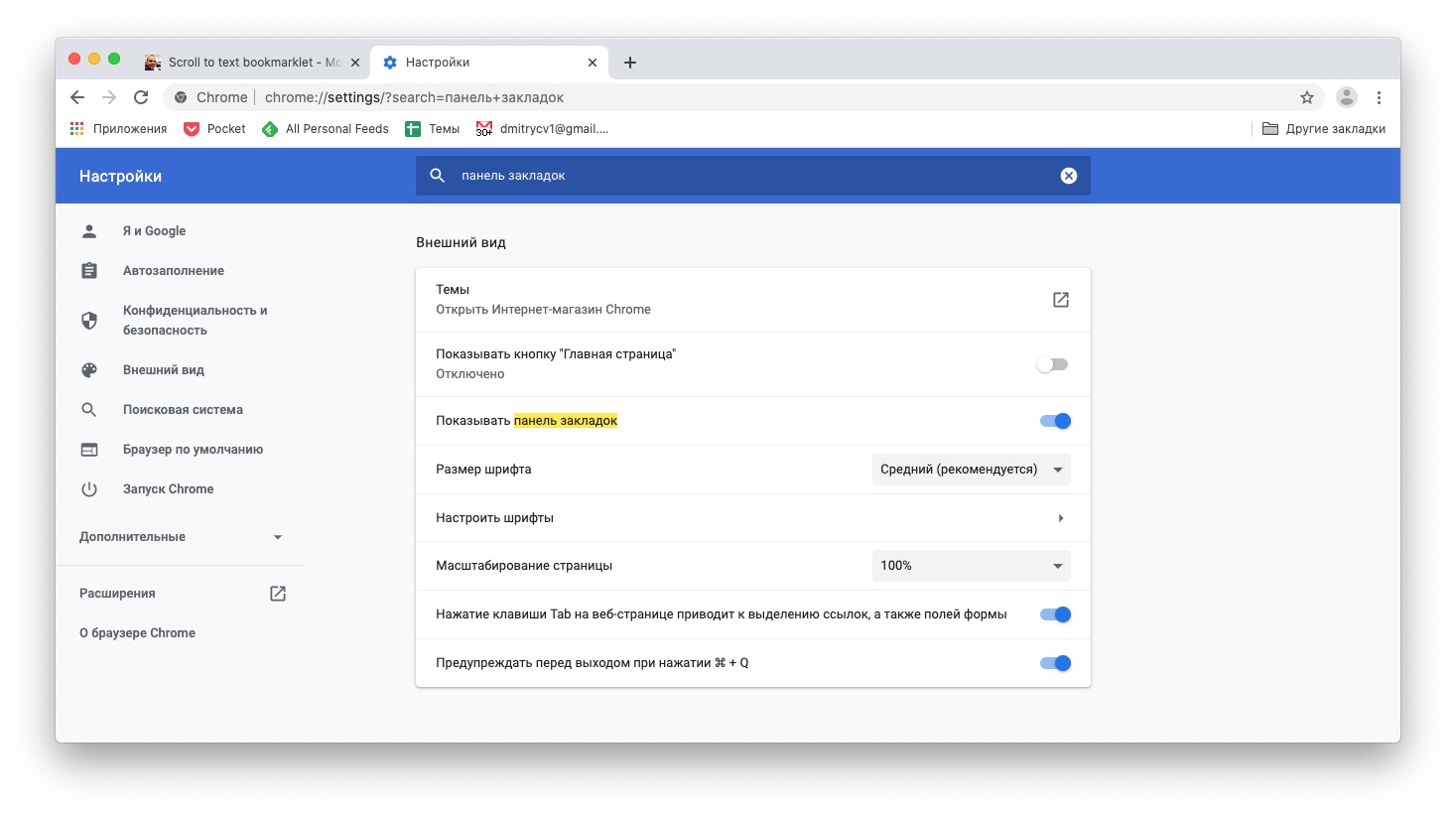 Chrome любит хранить много ваших данных о просмотре веб-страниц. Поначалу это может помочь ускорить работу, но вскоре карманы Chrome отягощаются кешем, особенно если на вашем Mac мало места или памяти.
Chrome любит хранить много ваших данных о просмотре веб-страниц. Поначалу это может помочь ускорить работу, но вскоре карманы Chrome отягощаются кешем, особенно если на вашем Mac мало места или памяти.
Чтобы вручную удалить кеш Chrome на Mac:
- Откройте Chrome и выберите Chrome в верхнем меню.
- Выберите Очистить данные просмотра.
- Проверьте историю, кеш, файлы cookie и другие типы данных браузера, которые вы хотите удалить.
- Щелкните Очистить данные.
Опять же, есть еще один способ очистки кэша, файлов cookie, истории браузера, данных автозаполнения форм и многого другого. Вы можете использовать бесплатную версию CleanMyMac X. Безусловно, нет более простого способа управлять не только кешем, который замедляет работу Chrome, но и вашей конфиденциальностью и безопасностью — если эти вещи важны для вас (а они должны быть).
Чтобы удалить кеш Chrome и другие данные браузера с помощью CleanMyMac X:
- Загрузите CleanMyMac X бесплатно и откройте приложение.

- Перейдите на вкладку Конфиденциальность и выберите Chrome.
- Выберите, что вы хотите очистить.
Или вы даже можете использовать инструмент очистки системного мусора CleanMyMac X, который не только удаляет файлы кеша Chrome, но и избавляется от «временных» файлов, которые засоряют вашу систему. Так что, надеюсь, ваш браузер станет немного быстрее.
3. Chrome потребляет значительное количество энергии на Mac
«Chrome потребляет значительное количество энергии» может быть признаком общей перегрузки памяти на вашем компьютере. Попробуйте открыть монитор активности и проверить несколько потребителей памяти.
- Откройте панель запуска и введите Activity Monitor в строке поиска.
- Теперь отсортируйте по Энергии и используйте кнопку [x], чтобы выйти из процесса.
Отключить фоновую синхронизацию
Есть еще один параметр, который может вам помочь. К сожалению, он слишком глубоко спрятан в настройках Chrome, но, по мнению многих пользователей, он должен значительно снизить энергопотребление Chrome.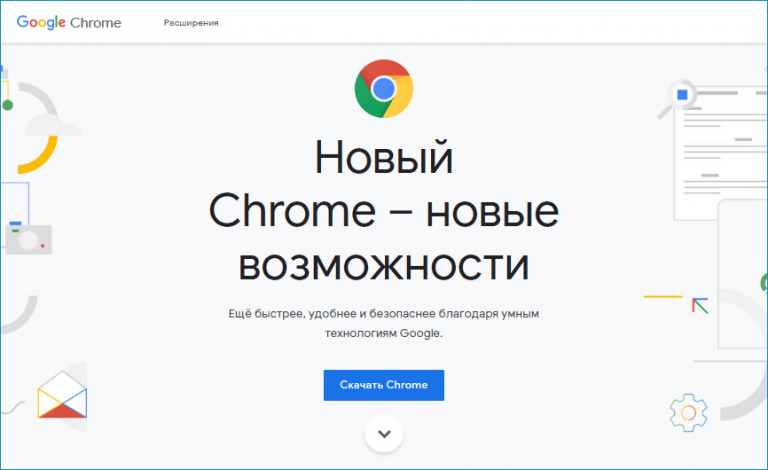
- Откройте Chrome и перейдите в «Настройки» (значок с тремя точками в правом верхнем углу).
- Выберите Конфиденциальность и безопасность > Настройки сайта.
- Прокрутите вниз и нажмите Фоновая синхронизация.
- Используйте выбор, чтобы отключить фоновую синхронизацию.
Что он делает? Он не позволяет веб-сайтам взаимодействовать с вашим Mac (даже после того, как вы покинули этот сайт). Почему он был включен по умолчанию — это другой вопрос.
4. Chrome продолжает зависать
Ваш браузер не просто медленный, как улитка, а постоянно зависает? На какое-то время появляется вращающийся круг? Это обычная проблема с веб-браузерами после продолжительного использования. И это может быть связано с проблемой с кешем браузера.
Мы уже рассказали вам, как удалить кеш Chrome, поэтому просто перейдите к предыдущему разделу и выберите наиболее удобный для вас способ: ручной или простой. Надеюсь, это поможет вам избавиться от вращающегося пляжного мяча и решить проблему зависания.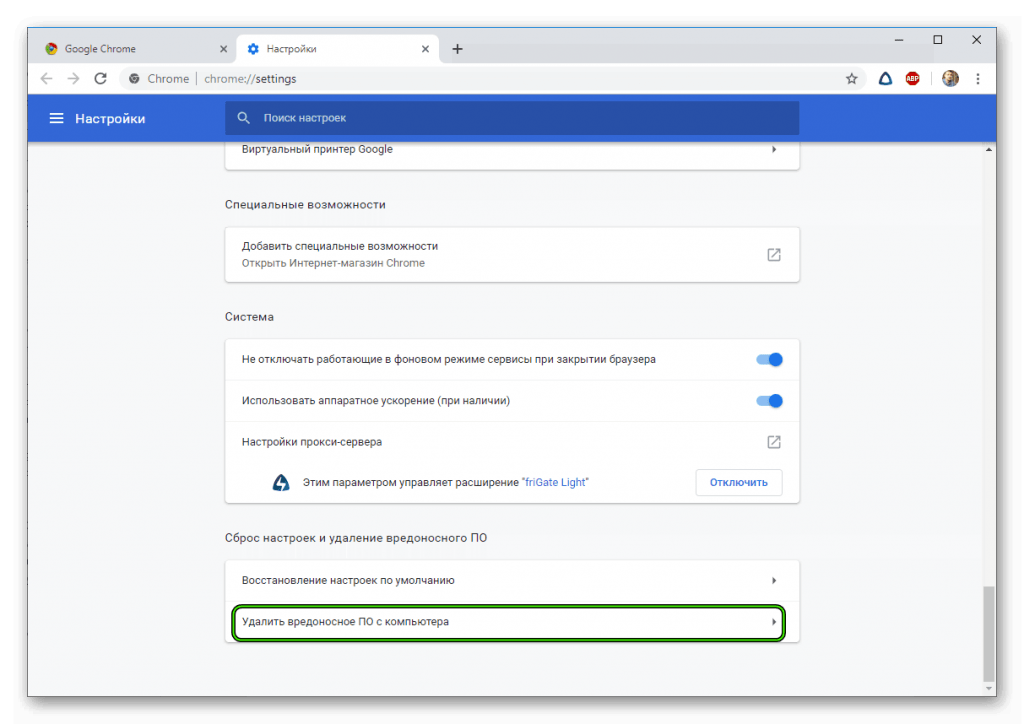
Другие идеи, чтобы попробовать:
- Закрыть все вкладки.
- Восстановить настройки (Настройки > Сброс настроек).
- Выйдите из всех своих учетных записей Google и войдите снова.
- Попробуйте просмотреть в окне инкогнито и посмотрите, поможет ли это.
- Переустановите Chrome с нуля.
Некоторые службы, такие как Dropbox, Alfred и особенно Google Drive, постоянно самообновляются в фоновом режиме. Как и на предыдущем шаге, вы можете использовать Activity Monitor и принудительно завершить эти процессы.
5. Google Chrome не отвечает
Однако, если ваш браузер вообще не отвечает и вы не можете открыть меню для очистки кеша, истории посещенных страниц или удаления расширений, попробуйте принудительно закрыть Chrome, а затем открыть его снова.
Существует несколько возможных способов принудительного выхода из Google Chrome. Вот наше подробное руководство о том, как принудительно закрыть приложения Mac , которое предлагает пять различных способов борьбы с приложениями, которые не отвечают. Выберите свой любимый.
Выберите свой любимый.
На каждом Mac работает несколько фоновых плагинов. Это могут быть различные хелперы, апдейтеры и все остальное, что поддерживает основное приложение. Например, в самом Chrome есть приложение для обновления, которое постоянно взаимодействует с сервером. Итак, еще раз зайдите в монитор активности и просмотрите открытые процессы. Попробуйте выйти из всего, что связано с Google.
Еще одна идея, которую можно попробовать, — освободить оперативную память (ОЗУ) в Терминале. Это должно разморозить ваш Chrome, по крайней мере, временно.
- Откройте приложение «Терминал» (вы можете найти его через поиск Launchpad).
- Теперь вставьте
sudo purgeв окно терминала. - Нажмите «Возврат».
Посмотрите, стало ли Chrome лучше.
6. Сбой Google Chrome продолжается
Зависание Chrome — это одно, а сбой? Это гораздо большая проблема, поскольку это признак того, что что-то сломано. Но что мы делаем с вещами, которые здесь сломаны? Мы исправляем их!
Вероятно, наиболее распространенной причиной сбоев является побочный эффект одной из сильных сторон Chrome — его постоянного потока интересных расширений.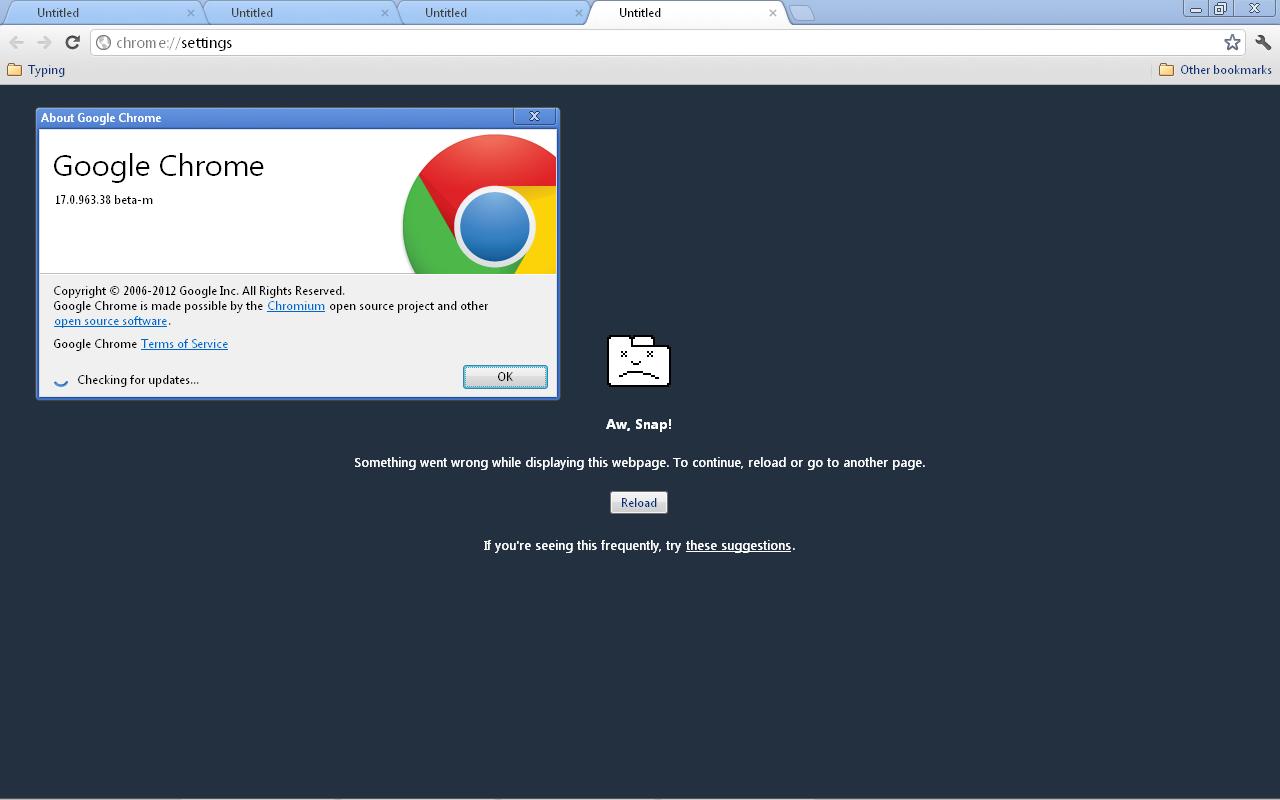 Они делают работу с нашим браузером более приятной и продуктивной, но иногда одно из этих расширений будет повреждено или приведет к ошибке, которая приведет к сбою Chrome.
Они делают работу с нашим браузером более приятной и продуктивной, но иногда одно из этих расширений будет повреждено или приведет к ошибке, которая приведет к сбою Chrome.
Вот что вам нужно сделать, чтобы найти проблемное расширение Chrome.
Обновите браузер
Убедитесь, что Chrome обновлен до последней версии. Новое обновление вполне может включать в себя исправление, которое предотвратит сбой Chrome.
Запустить проверку безопасности
В последней версии Google Chrome есть функция под названием «Проверка безопасности». Перейдите в настройки Chrome и выберите «Проверка безопасности» в меню «Конфиденциальность и безопасность» слева. Щелкните Проверить сейчас. Браузер выполнит быструю проверку, чтобы определить, обновлен ли Google Chrome и защищен ли он от угроз.
Отключить расширения браузера
Если это не сработало или все уже обновлено, вы можете вручную отключить свои расширения и включить их по одному. Таким образом, если сбой исчезнет до тех пор, пока не будет снова включено определенное расширение — тогда вы, вероятно, обнаружили проблему.
Чтобы отключить расширения браузера вручную:
- Откройте Chrome и выберите «Окно» > «Расширения».
- Отключите несколько расширений или нажмите «Удалить», чтобы полностью их удалить.
- Перезапустите Chrome.
Потратьте некоторое время на использование Chrome без расширений, а затем медленно включите каждое из них, пока сбой не вернется. Если вы думаете, что у вас есть виновник, просто щелкните корзину рядом с этим расширением в «Настройки»> «Расширения».
Еще проще управлять своими расширениями с помощью CleanMyMac X. Вы получаете больше контроля над всеми своими расширениями, даже над расширениями из других браузеров, а отключать и удалять их максимально просто.
Чтобы отключить расширения Chrome простым способом:
- Нажмите на вкладку «Расширения» в CleanMyMac X.
- Нажмите на «Расширения Chrome» и отключите их по своему усмотрению.
7. Chrome не открывается
Вот список хаков, которые вы можете попробовать, если хотите восстановить Chrome.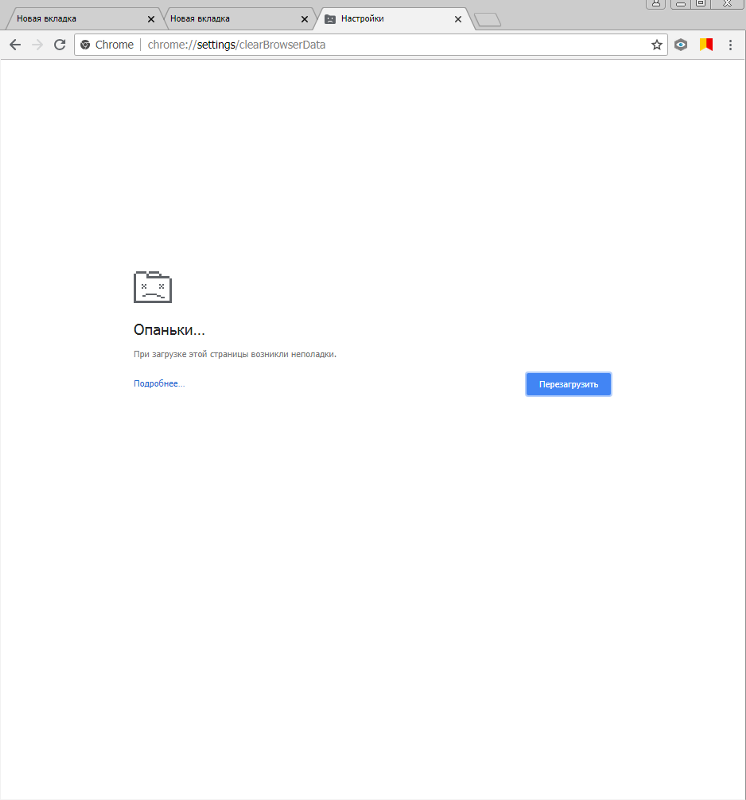 Если Chrome не открывается, проще всего перезагрузить Mac. Но это может немного помешать. Итак, вот вам несколько альтернатив:
Если Chrome не открывается, проще всего перезагрузить Mac. Но это может немного помешать. Итак, вот вам несколько альтернатив:
- Нажмите и удерживайте Command + Q — это закроет Chrome.
- Нажмите Option + Command + Esc — откроется окно принудительного выхода.
- Удалите Chrome и загрузите его снова.
Если это не поможет, возможно, проблема связана с правами доступа к папке Google.
8. Веб-страницы не загружаются в Chrome
«О, щёлк!»
Это специальное сообщение Chrome, когда веб-страница не загружается. Если вы получите это дерзкое маленькое сообщение или любую другую ошибку загрузки, скорее всего, вы не увидите забавной стороны.
Причин, по которым Chrome не загружает страницы, может быть много, и их трудно определить, но мы собрали контрольный список исправлений, с которыми вам нужно работать:
- Проверьте подключение к Интернету.
- Обновите Chrome.
- Перезагрузите Mac.

- Удаление расширений Chrome (пошаговые инструкции см. в разделе Google Chrome продолжает падать).
- Отключите или перезапустите аппаратное ускорение.
Аппаратное ускорение должно ускорить ваш Chrome за счет аппаратных ресурсов вашего Mac. Но довольно часто эта функция приводит к сбою. Аппаратное ускорение находится здесь:
Chrome > Настройки > Система
Если вы по-прежнему не можете загружать веб-страницы, может потребоваться сброс или переустановка Chrome. Мы рассмотрим это самое исправление в следующем разделе.
9. Ошибка обновления Chrome
Chrome не обновляется? Некоторые пользователи испытали разочарование из-за того, что Chrome отказывается обновляться на Mac. Первым шагом будет просто терпение, но если прошли дни, а вы все еще ничего не добились, может потребоваться сброс или переустановка Chrome.
Чтобы сбросить Chrome вручную:
- Откройте Chrome и перейдите в «Настройки».
- Прокрутите вниз и нажмите «Сбросить настройки».

- Прочтите всплывающее окно и выполните сброс.
- Снова откройте Chrome и попробуйте обновить.
Примечание. Такой сброс Chrome не приведет к удалению ваших закладок, истории и сохраненных паролей.
Сброс Chrome с помощью CleanMyMac X:
Ручной сброс может быть немного пугающим, но в качестве обходного пути вы можете использовать CleanMyMac X для сброса Chrome. Однако в этом случае вы потеряете любую информацию и данные, такие как кеши, историю браузера, пользовательские настройки и расширения. Вот как сбросить настройки Google Chrome с помощью CleanMyMac X и его модуля удаления:
- Откройте CleanMyMac X.
- Перейдите на вкладку Удаление и найдите Google Chrome в списке.
- Нажмите «Сброс приложения» в раскрывающемся меню рядом со значком Chrome.
Если браузер по-прежнему не обновляется, загрузите последний установочный файл из Интернета и переустановите Chrome.
10. Google Chrome закрывается
Некоторые пользователи сообщают, что Google Chrome закрывается. Основная проблема в том, что это происходит неожиданно без какой-либо очевидной причины. Тем не менее есть некоторые исправления, которые стоит попробовать:
Основная проблема в том, что это происходит неожиданно без какой-либо очевидной причины. Тем не менее есть некоторые исправления, которые стоит попробовать:
- Обновите Google Chrome, если вы еще этого не сделали.
- Если обновление не помогло, переустановите Chrome (удалите приложение и установите его еще раз, но обязательно скачайте с официального сайта).
- Очистите кеш, следуя инструкциям, описанным в шаге 2.
- Попробуйте отключить все расширения, а затем включите их одно за другим, проверяя, возникает ли проблема.
- Обновите версию macOS, выбрав «Системные настройки» > «Основные» > «Обновление ПО» и следуя инструкциям на экране, если доступно обновление.
Вот и все. Надеюсь, эти исправления сделали ваш веб-серфинг лучше, чем когда-либо. Это просто доказывает, что даже серьезные проблемы, такие как сбой Chrome, можно решить с помощью небольшого ноу-хау и полезных приложений, таких как CleanMyMac X.
Спасибо за прочтение и следите за обновлениями!
Клавиатура не работает в Google Chrome: 8 исправлений
Если ваша клавиатура перестанет работать в Google Chrome, вы не сможете ее использовать.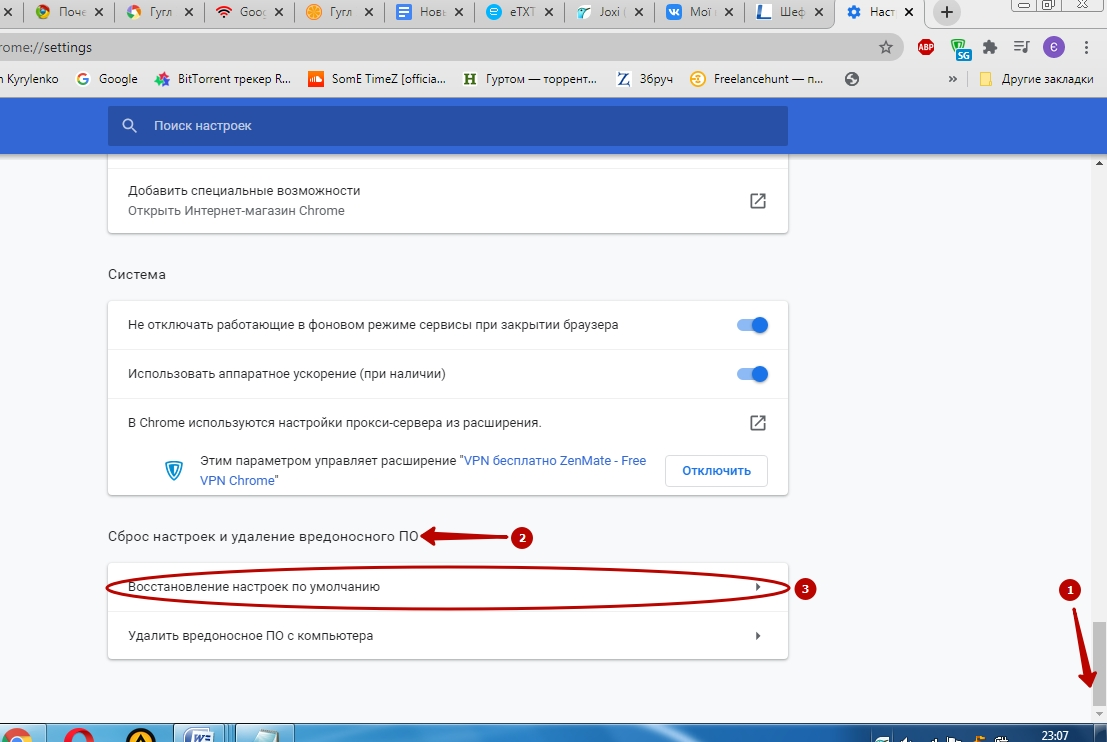 Если это произойдет с вами, ознакомьтесь с этим руководством, которое поможет вам решить проблему.
Если это произойдет с вами, ознакомьтесь с этим руководством, которое поможет вам решить проблему.
Когда ваша клавиатура перестает работать, это может стать настоящей головной болью, особенно когда вы пытаетесь просматривать веб-страницы. К сожалению, иногда ваша клавиатура перестает работать во время использования браузера.
Если у вас возникла проблема с неработающей клавиатурой в Chrome, вы можете предпринять некоторые шаги по устранению неполадок, чтобы все снова заработало.
Некоторые решения просты, в то время как другие требуют копаться в настройках браузера или регулировать работу приложения в фоновом режиме. Ниже мы покажем вам, как починить клавиатуру, когда она не работает в Chrome.
Почему в Chrome перестает работать клавиатура?
Хотя Google Chrome является наиболее широко используемым веб-браузером, он не идеален. Например, иногда вам нужно исправить ссылки, которые не работают в Chrome. Или вы не сможете получить доступ к веб-странице и вместо этого увидите ошибку Status_Access_Violation.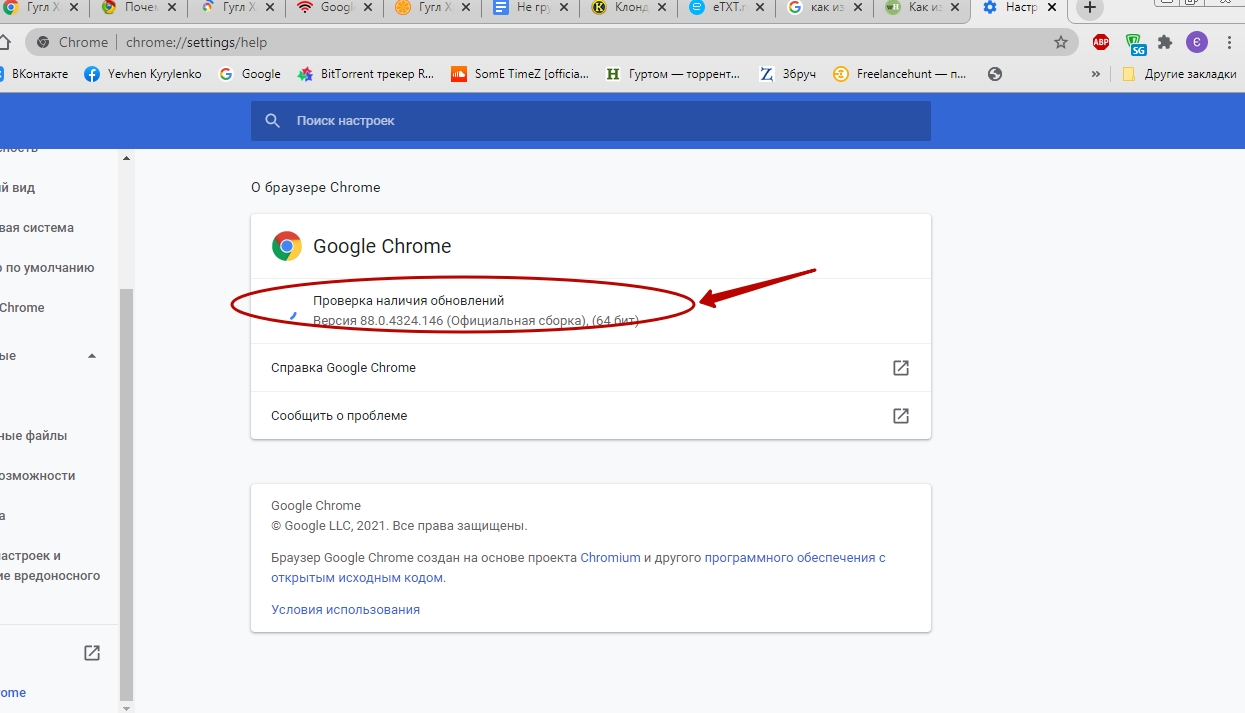 А иногда, когда клавиатура не отвечает, вы не можете печатать.
А иногда, когда клавиатура не отвечает, вы не можете печатать.
Проблема может заключаться в самом браузере или в настройке клавиатуры. В худшем случае проблема может заключаться в вашей клавиатуре, которую необходимо заменить.
Какой бы ни была причина, давайте посмотрим, что вы можете сделать, чтобы снова начать работать.
1. Переустановите клавиатуру
Это очевидный первый шаг, если у вас есть настольная или внешняя клавиатура, подключенная к док-станции. Отсоедините кабель клавиатуры и проверьте его на наличие повреждений. Если у вас есть сжатый воздух, выдуйте пыль из порта и снова подключите его. Убедитесь, что вы слышите звуковой сигнал USB.
Если он по-прежнему не работает, проблема может быть связана с портом ПК, поэтому попробуйте другой.
Если это Bluetooth-клавиатура, отключите и заново подключите ее к компьютеру. Кроме того, убедитесь, что клавиатура находится в радиусе действия Bluetooth и распознается Windows.
У вас где-то есть дополнительная клавиатура? Возьмите его и запустите Chrome, чтобы увидеть, работает ли он. Если это работает, вы можете использовать эту клавиатуру в качестве обходного пути, пока вы получаете новую или другую клавиатуру.
Если это работает, вы можете использовать эту клавиатуру в качестве обходного пути, пока вы получаете новую или другую клавиатуру.
2. Перезагрузите компьютер
Перезагрузка компьютера — отличный способ решить всевозможные возникающие проблемы. Перед перезапуском Windows 11 убедитесь, что ваша работа сохранена и созданы резервные копии важных документов. Если вы еще не используете Windows 11, не беспокойтесь. Вы можете сохранить свою работу и файлы, а затем перезапустить Windows 10.
3. Обновите Chrome
Очень важно постоянно обновлять Chrome для обеспечения конфиденциальности и функциональности. Пока он загружает обновления в фоновом режиме, вам может потребоваться перезапустить браузер. В любом случае вам следует периодически проверять наличие обновлений вручную. Например, решить проблему с клавиатурой можно одним щелчком мыши.
Чтобы обновить Google Chrome:
- Нажмите кнопку меню (три точки) в правом верхнем углу экрана и выберите Справка > О Chrome из меню.

- Страница О Chrome сообщит вам, обновлена ли она. Или, если обновление готово, оно должно начать загружаться.
- Вам потребуется перезапустить браузер, чтобы завершить процесс обновления.
4. Очистить кэш Google Chrome
Если вы недавно не очищали кэш Chrome, он заполняется историей, файлами cookie и другими данными просмотра. Когда он забит, это может привести к тому, что приложение Chrome перестанет работать правильно, включая оборудование ввода, такое как клавиатура. Помимо обеспечения большей конфиденциальности, очистка кеша Chrome повышает производительность и помогает браузеру работать правильно.
Чтобы очистить кэш Google Chrome:
- Запустите Chrome , нажмите кнопку меню (три точки) и выберите Дополнительные инструменты > Очистить данные браузера .
- Когда появится экран Очистить данные просмотра , выберите Базовый , выберите Все время для диапазона времени и нажмите кнопку Очистить данные .

- Если это не сработает, вернитесь назад, выберите Дополнительно, и очистите все элементы данных просмотра.
5. Используйте режим инкогнито и отключите расширения
Существует множество расширений Chrome, и они добавляют в браузер возможности, которые не являются родными. У всех нас есть любимые расширения; однако они не созданы равными. Некоторые расширения написаны плохо или не обновляются регулярно для исправления ошибок. Например, у вас может быть проблемное расширение, из-за которого клавиатура перестает работать в Google Chrome.
Когда вы запускаете Chrome в режиме инкогнито, он не только не сохраняет историю просмотров, но и отключает все расширения. Инкогнито полезен для отключения проблемных расширений.
Чтобы запустить Chrome в режиме инкогнито:
- Щелкните правой кнопкой мыши значок Chrome на панели задач и выберите параметр Новое окно в режиме инкогнито .

- Или нажмите кнопку меню (три точки), выберите Новое окно в режиме инкогнито или нажмите Ctrl + Shift + N .
- Нажмите кнопку Меню (три точки) в окне инкогнито и перейдите к Дополнительные инструменты > Расширения .
- Когда откроется страница Extensions , отключите все активные расширения, выключив их.
- Также найдите время, чтобы удалить расширения, которые вы больше не используете. Затем нажмите кнопку Удалить и еще раз нажмите Удалить , чтобы проверить его удаление.
После отключения или удаления расширений включайте по одному расширению и запускайте Chrome. Продолжайте по одному, пока не выясните, из-за чего клавиатура не работает в Google Chrome.
6. Отключить аппаратное ускорение
Еще одна причина, по которой клавиатура в Chrome может не работать, — это функция аппаратного ускорения. Так что отключение может привести к тому, что все снова пойдет.
Так что отключение может привести к тому, что все снова пойдет.
Чтобы отключить аппаратное ускорение в Chrome:
- Запустите Chrome , нажмите кнопку меню (три точки) и выберите Настройки в меню.
- Когда откроется страница Settings , нажмите System слева и отключите опцию Использовать аппаратное ускорение, если доступна опция справа.
- Нажмите кнопку Перезапустить , чтобы перезапустить браузер.
7. Остановите работу Chrome в фоновом режиме
Если клавиатура не работает в Google Chrome, проблема следует за вами в других приложениях, вы можете остановить ее работу в фоновом режиме.
Чтобы остановить работу Chrome в фоновом режиме:
- Нажмите кнопку Кнопка меню (три точки) и выберите Настройки .
- Когда откроется страница Settings , щелкните параметр System слева.

- В правой части отключите переключатель Продолжить работу фоновых приложений при закрытии Google Chrome .
- Перезапустите Chrome и посмотрите, решена ли проблема.
8. Сброс Google Chrome
Если ни один из вышеперечисленных вариантов не работает, вы можете сбросить настройки Chrome. Вероятно, лучше использовать это как окончательный вариант, так как вы многое потеряете. Сброс вернет браузер в то состояние, в котором он был при первой установке. Это сбросит вашу стартовую страницу, страницу новой вкладки, закрепленные вкладки, кеш и все расширения.
Однако это не повлияет на закладки, историю или сохраненные пароли.
Чтобы сбросить Chrome, выполните следующие действия:
- Нажмите кнопку Меню (три точки) в правом верхнем углу и выберите Настройки .
- Когда откроется страница «Настройки », выберите параметр « Сброс и очистка » слева.

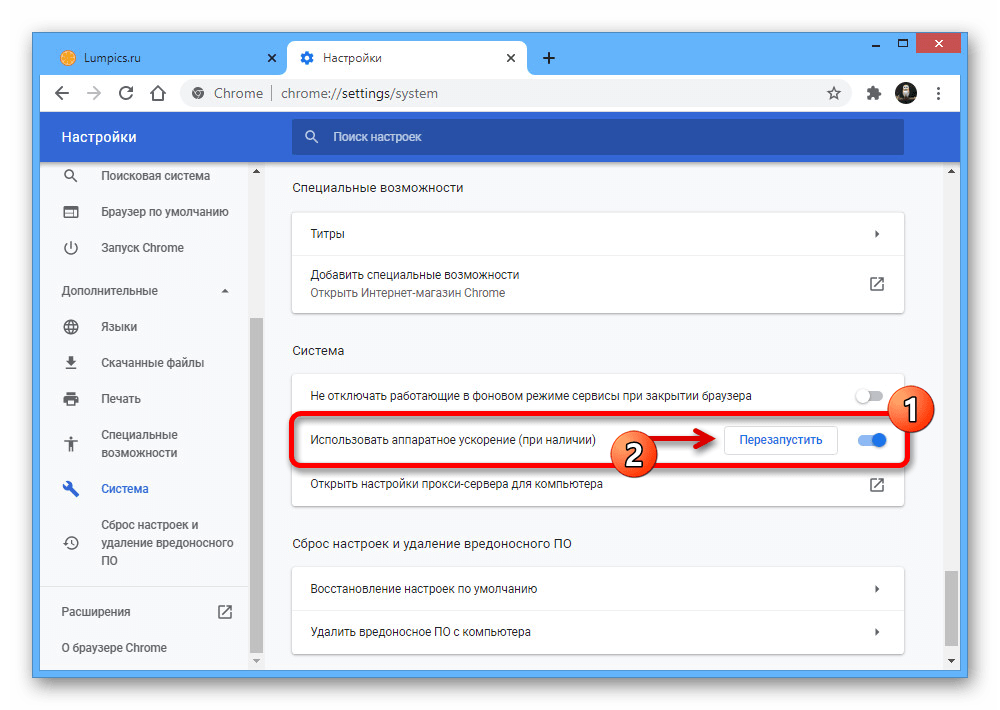 Потому что в «Опера» устанавливаются продукты из магазина Google Chrome.
Потому что в «Опера» устанавливаются продукты из магазина Google Chrome. Если с горячими клавишами не получается, откройте меню браузера, «Настройки», вкладка слева «Конфиденциальность и безопасность», раздел «Очистить историю».
Если с горячими клавишами не получается, откройте меню браузера, «Настройки», вкладка слева «Конфиденциальность и безопасность», раздел «Очистить историю».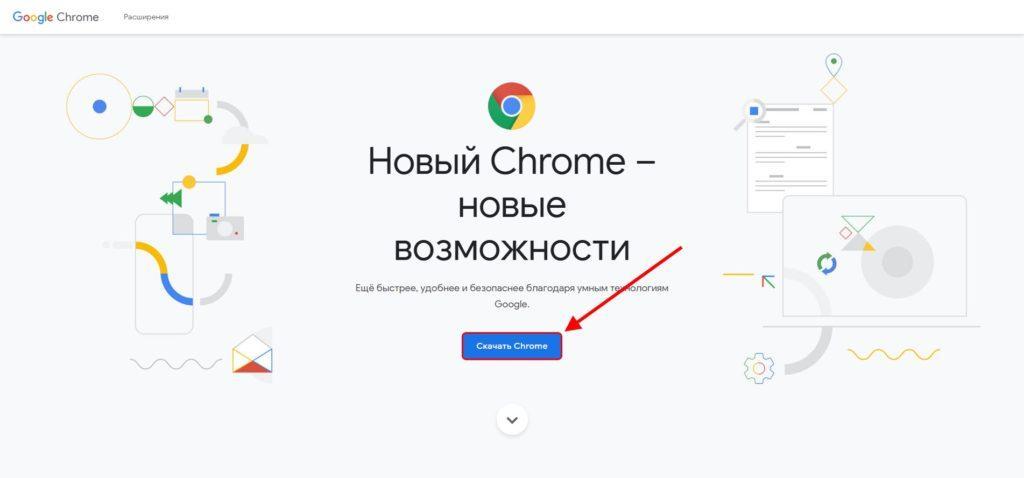
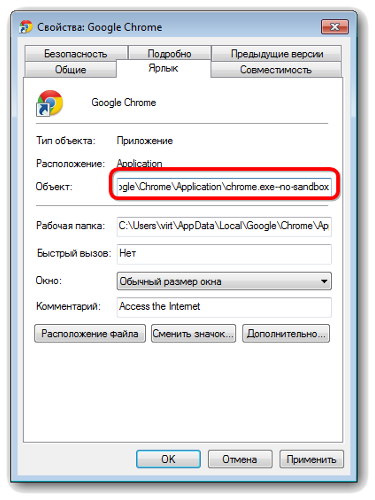
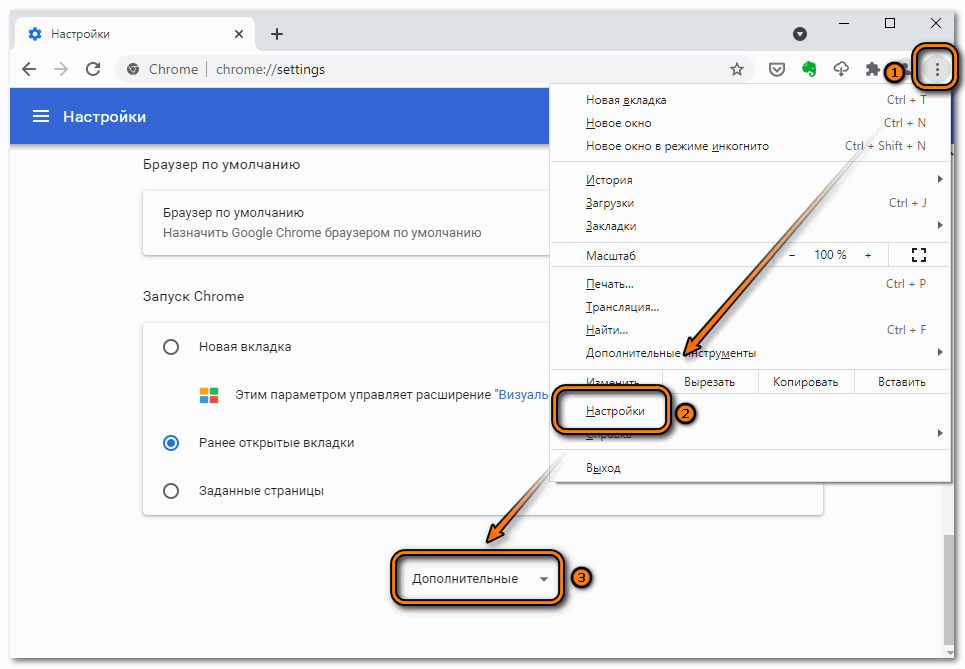
 Если последнего каталога у вас нет, то данный метод вам не подойдет и нужно попробовать снять запрет с помощью реестра (см. ниже).
Если последнего каталога у вас нет, то данный метод вам не подойдет и нужно попробовать снять запрет с помощью реестра (см. ниже).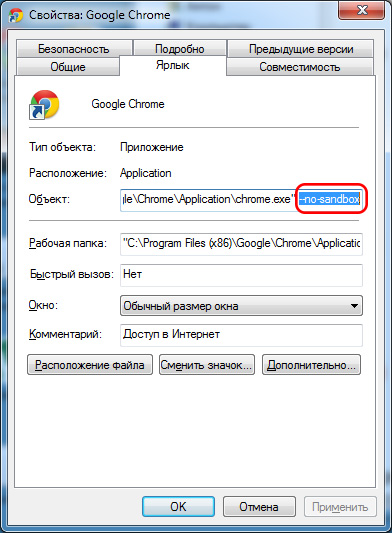
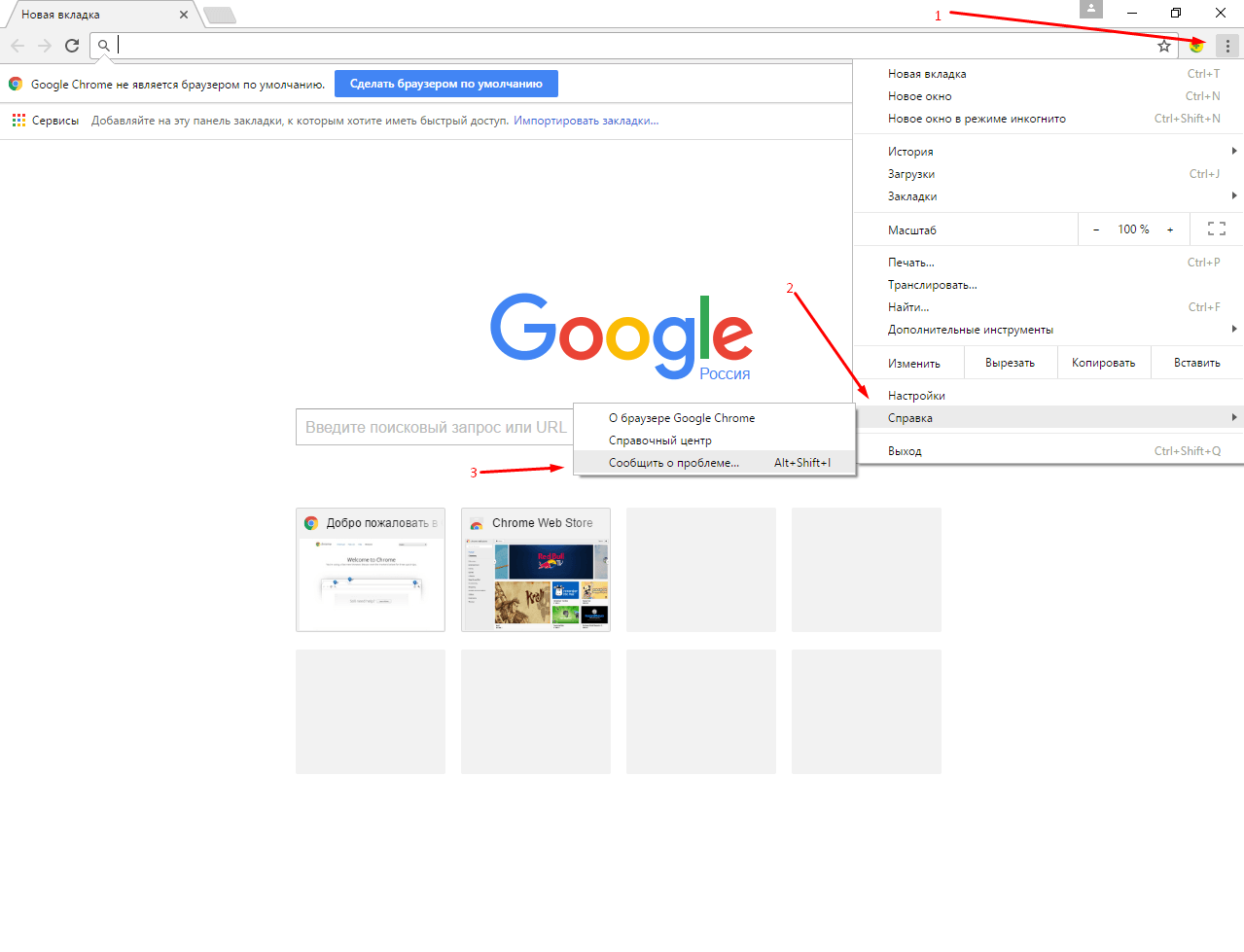
 В таком случае его потребуется закрыть через контекстное меню.
В таком случае его потребуется закрыть через контекстное меню.