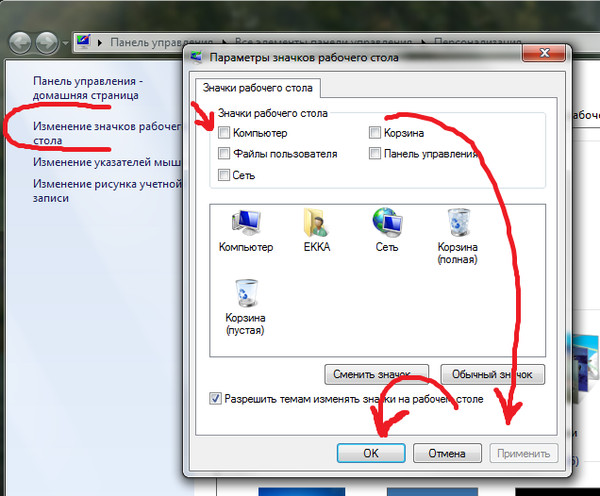Почему исчезли значки с рабочего стола и как их вернуть: Пропали все ярлыки с рабочего стола: как их вернуть
Содержание
Что делать, если пропали иконки на рабочем столе телефона
Значки телефона, контактов, смс сообщений и других программ могли пропасть с рабочего стола по одной из трех причин.
Самая распространенная причина: значки пропадают из-за переноса программ с основной памяти на флешку. Так пропадают иконки загруженных из Плей Маркета приложений: ютуб, viber (вайбер), скайп, плей маркет, фонарик.
Встроенные программы: камера, смс, трубка телефона, меню, сообщения, галереи, настройки, загрузки, вай фай и другие находящиеся в телефоне «по умолчанию» после установки ОС, по этой причине пропасть не могут.
Другая причина – нечаянное удаление или перемещение значка на другой экран или в иной раздел операционной системы.
Переместить значок телефона, контактов, смс сообщений и других программ можно случайно, особенно часто такое бывает, когда смартфон побывает в руках у ребенка.
Третья причина, перемещение иконок, в папку ранее созданную или которая создается автоматически, при наползании одного значка на другой.
Пропавшие значки в флешке.
Бывает так, что при некорректной работе операционной системы Андроид или установленных в ней программ, такое безобидное действие как, перемещение приложения с основной памяти на флешку, приводит к потери ярлыка программы на рабочем столе.
Вернуть ярлык, значок на место, помогает обратное действие: перенос программы с флешки во встроенную память телефона.
Сделать это можно по следующему пути. Настройки — Приложения — Ваше приложение — Переместить в телефон.
Если приложение уже запущено, то есть более короткий путь. Выберите нужную программу в списке запущенных программ и 2 секунды держите его пальцем. После этого появиться окно «Информация о приложении» и кнопка «Переместить в телефон».
Стоит заметить, что данная проблема потери значка зависит не от типа вставленной в телефон флешки, а от «глючности» установленного из Play Marketa приложения.
Настройка Hola Launcher.
Еще решить данную проблему помогает удаление и полная переустановка программы из Плей Маркет.![]() Желательно вытащить при этом флешку из телефона.
Желательно вытащить при этом флешку из телефона.
Встроенные в ОС программы типа: Камера, СМС, Вызовы, Контакты, Галерея, Плей Маркет, Настройки, невозможно переносить на флешку и обратно в телефон. Ярлыки этих программ пропадают с рабочего стола по другой причине.
Случайно удаленные значки.
Значок любой основной программы или приложения сторонних разработчиков всегда можно вытащить из списка установленных программ.
Раскройте список программ (кнопка круг или квадрат с точками), найдите нужную вам программу, например Контакты или Трубку телефона — вызовы. Жмите на нее 2-3 секунды. Автоматически откроется рабочий стол и на нем появиться значок этой программы. Расположите иконку приложения в удобном для вас месте.
Так можно быстро восстановить пропавший значок и поставить его на старое место.
Что делать если мобильный телефон упал вводу, искупался или был постиран в стиральной машине? Каковы шансы на его восстановление? Можно ли его просто просушить феном в домашних условиях?
подробнее.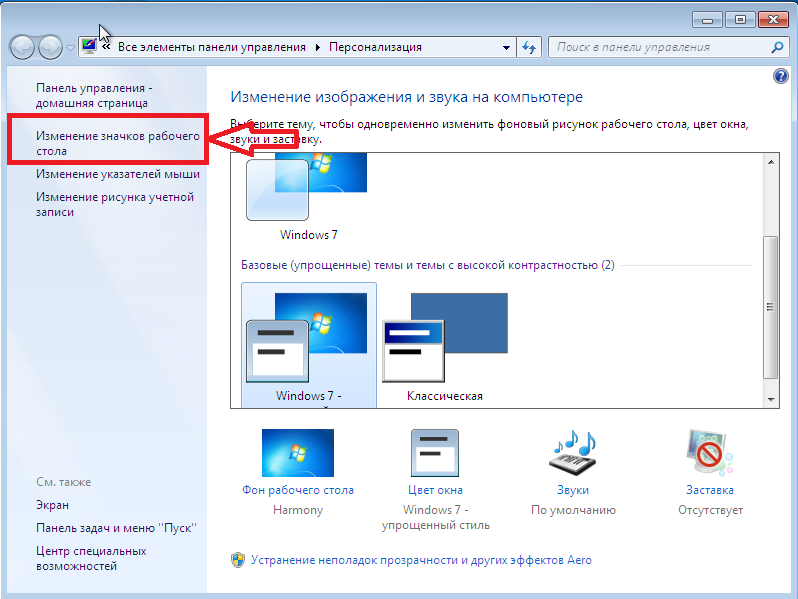 ..
..
Значок попал в папку.
Что делать если по тем или иным причинам значок пропал и вы не можете найти его программу в меню приложений. Данная проблема относится к телефонам работающих не на чистом Андроиде, а сделанных на базе MIUI прошивках, например смартфон Xiaomi и аналогичные им.
Искать пропавший ярлык следует в папках на рабочем столе.
На рабочем столе OS Android можно создавать папки и «кидать» туда ярлыки похожих по типу приложений.
Создать папку можно очень просто. Перетащите один значок на другой и бросьте его на втором значке. Автоматически создастся папка в которой будут находится два ярлыка.
Вполне возможно ранее, случайно так и произошло. Незаметно для вас вы сами или кто то другой навел один ярлык на другой и создалась папка. Или более вероятно, иконку приложения случайно «бросили» в соседнею папку.
Что делать, как найти значок? Надо открыть все папки которые есть на рабочих столах мобильного телефона и внимательно посмотреть, поискать пропавший значок.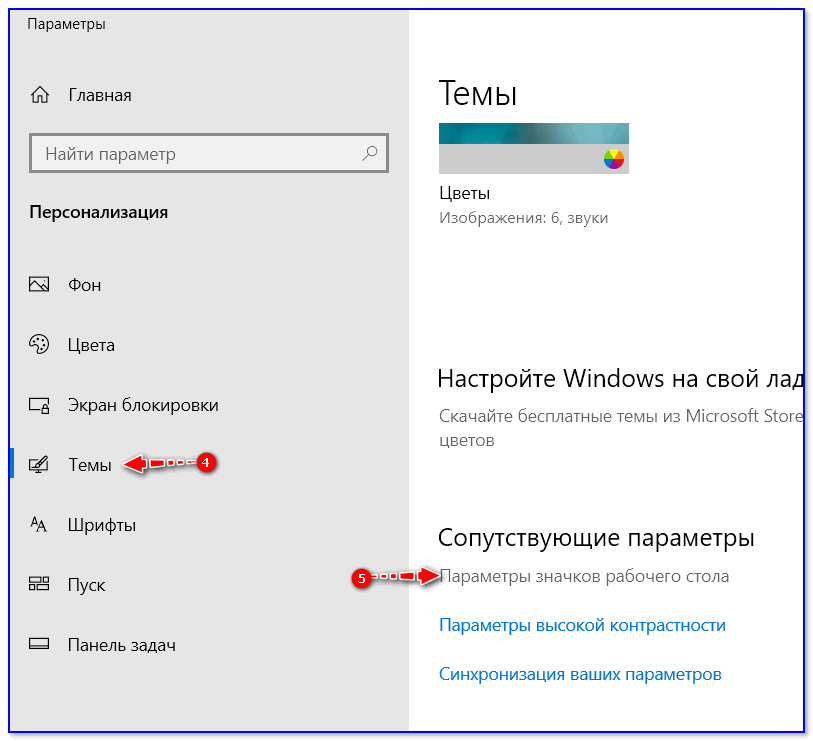
Примечание: Внимательно осматривайте экран смартфона, папку можно не заметить, она может быть похожа на ярлык.
Видео: Кнопка меню, где она? Или видео про Launcher (рабочий стол).
Видео: Кнопка меню, где она? Или видео про Launcher (рабочий стол).
Видео: Что делать если пропал ярлык с рабочего стола на Андроид?
Сортировка значков и поиск их по имени.
Вернуть пропавшие иконки можно еще одним способом, при помощи специальных приложений, которые называются лаунчеры.
Наиболее известный «Hola Launcher», который можно бесплатно скачать с официального магазина приложений Play Market.
После установки Hola Launcher на телефон, появиться возможность изменить дизайн кнопок, иконок, значков и внешний вид ОС Андроид.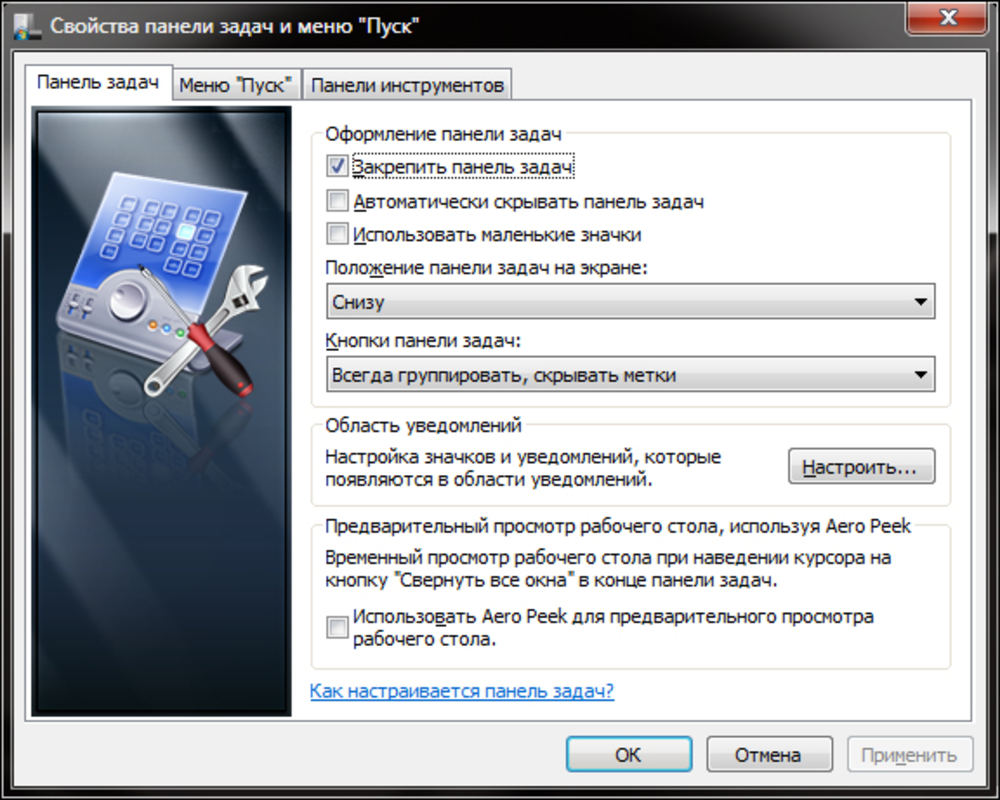 Но самое главное: появятся разные типы менюшек, через которые можно найти любое приложение, программу и вывести ее значок на рабочий стол.
Но самое главное: появятся разные типы менюшек, через которые можно найти любое приложение, программу и вывести ее значок на рабочий стол.
Видеообзор внешнего HDD HP SimpleSave 1 Tb USB
Как пользоваться Megui.
Видео урок монтаж в Sony Vegas, звук, экв�
Минусы Hola Launcher: появление в том или ином месте рекламы, которую время от времени приходится закрывать.
Дополнительные возможности Hola Launcher: эта программа оптимизирует быстродействие операционной системы и позволяет быстро очищать оперативную память мобильного устройства.
Подробнее о темах для смартфона и разных типах лунчерах, можно прочитать здесь: ТОП Андроид тем, как работают, что улучшают, где скачать бесплатно.
Пропали приложения на Android 😭. Как вернуть?
Если вы столкнулись с проблемой, когда пропадают приложения из телефона Андроид — эта статья для вас. Здесь я собрал 8 причин и способов их исправить.
Здесь я собрал 8 причин и способов их исправить.
Если у вас часто пропадают приложения из телефона, обязательно найдите и устраните причину. С исчезанием программ на телефоне сталкивались многие пользователи, но не все знают как избавиться от этой проблемы. Ниже я перечислю причины пропадания приложений на Android и что нужно делать.
Читайте также: эффективные трюки для ускорения телефона Android
1# Вы случайно удалили иконку приложения
Экраны смартфонов очень чувствительны к прикосновению. Поэтому сначала нужно убедиться, что пропали приложения, а не их иконки или ярлыки с рабочего стола смартфона. Для этого следуйте шагам:
- Откройте на смартфоне приложение Play Маркет.
- В левом верхнем углу нажмите на иконку своего профиля.
- В раскрывшемся меню найдите пункт Управление приложениями и устрйоством и нажмите на него.

- Теперь выберите пункт Установленные.
- Посмотрите есть ли в списке пропавшее приложение.
Вы случайно удалили иконку приложения
Если приложение не пропало, то вы найдете его в общем списке установленных программ. Для того, чтобы иконки приложений не удалялись, установите автоматическую блокировку экрана. Она находится в настройках экрана или энергосбережения.
2# Вирус удаляет приложения
Бывают такие вирусы и трояны, которые могут собирать, менять и даже отправлять её своему хозяину. Они также могут удалять со смартфона программы, а потом запрещают их установку. Поэтому второй совет — проверьте смартфон на наличие вирусов, подключив его к компьютеру и дать команду своему антивуснику проверить устройство.
После проверки поставьте в смартфон программу антивирус и проверьте телефон еще раз с его помощью. Если антивирус не может удалить вирус, придется сбросить телефон на заводские настройки.
3# Проблема на стороне разработчика приложения
Не все приложения разрабатывают профессиональные программисты. Разработчик мог допустить ошибку, из-за чего после установки приложения его иконка пропадает. Зайдите в Play Маркет и посмотрите там отзывы, если там много отзывов по этому поводу, то ваш смартфон тут не причем.
Разработчик мог допустить ошибку, из-за чего после установки приложения его иконка пропадает. Зайдите в Play Маркет и посмотрите там отзывы, если там много отзывов по этому поводу, то ваш смартфон тут не причем.
Подождите пока разработчик исправит проблемы в своей программе и выпустит новую версию, если обновление не выходит долгое время я рекомендую найти другую аналогичную программу. В Play Маркете миллионы программ, я думаю вы легко найдете альтернативу.
4# Ошибка SD-карты
Есть такие программы, которые устанавливаются на SD-карту. Если она испорчена, то программы могут исчезать. Обычно это происходит после перезагрузки смартфона. Также бывает, что иконки не отвечают и программы не запускается. Решить обе эти проблемы можно такими способами:
- Купить более современную карту памяти от проворного производителя. Это способ также поможет избавиться от тормозов при использовании приложения, благодаря тому, что карта будет иметь больше скорость.
- Отформатируйте карту памяти, а затем заново установите приложение.

- Перенесите приложение в память телефона. Этот способ самый лучший, и большинства пользователей приложения перестаю исчезать.
Конечно, это не 100% способы и могут не сработать. Так как SD-карта может работать с ошибками из-за сбоя в системе АНдроид на смартфоне. Тогда приходим к следующему пункту.
5# Ошибка в системе Андроид
Если у вас исчезли приложения после обновления системы, это ошибка при обновлении смартфона. Обычно в результате такого сбоя программы никуда не деваются, просто удаляются иконки с рабочего стола смартфона. Решить эту проблему можно так:
- зайдите в настройки своего смартфона
- найдите и выберите пункт Восстановление и сброс
- выберите откуда восстановить данные (в большинстве случаев это облачное хранилище, но резервная копия может быть и в памяти устройства).
После того как телефон восстановиться из резервной копии, попробуйте опять обновить Андроид. Если система обновиться корректно, то все иконки программ вернуться на место.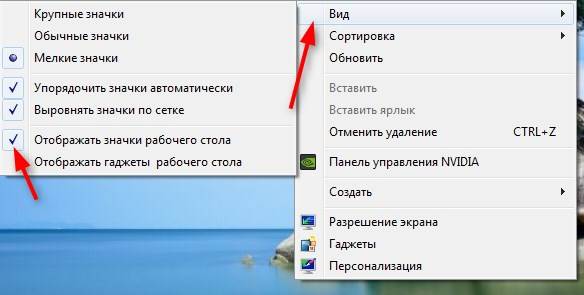
6# Приложение переместили
После перемещения программы с памяти телефона на SD-карту, с рабочего стола обычно исчезает иконка этого приложения. Также бывает, что иконка осталась но она ссылается на старое место приложения из-за чего оно не запускается.
Чтобы избежать таких ошибок, лучше всего переустановить программу на SD-карту, а не перемещать её.
7# Во всем виноват лаунчер
У всех телефонов на Андроид есть лаунчер. Это оболочка с её помощью удобно запускать программы и управлять смартфоном. Однако часто пользователей не устраивает стандартный лаунчер и они меняют его, например, на лаунчер из этого списка лучших лаунчеров. После установки стороннего лаунчера иконки программ могут быть перемещены или сгруппированы по папкам. Вернуть пропавшие иконки можно только переключившись обратно на родной лаунчер.
Если не хотите обратно возвращаться на родной лаунчер, просто изучите его. Некоторые из лаунчеров собирают похожие приложения в папки, чтобы сделать рабочий стол более удобным.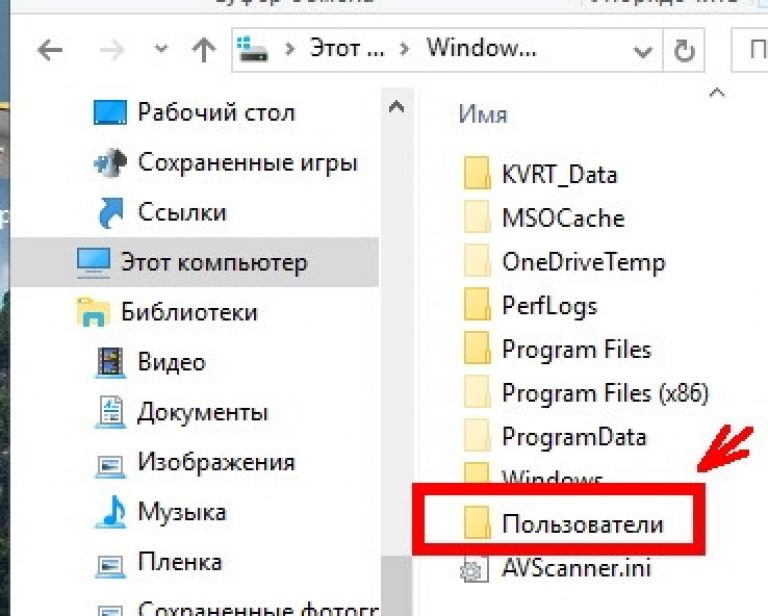 Походите по папкам скорей всего потерянное приложение в одной из них. После того как найдет, просто перетащите его обратно на рабочий стол.
Походите по папкам скорей всего потерянное приложение в одной из них. После того как найдет, просто перетащите его обратно на рабочий стол.
8# Ни чего не помогает
Если вы не нашли приложений в папках, вернули родной лаунчер, а исчезнувшие приложения не появилось. Единственное, что остается это сбросить настройки до заводских. О том как сбросить настройки смотрите на этой странице.
Заключение
В этой статье мы разобрали 8 способов решить проблему с пропавшими приложениями или их пропавшими иконками в смартфонах Андроид. Если у вас остались вопросы или вы хотите дать свой дельный совет пишите в комментариях. Обязательно делитесь этой страницей в социальных сетях.
Это нужно знать: Как удалить приложения с телефона Android?
Рекомендуемые статьи
Похожие посты
Не пропустите
[11 исправлений] Как восстановить значки на рабочем столе в Windows 10 и 11?
Ярлыки на рабочем столе обеспечивают быстрый доступ к тем приложениям или утилитам, которые мы часто используем, значительно экономя время и упрощая шаги при работе с компьютером.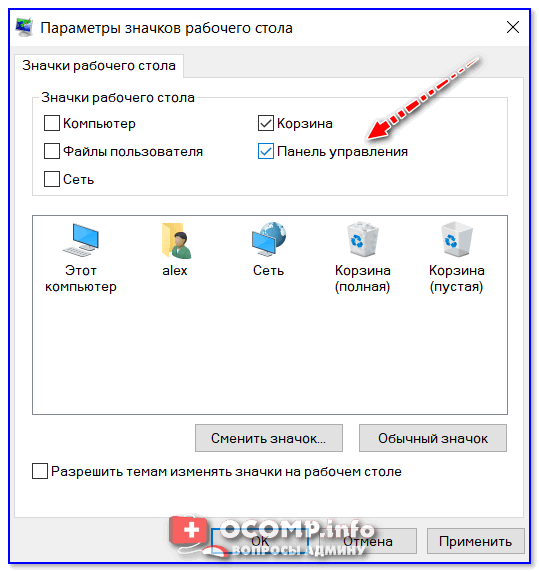 Дело в том, что довольно много пользователей ПК сообщили, что каким-то образом потеряли значки на рабочем столе. Исчезнувшие значки на рабочем столе, видимо, доставят нам много неудобств.
Дело в том, что довольно много пользователей ПК сообщили, что каким-то образом потеряли значки на рабочем столе. Исчезнувшие значки на рабочем столе, видимо, доставят нам много неудобств.
Вот для чего эта статья. Чтобы решить эту досадную проблему, здесь собраны 11 советов о том, как восстановить значки на рабочем столе в Windows 10 и 11, чтобы предоставить наиболее полное руководство.
- Часть 1. Как восстановить значки на рабочем столе в Windows 10 и 11?
- Часть 2. Как восстановить папки/файлы рабочего стола в Windows 10 и 11?
Как восстановить значки на рабочем столе в Windows 10 и 11?
1# Восстановить значки на рабочем столе из OneDrive
Один реальный случай в сообществе Microsoft описан так: «Я вошел в OneDrive и обновил свой компьютер, затем нажал «Остановить синхронизацию», после чего все значки с моего рабочего стола исчезли». Если у вас есть такой же или похожий вопрос, как восстановить значки рабочего стола из OneDrive?
Имейте в виду, что когда резервное копирование папки OneDrive на ПК для рабочего стола отключено, экран компьютера переключится с отображения папки рабочего стола, расположенной по адресу C:\Users\username\OneDrive\Desktop , на отображение папки по адресу C: \Пользователи\имя пользователя\Рабочий стол .
Таким образом, вы можете вернуть значки на рабочий стол, просто перейдя в папку «Рабочий стол» в папке OneDrive и переместив содержимое в папку «Рабочий стол» по адресу C:\Users\username\Desktop .
2 # Включите «Показывать значки на рабочем столе»
Если все значки на рабочем столе исчезают в Windows 10/11, возможно, видимость значков на рабочем столе была отключена случайно. Ниже приведены шаги, чтобы легко включить «Показывать значки на рабочем столе».
- Щелкните правой кнопкой мыши любое пустое место на рабочем столе.
- Выберите вариант просмотра.
- Установите флажок «Показывать значки на рабочем столе».
3# Проверить настройки значков на рабочем столе
Если на рабочем столе отсутствует только часть системных значков, таких как «Этот компьютер», «Корзина», «Панель управления», «Сеть» и т. д., эти значки могли быть отключены в окне «Параметры значков на рабочем столе». .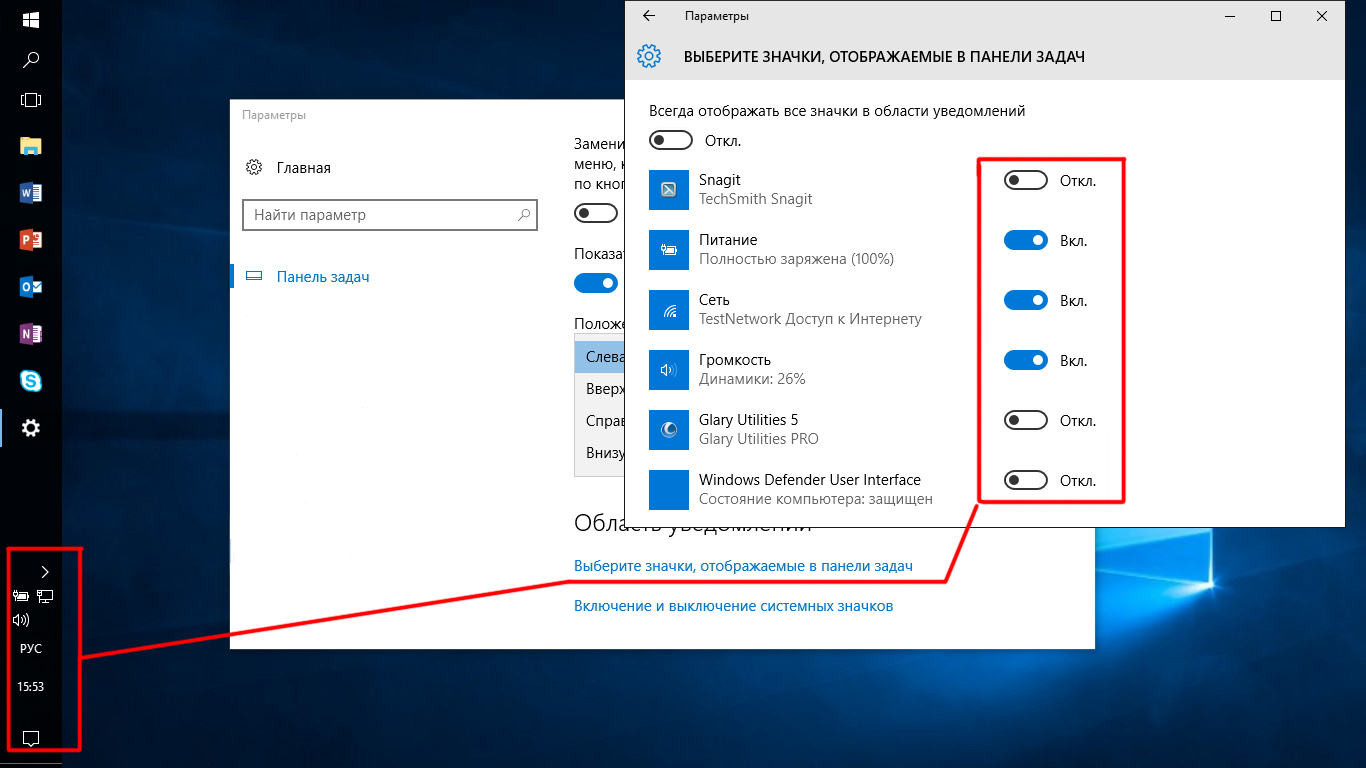 Чтобы вернуть значки на рабочий стол, следуйте инструкциям ниже.
Чтобы вернуть значки на рабочий стол, следуйте инструкциям ниже.
- Перейдите в меню «Пуск» > нажмите «Настройки», чтобы запустить это приложение.
- Выберите «Персонализация» > «Темы».
- В разделе «Связанные параметры» выберите «Параметры значка на рабочем столе».
- В настройках значков на рабочем столе отметьте определенные флажки, чтобы включить системные значки, которые вы хотите видеть на рабочем столе. Нажмите «Применить» и «ОК», чтобы сохранить изменения.
4# Отключить режим планшета
Устройства с сенсорным экраном всегда имеют 2 типа режимов экрана: режим планшета и режим рабочего стола. Если режим планшета включен, некоторые значки на рабочем столе будут скрыты, чтобы сделать ПК более удобным для сенсорного управления. Вот как исправить неправильное отображение значков на рабочем столе в Windows 10/11, отключив режим планшета.
- Щелкните Пуск > Настройка > Система.
- На левой боковой панели отключите режим планшета.

- Перезагрузите компьютер, чтобы проверить, устранена ли ошибка отсутствия значков на рабочем столе.
5# Перестроить кеш значков
Другой возможный способ восстановить значки на рабочем столе Windows 10/11 — перестроить кеш значков. В этом методе будет использоваться программа командной строки, включающая несколько разных командных строк. Просто внимательно проверяйте следующие инструкции шаг за шагом, так как любые незначительные изменения, внесенные в команды, потенциально могут вызвать больше проблем.
- Нажмите Windows + R, чтобы открыть окно «Выполнить».
- Введите «cmd» > нажмите Enter, чтобы запустить командную строку.
- Введите следующие командные строки и нажимайте Enter между каждой новой строкой.
- тасккилл /F /IM explorer.exe
- cd / %userprofile%\AppData\Local
- атрибут -h IconCache.db
- файла IconCache.
 db
db - запустить проводник.exe
- Перезагрузите систему Windows, чтобы проверить, правильно ли отображаются исчезнувшие значки на рабочем столе.
6 # Выполнить сканирование SFC
Если проблема с потерянными значками на рабочем столе вызвана повреждением системных файлов в Windows 10/11, вы можете попробовать запустить сканирование SFC, чтобы восстановить значки на рабочем столе. Сканирование SFC также называется средством проверки системных файлов. Это инструмент Windows, установленный по умолчанию для устранения поврежденных проблем. Вот как этого добиться.
- Запустите CMD от имени администратора.
- Введите SFC/scannow > нажмите Enter.
- SFC начнет сканировать и восстанавливать любые проблемные файлы на вашем ПК. После завершения восстановления перезагрузите компьютер, чтобы проверить, появляются ли отсутствующие значки на рабочем столе.

7# Проверьте настройки групповой политики
Кроме того, после того как значки на рабочем столе будут отключены в редакторе локальной групповой политики, вы наверняка не сможете управлять значками или получать к ним доступ в обычном режиме. В этом случае мы должны отключить параметр «Скрыть и отключить все элементы на рабочем столе», чтобы мы могли правильно восстановить значки на рабочем столе.
- Нажмите Windows + R, чтобы запустить утилиту «Выполнить» на вашем ПК.
- Введите gpedit.msc > нажмите «ОК», чтобы открыть редактор локальной групповой политики.
- Перейдите в «Конфигурация пользователя» > «Административные шаблоны» > «Рабочий стол».
- Найдите политику «Скрыть и отключить все элементы на рабочем столе» > дважды щелкните по ней.
- Выберите «Не настроено» или «Отключено».
- Наконец, выберите «Применить», а затем кнопку «ОК».
8 # Запустить восстановление системы
Если значки исчезли с рабочего стола в Windows 10 или 11 после обновления конфигурации ПК или установки нового приложения, решением может быть выполнение восстановления системы для восстановления Windows до предыдущего состояния.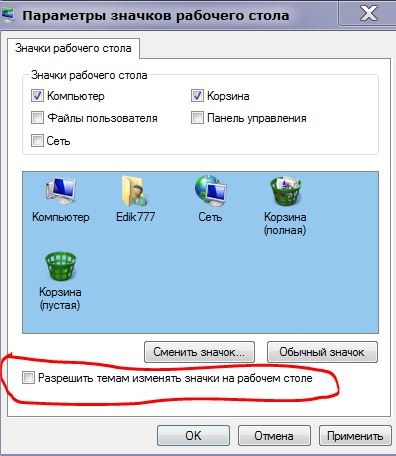 где значки на рабочем столе все еще присутствуют. Давайте рассмотрим шаги по восстановлению значков на рабочем столе в Windows 10/11, запустив восстановление системы.
где значки на рабочем столе все еще присутствуют. Давайте рассмотрим шаги по восстановлению значков на рабочем столе в Windows 10/11, запустив восстановление системы.
- Щелкните правой кнопкой мыши меню «Пуск» > выберите «Выполнить».
- Введите rstrui.exe в поле > нажмите «ОК», чтобы войти в «Восстановление системы».
- Нажмите «Далее», чтобы продолжить.
- Выберите точку восстановления до исчезновения значков на рабочем столе> нажмите «Далее».
- Подтвердите выбранную точку восстановления > нажмите «Готово», чтобы начать восстановление системы.
- Надеемся, что после завершения восстановления системы значки на рабочем столе будут восстановлены.
9# Обновление версии Windows
Обновление версии Windows рассматривается как всемогущий способ исправить все виды системных проблем на нашем ПК. К счастью, многие пользователи также доказали, что эта практика способна вернуть значки на рабочем столе в Windows 10/11. Вот руководство.
Вот руководство.
- Перейдите в меню «Пуск» > «Настройки».
- Выберите вкладку «Обновление и безопасность».
- В разделе Центр обновления Windows щелкните Проверить наличие обновлений.
- Если найдено какое-либо обновление, нажмите кнопку «Установить», чтобы загрузить новую версию Windows 10/11.
10# Сброс ОС Windows
Аналогичным образом, сброс системы Windows также является эффективным способом решения некоторых проблем, возникающих на вашем устройстве. Как восстановить значки на рабочем столе через сброс ОС Windows? Читай дальше.
- Выберите «Пуск» > «Настройки» > «Восстановление».
- Нажмите «Сбросить ПК» в разделе «Параметры восстановления».
- Выберите между «Сохранить мои файлы» или «Удалить все».
- Следуйте инструкциям на экране, чтобы выполнить сброс ПК.
11# Добавление значков на рабочий стол вручную
До сих пор, если ни один из приведенных выше советов не помогает восстановить значки на рабочем столе в Windows 10/11, наша последняя мера заключается в добавлении ярлыков на рабочий стол вручную. Процесс восстановления довольно прост. Давайте начнем.
Процесс восстановления довольно прост. Давайте начнем.
- Выберите меню «Пуск» > «Все приложения».
- Найдите нужное приложение.
- Перетащите приложение из списка на рабочий стол. Теперь значок ярлыка на рабочем столе снова отображается.
Как восстановить папки/файлы рабочего стола в Windows 10 и 11?
Предположим, что вам не удалось восстановить отсутствующие значки на рабочем столе в самом конце, потерянные папки или файлы на рабочем столе также могут прийти с вами. Что касается восстановления удаленных/потерянных файлов на рабочем столе в Windows 10 или 11, вам всегда следует уделять особое внимание специальной программе восстановления данных.
Здесь мы настоятельно рекомендуем вам Cisdem Data Recovery для Windows. Благодаря передовому алгоритму и сильной команде разработчиков это первоклассное программное обеспечение обеспечивает довольно высокий уровень успешного восстановления. Cisdem может извлекать файлы рабочего стола более чем 1000 типов, таких как документы, фотографии, видео, аудио, архивы, сообщения электронной почты и т.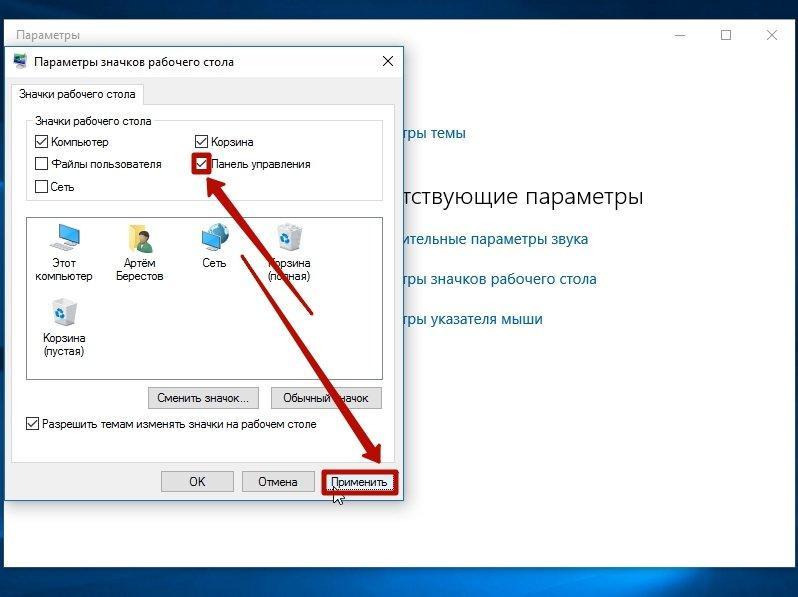 д.
д.
Основные возможности Cisdem Data Recovery:
- Восстановление папок/файлов с рабочего стола, в частности
- Поддержка восстановления ПК, восстановления SD-карты, восстановления NAS, восстановления после сбоя и т. д.
- Восстановление поврежденных видео, фотографий и документов
- Поддержка восстановления данных с внутреннего диска ПК, USB-накопителя, цифровой камеры, жесткого диска и т. д.
- Быстрое сканирование и расширенное сканирование применяются для поиска большинства файлов
- Предварительный просмотр файлов рабочего стола перед восстановлением
- Совместимость с Windows 11/10/8/7/XP
Как восстановить папки/файлы рабочего стола в Windows 10/11 с помощью Cisdem?
- Загрузите и установите Cisdem Data Recovery для Windows на свой ПК.
Скачать бесплатно Windows 11/10/8/7 - Откройте эту программу > выберите «Восстановление ПК» > переместите на рабочий стол > нажмите «Сканировать», чтобы начать.

- После сканирования просмотрите папки или используйте фильтры, чтобы быстро найти отсутствующие файлы на рабочем столе.
- Выберите нужные данные и нажмите «Восстановить», чтобы вернуть их обратно на ПК с Windows 10/11.
Конни Уисли
Конни пишет для Mac продуктивные и служебные приложения с 2009 года. Каждый обзор и решение основаны на ее практических тестах, она всегда энергична и заслуживает доверия в этой области.
Популярные статьи
Как успешно восстановить отформатированную SD-карту? (Включены Mac, Windows или Android)
Восстановление пустой SD-карты: исправление того, что SD-карта пуста или имеет неподдерживаемую файловую систему
Как восстановить данные с внешнего жесткого диска Seagate, который не обнаруживает
приложений исчезают с главного экрана вашего iPhone и Android? Вот исправление
Это несколько сбивает с толку, когда вы не можете найти значки своих любимых приложений на главном экране. Это даже легко, если вы можете вспомнить название пропавшего приложения. Но иногда вы просто замечаете разрыв между сетками ваших приложений, оставляя вас с неуверенностью в отсутствующем приложении. Если значки приложений продолжают исчезать на вашем устройстве Android или iPhone, это может быть вызвано рядом причин. Но с другой стороны, это то, что вы можете исправить в кратчайшие сроки. В этой статье показано, как восстановить отсутствующие приложения на телефоне.
Это даже легко, если вы можете вспомнить название пропавшего приложения. Но иногда вы просто замечаете разрыв между сетками ваших приложений, оставляя вас с неуверенностью в отсутствующем приложении. Если значки приложений продолжают исчезать на вашем устройстве Android или iPhone, это может быть вызвано рядом причин. Но с другой стороны, это то, что вы можете исправить в кратчайшие сроки. В этой статье показано, как восстановить отсутствующие приложения на телефоне.
Содержание
- Часть 1. Почему приложения отсутствуют на главном экране?
- Часть 2. Как вернуть исчезающие значки приложений на главный экран?
- Часть 3. Как восстановить отсутствующие приложения на Android
- Способ 1. Повторно добавьте отсутствующее приложение на главный экран
- Способ 2. Показать отсутствующее приложение
- Способ 3. Проверьте морозильник/отключенные приложения
- Метод 4. Сброс настроек Launcher
- Часть 4.
 Как вернуть значок моего приложения на главный экран на Iphone?
Как вернуть значок моего приложения на главный экран на Iphone?- Способ 1. Восстановить скрытые домашние экраны
- Способ 2. Повторно добавьте приложения на главный экран
- Способ 3. Переустановите отсутствующее приложение
Часть 1. Почему приложения отсутствуют на главном экране?
Приложения могут пропадать с главного экрана по многим причинам. Что касается пользователей Android, наиболее распространенная причина заключается в том, что вы (или кто-то другой) удалили значок приложения с главного экрана вручную. На большинстве устройств Android пользователи могут просто вытащить приложение, нажав и удерживая его до 9Значок 0019 X над экраном. Другим нужно сначала нажать и удерживать значок приложения, а затем нажать «Удалить» на экране. Это так просто.
Мало того, вы могли случайно отключить приложение или скрыть его из панели запуска. Некоторые телефоны, такие как TECNO, Infinix и itel, также имеют надежную функцию «Заморозка», которая позволяет замораживать приложения по вашему желанию. Замороженное приложение не будет запускаться, отправлять уведомления и даже отображаться на главном экране, пока вы его не разморозите. Более того, ваш лаунчер может играть с вами в прятки.
Замороженное приложение не будет запускаться, отправлять уведомления и даже отображаться на главном экране, пока вы его не разморозите. Более того, ваш лаунчер может играть с вами в прятки.
А для пользователей iPhone вы, вероятно, столкнетесь с отсутствием приложений после обновления до iOS 14. Это не ошибка. Это из-за новой библиотеки приложений, которая служит ящиком приложений для пользователей iPhone. Другие причины включают удаление приложений с главного экрана вручную или их удаление.
Часть 2. Как вернуть исчезающие значки приложений на главный экран?
Теперь, когда вы знаете, почему приложения отсутствуют на главном экране, их легко восстановить. Во-первых, мы предлагаем вам перезагрузите телефон , прежде чем продолжить работу с решениями, которые мы собираемся предоставить ниже. Исчезновение приложений на вашем телефоне может быть временным программным сбоем, который можно исправить, перезагрузив телефон. После этого обратитесь к следующему разделу ниже, чтобы восстановить отсутствующие приложения на вашем телефоне Android, или перейдите к последнему, если вы являетесь пользователем iPhone.
Часть 3. Как восстановить отсутствующие приложения на Android
Способ 1. Повторно добавьте отсутствующее приложение на главный экран
Быстрый способ убедиться, что вы не удалили приложение, — проверить панель приложений и снова добавить значок приложения на главный экран. Сделать это тоже довольно просто. В большинстве средств запуска Android вам нужно найти приложение в ящике, затем нажать и удерживать его и перетащить на главный экран. Если вы используете телефон TECNO или Infinix, процесс идет с другой стороны. Вам нужно найти приложение в ящике, нажать и удерживать его и нажать «Отправить на рабочий стол». После этого значок появится на главном экране. Затем вы можете переместить его куда угодно.
Способ 2. Показать отсутствующее приложение
Если вы не можете найти значок отсутствующего приложения в панели приложений, это означает, что оно либо скрыто, либо отключено, либо удалено. Я предположил, что приложение не удалено, оно может быть среди скрытых приложений в вашей программе запуска, поскольку большинство программ запуска позволяют скрывать приложения от отображения на вашем устройстве. Итак, если вы раньше скрывали приложения, проверьте скрытую папку на наличие отсутствующего приложения.
Я предположил, что приложение не удалено, оно может быть среди скрытых приложений в вашей программе запуска, поскольку большинство программ запуска позволяют скрывать приложения от отображения на вашем устройстве. Итак, если вы раньше скрывали приложения, проверьте скрытую папку на наличие отсутствующего приложения.
Если вы не знакомы с этим, его легко найти в вашем лаунчере:
- Нажмите и удерживайте в любом месте на главном экране, чтобы отобразить меню запуска.
- Нажмите Настройки рабочего стола или Настройки запуска.
- К настоящему времени вы должны увидеть настройки программы запуска, перейдите в настройки, чтобы найти параметр для скрытия приложений . Если вы вообще скрыли какое-либо приложение, вы сможете отобразить его оттуда.
- В программах запуска TECNO и Infinix вы можете просто провести двумя пальцами вверх , чтобы просмотреть скрытые приложения.

Узнайте, что делать, если приложение на вашем телефоне Tecno продолжает давать сбой.
Способ 3. Проверьте морозильник/отключенные приложения
Как было сказано ранее, вы могли по незнанию отключить или заморозить отсутствующее приложение, поэтому оно не отображается на главном экране. Однако отключение/замораживание приложения не равнозначно его удалению, а это означает, что вы всегда можете повторно включить его при необходимости.
Как снова включить приложение
- Перейдите к Настройки > Приложения и уведомления > Просмотреть все приложения.
- Вы увидите раскрывающуюся вкладку с названием «Все приложения» в верхней части экрана. Коснитесь его и выберите «Отключенные приложения».
- Если отсутствующее приложение находится среди отключенных, коснитесь его и нажмите « Включить» под экраном.
Как разморозить приложение на телефонах TECNO и Infinix.
- Сначала нажмите и удерживайте любое место на главном экране и нажмите «Настройка рабочего стола».
- Коснитесь «Другие настройки» и убедитесь, что «Морозильник» включен. Затем вернитесь на главный экран.
- На главном экране нажмите на «Морозильник»
- Если вы найдете какое-либо из отсутствующих приложений, коснитесь его и выберите «ОК» под экраном, чтобы разморозить его. Приложение уже должно отображаться на вашем экране.
Способ 4. Сбросьте настройки Launcher
Подождите… это действительно приложение на вашем телефоне или вы удалили его по ошибке? Это стоит проверить, прежде чем приступать к сбросу настроек лаунчера. Возможно, вы удалили приложение, поэтому пытаетесь переместить его на главный экран. Если бы не вы, то мог бы кто-то другой.
Чтобы проверить, есть ли приложение на вашем телефоне, зайдите в Play Маркет и найдите его.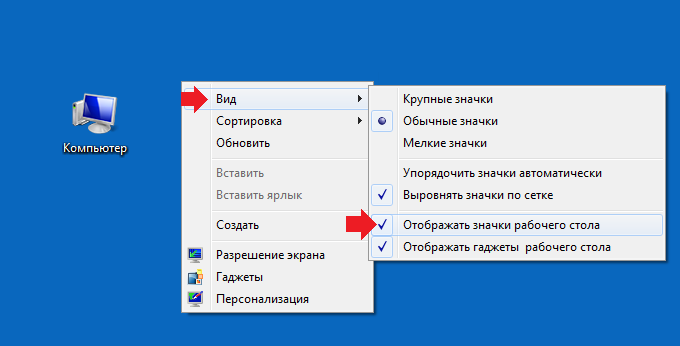 Если вы видите большую кнопку «Установить» под названием приложения, это означает, что вы его удалили. Просто установите его и добавьте значок приложения на главный экран вручную.
Если вы видите большую кнопку «Установить» под названием приложения, это означает, что вы его удалили. Просто установите его и добавьте значок приложения на главный экран вручную.
Если приложение все еще установлено, но не отображается в вашей программе запуска, возможно, ваша программа запуска работает некорректно. Сброс его часто может решить такие проблемы. Однако вы потеряете макет рабочего стола и другие настройки, но вы всегда сможете начать заново.
- Перейдите к Настройки > Приложения и уведомления > Просмотреть все приложения.
- Найдите свой лаунчер в списке и выберите его. Например, TECNO по умолчанию использует HiOS Launcher .
- После нажатия на панель запуска выберите Хранилище и кэш на экране.
- Наконец, нажмите Очистить хранилище , чтобы сбросить настройки браузера.
Теперь вы должны видеть все свои приложения. Начните настройку домашнего экрана, добавив новые значки приложений.
Часть 4. Как вернуть значок моего приложения на главный экран на Iphone?
Способ 1. Восстановление скрытых домашних экранов
С введением библиотеки приложений в iOS 14 пользователи iPhone теперь могут скрывать целую страницу или страницы на главном экране. Это поможет вам избавиться от беспорядка на главном экране, отображая все приложения в библиотеке приложений. Итак, если вы раньше скрывали страницу на главном экране, возможно, там находится отсутствующее приложение, которое вы ищете.
Еще одна особенность скрытия страниц домашнего экрана в iOS 14 заключается в том, что недавно установленные приложения не будут отображаться на вашем экране. Они будут перемещены в отдельную папку «Загрузки» в библиотеке приложений. Если это так, все, что вам нужно для восстановления отсутствующих приложений, — это отобразить скрытую страницу.
Вот как:
- Откройте редактор главного экрана на вашем iPhone.

- Нажмите на точки страницы и отметьте неотмеченные страницы.
- Наконец, нажмите Готово , когда закончите. Вы уже должны увидеть отсутствующие приложения.
Способ 2. Повторное добавление приложений на главный экран
Восстановление скрытых страниц на главном экране не означает, что вы вернете отсутствующие приложения. Если вы по ошибке удалили приложения с главного экрана перед тем, как скрыть страницу, ее восстановление не будет иметь никакого значения и не вернет искомое приложение.
В этом случае лучше всего добавить отсутствующее приложение на главный экран из библиотеки приложений. Вот как это сделать на iOS 14 и более поздних версиях:
- На главном экране проведите пальцем влево, пока не дойдете до библиотеки приложений .
- Оттуда изучите папки приложений, чтобы найти отсутствующее приложение , которое вы хотите вернуть на главный экран.

- Наконец, нажмите и удерживайте значок приложения и перетащите его в нужное место на главном экране. Вы также можете нажать и удерживать приложение и нажать «Добавить на главный экран» из всплывающего меню.
Способ 3. Переустановите отсутствующее приложение
Если отсутствующее приложение не отображается в вашей библиотеке приложений, это означает, что его больше нет на вашем устройстве. Возможно, вы удалили его неосознанно. В этом случае все, что вам нужно, это найти приложение в App Store и переустановить его. Это вернет значок приложения на главный экран и в библиотеку приложений. Между тем, вам нужно убедиться, что вы не скрыли какую-либо страницу на главном экране, иначе приложение будет отображаться только в библиотеке приложений.
Нужна дополнительная помощь? Свяжитесь с Carlcare
Какой бы ни была проблема, с которой вы не можете справиться, закажите услугу Carlcare, и мы вам поможем.
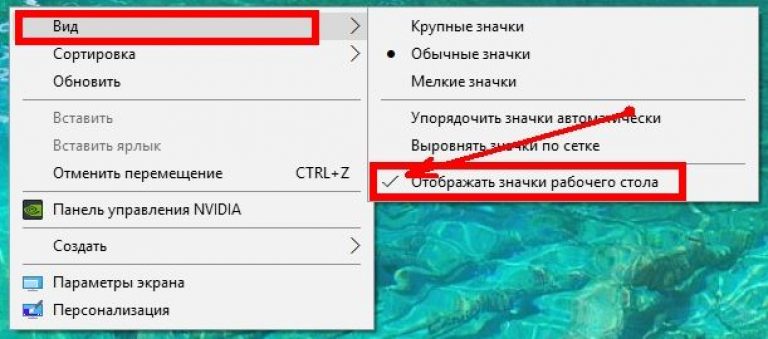


 db
db 
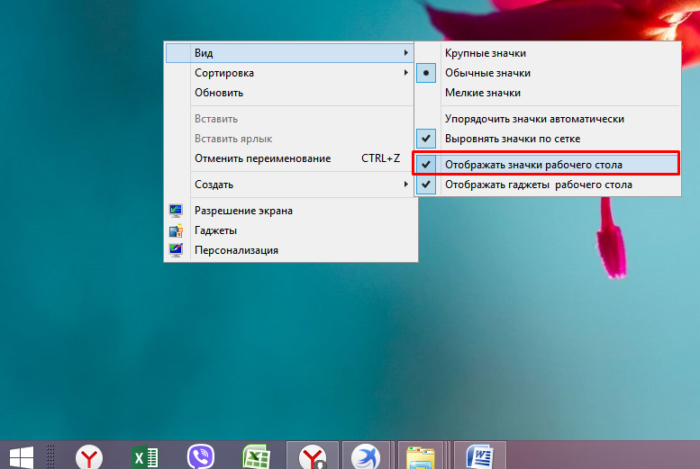
 Как вернуть значок моего приложения на главный экран на Iphone?
Как вернуть значок моего приложения на главный экран на Iphone?