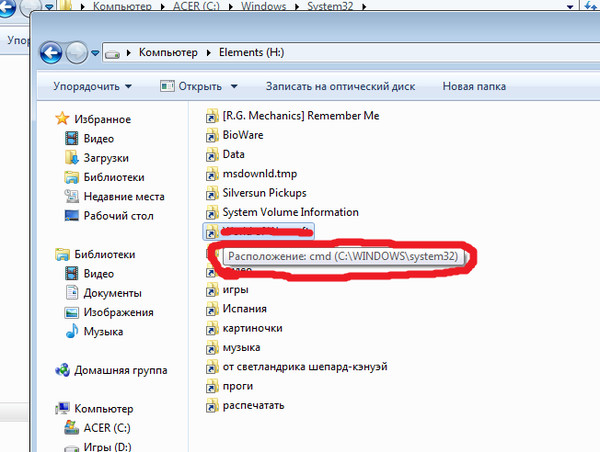Почему картинки на компьютере не открываются: Не открываются фото на компьютере Windows 7: решение
Содержание
Не открываются фото на компьютере Windows 7: решение
Распространенная проблема, возникающая на компьютере с Windows 7 — не открываются фото и картинки в популярном формате jpg и прочих. Связано это может быть с несколькими факторами, о коих и поговорим ниже, собрав всю доступную информацию о неполадке на разнообразных, посвященных компьютерной тематике, и, в частности, Windows 7, форумах.
Причинами того, что изображения на компьютере под руководством «семерки» не открываются, могут быть следующие:
- изменено расширение файлов, например, на *.exe, вследствие чего пользователь запускает скопированный с флешки или находящийся на ней вирус, вместо графического файла;
- с графическими файлами ассоциирована программа, которую юзер удалил;
- ваш аккаунт не является владельцем файлов или каталога с фото, а доступ к нему ограничен.
Ниже рассмотрим способы решения каждой проблемы в частности.
Изменено разрешение
Наверное, не нужно рассказывать, что существуют вирусы, скрывающие файлы на съемных носителях, а на место расположенных там объектов копируют себя с именами скрытых каталогов и файлов. При выполнении двойного клика по такому фото Win 7 оно не открывается, а запускается вредоносный код, выполняющий запрограммированные операции.
При выполнении двойного клика по такому фото Win 7 оно не открывается, а запускается вредоносный код, выполняющий запрограммированные операции.
Первое, что необходимо предпринять, это сканирование каталога с проблемными фото при помощи надежной антивирусной программы, к примеру, Dr.Web CureIt!.
Вторым шагом является активация опции отображения расширений для известных типов документов. Для этого выполняем несколько действий.
- Идем в «Упорядочить» в главном меню проводника Виндовс 7 и выбираем пункт «Параметры папок».
- Переходим на вкладку «Вид».
- Убираем флажок возле опции «Скрывать расширения…», как показано на скриншоте.
- Применяем изменения и проверяем расширения фото, которые не открываются.
Если все в порядке, переходим к следующему разделу.
Ассоциации графических файлов
Бывает, что программа просмотра графики в Windows 7 случайно или намеренно удаляется юзером, вследствие чего при открытии изображения ничего не происходит или появляется окно для выбора такого приложения.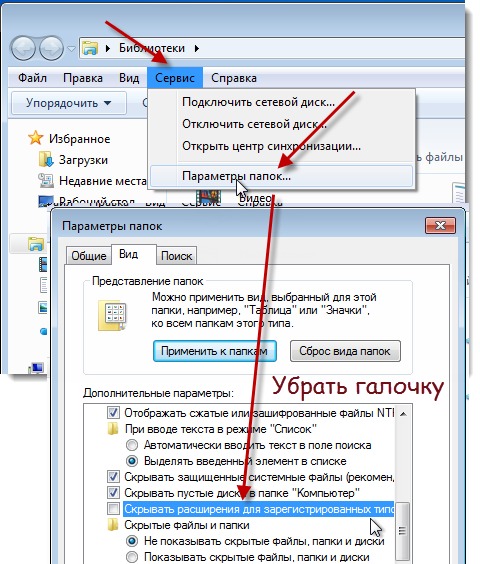
- Вызываем «Панель управления».
- Вызываем ее элемент «Программы по умолчанию».
- Жмем на ссылку «Задание приложений по умолчанию».
- Выбираем одну из последних утилит в списке – «Средство просмотра фото» и кликаем «Выбрать умолчания…».
- Отмечаем флажками типы графических файлов, которые будут открываться на компьютере с помощью стандартного средства просмотра графики.
Если предпочитаете альтернативные приложения, такие как FastStone, InfanView, XnView или прочие, и они инсталлированы на Windows 7, вместо стандартной утилиты выбирайте стороннее решение.
- Жмем сохранить и проверяем, открываются ли графические документы указанной утилитой.
Открываем доступ к фотографиям для активной учетной записи
После переустановки ОС, как правило, переименовывается и аккаунт с администраторскими правами. А если он был владельцем каких-либо данных, например, каталога с фото, в большинстве случаев другие пользователи не имеют к нему доступа (потому файлы и не открываются), если не воспользоваться одним простым приемом – замена владельца.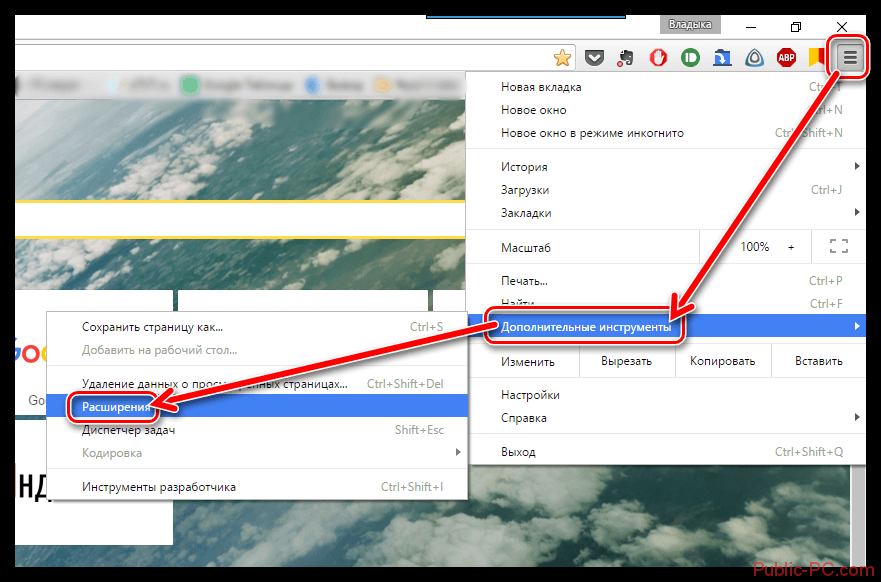
- Запускаем «Проводник» и вызываем «Параметры папок» через пункт меню «Упорядочить».
- На вкладке «Вид» деактивируем опцию «Использовать мастер общего…» и сохраняем результат.
- Вызываем «Свойства» через контекстное меню каталога с проблемными картинками, переходим во вкладку «Безопасность».
- Кликаем по кнопке «Дополнительно» и переходим во вкладку «Владелец».
- Жмем «Изменить» и выбираем свою учетную запись.
При ее отсутствии идем в «Другие пользователи…» → «Дополнительно» → «Поиск» и в его результатах выбираем требуемый аккаунт.
- Жмем «Применить», отметив функцию «Заменить владельца…», закрываем все окна при помощи кнопок «Ок» и утвердительно отвечаем на появляющиеся запросы или предупреждения, если они появятся.
Рекомендации от Microsoft
Разработчики Виндовс 7 предлагают еще один инструмент, позволяющий разрешить проблемы с воспроизведением слайд-шоу, отображением картинок, даже если они не открываются.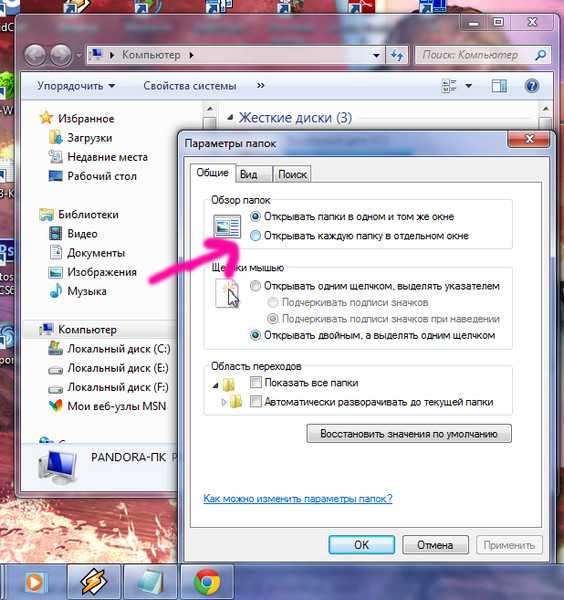 Это Launch FixIt. Он понадобится для исправления следующих неполадок:
Это Launch FixIt. Он понадобится для исправления следующих неполадок:
- невозможно установить картинку в качестве заставки;
- не включается функция предпросмотра фото;
- в эскизах и окне предпросмотра цвета картинок визуализируются в инверсном порядке;
- артефакты и прерывания меду перелистыванием слайдов.
На этом поиск проблем с отображением пиксельных изображений на компьютере можно заканчивать.
Не открываются фото на компьютере с Windows 7
Содержание
- Устраняем неполадки с открытием изображений в Windows 7
- Способ 1: Проверка расширений файлов и чистка системы антивирусом
- Способ 2: Настройка ассоциации файлов
- Способ 3: Редактирование прав доступа
- Способ 4: Проверка целостности системных файлов
- Способ 5: Редактирование параметров реестра (для Windows 7 x64)
- Вопросы и ответы
Практически каждый пользователь операционной системы Windows 7 время от времени сталкивается с необходимостью просмотра фотографий, находящихся на локальном или съемном носителе. В большинстве случаев этот процесс не вызывает вообще никаких трудностей, а встроенное средство просмотра снимков позволяет обойтись без предварительной установки стороннего программного обеспечения. Однако некоторые юзеры все-таки сталкиваются с проблемами, когда все или только определенные изображения не открываются. В рамках сегодняшней статьи мы хотим поговорить о доступных методах решения этой ситуации.
В большинстве случаев этот процесс не вызывает вообще никаких трудностей, а встроенное средство просмотра снимков позволяет обойтись без предварительной установки стороннего программного обеспечения. Однако некоторые юзеры все-таки сталкиваются с проблемами, когда все или только определенные изображения не открываются. В рамках сегодняшней статьи мы хотим поговорить о доступных методах решения этой ситуации.
Приведенные далее методы мы расставили в порядке сложности исполнения и эффективности, и сделано это было для того, чтобы вы могли быстро и легко путем перебора отыскать подходящий для себя вариант. Дать однозначный ответ по поводу решения возникшей трудности не получится, поскольку без предварительной диагностики системы здесь не обойтись. В связи с этим мы и рекомендуем начать с первого способа, постепенно переходя к следующим, если никакого результата наблюдаться не будет.
Способ 1: Проверка расширений файлов и чистка системы антивирусом
Часто в появившейся трудности оказываются виноватыми вирусы, которые по каким-либо причинам попали на компьютер.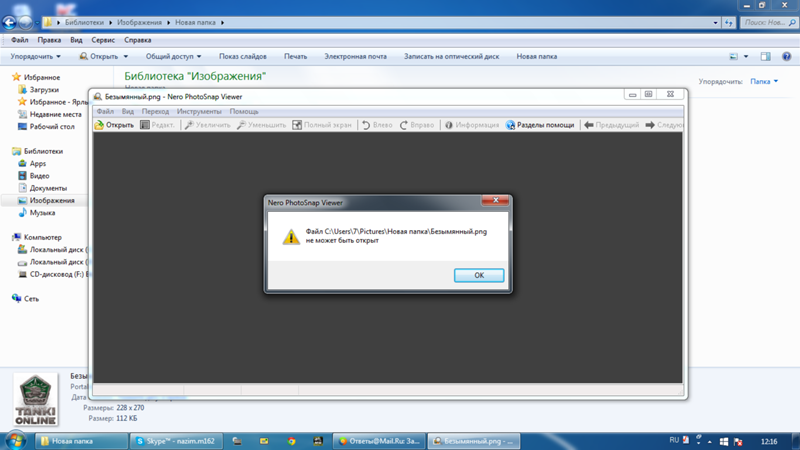 В таких случаях они шифруются под видом обычных файлов, изменяя их расширения или другие параметры. Например, при попытке запуска изображения вы только спровоцируете процесс, отвечающий за распространение вируса, но при этом сам снимок открыт не будет. Из-за этого для начала нужно проверить, какие именно форматы имеют проблемные файлы, что проще всего сделать так:
В таких случаях они шифруются под видом обычных файлов, изменяя их расширения или другие параметры. Например, при попытке запуска изображения вы только спровоцируете процесс, отвечающий за распространение вируса, но при этом сам снимок открыт не будет. Из-за этого для начала нужно проверить, какие именно форматы имеют проблемные файлы, что проще всего сделать так:
- Откройте меню «Пуск» и в списке справа выберите пункт «Панель управления».
- Здесь вас интересует раздел «Параметры папок».
- В открывшемся окне переместитесь на вкладку «Вид».
- Опуститесь вниз по списку «Дополнительные параметры» и снимите галочку со строки «Скрывать расширения для зарегистрированных типов файлов».
- Примените изменения и закройте окно.
- Теперь вы можете открыть директорию, где хранятся фото, чтобы ознакомиться с типом каждого из них. Если вдруг что-то не соответствует стандартным параметрам изображений (PNG, JPEG, JPG и другие), придется прибегнуть к помощи антивируса.

Вы можете задействовать установленную на компьютере защиту или подобрать любое другое программное обеспечение по борьбе с вредоносными элементами. После окончания сканирования на экране появится информация о найденных и удаленных вирусах. Зараженные файлы иногда восстанавливаются, но если они были сильно повреждены, придется расстаться со снимками. Детальные инструкции по выполнению этой задачи ищите в материале далее.
Подробнее: Борьба с компьютерными вирусами
Способ 2: Настройка ассоциации файлов
Самый банальный и простой совет, который появляется при возникновении подобных неполадок — проверка ассоциации объектов. Вполне вероятна ситуация, когда по каким-то причинам средства просмотра изображений просто перестают корректно взаимодействовать с существующими медиафайлами, игнорируя их расширение. Тогда придется вручную проверить и изменить параметры через «Панель управления».
- Находясь в данном меню, нажмите по «Программы по умолчанию».

- Здесь щелкните по варианту «Задание программ по умолчанию».
- Слева выберите установленное средство просмотра. Если вы пользуетесь стандартным софтом, выделите его.
- Для проверки текущих типов файлов кликните по «Выбрать умолчания для этой программы».
- Отметьте галочками все пункты, если какие-то из них или все отсутствуют, а затем нажмите на «Сохранить».
- После этого повторно назначьте этот инструмент средством по умолчанию, кликнув по специальной кнопке.
Теперь можно смело переходить к тестированию просмотра фото. Перезагружать ПК при этом не обязательно, поскольку изменения вступают в силу в текущем сеансе.
Способ 3: Редактирование прав доступа
С ошибкой об отсутствии необходимых прав при открытии изображений в основном сталкиваются пользователи, только что установившие операционную систему. Дело в том, что иногда объектам присваивается определенный владелец, а это влечет за собой наложение определенных ограничений доступа.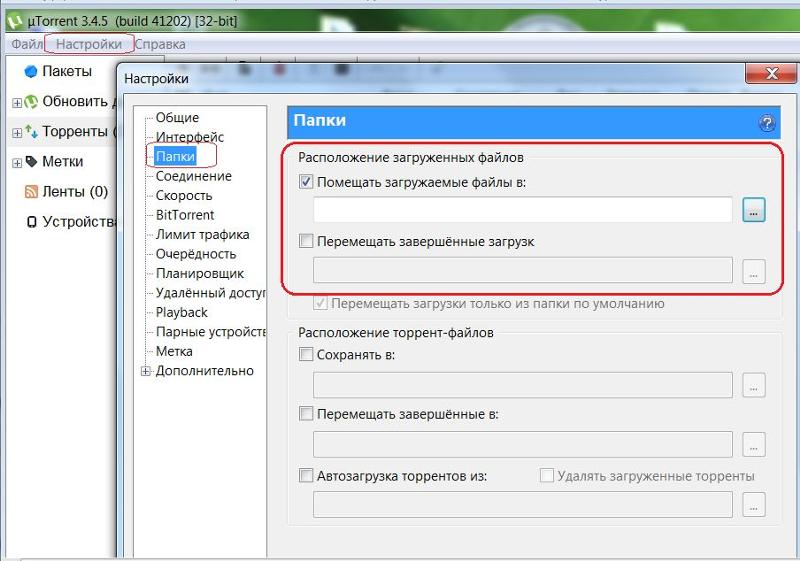 При виде нового пользователя ОС может выдать ошибку, запретив фото к просмотру. Еще следует отметить, что появление такой неполадки иногда связано с действием вирусов, поэтому выполняйте метод только после тщательной очистки системы.
При виде нового пользователя ОС может выдать ошибку, запретив фото к просмотру. Еще следует отметить, что появление такой неполадки иногда связано с действием вирусов, поэтому выполняйте метод только после тщательной очистки системы.
- Для начала давайте отключим функцию Мастера общего доступа, чтобы упростить предоставление необходимых прав в дальнейшем. Откройте «Панель управления» и здесь перейдите в меню «Параметры папок».
- На вкладке «Вид» снимите галочку с пункта «Использовать мастер общего доступа (рекомендуется)», а затем примените изменения.
- Отыщите папку с фотографиями, которые не открываются. Сделайте правый клик мышкой по ней.
- В открывшемся контекстном меню зайдите в «Свойства».
- Переместитесь в раздел «Безопасность».
- Здесь щелкните по «Дополнительно».
- Откройте вкладку «Владелец».
- Переходите к изменению владельца, кликнув по соответствующей кнопке.

- Вы можете выбрать имя владельца из предложенного списка, но часто там отсутствует необходимая учетная запись, поэтому приходится открывать отдельное меню.
- Здесь проще всего не вводить имя вручную, а использовать автоматический поиск, перейдя к расширенным параметрам.
- Нажмите на «Поиск», чтобы запустить требуемую операцию.
- Из появившегося списка выберите подходящее имя учетной записи, сделав двойной клик ЛКМ по ней.
- Примените сделанные изменения.
- Вы будете уведомлены о том, что владелец объекта был изменен.
После этого, если проблема действительно заключалась в отсутствии требуемых прав, она должна быть успешно решена, а картинки откроются без каких-либо трудностей.
Способ 4: Проверка целостности системных файлов
Плавно переходим к методам, которые не всегда оказываются эффективными, а также с какой-то стороны сложны в исполнении. Первый такой вариант заключается в автоматическом сканировании системы на целостность файлов через установленные по умолчанию утилиты и подойдет в тех ситуациях, когда на ПК не открывается ни одна фотография через разные инструменты для просмотра.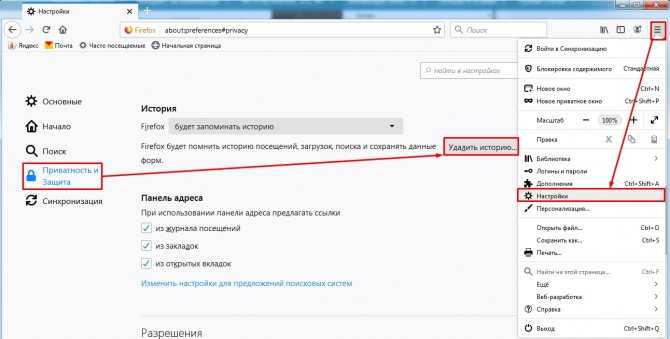 Для начала вам следует использовать утилиту SFC, о чем в развернутом виде читайте в отдельном материале на нашем сайте, щелкнув по расположенной ниже ссылке.
Для начала вам следует использовать утилиту SFC, о чем в развернутом виде читайте в отдельном материале на нашем сайте, щелкнув по расположенной ниже ссылке.
Подробнее: Восстановление системных файлов в Windows 7
Внимательно следите за появляющимися на экране уведомлениями во время сканирования. Если оно пройдет успешно, вы получите соответствующее сообщение, а при возникновении ошибок содержание будет таким: ««Защита ресурсов Windows обнаружила поврежденные объекты, но не может восстановить некоторые из них»». Это значит, что произошло повреждение системных компонентов, а справится с их восстановлением только утилита DISM, взаимодействию с которой также посвящена другая статья далее. Только после успешного завершения работы DISM нужно перейти к SFC, запустив повторное сканирование.
Подробнее: Восстановление поврежденных компонентов в Windows 7 при помощи DISM
Способ 5: Редактирование параметров реестра (для Windows 7 x64)
Напоследок мы оставили самый сложный способ, который оказывается действенным преимущественно при проблемах со стандартным просмотрщиком фотографий.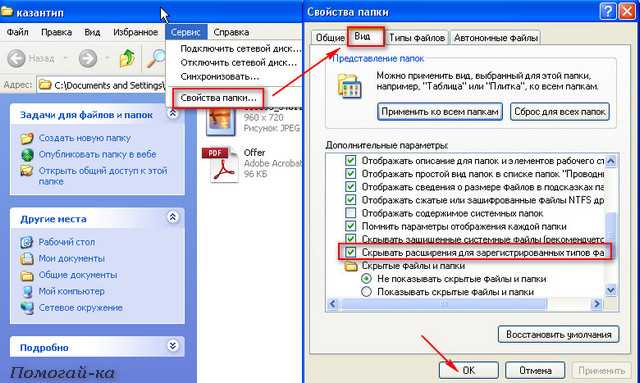 Однако при возникновении сбоев в реестре вполне возможно появление неполадок и с использованием стороннего софта, который берет за основу алгоритмы работы установленного по умолчанию средства. В заголовке мы уточнили, что этот вариант подойдет только обладателям 64-битной ОС. Это связано с тем, что в этой разрядности происходит дублирование DLL-библиотеки, отвечающей за ассоциации медиафайлов. В 32-битных версиях нет альтернативы, поэтому данный способ и не подходит.
Однако при возникновении сбоев в реестре вполне возможно появление неполадок и с использованием стороннего софта, который берет за основу алгоритмы работы установленного по умолчанию средства. В заголовке мы уточнили, что этот вариант подойдет только обладателям 64-битной ОС. Это связано с тем, что в этой разрядности происходит дублирование DLL-библиотеки, отвечающей за ассоциации медиафайлов. В 32-битных версиях нет альтернативы, поэтому данный способ и не подходит.
Все приведенные ниже действия выполняйте только на свой страх и риск. При допущении ошибок возможны проблемы в работе ОС, а также ошибки при ее запуске. Лучше заранее подготовить точку восстановления, если вы все же решились прибегнуть к радикальному методу.
Подробнее: Как создать точку восстановления в Windows 7
- Запустите утилиту «Выполнить» стандартной комбинацией клавиш Win + R. В строке введите
regeditи нажмите на Enter. - Перейдите по пути
HKEY_CLASSES_ROOT\jpegfile\Shell\open\command.
- Дважды щелкните по находящемуся там параметру для открытия его свойств.
- Измените значение на
rundll32.exe "C:\WINDOWS\SysWOW64\shimgvw.dll", ImageView_Fullscreen %1и подтвердите действие, кликнув на «ОК». - Далее откройте
HKEY_CLASSES_ROOT\pngfile\Shell\open\command. - Здесь также перейдите в свойства отобразившегося параметра.
- Установите значение
rundll32.exe "C:\WINDOWS\SysWOW64\shimgvw.dll", ImageView_Fullscreen %1. - В качестве последней ассоциации найдите ключ
HKEY_CLASSES_ROOT\PhotoViewer.FileAssoc.Jpeg\shell\open\command. - Точно таким же образом откройте свойства параметра.
- Измените значение на
rundll32.exe "C:\WINDOWS\SysWOW64\shimgvw.dll", ImageView_Fullscreen %1.
Внесенные изменения вступят в силу только после перезагрузки компьютера. Только тогда переходите к тестированию открытия картинок через используемый софт.
Теперь вы знакомы со всеми основными методами решения проблем с просмотром фотографий в Windows 7. Как видите, алгоритм каждого способа кардинально разный, как и уровень эффективности в определенных ситуациях. Дополнительно отметим, что если данная неполадка все еще осталась, рекомендуется вернуться к той резервной копии, когда все еще работало нормально или же можно подобрать стороннюю программу для просмотра картинок. Если резервной копии не существует, остается только переустанавливать ОС в случае ошибок с открытием абсолютно каждого изображения.
Как видите, алгоритм каждого способа кардинально разный, как и уровень эффективности в определенных ситуациях. Дополнительно отметим, что если данная неполадка все еще осталась, рекомендуется вернуться к той резервной копии, когда все еще работало нормально или же можно подобрать стороннюю программу для просмотра картинок. Если резервной копии не существует, остается только переустанавливать ОС в случае ошибок с открытием абсолютно каждого изображения.
Читайте также:
Восстановление системы в Windows 7
Выбор программы для просмотра фотографий
Переустанавливаем Windows 7 без диска и флешки
Не удается открыть файлы JPG или PNG в Windows 11/10
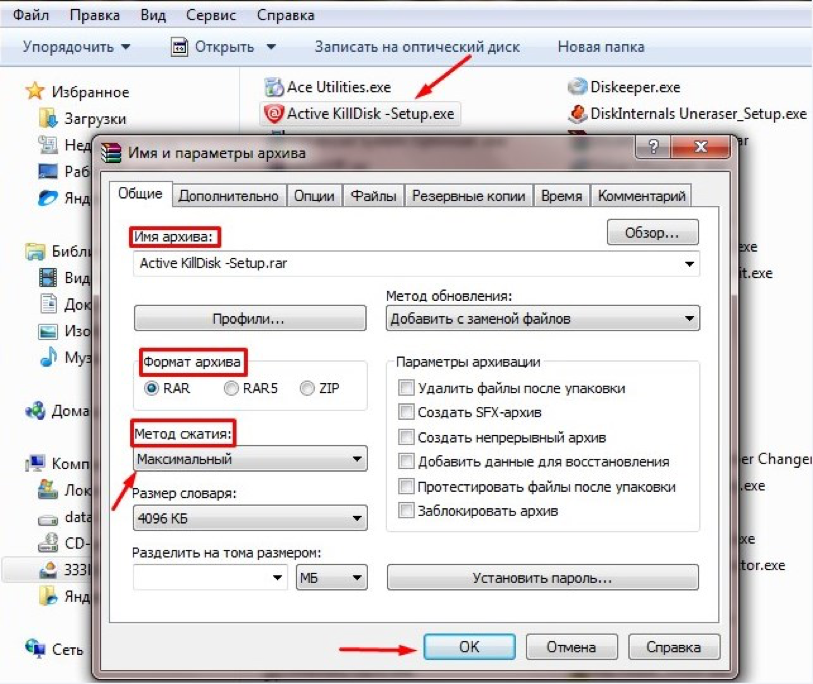 Это распространенная проблема, которая имеет тенденцию всплывать время от времени. Просто постарайтесь смириться с тем фактом, что идеальной операционной системы не существует, и поэтому будут происходить странные вещи, которые не должны происходить в первую очередь.
Это распространенная проблема, которая имеет тенденцию всплывать время от времени. Просто постарайтесь смириться с тем фактом, что идеальной операционной системы не существует, и поэтому будут происходить странные вещи, которые не должны происходить в первую очередь.Что раздражает в этой проблеме, так это тот факт, что многие пользователи Windows 11/10 ежедневно работают с фотографиями. То, что какая-то простая задача оказывается бесполезной, может, мягко говоря, раздражать, но не беспокойтесь, есть способы вернуть все в нужное русло.
Windows 11/10 не может открывать файлы JPG или PNG
Хорошо, давайте рассмотрим несколько вариантов, которые могут решить проблему, из-за которой ваша Windows 11/10 не может открывать файлы PNG или JPG. Чтобы решить эту проблему, у вас есть следующие варианты:
- Сброс приложения «Фотографии»
- Переустановите приложение «Фотографии»
- Выберите «Просмотр фотографий» по умолчанию, если оно еще не установлено.

- Исправление сопоставления файлов JPG/JPEG/PNG.
Файлы PNG или JPG не открываются на ПК
1] Сбросить приложение «Фотографии»
Самое первое, что вы должны сделать, это сбросить приложение «Фотографии» на компьютере с Windows 11/10.
Windows 11
Восстановление или сброс приложения Microsoft Photos в Windows 11
- Нажмите Win+I, чтобы открыть «Настройки».
- Нажмите «Открыть настройки приложений».
Windows 10
Для этого откройте панель настроек > Приложения > Приложения и функции вкладку. Теперь прокрутите вниз и найдите Фото и выберите Дополнительные параметры.
На следующем экране нажмите кнопку Сброс , чтобы начать процесс.
Завершение процесса может занять несколько минут, и ваше приложение Магазина Windows будет сброшено до настроек по умолчанию.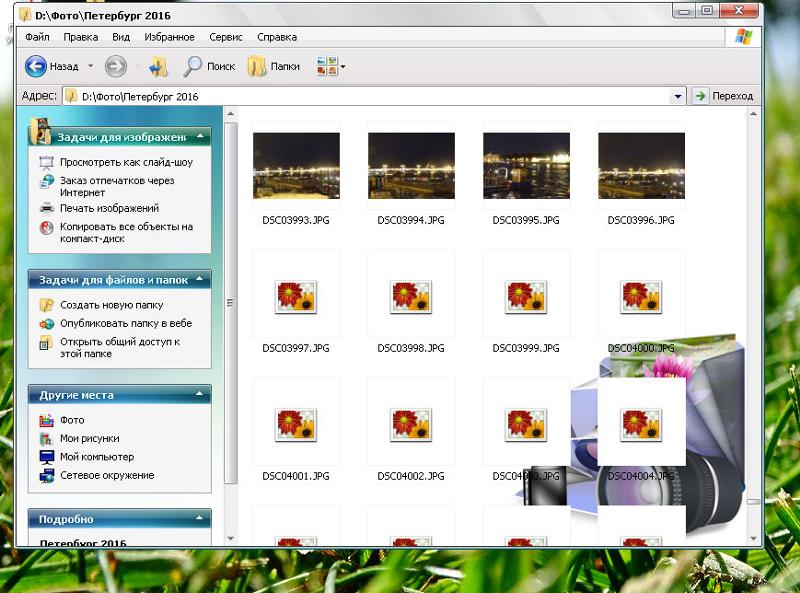
2] Переустановите приложение «Фотографии»
Скорее всего, причина невозможности открыть файлы JPEG во многом связана с ошибкой в приложении «Фотографии». Мы рекомендуем переустановить приложение UWP и посмотреть, поможет ли это.
Сначала вам нужно нажать клавишу Windows + S, а затем ввести PowerShell . Теперь щелкните файл правой кнопкой мыши и выберите «Запуск от имени администратора ». Когда PowerShell будет полностью запущен, выполните следующую команду:
get-appxpackage *Microsoft.Windows.Photos* | remove-appxpackage
После того, как приложение Photos будет удалено, просто отправляйтесь в Microsoft Store , найдите Microsoft Photos и снова загрузите и установите его.
Вы также можете использовать CCleaner для удаления приложения одним щелчком мыши.
3] Выберите средство просмотра фотографий по умолчанию, если оно еще не установлено.
По сравнению с приложением «Фото» приложение «Просмотр фотографий» работает быстрее, хотя и не имеет некоторых интересных функций.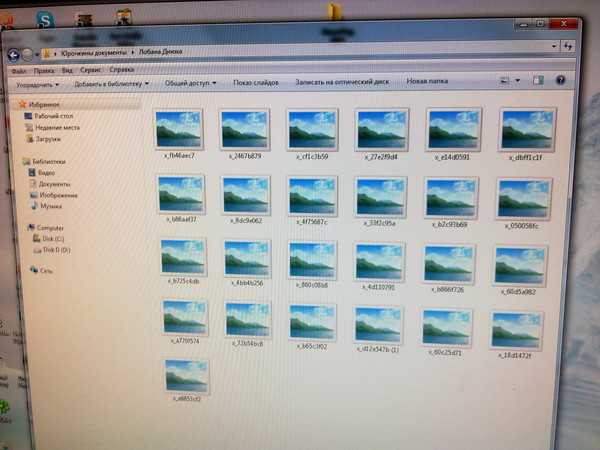 Тем не менее, если вы уже не являетесь поклонником приложения Photo, этого достаточно.
Тем не менее, если вы уже не являетесь поклонником приложения Photo, этого достаточно.
Нам нужно восстановить Photo Viewer. Оно было доступно в предыдущих версиях Windows, но в Windows 11/10 Microsoft решила отказаться от него в пользу приложения Photo.
Выполните эту манипуляцию с реестром, чтобы восстановить средство просмотра фотографий Windows в Windows 11/10, или используйте наш UltimateWindows Tweaker, чтобы включить его одним щелчком мыши.
Загрузите наш бесплатный Ultimate Windows Tweaker, перейдите на вкладку Additional и нажмите Enable Windows Photo Viewer и нажмите Apply.
Сделав это, щелкните правой кнопкой мыши любой файл изображения, и вы увидите, что он включен в контекстное меню Открыть с помощью .
Вы также увидите, что предлагается установить в качестве средства просмотра фотографий по умолчанию , если хотите.
Чтобы сделать Photo Viewer программой по умолчанию для открытия JPEG и всех видов изображений на вашем компьютере, сделайте следующее:
В Windows 11 откройте «Настройки» > «Приложения» > «Приложения по умолчанию» > «Фотографии».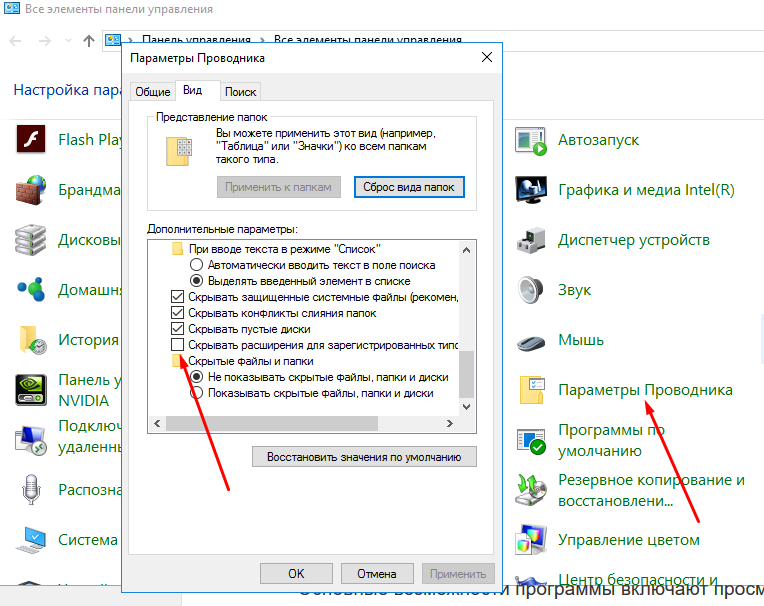 Найдите JPG и JPEG, нажмите на ссылки и во всплывающем окне установите Windows Photo Viewer по умолчанию.
Найдите JPG и JPEG, нажмите на ссылки и во всплывающем окне установите Windows Photo Viewer по умолчанию.
В Windows 10 откройте приложение «Настройки», затем выберите «Система» > «Приложения по умолчанию» > «Просмотр фотографий» > «Фотографии».
Наконец, выберите Windows Photo Viewer из списка, и оттуда все должно работать как положено.
4] Исправить ассоциацию файлов JPG/JPEG/PNG
Воспользуйтесь нашим бесплатным средством исправления ассоциаций файлов, чтобы исправить ассоциацию типов файлов JPG/JPEG/PNG.
Если ничего не помогает, то, возможно, пришло время загрузить альтернативную программу просмотра фотографий из Интернета.
Дата: Теги: изображения год Microsoft MVP (2006-16) и Windows Insider MVP. Пожалуйста, сначала прочитайте весь пост и комментарии, создайте точку восстановления системы, прежде чем вносить какие-либо изменения в свою систему, и будьте осторожны с любыми сторонними предложениями при установке бесплатного программного обеспечения.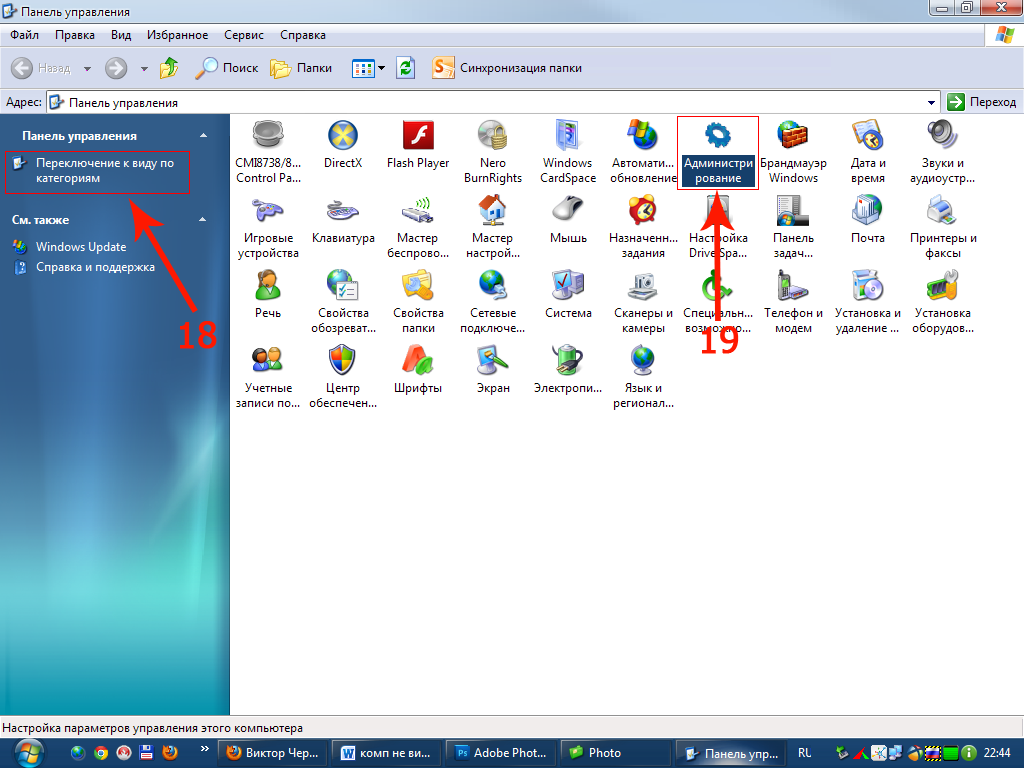
Как исправить проблему «Средство просмотра фотографий Windows не может открыть это изображение»
Резюме: Средство просмотра фотографий Windows — это программа по умолчанию для просмотра фотографий в Windows 7, Windows 8 и Windows 10. сообщил о том, что Windows Photo Viewer не может открыть CR2, NEF и другие форматы файлов изображений, а также это сообщение об ошибке. В этом посте рассказывается, как вы можете исправить проблему «Windows Photo Viewer не может открыть это изображение» и просматривать свои фотографии на ПК с Windows.
Содержание
- Распространенные причины появления ошибки «Средство просмотра фотографий Windows не может открыть это изображение»
- 6 Способы устранения проблемы «Средство просмотра фотографий Windows не может открыть это изображение»
- 1. Обновите средство просмотра фотографий Windows
- 2 . Открыть фотографию в другом приложении
- 3. Преобразовать изображение в другой формат
- 4.
 Восстановить изображение с помощью программного обеспечения для восстановления фотографий
Восстановить изображение с помощью программного обеспечения для восстановления фотографий - 5. Удалите пакет резервного копирования мобильного телефона
- 6. Отключите шифрование в файле изображения
- Заключение
Не удается открыть изображения в средстве просмотра фотографий Windows на компьютерах с Windows 10, 8 или 7? Выдает ли это ошибку «Средство просмотра фотографий Windows не может открыть это изображение»?
Распространенные причины получения
‘Средство просмотра фотографий Windows не может открыть это изображение’ ошибка
- Средство просмотра фотографий Windows не обновлено
- Файл изображения не поддерживается программой
- Фотография повреждена
- Изображение имеет шифрование
- Конфликт программного обеспечения на вашем компьютере
6 способов решения проблемы Windows Photo Viewer не может открыть это изображение
- Обновить Photo Viewer
- Открытие фотографий в другом приложении пакет резервного копирования мобильного телефона
- Отключить шифрование в файле изображения
1.
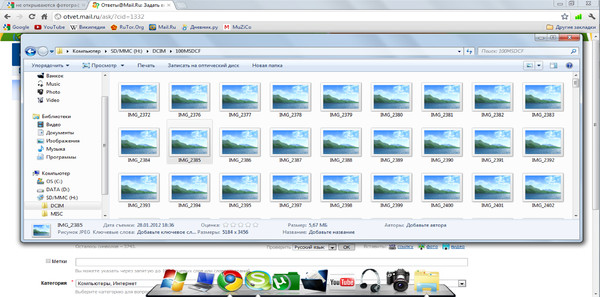 Обновить средство просмотра фотографий Windows
Обновить средство просмотра фотографий Windows
Обновления программного обеспечения могут исправить ошибки и другие проблемы. Таким образом, обновление Windows Photo Viewer может решить проблему.
Шаги по обновлению вашего просмотра фотографий Windows в Windows 10:
- Перейти к Start > Настройки > Обновление и безопасность > Обновление Windows
- SELECT 5
- SELECT
2
- . Выбор 9004.
- Установите флажок рядом с Средство просмотра фотографий Нажмите Установите обновления
- Подождите, пока не закончатся обновления, а затем перезагрузите компьютер
2.
Открыть фотографию в другом приложении
Средство просмотра фотографий Windows поддерживает только форматы файлов JPEG, TIFF, PNG, GIF, BMP, DIB и WDP.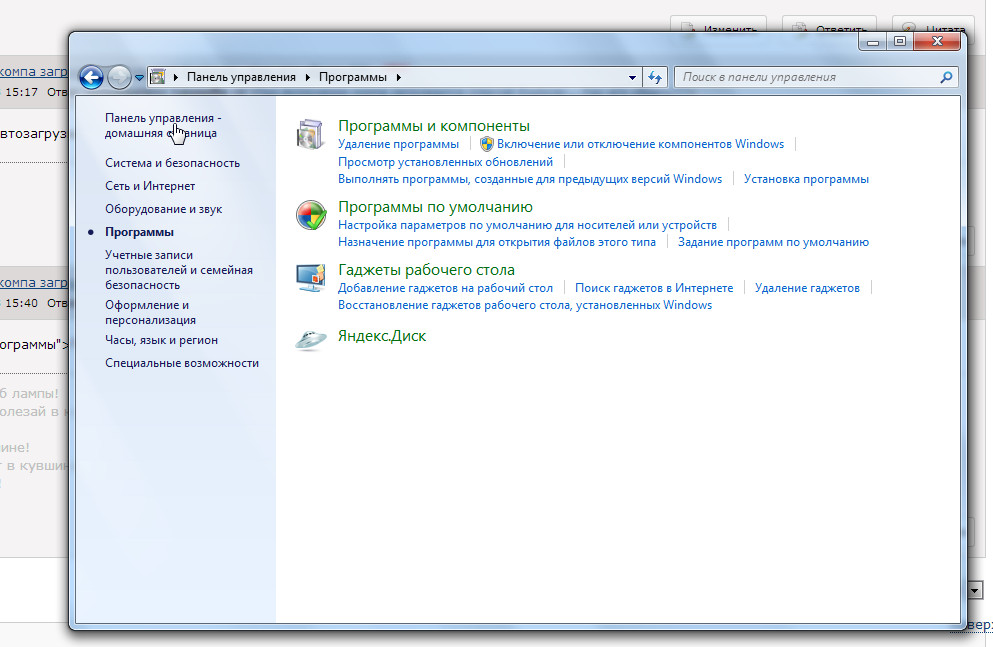
Если файл изображения имеет другой формат, откройте его в другом поддерживающем приложении. Вы можете использовать Adobe Photoshop, IrfanView, Photo Retouch, Raw Image Viewer и т. д.
3.
Преобразование изображения в другой формат
TIFF или PNG, которые можно просмотреть в средстве просмотра фотографий Windows.
Это устранит проблему « Средство просмотра фотографий Windows не может открыть это изображение» . Однако этот метод сжимает фотографии большого размера с высоким разрешением. Но теперь вы можете хотя бы просмотреть их в программе.
4.
Восстановление изображения с помощью программы для восстановления фотографий
Файл изображения может быть поврежден, если
- Не удается открыть в средстве просмотра фотографий Windows и других приложениях
- Обновление средства просмотра фотографий Windows или преобразование в другой формат файла не помогло помогите
В таком случае попробуйте программу для восстановления фотографий, потому что ваша фотография, скорее всего, повреждена, из-за чего на ней отображается ошибка.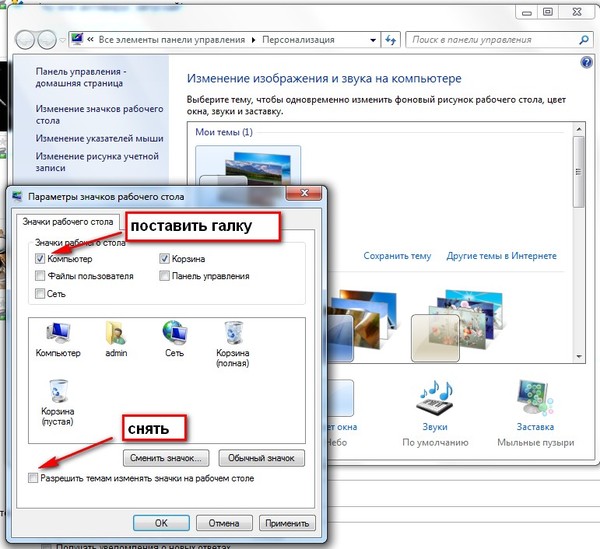
В Интернете доступно несколько программ для восстановления фотографий. Большинство из них работают только с файлами JPEG, TIFF и PNG и не поддерживают необработанные изображения камеры. Компания Stellar Repair for Photo предлагает более комплексное и эффективное решение , которое не только восстанавливает JPEG и TIFF, но и восстанавливает популярные необработанные форматы файлов камеры, такие как CR2, NEF, ORF, DNG и т. д. Программное обеспечение является безопасным и достаточно продвинутым, чтобы исправлять поврежденные, пикселизированные, зернистые изображения, изображения с серыми полосами и т. д.
Программное обеспечение может одновременно восстанавливать неограниченное количество фотографий одного или разных форматов.
Шаги по ремонту поврежденных изображений со звездным ремонтом для фотографии
- Загрузить и запустить Stellar Repair для фото
- Click Add File
- Click Ремонт 9000
- Click 9000
- Click
- Click
0022
- Просмотрите восстановленные фотографии и нажмите Сохранить восстановленные файлы.

Вы недавно обновляли свой пакет резервного копирования телефона на ПК? Если да, средство просмотра фотографий Windows может не открывать изображения из-за этого. Средство просмотра фотографий по умолчанию на телефоне Android может столкнуться с конфликтом со средством просмотра фотографий на вашем компьютере.
Итак, попробуйте просмотреть фотографии после удаления программы резервного копирования телефона Android на вашем компьютере.
Шаги к монущению программного обеспечения для резервного копирования смартфона:
- Нажмите Windows+R Клавиши
- Тип ‘CPL’ в диалоговом окне и нажате Window. , найдите программу, связанную с вашим телефоном, по ее названию (Nokia, Samsung, HiSuit of Huawei и т. д.), выберите и нажмите «Удалить».
Теперь проверьте, может ли Windows Photo Viewer открывать ваши изображения. Вы можете переустановить телефонный пакет позже.
6.
Отключить шифрование в файле изображения
Вы пытаетесь открыть изображения, импортированные со смартфонов, в средстве просмотра фотографий Windows? Смартфоны имеют настройки, которые шифруют фотографии, видео и другие файлы.
 Возможно, средство просмотра фотографий Windows не может открыть зашифрованные файлы изображений.
Возможно, средство просмотра фотографий Windows не может открыть зашифрованные файлы изображений.Попробуйте исправить « Средство просмотра фотографий Windows не может открыть это изображение» , отключив шифрование в файле образа.
Действия по отключению шифрования на фотографиях:
- Щелкните правой кнопкой мыши на фотографии. Выберите Свойства
- под General , нажмите Advanced
- . Снимите коробку до . «Программа просмотра фотографий Windows не может открыть это изображение» Ошибка не нова. Из-за ограниченной поддержки форматов файлов пользователи часто сталкиваются с этой проблемой. В таком случае проблема решается преобразованием типа файла или просмотром изображений в разных программах для просмотра фотографий. Часто помогает обновление приложения вместе с обновлением Windows.
Кроме того, при сохранении резервной копии смартфона на компьютере пакет резервного копирования устройства на ПК может вызвать ошибку.
 Попробуйте просмотреть изображения после удаления пакета резервного копирования телефона Android. Иногда импортированные изображения с телефонов Android не открываются в средстве просмотра фотографий из-за настроек шифрования. Вы можете удалить шифрование файла изображения, чтобы просмотреть его в средстве просмотра фотографий Windows.
Попробуйте просмотреть изображения после удаления пакета резервного копирования телефона Android. Иногда импортированные изображения с телефонов Android не открываются в средстве просмотра фотографий из-за настроек шифрования. Вы можете удалить шифрование файла изображения, чтобы просмотреть его в средстве просмотра фотографий Windows.Если ни один из этих методов устранения неполадок не работает, это означает, что сам образ поврежден. Программное обеспечение для ремонта, такое как Stellar Repair for Photo , служит идеальным решением для этой ситуации. Программное обеспечение эффективно восстанавливает поврежденные файлы JPEG, TIFF, DNG, CR2, SRF и другие форматы файлов изображений цифровых зеркальных фотокамер, видеокамер, экшн-камер и т. д. Оно также работает с широким спектром искажений изображений, включая битые, пиксельные, размытые изображения и т. д. более.
Самые продаваемые продукты
Stellar Data Recovery Professional для Windows
Stellar Data Recovery имеет правильный инструмент восстановления Windows для восстановления всех ваших данных
Подробнее
Stellar Data Recovery Professional для Mac
Программа Stellar Data Recovery для Mac работает безопасно.

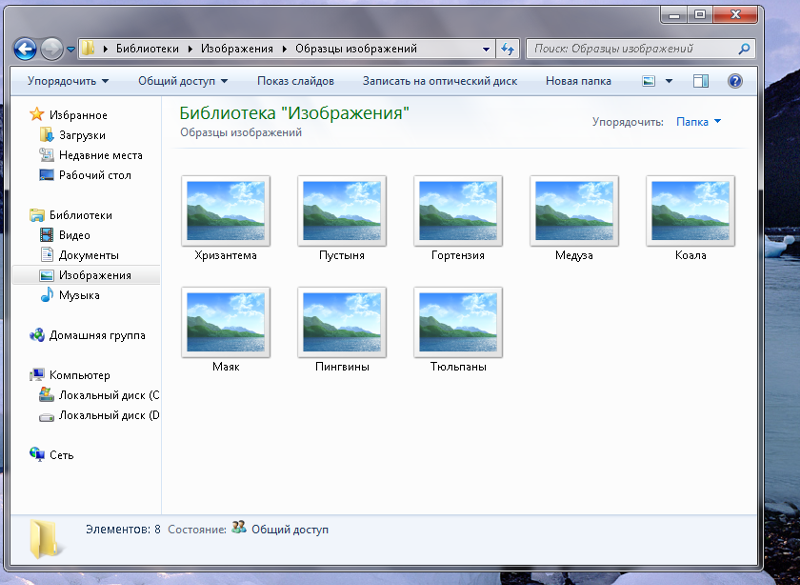

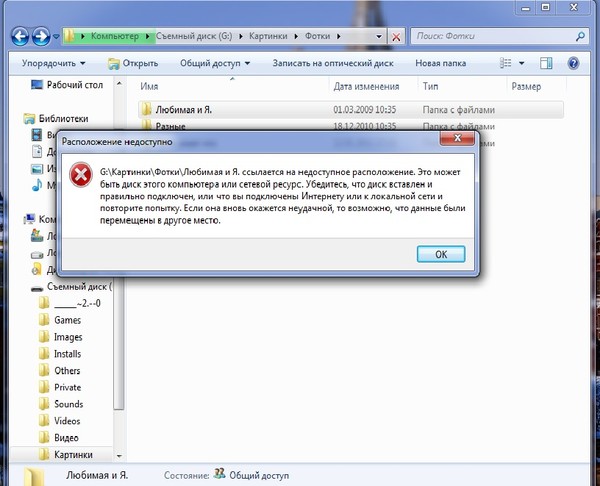

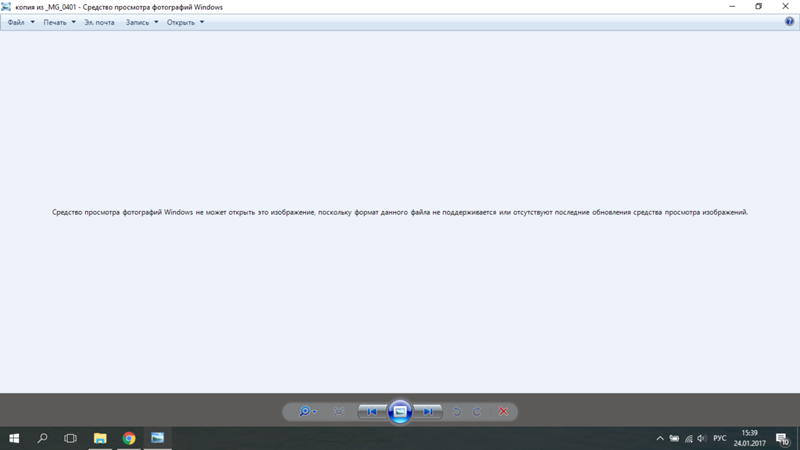
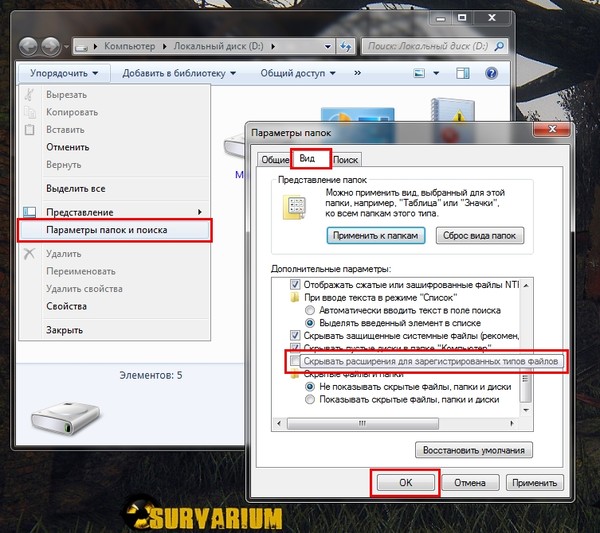 Восстановить изображение с помощью программного обеспечения для восстановления фотографий
Восстановить изображение с помощью программного обеспечения для восстановления фотографий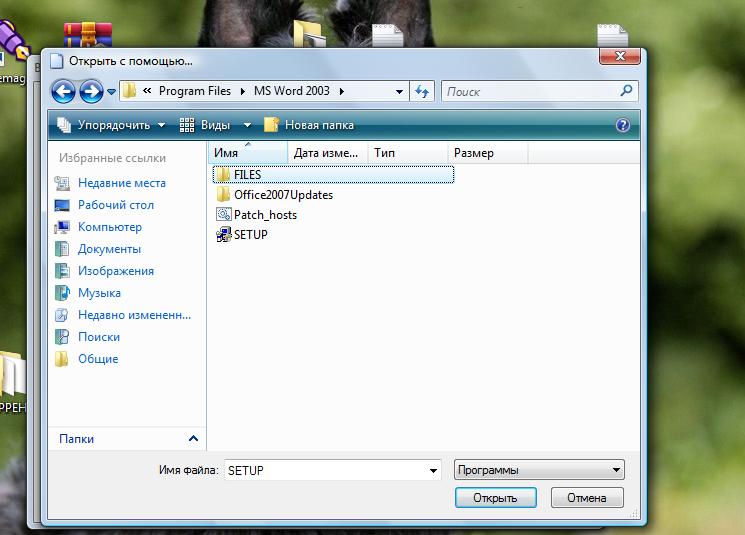
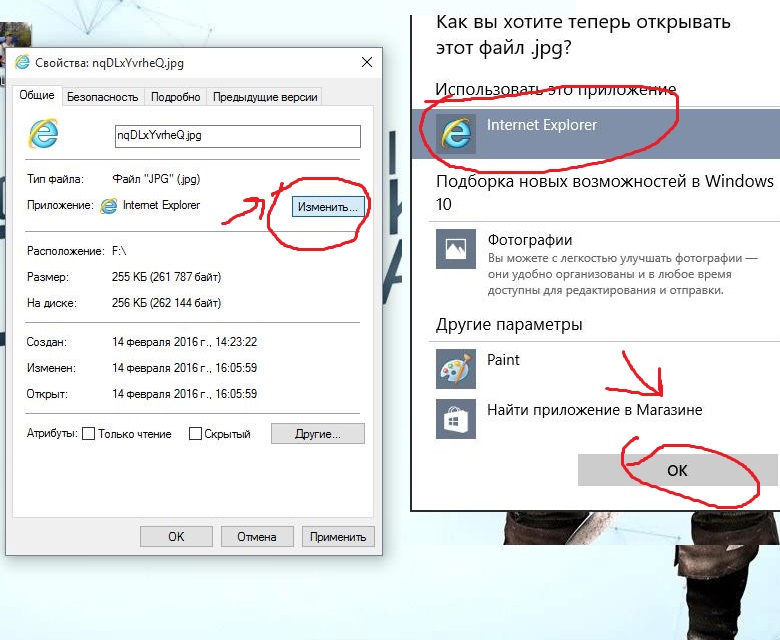 Возможно, средство просмотра фотографий Windows не может открыть зашифрованные файлы изображений.
Возможно, средство просмотра фотографий Windows не может открыть зашифрованные файлы изображений.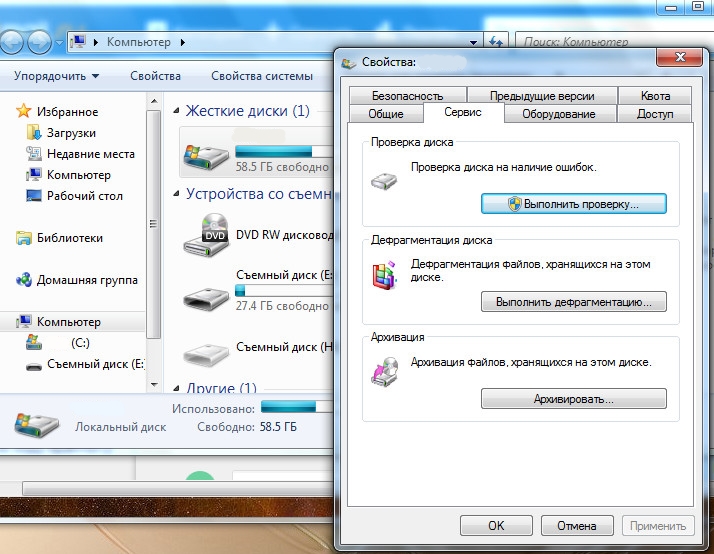 Попробуйте просмотреть изображения после удаления пакета резервного копирования телефона Android. Иногда импортированные изображения с телефонов Android не открываются в средстве просмотра фотографий из-за настроек шифрования. Вы можете удалить шифрование файла изображения, чтобы просмотреть его в средстве просмотра фотографий Windows.
Попробуйте просмотреть изображения после удаления пакета резервного копирования телефона Android. Иногда импортированные изображения с телефонов Android не открываются в средстве просмотра фотографий из-за настроек шифрования. Вы можете удалить шифрование файла изображения, чтобы просмотреть его в средстве просмотра фотографий Windows.