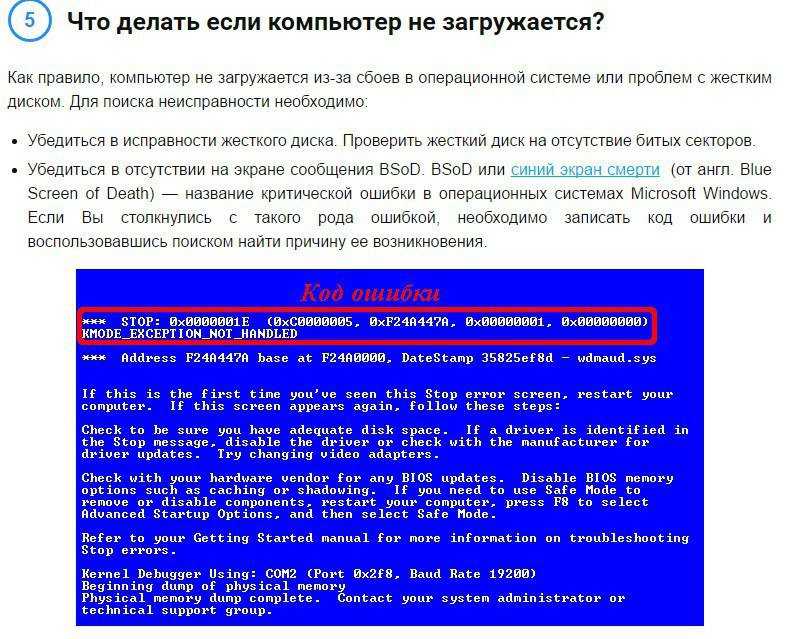Почему комп долго грузит: Почему компьютер (Windows) долго загружается / включается и что с этим делать? — Запускай.РФ
Содержание
Долго загружается компьютер с Windows 7
Если компьютер медленно загружается, это может создать немало хлопот и дискомфорта его владельцу. Как правило, все проблемы сосредоточены не в железе, а в самой операционной системе Windows. В данной статье рассмотрены основные причины, по которым долго загружается компьютер под управлением Windows 7, и простые способы их устранения.
Часто пользователи сталкиваются с такой проблемой: после установки Windows их все устраивало, а со временем загрузка системы стала заметно замедляться.
Содержание
- Обзор причин
- Очистка диска и реестра
- Настройка автозагрузки
- Антивирус
- Очистка от пыли
Обзор причин
В первую очередь на скорость влияет количество свободного места на диске. Если ваш HDD забит различной информацией до предела, не остается места на расширение файла подкачки, видимым результатом чего является долгая загрузка ОС.
Следующий параметр, которому следует уделить внимание – это автозагрузка. Она представляет собой список программ, которые автоматически запускаются при старте Windows. Некоторые из них могут быть достаточно массивны и потреблять значительное количество ресурсов. Если их накапливается слишком много, компьютер бросает все свои ресурсы на запуск и медленно загружается.
Она представляет собой список программ, которые автоматически запускаются при старте Windows. Некоторые из них могут быть достаточно массивны и потреблять значительное количество ресурсов. Если их накапливается слишком много, компьютер бросает все свои ресурсы на запуск и медленно загружается.
Еще одна распространенная причина – заражение вирусами, которые стопорят работы ОС. Иногда в корпус ПК забивается много пыли, которая мешает охлаждению компонентов. Они перегреваются и вследствие этого начинают медленнее работать. Все это в сумме приводит к тому, что ОС загружается очень медленно и долго.
Очистка диска и реестра
Здесь все очевидно — если не хватает места на системном диске, необходимо удалять наименее значимые данные. Это могут быть устаревшие и неиспользуемые программы, множество скачанных установочных файлов. Если вы храните большое количество фотографий и видео, а также музыкальных композиций – лучше перенести их на другой HDD или на облачное хранилище.
Для более плодотворной работы рекомендуется использовать утилиту CCleaner. Это специализированная программа для удаления софта, чистки Windows от мусора и удаления устаревших записей в реестре. Если после очистки компьютера с помощью данного софта долгая загрузка осталась, придется пробовать другие варианты.
Это специализированная программа для удаления софта, чистки Windows от мусора и удаления устаревших записей в реестре. Если после очистки компьютера с помощью данного софта долгая загрузка осталась, придется пробовать другие варианты.
Настройка автозагрузки
Для работы с параметрами автоматического старта вам понадобится вызвать меню конфигурации системы, которое невозможно найти в панели управления.
- С помощью одновременного нажатия на клавиши Windows + R вызовите диалог «Выполнить».
- В текстовом поле для ввода напишите «msconfig» и нажмите Enter.
- Перейдите в раздел автозагрузки, нажав по соответствующей вкладке сверху.
- Здесь располагается список всех программ, которые будет запущены при включении компьютера. Снимите отметки с тех из них, которыми вы редко пользуетесь, и которые нет нужды запускать каждый раз.
- Нажмите «Ok», чтобы подтвердить изменения и закрыть окно.
Старайтесь деактивировать наиболее «тяжелые» приложения.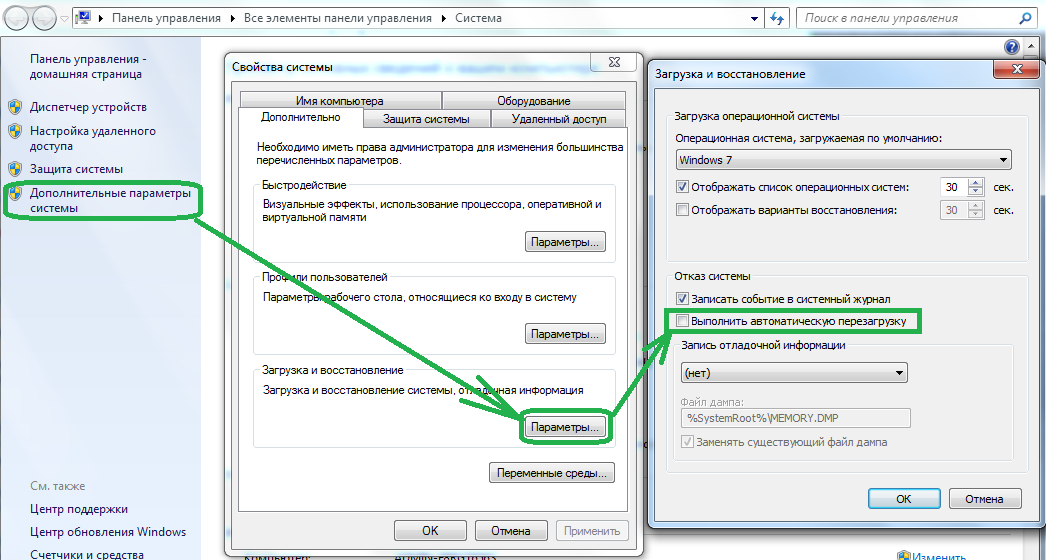 Если их накопится много — долгая загрузка и медленная работа ПК будет вам обеспечена.
Если их накопится много — долгая загрузка и медленная работа ПК будет вам обеспечена.
Антивирус
Для устранения последствий вирусных атак следует воспользоваться антивирусной программой. Если она у вас не установлена, выберите и скачайте какую-нибудь, к примеру, бесплатную утилиту от Microsoft – Security Essentials.
После завершения процесса инсталляции, ее необходимо запустить и активировать полную проверку компьютера. Все найденные вирусы будут удалены, и Windows может перестать долго загружаться и медленно работать.
Очистка от пыли
Если причина, по которой компьютер долго загружается, кроется в запыленности, придется прибегнуть к обыкновенной чистке. Снимите боковые крышки корпуса и аккуратно удалите скопившуюся пыль со всех компонентов. Для этого можно использовать щетку или пылесос на малой мощности. Для удаления грязи, забившейся между лопастями кулера и в радиатор, можно воспользоваться обыкновенной клизмой и пинцетом.
youtube.com/embed/7peXQakb-4Q?feature=oembed» frameborder=»0″ allow=»accelerometer; autoplay; clipboard-write; encrypted-media; gyroscope; picture-in-picture» allowfullscreen=»»>
Очень долго загружается компьютер, ноутбук. Почему Windows долго грузится причины
Что делать, если компьютер очень долго загружается. В этой статье мы посмотрим возможные причины, почему при включении компьютера или ноутбука Виндовс долго грузится и какие программы замедляют запуск. Загружаться долго могут не только слабенькие ноутбуки, но и мощные игровые компьютеры.
Иногда даже мощные характеристики процессора, видеокарты и большая оперативная память не помогают уменьшить время загрузки компьютера. Одна из возможных причин, почему ноутбук долго грузится это автозагрузка программ и приложений при запуске (это касается и компьютера). Ниже мы покажем, как посмотреть какие программы автоматически запускаются при включении компьютера, какое влияние они оказываю на загрузку Виндовс и как отключить автозапуск программ, которые замедляют скорость загрузки ПК.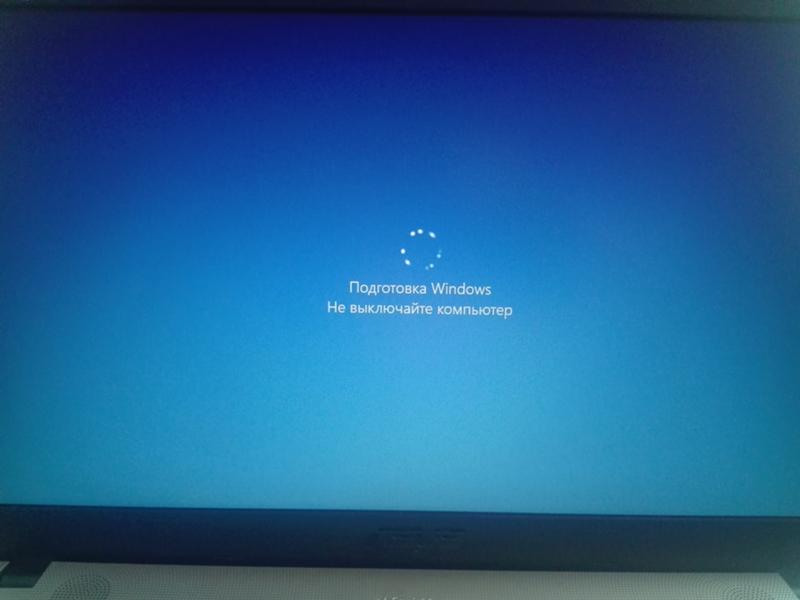 Внимание! Не отключайте системные программы, компоненты которые могут привести к ошибкам работы операционной системы. Если не знаете, какую задачу выполняет та или иная программа, то поищите в интернете о нем информацию. В первую очередь останавливайте автозагрузку тех программ, которые оказывают большое влияние на загрузку, но которые в принципе не нужны для загрузки самой Виндовс.
Внимание! Не отключайте системные программы, компоненты которые могут привести к ошибкам работы операционной системы. Если не знаете, какую задачу выполняет та или иная программа, то поищите в интернете о нем информацию. В первую очередь останавливайте автозагрузку тех программ, которые оказывают большое влияние на загрузку, но которые в принципе не нужны для загрузки самой Виндовс.
Давайте посмотрим как отключать автозагрузку программ при запуске компьютера и устранить причину долгой загрузки Windows 10. Возможно, информация на этой странице будет актуальна и на других версиях винды.
Нужно открыть на компьютере «Диспетчер задач». Чтоб попасть в диспетчер задач нажимаем на клавиатуре одновременно следующие три кнопки — Ctrl + Alt + Del после чего сразу откроется «Диспетчер задач» или появится меню, где можно выбрать пункт диспетчер задач. Так же диспетчер задач на компьютере можно открыть и так — наводим указатель мыши на пустую область в панели задач и нажимаем на правую кнопку мыши, в появившемся меню нажимаем на пункт «Диспетчер задач» (панель задач — это полоса, которая обычно находится внизу экрана где находятся значки и другая информация).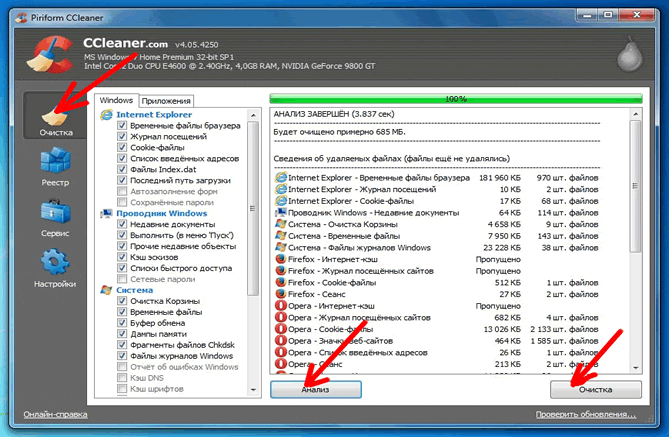
В открывшемся окне диспетчера задач нажимаем на вкладку «Автозагрузка» и видим все программы, которые автоматически начинают загружаться при включении компьютера или ноутбука замедляя загрузку Виндовс. Смотрите ниже на прикрепленную картинку, где выделены нужные пункты. Здесь же видно, какие программы замедляют загрузку компьютера при включении и степень влияния на ход процесса при запуске ПК. Как уже говорили выше, не останавливайте системные компоненты и программы. Для начала отключите только те программы, которые вы установили на компьютере и которые не влияют на работу Windows.
Надеюсь информация из статьи оказалась полезной и вы смогли найти причину почему очень долго грузится ноутбук, компьютер. Не забудьте оставить отзыв и указать модель вашего устройства и версию Windows на котором вы смогли решить проблему медленной загрузки, чтоб и другим осталась от вас полезная информация. Спасибо за отзывчивость!
> Главная сайта
> Компьютерная помощь
> Android помощь
Автор статьи Ренат Галиев. Размещена 04.06.2020г.
Размещена 04.06.2020г.
Добавить отзыв или поделиться полезной информацией по теме страницы.
ОБНОВИТЬ СТРАНИЦУ С ОТЗЫВАМИ
Смартфоны с самой лучшей камерой 2023. В рейтинге предоставлены телефоны с самой лучшей камерой на сегодняшний день.
Бесплатно телефон по акции. Бесплатные телефоны, смартфоны сенсорные и кнопочные как брендовых производителей Samsung, iPhone так и малоизвестных.
Почему у меня такое медленное интернет-соединение?
Обновлено: 06.06.2021 автором Computer Hope
Медленное интернет-соединение может быть вызвано любым количеством причин. Ниже приведен краткий список некоторых распространенных причин медленного подключения к Интернету. Как упоминалось внизу этой страницы, не существует волшебной программы или настройки для увеличения общей скорости Интернета, и чтение этого поможет вам понять, почему.
Кончик
Если все на вашем компьютере работает медленно, включая Интернет, это может быть еще одна проблема.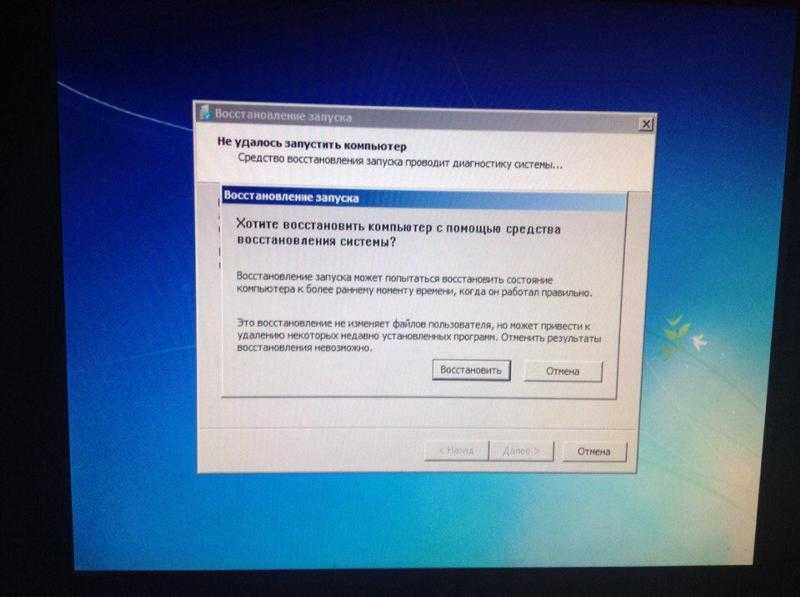 См. Мой компьютер работает медленно, что я могу сделать, чтобы это исправить?
См. Мой компьютер работает медленно, что я могу сделать, чтобы это исправить?
Медленное интернет-соединение
Если вы используете коммутируемое соединение или модем, это намного медленнее, чем любое широкополосное соединение. Если вы используете модем, независимо от того, насколько быстр ваш компьютер, скорость Интернета всегда будет низкой.
Если в вашем регионе доступно широкополосное соединение и вы хотите получать больше удовольствия от работы в Интернете, мы настоятельно рекомендуем его приобрести. См. определение широкополосной связи для получения дополнительной информации об этом термине и доступной широкополосной связи.
Кончик
Если вы используете широкополосный доступ, рассмотрите альтернативное широкополосное решение, если оно доступно. Например, кабель намного быстрее, чем DSL. Кроме того, кабельные компании, такие как Comcast, предлагают усиление в некоторых областях, чтобы сделать ваше соединение еще более быстрым.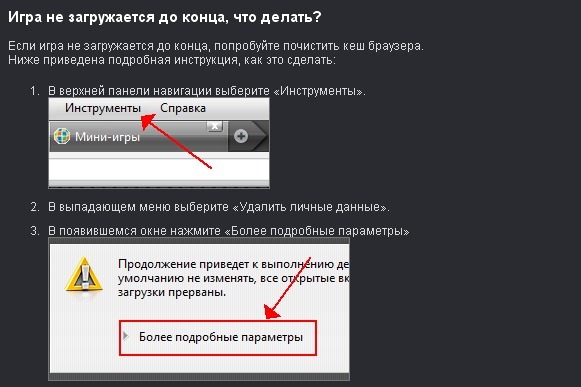
Ваше подключение к Интернету также может быть медленным из-за проблем с подключением. Вы можете выполнить тест скорости, чтобы определить, приближаетесь ли вы к скорости, которую должны получить. Если скорость загрузки значительно ниже, обратитесь к своему интернет-провайдеру и попросите его провести тест линии.
- Как проверить скорость интернет-соединения.
Примечание
Многие соединения (например, кабельное, DSL и широкополосное беспроводное соединение) имеют меньшую скорость загрузки, чем скорость загрузки (поскольку они асимметричны). Если у вас есть проблемы с загрузкой (например, во время видеочата), это медленная скорость загрузки, а не скорость загрузки.
Другие пользователи дома или в офисе
Если ваш дом или офис совместно используют интернет-соединение, и другие используют это соединение, ваша доступная скорость уменьшается. Например, если другие смотрят Netflix, а вы делаете вызов Zoom, он может быть прерван из-за нехватки пропускной способности. Попросите других пользователей прекратить то, что они делают в Интернете, чтобы посмотреть, улучшит ли это ваше соединение. Если это решит проблему, ваше соединение может быть недостаточно быстрым для нескольких пользователей, использующих функции высокой пропускной способности одновременно.
Попросите других пользователей прекратить то, что они делают в Интернете, чтобы посмотреть, улучшит ли это ваше соединение. Если это решит проблему, ваше соединение может быть недостаточно быстрым для нескольких пользователей, использующих функции высокой пропускной способности одновременно.
Сайт или скачать
В зависимости от веб-страницы или веб-сайта, который вы посещаете, или загрузки, которую вы получаете, ваше подключение к Интернету может показаться медленным. Состав страницы или сайта, включая текст, изображения и видео, влияет на скорость вашего Интернета. Такой сайт, как Computer Hope, который на 90% состоит из текстовых документов, загружается быстрее, чем такой сайт, как YouTube, на котором в основном представлены изображения и фильмы.
Прямое подключение по сравнению с Wi-Fi
Технология
Wireless (Wi-Fi) улучшилась с момента ее первого появления. Однако он по-прежнему не может обеспечить такую же надежность, как прямое соединение. Если у компьютера или беспроводного устройства плохое соединение, это снижает скорость вашего Интернета. Если вы используете Wi-Fi, подойдите ближе к беспроводному маршрутизатору, чтобы убедиться, что это не проблема с беспроводным сигналом. Если у вас есть прямое подключение к маршрутизатору, мы также рекомендуем использовать кабель Ethernet вместо использования беспроводной связи, когда это возможно.
Если вы используете Wi-Fi, подойдите ближе к беспроводному маршрутизатору, чтобы убедиться, что это не проблема с беспроводным сигналом. Если у вас есть прямое подключение к маршрутизатору, мы также рекомендуем использовать кабель Ethernet вместо использования беспроводной связи, когда это возможно.
Время дня или дня
День или время суток влияет на общую скорость Интернета и вашего соединения. Когда в сети находится больше людей, серверы и интернет-соединения могут перегружаться и вызывать задержки во времени отклика. Пользователи, которые используют широкополосный кабель для подключения к Интернету, используют отдельный кабель совместно с соседями, которые также подписаны. Если все ваши соседи включены одновременно, ваша скорость снижается.
Времена, когда люди находятся дома (например, не на работе или в школе), а также выходные часто бывают медленными.
Проблемы с браузером
Интернет также может работать медленно из-за интернет-браузера, который вы используете для работы в Интернете.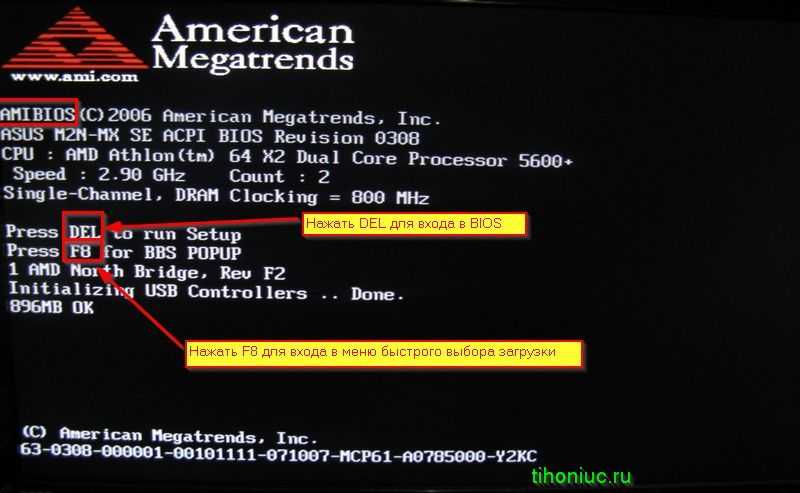 Чтобы убедиться, что у вас нет проблем с браузером, попробуйте другой браузер на своем компьютере (например, Google Chrome или Mozilla Firefox). Если несколько браузеров кажутся медленными, у вас может быть проблема с вашим компьютером или сетью. Если альтернативный браузер работает, проблема связана с вашим основным браузером, и мы рекомендуем устранить неполадки в этом браузере или использовать альтернативный браузер.
Чтобы убедиться, что у вас нет проблем с браузером, попробуйте другой браузер на своем компьютере (например, Google Chrome или Mozilla Firefox). Если несколько браузеров кажутся медленными, у вас может быть проблема с вашим компьютером или сетью. Если альтернативный браузер работает, проблема связана с вашим основным браузером, и мы рекомендуем устранить неполадки в этом браузере или использовать альтернативный браузер.
Медленный компьютер
Если общая скорость компьютера низкая или возникают проблемы с производительностью при выполнении задач (например, при просмотре видео), может показаться, что у вас медленное подключение к Интернету. Вы можете подключить другое устройство (например, смартфон или планшет) к Интернету, чтобы определить, проблема связана с Интернетом или компьютером.
- Мой компьютер работает медленно, что я могу сделать, чтобы это исправить?
Местоположение сервера или веб-сайта
Местоположение веб-страницы, которую вы посещаете, также может определять скорость Интернета. Если вы получаете доступ к веб-странице в другой стране, это будет намного медленнее, чем страница, размещенная в вашей стране.
Если вы получаете доступ к веб-странице в другой стране, это будет намного медленнее, чем страница, размещенная в вашей стране.
Обслуживание сети или сайта
Если ваш интернет-провайдер или хост веб-сайта проводит техническое обслуживание своей сети, компьютеров или сетевого оборудования, это может вызвать проблемы, связанные со скоростью.
Количество посетителей на сайте
Сервер и веб-сайт могут обслуживать только определенное количество пользователей одновременно. Если сотни, тысячи или миллионы людей пытаются посетить сайт одновременно, эта страница будет работать медленнее и может даже не отвечать или загружаться.
Если в мире происходит важное событие, это может вызвать проблемы со скоростью. Во время трагических событий 11 сентября 2001 года новостные сайты были настолько перегружены посетителями, что загружались или не загружались вообще по несколько минут.
Вирус или вредоносное ПО
Проверьте компьютер на наличие вирусов или вредоносных программ. Скорость Интернета может быть снижена, потому что вирусы и вредоносные программы повреждают важные файлы операционной системы, используя системные ресурсы (память), которые в противном случае использовались бы для работы в Интернете.
Скорость Интернета может быть снижена, потому что вирусы и вредоносные программы повреждают важные файлы операционной системы, используя системные ресурсы (память), которые в противном случае использовались бы для работы в Интернете.
- Как удалить вирус и вредоносное ПО с моего компьютера.
Сторонние программы и твики
Независимо от того, сколько веб-сервисов или программ вы видите в рекламе, не существует волшебной программы или настройки, которая увеличила бы вашу фактическую общую скорость Интернета. Некоторые твики помогают со скоростью загрузки определенных файлов или увеличивают скорость вашей локальной сети (не интернета). Однако ни одна программа не увеличивает общую скорость вашего интернет-соединения.
Некоторые программы, такие как менеджеры загрузки, помогают ускорить загрузку, загружая фрагменты загруженного файла через разные соединения. Однако это не увеличивает вашу скорость Интернета или удобство работы в Интернете и не будет работать со всеми веб-страницами в Интернете.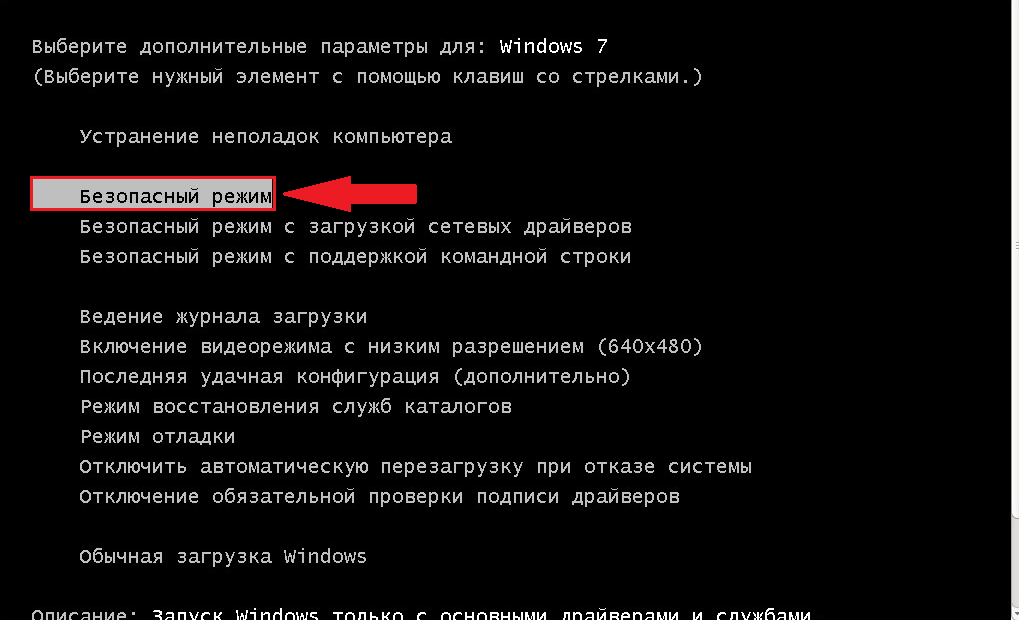
- Как увеличить скорость загрузки.
Вы или ваш интернет-провайдер подвергаетесь DoS-атаке или атаке
Хотя это и не является обычной ситуацией, медленное интернет-соединение также может быть вызвано атакой на вас или вашего интернет-провайдера (например, DoS-атакой). При DoS-атаке компьютеры и маршрутизаторы становятся настолько перегруженными запросами, что это приводит к замедлению вашего соединения или тайм-ауту. Если вы считаете, что подвергаетесь такой атаке, обратитесь к своему интернет-провайдеру за дополнительными рекомендациями. Если ваш компьютер подвергается атаке, один из способов избежать этих атак — изменить свой IP-адрес.
- Как изменить свой IP-адрес?
Обратитесь к поставщику услуг Интернета для повышения производительности
Некоторые провайдеры широкополосного доступа также предлагают различные уровни обслуживания. Если у вас всегда был медленный интернет, позвоните своему провайдеру и узнайте, не предлагают ли они повышение скорости или бизнес-план для увеличения скорости.
- Как проверить скорость интернет-соединения.
- Как увеличить скорость загрузки.
- Почему моя сетевая игра работает так медленно?
- Отслеживание передачи данных загрузки и выгрузки по сети.
- См. наше определение медленных компьютеров для всех ссылок, относящихся к медленным компьютерам.
- Интернет-помощь и поддержка.
РЕШЕНО: компьютер очень медленный и долго загружает любые программы — Ноутбук HP
Привет,
Ускорение работы медленных ПК является частью моей повседневной работы, поэтому у меня есть много советов для вас здесь. Я могу не распространяться обо всем, но если вы погуглите слова или термины, в которых вы не уверены, вы найдете множество совпадений по ним.
Здесь уже есть несколько хороших ответов, но для начала я бы избегал очистителей реестра, они никоим образом не улучшают скорость, но представляют риск что-то сломать. Также избегайте любых из этих «ускоряющих» программ, которые утверждают, что полностью заботятся о вашей системе, они могут быть в порядке, но в конечном итоге требуют больше системных ресурсов, чем стоит их держать.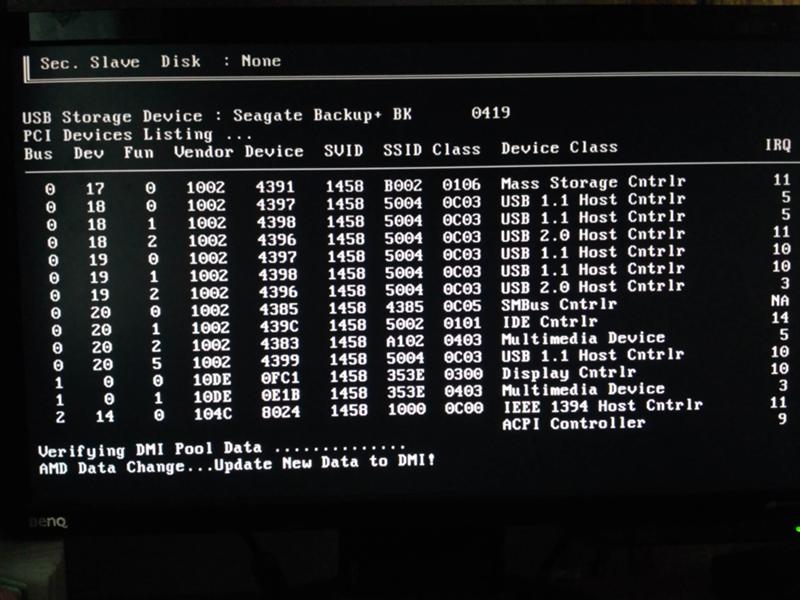
Для начала давайте удостоверимся, что на ПК нет никакой хитрой программы.
Очистка программ
Вы захотите проверить, какие программы у вас есть, поэтому загрузите «Добавить/удалить программу» или «Программы и компоненты». Как я уже упоминал, удалите любую из этих программ «Ускорение» и удалите все «Панели инструментов».
Обратите внимание на столбец «Издатель» и любые программы, в которых вы не узнаете название программы или издателя, относитесь к этому с подозрением. Как правило, если вы погуглите название программы, и если оно окажется подозрительным, то вы получите много запросов от людей, говорящих, что оно подозрительное, на таких сайтах, как «Должен ли я удалить его?» так что вы бы удалить его.
Любые записи, которые не имеют записи «Издатель», с подозрением относятся к ним и ищут их в Google.
Кроме того, что касается вашего антивируса, у меня был хороший опыт работы с сочетанием Защитника Windows, встроенного в Windows 8-10, или Microsoft Security Essentials в 7, и Malware Bytes, бесплатной версии, очень важный. Платная версия, которую вам предлагают попробовать во время установки (не принимайте), включает в себя сканер в реальном времени, который является общим почти для каждой антивирусной программы, и наличие 2 или более сканеров в реальном времени на ходу сильно влияет на Производительность ПК. В бесплатной версии есть только ручное сканирование, рекомендуется запускать его время от времени.
Платная версия, которую вам предлагают попробовать во время установки (не принимайте), включает в себя сканер в реальном времени, который является общим почти для каждой антивирусной программы, и наличие 2 или более сканеров в реальном времени на ходу сильно влияет на Производительность ПК. В бесплатной версии есть только ручное сканирование, рекомендуется запускать его время от времени.
Если вам не нравится Защитник Windows, то я думаю, что в настоящее время Avast и Касперский все еще являются отличными альтернативами, лично я не стал бы трогать McAfee. Просто убедитесь, что вы используете только 1.
Сканирование на вирусы
Хорошо, теперь вы хотите запустить полное сканирование с помощью Malware Bytes Free и независимо от вашего предпочтительного антивируса, запускайте сканирование одно за другим, а не в то же время. Удалите или поместите в карантин все, что он найдет, перезагрузите компьютер и повторите процесс. Продолжайте повторять процесс до тех пор, пока оба скана не будут чистыми, или пока они не будут выдавать одни и те же элементы.
Если они приходят с одинаковыми элементами, включите учетную запись администратора по умолчанию, скопировав/вставив или введя следующую команду в административной команде (щелкните правой кнопкой мыши командную строку или Powershell и выберите «Запуск от имени администратора»).
net user administrator /active:yes
Затем перезагрузите компьютер в безопасном режиме и войдите в систему под учетной записью администратора по умолчанию. Это важно, потому что иногда вирус прячется в каталоге пользователя, поэтому смена пользователя препятствует его запуску. Теперь снова запустите оба сканирования, очистите, снова перезагрузитесь в безопасном режиме под администратором и повторите. Будем надеяться, что 2-й раунд сканирования будет чистым. Если это так, перезагрузитесь в обычном режиме, вернитесь в свою учетную запись, а затем выполните следующую команду в административной командной строке 9.0003
net useradmin /active:no
Вернуть все как было.
Повреждение ОС
Если вы используете Windows 8-10, все они могут быть подвержены повреждению файловой системы, что оказывает огромное влияние на производительность, если вы используете Windows 7, перейдите к восстановлению SFC.
Восстановление DISM
Чтобы запустить восстановление DISM, откройте административную командную строку или Powershell (щелкните правой кнопкой мыши командную строку или Powershell и выберите «Запуск от имени администратора») и введите или скопируйте/вставьте следующую команду
DISM /Online /Cleanup-Image /RestoreHealth
Это гарантирует, что ваша ОС имеет рабочую резервную копию, чтобы затем восстановить файлы во время следующей команды. Если он найдет здесь какие-либо плохие файлы, он заменит их рабочей копией прямо из Microsoft, поэтому требуется подключение к Интернету.
Иногда не удается загрузить рабочие файлы из MS, в этих случаях вам придется вручную указать источник, добавив ключ /source, например
DISM /Online /Cleanup-Image /RestoreHealth /Source:repairSource\install.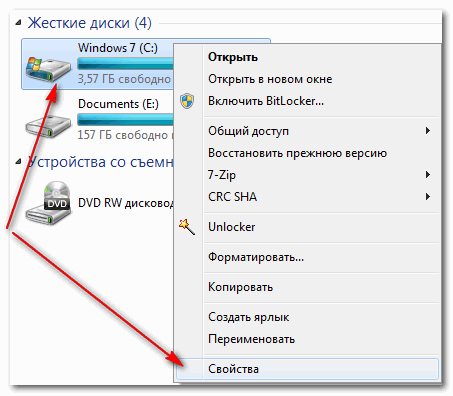 wim
wim
Где «repairSource\install.wim» — это расположение установочного носителя (диск или образ диска Windows 8/8.1/10). Например,
DISM /Online /Cleanup-Image /RestoreHealth /Source:D:\sources\install.wim
Если у вас нет установочного носителя, вы можете загрузить его копию с сайта Microsoft по адресу
https: //www.microsoft.com/en-gb/software…
Восстановление SFC
После запуска команды DISM проверьте файлы ОС, выполнив следующую команду, также в административной командной строке
SFC /scannow
Эта команда просканирует файлы вашей рабочей ОС, гарантируя отсутствие повреждений, заменяя любые поврежденные файлы файлами из резервной копии, которую мы только что восстановили. По завершении команды вы получите один из 3 результатов.
«Повреждений не обнаружено» — хорошо.
«Найдены и устранены повреждения» тоже хорошо.
«Обнаружены повреждения, но их невозможно исправить» нехорошо.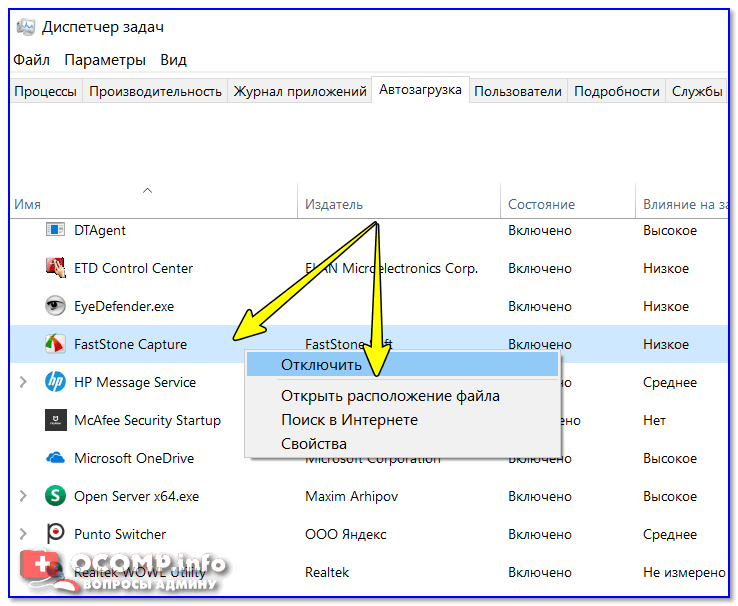 В этом случае выполните команду
В этом случае выполните команду
CHKDSK /R
Затем компьютер запросит перезагрузку, и восстановление займет от 30 до 4 часов. После перезагрузки запустите команду DISM, а затем снова команду SFC и надейтесь … После этого не весело исправлять, если SFC все еще не работает.
Очистка
Теперь для очистки, единственная программа, которую я бы порекомендовал, это CCleaner Free, только часть Cleaner. Вы можете оставить все настройки по умолчанию, за исключением, возможно, отключения «cookies» для любого используемого веб-браузера. Лично я просто снова захожу на все свои сайты, но на ваше усмотрение.
Общие советы
В качестве браузера мне больше всего нравится Chrome, но я также рекомендую Firefox. Просто избегайте IE любой ценой, он такой медленный. Я даже погружаюсь в Edge время от времени, но также нахожу это немного медленным. Также проверьте настройки поиска и домашней страницы вашего браузера. Иногда вредоносные программы изменяют параметры поиска и домашней страницы, что может открыть вашу систему для заражения вирусами, поэтому убедитесь, что они оба настроены на то, чему вы доверяете.
Иногда вредоносные программы изменяют параметры поиска и домашней страницы, что может открыть вашу систему для заражения вирусами, поэтому убедитесь, что они оба настроены на то, чему вы доверяете.
Если вы используете Windows 8-10, время от времени «перезагружайте» компьютер. В Windows 8-10, когда вы «выключаете» свой компьютер, он на самом деле не выключается полностью, Windows сохраняет небольшой снимок того, что было запущено до выключения, чтобы ускорить процесс загрузки, поэтому перезагрузка вашего компьютера самый простой и быстрый способ полностью обновить Windows. Вы можете проверить время безотказной работы вашего ПК в диспетчере задач (щелкните правой кнопкой мыши часы, вы увидите диспетчер задач, затем вкладку «Производительность»)
Проверьте, сколько у вас свободного места на диске C:, убедитесь, что оно составляет не менее 10% от общего объема диска.
Проверьте, сколько памяти/ОЗУ установлено на вашем ПК. Если это 2 ГБ или меньше, то ему будет сложно работать в многозадачном режиме с современными программами, поскольку в наши дни они просто ожидают немного большего. Вы можете увидеть, сколько оперативной памяти у вас свободно в диспетчере задач. Если он заполнен, система начнет работать очень медленно. Вы можете просмотреть «Процессы», чтобы узнать, что потребляет вашу оперативную память
Вы можете увидеть, сколько оперативной памяти у вас свободно в диспетчере задач. Если он заполнен, система начнет работать очень медленно. Вы можете просмотреть «Процессы», чтобы узнать, что потребляет вашу оперативную память
Если вы используете Windows 10, я также рекомендую вам убедиться, что вы используете последнюю версию, запустив Центр обновления Windows. В новых версиях есть изменения, но нет ничего, к чему нельзя было бы привыкнуть, а также значительные улучшения производительности, надежности и безопасности.
Если вы используете Windows 8, выполните обновление до 8.1. Как и в случае с Windows 10, это также имеет множество улучшений.
Вот и все. К этому моменту, при условии, что не было обнаружено каких-либо серьезных проблем, машина должна вести себя намного лучше. Если была обнаружена серьезная проблема, вы можете поискать в Google решение, которое, в зависимости от проблемы, может быть не таким уж плохим или кошмарным. Иногда, когда ничего не помогает, самое время сделать резервную копию ваших файлов и восстановить машину.