Почему комп загружается долго: Почему компьютер (Windows) долго загружается / включается и что с этим делать? — Запускай.РФ
Почему компьютер долго включается и загружается?
Рано или поздно все пользователи персональных компьютеров (будь это стационарные машины или ноутбуки) сталкиваются с проблемой длительной загрузки операционной системы. Подобное может происходить как по причине аппаратных, так и по причине программных неисправностей. Рассмотрим основные виды неполадок, приводящих к долгой загрузке/включению компьютера под управлением Windows, и способы их устранения.
Распространенные неисправности
Долгая загрузка компьютера может быть вызвана следующими причинами:
- Сбои в работе установленных пользователем приложений.
- Запуск большого количества программ при загрузке системы одновременно.
- Неисправности драйверов устройств, системных приложений.
- Действия вредоносных программ.
- Аппаратные неисправности электронных компонентов компьютера.
Разберемся с каждым из пунктов по отдельности.
Сбои в работе пользовательских приложений
Многие программы способны не только решать поставленные пользователем задачи, но и при необходимости «вмешиваться» в работу операционной системы. Они могут, например, изменять системные настройки, редактировать реестр Windows, управлять системными файлами, выполнять прочие операции, которые могут значительно снизить производительность системы. Главное здесь то, что подобные действия выполняются сторонними приложениями даже без вмешательства пользователя.
Они могут, например, изменять системные настройки, редактировать реестр Windows, управлять системными файлами, выполнять прочие операции, которые могут значительно снизить производительность системы. Главное здесь то, что подобные действия выполняются сторонними приложениями даже без вмешательства пользователя.
Как ни странно, выполнение каких-либо системных задач может реализовываться не самим установленным приложением, а тем, которое «шло в комплекте». Например, при установке , видеопроигрывателя дополнительно устанавливается какой-нибудь диспетчер драйверов или программа управления электропитанием ноутбука. Т.е., даже удалив первоначальное приложение, на компьютере по-прежнему останется та программа, что «шла в комплекте».
Для устранения этой проблемы установленное незаметно от пользователя приложение нужно найти и удалить. Однако основная сложность состоит в том, чтобы точно определить, какая из программ была установлена на компьютер. Самый простой способ сделать это — запустить установщик скачанной программы.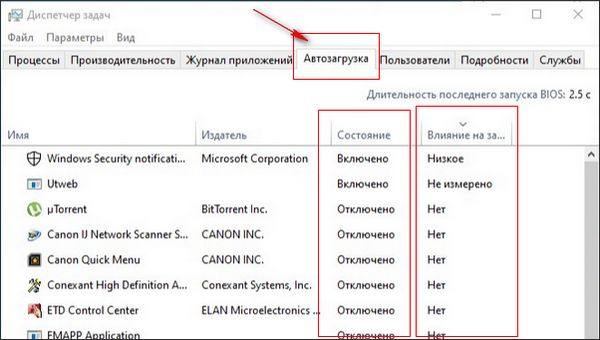 Название нужного приложения можно будет узнать во время установки. Например:
Название нужного приложения можно будет узнать во время установки. Например:
Как можно видеть из скриншота, установщик программы BurnAvare также предлагает пользователю установить дополнительное программное обеспечение, в данном случае — расширение для браузера AVG Security Toolbar. Название дополнительно устанавливаемого приложения далеко не всегда можно увидеть в самом начале установки. Многие программы предлагают автоматическую или ручную установку. Всегда следует выбирать второй вариант, т.к. именно при ручной инсталляции можно будет отказаться от установки лишней дополнительной программы.
В данном случае режим ручной установки называется — «Custom».
Далее останется лишь найти и удалить «бонусную» программу штатными средствами Windows:
- Откройте «Панель управления», затем перейдите в раздел «Удаление программы».
- Найдите в поиске нужную программу, кликните по ней два раза, следуйте инструкциям на экране для удаления.
- Здесь же можно удалить и любые другие ненужные программы.
 Главное, не трогать системные приложения. Потому перед удалением прочтите описание программы, найдя ее по названию в интернете.
Главное, не трогать системные приложения. Потому перед удалением прочтите описание программы, найдя ее по названию в интернете. - Перезагрузите компьютер.
Если проблемную программу не удается найти таким способом, можно воспользоваться приложением Revo Uninstaller. Рассматривать ее работу здесь мы не будем, скажем только то, что с ее помощью можно найти и полностью удалить с компьютера любую другую программу — даже ту, о наличии которой пользователь и не подозревал.
Запуск большого количества программ при загрузке ПК
В ОС Windows предусмотрена специальная функция, позволяющая запускать программы еще на стадии загрузки самой системы. Это могут быть как «полезные» приложения (антивирус, например), так и совершенно ненужные, вроде тех, что были рассмотрены выше. Для запрета запуска приложения при старте системы достаточно проделать следующее:
- В версиях Windows 8.1, 10 — нажмите комбинацию клавиш «Ctrl+Shift+Esc», после чего откроется окно «Диспетчер задач».

- Перейдите во вкладку «Автозагрузка» в верхней части окна.
- Отобразится список приложений, загружающихся вместе с системой.
- Выделите нужно приложение, затем нажмите кнопку «Отключить», и оно больше не будет запускаться вместе с системой.
В операционных системах предыдущих версий удаление программ из автозагрузки можно выполнить следующим образом:
- Нажмите на клавиатуре «Win+R» и впишите в появившееся окно команду «msconfig» (без кавычек), затем нажмите «ОК».
- Откроется системное приложение «Конфигурация системы».
- Перейдите во вкладку «Автозагрузка».
- Уберите галочку перед названием программы или нажмите кнопку «Отключить все».
Нажмите на кнопку «Применить» для завершения процедуры.
Неисправности драйверов устройств, системных приложений
К подобным последствиям может привести следующее:
- Неудачное обновление Windows (например, выключился компьютер при установке обновлений).

- Установленное обновление Windows не подходит для данного компьютера (довольно частое явление).
- Установка нового или обновление установленного драйвера устройства.
- Изменение системных настроек Windows или параметров работы драйвера устройства.
- Ошибки в реестре Windows.
Обновления Windows
Для устранения неполадок, вызванных обновлением Windows, выполните следующее:
- Откройте окно «Удаление программы», как было описано ранее.
- В левой части окна кликните по элементу «Просмотр установленных обновлений».
- На экране отобразится список обновлений, которые могут быть удалены пользователем.
- Кликните правой кнопкой мыши по одному из обновлений, затем выберите пункт «Удалить» и следуйте инструкциям.
- Удалять обновления нужно с самого свежего, постепенно двигаясь к более поздним. После каждого удаления перезагружайте компьютер. Повторяйте до тех пор, пока проблема не будет устранена.

Сбои драйверов
Самый простой способ устранения проблем с драйверами — откат обновлений либо полная переустановка. Для выполнения той или другой задачи:
- Нажмите «Win+R» на клавиатуре, впишите в строку «devmgmt.msc», нажмите «ОК».
- Откроется системная утилита «Диспетчер устройств».
- Найдите в списке недавно обновленный или установленный драйвер, кликните по нему 2 раза мышкой.
- В новом окне перейдите во вкладку «Драйвер».
- Для отката драйвера к первоначальной версии нажмите на кнопку «Откатить» (если опция доступна), для удаления из системы — «Удалить устройство».
- Перезагрузите компьютер.
Если проблема устранена путем удаления драйвера, его следует установить повторно.
Системные настройки Windows
Снижение производительности Windows из-за внесенных пользователем или сторонними приложениями изменений в системные настройки можно исправить путем восстановления системы до последнего чекпоинта (точки восстановления):
- Откройте меню «Пуск» и впишите в поисковую строку запрос «Восстановление» (для Windows 7) или «Система» (Windows 10).
 Кликните по найденному в поиске элементу.
Кликните по найденному в поиске элементу. - В Windows 7 сразу запустится утилита «Восстановление системы».
- В Windows 10 для запуска этой утилиты перейдите в открывшемся окне в раздел «Защита системы», затем нажмите на кнопку «Восстановить…» в центре окна.
- В окне «Восстановление системы» нажмите кнопку «Далее», выберите на следующей странице последний чекпоинт, затем снова нажмите «Далее».
- Следуйте инструкциям на экране.
В процессе восстановления компьютер будет перезагружен. Эта функция также позволяет откатить обновления драйверов.
Ошибки в реестре Window
Для автоматического исправления ошибок в реестре Windows можно воспользоваться одной из специальных программ. Например — CCleaner. Сделать это несложно:
- Перейдите по ссылке https://www.ccleaner.com/ru-ru/ccleaner/download для скачивания приложения. Скачайте бесплатную версию, кликнув по кнопке «Попробовать бесплатно».
- Установите и запустите программу.

- Перейдите во вкладку «Options», затем в меню «Language» выберите русский язык.
- Откройте вкладку «Реестр», затем нажмите кнопку «Поиск проблем», после чего — «Исправить выбранное…».
При помощи программы CCleaner также можно удалить временные (кэш) файлы системных и пользовательских приложений, а также выполнить ряд других задач по оптимизации работы системы, что может значительно сократить время ее загрузки.
Действия вредоносных программ
Действия вирусных программ — одна из наиболее частых причин снижения производительности системы. Длительная загрузка Windows — это, как правило, следствие переполнения оперативной памяти, перегрузки процессора или жесткого диска. Это может сказываться не только на включении ПК, но и на его последующей работе в целом.
Устранить проблему можно лишь двумя способами — либо просканировать компьютер любой антивирусной программой, либо переустановить систему. Второй способ оказывается более эффективным при заражении вирусами системных файлов.
Аппаратные неисправности компьютера
Периодические сбои в работе любого из электронных устройств компьютера легко приводят к снижению производительности системы. Например, если при включении ПК из системного блока раздаются щелчки, это первый признак выхода винчестера из строя. Но причинами неисправностей могут быть и любые другие электронные компоненты ПК. Для устранения подобных неисправностей компьютер придется полностью разбирать, что лучше доверить специалистам.
Долго загружается компьютер или ноутбук
Здравствуйте. Большинство пользователей, хоть раз сталкивались с проблемой, когда долго загружается компьютер. Зачастую такая ситуация не наблюдается поначалу, а становится заметна со временем.
Хотя не всегда проходит продолжительный отрезок времени, иногда долгая загрузка ноутбука начинается и через неделю, месяц и так далее. Кто-то может пользоваться персональным компьютером (ПК) несколько лет, никак не подлечивая систему.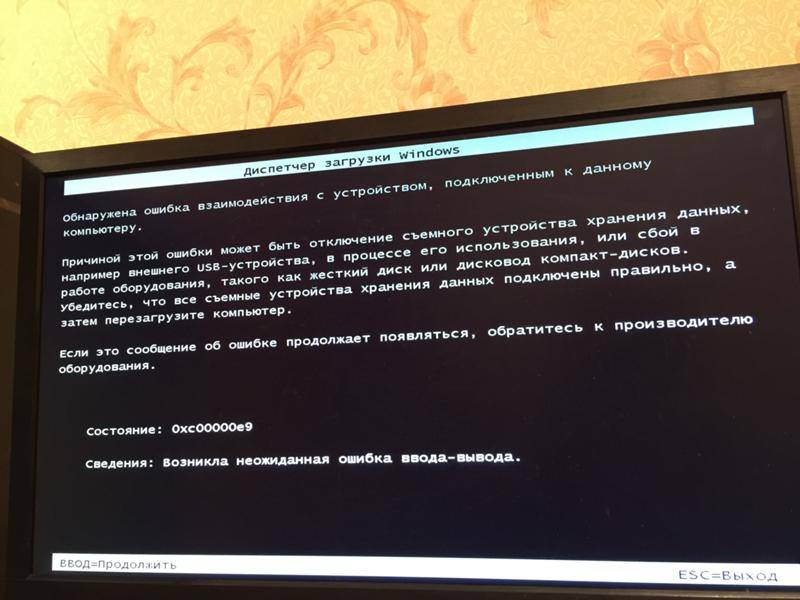
Но всё-таки большинство пользователей сталкиваются с различными компьютерными проблемами. Лучше, конечно по возможности обращаться за квалифицированной помощью к опытным мастерам, более того неплохо бы выполнять своевременную диагностику (раз в два — три месяца или на ваше усмотрение).
Здесь нелишним будет привести пример с автомобилем. Даже, если он новый ему положена постоянное техническое обслуживание, потому, что такова технология их работы. Это не говоря про авто с возрастом, они вообще должны быть на постоянном контроле, чтобы избежать различных неприятных ситуаций.
Тоже самое с компьютером. Он, конечно, попроще в конструкции и обслуживании, но важность имеет часто ещё большую. Ведь все мы, работая за ПК, храним там и создаём различные файлы. Если это рабочее место, то чаще всего имеем дело с документами, которые нужны не только для внутреннего использования, но и, к примеру, для отправки в вышестоящие органы.
Очень некстати, когда мало того, что компьютер начал долго загружаться, так ещё с него могут пропасть важные данные. Вот именно из-за этих и других ситуаций, ПК нужно содержать в хорошем состоянии. Благо можно произвести восстановление своих данных с флешки или с жёсткого диска после удаления или форматирования.
Отлично, если он долго работает без перебоев и неисправностей, но, если они происходят, то частенько пострадавшие готовы пойти на любые траты только предупредить сложившуюся ситуацию и не допустить, к примеру, пропажи важной информации.
Мы часто говорим про пропажу данных, потому, что причины долгой загрузки частенько впоследствии сопровождаются и потерей информации и другими неприятностями.
Итак, давайте рассмотрим основные причины долгой загрузки компьютера:
- Накопление программного мусора в системе
Что это значит? Дело в том, что со временем операционная система Windows накапливает много остаточных файлов.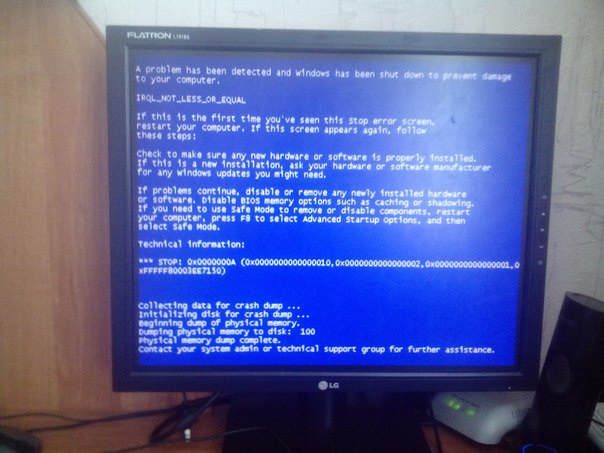 Появляются они по таким причинам:
Появляются они по таким причинам:
- Удаление программ, утилит, игр. Всё потому, что удаляемые программы и игры после себя оставляют, иногда очень не мало, остаточных файлов – мусор, в общем. Очень редко удаляемая программа не оставляет после себя ничего. И вот представьте со временем, пускай за год, вы уничтожаете десятки, а то и сотни программ и сколько после них остаётся ненужного хлама? Более того, в такой ситуации часто пользователи сталкиваются с нехваткой свободного места на локальном диске «C». Казалось бы, место было, но куда делось? Просто сейчас заполнилось всяким остаточным материалом, в результате чего начинает долго и медленно загружаться компьютер.
- Работа в интернете. Обычно, при нахождении в интернете мы там просматриваем страницы, скачиваем картинки, фильмы, музыку. Это приводит к тому, что на ПК может попасть не просто много файлов (со временем), но они могут оказаться вирусами. В данной ситуации, нужно контролировать, что и куда скачивается, плюс необходимо наличие хорошего антивируса.

В итоге для того, чтобы почистить систему можно использовать хорошие специализированные для этого программы. Например, Ccleaner, Revo Uninstaller и другие, более подробно об этом в этой статье качественное ускорение компьютера.
Вирусные и другие вредоносные программы
Особенно сейчас, проще всего получить на ПК уйму вирусов, которые непросто будут замедлять работу системы, а ещё смогут сделать много других неприятных дел. Всё бы ничего страшного, но чтобы исключить большую вероятность их активности на вашем ПК, не стоит скачивать из интернета подозрительные файлы, открывать сообщения от незнакомцев, плюс стоит иметь на страже качественный антивирус.
Переполненная автозагрузка ПК
Автозагрузка нужна для того, чтобы с включением ПК сразу самостоятельно запускались необходимые программы. Это обязательно антивирус, а далее по выбору – skype, различные виджеты и так далее. Очень часто устанавливаемые программы сами вносят себя в список автозагрузки, хотя это вовсе нам может быть не нужно.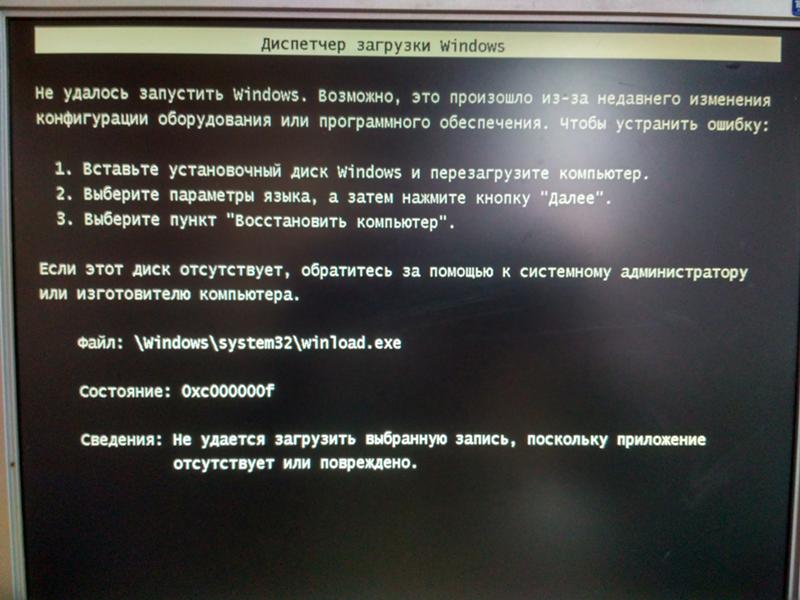
И вот по прошествии длительного времени таких программ в автозагрузке накапливается несколько десятков, что в свою очередь приводит к проблеме долгой и неприятной загрузке. Происходит это потому, что все эти несколько десятков программ нужно запустить при старте ПК.
На это нужно тем больше времени, чем больше список запускаемых программ. Но, если мы почистим этот список и оставим там только нужные, то это очень сильно ускорит работу системы, в том числе её загрузку.
Износ жёсткого диска
До этого мы рассматривали только программные причины долгой загрузки компьютера, теперь настал черёд технических. Важнее всего отметить износ работы самого винчестера (или жёсткого диска).
Именно на нём хранятся все файлы компьютера, полностью всё, в том числе и операционная система. Представьте, если винчестер по какой-то причине (износ со временем, бракованный экземпляр, внезапная поломка) начинает плохо работать, конечно, это отразится на загрузке системы и её последующей работе.
Ведь файлы попросту начнут плохо считываться, отчего мы и получим медленную работу. Этот вопрос исправляется или ремонтом винчестера или его заменой на новый экземпляр. В любом случае средний срок их работы – 5 лет. Более того, зная специфику их работы (внезапно могут сломаться) советуем вам всегда делать копии важных данных на другие носители.
Мы поможем вам заменить жёсткий диск, более подробно в статье про замену жёсткого диска ноутбука, вы узнаете, как выполняется такая операция мастерами.
Это значит, что, если есть, к примеру, рабочие документы, которые нельзя потерять ни в коем случае, значит нужно помимо компьютера скопировать их на флешку или диск, чтобы, если на одном из них они пропадут, на другом вас ждала, заботлива сохранённая копия.
Заключение
Мы с вами рассмотрели основные ситуации, причины, в результате которых компьютер начинает долго загружаться. Если у вас есть необходимые навыки, то вы сможете какое-то время самостоятельно поддерживать систему во здравии и благополучии.
Но, если не уверены в каких-то действиях, то лучше не рисковать, чтобы не получить серьёзных проблем (потеря информации). Советуем обращаться в наш сервис. Мы работаем давно и надёжно. Готовы всегда выручить пользователя из трудной ситуации.
Вернуться на главную страницу
1
Мне понравилось
- Мне непонравилось
Извините! Но вы уже оставили свой голос.
- 09 июня 2015
- Alex Rempc.by
Почему ваш игровой ПК так долго загружается?
Как энтузиаст игр, вы ожидаете, что ваш компьютер будет работать с максимальной производительностью, чтобы вы могли наслаждаться играми. Однако вы заметили, что ваш компьютер загружается слишком долго. Медленная загрузка довольно разочаровывает, но, к счастью, есть несколько способов ускорить загрузку.
Содержание
- Вы используете слишком много фоновых программ
- Решение: Отключите фоновые программы
- Слишком много программ запуска
- Решение: Отключите программы запуска
- У вас недостаточно оперативной памяти
- Решение 1. Увеличьте объем оперативной памяти
- Недостаточно места на диске
- Решение 1. Очистите корзину
- Решение 2. Удалите ненужные программы
- Решение 3. Очистите папку «Загрузки»
- Решение 4. Найдите и удалите временные файлы0010
- Старый или фрагментированный жесткий диск
- Решение: Дефрагментация жесткого диска
- Задержка обновлений системы
- Решение: Регулярное обновление системы
- У вас есть вредоносное ПО или вирусы
- Решение: выполните диагностику и используйте антивирус
- Заключение
Наиболее распространенная причина, по которой ваш игровой ПК загружается слишком долго, заключается в том, что ему не хватает места для хранения.
 Возможно, вы загрузили слишком много файлов, и ваш компьютер не может их запустить. У вас также может быть слишком много программ, запущенных при запуске, или у вас могут быть вирусные атаки на ваш компьютер.
Возможно, вы загрузили слишком много файлов, и ваш компьютер не может их запустить. У вас также может быть слишком много программ, запущенных при запуске, или у вас могут быть вирусные атаки на ваш компьютер. Если ваш игровой ПК загружается слишком медленно, читайте дальше, чтобы понять, почему это происходит. Вы также узнаете наиболее подходящие способы решения этой проблемы.
Вы используете слишком много фоновых программ
Чем больше фоновых программ на вашем игровом ПК, тем медленнее он будет загружаться и работать.
Это связано с тем, что фоновые программы потребляют больше вычислительной мощности и снижают производительность вашего компьютера.
Некоторые программы продолжают работать в фоновом режиме даже после их закрытия. При запуске компьютера вы увидите предупреждения для этих программ.
Некоторые из этих программ запускаются автоматически при включении игрового ПК, истощают вычислительную мощность компьютера и замедляют процесс его загрузки.

Решение: Отключите фоновые программы
Перед выключением игрового ПК после использования закройте все фоновые программы. Если вы оставите их включенными, они повлияют на скорость загрузки вашей машины, когда вы снова запустите ее.
Вы также можете ограничить фоновые программы, чтобы они не запускались при каждом включении компьютера. Если они вам не нужны, удалите программы и освободите место на вашем компьютере.
Идея состоит в том, чтобы на вашем ПК работали только необходимые программы.
Если вы продолжаете очищать приложения и неукоснительно отключать их при выключении компьютера, вы заметите значительное улучшение процесса загрузки вашего компьютера.
Кроме того, будьте осторожны, если одновременно открыто много вкладок Chrome, это может быстро занять довольно много памяти.
Слишком много программ запуска
Сколько программ запущено, когда вы запускаете машину? У вас может быть одновременно запущено слишком много программ запуска, что замедляет процесс загрузки.

Большинство этих программ имеют функцию запуска при загрузке, но эту функцию следует использовать с осторожностью.
Хотя программы запуска отлично подходят для работы вашего компьютера, слишком большое их количество только замедлит работу вашего устройства.
Программы запуска полезны только в том случае, если вы используете их постоянно. Однако, как геймер, вы можете установить временные программы автозагрузки и забыть их удалить.
В результате они продолжают занимать место на вашем ПК и замедляют процесс загрузки.
Решение: Отключите программы автозапуска
Оцените все программы автозапуска, работающие на вашем компьютере при его включении. Затем определите все программы, которые вам все еще нужны, и удалите те, которые вы не используете.
Сделайте привычкой оценивать свою машину.
Как игрок, вы загрузите и установите на свой компьютер множество программ. Некоторые из них предназначены для длительного использования и должны оставаться в устройстве, чтобы повысить его производительность.

Тем не менее, некоторые из них краткосрочны, и они вам не понадобятся после того, как вы закончите игру.
Итак, убедитесь, что на вашем компьютере запущены только необходимые приложения и программы для запуска, когда вы его включаете.
Для этого сначала откройте Диспетчер задач и выберите вкладку запуска , чтобы отключить приложения, которые вы не хотите запускать при каждом включении компьютера.
Недостаточно оперативной памяти
Если вы только что собрали или купили компьютер, оперативная память может вызывать проблемы при загрузке.
Если у вас недостаточно оперативной памяти для запуска компьютера, вы можете столкнуться с длительной загрузкой или невозможностью запуска.
Решение 1. Получите больше оперативной памяти
Большинство сборщиков компьютеров и геймеров рекомендуют иметь не менее 16 ГБ оперативной памяти для достаточно быстрой загрузки и работы.
Однако, если у вас недостаточно оперативной памяти, вы также заметите некоторые сбои в сложных играх и медленную загрузку.

Итак, вам будет очень полезно перезагрузить оперативную память и вставить больше в вашу установку.
Чем больше у вас оперативной памяти до определенного количества, тем быстрее все пойдет. Так что не скупитесь на количество ГБ.
Итак, проверьте характеристики вашей материнской платы и убедитесь, что у вас есть подходящая оперативная память для вашей установки.
Кроме того, если вы решите просто купить дополнительные модули оперативной памяти, а не заменять имеющиеся, обязательно приобретите ту же марку и модель. Оперативная память не совместима с другими марками и типами.
Решение 2. Переустановите модули оперативной памяти
Иногда проблемы с оперативной памятью возникают только потому, что они не закреплены надежно. Например, если ваша оперативная память не помещается на материнскую плату, у вас возникнут проблемы с загрузкой.
Итак, прежде чем делать поспешные выводы и обвинять в проблеме оперативную память, убедитесь, что флешки надежно закреплены.

Также рекомендуется следить за чистотой контактов. Это поможет избежать таких проблем, как синий экран, черный экран или случайные перезапуски.
Недостаточно места на диске
Ваш игровой ПК может загружаться дольше, поскольку место на диске заполнено. Это означает, что на вашем диске так много файлов, что компьютеру требуется больше времени для чтения и перезагрузки.
Кроме того, операционным системам на вашем ПК не хватает места для запуска, что замедляет процесс загрузки.
Всегда обеспечьте не менее 500 мегабайт свободного места на диске. Продолжайте освобождать место на диске, чтобы дать операционной системе достаточно места для работы.
Решение 1. Очистите корзину
Являетесь ли вы моддером или любителем игр, вы, вероятно, загружаете множество программ и файлов и удаляете их в корзину, когда они вам больше не нужны.
К сожалению, удаленные файлы и программы продолжают занимать место на вашем компьютере и являются одной из причин того, что ваш компьютер загружается дольше.

Перейдите в корзину игрового ПК и удалите все файлы. Ваш компьютер автоматически удаляет файлы, которые находились в корзине более 30 дней.
Однако, если вы продолжаете удалять файлы и программы, вам придется вручную очистить корзину и повысить производительность вашего ПК.
Решение 2. Удалите нежелательные программы
Сколько программ, работающих на вашем компьютере, вам нужно и сколько вы используете? Как любитель игр, вы можете загрузить одноразовые программы и забыть удалить их после использования.
Эти программы продолжают занимать ценное пространство на жестком диске и замедляют загрузку компьютера.
Проанализируйте все программы на вашем ПК и удалите все те, которые вам больше не нужны. В фоновом режиме должны работать только часто используемые программы.
После удаления всех ненужных программ вы значительно улучшите процесс загрузки вашего ПК.
Решение 3. Очистите папку загрузок
Ваша папка загрузок, скорее всего, самая захламленная из всех.
 Вы загружаете различные игры, файлы и программы, чтобы повысить свой игровой опыт.
Вы загружаете различные игры, файлы и программы, чтобы повысить свой игровой опыт.Однако вы не используете все эти загрузки одновременно.
Иногда вы храните вещи, которые больше не используете, в папке загрузок. Например, вы могли загрузить более новую версию игры и забыли удалить старую версию.
Эти файлы занимают место на вашем компьютере и замедляют его работу.
Проведите тщательную очистку папки загрузки и убедитесь, что процесс загрузки вашего ПК ускорился.
Решение 4. Найдите и удалите временные файлы
На вашем компьютере могут быть временные файлы, которые вы больше не используете. Такие файлы и программы занимают место на вашем компьютере и работают в фоновом режиме при каждой загрузке.
Они могут быть причиной замедления процесса загрузки вашего ПК.
Итак, чтобы глубоко очистить свой компьютер, найдите эти временные файлы и удалите их. Это могут быть загружаемые пакеты или программы запуска, но их очистка является ключом к поддержанию вашей вычислительной мощности на пике.

Хорошей программой, которая поможет вам в этом, является CCleaner. Бесплатная версия хорошо справляется с очисткой старых файлов в вашей системе.
Решение 5. Очистите кэш и файлы cookie
Ваш браузер сохраняет некоторые веб-страницы, чтобы облегчить просмотр. Эти страницы называются кешем. К сожалению, они занимают место на вашем игровом ПК и могут замедлять загрузку.
Вам следует проверить кэш и удалить все веб-страницы, которые вам больше не нужны.
Веб-сайты, которые вы посещаете, будут спрашивать вас, принимаете ли вы их файлы cookie. Если вы принимаете файлы cookie, веб-сайты начинают хранить данные на вашем компьютере.
Эти данные занимают много места на вашем компьютере и могут запускать некоторые программы в фоновом режиме.
Вы можете удалить файлы cookie ненужных вам веб-сайтов в настройках вашего браузера.
Вы также можете изменить настройки файлов cookie, чтобы ваша машина автоматически не принимала файлы cookie со всех посещаемых вами веб-сайтов.

Старый или фрагментированный жесткий диск
Если вы давно используете игровой компьютер, жесткий диск может быть старым и на нем может быть много ненужного. Он также может быть фрагментирован, что приводит к сохранению файлов в разных сегментах.
Различные фрагменты затрудняют доступ вашего ПК к информации при загрузке, поэтому процесс загрузки замедляется.
Решение: Дефрагментация жесткого диска
Дефрагментация жесткого диска означает его реструктуризацию таким образом, чтобы файлы хранились в аккуратных и доступных отсеках, а не в разрозненных фрагментах.
Главным виновником фрагментации являются игры. Продолжайте оценивать раздел хранилища на жестком диске и удаляйте небольшие фрагменты.
Затем скомпилируйте их в более доступные и упорядоченные файлы.
Вы можете просмотреть это видео, чтобы узнать, как выполнить дефрагментацию жесткого диска:
Еще лучшим решением будет замена старого механического жесткого диска на твердотельный накопитель M.2. Если на вашей материнской плате нет слота M.2, используйте вместо него SATA-версию SSD.
Задержка обновлений системы
Вам необходимо регулярно обновлять операционную систему игрового ПК. Ваш компьютер будет отправлять вам всплывающие окна обновлений, чтобы напомнить вам, когда вам нужно их обновить. Однако есть возможность сделать это позже.
Если ваш компьютер загружается дольше, это может быть связано с тем, что вы слишком долго откладывали обновления.
Вы используете устаревшие версии операционных систем, которые не соответствуют задачам, которые должен выполнять ваш игровой компьютер.
Операционные системы на вашем компьютере нуждаются в регулярных обновлениях, если вы хотите, чтобы они служили вам так, как вы от них ожидаете.

Решение: регулярно обновляйте систему
Если вы продолжите игнорировать запросы на обновление системы на своем ПК, это повлияет на его производительность. Лучше всего нажимать на обновления всякий раз, когда они появляются на вашем экране.
Однако, если вы слишком заняты во время обновлений, вы можете запланировать их позже. Например, вы можете запустить обновления, когда собираетесь выключить компьютер.
Ваша машина автоматически выключится после завершения обновления.
Кроме того, вы всегда можете выбрать автоматическое обновление для большинства дистрибутивов Linux и Windows. Это поможет вам получать обновления, необходимые для максимальной производительности.
Всякий раз, когда у вас есть свободная минутка, откройте меню «Пуск», нажмите Настройки , а затем Центр обновления Windows в приложении настроек.
Затем нажмите кнопку Проверить наличие обновлений , чтобы инициировать ручную проверку наличия обновлений, готовых для загрузки на ваш компьютер.

У вас есть вредоносные программы или вирусы
Возможно, ваш компьютер тормозит процесс загрузки из-за вредоносных программ или атак вирусов.
Вредоносное ПО означает, что что-то в вашем игровом ПК сломано и не работает должным образом.
Вирусы попадают в загруженные файлы и могут повредить работу вашего компьютера, в том числе загрузку.
Решение: Запустите диагностику и используйте антивирус
Вы можете запустить диагностику на своей машине, чтобы определить сломанные части. Операционные системы на вашем ПК могут запускать диагностику и предупреждать вас об областях, требующих ремонта.
Иногда ваш компьютер самостоятельно решает проблемы.
Если на вашем компьютере есть вирусы, используйте надежный антивирус, чтобы избавиться от них. Запускайте антивирус для каждой новой программы или файла, которые вы устанавливаете на свой компьютер.
Заключение
Если ваш игровой ПК загружается слишком долго, это может быть связано с внутренними проблемами вашего ПК.

Эти проблемы включают нехватку ОЗУ, поврежденный или сегментированный жесткий диск, множество фоновых или автозагрузочных программ и отложенные обновления системы.
К счастью, существуют различные способы быстрого решения этих проблем до того, как они перегрузят ваш компьютер.
Вы можете уменьшить количество файлов на своем ПК, удалив ненужные, дефрагментировав жесткий диск и обновив системы.
Вы также можете сократить время загрузки, удалив пароль или пин-код для входа в систему, включив автоматический вход в Windows 10.
Это позволит вашему компьютеру запускаться прямо на рабочий стол без каких-либо учетных данных, необходимых на этом пути.
8 советов | Медленная загрузка/запуск Windows 10 после обновления
Как исправить медленную загрузку в Windows 10? Не беспокойтесь! 8 проверенных советов могут решить проблему с медленной загрузкой Windows 10 . Читайте дальше, чтобы узнать, кто служит вам.
Рабочие растворы Пошаговое устранение неполадок Исправление 1.  Запустите Защитник Windows, чтобы удалить вирус
Запустите Защитник Windows, чтобы удалить вирусЕсли вирус заразил ваш компьютер и замедлил его работу, вы можете перейти в «Настройки» > «Обновление и безопасность»… Полные шаги Исправление 2. Отключите ненужные программы запуска в диспетчере задач Слишком много запускаемых программ замедляет работу компьютера. Щелкните правой кнопкой мыши панель задач, выберите «Диспетчер задач»… Полные шаги Исправление 3. Обновите системный диск с жесткого диска на твердотельный Если ваш системный диск является старым жестким диском, вы можете решить проблему медленной загрузки Windows 10, заменив жесткий диск на твердотельный накопитель… Полные шаги Исправление 4. Дефрагментация жесткого диска Дефрагментация может повысить скорость чтения и записи вашего жесткого диска. Введите дефрагментация в строку поиска.  .. Полные шаги
.. Полные шаги Более эффективные решения Запустить SFC > обновить графический драйвер > изменить порядок загрузки > увеличить размер файла подкачки > обновить до SSD… Полные шаги Почему Windows 10 загружается медленно после обновления
Прежде чем переходить к исправлениям, вы должны знать, почему ваша Windows загружается так медленно после обновления. Известные виновники проблемы с медленной загрузкой:
- Вредоносное или шпионское ПО
- Программы запуска Windows
- Фрагментированные файлы
- Повреждены системные файлы
- Несовместимость между вашими текущими драйверами и обновлением Windows 10
- Неверная конфигурация в BIOS
Не знаете конкретных причин, вызывающих медленную загрузку Windows 10 на вашем компьютере? Если это так, следуйте приведенным ниже советам по порядку. Перед началом убедитесь, что у вас установлена последняя версия Windows.
 Как уже упоминалось, обновление Windows всегда включает исправления известных проблем. Чтобы проверить и установить новое обновление Windows:
Как уже упоминалось, обновление Windows всегда включает исправления известных проблем. Чтобы проверить и установить новое обновление Windows:Шаг 1. Нажмите «Пуск» и введите «Обновить».
Шаг 2. Выберите «Проверить наличие обновлений».
Шаг 3. Windows покажет вам новые доступные обновления. Нажмите «Установить сейчас», чтобы обновить Windows.
Если обновление Windows недоступно или обновление не может решить проблему медленной загрузки Windows 10, не беспокойтесь. У вас есть более действенные способы попробовать.
Совет 1. Удалите вирусы и вредоносные программы, чтобы исправить медленный запуск Windows 10
Вирусы и вредоносные программы атакуют ваш компьютер различными способами, например, удаление файлов, шифрование папок и замедление работы компьютера. Для сканирования потенциальных вирусов или вредоносных программ, существующих на вашем компьютере, вы можете использовать Защитник Windows или установленное вами антивирусное программное обеспечение.
 Чтобы использовать Защитник Windows:
Чтобы использовать Защитник Windows:Шаг 1. Перейдите в «Настройки» > «Обновление и безопасность» > «Безопасность Windows».
Шаг 2. Нажмите «Защита от вирусов и угроз».
Шаг 3. В разделе «История угроз» нажмите «Сканировать сейчас», чтобы проверить компьютер на наличие вирусов.
Шаг 4. Если обнаружены вирусы или вредоносные программы, следуйте инструкциям на экране, чтобы удалить их.
Совет 2. Отключите ненужные программы автозагрузки в диспетчере задач
Программа автозагрузки — это программа или утилита, которая запускается автоматически при загрузке компьютера. Некоторые программы включены в качестве программ автозагрузки во время установки, что вы вряд ли заметите. Нетрудно понять логику, что чем больше у вас автозапускаемых программ, тем дольше будет загружаться ваш компьютер. Поэтому, чтобы ускорить загрузку компьютера с Windows 10, вы можете отключить некоторые ненужные программы автозапуска.

Шаг 1. Щелкните правой кнопкой мыши любое место на панели задач и выберите «Диспетчер задач».
Шаг 2. В окне «Диспетчер задач» перейдите на вкладку «Автозагрузка».
Шаг 3. Выберите программы, которые вы редко используете или не всегда нужны при запуске, и нажмите «Отключить», чтобы удалить их из автозагрузки.
Совет 3. Перейдите на твердотельный накопитель, чтобы ускорить запуск Windows 10
Если вы используете механический жесткий диск и хотите ускорить загрузку компьютера, переход на твердотельный накопитель является хорошим выбором, и эффект будет немедленным. Несмотря на меньшую емкость, твердотельные накопители имеют гораздо лучшую производительность, чем жесткие диски. При переходе на твердотельный накопитель Windows 10 загружается быстрее.
Если вы попытаетесь воспользоваться этим советом, вы сможете перенести ОС на SSD с помощью программного обеспечения EaseUS для управления разделами без переустановки Windows.

Действия по переносу ОС на HDD/SSD:
- Запустите EaseUS Partition Master и выберите «Клонировать» в меню слева.
- Отметьте «Миграция ОС» и нажмите «Далее».
- Выберите SSD или HDD в качестве целевого диска и нажмите «Далее».
- Проверить Предупреждение: данные и разделы на целевом диске будут удалены. Убедитесь, что вы заранее сделали резервную копию важных данных. Если нет, сделайте это сейчас.
- Затем нажмите «Да».
- Предварительный просмотр макета вашего целевого диска. Затем нажмите «Пуск», чтобы начать миграцию вашей ОС на новый диск.
Примечание: Операция переноса ОС на SSD или HDD удалит и удалит существующие разделы и данные на целевом диске, если на целевом диске недостаточно нераспределенного пространства. Если вы сохранили там важные данные, заранее сделайте их резервную копию на внешний жесткий диск.
Помимо миграции ОС, это программное обеспечение также поддерживает разбиение жесткого диска на разделы.
 В следующем видеоуроке показано, как разбить жесткий диск на разделы с помощью EaseUS Partition Master. Вы можете узнать, как изменить размер/переместить раздел, создать раздел и удалить раздел.
В следующем видеоуроке показано, как разбить жесткий диск на разделы с помощью EaseUS Partition Master. Вы можете узнать, как изменить размер/переместить раздел, создать раздел и удалить раздел.Совет 4. Дефрагментируйте жесткий диск компьютера, чтобы исправить медленную загрузку Windows 10
Фрагментация — это сохранение файла в несмежных областях на вашем диске, и ваше пространство для хранения используется неэффективно, и, таким образом, производительность вашего жесткого диска снижается. Вкратце говоря, дефрагментация — это процесс устранения фрагментации на вашем жестком диске, служащий цели повышения скорости чтения и записи ваших файлов и, таким образом, ускорения вашего компьютера.
Шаг 1. Ввод Дефрагментация в строке поиска.
Шаг 2. В результатах поиска выберите «Дефрагментация и оптимизация дисков».
Шаг 3. Выберите жесткий диск, который хотите оптимизировать, и нажмите кнопку «Оптимизировать».

Кроме того, вы также можете оптимизировать свой системный диск с помощью EaseUS CleanGenius, бесплатного стороннего инструмента, который предоставляет другие способы ускорить загрузку Windows 10, например очистить ненужные файлы на системном диске.
Шаг 1. Загрузите и установите EaseUS Partition Master Suite.
Шаг 2. Нажмите «Очиститель ПК» и установите EaseUS CleanGinus. Затем нажмите «Очистка» и нажмите «Сканировать», чтобы начать очистку системы и сделать ваш компьютер как новый.
Шаг 3. Программное обеспечение будет сканировать весь ваш компьютер, чтобы найти незанятые файлы данных, которые занимают огромное количество места на диске. Вы можете выбрать бесполезные большие файлы, системные ненужные файлы и недопустимые записи Windows и нажать «Очистить», чтобы начать процесс очистки системы.
Шаг 4. По завершении сканирования нажмите «Готово», чтобы завершить очистку системных ненужных файлов.

Совет 5. Исправьте медленную работу Windows 10 после обновления с помощью средства проверки системных файлов. Не пугайтесь поврежденных системных файлов, которые могут существовать; Вы можете легко проверить и восстановить отсутствующие или поврежденные системные файлы с помощью средства проверки системных файлов Windows.
Шаг 1. Нажмите «Пуск» и введите cmd .
Шаг 2. Щелкните правой кнопкой мыши «Командная строка» и выберите «Запуск от имени администратора».
Шаг 3. Если вы используете Windows 10, вам следует сначала запустить DISM.exe, чтобы создать образ Windows для защиты ваших данных: DISM.exe /Online /Cleanup-image /Restorehealth .
Шаг 4. После завершения команды DISM введите sfc /scannow , чтобы начать сканирование и восстановление системных файлов.
Совет 6. Обновите графический драйвер, чтобы решить проблему медленной загрузки Windows 10
Если ваша Windows 10 загружается медленно после обновления, это может свидетельствовать о несовместимости между последним обновлением Windows и драйверами вашего компьютера, особенно графическим драйвером.
 Следовательно, вам может понадобиться утилита, чтобы помочь. EaseUS DriverHandy поможет вам легко обновить графические драйверы одним щелчком мыши. Теперь загрузите этот инструмент и выполните следующие действия.
Следовательно, вам может понадобиться утилита, чтобы помочь. EaseUS DriverHandy поможет вам легко обновить графические драйверы одним щелчком мыши. Теперь загрузите этот инструмент и выполните следующие действия.Шаг 1. Откройте EaseUS DriverHandy и нажмите «Сканировать», чтобы начать.
Шаг 2. Найдите свой графический драйвер и нажмите «Обновить».
Совет 7. Измените порядок загрузки в BIOS, чтобы исправить медленную работу Windows 10 после обновления
Если BIOS настроен неправильно, это повлияет на процесс запуска вашего ПК. Убедитесь, что вашим первым загрузочным устройством является системный жесткий диск.
Шаг 1. Включите компьютер и нажмите ESC, F1, F2, F8 или F10 во время начального экрана запуска. В зависимости от производителя BIOS может появиться меню.
Шаг 2. Выберите для входа в программу настройки BIOS. Появится страница утилиты настройки BIOS.
Шаг 3.
 Используйте клавиши со стрелками, чтобы выбрать вкладку «BOOT». Системные устройства отображаются в порядке приоритета.
Используйте клавиши со стрелками, чтобы выбрать вкладку «BOOT». Системные устройства отображаются в порядке приоритета.Шаг 4. Чтобы назначить приоритет последовательности загрузки для диска, что ускорит загрузку Windows 10, переместите его на первую позицию в списке.
Шаг 5. Сохраните и выйдите из утилиты настройки BIOS. Компьютер перезагрузится с измененными настройками.
Шесть приведенных выше советов являются соответствующими исправлениями возможных причин, упомянутых выше. Если ваша Windows по-прежнему загружается медленно, не сдавайтесь. Есть более проверенные и проверенные способы повысить производительность компьютера.
Совет 8. Увеличьте размер файла подкачки
Файл подкачки — это скрытый системный файл, расположенный на системном диске. Когда ваш RAW заполнен, Windows поместит часть данных из ОЗУ в файл подкачки на вашем жестком диске. Таким образом, эта виртуальная память позволяет вашему компьютеру работать более плавно, уменьшая нагрузку на физическую память, ОЗУ.
 Увеличивая размер файла подкачки, вы потенциально можете оптимизировать время запуска вашего компьютера с Windows 10.
Увеличивая размер файла подкачки, вы потенциально можете оптимизировать время запуска вашего компьютера с Windows 10.Шаг 1. Введите в строке поиска расширенную систему и нажмите «Просмотреть дополнительные параметры системы».
Шаг 2. В разделе «Дополнительно» нажмите «Настройки» в разделе «Производительность».
Шаг 3. Перейдите на вкладку «Дополнительно» и выберите «Изменить…»
Шаг 4. Снимите флажок «Автоматически управлять размером файла подкачки для всех дисков» и нажмите «Нестандартный размер».
Шаг 5. Установите Начальный размер и Максимальный размер. (Вы можете обратиться к руководству Microsoft о том, как определить подходящий размер файла подкачки.)
Шаг 6. Нажмите «Установить» > «ОК», а затем перезагрузите компьютер.
Итог
Я уверен, что вы сможете решить проблему с медленной загрузкой Windows 10 , используя один или несколько подробных советов.
 В качестве дополнительной информации об исправлениях я хотел бы сказать, что обновление системного диска до SSD — это наиболее эффективный способ ускорить работу вашего компьютера. Если вы хотите заменить жесткий диск на твердотельный накопитель, жесткий диск на жесткий диск большего размера или жесткий диск большего размера на меньший твердотельный накопитель, обратитесь за помощью к EaseUS Partition Master.
В качестве дополнительной информации об исправлениях я хотел бы сказать, что обновление системного диска до SSD — это наиболее эффективный способ ускорить работу вашего компьютера. Если вы хотите заменить жесткий диск на твердотельный накопитель, жесткий диск на жесткий диск большего размера или жесткий диск большего размера на меньший твердотельный накопитель, обратитесь за помощью к EaseUS Partition Master.Все об ошибках Центра обновления Windows
Microsoft постоянно оптимизирует свою операционную систему Windows, выпуская обновления, такие как Windows 10 v20h3 (обновление за ноябрь 2020 г.), Windows 10 v2004 (обновление за май 2020 г.) и более ранние версии Windows 10 v1909 (обновление за октябрь 2019 г.). Как правило, эти обновления содержат улучшения существующих функций, служб или программ, исправления известных проблем и выпуск новых функций, направленных на повышение производительности системы для пользователей. Однако обновления Windows всегда сопровождаются различными серьезными или мелкими проблемами.
 Некоторые проблемы являются эксклюзивными для текущей версии, например:
Некоторые проблемы являются эксклюзивными для текущей версии, например:- Произошла ошибка во время или после обновления устройств с аудиодрайверами Conexant ISST после обновления v2004
- Не удается запустить приложение «Камера» после обновления Windows v1903
- indows удаляет файлы в папке «Документы» пользователей после обновления Windows v1809
- Периодически возникают проблемы при печати после обновления Windows v1709
Но некоторые другие кажутся универсальными проблемами, вызванными обновлением Windows, в том числе:
- Обновления могут не устанавливаться, и вы можете получить сообщение об ошибке 0x80073701
- Windows аварийно завершает работу с синим экраном после обновления
- Периодическая потеря подключения к Wi-Fi
И тот, который мы обсуждаем здесь: Windows 10 медленно загружается/запускается после обновления . Хотя проблемы с обновлениями Windows ожидаются, эти проблемы могут быть очень раздражающими, если они влияют на эффективность вашей работы/учебы.
 Если вы готовитесь к обновлению, знание некоторых советов по обновлению Windows может быть полезным. Если вы обновили Windows и столкнулись с такой проблемой, как медленная загрузка Windows 10 после обновления, изучите руководства по устранению неполадок в этой статье.
Если вы готовитесь к обновлению, знание некоторых советов по обновлению Windows может быть полезным. Если вы обновили Windows и столкнулись с такой проблемой, как медленная загрузка Windows 10 после обновления, изучите руководства по устранению неполадок в этой статье.Дополнительные советы — другие проблемы с замедлением работы Windows
Помимо замедления запуска Windows 10, есть и другие проблемы с замедлением работы Windows, которые беспокоят многих пользователей. Вы можете мельком увидеть их:
- Windows 10 медленно отвечает
- Windows 10 медленно открывает файлы
- Windows 10 медленно подключается к сети
- Windows 10 медленно удаляет файлы/папки
- Windows 10 медленно загружает программы
Если ваша Windows 10 работает медленно, вы также можете применить описанные выше методы для повышения ее производительности. Или вы можете перейти к полному руководству о том, как ускорить Windows 10.
Windows 10 долго загружается после обновления.
 Часто задаваемые вопросы
Часто задаваемые вопросыОдной из самых неприятных проблем Windows является медленный запуск. Возможно, вы решили свою проблему с помощью 8 исправлений, указанных выше. Если вы хотите получить дополнительную помощь, прочитайте эти связанные вопросы ниже.
Как ускорить загрузку Windows 10?
Чтобы включить это, выполните следующие действия:
- Найдите и откройте «Параметры электропитания» в меню «Пуск».
- Нажмите «Выберите, что делают кнопки питания» в левой части окна.
- Нажмите «Изменить настройки, которые в данный момент недоступны».
- Убедитесь, что в разделе «Параметры завершения работы» включен параметр «Включить быстрый запуск».
Сколько времени требуется для загрузки Windows 10?
Примерно от 30 до 90 секунд
При использовании традиционного жесткого диска компьютер загружается примерно через 30-90 секунд. Опять же, очень важно подчеркнуть, что нет установленного числа, и вашему компьютеру может потребоваться меньше или больше времени в зависимости от вашей конфигурации.

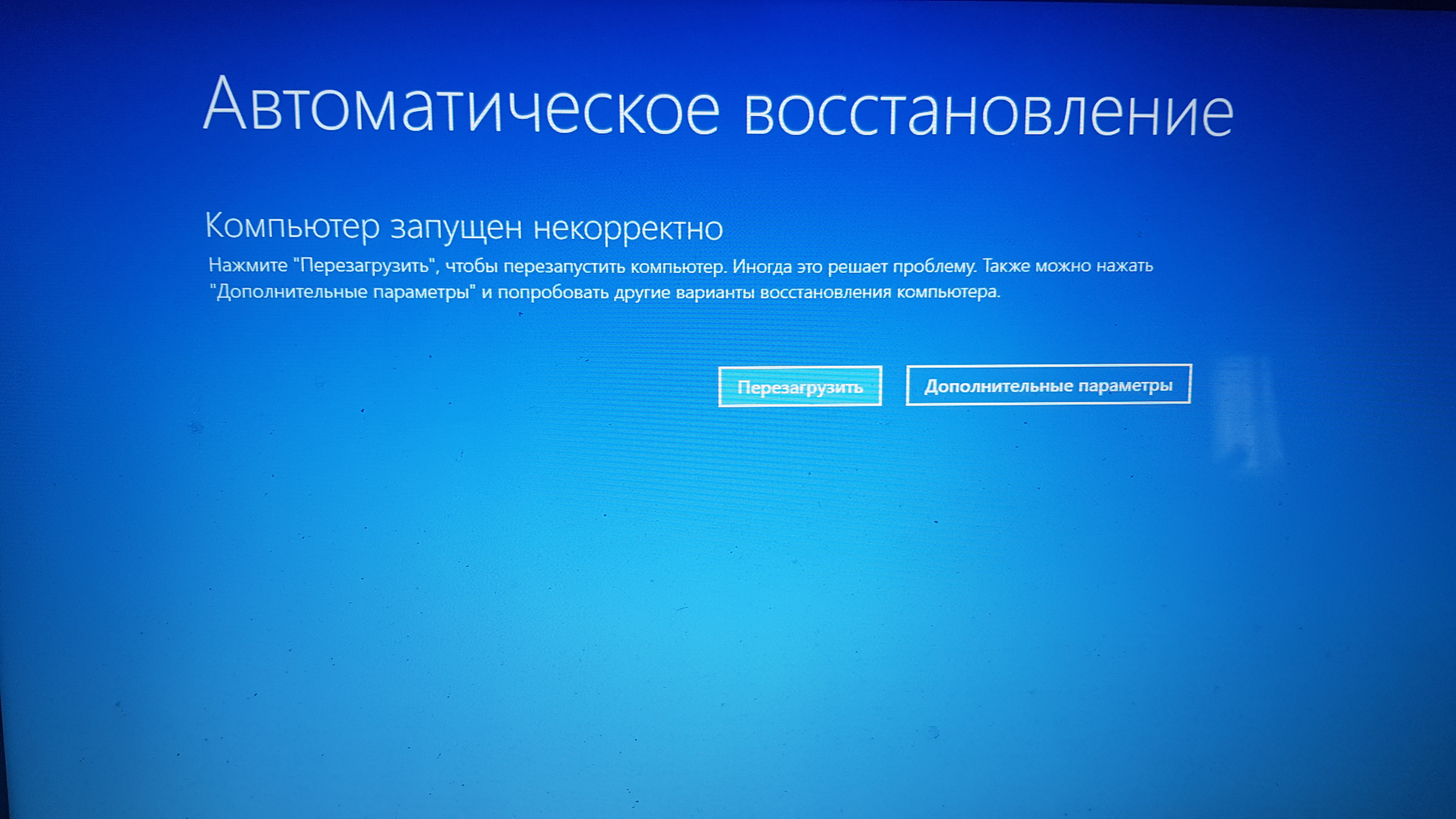 Главное, не трогать системные приложения. Потому перед удалением прочтите описание программы, найдя ее по названию в интернете.
Главное, не трогать системные приложения. Потому перед удалением прочтите описание программы, найдя ее по названию в интернете.
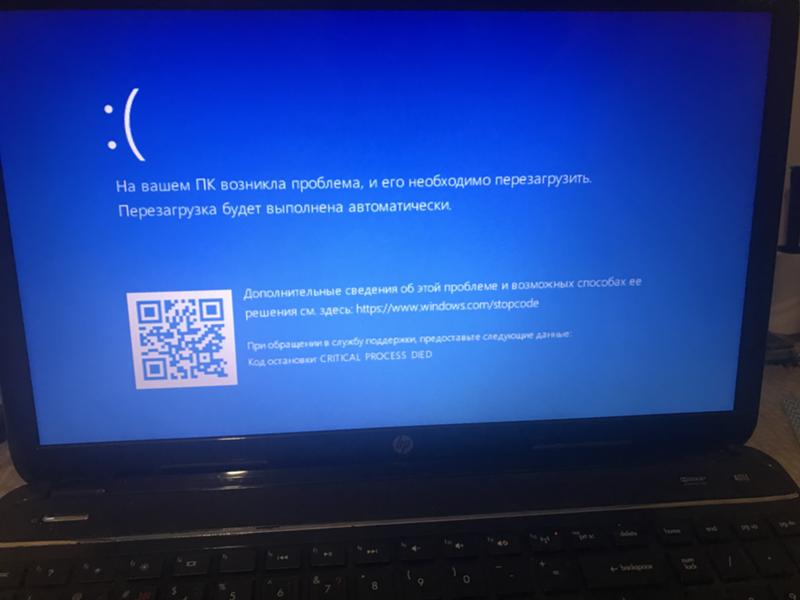

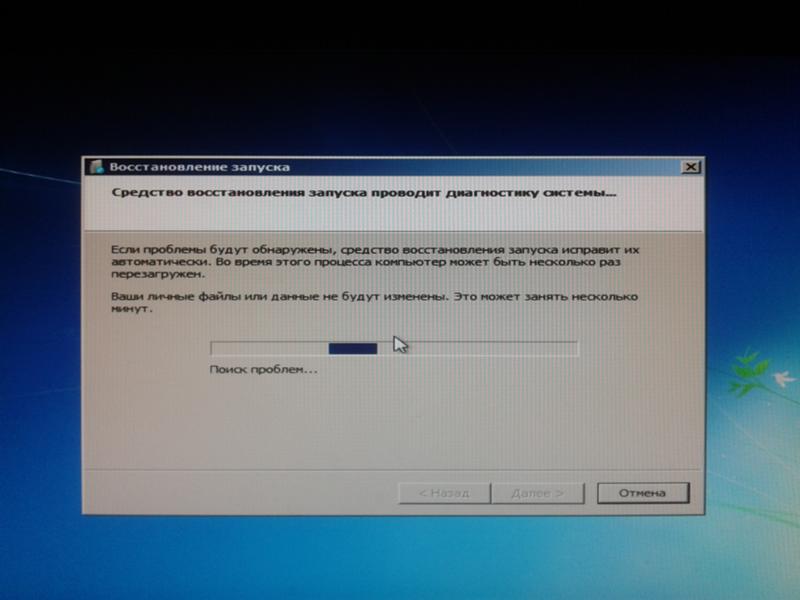 Кликните по найденному в поиске элементу.
Кликните по найденному в поиске элементу.

 Возможно, вы загрузили слишком много файлов, и ваш компьютер не может их запустить. У вас также может быть слишком много программ, запущенных при запуске, или у вас могут быть вирусные атаки на ваш компьютер.
Возможно, вы загрузили слишком много файлов, и ваш компьютер не может их запустить. У вас также может быть слишком много программ, запущенных при запуске, или у вас могут быть вирусные атаки на ваш компьютер. 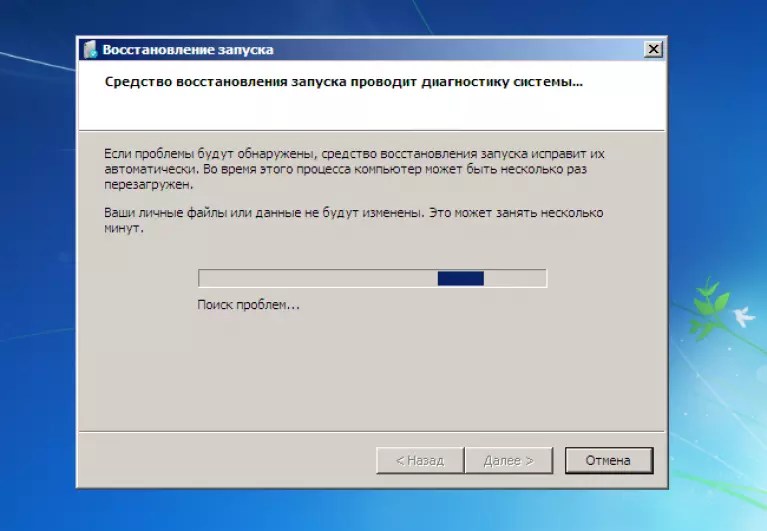


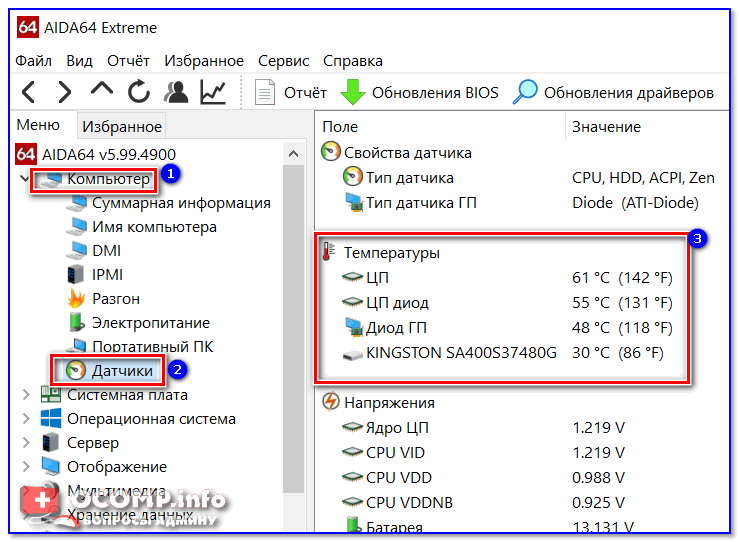


 Вы загружаете различные игры, файлы и программы, чтобы повысить свой игровой опыт.
Вы загружаете различные игры, файлы и программы, чтобы повысить свой игровой опыт.




 Запустите Защитник Windows, чтобы удалить вирус
Запустите Защитник Windows, чтобы удалить вирус .. Полные шаги
.. Полные шаги  Как уже упоминалось, обновление Windows всегда включает исправления известных проблем. Чтобы проверить и установить новое обновление Windows:
Как уже упоминалось, обновление Windows всегда включает исправления известных проблем. Чтобы проверить и установить новое обновление Windows: Чтобы использовать Защитник Windows:
Чтобы использовать Защитник Windows:
.jpg)
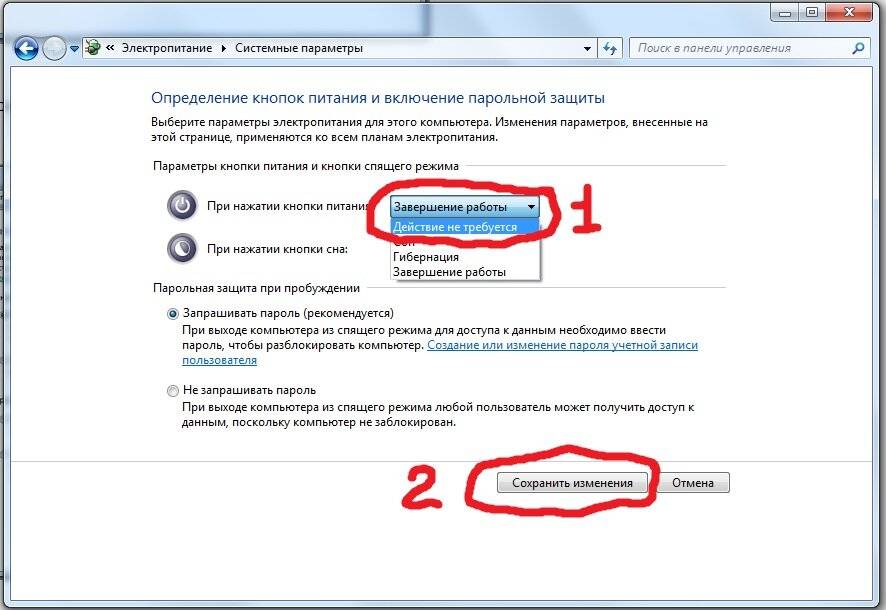 В следующем видеоуроке показано, как разбить жесткий диск на разделы с помощью EaseUS Partition Master. Вы можете узнать, как изменить размер/переместить раздел, создать раздел и удалить раздел.
В следующем видеоуроке показано, как разбить жесткий диск на разделы с помощью EaseUS Partition Master. Вы можете узнать, как изменить размер/переместить раздел, создать раздел и удалить раздел.

 Следовательно, вам может понадобиться утилита, чтобы помочь. EaseUS DriverHandy поможет вам легко обновить графические драйверы одним щелчком мыши. Теперь загрузите этот инструмент и выполните следующие действия.
Следовательно, вам может понадобиться утилита, чтобы помочь. EaseUS DriverHandy поможет вам легко обновить графические драйверы одним щелчком мыши. Теперь загрузите этот инструмент и выполните следующие действия.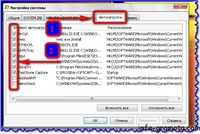 Используйте клавиши со стрелками, чтобы выбрать вкладку «BOOT». Системные устройства отображаются в порядке приоритета.
Используйте клавиши со стрелками, чтобы выбрать вкладку «BOOT». Системные устройства отображаются в порядке приоритета. Увеличивая размер файла подкачки, вы потенциально можете оптимизировать время запуска вашего компьютера с Windows 10.
Увеличивая размер файла подкачки, вы потенциально можете оптимизировать время запуска вашего компьютера с Windows 10. В качестве дополнительной информации об исправлениях я хотел бы сказать, что обновление системного диска до SSD — это наиболее эффективный способ ускорить работу вашего компьютера. Если вы хотите заменить жесткий диск на твердотельный накопитель, жесткий диск на жесткий диск большего размера или жесткий диск большего размера на меньший твердотельный накопитель, обратитесь за помощью к EaseUS Partition Master.
В качестве дополнительной информации об исправлениях я хотел бы сказать, что обновление системного диска до SSD — это наиболее эффективный способ ускорить работу вашего компьютера. Если вы хотите заменить жесткий диск на твердотельный накопитель, жесткий диск на жесткий диск большего размера или жесткий диск большего размера на меньший твердотельный накопитель, обратитесь за помощью к EaseUS Partition Master. Некоторые проблемы являются эксклюзивными для текущей версии, например:
Некоторые проблемы являются эксклюзивными для текущей версии, например: Если вы готовитесь к обновлению, знание некоторых советов по обновлению Windows может быть полезным. Если вы обновили Windows и столкнулись с такой проблемой, как медленная загрузка Windows 10 после обновления, изучите руководства по устранению неполадок в этой статье.
Если вы готовитесь к обновлению, знание некоторых советов по обновлению Windows может быть полезным. Если вы обновили Windows и столкнулись с такой проблемой, как медленная загрузка Windows 10 после обновления, изучите руководства по устранению неполадок в этой статье.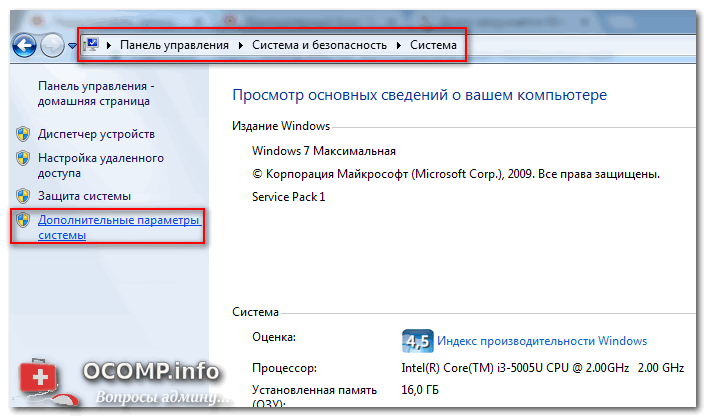 Часто задаваемые вопросы
Часто задаваемые вопросы