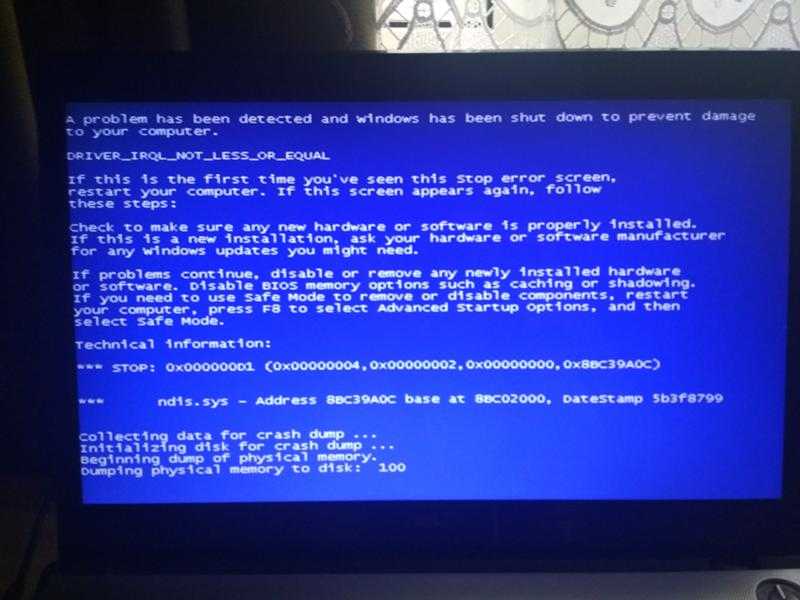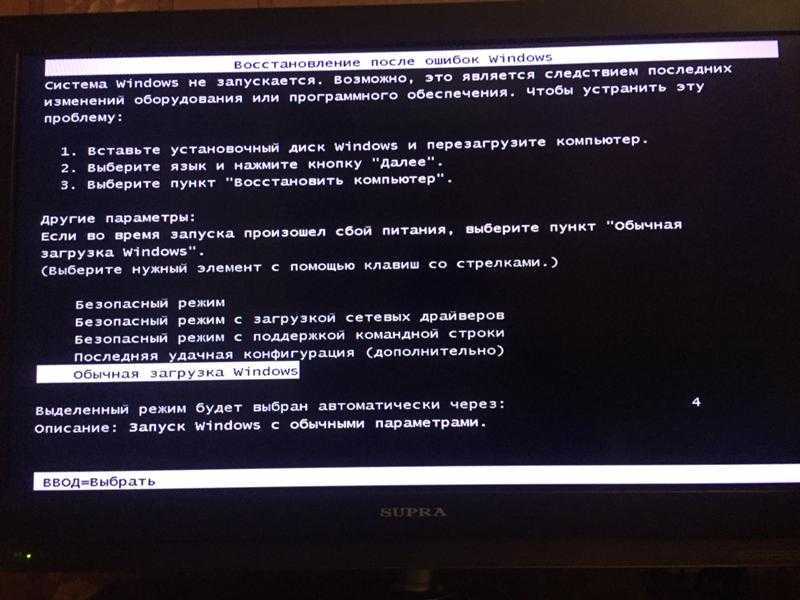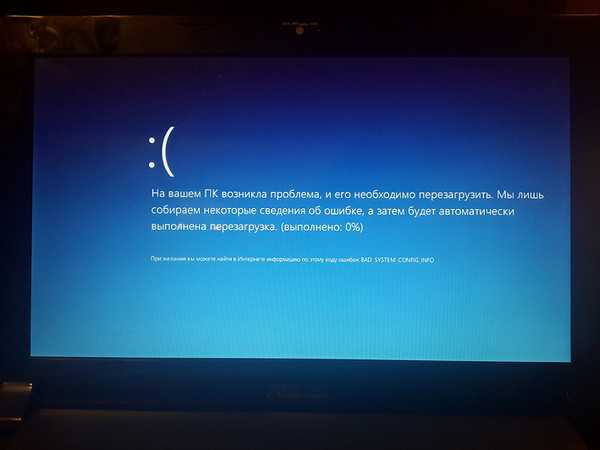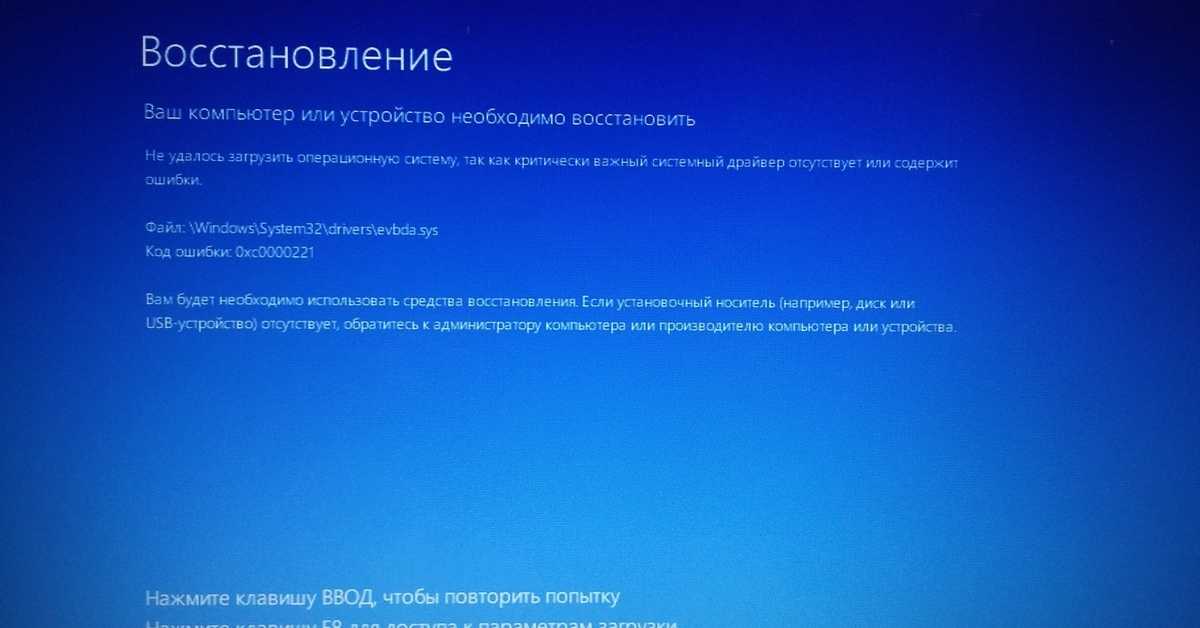Почему компьютер долго грузится при включении что делать: Почему компьютер (Windows) долго загружается / включается и что с этим делать? — Запускай.РФ
Содержание
«Ноутбук долго грузится при включении. Что делать?» — Яндекс Кью
Популярное
Сообщества
Дальше работает обыденно (вопросов нет). При этом ноутбук новый и советы в стиле: «перенасыщен информацией — проблема в жестком диске» или «программ много открыто — закрой» неуместны. Сравниваю время загрузки с прошлым ноутом, а он-то старенький и при этом летает по сравнению с нынешним.
Насколько штатная ситуация?
НоутбукиНеполадкиВключение ноутбука
Jane Harrik
·
58,5 K
Ответить1Уточнить
Московский компьютерный сервис
38
Наши специалисты готовы незамедлительно оказать профессиональную компьютерную помощь… · 15 февр 2021 · moscs.ru
Отвечает
Алексей Марков
Здравствуйте!
Вы написали, что проблема не в жестком диске, хотя я думаю, как раз в нем, нужна диагностика и потом уже ремонт ноутбука.
Когда к нам в сервисный центр обращаются с аналогичной проблемой, мы рекомендуем либо переустановить операционную систему, либо нужна установка SSD на ноутбук вместо жесткого диска.
Первое «спасет» вас, но не на долго — ноутбук будет быстро загружаться в первый год.
А если установить новый SSD, то у вас он будет загружаться за несколько секунд или несколько минут.
Комментировать ответ…Комментировать…
Георгий Верден
148
Знаю всего по-немногу · 12 окт 2020
Скорее всего проблема в операционной системе ноутбука и его технических характеристиках, либо переустанавливай винду, либо железо меняй, либо другой покупай; а лучше просто закрой на это глаза, не велика проблема
Комментировать ответ…Комментировать…
Юрий LookinPlay
10
https://www. youtube.com/lookinplay · 12 окт 2020
youtube.com/lookinplay · 12 окт 2020
А у вас HDD или SSD? Если HDD, то им свойственно, со временем, работать всё медленнее и медленнее. Рекомендую поставить SSD для системы, тогда будет загрузка в разы быстрее.
Cyrex
28 декабря 2020
у меня стоит ссд и грузится 3-5 минут почему так ?
Комментировать ответ…Комментировать…
Герман Овчинников
-4
18 окт 2020
биос проверь или шей вообше его есть правило что не случись шей биос. на асеr обновил биос стал работать нормально. может что то по другим компонентам или по памяти скажем несовместимая до конца и тайминги не верные хоть то очень редко может быть. если новый по гарантии здать мало ли если система ни при чем то по большей части биос гнилой и его иной раз проше обновить… Читать далее
Комментировать ответ…Комментировать…
Adam Kris
6
12 окт 2020
Здравствуйте, это зависит от вашего компьютера если у вас «Виндоус 10».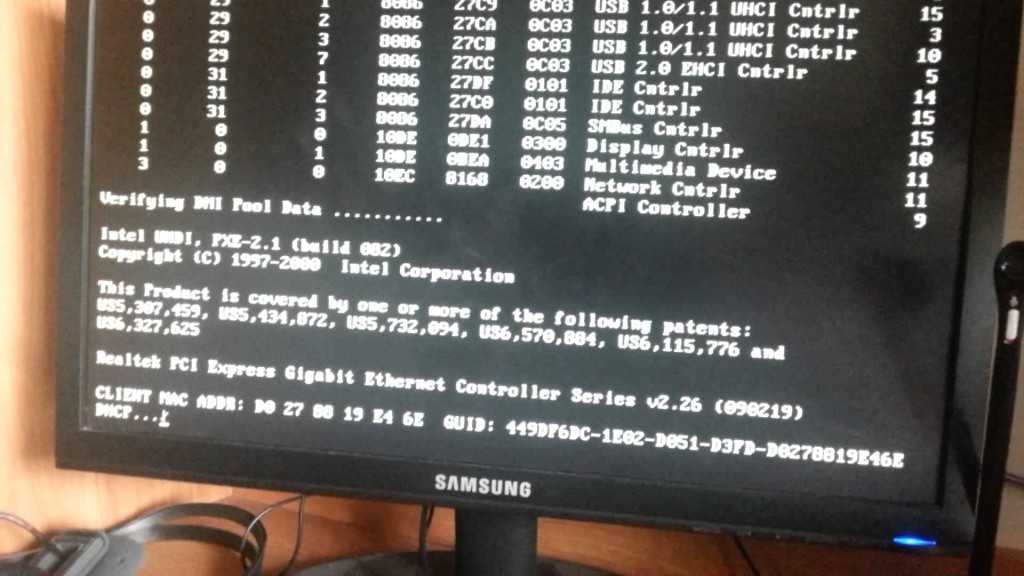 У вас наверно включены автозагрузка программ например: Когда вы включаете компьютер у вас запускается программа. И за этого у вас долго запускается компьютер, чтобы исправить эту проблему, вам нужно зайти в программу «Диспетчер Программ» сделать вы сможете клавишами «Ctrl» «Shift» «Esc» после этого… Читать далее
У вас наверно включены автозагрузка программ например: Когда вы включаете компьютер у вас запускается программа. И за этого у вас долго запускается компьютер, чтобы исправить эту проблему, вам нужно зайти в программу «Диспетчер Программ» сделать вы сможете клавишами «Ctrl» «Shift» «Esc» после этого… Читать далее
19,6 K
Комментировать ответ…Комментировать…
Первый
Виктория Лебединская
-8
12 окт 2020
Здравствует, я тоже сталкивалась с такой проблемой ,носила в ремонт он начал грузить но потом снова перестал нормально работать , я его выкинула . Вам тоже советую выкинуть его!!!
10,2 K
Герман Овчинников
18 октября 2020
ну вы даете новый и выбросить да а то что такие дела из системы могут или поганого биоса или диска гнилого если он.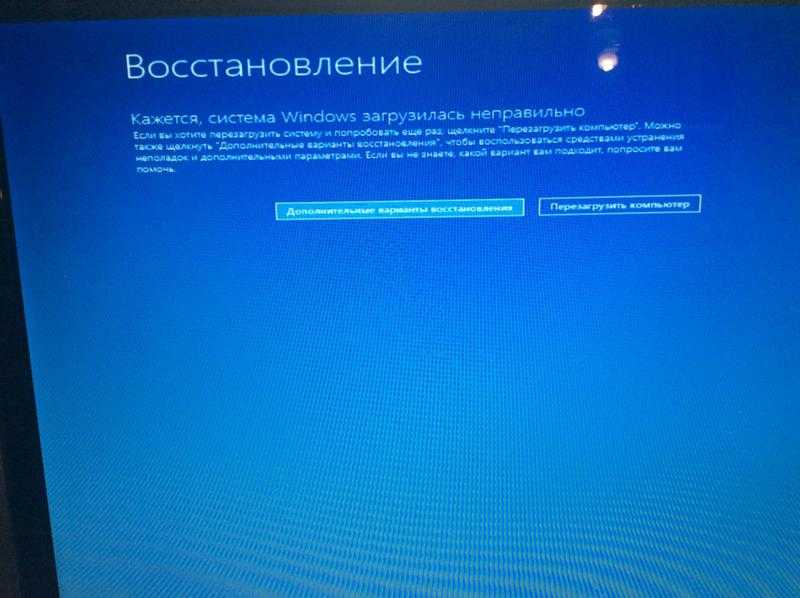 .. Читать дальше
.. Читать дальше
Комментировать ответ…Комментировать…
Вы знаете ответ на этот вопрос?
Поделитесь своим опытом и знаниями
Войти и ответить на вопрос
Долго грузится ноутбук при включении виндовс 10 почему
Содержание
- Почему ноутбук при включении Windows 10 долго загружается?
- Причины долгой загрузки ноутбука при включении Windows 10
- Как решить проблему долгой загрузки Windows 10
- Заключение
- Долго грузится ноутбук при включении виндовс 10 почему
- Почему ноутбук долго грузится при включении виндовс 10
- Как решить проблему длительной загрузки операционной системы
- Общий итог
- Почему ваш ноутбук долго грузится при включении в Windows 10?
- 1. Нехватка оперативной памяти
- 2. Наличие вирусов
- 3. Некорректная настройка BIOS
- 4. Установка слишком многих программ
- 5. Дефрагментация жесткого диска
- 6.
 Неисправный жесткий диск
Неисправный жесткий диск
Долгая загрузка операционной системы не является редкой проблемой для пользователей Windows 10. Этот процесс может занять от нескольких минут до более часа, что вызывает неудобство и отрицательно сказывается на работе пользователей.
Причины долгой загрузки ноутбука при включении Windows 10
- Присутствие вирусов и других вредоносных программ
- Отсутствие обновлений операционной системы
- Проблемы с жестким диском
- Недостаточная оперативная память
- Присутствие ненужных программ в автозагрузке
- Низкая производительность процессора
Кроме того, на процесс загрузки Windows 10 могут влиять такие факторы, как качество жесткого диска, скорость интернет-соединения и заполнение диска.
Как решить проблему долгой загрузки Windows 10
Самым простым и быстрым способом решения проблемы долгой загрузки операционной системы является очистка диска и реестра редактором реестра Windows.
Однако, необходимо принять во внимание все вышеперечисленные факторы, поскольку каждый из них может оказать влияние на скорость загрузки Windows 10. Для решения проблемы долгой загрузки ноутбука, можно использовать следующие рекомендации:
- Проверьте наличие вирусов и вредоносной программы на вашем компьютере с помощью антивирусного программного обеспечения.
- Установите все обновления операционной системы Windows 10, чтобы установить исправления для проблем, связанных с производительностью.
- Проверьте состояние жесткого диска с помощью утилиты диагностики, включенной по умолчанию в Windows 10. Если вы обнаружите проблемы со своим жестким диском, замените его как можно скорее.
- Добавьте дополнительную оперативную память, если вы считаете, что ваш ноутбук не имеет достаточно памяти для удовлетворительной работы.
- Отключите все ненужные программы в автозагрузке. Для этого, наберите «задачи» в меню «Пуск» и выберите «Диспетчер задач».
 В разделе «Автозагрузка» вы можете выключить все ненужные программы.
В разделе «Автозагрузка» вы можете выключить все ненужные программы. - Улучшите или замените процессор компьютера, если он устарел, чтобы улучшить производительность.
- Освободите место на жестком диске, если он переполнен, удалив ненужные программы и файлы, которые вы больше не используете.
Заключение
Долгая загрузка ноутбука при включении Windows 10 — это серьезная проблема, которая может значительно замедлить работу пользователей. Однако, принимая все перечисленные выше меры, можно улучшить производительность компьютера и значительно сократить время загрузки операционной системы.
Виндовс 10 — это последняя версия операционной системы от компании Microsoft. Она была создана с целью улучшения производительности, надежности и безопасности. Однако у многих пользователей ноутбуков возникают проблемы с длительностью загрузки операционной системы.
Почему ноутбук долго грузится при включении виндовс 10
Длинная загрузка операционной системы может быть вызвана различными причинами.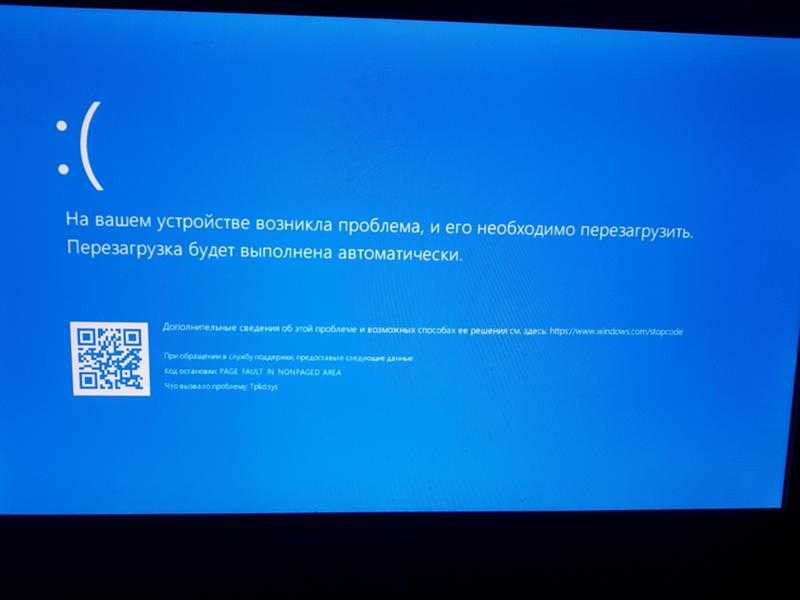 Ниже перечислены наиболее распространенные из них:
Ниже перечислены наиболее распространенные из них:
- Слишком много программ в автозагрузке: при загрузке виндовс 10 автоматически запускаются все программы, которые находятся в папке автозагрузки. Если эти программы слишком много, то это приведет к тому, что ноутбук будет долго загружаться. Чтобы решить эту проблему, нужно убрать из папки автозагрузки все лишние программы.
- Низкая скорость жесткого диска: если скорость жесткого диска недостаточно высока, то это может приводить к длительной загрузке операционной системы. Чтобы решить эту проблему, можно установить более быстрый жесткий диск или заменить HDD на SSD.
- Отсутствие свободного места на жестком диске: если на жестком диске мало свободного места, то это может привести к длительной загрузке операционной системы. Чтобы решить эту проблему, нужно удалить все ненужные файлы и программы.
- Проблемы с программным обеспечением: если на компьютере установлено поврежденное или несовместимое программное обеспечение, то это может привести к долгой загрузке операционной системы.
 Чтобы решить эту проблему, нужно удалить все ненужные и поврежденные программы.
Чтобы решить эту проблему, нужно удалить все ненужные и поврежденные программы.
Как решить проблему длительной загрузки операционной системы
Существует несколько способов решения проблемы долгой загрузки операционной системы:
- Очистка папки автозагрузки: чтобы ускорить загрузку операционной системы, нужно убрать из папки автозагрузки все лишние программы.
- Установка SSD: замена жесткого диска на SSD позволит значительно ускорить загрузку операционной системы.
- Очистка жесткого диска: удаление всех ненужных файлов и программ поможет освободить место на жестком диске и ускорить загрузку операционной системы.
- Обновление программного обеспечения: обновление всех программ до последней версии поможет избежать проблем с некорректной работой программ.
Важно помнить, что для ускорения загрузки операционной системы нужно регулярно проводить ее техническое обслуживание и очистку от мусора.
Общий итог
Длительная загрузка операционной системы на ноутбуке может быть вызвана различными причинами, однако существует несколько способов решения этой проблемы. Очистка папки автозагрузки, установка SSD, очистка жесткого диска и обновление программного обеспечения — все эти методы помогают ускорить загрузку операционной системы.
У многих пользователей возникает проблема с длительной загрузкой ноутбука при включении в Windows 10. Это может привести к потере времени и ощущению раздражения. Ниже мы рассмотрим несколько причин, почему это может происходить, и как это можно исправить.
1. Нехватка оперативной памяти
Если ваш ноутбук долго загружается, проблема может быть связана с недостаточным объемом оперативной памяти. Оперативная память является ключевым компонентом, который помогает вашему компьютеру запустить операционную систему.
Если у вас мало оперативной памяти, ваш компьютер потребует больше времени на загрузку. Решением этой проблемы может быть установка дополнительной оперативной памяти.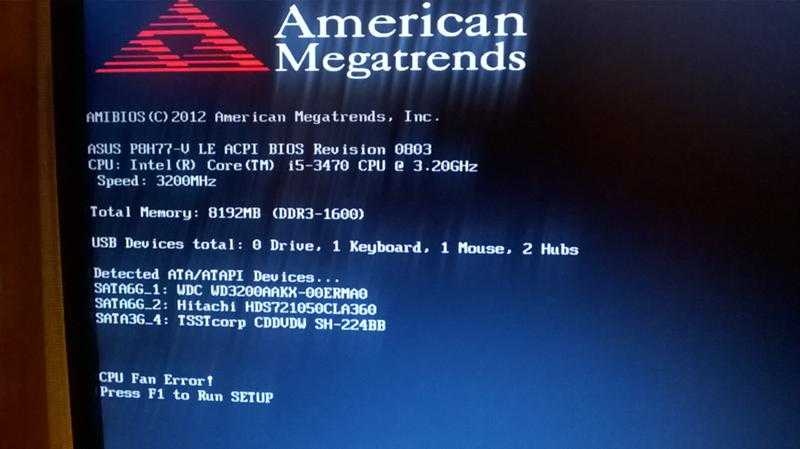 Проверьте устройство и установите дополнительную оперативную память, если это необходимо.
Проверьте устройство и установите дополнительную оперативную память, если это необходимо.
2. Наличие вирусов
Вирусы и другие вредоносные программы могут вызывать проблемы с загрузкой вашего компьютера. Они могут замедлить работу системы, украсть ваши личные данные и вызвать множество других проблем. Если вы хотите избежать этих проблем, рекомендуется установить антивирусное программное обеспечение.
Если вы уже установили антивирусное программное обеспечение, но ваш компьютер все еще долго загружается, существует возможность, что антивирусное программное обеспечение может занимать большую часть ресурсов вашего компьютера. В этом случае, попробуйте выключить антивирусное программное обеспечение на короткое время, чтобы убедиться, что проблема не в нем.
3. Некорректная настройка BIOS
BIOS – это программное обеспечение, которое управляет базовыми функциями вашего компьютера. Некоторые пользователя могут настроить BIOS неправильно, что может замедлить загрузку операционной системы.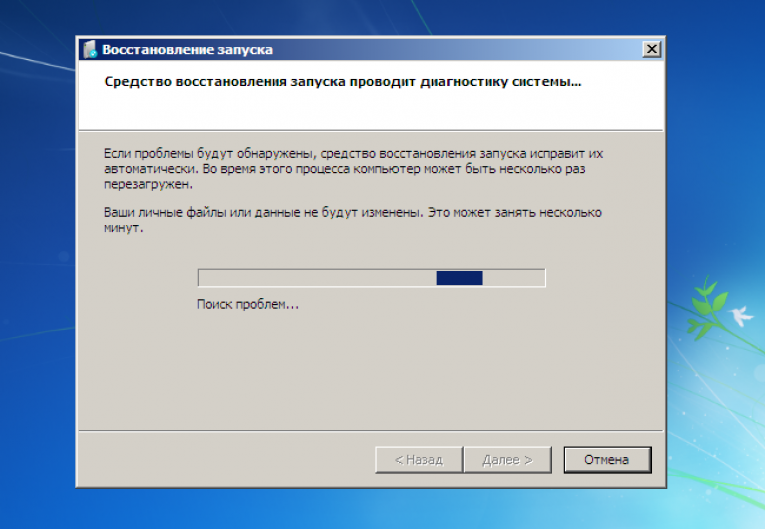 Если вы не знаете, как настроить BIOS правильно, обратитесь за помощью к специалисту.
Если вы не знаете, как настроить BIOS правильно, обратитесь за помощью к специалисту.
4. Установка слишком многих программ
Когда вы устанавливаете большое количество программ, это может замедлить работу вашего компьютера. Если вы не используете некоторые приложения, рекомендуется их удалить. Это облегчит нагрузку на ваш компьютер и ускорит его работу.
5. Дефрагментация жесткого диска
Если вы не дефрагментировали свой жесткий диск в течение длительного времени, это может замедлить загрузку операционной системы. Дефрагментация жесткого диска сортирует файлы на вашем компьютере, что ускоряет их загрузку. Вы можете выполнить дефрагментацию с помощью стандартного средства дисковой утилиты Windows.
6. Неисправный жесткий диск
Наконец, проблема с загрузкой может быть вызвана и неисправностью жесткого диска. Если ваш жесткий диск испытывает проблемы, это может привести к долгой загрузке, сбоям и потере данных. Рекомендуется периодически проверять жесткий диск на наличие возможных проблем.
Если вы столкнулись с проблемой долгой загрузки ноутбука при включении в Windows 10, не отчаивайтесь. Выполните простые действия, решив все возможные проблемы. Это поможет вашему компьютеру работать лучше и быстрее.
10 лучших способов исправить зависание окна 10/11 на экране загрузки Проблема
Windows 10 зависает на экране загрузки — очень распространенная проблема в настоящее время, и в этом посте представлены несколько решений для эффективного решения этой проблемы. Пожалуйста, попробуйте их один за другим и надейтесь, что они помогут устранить зависание Windows 10 на экране загрузки.
Возникает проблема «Windows 10/11 зависает на экране загрузки»
Windows 10 — это новейшая операционная система (ОС) Windows, обладающая множеством замечательных функций, доступных только в Windows 10. Многие пользователи предпочитают обновлять свою ОС Windows до эту версию, чтобы насладиться ее очаровательными функциями. Однако ни одна ОС Windows не идеальна. Windows 10 не исключение.
Windows 10 не исключение.
Здесь говорится, что многие пользователи Windows 10 сталкивались с этой проблемой: « Windows 10 зависла на экране загрузки » или « Windows 11 зависла на экране загрузки ».
Что такое правда? Когда вы будете искать эту проблему в Интернете, вы обнаружите, что довольно много пользователей Windows 10 публикуют эту проблему на разных форумах в поисках доступного решения.
Судя по всему, это очень распространенная проблема. И когда он появится, вы увидите, что на экране компьютера отображается черный экран Windows 10 с кружком загрузки и курсором (см. Следующее изображение).
При каких обстоятельствах может возникнуть эта проблема? Вы можете прочитать следующий раздел, чтобы получить ответ.
Когда может возникнуть проблема «Windows 10/11 зависает на экране загрузки»?
Зависание Windows 10 на черном экране с вращающимися точками может происходить в разных ситуациях. Вот три распространенных сценария:
1.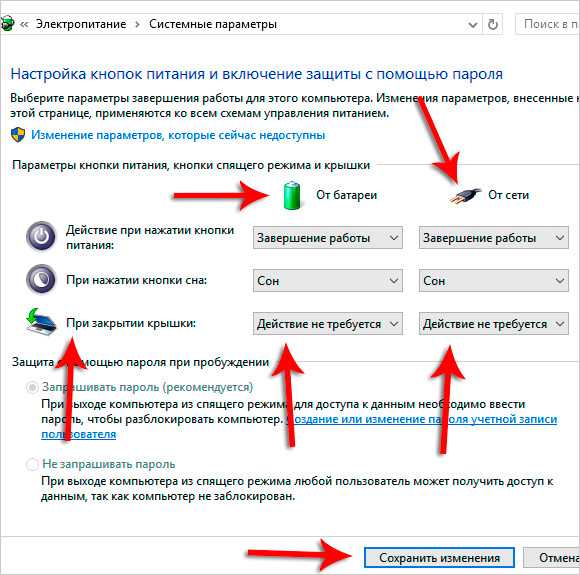 Центр обновления Windows зависает на экране загрузки.
Центр обновления Windows зависает на экране загрузки.
Некоторые пользователи говорят, что хотят обновить свою ОС Windows до последней версии Windows 10, но, наконец, Windows 10 зависает на черном экране загрузки без каких-либо проблем с процессом.
2. Windows 10 зависает на вращающихся точках при запуске
Многие пользователи утверждают, что они не могут нормально включить Windows 10, потому что она зависает на черном экране с белыми вращающимися точками внизу непосредственно перед запуском. экран входа.
3. Windows 10 зависает на экране загрузки при обновлении драйверов Nvidia
Несколько пользователей Windows 10 пишут в Интернете, что при попытке обновить драйверы Nvidia экран компьютера внезапно становится черным. После полной перезагрузки системы возникает проблема с вращающимися точками на черном экране Windows 10.
Конечно, есть и другие обстоятельства, которые не будут перечислены в этом посте. Однако результат тот же: Windows 10 зависает на черном экране с вращающимися точками.
Однако результат тот же: Windows 10 зависает на черном экране с вращающимися точками.
Это действительно раздражает, потому что вы не можете правильно загрузить компьютер. Таким образом, избавить ваш компьютер от зависания Windows 10 на экране загрузки является высшим приоритетом. В этом посте мы собрали несколько методов, получивших положительные отзывы в Интернете. Если вы столкнулись с той же проблемой, попробуйте их по очереди.
Как исправить зависание Windows 10 на экране загрузки?
- Отключите USB-ключ
- Провести тест поверхности диска
- Войдите в безопасный режим, чтобы исправить эту проблему
- Восстановить систему
- Выполнить восстановление системы
- Очистка памяти CMOS
- Замените батарею CMOS
- Проверьте оперативную память компьютера
- Чистая переустановка Windows 10
- Откат к предыдущей версии Windows
Способ 1. Отключите USB-ключ
Если Windows 10 зависает на экране загрузки, попробуйте отключить все работающие USB-ключи. Здесь USB-ключ означает устройство, которое подключено к вашему компьютеру с помощью USB-кабеля, включая bluetooth, устройства чтения SD-карт, флэш-накопитель, ключ беспроводной мыши и многое другое.
Здесь USB-ключ означает устройство, которое подключено к вашему компьютеру с помощью USB-кабеля, включая bluetooth, устройства чтения SD-карт, флэш-накопитель, ключ беспроводной мыши и многое другое.
Этот метод получил множество положительных отзывов в Интернете. И если вам повезет, проблема будет решена. Если нет, продолжайте пробовать следующий метод.
Метод 2: выполните проверку поверхности диска
Если на жестком диске есть поврежденные сектора, велика вероятность возникновения проблемы «Windows 10 зависает на экране загрузки». Итак, вам нужно выполнить тест поверхности диска и защитить поврежденные сектора.
Для достижения этих целей мы рекомендуем использовать профессиональный менеджер разделов. И MiniTool Partition Wizard — хороший выбор.
В этом случае вы не можете нормально загрузить свой компьютер, поэтому вы можете использовать функцию « Bootable Media » этого программного обеспечения для создания загрузочного диска/флэш-накопителя, а затем настроить компьютер на загрузку с этого загрузочного устройства.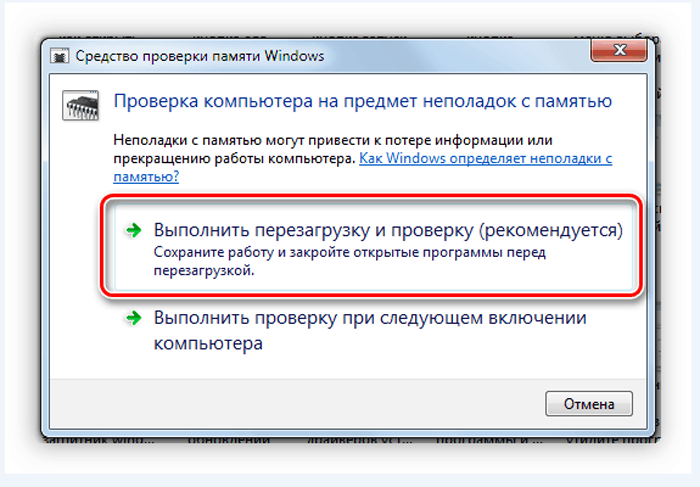
Здесь вы должны знать, что эта функция « Bootable Media » доступна во всех зарегистрированных Мастерах разделов MiniTool. В качестве примера возьмем MiniTool Partition Wizard Professional Edition.
Купить сейчас
Вы можете обратиться к этим двум сообщениям, чтобы получить загрузочный носитель, а затем загрузить с него компьютер:
1. Как создать загрузочные CD/DVD-диски и загрузочный флэш-накопитель с помощью мастера создания загрузочных носителей?
2. Как выполнить загрузку с записанного загрузочного CD/DVD-диска MiniTool или USB-накопителя?
Вам необходимо выбрать целевой диск после входа в основной интерфейс программного обеспечения, а затем нажать на функцию « Surface Test » на левой панели действий. Затем нажмите кнопку « Start Now », чтобы начать процесс проверки поверхности.
Во время этого процесса поврежденные сектора будут помечены красным цветом, а нормальные — зеленым.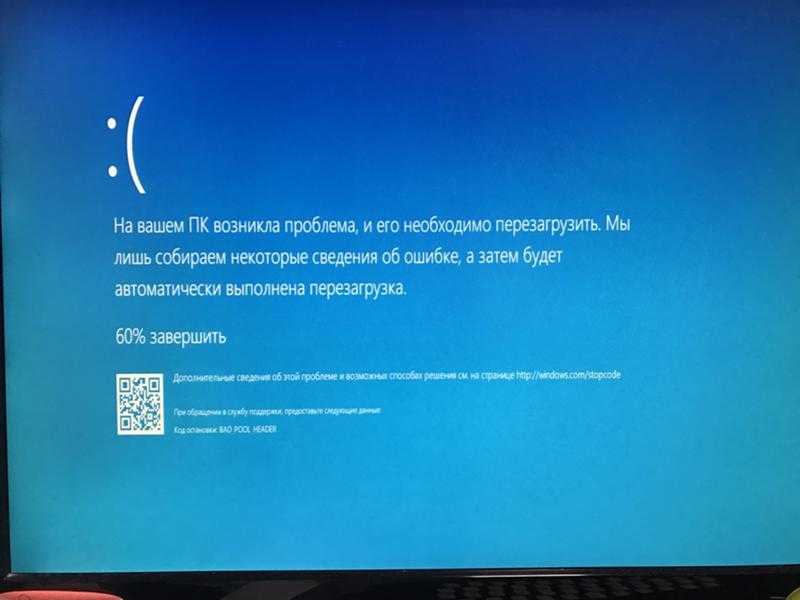
Нажмите, чтобы твитнуть
Если на жестком диске есть поврежденные сектора, их необходимо экранировать. В этом случае вам необходимо использовать инструмент оснастки CHKDSK или Window. Просто перейдите в безопасный режим, чтобы запустить командную строку, и введите chkdsk c: /f , чтобы защитить эти поврежденные сектора.
Совет: Как войти в безопасный режим в этом случае? Когда Windows 10 зависает на экране загрузки, чтобы войти в безопасный режим, вы должны загрузить свой компьютер с загрузочного диска или аварийно выключить компьютер один или несколько раз, пока ваш компьютер не загрузится с экраном «Автоматическое восстановление». Затем выберите Дополнительные параметры > Устранение неполадок > Дополнительные параметры > Параметры запуска > Перезагрузить , после перезагрузки компьютера нажмите 4 или F4 на клавиатуре, чтобы запустить компьютер в безопасном режиме.
После этого вы можете перезагрузить компьютер.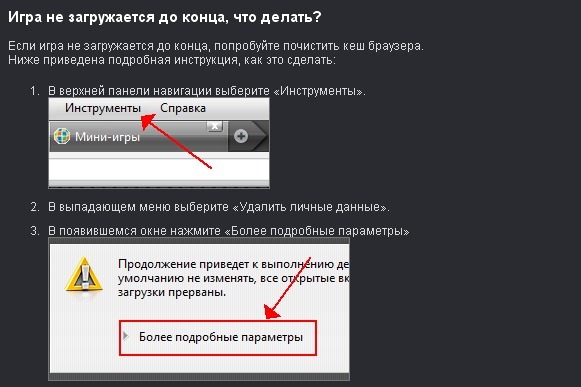 Если проблема «Windows 10 зависла на экране загрузки» возникает снова, жесткий диск может быть поврежден. В этой ситуации вам следует подумать о замене оригинального жесткого диска.
Если проблема «Windows 10 зависла на экране загрузки» возникает снова, жесткий диск может быть поврежден. В этой ситуации вам следует подумать о замене оригинального жесткого диска.
Однако вы можете заранее клонировать исходные данные на целевой жесткий диск. Здесь вы можете использовать » Copy Disk «функция MiniTool Partition Wizard Bootable Edition для клонирования данных на жестком диске.
Шаг 1: для клонирования данных на жестком диске выберите диск, который хотите скопировать, и нажмите « Copy Disk » из левой панели действий. В первом всплывающем окне вам нужно выбрать целевой диск, который вы хотите использовать в качестве альтернативного диска, и нажать « Next », чтобы продолжить.
Здесь вы должны знать, что содержимое на целевой диск будет удален, поэтому убедитесь, что на нем нет важных данных.0003
Шаг 2: во втором всплывающем окне выберите параметры копирования в соответствии с вашими потребностями и нажмите « Далее », чтобы продолжить.
Шаг 3: после этого вы попадете в окно, которое подскажет вам, как загрузиться с целевого диска. Прочтите « Note » и нажмите кнопку « Finish », чтобы вернуться к основному интерфейсу. Затем нажмите « Применить », чтобы выполнить эту операцию копирования.
Кроме того, MiniTool ShadowMaker, бесплатное программное обеспечение для резервного копирования ПК, также предлагает вам функцию клонирования жесткого диска для резервного копирования простым щелчком мыши. Просто используйте его для резервного копирования данных на диске, когда Windows 10 застревает на вращающихся точках из-за поврежденных секторов.
Нажмите, чтобы твитнуть
После копирования диска ваши данные на исходном диске будут сохранены на целевом диске. Тогда вас не будет беспокоить риск потери данных, вызванный проблемой «Windows 10 зависает на экране загрузки».
Конечно, проблема «Windows 10 зависает на экране загрузки» может быть вызвана и другими причинами.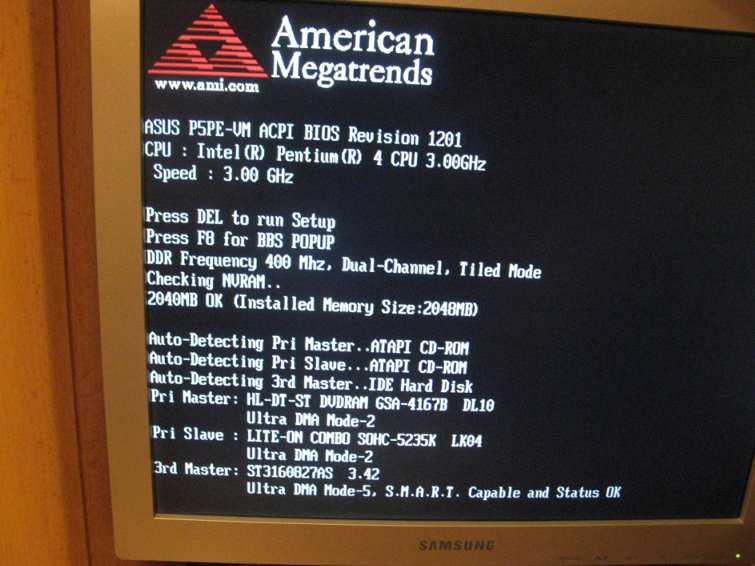 Вы также можете попробовать следующие способы решения этой проблемы.
Вы также можете попробовать следующие способы решения этой проблемы.
Способ 3. Войдите в безопасный режим, чтобы решить эту проблему
Вход в безопасный режим и выполнение каких-либо полезных действий — еще один простой способ решить эту проблему. Здесь есть четыре разных операции для разных ситуаций после входа в безопасный режим. Вы можете выбрать правильную операцию в соответствии с вашей реальной ситуацией.
1. Если вы столкнулись с этой проблемой при попытке обновить производные Nvidia, вы можете войти в безопасный режим и выполнить откат драйверов Nvidia. Затем попробуйте перезагрузить компьютер в обычном режиме.
2. В некоторых случаях проблема «зависание Windows на экране загрузки» вызвана обновлением Windows или другими проблемами. В это время вы можете войти в безопасный режим, ничего не делать, а затем перезагрузить компьютер.
3. Вирус или вредоносное ПО могут вызвать проблему «зависание Windows на экране загрузки». Почему бы не использовать антивирусное программное обеспечение для сканирования компьютера в безопасном режиме, удаления всех вирусов и вредоносных программ с компьютера, а затем попытаться перезагрузить компьютер.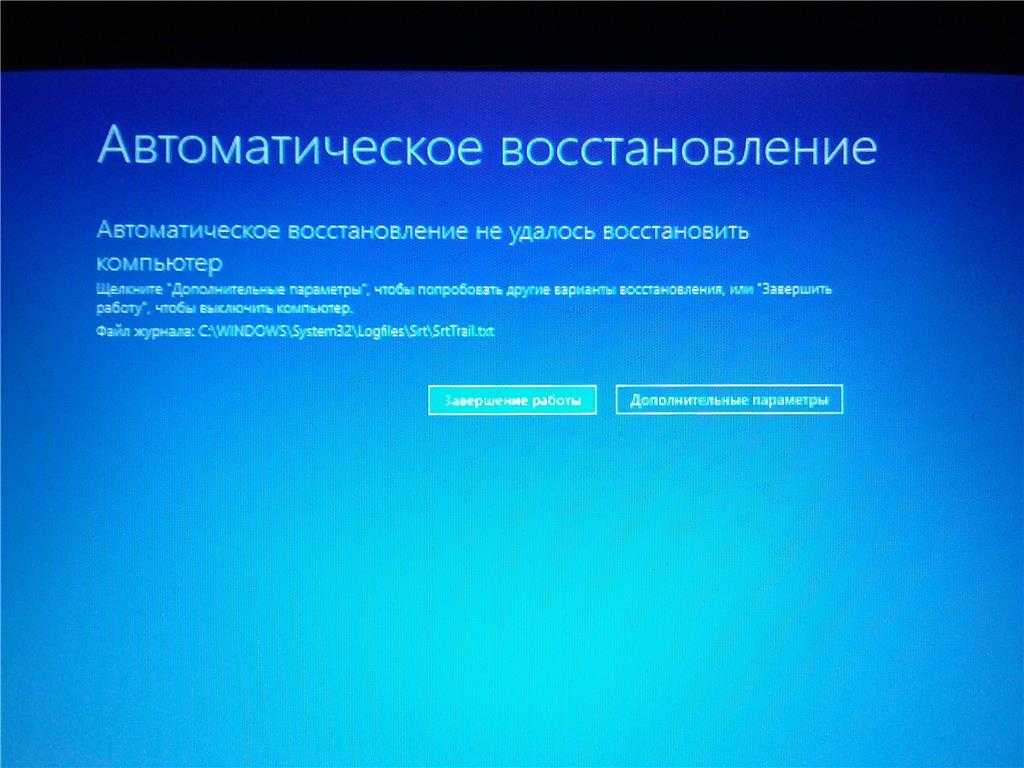
4. Возможно, установленное антивирусное программное обеспечение конфликтует с текущей ОС Windows, и тогда возникает проблема «Windows 10 застревает на вращающихся точках», когда вы хотите запустить компьютер. Таким образом, вы можете удалить это антивирусное программное обеспечение в безопасном режиме, а затем перезагрузить компьютер, чтобы проверить, нормально ли это.
При условии, что этот метод недоступен для вашего случая, мы рекомендуем четвертый способ. Пожалуйста, читайте дальше.
Метод 4: восстановление системы
В случае, если с системой Windows 10 что-то не так, вы можете выполнить восстановление системы, чтобы исправить это. Поскольку вы не можете нормально загрузить Windows 10, вам нужно использовать установочный компакт-диск Windows 10 или войти в безопасный режим, чтобы открыть окно командной строки и ввести «bootrec.exe / fix», чтобы выполнить восстановление системы.
Если восстановление системы по-прежнему не помогает, попробуйте метод 5.
Способ 5: выполните восстановление системы
Если вышеуказанные четыре метода не могут решить проблему «Windows 10 зависает на экране загрузки», вы также можете Восстановление системы, которое вернет ваш компьютер к более раннему моменту времени. Однако вы должны убедиться, что на вашем компьютере есть полная резервная копия системы и включена защита системы.
Здесь вам все равно нужно сделать это в безопасном режиме. Пожалуйста, выполните следующие действия: нажмите кнопку « Start » > выберите « Панель управления » > найдите « Recovery » > нажмите « Open System Restore » > нажмите « Next » > выберите точку восстановления хотите использовать > выберите « Next » > выберите « Finish «.
Примечание: Если вы не видите точек восстановления и получаете предупреждение «Защита системы отключена. Чтобы снова включить ее, чтобы вы могли использовать восстановление системы, настройте защиту системы» после нажатия кнопки «Открыть Восстановление системы», этот метод будет недоступен, так как вы не можете включить защиту системы в безопасном режиме.
Если этот метод не работает для вас, попробуйте следующий метод, чтобы исправить зависание Windows 10 из-за проблемы с вращающимися точками.
Метод 6: Очистка памяти CMOS
Неправильная конфигурация BIOS может быть причиной зависания Windows 10 на экране загрузки. Таким образом, вы можете очистить память BIOS на материнской плате компьютера, что может вернуть настройки BIOS к заводским настройкам.
Способ 7. Замена батареи CMOS
Если ваш компьютер использовался более трех лет, вам следует подумать о замене батареи CMOS. Существуют реальные случаи, показывающие, что если батарея CMOS отключена в течение длительного времени, при загрузке компьютера может возникнуть проблема «Windows 10 зависает на экране загрузки».
Метод 8: Проверьте ОЗУ компьютера
Проблема «Windows 10 зависает на экране загрузки» также может возникнуть, если ОЗУ компьютера свободно. В этом случае вам следует отключить питание компьютера, открыть корпус компьютера и переустановить оперативную память.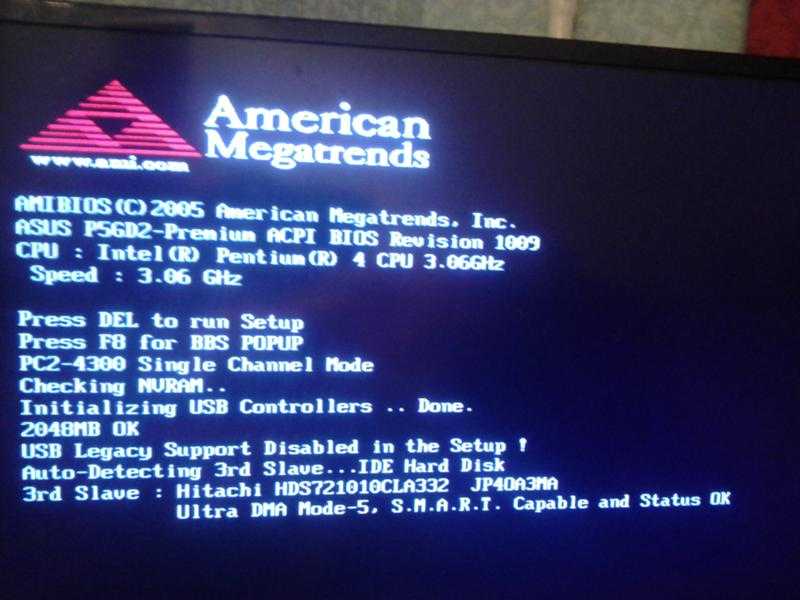 После этого вы можете перезагрузить компьютер, чтобы проверить, может ли он загружаться нормально. Конечно, вы можете попробовать этот метод дважды, если проблема не будет решена после первой попытки.
После этого вы можете перезагрузить компьютер, чтобы проверить, может ли он загружаться нормально. Конечно, вы можете попробовать этот метод дважды, если проблема не будет решена после первой попытки.
Метод 9: Чистая переустановка Windows 10
Если все вышеперечисленные методы недоступны для решения проблемы «Windows зависает на экране загрузки», попробуйте выполнить чистую переустановку Windows 10. Перед переустановкой можно использовать « Copy Disk »функция MiniTool Partition Wizard Bootable Edition для резервного копирования всех данных на компьютере, форматирования жесткого диска компьютера, а затем переустановки Windows 10, чтобы исправить зависание Windows 10 на черном экране загрузки.
Купить сейчас
Метод 10: Откат к предыдущей версии Windows
Иногда эта проблема решается одним из вышеперечисленных способов, но вы чувствуете сожаление после установки Windows 10 или даже дней спустя, когда вы снова сталкиваетесь с этой проблемой, поэтому вы хотите вернуться к предыдущей версии. версия винды
версия винды
Тем не менее, вы должны сначала проверить, есть ли у вас возможность сделать это. Вообще говоря, у вас есть 10 дней, чтобы вернуться к предыдущей ОС Windows с момента обновления Windows 10 Anniversary (версия 1607).
Затем вы сможете вернуться к более ранней версии в WinRE, перейдя к Выберите параметр > Устранение неполадок > Дополнительные параметры и выберите параметр Вернуться к предыдущей сборке или Вернуться к предыдущей версии .
Совет: Иногда вы можете не выполнить откат Windows 10, так как эта опция становится недоступной через 10 дней. Вот, этот пост — 3 способа вернуться к более ранней сборке, недоступной Windows 10, показывает вам больше решений.
Компьютер зависает при подготовке Windows? Это видеоруководство поможет вам решить:
Когда вы сталкиваетесь с проблемой «Windows 10 зависает на экране загрузки», не паникуйте и не раздражайтесь.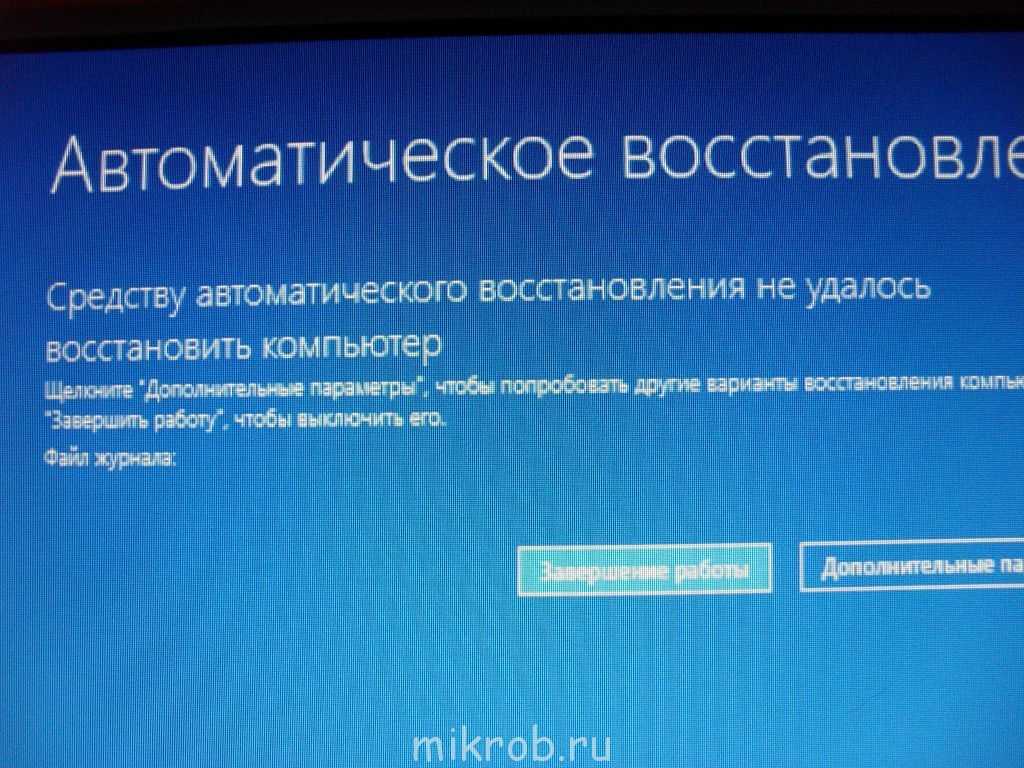 Пожалуйста, попробуйте эти 10 методов, которые представлены в этом посте. Всегда есть способ решить эту проблему.
Пожалуйста, попробуйте эти 10 методов, которые представлены в этом посте. Всегда есть способ решить эту проблему.
Кроме того, вы можете оставить свои вопросы на панели комментариев. Между тем, если у вас есть собственные идеи и предложения, вы также можете поделиться с нами или отправить электронное письмо по адресу [email protected].
- Твиттер
- Линкедин
- Реддит
Если ваш iPhone или iPad работает медленно
Если ваше устройство iOS или iPadOS зависает или имеет проблемы с производительностью, воспользуйтесь этими советами.
Проверьте условия вашей сети
Многим приложениям требуется подключение к Интернету для их контента и других функций. Если сеть, к которой вы подключены, перегружена — например, на мероприятии, где много людей используют одну и ту же сеть — приложениям может потребоваться некоторое время, чтобы открыть или отобразить свое содержимое.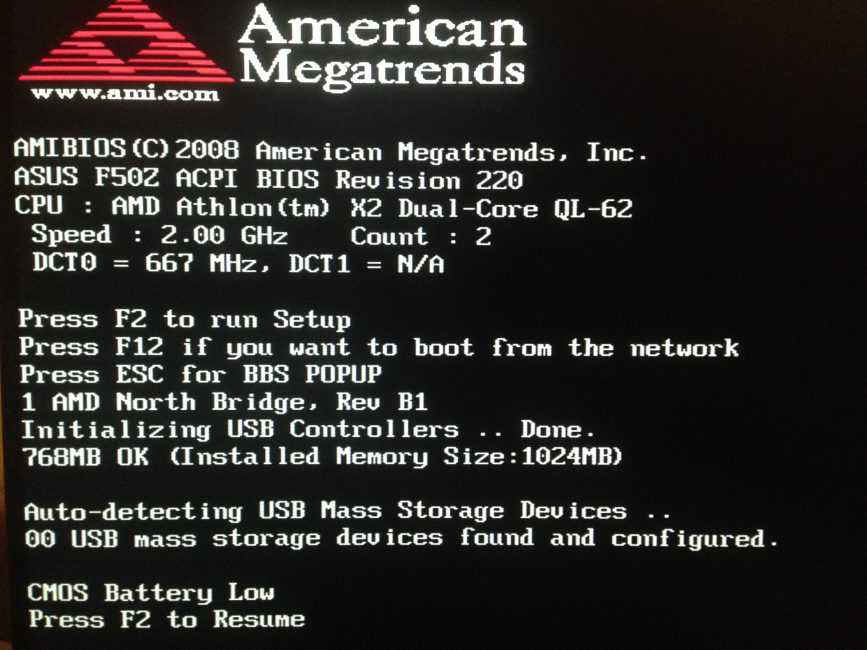 Ваше устройство также может показаться медленным, так как оно постоянно повторно подключается к новым сотовым вышкам, когда вы находитесь в движущемся транспортном средстве.
Ваше устройство также может показаться медленным, так как оно постоянно повторно подключается к новым сотовым вышкам, когда вы находитесь в движущемся транспортном средстве.
Даже если ваше устройство указывает на сильный сигнал, вам может потребоваться подождать, повторить попытку в другом месте или использовать доступный Wi-Fi. Если у вас по-прежнему возникают проблемы со скоростью, доступностью или производительностью сотовой связи в нескольких местах, обратитесь к своему оператору связи.
Подробнее о мобильных данных >
Закройте приложение, которое не отвечает
Если приложение перестает отвечать или зависает, возможно, вам придется принудительно закрыть его, а затем снова открыть.*
- На главном экране iPhone X или более поздней версии или iPad, проведите вверх от нижнего края экрана и слегка задержитесь в середине экрана. На iPhone 8 или более ранней модели дважды нажмите кнопку «Домой», чтобы отобразить последние использовавшиеся приложения.

- Проведите вправо или влево, чтобы найти приложение, которое хотите закрыть.
- Проведите вверх по предварительному просмотру приложения, чтобы закрыть его.
* В нормальных условиях принудительное закрытие приложения не требуется и не ускоряет работу устройства. На самом деле, после принудительного закрытия приложение открывается дольше, потому что ему приходится перезагружать все свои данные.
Узнайте, что делать, если приложение постоянно перестает отвечать >
Убедитесь, что у вас достаточно места для хранения
Если на вашем устройстве недостаточно памяти, iOS или iPadOS автоматически освобождает место при установке приложения, обновлении iOS или iPadOS, загрузке музыки , запись видео и многое другое. iOS или iPadOS удаляют только элементы, которые можно загрузить снова или которые больше не нужны.
Вы можете проверить память вашего устройства в меню «Настройки» > «Основные» > «Хранилище [устройства]». Для наилучшей производительности старайтесь поддерживать не менее 1 ГБ свободного места.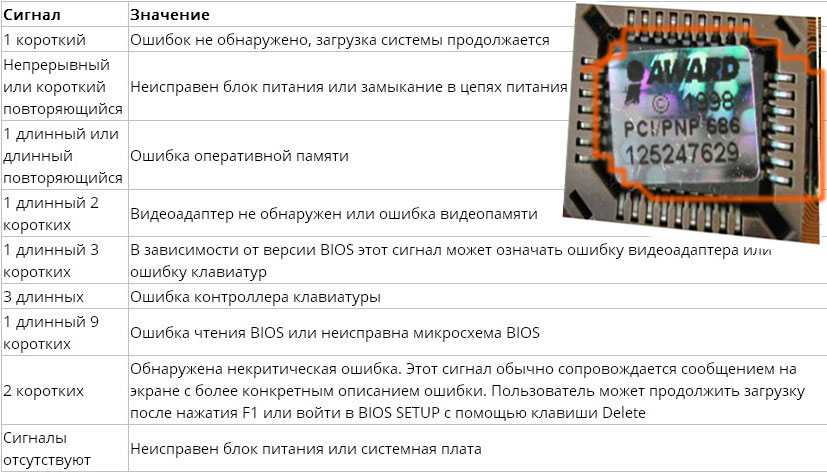 Если в вашем доступном хранилище постоянно меньше 1 ГБ, ваше устройство может работать медленнее, так как iOS или iPadOS постоянно освобождают место для большего количества контента.
Если в вашем доступном хранилище постоянно меньше 1 ГБ, ваше устройство может работать медленнее, так как iOS или iPadOS постоянно освобождают место для большего количества контента.
Если вам нужно освободить место, выполните следующие действия, чтобы включить рекомендации по экономии памяти, встроенные в iOS или iPadOS: может предоставить.
Если вы не видите никаких рекомендаций или вам нужно освободить еще больше места, вы можете просмотреть приложения на своем устройстве. Они перечислены на том же экране [Device] Storage вместе с объемом используемого ими пространства.
Коснитесь приложения, затем выберите один из вариантов:
- Разгрузить приложение, что освобождает используемое приложением хранилище, но сохраняет его документы и данные.
- Удалить приложение, при котором удаляется приложение и связанные с ним данные.

- В зависимости от приложения вы можете удалить некоторые из его документов и данных.
Узнайте больше о способах оптимизации хранилища >
Отключите режим энергосбережения
Режим энергосбережения — это функция iPhone и iPad, которая продлевает срок службы аккумулятора за счет снижения количества энергии, потребляемой вашим устройством. В режиме энергосбережения некоторые функции отключены, а выполнение некоторых задач может занять больше времени. Если значок батареи желтый, режим энергосбережения включен.
Рассмотрите возможность отключения режима энергосбережения, если вам нужно, чтобы ваш iPhone или iPad работал без ограничений по низкому энергопотреблению. Вы можете включить или выключить режим энергосбережения в меню «Настройки» > «Аккумулятор».
Получите дополнительную информацию о Режиме низкого энергопотребления >
Предотвратите перегрев или переохлаждение устройства
iOS или iPadOS регулируют производительность вашего устройства, если оно становится слишком длительное время нахождения под прямыми солнечными лучами.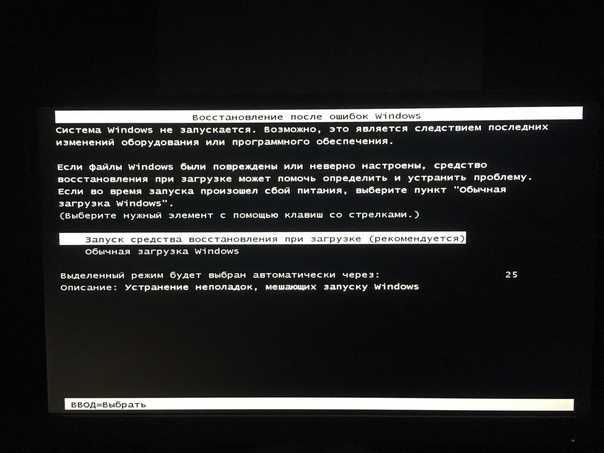 Переместите устройство в более прохладное место и дайте ему отрегулировать температуру.
Переместите устройство в более прохладное место и дайте ему отрегулировать температуру.
Очень низкие температуры также могут замедлить работу вашего устройства. Если ваше устройство работает медленно после воздействия холода, переместите его в более теплое место.
Узнайте больше о допустимых рабочих температурах >
Посмотрите на состояние батареи
Все перезаряжаемые батареи являются расходными материалами, эффективность которых снижается по мере их химического старения. Со временем аккумуляторы во всех моделях iPhone и iPad уменьшат свою емкость и пиковую производительность, и в конечном итоге их потребуется заменить. iOS может показывать состояние батареи и давать рекомендации о необходимости замены батареи iPhone. Перейдите в «Настройки» > «Аккумулятор» и нажмите «Состояние аккумулятора». Состояние батареи доступно только на iPhone.
Проверьте аккумулятор iPhone >
Получить дополнительную помощь
- Сенсорный экран, который неправильно реагирует на касания, может сделать ваше устройство медленным.

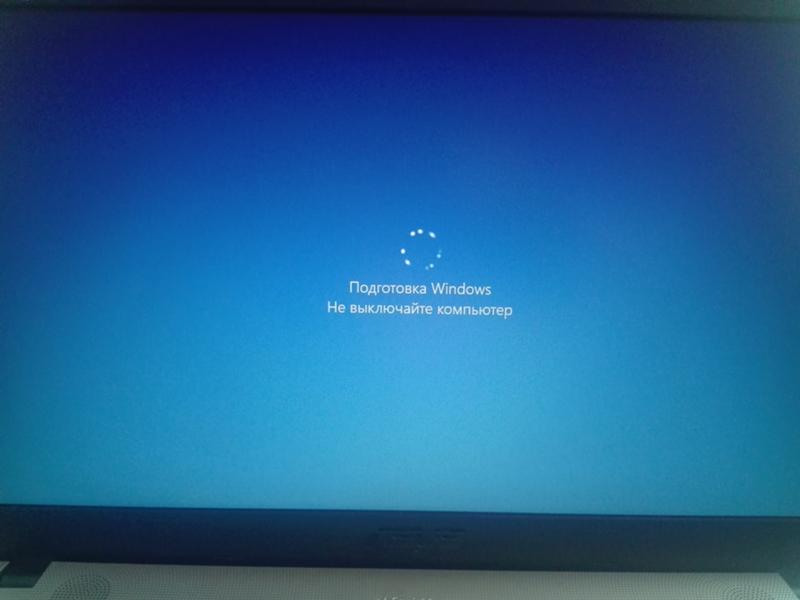 Неисправный жесткий диск
Неисправный жесткий диск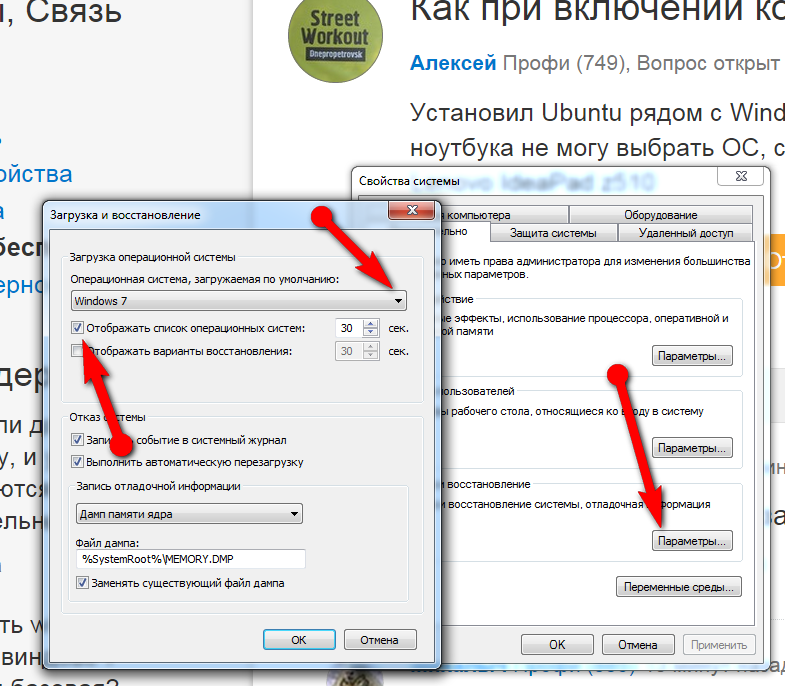
 В разделе «Автозагрузка» вы можете выключить все ненужные программы.
В разделе «Автозагрузка» вы можете выключить все ненужные программы.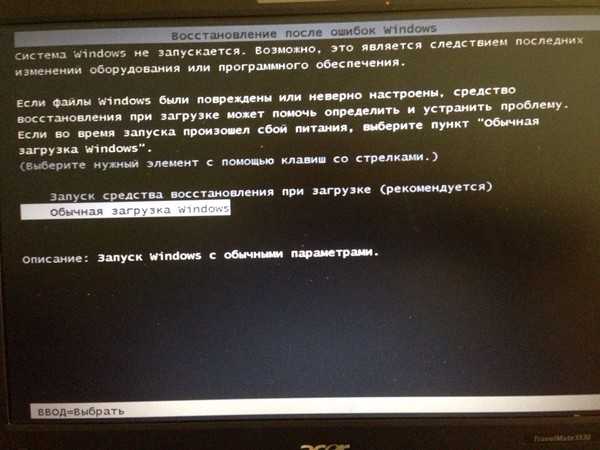 Чтобы решить эту проблему, нужно удалить все ненужные и поврежденные программы.
Чтобы решить эту проблему, нужно удалить все ненужные и поврежденные программы.