Почему компьютер долго запускается: Почему компьютер (Windows) долго загружается / включается и что с этим делать? — Запускай.РФ
Содержание
Windows 7 долго загружается
В предыдущей статье было рассказано, что можно сделать для того, чтобы компьютер работал быстрее. В данной статье речь пойдет конкретно о скорости загрузки операционной системы. Если вы стали замечать, что ваша Windows 7 долго загружается, данная статья будет для вас весьма полезна.
Если вы еще не читали предыдущую статью, которая называется «Оптимизация Windows 7», то настоятельно рекомендую сделать это, так как в ней сконцентрировано много полезной информации, касающейся скорости загрузки системы. Данная же статья является продолжением предыдущей.
Помимо удаления ненужных программ из автозагрузки, отключения неиспользуемых компонентов и служб, и т.д., нужно обратить внимание еще на вот такой фактор:
Все установленные драйвера должны быть актуальными и совместимыми с операционной системой. Если в системе есть так называемые “кривые” драйвера, они также могут тормозить скорость загрузки.
Как измерить скорость загрузки windows 7
Возникает один довольно интересный вопрос, а как вы измеряете скорость загрузки операционной системы? Многие пользователи скорее всего измеряют скорость так сказать на глазок. Вероятно некоторые пользуются секундомером, что уже ближе к истине.
Вероятно некоторые пользуются секундомером, что уже ближе к истине.
Но правильней всего будет, посмотреть записи в журнале:
1) Нажмите горячие клавиши “Win+R”, напишите «eventvwr.msc», и нажмите Ok.
2) В левой колонке раскройте пункт «Журналы приложений и служб», далее раскройте пункты “Microsoft” и “Windows”. Затем найдите пункт «Diagnostics-Performance», раскройте его, в нем вы обнаружите журнал (будет написано «Работает»). Выделите этот журнал событий.
3) В правой колонке сделайте сортировку по дате. Для того, чтобы узнать продолжительность загрузки, ищите код события 100 (значение будет указанно в миллисекундах).
Для ориентировки, 60000 миллисекунд это 60 секунд, то есть одна минута.
Для наглядного примера, на испытуемой машине был произведен замер скорости загрузки операционной системы, результаты вы можете наблюдать на скриншоте.
Как видите длительность загрузки составляет 140141ms, это более двух минут, что естественно достаточно долго, поэтому уровень обозначен как критический.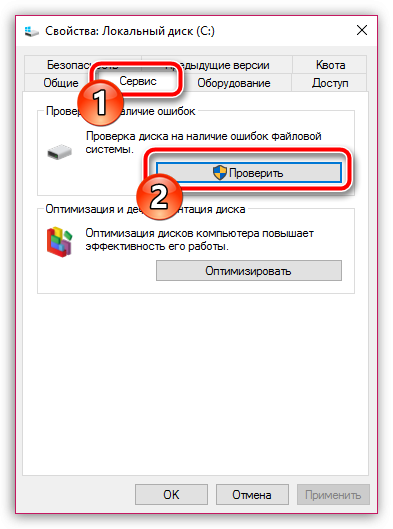 Предыдущий запуск был выполнен за полторы минуты (уровень – ошибка).
Предыдущий запуск был выполнен за полторы минуты (уровень – ошибка).
Для того, чтобы узнать почему Windows загружалась дольше обычного, ищите и анализируйте коды событий от 101 до 110.
Что бы проще было искать коды событий, можно воспользоваться фильтром:
а) В правой колонке нажмите “фильтр текущего журнала”.
б) В строке “включение или исключение кодов событий” напишите 101-110, и нажмите ок.
Теперь в журнале будут отображаться только коды событий в диапазоне от 101 до 110 включительно.
Вы спросите, и что теперь делать со всеми этими данными? Анализировать, пытаться найти виновника, который каждый раз замедляет загрузку. Когда найдете, попытаться решить проблему (интернет вам в помощь, возможно кто то уже с этим сталкивался).
Сколько же времени должна занимать загрузка? Однозначного ответа на этот вопрос нет, и быть не может. Дело в том, что на это влияет очень много различных факторов. Так например не для кого не секрет, что самым “узким” местом в компьютере является жесткий диск. Если сравнить скорость загрузки при обычном HDD против SSD, разница будет достаточно велика.
Если сравнить скорость загрузки при обычном HDD против SSD, разница будет достаточно велика.
Поэтому лучше всего отслеживать тенденцию, чтобы понять какая скорость характерна для вашей машины. Прокрутите список в журнале к началу, и посмотрите с какой скоростью грузилась система ранее.
Когда будете изучать длительность загрузки (код события 100), обязательно воспользуйтесь фильтром, будет намного удобнее.
Например, если раньше на загрузку требовалось менее минуты, а сейчас на это уходит около двух минут, стоит задуматься о причине.
P.S. В комментариях предлагаю вам написать за сколько грузится у вас система, и если вы предприняли какие либо действия для убыстрения загрузки, какая скорость стала после этого.
причины и 9 способов ускорить время
Накопители SSD отличаются высокой скоростью записи, чтения информации. По сравнению с HDD дисками, производительность твердотопливных накопителей выше. Но многие пользователи замечают, что операционная система Windows 10 долго загружается с хранилища SSD диска.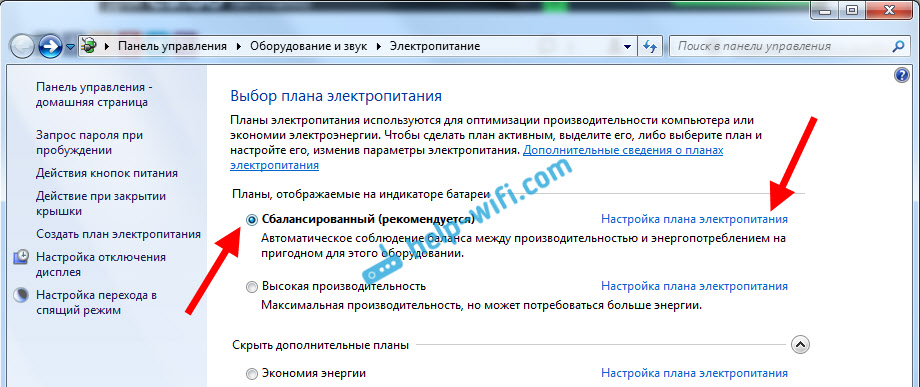 Какие факторы влияют на быстродействие устройства, как исправить ситуацию, попробуем разобраться.
Какие факторы влияют на быстродействие устройства, как исправить ситуацию, попробуем разобраться.
СОДЕРЖАНИЕ СТАТЬИ:
Возможные причины возникновения проблемы
Медленная загрузка Виндовс 10 с SSD происходит по разным причинам. С первого раза выявить проблему не всегда удается. Главной и основной причиной, влияющей на производительность твердотопливного устройства, становится нехватка свободного места на диске. Когда память диска заполняется, индикатор оповещает об этом, обретая красный цвет. Это происходит, когда на диске остается менее 10 % свободного пространства. В этом случае пользователю остается очистить диск от лишнего мусора.
К основным причинам медленной загрузки «десятки» также относятся:
- компьютерные параметры соответствуют минимальным требованиям;
- неправильная работа графического адаптера или его драйверов;
- заполнение списка загружаемых служб, компонентов ОС;
- во время загрузки выполнялось обновление системы;
- на HDD отсутствует свободное пространство;
- на жестком диске установлено много секторов;
- электропитание работает с перебоями;
- повреждены системные файлы;
- программное обеспечение конфликтует с системой;
- воздействие вирусных программ.

Большинство описанных проблем возникает во время эксплуатации ноутбука или стационарного компьютера. Но медленная загрузка Windows 10 с SSD может происходить и на новых устройствах. Здесь причина кроется, скорей всего, в большом количестве загружаемых служб одновременно с запуском системы. Также компьютер может не отвечать полностью требованиям операционки. Устранение проблемы и перезагрузка гаджета обычно помогают восстановить производительность накопителя.
Что делать, если Windows 10 медленно загружается на SSD?
Для того чтобы энергонезависимое запоминающее устройство работало без перебоев, нужно воспользоваться одной из предложенных ниже инструкций.
Отключение ULPS
Самый первый способ, который может помочь пользователю устранить проблему – отключить сверхнизкое электропотребление. Опция выступает в качестве энергосберегающего средства для видеокарты ПК. При вхождении устройства в спящий режим видеоадаптер также погрузится в сон. При включении гаджета юзеру потребуется подождать несколько секунд, чтобы компонент снова активировался.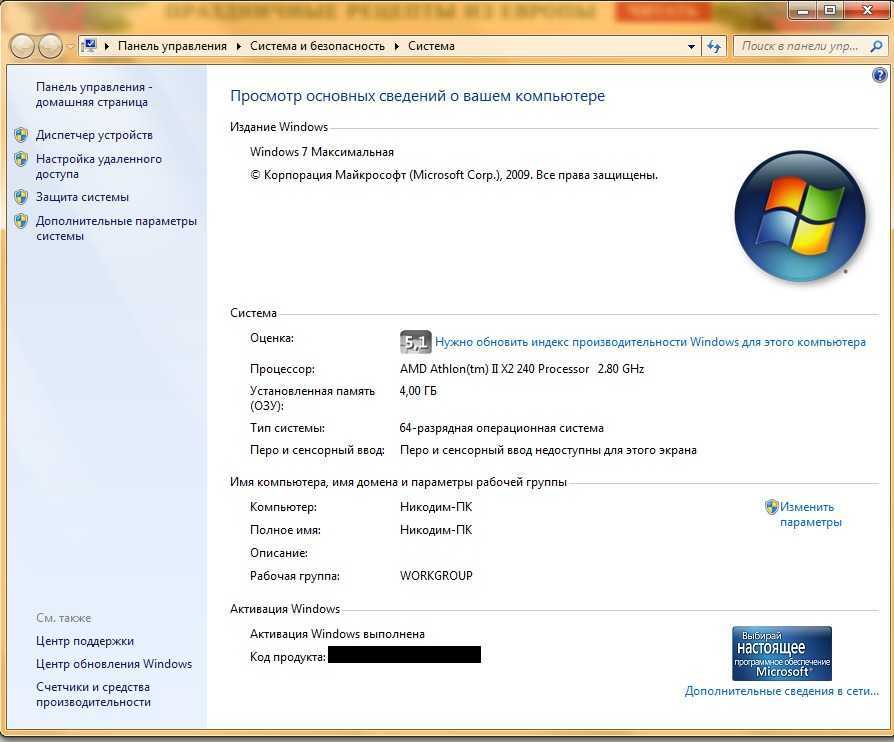
Отключение ULPS поможет повысить производительность при запуске девайса, а также при его «пробуждении». Для отключения функции нужно следовать алгоритму:
- Открыть меню Пуск.
- Набрать в поисковой строке: regedit. Нажать «Ok».
- В Редакторе реестра зайти в «Изменить».
- Нажать кнопку «Найти».
- В окне ввести значение: EnableUlps.
- Нажать кнопку «Find next».
- Дважды кликнуть по файлу, изменить значение на «0».
- Перезагрузить устройство.
После этого юзеру останется проверить скорость загрузки компьютера. Если параметр остался без изменений и гаджет по-прежнему медленно грузится, перейти к следующему методу.
Изменение параметров электропитания на высокую производительность
Неправильно выставленные настройки электропитания могут повлиять на производительность накопителя SSD. Для увеличения скорости загрузки Виндовс 10 пользователю нужно включить режим высокой производительности в настройках через Панель управления:
- Зайти в Пуск.

- В поисковой строке набрать: «Панель управления».
- Нажать на результат.
- Для более удобного управления переключить режим на «Крупные значки».
- Перейти в раздел «Электропитание».
- В основных схемах поставить маркер рядом со значением «Высокая производительность».
- Подтвердить действие, закрыть все окна.
В последующий запуск компьютера изменение параметров питания должно изменить показатели скорости загрузки ОС.
Отключение ненужных служб
На время загрузки устройства может повлиять автоматический запуск приложений и программ. Отключение ненужных утилит поможет сократить время загрузки ПК. Для настройки автозапуска приложений юзеру необходимо открыть «Параметры Windows», отключить автозапуск приложений, которые на текущий момент не используются.
Пошаговая инструкция:
- Кликнуть по значку «Пуск» ПКМ.
- Из списка выбрать «Приложения и возможности».

- Перейти в подраздел «Автозагрузка».
- Передвинуть кнопку в положение «Выключено».
- Сохранить изменения.
- Перезагрузить гаджет.
Желательно провести процедуру со всеми приложениями, которые сильно влияют на время загрузки ПК. Не рекомендуется отключать автозагрузку программ, которые отвечают за безопасность компьютера. Если устройство по-прежнему долго запускается, переходим к следующему способу.
Включение быстрого запуска
В «десятке» предусмотрена опция быстрого запуска, которая способствует оперативной загрузке ПК. Включать функцию нужно через раздел «Электропитание», воспользовавшись следующей инструкцией:
- Открыть Пуск.
- Вызвать Панель управления через поисковик.
- Выбрать результат из списка.
- Кликнуть по пункту «Параметры электропитания».
- В левой части меню найти и нажать пункт «Действия кнопок питания».

- Нажать на ссылку «Изменение параметров, которые сейчас недоступны».
- В «Параметрах завершения работы» поставить галочку рядом с быстрым запуском.
- Сохранить изменения.
Пользователю останется завершить работу компьютера, затем снова включить его. Ускорение загрузки должно произойти благодаря измененным настройкам.
Обнуление драйвера AHCI
Выполнить процедуру просто, с этой задачей справится даже неопытный пользователь. Главное – следовать инструкции:
- Нажать на клавиатуре: «Win + X».
- Зайти в Диспетчер устройств.
- Найти в перечне драйвер AHCI, кликнуть по нему ПКМ.
- Выбрать из списка «Обновить».
- Нажать на автоматический поиск последней версии компонента.
- Подождать, пока система выполнит поиск.
Необходимые драйверы можно установить вручную, потребуется скачать их с официального сайта производителя.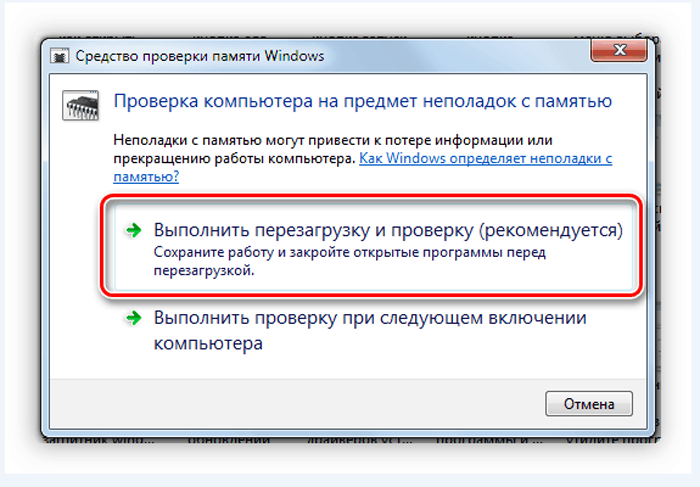 Затем установить драйверы на ПК.
Затем установить драйверы на ПК.
Отключение DVD-привода
Проблема медленной загрузки компьютера с SSD может исчезнуть, если пользователь отключит данное устройство. Для выполнения операции потребуется выполнить следующее:
- Выключить ПК.
- Отключить гаджет от электрической сети.
- Открыть корпус девайса, отсоединить кабели, подключенные к DVD-приводу.
Этот вариант устранения проблемы подходит только для владельцев компьютеров, если гарантийный срок уже закончился. Поэтому ПК с гарантией вскрывать не рекомендуется.
Удаление драйверов видеокарты
Графический адаптер, отвечающий за визуальный вывод информации или графики на экран, может повлиять на скорость загрузки ПК. При неполадках в работе видеокарты юзеру нужно выполнить следующее:
- Открыть Диспетчер устройств.
- Найти драйвер видеокарты, нажать по нему ПКМ.
- Выбрать из списка «Удалить».
- В появившемся окне поставить галочку рядом с пунктом «Удалить ПО драйвера этого устройства».

- Подтвердить действие.
После выполнения всех пунктов пользователю нужно проверить, решилась ли проблема. После удаления компонента видеокарты Виндовс будет применять элементы, установленные по умолчанию.
Настройка параметров виртуальной памяти
Для увеличения объема доступной оперативной памяти гаджет использует виртуальное хранилище данных. При недостатке объема ОЗУ компьютер запускает ресурсозатратную программу, которая влияет на производительность устройства.
Настройка виртуальной памяти происходит по следующей схеме:
- Нажать одновременно кнопки: «Win + S».
- Ввести «Расширенный».
- Выбрать «Просмотр дополнительных настроек системы».
- В разделе «Производительность» щелкнуть по кнопке «Настройки».
- Перейти во вкладку «Дополнительно».
- Кликнуть «Изменить».
- В открывшемся окне снять отметку рядом с автоматическим управлением памяти.

- Установить по умолчанию диск C.
- В параметре «Нестандартный размер» установить начальный и максимальный параметры.
- Сохранить изменения.
Этот вариант не всегда помогает решить проблему, поэтому подходит не для всех пользователей. Возможно, для увеличения скорости загрузки ПК владельцам гаджетов поможет следующий метод.
Сброс Windows 10
Использование этого способа приведет к тому, что все сохраненные данные на компьютере удаляться. Поэтому перед началом действий желательно выполнить копирование важных документов, сохранив их на другое устройство или съемный носитель.
Выполнить сброс системы можно следующим образом:
- Зайти в меню Пуск.
- Выбрать и нажать «Питание».
- Нажать и удерживать клавишу «Shift».
- Выбрать параметр перезагрузки.
- Зайти в раздел «Устранение неполадок».
- Выбрать «Перезагрузить компьютер», затем – «Удалить все».
- Если система запросила подключение съемного носителя, выполнить рекомендацию.

- Выбрать диск, на котором установлена ОС, нажать на «Удалить все файлы».
- Выполнить сброс, следуя инструкции.
По завершению выполнения всех пунктов проблема с медленным запуском ПК должна исчезнуть. Пользователю останется перенести все скопированные файлы обратно в устройство.
Медленное время загрузки SSD в Windows 10 решается одним из предложенных способов. Обычно неполадка носит программный характер. Также пользователю рекомендуется проверить операционную систему на наличие вирусных угроз, которые серьезно могут повлиять на значительную часть ресурсов ПК. Как следствие, это влечет проблемы с производительностью устройства и его компонентов.
Вам помогло? Поделитесь с друзьями — помогите и нам!
Твитнуть
Поделиться
Поделиться
Отправить
Класснуть
Линкануть
Вотсапнуть
Запинить
Читайте нас в Яндекс Дзен
Наш Youtube-канал
Канал Telegram
Ищите сочинения по школьной программе? Тогда Вам сюда
«Как-нибудь» или «как нибудь» – как правильно пишется?
Adblock
detector
Параметры запуска Windows (включая безопасный режим)
Windows 8.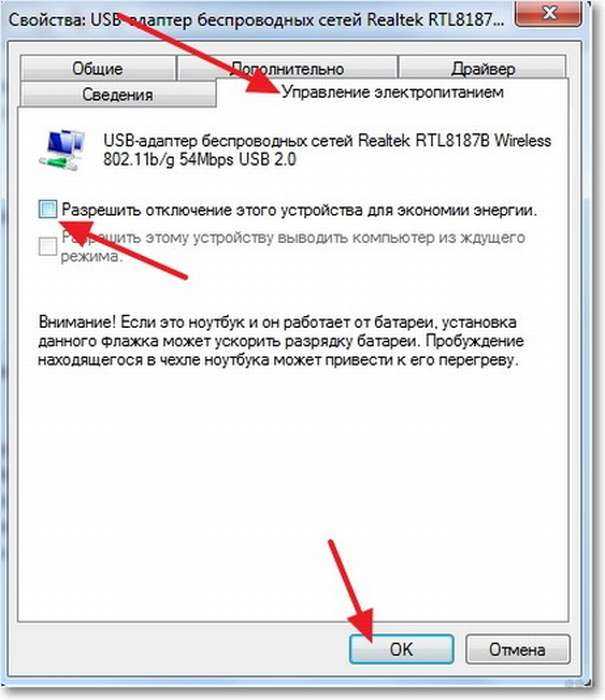 1 Windows RT 8.1 Больше…Меньше
1 Windows RT 8.1 Больше…Меньше
С помощью параметров запуска Windows вы можете запускать Windows в различных расширенных режимах устранения неполадок, чтобы помочь вам найти и устранить проблемы на вашем ПК.
Перейти к параметрам запуска Windows в настройках ПК
Проведите пальцем от правого края экрана, коснитесь Настройки , а затем коснитесь Изменить настройки ПК .
(Если вы используете мышь, наведите указатель мыши на правый нижний угол экрана, переместите указатель мыши вверх, нажмите Настройки , а затем нажмите Изменить настройки ПК .)В разделе Параметры ПК коснитесь или щелкните Обновление и восстановление , а затем коснитесь или щелкните Восстановление .

до 9 лет0011 Расширенный запуск , коснитесь или щелкните Перезагрузить сейчас .
После перезагрузки ПК на экране Выберите параметр коснитесь или щелкните Устранение неполадок . Если вы не видите параметр Параметры запуска , коснитесь или щелкните Дополнительные параметры .
Коснитесь или щелкните Параметры запуска и затем Перезагрузить .
На экране Startup Settings выберите нужный параметр запуска.

Войдите на свой компьютер с учетной записью пользователя с правами администратора.
Доступ к параметрам запуска Windows в среде восстановления Windows
Если вы не можете запустить компьютер, следуйте этим инструкциям, чтобы перейти в среду восстановления Windows. Вам нужно будет подключить клавиатуру, чтобы выполнить шаги.
Выполните одно из следующих действий в зависимости от того, есть ли у вас установочный носитель (например, DVD или USB-накопитель):
Если у вас есть установочный носитель для Windows 8.
 1, загрузите компьютер с установочного носителя. Вставьте DVD-диск или USB-накопитель и перезагрузите компьютер. Если вы видите сообщение с просьбой «Нажмите любую клавишу для загрузки с DVD», сделайте это. Если вы не видите это сообщение, вам может потребоваться изменить порядок загрузки в настройках BIOS вашего компьютера, чтобы он сначала запускался с DVD или USB. Когда вы видите На странице установки Windows коснитесь или щелкните Восстановите компьютер , чтобы запустить среду восстановления Windows.
1, загрузите компьютер с установочного носителя. Вставьте DVD-диск или USB-накопитель и перезагрузите компьютер. Если вы видите сообщение с просьбой «Нажмите любую клавишу для загрузки с DVD», сделайте это. Если вы не видите это сообщение, вам может потребоваться изменить порядок загрузки в настройках BIOS вашего компьютера, чтобы он сначала запускался с DVD или USB. Когда вы видите На странице установки Windows коснитесь или щелкните Восстановите компьютер , чтобы запустить среду восстановления Windows.Если у вас нет установочного носителя, нажмите кнопку питания, чтобы перезагрузить компьютер три раза. Это запустит среду восстановления Windows.
В среде восстановления Windows на Выберите экран параметров , коснитесь или щелкните Устранение неполадок .

Коснитесь или щелкните Параметры запуска . Если вы не видите Параметры запуска , коснитесь или щелкните Дополнительные параметры , а затем коснитесь или щелкните Параметры запуска .
Коснитесь или щелкните Перезагрузить , а затем подождите, пока компьютер перезагрузится.
На экране Startup Settings выберите параметр.
Войдите на свой компьютер с учетной записью пользователя с правами администратора.
Некоторые параметры, такие как безопасный режим, запускают Windows в ограниченном состоянии, когда запускаются только основные программы.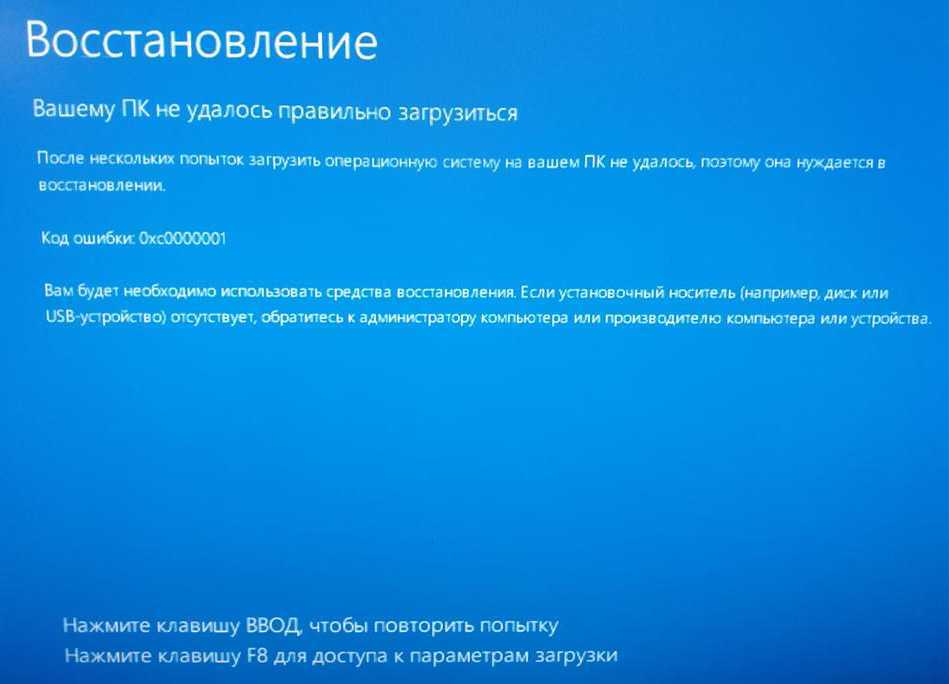 Другие варианты запуска Windows с расширенными функциями (обычно используются системными администраторами и ИТ-специалистами). Дополнительные сведения см. на веб-сайте Microsoft TechNet для ИТ-специалистов.
Другие варианты запуска Windows с расширенными функциями (обычно используются системными администраторами и ИТ-специалистами). Дополнительные сведения см. на веб-сайте Microsoft TechNet для ИТ-специалистов.
Примечание. Если вы используете BitLocker, вам необходимо приостановить его работу, прежде чем вы сможете перейти к параметрам запуска Windows. Если вы используете Windows RT 8.1, вам может быть предложено ввести ключ восстановления шифрования устройства, чтобы получить доступ к параметрам запуска.
Запускает Windows в расширенном режиме устранения неполадок, предназначенном для ИТ-специалистов и системных администраторов.
Создает файл ntbtlog.txt, в котором перечислены все драйверы, устанавливаемые во время запуска и которые могут быть полезны для расширенного устранения неполадок.
Запускает Windows с использованием вашего текущего видеодрайвера и с низкими настройками разрешения и частоты обновления. Вы можете использовать этот режим для сброса настроек дисплея.
Вы можете использовать этот режим для сброса настроек дисплея.
Безопасный режим запускает Windows с минимальным набором драйверов и служб для устранения неполадок. Если проблема не появляется снова, когда вы запускаете компьютер в безопасном режиме, вы можете исключить настройки по умолчанию, а также основные драйверы устройств и службы в качестве возможных причин. Существует три различных варианта безопасного режима:
Включить безопасный режим. Запускает Windows с минимальным набором драйверов и служб.
Включить безопасный режим с поддержкой сети. Запускает Windows в безопасном режиме и включает сетевые драйверы и службы, необходимые для доступа в Интернет или к другим компьютерам в вашей сети.

Включить безопасный режим с помощью командной строки. Запускает Windows в безопасном режиме с окном командной строки вместо обычного интерфейса Windows. Эта опция предназначена для ИТ-специалистов и системных администраторов.
Если проблема не возникает при перезагрузке компьютера в безопасном режиме, маловероятно, что причиной проблемы являются базовые настройки, файлы и драйверы в Windows. Попробуйте запустить все приложения на рабочем столе, которые вы обычно используете, одно за другим (включая приложения в папке «Автозагрузка»), чтобы увидеть, может ли конкретное приложение вызывать проблему. Если проблема связана с одним из приложений, удалите его или обратитесь к издателю программного обеспечения. Если проблема возникает в безопасном режиме или вы по-прежнему не можете найти проблему, попробуйте обновить или перезагрузить компьютер. Дополнительные сведения см. в разделе Как обновить, перезагрузить или восстановить компьютер.
Дополнительные сведения см. в разделе Как обновить, перезагрузить или восстановить компьютер.
Позволяет устанавливать драйверы, содержащие неправильные подписи.
Предотвращает запуск драйвера раннего запуска для защиты от вредоносных программ, позволяя устанавливать драйверы, которые могут содержать вредоносное ПО.
Предотвращает автоматический перезапуск Windows, если ошибка приводит к сбою Windows. Выбирайте этот параметр только в том случае, если Windows застряла в цикле, когда Windows дает сбой, пытается перезапуститься и снова несколько раз терпит неудачу.
Запускает контроллер домена Windows с Active Directory, чтобы можно было восстановить службу каталогов. Эта опция предназначена для ИТ-специалистов и системных администраторов.
Почему мой компьютер загружается так долго? (Причины, исправления)
Предположим, вы хотите выполнить экстренную задачу на своем ПК и вам нужно как можно быстрее запустить его.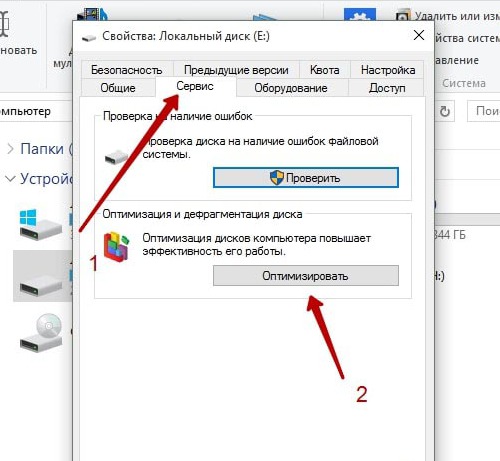
С современными передовыми технологиями и сверхбыстрыми устройствами это не так уж и много.
Тем не менее, вы заметили, что Windows требует времени, чтобы выйти за пределы экрана-заставки и показать вам основной интерфейс.
Это может вызывать тревогу, если это недавняя проблема, и вам необходимо принять меры.
Если вашему компьютеру требуется некоторое время для загрузки, это может быть связано с низкими характеристиками и старыми конфигурациями.
В других случаях ваш ЦП может быть загружен из-за слишком большого количества программ, запущенных при запуске.
Эти программы могут быть службами Windows, законными сторонними приложениями или вредоносными программами.
Вы можете отключить эти программы и посмотреть, поможет ли это.
Другие параметры Windows и BIOS, такие как Fast Startup и Fast Boot, могут помочь ускорить процесс загрузки.
Поврежденные файлы также могут замедлять загрузку ОС.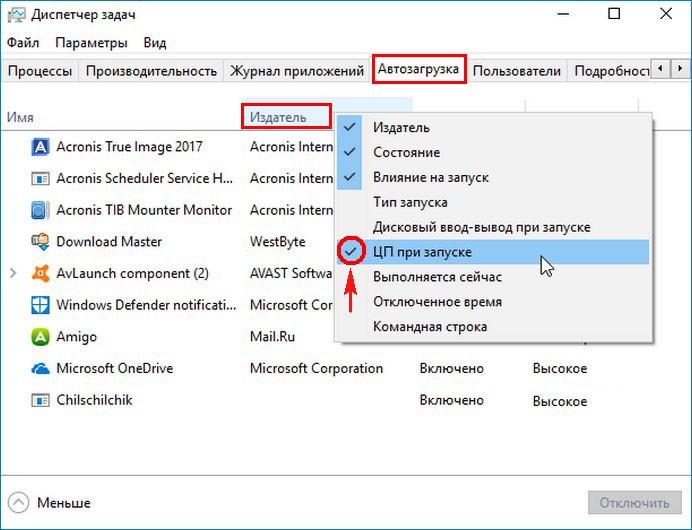
После исправления поврежденных файлов с помощью сканирования SFC вы можете выполнить следующие советы по устранению неполадок, чтобы ускорить загрузку вашего ПК.
1. Программы запуска
Наиболее важной причиной медленной загрузки является слишком много программ, запущенных при запуске.
Некоторые приложения необходимы для запуска с момента включения компьютера.
Антивирус, службы облачного хранилища или драйверы оборудования необходимо запускать при запуске.
Некоторые из них не являются обязательными, но мы предпочитаем иметь их при запуске, потому что мы можем забыть их открыть и потерять важные данные или функции.
Некоторые сторонние приложения, которые запускаются сразу после загрузки компьютера, можно безопасно отключить и открыть позже.
A. Отключение программ автозагрузки
Лучшее решение для слишком большого количества программ автозапуска — отключить их.
Во-первых, вы должны получить доступ к списку этих программ через диспетчер задач.
Щелкните пробел на панели задач и выберите Диспетчер задач .
Перейдите на вкладку Startup и проверьте названия этих программ, их состояние и влияние на запуск.
Решение о том, какие из них следует отключить, зависит от вас и вашей системы, поскольку отключение некоторых из них может привести к нестабильности системы.
Некоторые эксперты не советуют отключать эти программы в автозагрузке из-за упомянутой проблемы нестабильности.
Вместо этого вы можете открыть программу и перейти к ее настройкам и посмотреть, есть ли в ней отдельная функция, позволяющая выбрать, когда запускать программу.
Если параметр запуска при загрузке включен, отключите его.
Таким образом, программа изменит свои настройки для более эффективной работы программы, даже если она не загружается с самого начала.
Если вы не уверены, какая программа необходима, вы можете поискать программу в Интернете и узнать о ее свойствах, особенно если она снижает производительность при запуске при загрузке.
B. Запуск средства просмотра событий
Средство просмотра событий — это полезный инструмент, позволяющий узнать, сколько времени требуется компьютеру для загрузки и какие программы задерживают его.
Просто введите Event Viewer в поле поиска на панели задач и нажмите Enter.
Вы можете видеть все события, которые происходят, когда ваш компьютер включен.
Разверните меню рядом с Журнал приложений и служб , чтобы просмотреть события запуска, и выберите Microsoft > Windows > Производительность диагностики .
Дважды щелкните Operational и просмотрите все события при запуске.
Если список слишком длинный, вы можете использовать фильтр инструмента и искать только проблемные события.
Нажмите Фильтровать этот журнал на правой панели и выберите Предупреждение, Критический, и Ошибка .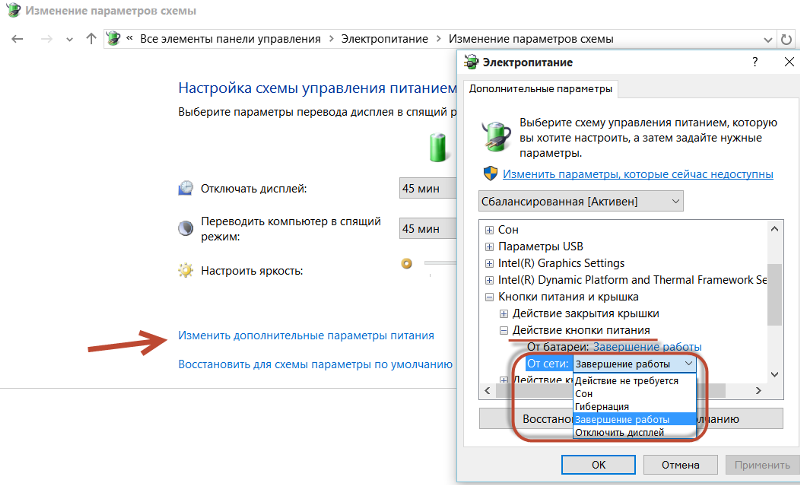
Внимательно просмотрите список и посмотрите, какие программы продлевают время загрузки.
Вы можете отключить эти программы или найти код ошибки, чтобы найти решение проблемы.
2. Вирусы и вредоносные программы
Вирусы могут влиять на загрузку и общую скорость вашего компьютера, потребляя ресурсы.
Хакеры могут установить шифровальное ПО в вашу систему, используя ваши ресурсы для майнинга криптографии.
Современные компьютеры достаточно защищены от вирусных угроз, а Защитник Windows — идеальный встроенный инструмент для защиты ПК.
Тем не менее, вам могут потребоваться дополнительные меры.
Помимо установки надежного средства защиты от вредоносных программ, всегда следует соблюдать кибергигиену, чтобы предотвратить эти заражения.
Не нажимайте на нежелательные или подозрительные ссылки и скачивайте только из надежных источников.
Чтобы решить проблему, запустите полное сканирование системы, удалите все обнаруженные угрозы и посмотрите, поможет ли это вашему компьютеру загружаться быстрее.
3. Включить/отключить быстрый запуск
Windows имеет встроенную функцию, позволяющую ускорить загрузку за счет предотвращения полного завершения работы.
Когда вы выключаете компьютер, он не выключается, а переходит в состояние между сном и гибернацией, оставляя его в полуактивном состоянии.
Сохраняет системные драйверы на жестком диске, а не закрывает их, занимая место на диске.
Хотя это звучит как полезная функция, она может оказывать противоположное влияние на вашу систему, по иронии судьбы снижая скорость загрузки.
Многие пользователи сообщали о различных проблемах, связанных с загрузкой, завершением работы и скоростью системы при включенной функции.
Отключение быстрого запуска — единственное решение этой проблемы.
Если это не решит проблему, вы можете снова включить его.
Вот как это сделать:
Перейдите к Параметры Windows , щелкнув правой кнопкой мыши меню Пуск .
Выберите System и щелкните Power & Sleep на левой панели.
Выберите Дополнительные параметры питания на правой панели и нажмите Выберите, что делают кнопки питания .
В новом окне щелкните ссылку Изменить параметры, которые в данный момент недоступны , и прокрутите вниз, чтобы найти параметры выключения.
Снимите флажок Включить быстрый запуск (рекомендуется) .
Примечание . Быстрый запуск включен по умолчанию в Windows 10.
Вот почему вы должны отключить его, если у вас есть проблемы с запуском.
Однако, если он не включен по умолчанию, вы можете включить его и посмотреть, как это улучшит скорость запуска.
4. Проблемы с хранилищем и памятью
ОЗУ и жесткий диск — это два важных компонента, которые временно и постоянно хранят ваши данные, но они влияют на производительность и скорость вашей системы.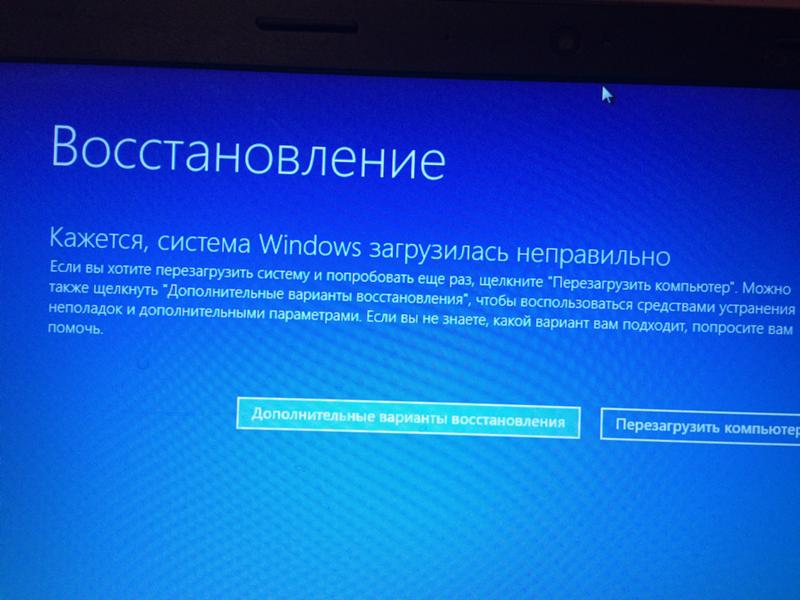
Операционная система сохраняется на жестком диске, но загружается в оперативную память при включении ПК для ускорения работы.
Однако, если у вас недостаточно места, скорость может снизиться.
Устранить проблему можно разными способами.
A. Обновление оперативной памяти
Установка модулей оперативной памяти на материнскую плату — отличный способ повысить производительность системы.
Это особенно актуально, если вы запускаете ресурсоемкие программы, многозадачны или имеете систему с низкими характеристиками.
Если вы решите увеличить объем оперативной памяти, убедитесь, что ваша система поддерживает это, проверив количество слотов оперативной памяти и убедившись, что она принимает больший объем памяти.
Кроме того, новые планки оперативной памяти также должны соответствовать версии DDR, поддерживаемой материнской платой.
B. Увеличьте объем памяти
Нехватка места на жестком диске также может повлиять на производительность и скорость.
Чем больше файлов на жестком диске, тем выше вероятность несовместимости и программных конфликтов, снижающих скорость даже при запуске.
Каким бы большим ни был ваш жесткий диск, на нем всегда должно быть свободное место для дополнительных операций.
Вы можете освободить место на жестком диске, удалив ненужные файлы или переместив их на внешний диск.
Наиболее важной частью является загрузочный диск, на котором хранится ваша операционная система.
Удалять программы на диске C, если он почти заполнен.
Кроме того, вы можете увеличить объем памяти, приобретя внутренний или внешний жесткий диск большей емкости.
Однако, если вы решите это сделать, лучше инвестировать в SSD.
В твердотельных накопителях используется технология флэш-памяти (в отличие от движущихся частей жестких дисков, снижающих скорость), что делает их более быстрыми и эффективными.
В идеальной конфигурации операционная система должна храниться на твердотельном накопителе, чтобы ускорить ее загрузку.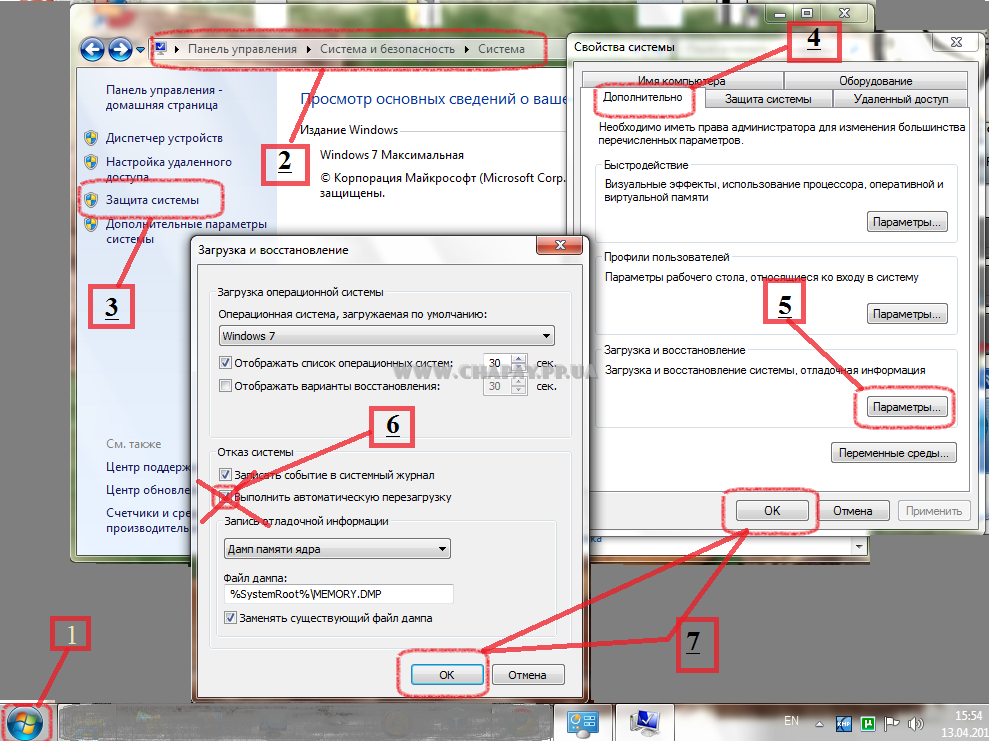
C. Настройка параметров виртуальной памяти
Виртуальная память — это способ операционной системы увеличить энергозависимую память.
Когда в вашей системе мало памяти, но пользователь открывает и запускает несколько приложений одновременно, жесткий диск (который является постоянным хранилищем) выделяет часть своего свободного места для хранения временных файлов.
Другими словами, жесткий диск притворяется оперативной памятью, чтобы помочь процессору быстрее обрабатывать данные.
Несмотря на то, что это спасение, настройки виртуальной памяти могут вызвать проблемы с загрузкой, поскольку Windows изменяет эти настройки без вашего ведома.
Поэтому следует проверить настройки виртуальной памяти (обозначенной как файл подкачки), чтобы узнать, изменила ли их Windows.
Чтобы получить доступ к этим настройкам, перейдите в раздел «Настройки Windows» > «Система» > «О ».
В разделе Связанные настройки в правой части окна щелкните Дополнительные параметры системы .
В новом окне вы должны оказаться на вкладке Advanced .
В разделе Performance щелкните Settings и перейдите на вкладку Advanced в следующем окне.
В разделе Виртуальная память нажмите кнопку Измените кнопку , чтобы увидеть выделенное пространство, минимально допустимое и рекомендуемое пространство для виртуальной памяти.
Эти значения различаются в зависимости от системных настроек и спецификаций.
Фактический размер файла подкачки не должен превышать рекомендуемое значение.
Если да, снимите флажок Автоматически управлять размером файла подкачки для всех дисков , чтобы настроить его.
Настройте значения Исходный размер и Максимальный размер на основе рекомендуемых настроек, нажмите Хорошо , и посмотрите, поможет ли это вашему компьютеру загружаться быстрее.
5. Устаревшие драйверы
Аппаратные драйверы имеют решающее значение для бесперебойной работы вашей системы, поскольку они облегчают взаимодействие между операционной системой, оборудованием и программным обеспечением.
Возможно, вы никогда не относитесь к ним как к факторам, влияющим на скорость загрузки вашего компьютера, но они имеют широкий спектр влияния.
Если вы не обновляете свои драйверы, они могут быть повреждены и содержать ошибки.
Всегда следите за тем, чтобы в вашей системе были установлены последние версии драйверов.
При медленной загрузке наиболее важными драйверами являются видеокарта, сеть и звук, поскольку они играют важную роль в загрузке вашей системы.
Поскольку обновление всех драйверов может занять некоторое время, вы можете начать с этих основных.
Однако после того, как проблема будет решена, запланируйте обновление всех своих драйверов, чтобы обеспечить бесперебойную работу по всем направлениям.
Еще один важный драйвер, помогающий пользователям загружаться быстрее, — 9.0223 Технология Intel Rapid Store .
Если у вас есть эта технология, вы можете найти ее в Диспетчере устройств в разделе Дисковые драйверы .
Если он не установлен на вашем компьютере, вы можете зайти на официальный сайт Intel и скачать его.
6. Включите быструю загрузку в BIOS
Вы можете ускорить работу компьютера, включив функцию быстрой загрузки в BIOS.
Это похоже на функцию быстрого запуска, о которой мы говорили ранее.
Быстрая загрузка достигается с помощью различных механизмов.
В то время как быстрый запуск Windows удерживает ядро Windows в папке гибернации на жестком диске, быстрая загрузка BIOS пропускает пятисекундное окно на экране запуска и пропускает некоторые тесты POST.
Если вы уверены, что ваша система стабильна и может обойтись без этих тестов, включите функцию быстрой загрузки в BIOS.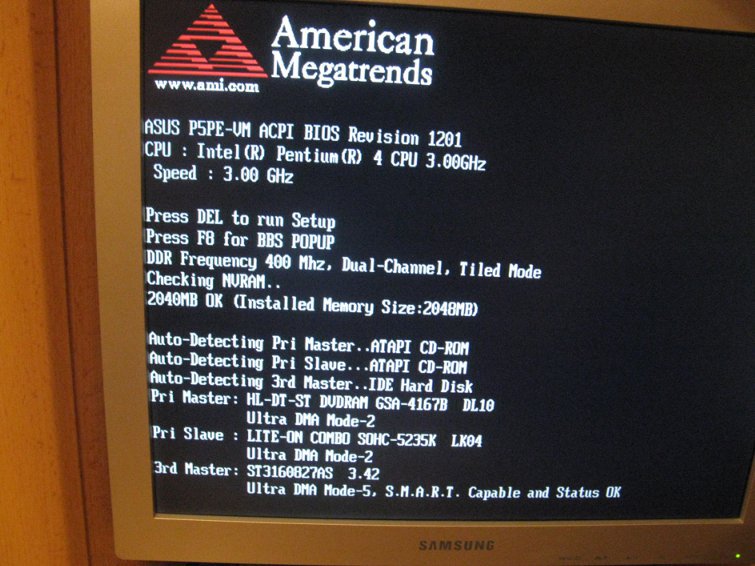
Однако включение этой функции может также отключить некоторые другие функции.
Например, он может не дать вам загрузиться с USB-накопителя или вы не сможете войти в BIOS, так как он загружается сверхбыстро.
В результате оверлокеры или те, кто регулярно обращается к BIOS, могут захотеть отключить эту функцию.
Иногда это может вызвать BSOD, поэтому вы можете отключить его, если столкнетесь с такими проблемами.
Чтобы включить параметры быстрой загрузки в BIOS, перезагрузите компьютер и войдите в BIOS, нажав F1 , F2 , F10 или Esc .
Когда вы увидите логотип Windows, нажмите F7 или выберите Расширенный режим .
В новом окне перейдите на вкладку Boot и нажмите Fast Boot .
Выберите Включить, нажмите F10, чтобы сохранить изменения, и выйдите из настроек BIOS.
7. Обновление BIOS
Основным компонентом ПК для загрузки операционной системы является BIOS, поскольку он инициализирует аппаратные компоненты и их драйверы.
После загрузки ОС она берет на себя и выполняет остальные задачи.
Если ваш компьютер загружается медленно, вам может потребоваться обновить BIOS.
Однако, поскольку это прошивка, обновление BIOS не так просто, как обновление программного обеспечения.
Если у вас возникнут проблемы при обновлении программного обеспечения, вы можете просто откатить или удалить обновление, чтобы вернуться к нормальной работе.
Однако вы навсегда повредите свой BIOS, если что-то случится во время обновления.
Если вы не разбираетесь в технике, лучше не использовать этот параметр, особенно если проблема с медленным запуском не влияет на вашу производительность.
Перед обновлением BIOS необходимо узнать его текущую версию.
Введите msinfo в поле поиска Cortana и откройте System Information .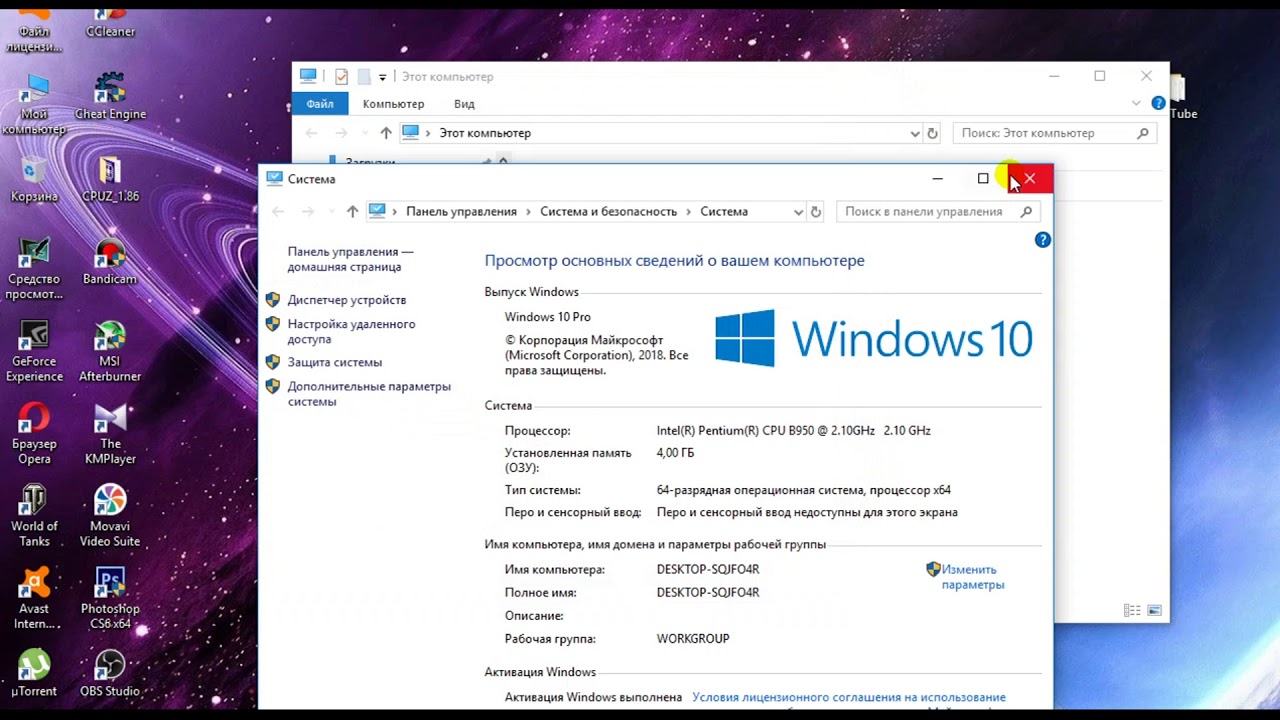
Версию BIOS можно посмотреть в списке информации о системе.
Теперь зайдите на сайт производителя и найдите последнюю версию.
Если у вас не установлена последняя версия, загрузите ее с веб-сайта и установите в соответствии с рекомендациями производителя.
8. Отключите дополнительное оборудование.
Другие — это надстройки, которые не играют решающей роли в работе вашей системы.
Попробуйте запустить свой компьютер с минимальным набором подключенного оборудования, чтобы снизить нагрузку на вашу систему, предоставив ей несколько компонентов для активации.
Оставьте мышь и клавиатуру подключенными и отсоедините все остальные подключенные устройства, включая USB-устройства, дополнительные мониторы (если они вам не нужны) или флэш-накопители.
Вы даже можете отключить некоторые встроенные устройства, если вы их не используете.
К ним относятся веб-камера, Bluetooth-радио или оптические приводы.
Перейдите в Диспетчер устройств, найдите ненужный аппаратный компонент, щелкните его правой кнопкой мыши и выберите Отключить устройство .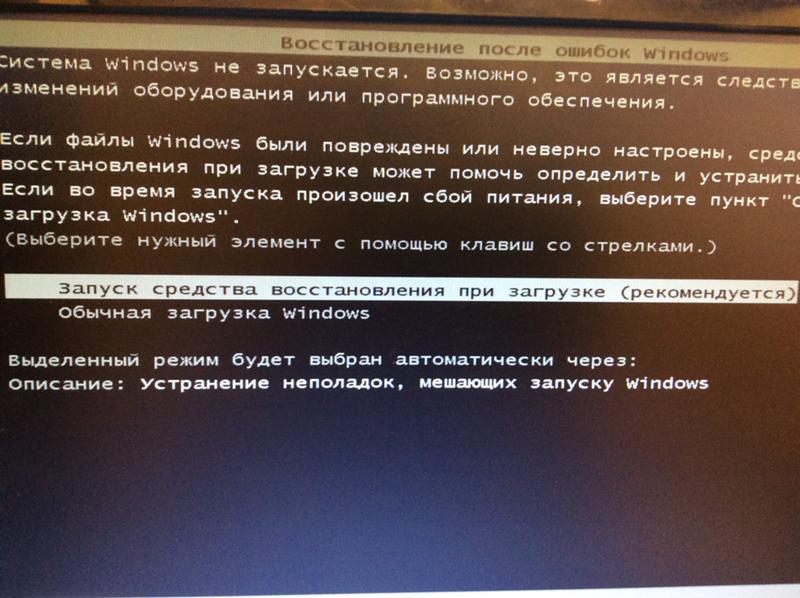
9. Удалить файлы каталога WDI.
Удаление содержимого этой папки повышает скорость запуска.
Для этого откройте File Explorer и перейдите в C:/Windows/System32/ .
Прокрутите вниз, чтобы найти папку WDI и открыть ее.
Если появится сообщение У вас нет прав доступа к этой папке , нажмите Продолжить .
Нажмите Ctrl + A , чтобы выбрать все файлы и удалить их.
10. Запустите средство устранения неполадок
Использование встроенного средства устранения неполадок Windows иногда может помочь устранить основные причины, которые трудно обнаружить.
Хотя не известно, какой конкретный компонент Windows вызывает проблему медленного запуска, многие пользователи сообщают, что вероятной причиной являются неудачные обновления Windows.
Перейдите в раздел «Настройки» > «Обновление и безопасность» > «Устранение неполадок» > «Дополнительные средства устранения неполадок» .
Найти Обновления Windows под Получите и запустите и нажмите на него.
Выберите Запустите средство устранения неполадок .
11. Другие решения
Если описанные выше методы не помогают ускорить загрузку Windows, попробуйте следующие решения.
Однако это всего лишь обходные пути или крайние меры, и вы можете пропустить их, если вас не раздражает медленная загрузка.
A. Перевод ПК в спящий режим
Перевод компьютера в спящий режим означает, что ему не нужно загружаться с жесткого диска.
Вместо этого он возобновляется с того места, где вы остановились, и сохраняет состояние ОС в памяти.
В результате он будет находиться в режиме пониженного энергопотребления и не будет долго загружаться.
Кроме того, вы можете держать приложения открытыми и использовать их сразу после загрузки ПК.
B. Отключить загрузку с графическим интерфейсом
Загрузка с графическим интерфейсом — это просто графический дисплей, который вы видите при запуске.
Хотя этот экран-заставка помогает вам видеть, что происходит на этапах запуска, вы можете ускорить время загрузки, отключив его.
Если вас раздражает долгое время загрузки вашего ПК, попробуйте этот способ.
Введите msconfig в строку поиска и откройте приложение Конфигурация системы .
Щелкните вкладку Boot и установите флажок No GUI boot .
Нажмите Ok , чтобы сохранить изменения.
При следующем включении компьютера вы увидите черный экран вместо экрана-заставки, но не беспокойтесь, так как Windows загружается.
Единственная загвоздка в том, что вы можете не узнать сразу, если ваш компьютер выйдет из строя при загрузке.
C.
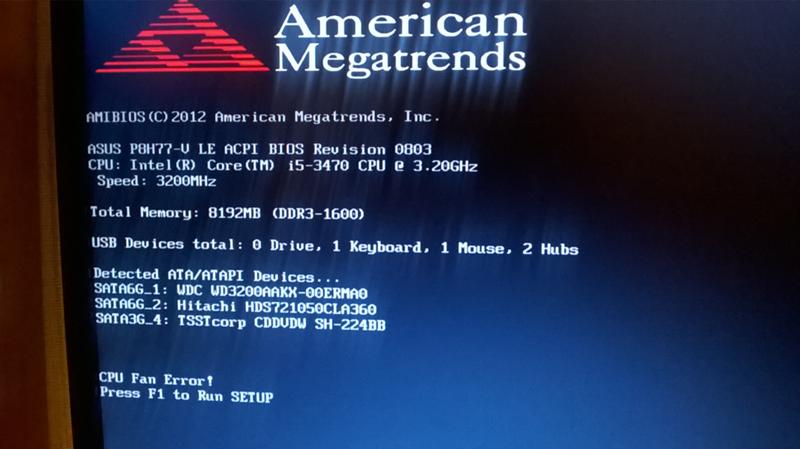




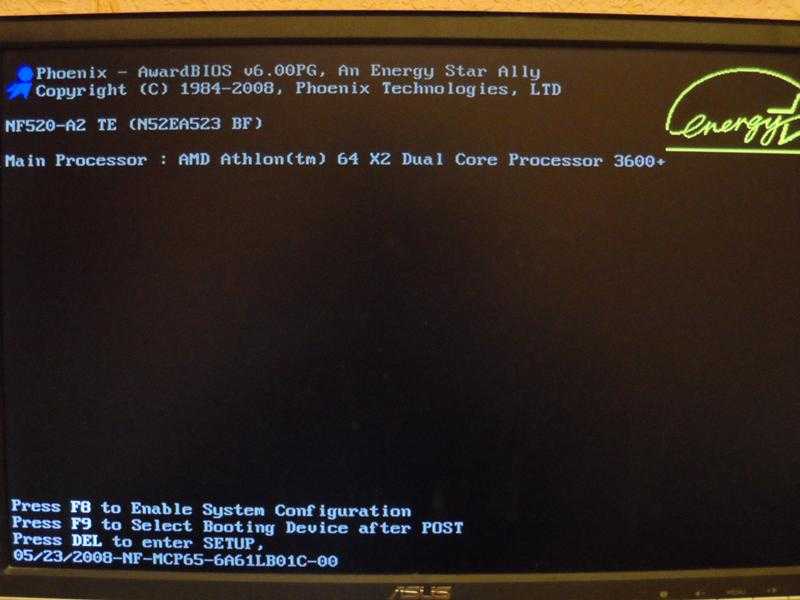


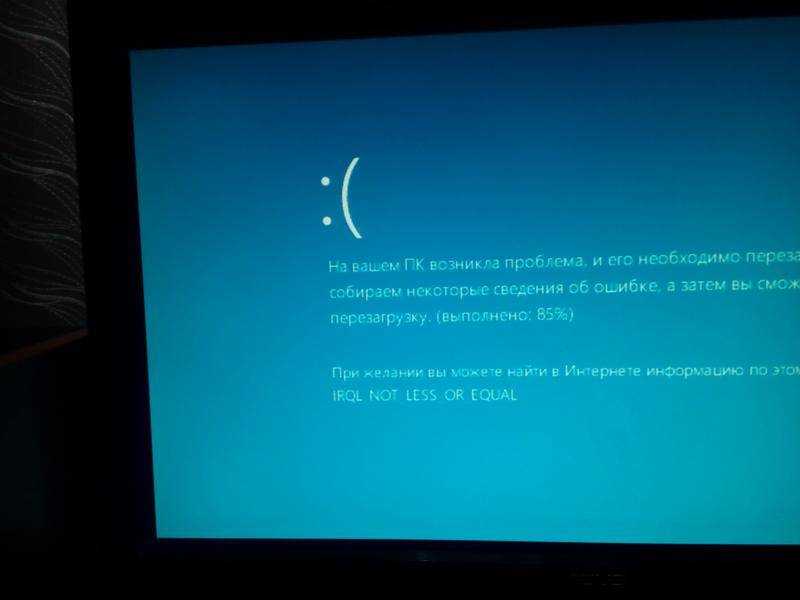
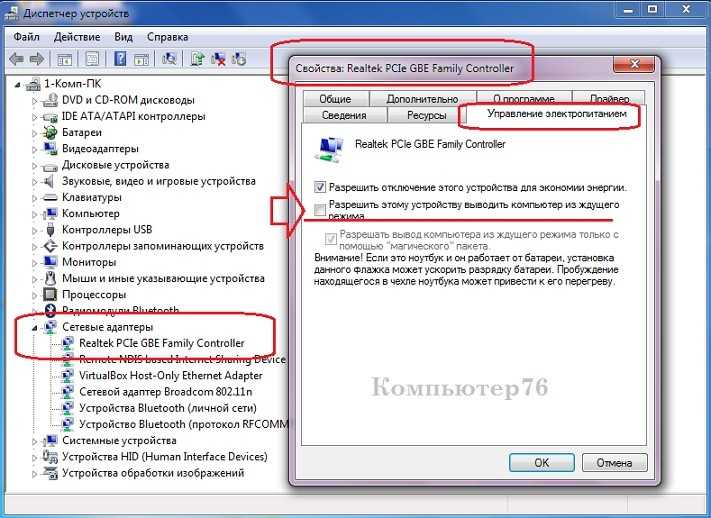 1, загрузите компьютер с установочного носителя. Вставьте DVD-диск или USB-накопитель и перезагрузите компьютер. Если вы видите сообщение с просьбой «Нажмите любую клавишу для загрузки с DVD», сделайте это. Если вы не видите это сообщение, вам может потребоваться изменить порядок загрузки в настройках BIOS вашего компьютера, чтобы он сначала запускался с DVD или USB. Когда вы видите На странице установки Windows коснитесь или щелкните Восстановите компьютер , чтобы запустить среду восстановления Windows.
1, загрузите компьютер с установочного носителя. Вставьте DVD-диск или USB-накопитель и перезагрузите компьютер. Если вы видите сообщение с просьбой «Нажмите любую клавишу для загрузки с DVD», сделайте это. Если вы не видите это сообщение, вам может потребоваться изменить порядок загрузки в настройках BIOS вашего компьютера, чтобы он сначала запускался с DVD или USB. Когда вы видите На странице установки Windows коснитесь или щелкните Восстановите компьютер , чтобы запустить среду восстановления Windows.
