Почему компьютер глючит: Why your computer is so slow and how to fix it
Содержание
Тормозит компьютер, что делать? Почему компьютер тормозит?
В этой статье главное внимание будет направленно именно на причины по которым может тормозить компьютер, а также в ней будут указаны некоторые простые способы их решения. Если данные способы не помогают, значит самое время обращаться к профессиональным ремонтникам. При этом в компьютере может быть от одной до более 3-4 проблем из-за которых зависает система. Далее мы рассмотрим все по порядку. И так причины по которым может тормозить ваш компьютер:
1. Перегрев
Некоторые пользователи совсем не задумываются или не обращают внимание на перегрев своего компьютера, а это очень важная проблему. Обычно, все тепло из системного блока разгоняется вентиляторами, но если в их работе наступают какие-бы то ни было перебои, тогда дело может дойти и до поломки важных деталей.
С начала нужно проверить, действительно ли есть перегрев. Для этого рекомендую скачать специальную программу, например Everest. После ее запуска вы найдете в меню “Компьютер”>”Датчик” все данные о температуре деталей ПК. Если температура процессора выше 50 градусов по Цельсию, то нужно чистить. В идеале, после тщательной прочистки всех деталей нужно снять радиатор и нанести на процессор новую термопасту, которая скорее всего давно уже высохла за время работы.
Если температура процессора выше 50 градусов по Цельсию, то нужно чистить. В идеале, после тщательной прочистки всех деталей нужно снять радиатор и нанести на процессор новую термопасту, которая скорее всего давно уже высохла за время работы.
2. Реестр
Еще одной проблемой может служить переполненный реестр. Чаще всего это бывает когда устанавливается большое количество программ. И совсем не важно, запущены эти программы или нет, есть ли они еще в вашем компьютере или уже давно удалены, данные о них все равно сохраняются в реестре, а это загружает процессор, причем без надобности.
Проблему можно решить основательно при помощи программы CCleaner. Все что нужно это запустить ее, выбрать вкладку «Реестр», далее выбрать все галочки и нажать кнопку «Поиск проблем». После сканирования реестра вам будет предложено «Исправить» все недочеты и лишние записи, что вы и должны сделать. Готова, программа сделает все за вас.
3. Маленький Файл подкачки
Это происходит чаще с любителями компьютерных игр, которые тормозят если на компьютере мало оперативной памяти или же маленький файл подкачки.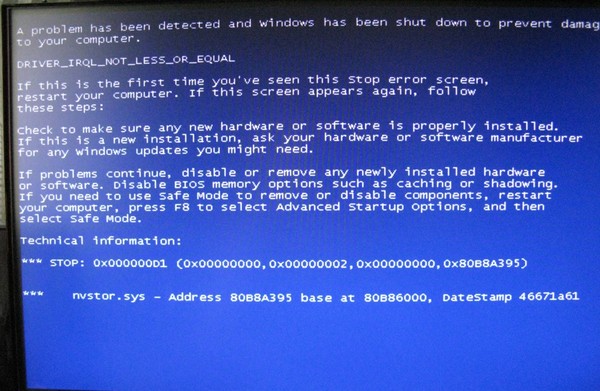 Это тоже можно решить.
Это тоже можно решить.
Правой кнопкой мыши кликаем на значок «Мой компьютер» и выбираем его «Свойства». Далее выбираем вкладку «Дополнительно», где мы видим пункт «Быстродействие». В данном пункте кликаем на «Параметры» и снова на вкладку дополнительно в открывшемся окне. Ниже, под пунктом «Виртуальная память» есть кнопка «Изменить», ее то мы и искали. Выбираем диск и указываем размер. Внимание , не нужно указывать размер более 1500-2000, это может плохо сказаться на нагрузке компьютера.
4. Программы при автозапуске
Также обычная проблема, многие программы, такие как аська или uTorrent переходят в режим автозапуска после установки. Если таковых программ очень много то нужно уменьшить их количество.
Для этого нужно зайти в меню «Пуск» и нажать «Выполнить», либо зажать комбинацию клавиш Windows + R . В появившейся строке нужно ввести msconfig и нажать «ОК». В открывшемся окне переходим на вкладку «Автозагрузка» и убираем все галочки с ненужных программ. Обязательно оставьте «ctfmon» и антивирус. Далее жмем «Применить» , «ОК» и перезагружаем компьютер. Готово, еще одна проблема решена.
Далее жмем «Применить» , «ОК» и перезагружаем компьютер. Готово, еще одна проблема решена.
5. В системном жестком диске мало памяти
Чаще всего операционная система находится на диске «С» в котором памяти около 25-30 гигабайт. Многие пользователи также совершают огромную ошибку, храня огромные папки с фильмами и музыкой на рабочем столе. Рабочий стол пользуется памятью из диска «С», просто переместите файлы на какой-нибудь другой диск.
6. Вирусы. Даже самые небольшие вирусы могут испортить вам жизнь, если их много. В таких самым верным решением будет установить антивирус если его у вас еще нет. Если он у вас есть, но вы уверены что в вашем компьютере есть вирусы то проверьте если антивирус у вас не «уснул». Также можете скачать и просканировать компьютер с помощью бесплатной утилиты «DrWebCureit».
Вот и все. Зная причины по которым тормозит ваша система вы будете на шаг ближе к решению данной проблемы.
Почему компьютер тормозит, как увеличить производительность
Коли почаще проводить профилактические работы на своём компьютере, этой беды не случится.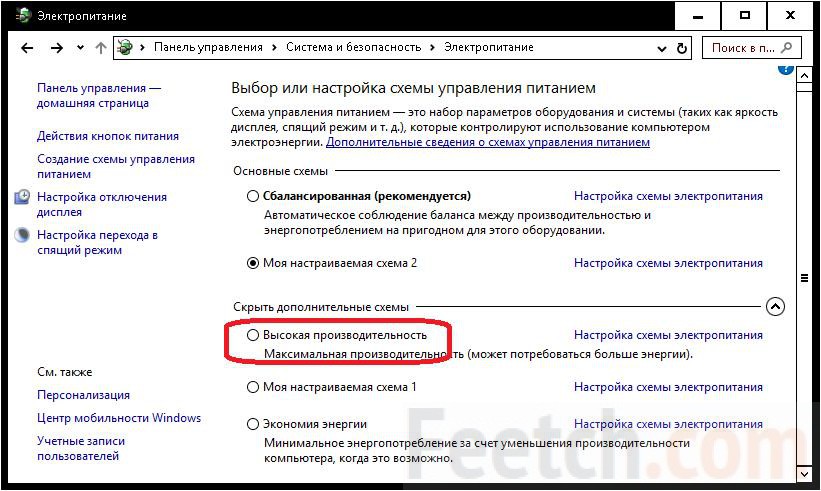
Но с чего же начать, задумывается и тормозит уже пользователь?
Что ж, давайте разбираться… ведь здесь может быть не одна причина, а целый комплекс…
Будем проверять… настраивать и оптимизировать:
разделы поста:
уход и очистка системного диска С
проверяем реестр компьютера
файл подкачики важная деталь компьютера
как отключить автозапуск программ
внимательнее отслеживайте и тестируйте комп на наличие вирусов…
не забивайте до отказа свой компьютер всякой дребеденью!
уход и очистка системного диска С
1. Освобождаем перегруженный системный жесткий диск:
Локальный диск «С», его зовут в народе: является системным, хотя его объем невелик, ели у вас ноутбук — всего около 20 — 80 гигабайт, коли серьёзный системник все 100-150 (в зависимости от желания пользователя).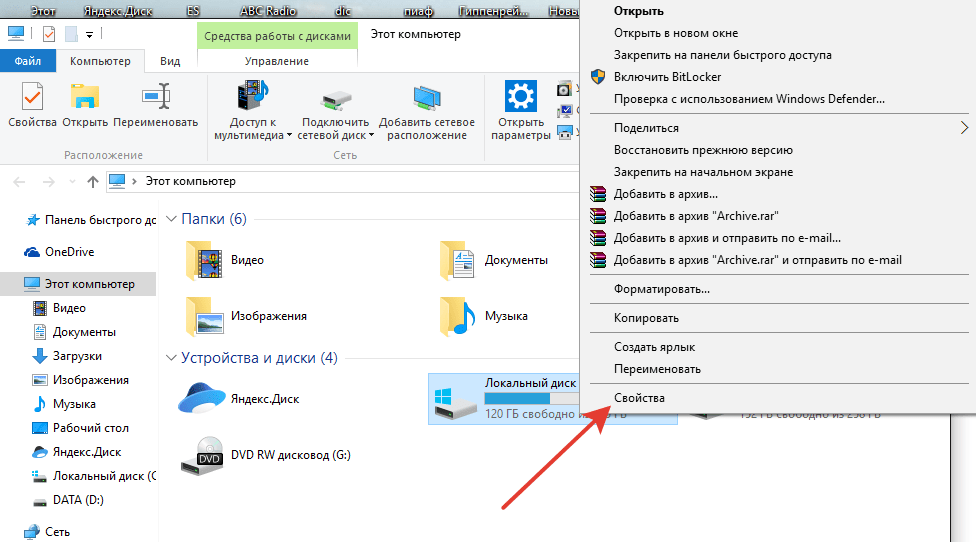 Однако этого системного места мало и оно не для того, чтобы держать огромные папки с музыкой или фильмами на рабочем столе: ведь рабочий стол, это такая же ПАПКА. Да-да! А эти хранилища любимого кайфа занимают много места. Поэтому целесообразнее объемные файлы хранить на иных дисках… например, диске «D».
Однако этого системного места мало и оно не для того, чтобы держать огромные папки с музыкой или фильмами на рабочем столе: ведь рабочий стол, это такая же ПАПКА. Да-да! А эти хранилища любимого кайфа занимают много места. Поэтому целесообразнее объемные файлы хранить на иных дисках… например, диске «D».
2. Температура тела ноутбука или компа:
Большинство пользователей не интересуются температурой своего процессора, а напрасно!
Посудите: если у вашего компа «жар», можно, конечно, плюнуть радиатор, как на утюг… но… ведь можно и обжечься или – получить «затрещину» током.
Более безопаснее и надежнее — скачать специальную программу, например HARD DISK MONITORING. Она легка в использовании: запускаем… и знакомимся с показаниями о сердце компьютера.
При (здоровье компа) температуре процессора свыше 50 градусов, следует поразмыслить о причине «жара». Многое подскажет программа, но всё же советую присмотреться визуально.
Стоит прежде всего проверить работу вентиляторов (кулеров) и коли беда, (в основном, это касательно агрегатов-компов) почистить их радиаторы или осторожненько продуть пылесосом, а при необходимости нанести на процессор термопасту, которая, вероятно, уже высохла за время «ударной» работы.
Познакомиться и скачать программу можно ЗДЕСЬ
вернуться к оглавлению ↑
проверяем реестр компьютера
3. Штудируем файлы реестра:
Не совсем хорошо для четкой и слаженной работы нашего помощника компьютера, когда мы устанавливаем и удаляем множество различных программ, ибо удаление любой программы еще не говорит о полной ликвидации. А «остатки» её присутствия – это лишняя нагрузка процессору при выполнении разных пользовательских задач.
Для слежки за каталогами системного реестра советую воспользоваться программой CCleaner (для общей чистки ПК) и попробуйте поразгрести этот мусорок.
Работать с этой программой не сложно, хотя и стоит немного изучить софт, чтобы не наломать дров (пройдите по ссылке CCleaner).
Подключив её, ищем вкладку «реестр», отмечаем всё галочками и жмём «поиск проблем». Дальше дело самой программы, она сама отыщет кучу ненужных расширений и ошибочек реестра.
Нажимаем кнопку «исправить» и опс! дело сделано – ненужное удалено, а возможное починено.
изучите программу…
вернуться к оглавлению ↑
файл подкачики важная деталь компьютера
4. Регулируем размер файла подкачки:
Если у вас мало оперативки и небольшой объём файла подкачки, то привередливые, но любимые игры могут тормозить.
Для исправления ситуации кликаем правой клавишей мыши по значку «мой компьютер», а далее нажимаем кнопки в следующей последовательности: «свойства» — «дополнительно» — «быстродействие» — «параметры» — «дополнительно» — «виртуальная память» — «изменить» — «особый размер»…
На этом этапе советую избрать для себя наиболее оптимальное и не переусердствовать.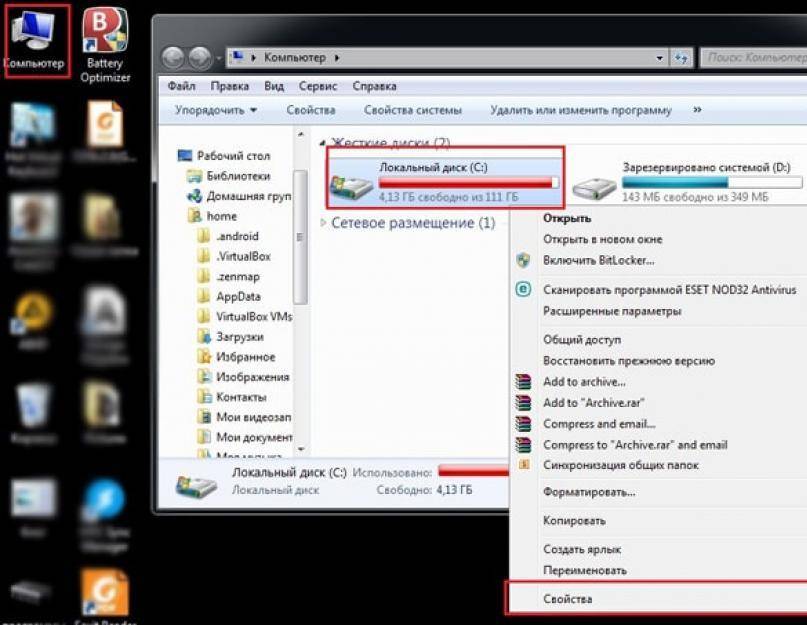 Начните задавать размер примерно с 700 и до 2500… и традиционно несколько раз «ОК».
Начните задавать размер примерно с 700 и до 2500… и традиционно несколько раз «ОК».
Всё – готово!
вернуться к оглавлению ↑
как отключить автозапуск программ
5. Автозапуск вместе с операционной системой…
Как многим известно, память компьютера сжирает слишком много запущенных программ (за частую мало используемых). Их необходимо исключить из старта системы.
Помните, что при установке, различные программы, частенько автоматически добавляются в автозагрузку, например, такие как skype или uTorrent и многие другие.
Чтобы отрегулировать процесс автозагрузки, заходим в «пуск», «стандартные» выбираем «выполнить» кликаем, в появившемся окне пишем msconfig и «ок». Далее откроется следующее вплывающее окошко — выбираем вкладку «автозагрузка». Убираем галочки с ненужных программ, — внимательнее!
Не исключите антивирус!!
Нажимаем «применить», затем «ок» и «перезагрузка».
Предлагаю ознакомиться более подробно с процессом исключения автозапуска программ.
6. Как и говорилось выше,
вернуться к оглавлению ↑
внимательнее отслеживайте и тестируйте комп на наличие вирусов…
Совет!
Почистите свой комп бесплатной утилитой компании Касперского. Утилита замечательна тем, что работает, взаимодействуя с многими антивирусными программами. То есть, если у вас установлена иное ИМЯ антивирусника — не беда. Утилита проверит ваш комп невзирая на другую программу по борьбе с вирусами.
Где скачать утилиту и подробнейшее описание работе с программой — ЗДЕСЬ.
7. В заключение самый дельный совет —
вернуться к оглавлению ↑
не забивайте до отказа свой компьютер всякой дребеденью!
Удачи, друзья!! …отличной работы вашему компьютеру!
как продлить антивирус Аваст ещё на год — бесплатно!. .
.
Если что-то не ясно и остались вопросы, делитесь ими в комментариях…
все статьи: Сергей Кролл ATs владелец, автор cайта COMPLITRA.RU
…веб разработчик студии ATs media — запросто с WordPress
занимаюсь с 2007-года веб разработкой — преимущественно работаю с WordPress в студии ATs media
почему экран моего компьютера глючит|TikTok Search
TikTok
Загрузить
vladint_tech
Vladint Tech Shorts
Исправление мерцания экрана Windows 10/ 11
463 лайков, видео TikTok от Vladint Tech Shorts (@vladint_tech) : «Исправление мерцания экрана в Windows 10/11». Простое исправление мерцания экрана | Нажмите и удерживайте | Win + Ctrl + Shift + B | . .. Закрой глаза — ДВРСТ.
.. Закрой глаза — ДВРСТ.
25 тыс. просмотров|
Close Eyes — DVRST
аппаратная подкованность
Разбираетесь в оборудовании
Больше нет необходимости в перезагрузке. Часто экран вашего компьютера может зависнуть или погаснуть. Это может быть передано вашему графическому драйверу. чтобы исключить необходимость перезагрузки, вы можете попробовать сбросить драйвер графического процессора в Windows, нажав Ctrl+Shift+Win+B. Наслаждаться. #pctips #ноутбук #pc #hardwaresavvy
956 лайков, 20 комментариев. Видео TikTok от Hardware Savvy (@hardwaresavvy): «Больше нет необходимости в перезагрузке. Часто экран вашего компьютера может зависнуть или погаснуть. Это может быть передано вашему графическому драйверу. Чтобы устранить необходимость в перезагрузке, вы можете попробуйте сбросить драйвер графического процессора в Windows, нажав Ctrl+Shift+Win+B. Наслаждайтесь. #pctips #laptop #pc #hardwaresavvy». SCREEN GOING BLANK оригинальный звук — разбирающийся в оборудовании.
Наслаждайтесь. #pctips #laptop #pc #hardwaresavvy». SCREEN GOING BLANK оригинальный звук — разбирающийся в оборудовании.
29,3 тыс. просмотров|
оригинальный звук — Разбирайтесь в оборудовании
pc_tips_with_kayden
pc советы с Kayden
как исправить ошибки и глюки экрана
#screen #tips 9000 3 #tutorial #windowspc #windows #pc #fix #reset #graphics #graphicsdrivers #keyboard
138 Likes, TikTok видео с советами по ПК с Кайденом (@pc_tips_with_kayden): «как чтобы исправить ошибки и глюки экрана #screen #советы # учебник #windowspc #windows #pc #fix #reset #graphics #graphicsdrivers #keyboard». если ваш экран зависает или мышь не видна, попробуйте это | нажмите и удерживайте сдвиг, управление, окна, а затем вкладку буквы B | эта последовательность сбросит ваши графические драйверы и, возможно, решит эту проблему | . .. If You Love Her (Sped Up Version) — ускоренное ночное ядро.
.. If You Love Her (Sped Up Version) — ускоренное ночное ядро.
10,2 тыс. просмотров|
If You Love Her (Sped Up Version) — ускоренное ночное ядро
supamodztech
Macbooktips
#компьютер #repair
96 лайков, 63 комментария. Видео TikTok от Macbooktips (@supamodztech): «Отвечая на @aliciaidontknow, если на вашем компьютере есть пятна и линии на экране, ваш дисплей, скорее всего, сломан #computer #repair». Если у вас проблема с компьютером, задайте свой вопрос в комментариях МОМЕНТЫ ЖИЗНИ — Turreekk.
7864 просмотра|
МОМЕНТЫ ЖИЗНИ — Turreekk
newbcomputerbuild
Newb Computer Build
Исправление глюков экрана на NVIDIA RTX 3060 Ti — #techtip #gpuproblem 9 0004 #gpu #rtx3060ti #3060ti #nvidiaartx #techtok #PCPROBLEM #REFRESHRATE #60HZ #62HZ #PCGPU #TeamUSATRYOUT
5,2 тыс. лайков, 263 комментария. Видео TikTok от Newb Computer Build (@newbcomputerbuild): «Устранение сбоев экрана на NVIDIA RTX 3060 Ti — #techtip #gpuproblem #gpu #rtx3060ti #3060ti #nvidiartx #techtok #pcproblem #refreshrate #60hz #62hz #pcgpu#TeamUSATryout». Устранение сбоя экрана видеокарты NVIDIA | Использование RTX 3060 Ti | Глюк | … Устранение сбоя экрана графического процессора NVIDA Chillhop — LoFi Hip Hop.
лайков, 263 комментария. Видео TikTok от Newb Computer Build (@newbcomputerbuild): «Устранение сбоев экрана на NVIDIA RTX 3060 Ti — #techtip #gpuproblem #gpu #rtx3060ti #3060ti #nvidiartx #techtok #pcproblem #refreshrate #60hz #62hz #pcgpu#TeamUSATryout». Устранение сбоя экрана видеокарты NVIDIA | Использование RTX 3060 Ti | Глюк | … Устранение сбоя экрана графического процессора NVIDA Chillhop — LoFi Hip Hop.
105,4 тыс. просмотров|
Chillhop — хип-хоп LoFi
wacko7558
Wacko
у моей видеокарты была истерика ха-ха #pc #pctips #techtok
88.9K лайков, 414 комментариев. Видео TikTok от Wacko (@wacko7558): «У моей видеокарты была истерика, ха-ха #pc #pctips #techtok». Как исправить оригинальный звук мерцающего экрана — AntiNightcore.
805,5 тыс. просмотров|
оригинальный звук — AntiNightcore
Vividly01
Vividly 🇺🇦
Некоторые компьютерные дисплеи могут глючить. Это может быть легкая или серьезная проблема, и ее легко решить. Это может работать на компьютерах с разными операционными системами, такими как Windows, macOS, Linux и т. д. 9#P araTi #PourToi #FYP #FYPシ
Это может быть легкая или серьезная проблема, и ее легко решить. Это может работать на компьютерах с разными операционными системами, такими как Windows, macOS, Linux и т. д. 9#P araTi #PourToi #FYP #FYPシ
40 лайков, Видео TikTok от Vividly 🇺🇦 (@vividly01): «Некоторые компьютерные дисплеи могут глючить. Это может быть небольшая или серьезная проблема, и ее легко решить. Это может работать на компьютерах с разными операционными системами, такими как Windows, macOS, Linux и т. д. . #Компьютер #Технологии #Chromebook #Chromebook #ScreenGlitch #XYZBCA #ForYou #ParaTi #PourToi #FYP #FYPシ». Иногда ваш Chromebook может отображать сбои на дисплее, например, линии в левой части экрана. | Обычно это исправляется путем закрытия и открытия снова. | Если сбой не исчезнет, вам, возможно, придется перезапустить Chromebook. Как исправить сбои экрана на Chromebook Made You Look — Меган Трейнор.
5961 просмотр|
Made You Look – Меган Трейнор
icorrect_
iCorrect
Неисправность экрана MacBook: он показывает линии и работает только под небольшими углами.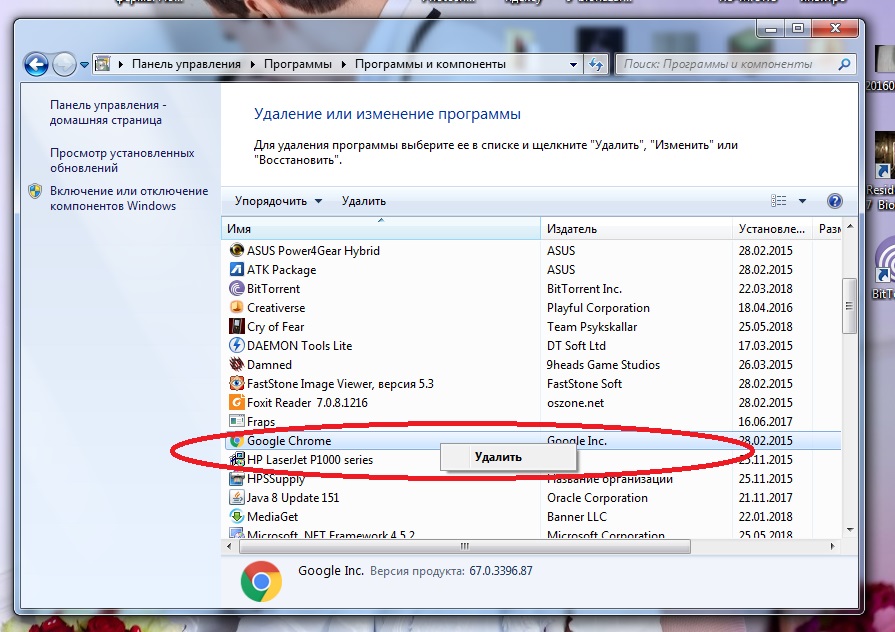 Этот экран подлежит ремонту без замены всего экрана. #fyp #foryoupage #macbookrepair #techtok
Этот экран подлежит ремонту без замены всего экрана. #fyp #foryoupage #macbookrepair #techtok
23,3 тыс. лайков, 363 комментария. Видео TikTok от iCorrect (@icorrect_): «Неисправность экрана MacBook: он показывает линии и работает только под небольшими углами. Этот экран можно починить без замены всего экрана. #fyp #foryoupage #macbookrepair #techtok». оригинальный звук — iCorrect.
1,3 млн просмотров|
оригинальный звук — iCorrect
.averytech
Avery Snook
Советы для ПК: исправление зависания и зависания экранов #pctips #fyp #pcgaming 9 0004 #viral
94,3 тыс. лайков, 325 комментариев. Видео TikTok от Avery Snook (@.averytech): «Советы по работе с ПК: исправьте зависание и отставание экранов #pctips #fyp #pcgaming #viral». Aglow (Intro) — Замедленная версия — Karamel Kel.
Aglow (Intro) — Замедленная версия — Karamel Kel.
1 млн просмотров|
Aglow (Intro) — Замедленная версия — Карамель Кел
1,2 тыс. лайков, 56 комментариев. Видео TikTok от Вашего имени (@unknown__..__.618): «#computer #computertips #frozenscreen». Если экран вашего компьютера или ноутбука зависает вместо того, чтобы выключить его, нажмите клавишу Control shift Windows и B, ваш приветственный оригинальный звук — ваше имя.
80,3 тыс. просмотров|
оригинальный звук — ваше имя
16 способов исправить сбои и мерцание экрана MacBook в 2023 году
фильм ужасов.
Но не бойся! Мы подготовили для вас несколько простых исправлений, которые вернут вашему экрану плавность и устойчивость.
Первое, что нужно попробовать, если экран вашего MacBook мерцает и мерцает, — это перезагрузка Mac или разрядка аккумулятора Mac . Чтобы перезагрузить MacBook, коснитесь значка Apple, а затем нажмите «Перезагрузить».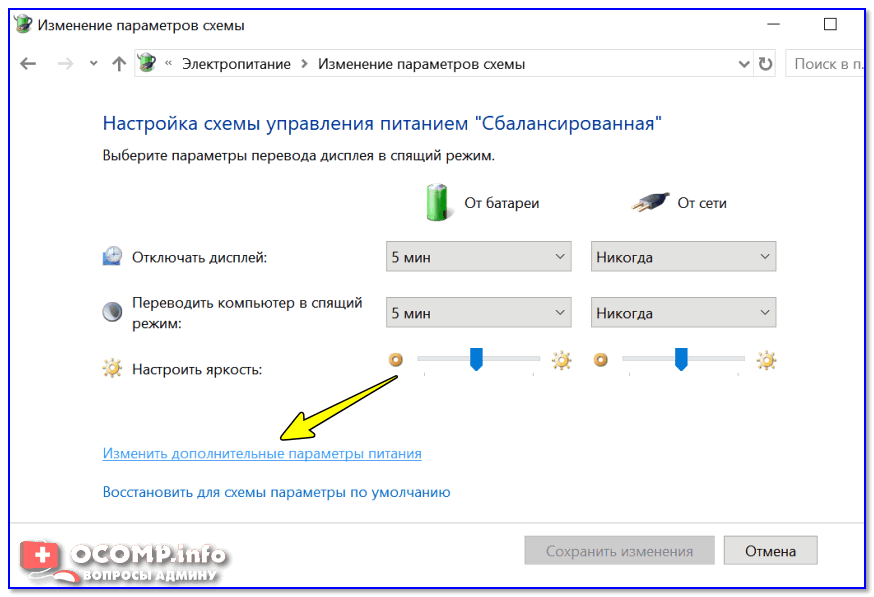
Другой вариант — отключить автоматическое переключение графики , открыв Системные настройки , затем Энергосбережение , а затем коснитесь флажка Автоматическое переключение графики , чтобы отключить его.
Вы можете попробовать отключить True Tone на Mac, открыв Системные настройки и отключение True Tone на странице настроек Display или вы можете сбросить SMC, PRAM и NVRAM , выполнив шаги, описанные ниже.
Всего существует более 16 различных исправлений, которые вы можете попробовать решить, чтобы решить проблему сбоев и мерцаний на вашем Mac , все они будут подробно описаны ниже.
Итак, не позволяйте глюкам экрана и мерцанию испортить вам день — попробуйте эти исправления и вернитесь к плавному плаванию
Содержание
youtube.com/embed/6_u6c3y9dBc?feature=oembed» frameborder=»0″ allow=»accelerometer; autoplay; clipboard-write; encrypted-media; gyroscope; picture-in-picture; web-share» allowfullscreen=»»/>
Эта проблема с мерцанием экрана не относится ни к одной модели MacBook или технологии отображения. Он универсален как для дисплеев Retina, так и для дисплеев без Retina. Ознакомьтесь с нашим руководством по устранению мерцания экрана MacBook, чтобы узнать все подробности.
Таким образом, причиной может быть что-то вроде низкоуровневой несовместимости или какой-то программной ошибки между macOS и вашим графическим процессором (графическим процессором). Чтобы исправить это, вам нужно будет немного повозиться и сбросить несколько вещей глубоко на системном уровне. К ним относятся контроллеры памяти и сама память.
Другой причиной мерцания экрана может быть неисправный дисплей, и в этом случае вам необходимо связаться с Apple. Вы можете проверить, неисправен ли дисплей, подключив внешний дисплей к вашему MacBook.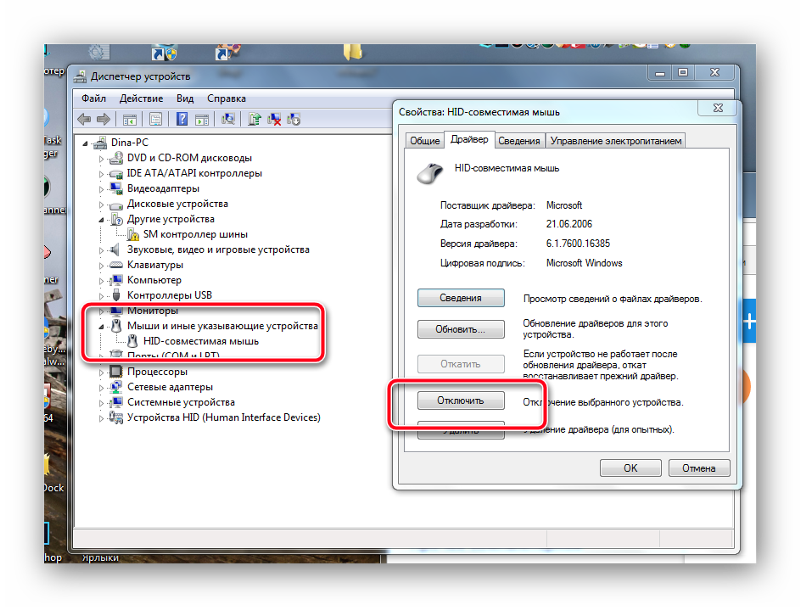
Если мерцание все еще существует, это, скорее всего, ошибка или проблема несовместимости. Вы можете попробовать следующие исправления с пошаговым руководством. Это простые решения проблемы мерцания экрана MacBook, которые не займут более пары минут для каждого метода.
Исправление 1 — перезагрузите MacBook
Перезагрузка MacBook может быть эффективным решением для устранения проблем с мерцанием и сбоями экрана. Вот как это работает:
- Сброс оборудования и программного обеспечения: Перезагрузка MacBook позволяет сбросить как аппаратные, так и программные компоненты вашего устройства. Когда вы перезагружаете MacBook, он очищает память и обновляет систему, что может помочь устранить любые сбои или проблемы, которые вызывали мерцание или сбои экрана.
- Останавливает фоновые процессы: На вашем MacBook может одновременно выполняться несколько фоновых процессов, которые могут расходовать системные ресурсы и вызывать мерцание или сбои экрана.
 Перезапуск MacBook останавливает все эти процессы и устраняет все проблемы, связанные с программным обеспечением, которые могут быть причиной проблемы.
Перезапуск MacBook останавливает все эти процессы и устраняет все проблемы, связанные с программным обеспечением, которые могут быть причиной проблемы.
- Удаляет временные файлы : Перезагрузка MacBook также может помочь удалить временные файлы, которые могут вызывать мерцание или сбои экрана. Эти временные файлы могут со временем накапливаться и вызывать проблемы с дисплеем или другими компонентами системы.
- Исправление мелких программных ошибок: Иногда мелкие программные ошибки могут вызывать мерцание экрана и сбои на вашем MacBook. Перезагрузка устройства может помочь устранить эти ошибки и предотвратить их появление в будущем.
Чтобы перезагрузить Mac:
- Убедитесь, что вы сохранили всю свою работу и закрыли все открытые приложения.
- Щелкните значок Apple в строке меню.
- Выберите параметр «Перезагрузить».
- Нажмите «Перезагрузить» для подтверждения.
Подождите, пока ваш Mac перезагрузится, и попробуйте использовать его, и если проблема с мерцанием не устранена, проверьте другие методы, указанные ниже, один за другим.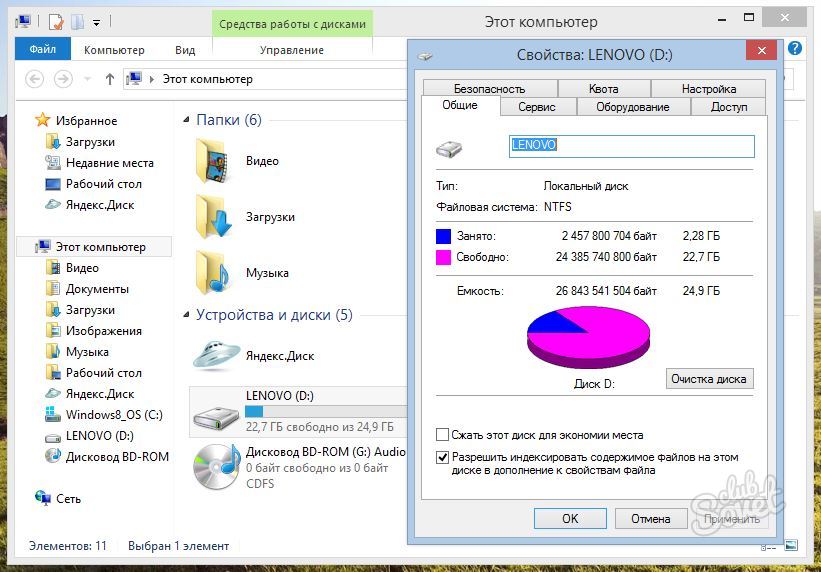
Оцените последний MacBook Air на Amazon!
Исправление 2 — разрядите аккумулятор MacBook
Иногда проблемы с аккумулятором могут вызывать сбои и мерцание экрана на MacBook. Некоторые пользователи отметили, что разрядка аккумулятора MacBook помогла решить проблему.
Это стоит попробовать, если вы столкнулись с этой проблемой, так как это легко. Просто используйте свой MacBook, отключенный от источника питания. Продолжайте использовать его, пока ваш MacBook не выключится. После этого дайте MacBook отдохнуть час или два, а затем снова подключайте его только тогда, когда вы уверены, что он полностью разрядился.
Теперь включите свой MacBook и посмотрите, сохраняется ли проблема с мерцанием и сбоями экрана. Если да, то ознакомьтесь с нашими исправлениями ниже.
Исправление 3 — Обновите macOS
Обновление программного обеспечения macOS — это простое, но эффективное решение для устранения мерцания экрана и глюков на вашем MacBook.
Обновления macOS, исправляя программные ошибки, улучшая совместимость, повышая безопасность и оптимизируя производительность, помогают поддерживать бесперебойную работу MacBook и предотвращают возникновение проблем с дисплеем.
Чтобы обновить MacBook, выполните следующие действия:
- Откройте Системные настройки на MacBook.
- Выберите параметр «Обновление программного обеспечения».
- Нажмите «Обновить», если новая версия программного обеспечения доступна для загрузки.
После обновления проверьте, устранена ли проблема мерцания экрана на вашем MacBook. Если нет, переходите к следующему способу.
Оцените последний MacBook Air на Amazon!
Исправление 4 — Отключить автоматическое переключение графики
MacBook Pro поставляется с двумя графическими чипами. Эти чипы переключаются между собой, чтобы они могли работать эффективно. Ознакомьтесь с нашим руководством о том, как исправить сбои и мерцание экрана MacBook, чтобы узнать все подробности.
Итак, когда вы делаете что-то интенсивное с графикой, используется более мощный графический процессор. С другой стороны, такие задачи, как просмотр веб-страниц и просмотр видео, используют маломощный графический процессор.
Это переключение полезно, так как позволяет экономить заряд батареи и одновременно выполнять работу быстро. Но это переключение может вызвать проблемы, если программное обеспечение даст сбой. Поэтому отключите автоматическое переключение графики, чтобы исправить мерцание экрана MacBook.
Вы можете отключить эту функцию, если хотите. Итак, если эта функция вызывает проблему мерцания экрана. Чтобы отключить его:
- Откройте Системные настройки на вашем MacBook.
- Перейдите к параметру «Экономия энергии» и нажмите на него.
- Здесь снимите флажок «Автоматическое переключение графики».
Это применимо только для пользователей MacBook Pro с двумя графическими чипами.
Исправление 5 — Оптимизируйте свои системы Mac
9Честно говоря, сбои экрана 0002 MacBook могут быть вызваны множеством факторов.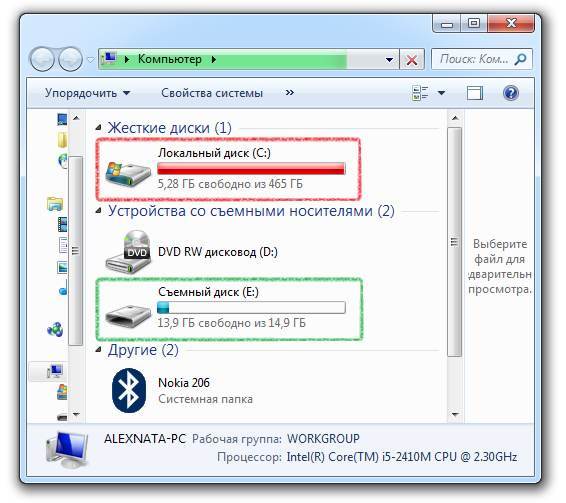 Если это не решается простым перезапуском. У вас нет выбора, кроме как поставить диагноз. И это может быть серьезной болью, чтобы сделать это один за другим.
Если это не решается простым перезапуском. У вас нет выбора, кроме как поставить диагноз. И это может быть серьезной болью, чтобы сделать это один за другим.
Теперь, хотя вы можете отнести его в сервисный центр, это будет стоить вам денег, даже если это такая простая проблема, как оптимизация. Поэтому лучше исключить все возможности, прежде чем доверить это специалистам.
Как упоминалось ранее, может быть серьезной проблемой диагностировать проблему по отдельности. Особенно, если терминал связан с вопросами, которые могут быть чрезвычайно деликатными.
К этим проблемам следует подходить осторожно, так как удаление неправильного файла или помещение важного файла в неправильную папку может значительно усугубить ситуацию.
Итак, лучшее решение — получить приложение, которое сделает это за вас. Программы оптимизации, такие как CleanMyMac X, чрезвычайно надежны и просты в использовании. Вы можете просто запустить программу и избавиться от всех ненужных файлов на вашем Mac.
Вы даже можете очистить кеш DNS и удалить старые пользовательские журналы. Кроме того, вы можете освободить оперативную память, чтобы проверить, не является ли это проблемой. Самое главное, вы даже можете переиндексировать прожектор/жесткий диск и многое другое. Попробуйте эти решения одно за другим, это поможет вам приблизиться к проблеме.
Что действительно удивительно, так это то, что такие программы, как CleanMyMac X, могут даже отслеживать другие приложения и их обновления. Это полезно, если есть проблема с вредоносным ПО, поскольку вы можете полностью удалить его со всеми его файлами. Они могут решить проблему мерцания экрана MacBook Pro.
Запуск сценариев обслуживания с помощью CleanMyMac X
Сценарии обслуживания — это инструмент, который может устранять проблемы на вашем Mac. Даже если вы не сталкиваетесь с какими-либо заметными проблемами, запуск сценариев обслуживания время от времени может улучшить работу вашего Mac.
Даже если вы не сталкиваетесь с какими-либо заметными проблемами, запуск сценариев обслуживания время от времени может улучшить работу вашего Mac.
Для запуска сценариев обслуживания вам необходимо приложение CleanMyMac X. Выполните следующие шаги:
- Шаг 1 Откройте приложение CleanMyMac X на вашем MacBook
- Шаг 2 Теперь перейдите к модулю обслуживания
- Шаг 3 Нажмите «Выполнить сценарии обслуживания»
- Этап 4 После процесс завершен, перезагрузите MacBook.
Исправление 6 — отключить True Tone
С 2018 года MacBook поставляются с функцией, известной как True Tone. Эта функция позволяет вашему MacBook автоматически подстраивать цвет дисплея под окружающую среду, в зависимости от времени и условий освещения.
True Tone — очень полезная функция, которая интеллектуально настраивается, а также значительно снижает нагрузку на глаза.
 Но недостатком является то, что задействован ваш графический процессор, что немного повлияет на батарею, а также может вызвать проблему мерцания экрана, с которой вы столкнулись.
Но недостатком является то, что задействован ваш графический процессор, что немного повлияет на батарею, а также может вызвать проблему мерцания экрана, с которой вы столкнулись.Чтобы исправить это, вы можете отключить True Tone, выполнив следующие действия:
- Откройте Системные настройки на вашем MacBook.
- Открытые дисплеи в Системных настройках.
- Снимите флажок True Tone.
На старых MacBook вы можете использовать приложение под названием f.lux, которое в значительной степени делает то же, что и True Tone. Поэтому, если у вашего старого MacBook есть проблема с мерцанием экрана, и если вы считаете, что виновником может быть f.lux, просто закройте приложение и перезагрузите MacBook.
Проверьте последний MacBook Air на Amazon!
Исправление 7 — сброс SMC вашего Mac
com/embed/M7lgWACOcFs?feature=oembed» frameborder=»0″ allow=»accelerometer; autoplay; clipboard-write; encrypted-media; gyroscope; picture-in-picture; web-share» allowfullscreen=»»/>
Если ничего из вышеперечисленного не помогло, возможно, проблема кроется глубоко в низкоуровневых процессах. Проблема мерцания экрана может быть вызвана контроллером управления системой (SMC).
SMC в MacBook отвечает за множество автономных функций. Эти функции включают управление батареей и питанием, а также другие системные функции. Ознакомьтесь с нашим руководством по устранению мерцания экрана MacBook, чтобы узнать все подробности.
Если SMC поврежден, то сброс SMC вашего MacBook может решить проблему мерцания экрана. Чтобы сбросить SMC вашего MacBook, внимательно выполните следующие действия:
- Сохраните все свои файлы и работу и закройте все существующие приложения
- Теперь выключите MacBook
- Когда он выключится, нажмите и удерживайте Control + Option + Shift на семь секунд не менее
- Теперь, через семь секунд, вместе с вышеуказанными клавишами, также нажмите кнопку включения еще на семь секунд
- Отпустите все клавиши, подождите несколько секунд и снова включите MacBook.

Исправление 8 — сброс NVRAM и PRAM на Mac обманывать.
Причиной мерцания экрана может быть неисправность NVRAM или PRAM. Ошибка памяти может привести к неисправности видеокарты, что, в свою очередь, может быть причиной мерцания.
Обратите внимание, что вы не можете сбросить NVRAM и SMC на новых Apple Silicon Mac, поэтому пропустите этот шаг, если у вас Apple Silicon Mac.
Сброс NVRAM и PRAM избавит от ошибок и может решить проблему. Их сброс аналогичен сбросу SMC, выполните следующие действия:
- Выключите Mac.
- Нажмите и удерживайте эти клавиши Control + Option + P + R в течение примерно 20 секунд, пока логотип Apple не появится и не исчезнет во второй раз.
Перед сбросом NVRAM и PRAM следует иметь в виду, что это может изменить конфигурацию дисплея, параметров загрузочного диска и часового пояса на заводские значения по умолчанию. Вы всегда можете изменить их обратно на свои предпочтения позже, так что вам не о чем беспокоиться.

Оцените последний MacBook Air на Amazon!
Запуск Apple Diagnostics (после сброса PRAM, NVRAM и SMC)
Если ни один из вышеперечисленных методов не устранил проблему, может помочь запуск Apple Diagnostic, это можно сделать,
- Выключите MacBook, затем включите и удерживайте кнопку питания, пока не отобразятся параметры запуска.
- Теперь одновременно нажмите клавиши Command и D, чтобы запустить Apple Diagnostics.
- Запустите диагностические тесты и подождите. Если проблем нет, нажмите клавишу S, чтобы выключить MacBook.
Теперь проверьте, сохраняется ли проблема, и если да, то вам нужно обратиться в Apple Center.
Исправление 9 — Перезапустите Mac в безопасном режиме
Любой из вышеперечисленных методов должен был сработать, но если это не сработало, вы можете сделать последнюю попытку решить проблему самостоятельно, перезапустив MacBook в безопасном режиме.
 Это активирует только основные функции Mac и стабилизирует производительность вашей видеокарты.
Это активирует только основные функции Mac и стабилизирует производительность вашей видеокарты.Чтобы перезапустить MacBook в безопасном режиме, выполните следующие действия:
- Выключите MacBook.
- Теперь включите MacBook, удерживая клавишу Shift.
- Отпустите клавишу Shift, когда вас попросят войти в ваш MacBook.
Если проблема мерцания экрана отсутствует, когда вы находитесь в безопасном режиме, вы можете выключить MacBook и снова включить его в обычном режиме. Это должно было решить проблему мерцания экрана и в обычном режиме.
Исправление 10 — Отключить встряхивание указателя мыши для поиска
Несмотря на то, что это полезная функция, она может мешать работе модулей дисплея на вашем MacBook, поэтому ее отключение может решить проблемы с отображением экрана. Вы можете отключить встряхивание указателя мыши для поиска,
- Откройте Системные настройки на вашем MacBook и откройте Специальные возможности.

- Перейдите на вкладку «Экран» и снимите флажок «Встряхнуть указатель мыши для поиска».
- Перезагрузите MacBook.
Исправление 11 — Отключение темного режима на MacBook
Темный режим на MacBook может быть потенциальной причиной сбоев экрана. Вы можете попробовать отключить его,
- Откройте «Системные настройки» на своем MacBook и откройте «Общие».
- Теперь в разделе «Внешний вид» выберите «Легкий режим» и после его применения перезагрузите MacBook.
Исправление 12 — Удалите все конфликтующие приложения и элементы автозагрузки
Если проблема с задержкой экрана вызвана третьим приложением, их удаление должно устранить задержку экрана. Пользователи сообщают, что следующие приложения вызывают у них проблемы:
- Firefox
- Lockdown Browser
- Flux
- Outlook SyncServicesAgent
- Karabiner (приложение для переназначения клавиатуры)
- JetBrains ToolBox
Удалите эти приложения и проверьте, сохраняется ли проблема.
 Вы также можете попробовать удалить программы из автозагрузки,
Вы также можете попробовать удалить программы из автозагрузки,- Откройте «Системные настройки» на своем MacBook, а затем перейдите в «Пользователи и группы».
- Теперь нажмите на свою учетную запись.
- Перейдите на вкладку «Элементы входа» и удалите все приложения, которые вам не нужны при запуске. Возможно, вам придется ввести свой пароль.
- Перезагрузите MacBook и проверьте, не мерцает ли экран и не глючит ли он.
Исправление 13 — отключите аппаратное ускорение вашего браузера
Аппаратное ускорение используется сторонними браузерами, такими как Chrome и Firefox, для повышения производительности рендеринга на веб-сайтах. Однако в результате могут возникнуть проблемы с некоторыми настройками оборудования.
Рассмотрите возможность отключения аппаратного ускорения для вашего браузера, если проблема мерцания экрана возникает только тогда, когда вы используете браузер для выполнения таких задач, как потоковое видео.

Отключите использование аппаратного ускорения, если оно доступно в Chrome. Для этого щелкните значок с тремя точками, выберите «Настройки» > «Система» и нажмите «ОК».
Щелкните трехстрочный символ в Firefox, выберите «Настройки», а затем прокрутите вниз до области «Производительность». Теперь снимите флажки рядом с «Использовать аппаратное ускорение, если оно доступно» и «Использовать предлагаемые параметры производительности». Это проверенное решение проблемы мерцания экрана MacBook.
Исправление 14 — Очистите кэш MacBook, чтобы исправить мерцание экрана MacBook
Другой потенциальной причиной мерцания экрана MacBook Pro является поврежденная или устаревшая программа и системный кэш. Onyx — это инструмент, который помогает вам справиться с этим, быстро очищая кешированные данные.
Просто установите Onyx и предоставьте ему полный доступ к диску, затем выберите Полный доступ к диску в Системных настройках > Безопасность и конфиденциальность > Конфиденциальность .
 После этого откройте программное обеспечение, затем выберите вкладку «Обслуживание». Сохраните параметры по умолчанию и после этого нажмите «Выполнить задачи».
После этого откройте программное обеспечение, затем выберите вкладку «Обслуживание». Сохраните параметры по умолчанию и после этого нажмите «Выполнить задачи».Очистка кеша — проверенное решение проблемы мерцания экрана MacBook. Ознакомьтесь с нашим подробным руководством по очистке кэша системы и приложений в macOS для получения дополнительной информации.
Скачать: Оникс (бесплатно)
Исправление 15 — Удаление недавно загруженных файлов, нежелательных и ненужных данных
Недавно загруженные приложения и файлы, которые могут содержать вирусы, могут быть еще одной причиной мерцания линий на экране вашего MacBook Pro. Удалите их со своего компьютера, выполнив следующие действия:
- Шаг 1 Перейдите в док-станцию и щелкните Finder
- Шаг 2 Найдите файл или приложение, которое вы хотите удалить, затем перетащите его в корзину
- Шаг 3 Очистить корзину
Меню Apple должно быть открыто, чтобы получить доступ к «Хранилище» > «Управление», где можно выбрать один из следующих вариантов: «Сохранить в iCloud», «Оптимизировать хранилище», «Очистить корзину автоматически» или «Уменьшить беспорядок».

Исправление 16 — переустановите операционную систему, чтобы устранить проблему сбоя экрана MacBook
Рассмотрите возможность переустановки macOS, если диагностика Apple показывает, что с вашим MacBook нет аппаратных проблем. Это должно решить любые серьезные проблемы с системным программным обеспечением, из-за которых дисплей мерцает или мигает.
Вы можете предпринять несколько различных действий. Переустановка macOS не сотрет ваши данные (мы рекомендуем сделать это в первую очередь). Кроме того, вы можете очистить внутреннюю память и переустановить macOS.
Обратитесь в службу поддержки Apple
Если вы не смогли решить проблему ни одним из вышеперечисленных способов, возможно, проблема связана с самим дисплеем. Это может быть ослабленный разъем или сломанный дисплей. Но что бы это ни было, лучше всего связаться с Apple онлайн через официальную службу поддержки Apple или записаться на прием в Apple Genius Bar.
 Apple найдет и устранит проблему за вас.
Apple найдет и устранит проблему за вас.Как предотвратить мерцание экрана на вашем Mac
К сожалению, существуют различные проблемы, которые могут вызвать мерцание экрана вашего MacBook. Итак, вам нужно диагностировать проблему, прежде чем вы сможете ее исправить. Большинство этих проблем имеют довольно простые решения. Например, перезапустить его.
Однако некоторые требуют выполнения сложных шагов. Итак, лучше всего не допускать потенциальных проблем, следя за статистикой MacBook. Регулярное выполнение этого поможет вам предотвратить эти проблемы до того, как они станут серьезными проблемами, которые отнимают ваше время и продуктивность.
Следить за основной статистикой довольно просто. Вам просто нужно использовать такие приложения, как iStat Menus, которые обычно можно загрузить.
Это недооцененное приложение может дать вам мгновенный обзор производительности процессора и графического процессора, а также такие важные параметры, как оперативная память, внутренняя температура, состояние диска и многое другое.

Конечно, вам нужно узнать, как эти факторы влияют на ваше устройство. Так что, возможно, стоит потратить немного времени на чтение.
Если вы заметили некоторые нарушения, вы можете использовать такие инструменты, как CleanMyMac X, чтобы вернуть все в нужное русло. Хотя это может помочь вам решить эти проблемы, это не абсолютное решение, поскольку оно не может помочь с физическим повреждением экрана.
В случае проблем с физическим дисплеем у вас не будет другого выбора, кроме как обратиться в сервисный центр Apple. Мы также рекомендуем вам получить расширенную гарантию Apple для таких ситуаций.
Почему мерцает экран моего Macbook?
Проблемы мерцания экрана Macbook довольно распространены. Большинство пользователей MacBook заявляют, что это не только влияет на их навигацию или использование терминала, но и влияет на графику, делая практически невозможным использование. Некоторые пользователи также заметили мерцание экрана своего MacBook после обновления.

В большинстве случаев проблема связана с программным обеспечением. В частности, проблемы совместимости между macOS и графическим процессором. Обычно это происходит, когда вы давно не обновляли ОС. Это мерцание может появляться как на экранах с сетчаткой, так и без нее. Лучшее решение — просто обновить macOS.
Открывается ноутбук Mijn oude. Had ik m maar eerder verwisseld. Это стрессовые выходные 😬 Hij start gewoon op en mijn muis is te gebruiken maar het scherm trilt ontzetend. Хотите, чтобы я остался? #дтв pic.twitter.com/rSt96mPoc4
— radboud spruit (@radboudspruit) 24 марта 2023 г.
Все, что вам нужно сделать, это открыть монитор активности, найти любые неизвестные процессы, работающие в фоновом режиме, и остановить их. Мы предлагаем вам использовать такой инструмент, как CleanMyMac X, так как он даст достойную разбивку потенциальных ошибок.
Всегда можно попробовать уникальный хак по изменению разрешения экрана.
 Это на удивление работает в большинстве случаев при проблемах с мигающим экраном. Все, что вам нужно сделать, это зайти в системные настройки и изменить разрешение. Или, если вы уже увеличили его, снизьте его, выбрав опцию по умолчанию.
Это на удивление работает в большинстве случаев при проблемах с мигающим экраном. Все, что вам нужно сделать, это зайти в системные настройки и изменить разрешение. Или, если вы уже увеличили его, снизьте его, выбрав опцию по умолчанию.Если перезагрузка, обновление или даже форматирование не устраняют проблему, возможно, это аппаратная проблема. В частности, разъем экрана может быть ослаблен. В этом случае мы рекомендуем вам быть особенно осторожными с шарниром и осторожно открывать и закрывать его.
Что касается постоянного решения, у вас нет другого выбора, кроме как отнести его в сервисный центр. Вам не о чем беспокоиться, поскольку Apple предлагает бесплатную замену этой проблемы.
Сколько стоит починить мерцающий экран MacBook?
Если экран вашего MacBook мерцает или дает сбои из-за физического повреждения, возможно, вам придется заменить экран. Если это так, то вам придется заплатить не менее 99 долларов в зависимости от модели.
 Если у вас новый MacBook, вам, возможно, придется заплатить до 300 долларов.
Если у вас новый MacBook, вам, возможно, придется заплатить до 300 долларов.Могу ли я использовать внешний дисплей, если экран моего MacBook не работает?
Если у вас дома есть дополнительный монитор, вы можете подключить к нему свой MacBook, если проблема с глюками экрана слишком отвлекает.
Если проблема связана с оборудованием вашего MacBook, вы, вероятно, не увидите сбоев и мерцаний на своем мониторе. Но если проблема связана с программным обеспечением, проблема может распространяться и на ваш монитор.
Итак, если вы по-прежнему видите проблемы с мерцанием на внешнем мониторе, вам нужно просмотреть наш список исправлений один за другим.
 Если нет, экран вашего MacBook, вероятно, поврежден, поэтому вам, возможно, придется обратиться в Apple для ремонта/замены.
Если нет, экран вашего MacBook, вероятно, поврежден, поэтому вам, возможно, придется обратиться в Apple для ремонта/замены.Вывод
Проблема мерцания/глюков экрана MacBook — это постоянная проблема, от которой страдают многие владельцы MacBook. Это может быть разочаровывающим опытом, но это то, что есть. Исправить это просто, если проблема не на аппаратном уровне.
Несмотря на то, что служба поддержки Apple великолепна, постоянное ее использование не очень осуществимо и неэффективно, так как это может занять много времени. И когда проблема может заключаться в небольшой ошибке или несовместимости, лучше всего посмотреть на это самостоятельно. Я получил свой экран MacBook после вышеуказанных исправлений, и вы тоже можете исправить свой.
Это легкие и простые исправления, которые занимают максимум несколько минут. Следуйте приведенному выше руководству, чтобы устранить проблему мерцания экрана на вашем MacBook, и сообщите нам, сработало ли это.

 Перезапуск MacBook останавливает все эти процессы и устраняет все проблемы, связанные с программным обеспечением, которые могут быть причиной проблемы.
Перезапуск MacBook останавливает все эти процессы и устраняет все проблемы, связанные с программным обеспечением, которые могут быть причиной проблемы. Но недостатком является то, что задействован ваш графический процессор, что немного повлияет на батарею, а также может вызвать проблему мерцания экрана, с которой вы столкнулись.
Но недостатком является то, что задействован ваш графический процессор, что немного повлияет на батарею, а также может вызвать проблему мерцания экрана, с которой вы столкнулись.

 Это активирует только основные функции Mac и стабилизирует производительность вашей видеокарты.
Это активирует только основные функции Mac и стабилизирует производительность вашей видеокарты.
 Вы также можете попробовать удалить программы из автозагрузки,
Вы также можете попробовать удалить программы из автозагрузки,
 После этого откройте программное обеспечение, затем выберите вкладку «Обслуживание». Сохраните параметры по умолчанию и после этого нажмите «Выполнить задачи».
После этого откройте программное обеспечение, затем выберите вкладку «Обслуживание». Сохраните параметры по умолчанию и после этого нажмите «Выполнить задачи».
 Apple найдет и устранит проблему за вас.
Apple найдет и устранит проблему за вас.

 Это на удивление работает в большинстве случаев при проблемах с мигающим экраном. Все, что вам нужно сделать, это зайти в системные настройки и изменить разрешение. Или, если вы уже увеличили его, снизьте его, выбрав опцию по умолчанию.
Это на удивление работает в большинстве случаев при проблемах с мигающим экраном. Все, что вам нужно сделать, это зайти в системные настройки и изменить разрешение. Или, если вы уже увеличили его, снизьте его, выбрав опцию по умолчанию. Если у вас новый MacBook, вам, возможно, придется заплатить до 300 долларов.
Если у вас новый MacBook, вам, возможно, придется заплатить до 300 долларов. Если нет, экран вашего MacBook, вероятно, поврежден, поэтому вам, возможно, придется обратиться в Apple для ремонта/замены.
Если нет, экран вашего MacBook, вероятно, поврежден, поэтому вам, возможно, придется обратиться в Apple для ремонта/замены.