Почему компьютер при включении гудит: Почему гудит компьютер
Содержание
Компьютер после включения сильно шумит вентиляторами
Если Вы заметили, что сразу после включения компьютер начинает противно визжать или гудеть, то скорее всего у вас гудят один или несколько вентиляторов внутри системного блока. Кроме того при включении компьютера может раздаваться не гул а треск – в этом случае причина несколько другая, хотя она тоже касается вентиляторов внутри корпуса. Но если у Вас из системного блока доносится треск – все скорее всего решается проще – в крыльчатку вентилятора попадает какой-то посторонний предмет, как правило – провод, а вот если доносится гудение — то это симптом грязного вентилятора в котором вдобавок отсутствует смазка. Гудеть может как вентилятор на процессоре так и в блоке питания или на видеокарте.
Возможно, у вас установлен дополнительный корпусной вентилятор. Обнаружить какой именно вентилятор гудит – очень просто, нужно открыть системный блок и включить компьютер. Теперь то по очереди притормаживаем пальцем вентилятор и опытным путем выясняем какой именно вентилятор шумит. Далее выключаем компьютер и берем пылесос, небольшую кисточку и удаляем всю скопившуюся пыль (конечно же при выключенном компьютере). Запускаем компьютер и слушаем, если чистка не помогла – переходим к смазке вентилятора. В качестве примера я расскажу как почистить и смазать кулер в блоке питания, все остальные вентиляторы в компьютере имеют похожую конструкцию и разбираются аналогично.
Далее выключаем компьютер и берем пылесос, небольшую кисточку и удаляем всю скопившуюся пыль (конечно же при выключенном компьютере). Запускаем компьютер и слушаем, если чистка не помогла – переходим к смазке вентилятора. В качестве примера я расскажу как почистить и смазать кулер в блоке питания, все остальные вентиляторы в компьютере имеют похожую конструкцию и разбираются аналогично.
Выключаем компьютер. Откручиваем блок питания, как правило он крепится к задней стенке корпуса 4 винтами. Отсоединяем все разъемы от материнской платы и других компонентов компьютера, если боитесь что-то перепутать – сфотографируйте все до разборки. Открываем блок питания (откручивая 4 маленьких винта) и пылесосим его внутренности. Снимаем вентилятор (открутив 4 самореза) и чистим его кисточкой.
Теперь смотрим на центр вентилятора – там есть наклейка, которую можно снять. Под ней будет отверстие закрытое пластиковой или резиновой накладкой. В большинстве случаев достаточно капнуть в это отверстие немного масла на силиконовой основе, в крайнем случае обыкновенного машинного масла. И лишь в некоторых случаях потребуется дальнейшая разборка вентилятора со снятием ротора (для этого нужно снять с оси вентилятора стопорное кольцо и вытащить ротор). Закрываем отверстие накладкой и приклеиваем обратно наклейку, крепим на место вентилятор и собираем блок питания.
И лишь в некоторых случаях потребуется дальнейшая разборка вентилятора со снятием ротора (для этого нужно снять с оси вентилятора стопорное кольцо и вытащить ротор). Закрываем отверстие накладкой и приклеиваем обратно наклейку, крепим на место вентилятор и собираем блок питания.
Подключаем провода от БП на штатные места, затем крепим БП к корпусу. Включаем компьютер и слушаем как поменялся звук от вентилятора (возможно придется подождать минутку пока масло распределится по подшипнику). Если уровень шума не изменился, то пришла пора покупать новый вентилятор для блока питания, а старый можно отправлять на свалку. Теперь осталось выяснить стоимость вывоза строительного мусора для того чтобы узнать во сколько вам обойдется избавление от вашей домашней свалки ненужных деталей.
Если шумит вентилятор на процессоре или видеокарте – необходимо снять его, как правило, вместе с радиатором. Затем нужно снять с радиатора вентилятор, разобрать и смазать его. Теперь немаловажный нюанс, перед установкой радиатора на место необходимо аккуратно отчистить его от остатков старой термопасты и нанести на процессор или чип видеокарты тонким слоем новую термопасту для того чтобы правильно организовать отвод тепла от чипа к радиатору.
причины, что делать, как исправить
Содержание
Почему не включается компьютер — первый шаг на пути к выяснению причины
Если при включении компьютер шумит, но монитор не включается
Компьютер включается и сразу выключается
Другие варианты причин поломки
Фразу, вынесенную в заголовок, часто приходится слышать и читать в комментариях пользователей на этом сайте. В этой инструкции подробно изложены все наиболее часто встречающиеся ситуации такого рода, возможные причины проблемы и информация о том, что делать, если компьютер не включается.
На всякий случай замечу, что здесь рассматривается только тот случай, если после нажатия кнопки питания на экране не появляется вообще никаких сообщений от компьютера (т.е. вы видите черный экран без предшествующих надписей материнской платы или же сообщение о том, что нет сигнала).
Если же вы видите сообщение о том, что произошла какая-то ошибка, то это уже не «не включается», это — не загружается операционная система (либо произошли какие-то сбои BIOS или UEFI).
Почему не включается компьютер — первый шаг на пути к выяснению причины
Кто-то может сказать, что предлагаемое ниже — лишнее, но личный опыт говорит об обратном. Если ваш ноутбук или компьютер не включается, проверьте подключение кабелей (не только вилка, воткнутая в розетку, но и коннектор, подключенный к системному блоку), работоспособность самой розетки и прочее, имеющее отношение к соединительным кабелям (возможно, работоспособность самого кабеля).
Также на большинстве блоков питания есть дополнительный переключатель ВКЛ-ВЫКЛ (обычно обнаружить ее можно сзади системного блока). Проверьте, чтобы он был в положении «Включено».
Важно: не перепутайте его с переключателем 127-220 Вольт, обычно красным и недоступного для простого переключения пальцем, см. фото ниже.
Если незадолго до появления проблемы вы чистили компьютер от пыли или устанавливали новое оборудование, а компьютер не включается «совсем», т. е. нет ни шума вентиляторов, ни света индикаторов питания, проверьте подключение блока питания к коннекторам на материнской плате, а также подключение коннекторов передней панели системного блока.
е. нет ни шума вентиляторов, ни света индикаторов питания, проверьте подключение блока питания к коннекторам на материнской плате, а также подключение коннекторов передней панели системного блока.
Если при включении компьютер шумит, но монитор не включается
Один из самых распространенных случаев. Некоторые ошибочно считают, что если компьютер гудит, кулеры работают, светодиоды («лампочки») на системном блоке и клавиатуре (мыши) светятся, то проблема не в ПК, а просто не включается монитор компьютера. На самом деле, чаще всего это говорит о проблемах с блоком питания компьютера, с оперативной памятью или материнской платой.
В общем случае (для обычного пользователя, у которого нет под рукой дополнительных блоков питания, материнских плат, плат оперативной памяти и вольтметров), можно попробовать выполнить следующие действия для диагностики причины такого поведения (перед описываемыми действиями выключайте компьютер из розетки, а для полного обесточивания нажмите и подержите кнопку питания несколько секунд):
- Вынуть планки оперативной памяти, протереть их контакты мягким резиновым ластиком, поставить на место (причем лучше делать это по одной плате, проверяя включение на каждой из них).

- При наличии отдельного выхода на монитор на материнской плате (интегрированный видеочип), попробуйте отключить (вынуть) дискретную видеокарту, а монитор подключить к интегрированной. Если после этого компьютер включился, попробуйте протереть контакты отдельной видеокарты и установить на место. Если в этом случае компьютер опять не включается, при этом не пищит, возможно дело в блоке питания (при наличии дискретной видеокарты он перестал «справляться»), а возможно — и в самой видеокарте.
- Попробуйте (также на выключенном компьютере) вынуть батарейку с материнской платы и установить на место. А если до появления проблемы вы сталкивались с тем, что на компьютере сбрасывается время — то и вовсе заменить её.
- Обратите внимание, нет ли на материнской плате вздутых конденсаторов, которые могут выглядеть как на изображении ниже. Если есть — возможно, пришла пора ремонта или замены МП.
Подводя итог, если компьютер включается, вентиляторы работают, но нет изображения — чаще всего дело не в мониторе и даже не видеокарте, «топ 2» причин: оперативная память и блок питания. На эту же тему: При включении компьютера не включается монитор.
На эту же тему: При включении компьютера не включается монитор.
Компьютер включается и сразу выключается
Если сразу после включения компьютер выключается, без каких-либо писков, особенно если незадолго перед этим он уже включался не с первого раза, то причина, вероятнее всего в блоке питания или материнской плате (обратите внимание на пункты 2 и 4 из списка выше).
Но иногда это может говорить и о неисправностях другого оборудования (например, видеокарты, опять же, обратите внимание на пункт 2), проблемах с охлаждением процессора (особенно если иногда компьютер начинает загружаться, а со второй или третьей попытки — выключается сразу после включения, а незадолго до этого вы не очень умело меняли термопасту или чистили компьютер от пыли).
Другие варианты причин поломки
Существует также множество маловероятных, но все же встречающихся на практике вариантов, среди которых доводилось сталкиваться с такими:
- Компьютер включается только при наличии дискретной видеокарты, т.
 к. внутренняя вышла из строя.
к. внутренняя вышла из строя. - Компьютер включается только если выключить подключенный к нему принтер или сканер (или другие USB устройства, особенно если они появились у вас недавно).
- Компьютер не включается при подключенной неисправной клавиатуре или мышке.
Если ничто в инструкции вам не помогло, спрашивайте в комментариях, постаравшись как можно подробнее описать ситуацию — как именно не включается (как это выглядит для пользователя), что происходило непосредственно перед этим и были ли какие-то дополнительные симптомы.
[Исправлено] Клавиатура издает звуковой сигнал и не печатает в Windows
Вопрос
Проблема: [Исправлено] Клавиатура издает звуковой сигнал и не печатает в Windows
Привет. Я не могу решить проблему с бесполезной клавиатурой. Он не будет печатать, когда я попытаюсь это сделать, но подаст звуковой сигнал, так что, думаю, он работает. Все было хорошо несколько минут назад, но эта внезапная перемена произошла из ниоткуда. Можете ли вы помочь мне исправить это?
Можете ли вы помочь мне исправить это?
Решенный Ответ
Звук, издаваемый клавиатурой при нажатии клавиш, характерен для Windows 10, и некоторые пользователи сообщают о [1] что проблема, когда клавиатура издает звуковой сигнал и не печатает в Windows, часто возникает и раздражает. Когда клавиатура не позволяет вам нажимать какие-либо клавиши, это серьезная проблема, потому что вы не можете выполнять необходимую работу. Эта функция может быть запущена определенными клавишами на клавиатуре, нажатыми определенным образом.
Клавиши быстрого доступа могут быть случайно нажаты, что позволяет включить звуковой сигнал и затруднить набор текста. Это может произойти из-за функции залипания клавиш [2] , которую можно отключить, нажав клавишу SHIFT 5 раз. Залипание клавиш вызывает залипание Shift и Ctrl до тех пор, пока они не будут отпущены или пока не будет нажата определенная комбинация. Active Filter, Toggle также может привести к этой проблеме. Клавиши фильтра заставляют ОС подавлять слишком быстрые нажатия клавиш или одновременные нажатия.
Клавиши фильтра заставляют ОС подавлять слишком быстрые нажатия клавиш или одновременные нажатия.
К сожалению, это может произойти из-за проблем с драйверами и измененными настройками устройств ввода. Иногда устаревшие файлы и компоненты, такие как драйверы, могут вызывать подобные проблемы, поскольку функции и функции не включены должным образом. Вы можете обновить такие вещи, настроить параметры клавиатуры, чтобы устранить звуковые сигналы клавиатуры, и не будете печатать. Конечно, эти изменения следует вносить после проверки самой клавиатуры, так как деталь может быть неисправна и требует замены.
Вы можете решить затронутую или устаревшую проблему с помощью такого инструмента, как Стиральная машина RestoroMac X9который находит поврежденные или даже вредоносные программы [3] уязвимых частей и автоматически восстанавливает их. К сожалению, обновления Windows также могут вызвать некоторые проблемы с общими функциями устройства, поэтому может быть полезно проверить наличие последней версии.
Прежде чем что-либо предпринимать для решения проблемы «Клавиатура не будет печатать в Windows», вам следует оценить некоторые вещи: устанавливали ли вы что-нибудь в последнее время; были ли внесены какие-либо аппаратные изменения до возникновения проблемы; какое устройство вы используете — ПК или ноутбук; модель клавиатуры и устройства. После того, как вы перепроверили и попробовали метод быстрого восстановления и ничего не изменилось, перейдите к ручным изменениям в настройках.
1. Проверьте настройки управления питанием клавиатуры
Исправьте сейчас! Исправьте прямо сейчас!
Для восстановления поврежденной системы необходимо приобрести лицензионную версию Restoro Mac Washing Machine X9.
- Перейти к панели управления.
- Нажмите Устройства и принтеры , чтобы развернуть.
- Щелкните правой кнопкой мыши на клавиатуре и выберите Свойства.
- Выберите вкладку Оборудование .

- Нажмите на свойства 9кнопка 0041.
- Нажмите кнопку Изменить настройки .
- Выберите вкладку Управление питанием .
- Снимите флажок Разрешить компьютеру отключать это устройство для экономии энергии .
- Нажмите OK , чтобы сохранить изменения.
2. Отключите драйвер, не поддерживающий технологию plug and play.
Исправьте прямо сейчас! Исправьте прямо сейчас!
Для восстановления поврежденной системы необходимо приобрести лицензионную версию Restoro Mac Washing Machine X9.
- Щелкните правой кнопкой мыши Пуск.
- Выберите Диспетчер устройств из меню.
- Найдите вкладку Вид и нажмите на нее.
- Выберите Показать скрытые устройства.
- Выберите Non-Plug и драйвер Play.
- Щелкните правой кнопкой мыши параметр Beep и выберите Properties.

- Выберите вкладку Драйвер и нажмите Отключить.
- Нажмите Примените , а затем OK.
3. Обновите драйверы
Исправьте сейчас! Исправьте прямо сейчас!
Для восстановления поврежденной системы необходимо приобрести лицензионную версию Restoro Mac Washing Machine X9.
- Щелкните правой кнопкой мыши Пуск.
- Выберите Диспетчер устройств.
- Выберите ваше оборудование из списка.
- Разверните конкретную категорию.
- Щелкните правой кнопкой мыши свое устройство.
- Выберите Обновить драйвер вариант.
- Выберите Автоматический поиск обновленного программного обеспечения драйвера.
Вы также можете использовать для этих целей автоматические инструменты. Поиск подходящего программного обеспечения драйвера может быть утомительным и требует времени, пока вы не найдете подходящий драйвер, поэтому автоматический помощник может помочь с обновлениями драйверов. Мы советуем вам получить DriverFix и использовать его для этой цели, так как он может правильно и быстро обновлять системные драйверы, не вызывая никаких дополнительных проблем.
Мы советуем вам получить DriverFix и использовать его для этой цели, так как он может правильно и быстро обновлять системные драйверы, не вызывая никаких дополнительных проблем.
4. Отключить ключи фильтра
Исправить сейчас! Исправить сейчас!
Для восстановления поврежденной системы необходимо приобрести лицензионную версию Restoro Mac Washing Machine X9.
- Нажмите Пуск.
- Выберите Настройки.
- Выберите Простота доступа.
- Клавиатура.
- Ключи фильтра.
- Щелкните сайт, чтобы отключить его.
- Вы можете выполнить те же действия, чтобы отключить Клавиши-переключатели и Залипание клавиш , если они включены.
Автоматическое исправление ошибок
Команда ugetfix.com делает все возможное, чтобы помочь пользователям найти лучшие решения для устранения их ошибок. Если вы не хотите возиться с методами ручного ремонта, используйте автоматическое программное обеспечение. Все рекомендуемые продукты были протестированы и одобрены нашими специалистами. Ниже перечислены инструменты, которые вы можете использовать для исправления ошибки:
Если вы не хотите возиться с методами ручного ремонта, используйте автоматическое программное обеспечение. Все рекомендуемые продукты были протестированы и одобрены нашими специалистами. Ниже перечислены инструменты, которые вы можете использовать для исправления ошибки:
Restoro — запатентованная специализированная программа восстановления Windows. Он продиагностирует ваш поврежденный компьютер. Он будет сканировать все системные файлы, библиотеки DLL и ключи реестра, которые были повреждены угрозами безопасности. Стиральная машина Mac X9- запатентованная специализированная программа восстановления Mac OS X. Он продиагностирует ваш поврежденный компьютер. Он будет сканировать все системные файлы и ключи реестра, которые были повреждены угрозами безопасности.
Этот запатентованный процесс восстановления использует базу данных из 25 миллионов компонентов, которые могут заменить любой поврежденный или отсутствующий файл на компьютере пользователя.
Для восстановления поврежденной системы необходимо приобрести лицензионную версию средства удаления вредоносных программ Restoro. Для восстановления поврежденной системы необходимо приобрести лицензионную версию Mac Washing Machine X9.инструмент для удаления вредоносных программ.
Для восстановления поврежденной системы необходимо приобрести лицензионную версию Mac Washing Machine X9.инструмент для удаления вредоносных программ.
Private Internet Access — это VPN, которая может предотвратить отслеживание вашего интернет-провайдера, правительства и третьих лиц в Интернете и позволит вам оставаться полностью анонимным. Программное обеспечение предоставляет выделенные серверы для торрентов и потоковой передачи, обеспечивая оптимальную производительность и не замедляя работу. Вы также можете обойти географические ограничения и просматривать такие сервисы, как Netflix, BBC, Disney+ и другие популярные потоковые сервисы без ограничений, независимо от того, где вы находитесь.
Атаки вредоносных программ, особенно программ-вымогателей, представляют наибольшую опасность для ваших фотографий, видео, рабочих или учебных файлов. Поскольку киберпреступники используют надежный алгоритм шифрования для блокировки данных, его больше нельзя использовать, пока не будет выплачен выкуп в биткойнах.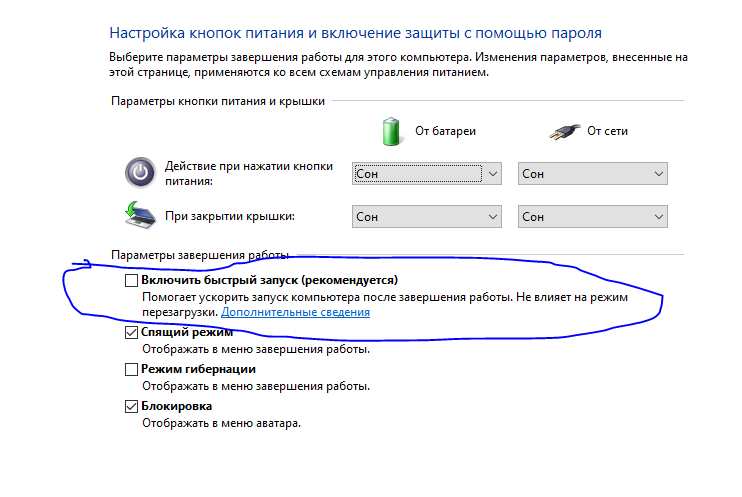 Вместо того, чтобы платить хакерам, вы должны сначала попробовать использовать альтернативные методы восстановления, которые могут помочь вам восстановить хотя бы часть потерянных данных. В противном случае вы также можете потерять свои деньги вместе с файлами. Один из лучших инструментов, который смог восстановить хотя бы часть зашифрованных файлов — Data Recovery Pro.
Вместо того, чтобы платить хакерам, вы должны сначала попробовать использовать альтернативные методы восстановления, которые могут помочь вам восстановить хотя бы часть потерянных данных. В противном случае вы также можете потерять свои деньги вместе с файлами. Один из лучших инструментов, который смог восстановить хотя бы часть зашифрованных файлов — Data Recovery Pro.
Пять причин звукового сигнала жесткого диска
Почему мой внешний жесткий диск издает звуковой сигнал?
«Почему мой внешний жесткий диск издает звуковой сигнал?» является естественной реакцией на внезапное изменение устройства.
В первую очередь необходимо отключить внешний жесткий диск, когда он начинает издавать звуковые сигналы. Дальнейшее использование угрожает долгосрочной сохранности данных.
Не пытайтесь самостоятельно диагностировать проблему, если данные представляют ценность. Это может привести к необратимому повреждению компонентов и необратимой потере данных.
С точки зрения образования следующие сбои являются пятью наиболее вероятными причинами звукового сигнала жесткого диска. Хотя звуковые сигналы жестких дисков могут иметь несколько одновременных проблем.
Хотя звуковые сигналы жестких дисков могут иметь несколько одновременных проблем.
1. Сломанные или застрявшие головки
Основной функцией жесткого диска является запись и извлечение данных. Данные, хранящиеся на магнитных пластинах, требуют для доступа к ним головок чтения и записи. Головки чтения и записи, измеряемые в миллиметрах и расположенные на нанометрах над пластинами, представляют собой тонкие и сверхточные инструменты. Учитывая их крошечную погрешность, они остаются весьма восприимчивыми к поломке или прилипанию к тарелке. Когда это произойдет, двигатель не будет вращаться, и в результате жесткий диск издаст звуковой сигнал.
2. Заклинившие головки
Головки чтения и записи собраны в стопки. В большинстве моделей штабели размещаются на парковочной рампе в периоды бездействия. Иногда головы блокируются и не могут генерировать достаточно силы, чтобы преодолеть другой неподвижный объект (объекты), соприкасающийся с ним. Это трение приводит к тому, что двигатель безуспешно вращается, а жесткий диск издает звуковой сигнал.
3. Сломанный или заклинивший двигатель шпинделя
Частой причиной звуковых сигналов жесткого диска является неисправный двигатель шпинделя. Узел шпинделя состоит из четырех частей (рукоятка, проставочные кольца, сердечник и двигатель). Он обеспечивает равномерное распределение мощности по пластинам. Если сгоревший двигатель пытается вращаться, но не вращается, то пластины не будут вращаться, переводя устройство в статичное, непригодное для использования состояние.
4. Короткое замыкание на печатной плате
Еще одним катализатором звуковых сигналов жесткого диска является неисправная или неисправная печатная плата (печатная плата). Расположенная в нижней части устройства печатная плата регулирует электрический поток между многими компонентами и обеспечивает функциональность. В случае короткого замыкания на печатной плате будут идентифицируемые выгоревшие метки.
5. Сломанный порт или кабель
Сломанный порт или кабель на жестком диске — еще одна потенциальная причина звукового сигнала устройства. Часто возникающий после перемещения жесткого диска, преднамеренного или непреднамеренного, сломанный порт или кабель иногда издают звуки, похожие на заклинивший двигатель шпинделя. Хотя важно отметить, что это происходит из-за недостаточного электропитания, а не из-за механической неисправности терминала.
Часто возникающий после перемещения жесткого диска, преднамеренного или непреднамеренного, сломанный порт или кабель иногда издают звуки, похожие на заклинивший двигатель шпинделя. Хотя важно отметить, что это происходит из-за недостаточного электропитания, а не из-за механической неисправности терминала.
Жесткий диск издает 5 звуковых сигналов
Если жесткий диск издает пять звуковых сигналов, это указывает на серьезную неисправность. Сбой может быть одной из причин, упомянутых выше, или сочетанием факторов. Тем не менее, устройство требует немедленного внимания, так как вероятность безвозвратной потери данных увеличивается при продолжительном использовании.
Как устранить звуковой сигнал внешнего жесткого диска
Выключите жесткий диск и оцените ценность данных на нем.
Восстановление жесткого диска — лучший вариант для полного или частичного восстановления. Хотя домашний ремонт может показаться заманчивым с точки зрения стоимости и удобства, вероятность успеха бледнеет по сравнению с профессиональным техником. Воздействие на носитель пыли, экстремальных температур или посторонних веществ может привести к необратимой потере данных. Если ваши данные важны, вам нужен инженер по восстановлению данных с соответствующей средой, опытом и инструментами.
Воздействие на носитель пыли, экстремальных температур или посторонних веществ может привести к необратимой потере данных. Если ваши данные важны, вам нужен инженер по восстановлению данных с соответствующей средой, опытом и инструментами.
Компания Secure Data Recovery Services, основанная в 2007 году, обеспечивает результаты даже при выполнении самых сложных задач восстановления. Благодаря общенациональной сети партнеров, сертифицированным техническим специалистам и аккредитованным чистым помещениям мы можем решить проблему звуковых сигналов вашего жесткого диска и воссоединить вас с вашими данными. Наш лучший в отрасли класс 10 ISO 4 свидетельствует о нашей приверженности нашим клиентам. Узнайте больше о восстановлении данных в чистых помещениях.
Мы специализируемся на следующих восстановлениях:
- Звуковой сигнал внешнего жесткого диска Seagate
- Внешний жесткий диск WD Elements издает звуковой сигнал
- Жесткий диск LaCie издает звуковой сигнал
- Звук жесткого диска Samsung
Наша уверенность основана на 96% успехах среди всех производителей и операционных систем, отмеченном наградами обслуживании клиентов и удобном процессе.

 к. внутренняя вышла из строя.
к. внутренняя вышла из строя.
