Почему компьютер работает медленно: Компьютер работает медленно. Зависает Windows. Комп стал тормозить. Низкая производительность ПК
Содержание
Компьютер работает медленно
Компьютер работает медленно
Загрузка и установка
Продление и покупка
Удаление угроз
Norton Security
Norton Secure VPN
Norton Security для мобильных устройств
Другие продукты
Norton AntiVirus Plus
Norton 360 for Gamers
Norton 360 Standard
Norton 360 Deluxe
Norton 360 Premium
Norton Password Manager
Norton Online Backup
Norton Family
Norton Utilities
Печать
Существует множество причин, по которым ваш компьютер может работать медленно. По мере использования компьютера на дисках скапливаются ненужные файлы, а жесткий диск фрагментируется. Если ваш компьютер заражен вирусами, вы также можете заметить снижение производительности.
По мере использования компьютера на дисках скапливаются ненужные файлы, а жесткий диск фрагментируется. Если ваш компьютер заражен вирусами, вы также можете заметить снижение производительности.
Выберите одно или несколько из этих решений для повышения производительности компьютера.
Убедитесь, что ваш компьютер не заражен вирусами
Чтобы проверить, не заражен ли компьютер вирусами, мы рекомендуем загрузить и запустить программу Norton Power Eraser.
В зависимости от вашей версии Windows загрузите один из следующих файлов:
• В 64-разрядной версии Windows: Norton Power Eraser
• В 32-разрядной версии Windows: Norton Power Eraser
Удаление временных файлов и папок
Откройте продукт Norton по защите устройства.
Если отображается окно Мой Norton, рядом с разделом Безопасность устройства нажмите Открыть.
В главном окне продукта Norton дважды щелкните Быстродействие, затем выберите Очистка файлов.

По завершении работы нажмите Закрыть.
Ускорение загрузки компьютера
Многие приложения запускаются одновременно с компьютером. К ним относятся программы, которые вы редко используете или вообще не используете. Вы можете даже не знать, что на вашем компьютере есть такие программы. Чем больше программ, которые запускаются при загрузке компьютера, тем дольше она выполняется. Диспетчер автозагрузки Norton позволяет отключить или отложить запуск программ, чтобы ускорить работу компьютера.
Откройте продукт Norton по защите устройства.
Если отображается окно Мой Norton, рядом с разделом Безопасность устройства нажмите Открыть.
В главном окне продукта Norton дважды щелкните Быстродействие и выберите Диспетчер автозагрузки.

В окне Диспетчер автозагрузки выполните следующее:
В столбце Вкл/Выкл снимите флажки рядом с неиспользуемыми программами для того, чтобы они не запускались при загрузке компьютера.
В столбце Задержка запуска выберите программы, которые необходимо запускать только после завершения загрузки.
Нажмите кнопку Применить, а затем нажмите Закрыть.
Проверка на предмет фрагментированности файлов
Файлы на вашем компьютере могут со временем фрагментироваться, что замедляет их загрузку или работу. Запустите программу Optimize Disk, чтобы проверить, нужно ли вам дефрагментировать файлы.
Откройте продукт Norton по защите устройства.
Если отображается окно Мой Norton, рядом с разделом Безопасность устройства нажмите Открыть.

В главном окне продукта Norton дважды щелкните Быстродействие, а затем выберите Оптимизировать диск.
По завершении работы нажмите Закрыть.
Оптимизация загрузочного тома
Оптимизация загрузочного тома позволяет увеличить объем практически доступного свободного места путем переупорядочивания фрагментов файлов в последовательно расположенные цепочки кластеров. Если головка жесткого диска может прочитать все данные файла из одного расположения, скорость чтения файла возрастает.
Откройте продукт Norton по защите устройства.
Если отображается окно Мой Norton, рядом с разделом Безопасность устройства нажмите Открыть.
В главном окне продукта Norton дважды щелкните Быстродействие, а затем выберите Графики.
В окне Графики в верхней части графика состояния безопасности щелкните Оптимизация.

Как прекратить выполнение фоновых задач во время игр
Вы можете включить параметр «Распознавание полноэкранного режима», чтобы выполнение текущей программы не прерывалось. В этом случае продукт Norton будет запускать фоновые задачи для обеспечения защиты после того, как вы завершите работу с приложением.
Откройте продукт Norton по защите устройства.
Если отображается окно Мой Norton, рядом с разделом Безопасность устройства нажмите Открыть.
В главном окне продукта Norton нажмите Параметры.
В окне Параметры нажмите Параметры администрирования.
В разделе Параметры режима без вывода сообщений найдите строку Распознавание полноэкранного режима и переместите выключатель в положение Вкл.
Нажмите кнопку Применить, а затем нажмите Закрыть.
Идентификатор документа (DOCID): v59066932
Операционная система: Windows
Последнее изменение: 29/07/2022
Американский континент
Português (do Brasil)
English
Canada Français
Español (LAM)
Ближний Восток и Африка
العربية
עברית
Türkçe
English
Европа
Čeština
Dansk
Nederlands
Suomi
Français
Deutsch
Ελληνικά
Magyar
Português (Europeu)
Italiano
Norsk
Polski
Română
Русский
Español (EMEA)
Svenska
Slovenčina
English
Азиатско-Тихоокеанский регион
简体中文
繁體中文 (台灣)
繁體中文 (香港)
English (Hong Kong S.
 A.R.)
A.R.)日本語
한국어
English (Asia Pacific)
English (Australia)
English (New Zealand)
English (India)
Медленно работает компьютер (windows).
 6 простых рекомендаций для ускорения работы ПК
6 простых рекомендаций для ускорения работы ПК
Skip to content
View Larger Image
«Почему компьютер медленно работает?» — многие пользователи задаются таким вопросом. По правде, любой компьютер со временем начинает работать медленней. Где-то дольше «думает», или долго загружается веб-страницы, тем самым заставляя пользователя нервничать. Подобной участи не избегает ни один ПК. Вот несколько советов, как повысить производительность:
- Удаление лишних элементов автозагрузки
При загрузке операционной системы Windows автоматически загружаются утилиты, которые могли установиться вместе с новыми программами или устройствами. Каждая из них замедляет процесс загрузки системы и снижает производительность машины. Отключить лишние элементы автозагрузки можно, вызвав системную утилиту msconfig (Пуск -> Выполнить -> msconfig -> Автозагрузка). - Очистка жёсткого диска
Когда на системном диске остаётся места менее 10%, процессы и операции в операционной системе начинают протекать медленнее. Для очистки диска воспользуйтесь утилитой «Очистка Диска» (Пуск -> Программы -> Стандартные -> Служебные).
Для очистки диска воспользуйтесь утилитой «Очистка Диска» (Пуск -> Программы -> Стандартные -> Служебные). - Дефрагментация жёсткого диска
Операция, о которой забывают многие пользователи, на самом деле имеет большое значение. Копирование данных на жёсткий диск часто происходит фрагментами. При большом наличии таковых жёсткий диск заметно замедляется в работе. Выполнить дефрагментацию можно, зайдя в «Мой Компьютер» и нажав на диске правой кнопкой мышки (Свойства -> Сервис -> Выполнить дефрагментацию). Там же можно произвести и проверку дисков на наличие ошибок (Свойства -> Сервис -> Выполнить проверку). - Увеличение оперативной памяти
Когда системе не хватает оперативной памяти, она начинает использовать виртуальную память на жёстком диске, из-за чего замедляется работа Windows. Если у Вас есть немного денег, приобретите дополнительный модуль памяти (сначала посоветуйтесь с продавцом на предмет совместимости с Вашим ПК).
- Проверка реестра на наличие ошибок
Реестр — один из самых важных «органов» операционной системы. Со временем он засоряется, в нём возникают ошибки, которые «путают» систему, и, соответственно, снижают производительность. Проверить и исправить реестр помогут специально предназначенные для этого программы (Wise Registry Cleaner или Ccleaner). - Обратитесь к специалисту!
Если после всех вышеперечисленных действий скорость работы компьютера заметно не изменилась — не спешите расстраиваться. Опытные специалисты могут наладить ваш персональный компьютер, применив действия, которые отличаются по сложности от указанных выше. И Ваш компьютер снова заработает в полную мощь, как в первый день покупки!
Навигация
- Без рубрики
- Бизнес, деньги
- Блог
- Бытовая техника
- Компьютеры, ноутбуки
- Новости
- Принтеры, картриджи
- Программы, софт, интернет
- Телефоны, Планшеты, Гаджеты
Последние статьи
- 2 причины почему робот-пылесос не работает
- Как работает робот-пылесос
- Как работает стабилизатор напряжения
- Какие бывают типы стабилизаторы
- Что делать если экран телефона не реагирует
ПК работает медленно? Вот как ускорить процесс
Независимо от того, используете ли вы компьютер для работы или для развлечения, медленный компьютер может сделать вашу жизнь более раздражающей, чем она должна быть. Отставание в скорости может сделать ваш компьютер практически бесполезным, особенно когда вы едва можете открыть окно, загрузить веб-сайт или даже запустить систему.
Отставание в скорости может сделать ваш компьютер практически бесполезным, особенно когда вы едва можете открыть окно, загрузить веб-сайт или даже запустить систему.
Если в последнее время вы страдали, сейчас самое подходящее время, чтобы потратить несколько минут на выполнение некоторых проверенных действий по устранению неполадок. Вы можете значительно упростить использование ПК. Вы можете дать себе временную передышку от того, чтобы говорить плохие вещи о вашем компьютере себе под нос. Более того, вы можете сделать все это бесплатно.
Обещаю, вы справитесь сами. Ну, технически самостоятельно — я расскажу вам, как исправить вялую производительность вашего компьютера, копаясь в диспетчере задач, контролируя, сколько приложений открывается при запуске, и несколько других советов и приемов, которые я изучил в процессе.
И если вам все же понадобится купить совершенно новый компьютер, вот лучшие настольные ПК 2022 года и лучшие ноутбуки 2022 года.
Сейчас играет:
Смотри:
5 быстрых советов, как ускорить медленный ПК
1:03
Диспетчер задач подобен волшебному хрустальному шару
Воспринимайте Диспетчер задач как окно в состояние здоровья вашего ПК. Приложение дает вам представление о том, что нагружает процессор, сколько памяти что-то занимает и даже сколько сетевых данных использует программа.
Приложение дает вам представление о том, что нагружает процессор, сколько памяти что-то занимает и даже сколько сетевых данных использует программа.
Простой способ открыть Диспетчер задач в Windows 10 — щелкнуть правой кнопкой мыши на панели задач и выбрать Диспетчер задач из списка параметров. В Windows 11 щелкните увеличительное стекло на панели задач 9.0020 и найдите Диспетчер задач .
Представление Диспетчера задач по умолчанию не показывает много информации, кроме того, какие приложения запущены в данный момент (удобно, если вы уже знаете, хотите ли закрыть одно из них). Чтобы узнать, что действительно важно, нажмите Подробнее в левом нижнем углу.
Используйте диспетчер задач для мониторинга вашей системы.
Скриншот Джейсона Сиприани/CNET
По умолчанию этот список разбит на приложения и фоновые процессы.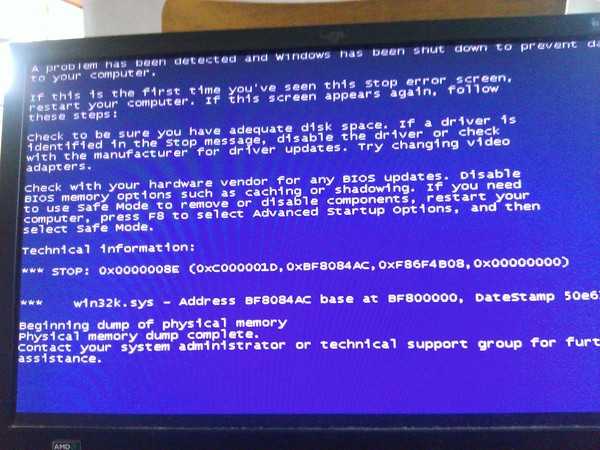 Он постоянно обновляется, а различные столбцы постоянно обновляются. Мой совет — дать диспетчеру задач поработать несколько минут и понаблюдать за ним. Следите за приложениями, которые поднимаются вверх списка, а затем исчезают через несколько секунд. Ищите процессы, которые остаются в верхней части списка с высокой загрузкой памяти или ЦП. Не знаете, что такое процесс? Google его название, чтобы узнать больше.
Он постоянно обновляется, а различные столбцы постоянно обновляются. Мой совет — дать диспетчеру задач поработать несколько минут и понаблюдать за ним. Следите за приложениями, которые поднимаются вверх списка, а затем исчезают через несколько секунд. Ищите процессы, которые остаются в верхней части списка с высокой загрузкой памяти или ЦП. Не знаете, что такое процесс? Google его название, чтобы узнать больше.
Чтобы закрыть приложение или процесс, которые, как вы подозреваете, могут быть частично ответственны за низкую производительность, нажмите на список, затем нажмите Завершить задачу .
Читайте также: Хотите скачать Windows 11? Эти две вещи нужно сделать в первую очередь
Еще три распространенные причины медленной работы ПК
Существует слишком много приложений и служб, чтобы составить краткий список того, что может замедлять работу ПК, но это не значит, что их нет. t вероятные виновники. Вот некоторые из основных проблем, с которыми мы все сталкиваемся на ПК.
Антивирусное сканирование
Увидев, что ваша система работает медленно с открытым диспетчером задач, вы, возможно, заметили, что ваше антивирусное программное обеспечение обычно находится в верхней части списка. Антивирусное программное обеспечение может замедлить работу вашей системы, поскольку оно активно сканирует ваш компьютер на наличие вредоносных программ и вирусов.
Вместо того, чтобы позволять вашей антивирусной программе сканировать, когда она считает нужным, запланируйте ее запуск на время, когда вы вряд ли будете использовать свой компьютер, например, ночью или во время обеденного перерыва. Изменение расписания сканирования будет зависеть от используемой вами программы, но, как правило, вы можете открыть приложение и перейти на панель настроек.
Запуск приложений может замедлить работу.
Скриншот Джейсона Сиприани/CNET
Слишком много приложений запущено при входе в систему
Если ваш компьютер долго не отвечает после входа в свою учетную запись Windows, возможно, у вас слишком много приложений, пытающихся запуститься при запуске.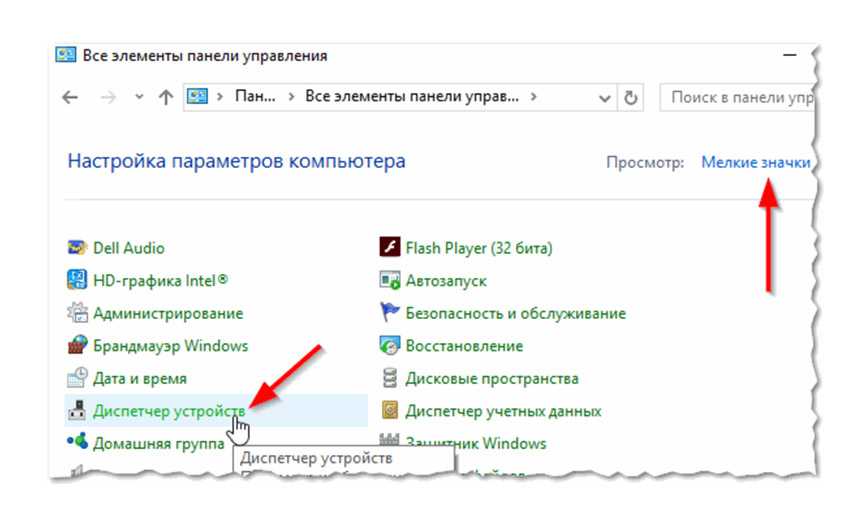 Вы можете отредактировать список приложений и служб, которые запускаются при входе в систему на своем компьютере, открыв диспетчер задач и щелкнув вкладку Startup .
Вы можете отредактировать список приложений и служб, которые запускаются при входе в систему на своем компьютере, открыв диспетчер задач и щелкнув вкладку Startup .
Просмотрите список и удалите все, что вам не нужно загружать и готовить к моменту включения вашего ПК, щелкнув имя приложения, а затем Отключить .
Много Chrome в диспетчере задач.
Скриншот Джейсона Сиприани/CNET
Некоторые веб-браузеры пожирают ресурсы
Виновником может быть ваш веб-браузер, особенно если вы потеряли счет количеству открытых окон и вкладок. Каждое окно и вкладка браузера занимают память и вычислительную мощность, и со временем это начнет замедлять работу вашего ПК.
Вы можете просмотреть список расширений и вкладок, которые могут быть виноваты, в диспетчере задач, нажав на стрелку рядом с названием вашего браузера. В качестве альтернативы, если вы используете Chrome, у него есть собственный встроенный диспетчер задач. Запустите его, нажав Shift+Esc при использовании Chrome, или нажмите кнопку меню > Дополнительные инструменты > Диспетчер задач .
Запустите его, нажав Shift+Esc при использовании Chrome, или нажмите кнопку меню > Дополнительные инструменты > Диспетчер задач .
Если вы обнаружите, что ваш браузер часто замедляет работу вашего ПК, попробуйте другой браузер или следите за тем, сколько вкладок или окон у вас открыто в данный момент времени.
Приостановка синхронизации OneDrive может ускорить работу вашего ПК.
Джейсон Сиприани/CNET
Решения, проверенные в боевых условиях
Существует множество способов устранения неполадок и ускорения работы ПК. Ниже приведены некоторые шаги, которые должны, по крайней мере, временно ускорить ваш медленный компьютер:
- Закройте запущенные приложения, когда закончите. Убедитесь, что они не запущены в области уведомлений (рядом с индикаторами громкости и Wi-Fi). Когда вы закрываете некоторые приложения, например Slack, они продолжают работать в фоновом режиме.
 Обычно вы можете полностью закрыть приложения, которые продолжают работать, щелкнув правой кнопкой мыши значок приложения и выбрав выход или выход.
Обычно вы можете полностью закрыть приложения, которые продолжают работать, щелкнув правой кнопкой мыши значок приложения и выбрав выход или выход.
- Приостановить синхронизацию OneDrive . Даже Microsoft признает, что это может замедлить работу вашего компьютера. Приостановите OneDrive, щелкнув значок OneDrive на панели уведомлений, выберите Еще , а затем Приостановить синхронизацию .
- Проверить доступное место на диске и состояние жесткого диска. Если на жестком диске или твердотельном накопителе заканчивается место или он устаревает, это может привести к сбою. Я использую CrystalDisk Info (Standard Edition), чтобы получить базовую информацию о своих дисках. Это бесплатное приложение, которое быстро сканирует ваши диски и сообщает вам об их текущем состоянии. Если вам неудобно тестировать жесткий диск, отнесите компьютер к специалисту, который сможет правильно диагностировать проблему и, при необходимости, обновить хранилище.

- Регулярно выключайте компьютер. Не , просто перезапустите его, но полностью выключите его и отойдите на несколько минут. Это дает вашему компьютеру возможность очистить память и начать заново при следующем включении.
Если ни одно из приведенных выше предложений не ускоряет работу вашего компьютера до уровня, который вас устраивает, вы можете попробовать уменьшить анимацию, изменить темы и переключить другие параметры, характерные для Windows 10. Если вы пытаетесь получить удаленную помощь, убедитесь, что знаете, как лучше всего делать снимки экрана в Windows 10. Если вы больше работаете с Apple, вам повезло: у нас есть рекомендации по ускорению медленного Mac, слишком.
Почему мой компьютер такой медленный?
В наше время ни у кого нет времени на медленный компьютер. Будь то работа, игры, управление личными финансами или другие сферы нашей жизни, большинство людей ожидают, что их компьютеры будут работать быстро. Когда компьютер тормозит, вы хотите знать, почему и как это исправить.
Когда компьютер тормозит, вы хотите знать, почему и как это исправить.
Почему мой компьютер внезапно начал работать так медленно?
Внезапное снижение производительности компьютера может быть признаком заражения вредоносным ПО. Это может быть компьютерный вирус (да, они все еще существуют), компьютерный червь, шпионское ПО, банковский троян или целый ряд других типов угроз. Если вы столкнулись с резким снижением скорости, первым шагом будет сканирование на наличие вирусов и вредоносных программ и удаление любых угроз, обнаруженных при сканировании.
Не все замедления происходят из-за вредоносных программ. Некоторые из них могут быть связаны со старением компьютера, производительность которого со временем снизилась, и в последнее время это стало для вас более заметным. Если вы недавно добавили много программ, которые борются за ресурсы вашего компьютера, это также может быть фактором.
Компьютеры невероятно сложны и полагаются на аппаратное и программное обеспечение, которые работают вместе, как хорошо смазанная машина.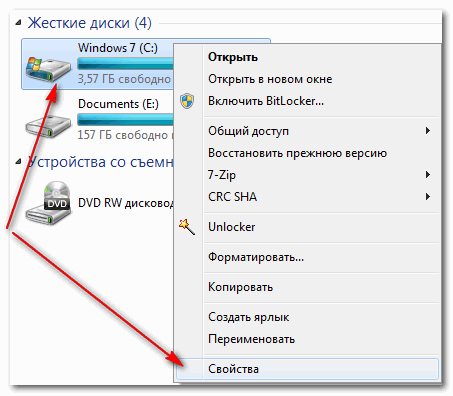 Компьютеры могут замедляться по многим причинам, одной из которых могут быть вирусы, а другой может быть неисправность или повреждение оборудования. Чтобы диагностировать проблемы со скоростью, выполните следующие шаги, которые могут помочь оптимизировать ваш компьютер:
Компьютеры могут замедляться по многим причинам, одной из которых могут быть вирусы, а другой может быть неисправность или повреждение оборудования. Чтобы диагностировать проблемы со скоростью, выполните следующие шаги, которые могут помочь оптимизировать ваш компьютер:
Программное обеспечение
1. Перезагрузите компьютер
Попробуйте перезагрузить компьютер, особенно если вы давно этого не делали. Перезагрузка компьютера может очистить ошибочные процессы в оперативной памяти вашего компьютера. Помимо утечек памяти, перезагрузка также может удалить некоторые временные ошибки или некоторые ресурсоемкие приложения из фона.
2. Очистить автозагрузку
Ваш компьютер работает медленно из-за того, что при загрузке загружается слишком много программ? Если это так, нажмите CTRL+ALT+DEL и нажмите «Диспетчер задач» в Windows 10. Здесь вы можете контролировать, какие программы загружаются на вашем компьютере, на вкладке «Автозагрузка». Но обязательно избегайте удаления программ, критически важных для вашей операционной системы (ОС).
3. Удалите тяжелые программы
Снова нажмите CTRL+ALT+DEL и нажмите «Диспетчер задач» в Windows 10. Теперь упорядочите приложения и фоновые процессы по ЦП и памяти в разделе «Процессы». Подумайте о завершении или удалении ненужных программ, которые потребляют много ресурсов. Например, вы можете захотеть сохранить свой любимый веб-браузер, даже если он потребляет много памяти, если вы часто его используете. Но вы можете захотеть удалить программы, которые больше не используете и потребляют драгоценную вычислительную мощность (например, те, которые могут быть предустановлены на вашем компьютере).
4. Очистить накопитель
Заполненный жесткий диск, на котором также находится ваша ОС, может привести к замедлению работы компьютера. Нажмите клавишу Windows + S, чтобы запустить панель поиска. Теперь введите «очистка диска» и нажмите Enter. Хотя рекомендуется очищать каждый диск, очень важно очистить диск с вашей ОС, которым обычно является диск C:. Вы также можете рассмотреть возможность переноса некоторых важных программ с диска C: на другой раздел, если на вашем диске C: установлена операционная система и на нем недостаточно места.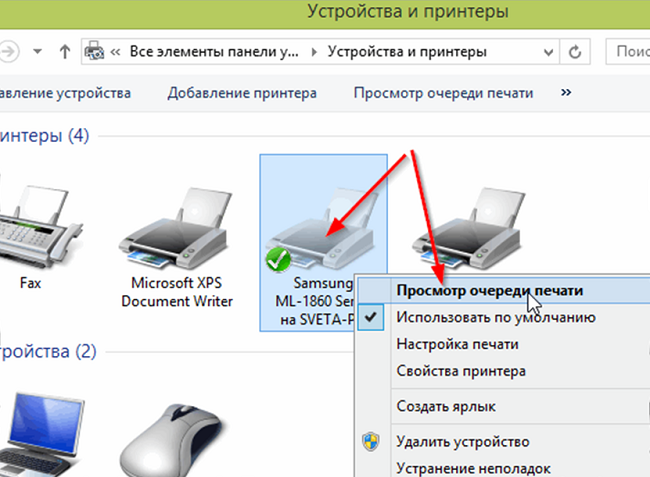
5. Обновите программное обеспечение
Всегда рекомендуется обновлять компьютер для получения обновлений безопасности, которые могут остановить эксплойты. Но обновление программного обеспечения и установка новых драйверов также могут повысить производительность вашего ПК. Нажмите клавишу Windows + S, чтобы запустить панель поиска. Введите «проверить наличие обновлений», чтобы открыть экран Центра обновления Windows.
6. Отключить визуальные эффекты
Хотя эта мера может быть радикальной, она может повысить производительность. Нажмите клавишу Windows + R, чтобы открыть команду R, и нажмите Enter после ввода «sysdm.cpl». Теперь в разделе «Дополнительно» выберите «Настроить для лучшей производительности», чтобы удалить все специальные эффекты.
7. Удалите вредоносное программное обеспечение
Вредоносное программное обеспечение, также известное как вредоносное ПО, может замедлить работу вашего ПК, используя ресурсы, повреждая данные и программы, создавая конфликты или пытаясь захватить вашу систему.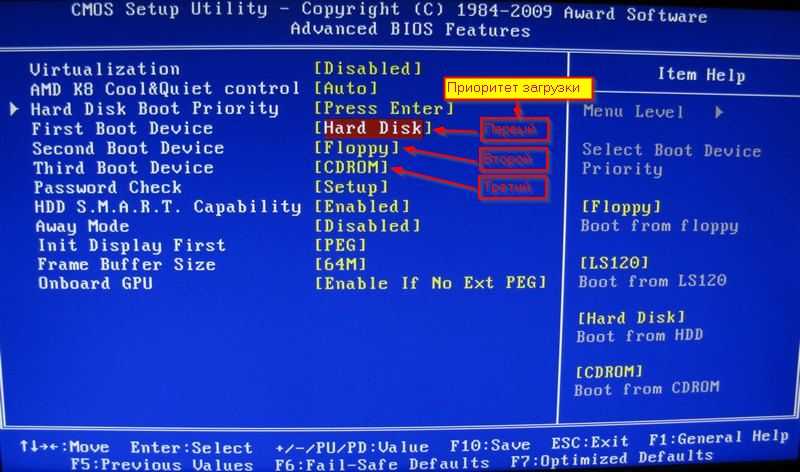 Чтобы удалить вредоносное ПО из вашей системы, используйте продвинутую антивирусную программу, такую как Malwarebytes Premium. Хорошо иметь легкий и простой инструмент безопасности, который без проблем работает на различных системах, устраняя при этом следующие ресурсоемкие вредоносные программы:
Чтобы удалить вредоносное ПО из вашей системы, используйте продвинутую антивирусную программу, такую как Malwarebytes Premium. Хорошо иметь легкий и простой инструмент безопасности, который без проблем работает на различных системах, устраняя при этом следующие ресурсоемкие вредоносные программы:
- Компьютерные вирусы, черви, программы-вымогатели и некоторые трояны могут нанести вред файлам и папкам, помогающим вашей работе. система работает бесперебойно.
- Рекламное ПО и некоторые вредоносные панели инструментов и расширения могут ухудшить работу вашего компьютера и скорость вашего интернет-соединения.
- Хотя программы-шпионы, программы-преследователи и кейлоггеры не всегда вызывают симптомы, они могут негативно повлиять на производительность вашей системы.
- Cryptojacking — это новая угроза, которая может тайно использовать вашу вычислительную мощность и ваш Интернет для майнинга криптовалюты.
8. Удаление вредоносных программ
Вы, вероятно, знаете, что вредоносные программы являются пробной версией стороннего программного обеспечения, установленного на вашем ноутбуке. Короче говоря, вредоносное ПО, также известное как shovelware или crapware, может истощить вашу вычислительную мощность. Удаление этих ненужных вам программ может помочь высвободить ресурсы.
Короче говоря, вредоносное ПО, также известное как shovelware или crapware, может истощить вашу вычислительную мощность. Удаление этих ненужных вам программ может помочь высвободить ресурсы.
Аппаратное обеспечение
Тестирование
Неисправное, неадекватное, грязное или устаревшее компьютерное оборудование может привести к замедлению работы или сбою компьютера. Диагностика проблемы может быть кропотливым процессом, но она может помочь вам изолировать виновника для экономичного решения. Запустите тесты оперативной памяти, жесткого диска, твердотельного накопителя и графического процессора, чтобы выявить любые проблемы, влияющие на производительность вашего компьютера.
Техническое обслуживание
Пыль или любой другой загрязнитель может стать бесшумным убийцей компьютера. Например, шерсть домашних животных, попавшая в вентилятор вашего процессора, может перегреть и повредить вашу машину. Вы можете регулярно и осторожно чистить компьютер с помощью пылесоса, чтобы освободить его компоненты. Вы также можете подумать о приобретении сетевого фильтра и источника бесперебойного питания (ИБП), если вы живете в месте с ненадежным питанием, чтобы снизить риск повреждения оборудования или программного обеспечения, замедляющего работу компьютеров.
Вы также можете подумать о приобретении сетевого фильтра и источника бесперебойного питания (ИБП), если вы живете в месте с ненадежным питанием, чтобы снизить риск повреждения оборудования или программного обеспечения, замедляющего работу компьютеров.
Обновление
Возможно, вам потребуется обновить оборудование, если оно устарело или не соответствует требованиям. В настоящее время у вас должно быть 8 ГБ ОЗУ для беспрепятственного выполнения повседневных задач, хотя многие пользователи компьютеров предпочитают иметь не менее 16 ГБ. Кроме того, вы можете попробовать использовать SSD вместо жесткого диска, чтобы быстрее загружать компьютер и запускать приложения.
Вам также может понадобиться ознакомиться с требованиями к программному обеспечению, которое вы пытаетесь запустить, чтобы убедиться, что ваше оборудование соответствует требованиям. Например, если вы геймер, вам может понадобиться более мощная видеокарта для запуска компьютерной игры. В качестве альтернативы попробуйте понизить настройки, чтобы вашему компьютеру было проще запускать программу.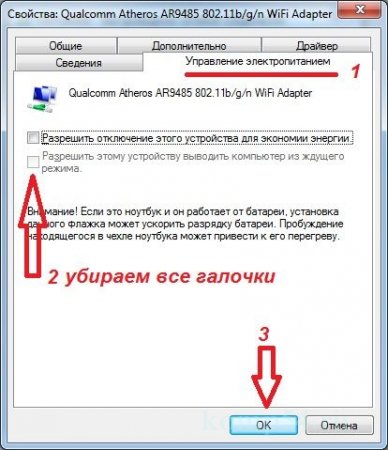




 A.R.)
A.R.) Для очистки диска воспользуйтесь утилитой «Очистка Диска» (Пуск -> Программы -> Стандартные -> Служебные).
Для очистки диска воспользуйтесь утилитой «Очистка Диска» (Пуск -> Программы -> Стандартные -> Служебные).
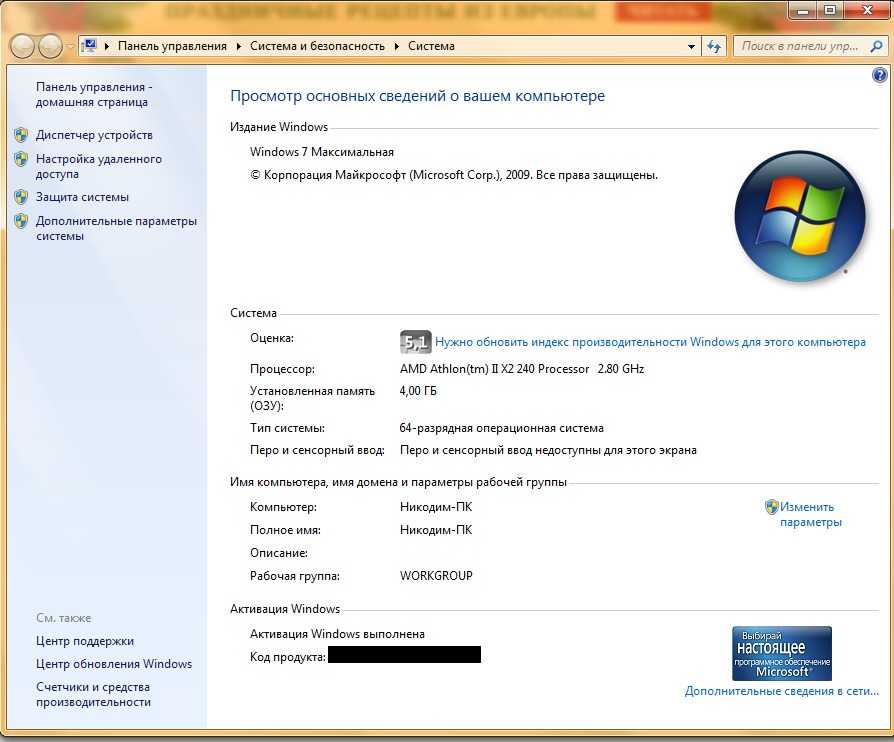 Обычно вы можете полностью закрыть приложения, которые продолжают работать, щелкнув правой кнопкой мыши значок приложения и выбрав выход или выход.
Обычно вы можете полностью закрыть приложения, которые продолжают работать, щелкнув правой кнопкой мыши значок приложения и выбрав выход или выход.