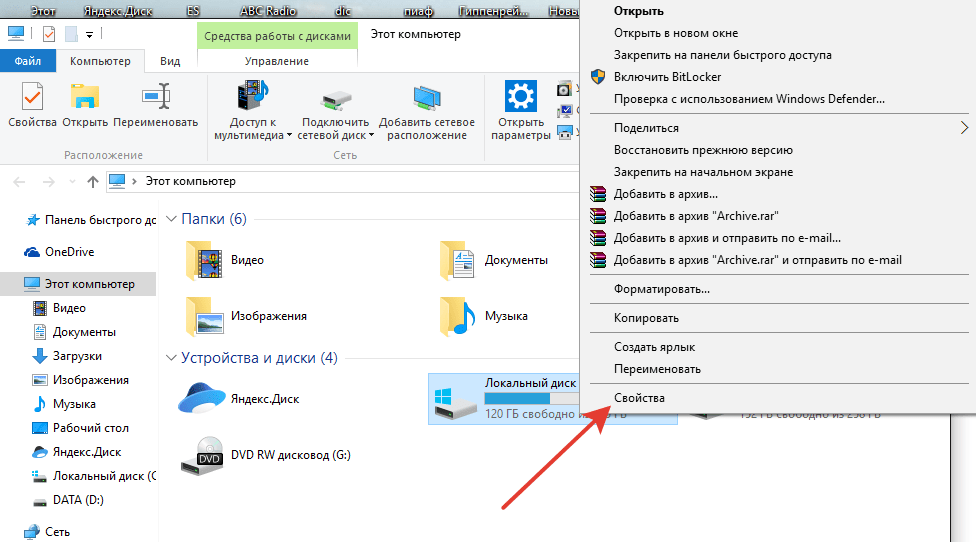Почему компьютер так медленно работает: Компьютер работает медленно. Зависает Windows. Комп стал тормозить. Низкая производительность ПК
Содержание
Медленно работает USB-порт (долго копируются файлы с флешки)
Вопрос от пользователя
Здравствуйте.
Подскажите пожалуйста, почему у меня на ПК так медленно работает USB-порт. Дело в том, что я на другом ПК скинул на флешку несколько файлов, а подключив ее к своему компьютеру, уже час жду пока они копируются с этой флешки на жесткий диск.
Опытным путем установил, что дело в USB-порте (т.к. на других устройствах с этой же флешки файл копируется во много раз быстрее). Что можно сделать?
Михаил. Ярославль.
Здравствуйте.
Такая проблема встречается, и чаще всего как раз с флешками и внешними жесткими дисками (где очень важна скорость обмена между USB-портом и накопителем).
В этой статье отвечу, почему может быть низкая скорость работы USB-порта, и как устранить эту проблему. Думаю, что большинство пользователей сможет разобраться своими силами…
*
Содержание статьи
- 1 На что обратить внимание при медленной работе USB-порта
- 1.
 1 Разбираемся с портами USB
1 Разбираемся с портами USB- 1.1.1 📌 Если вы не знаете какие у вас USB-порты
- 1.2 Отсутствие драйверов
- 1.3 Стоят заниженные скорости работы в BIOS
- 1.4 Устройство подключено к низкоскоростному порту
- 1.5 Копирование множества мелких файлов
- 1.6 Антивирусы (вирусы) мешают нормальному обмену
- 1.
→ Задать вопрос | дополнить
Разбираемся с портами USB
На современных компьютерах и ноутбуках встречаются несколько типов USB-портов:
- USB 3.0 (USB 3.2) — обеспечивает скорость обмена до 5 Гбит/с. Наиболее популярны на сегодняшний день;
- USB 2.0 — скорость обмена до 480 Мбит/с. Отмечу, что у USB 2.0 встречается три скорости работы портов (переключаются в BIOS): Low-speed (до 1500 Кбит/c) — нужен для клавиатур, джойстиков и пр.; Full-speed — до 12 Мбит/с; Hi-speed — до 480 Мбит/с;
- USB Type-C — наиболее современный вариант. Скорость обмена до 10 Гбит/с.
 Правда, отмечу, что этот порт пока не пользуется популярностью, флешек и внешних жестких дисков с этим интерфейсом очень мало!
Правда, отмечу, что этот порт пока не пользуется популярностью, флешек и внешних жестких дисков с этим интерфейсом очень мало!
*
📌 Добавлю, что на очень старых компьютерах (ноутбуках) можно найти порты USB 1.1. Работают эти порты очень медленно, да и сейчас встречаются всё реже, поэтому рассматривать их в этой статье не вижу смысла…
*
📌 Обратите внимание, что USB 3.0 сейчас многими производителями помечаются синим цветом (помечают как сами порты, так и, например, флешки).
Порт USB 2.0 и 3.0
Переходник USB Type-c на USB 3.1
📌 Важно!
USB 1.1, USB 2.0, USB 3.0 — обратно-совместимые, т.е., например, к порту USB 3.0 — вы можете подключать старые устройства, предназначенные для USB 2.0 (и наоборот). Исключением могут быть лишь очень немногие устройства, которые не смогут работать из-за более низкой скорости обмена данных.
Простой пример.
Если вы подключите к порту USB 2.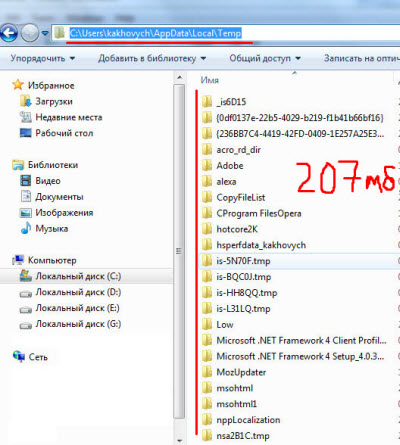 0 флешку с поддержкой USB 3.0 — ваша флешка будет работать на более низкой скорости, чем могла бы.
0 флешку с поддержкой USB 3.0 — ваша флешка будет работать на более низкой скорости, чем могла бы.
*
📌 Если вы не знаете какие у вас USB-порты
Самый простой вариант узнать, запустить утилиту AIDA 64 (эту утилиту и ее аналоги ищите здесь), затем открыть раздел «Устройства/устройства USB».
Далее вы не только сможете узнать, какие порты у вас есть, но и увидите к какому порту подключена ваша флешка или диск. И если окажется, что ваша USB 3.0 флешка подключена к низкоскоростному порту — то просто переключить ее к другому (если, конечно, он есть в наличие👌).
AIDA 64 — устройства USB
*
📌 Для тех, у кого нет высокоскоростных портов USB
Если у вас ноутбук — то вряд ли что-то можно посоветовать. Хотя, в последнее время на Aliexpress можно заказать много всяких «приблуд» для ноутбуков, например, есть различные адаптеры с USB 3.0 под слот ExpressCard34 (да и под слот для CD/DVD-привода тоже есть различные варианты). Правда, не в каждый ноутбук такое установишь, и не так просто — но вариант же. ..
..
2 Port USB 3.0 Express Card 34mm (NEC UPD720202 Hidden Adapter)
Если у вас ПК — то можно купить специальный хаб (контроллер), подключаемый к слоту PCI. Стоят такие хабы копейки, подключение ничего сложного из себя не представляет (все равно, что установить картридж в приставку…).
Контроллер PCI. 4xUSB Ports
*
Отсутствие драйверов
Очень частой причиной проблем с USB-портами являются драйвера. Если они не установлены (например, не были обновлены после инсталляции Windows) — то USB могут либо вообще не работать, либо работать на более низкой скорости. Обратите прежде всего внимание на драйверы для: Chipset, USB 3.0 Host Controller, USB 3.0 Root Hub.
📌 Важно!
Вообще, рекомендую зайти на официальный сайт вашего производителя ноутбука (если ПК — то мат. платы (как узнать модель мат. платы на ПК)), загрузить и установить все драйвера что там будут!
Часто проблема кроется в том, что Windows при установке ставит «свои универсальные» драйвера, которые не работают должным образом.
*
Кстати, чтобы посмотреть для каких устройств драйверов нет — зайдите в 📌диспетчер устройств (можно открыть через панель управления Windows, воспользовавшись поиском в верхнем меню).
В диспетчере обратите внимание на устройства рядом с которыми горит желтый восклицательный знак.
Диспетчер устройств — есть проблема с одним драйвером…
Кстати, можно попробовать найти драйвер силами Windows: для этого щелкните правой кнопкой по устройству, и в меню выберите «Обновить драйвер». Далее должен запуститься мастер установки оборудования — просто пошагово следуйте его указаниям.
Обновить драйвер для неизвестного устройства
*
📌 В помощь!
Рекомендую ознакомиться с лучшими утилитами для автоматического поиска и обновления драйверов. Выручают в самых разных случаях.
Ссылка на статью: https://ocomp.info/update-drivers.html
*
Стоят заниженные скорости работы в BIOS
Через 📌BIOS можно не только снизить скорость работы USB-портов, но и вообще отключить их! Правда, замечу, что это больше относится к старым ПК (в новых — опций, чтобы занизить скорость работы, не встречаются*).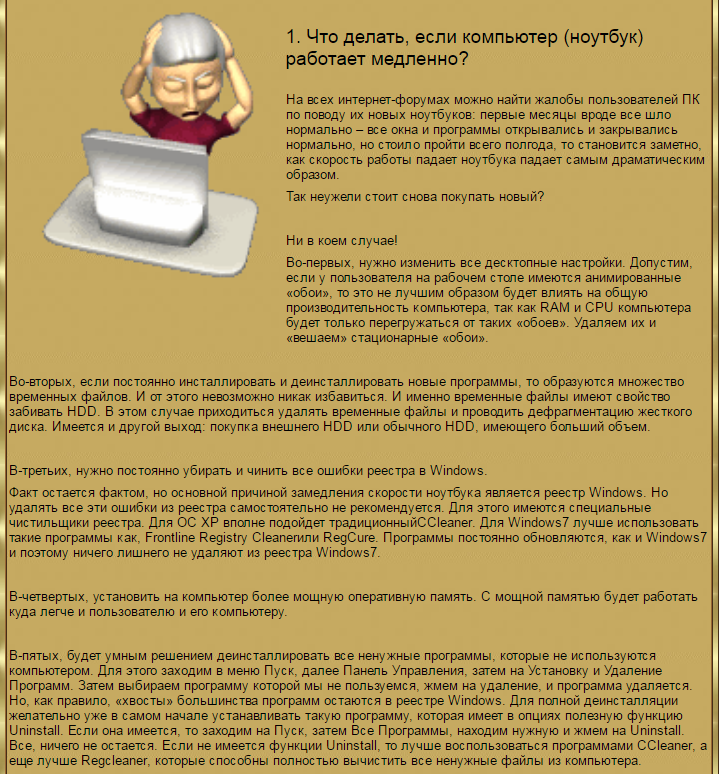
В BIOS, как правило, настройка контроллера USB находится в разделе Advanced. В настройках можно выбрать режим работы (скорость) и вообще, будет ли включен контроллер.
Обратите внимание на строку «Controller Mode»: в ней можно указать Full Speed (либо Hi Speed) для максимальной скорости работы USB.
Примера настроек контроллера USB в BIOS
*
📌 В помощь!
Рекомендую ознакомиться со статьей о том, как войти в BIOS (актуально как для компьютеров, так и для ноутбуков) — https://ocomp.info/kak-voyti-v-bios.html
*
Устройство подключено к низкоскоростному порту
При подключении флешек, внешних дисков и др. накопителей, обращайте внимание на сообщения Windows.
Так, например, при подключении USB 3.0 внешнего HDD к порту USB 2.0, система сама посылает предупреждение (уведомление) о том, что «Устройство может работать быстрее при подключении его к USB 3.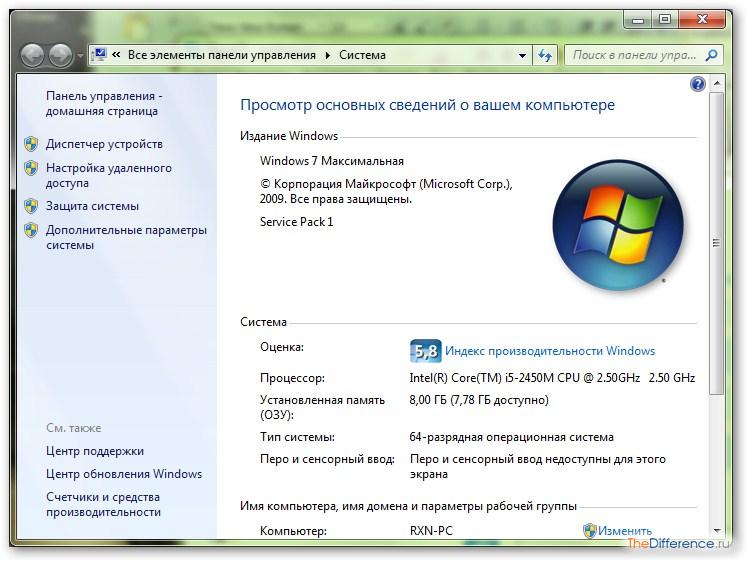 0″ (см. пример ниже на скриншоте). 👇
0″ (см. пример ниже на скриншоте). 👇
Т.е. в этом случае, если вы не реагируете на уведомление, вы будете работать не с максимально-возможной скоростью, которую поддерживает накопитель.
*
📌 В помощь!
Что делать, если появилось уведомление «это устройство может работать быстрее»: https://ocomp.info/ustroystvo-eshhe-ispolzuetsya.html
Это устройство может работать быстрее…
*
Копирование множества мелких файлов
Наверное, многие замечали одну особенность: множество мелких файлов копируются гораздо дольше, чем один большой. Связано это с тем, что под каждый файл необходимо найти свободные блоки на диске, обновить дисковую таблицу и пр.
Поэтому, перед копированием множества мелких файлов, поместите их в архив: ZIP, RAR, 7Z и др. Причем, это относится не только при копировании данных на флешки и диски, но и для передачи файлов по сети.
*
📌 В помощь!
Как заархивировать и разархивировать папку, файл (сжимаем файлы для экономии места).
Мини-инструкция — https://ocomp.info/kak-raspakovat-arhiv-rar-7z.html
*
Антивирусы (вирусы) мешают нормальному обмену
Ну и последнее, на что рекомендую обратить внимание — это на защитные программы: антивирусы, программы для борьбы с рекламным ПО, троянами и т.д.
Дело в том, что иногда при их проверке и тотальном недоверии внешним накопителям, они блокируют их работу и мешают нормальной скорости обмена.
Порекомендую на время отключить их и проверить измениться ли скорость обмена. Многие 📌 современные антивирусы легко отключаются (например, Avira, Avast и др. См. скрины). 👇
Отключение антивируса Avast на 1 час || В качестве примера
Avira — защиту в реальном времени легко отключить, сняв одну галочку…
Не лишним, кстати, будет провести комплексную проверку системы на вирусы и рекламное ПО (которое не видят обычные классические антивирусы). О том, как это сделать см. здесь: 📌 https://ocomp.info/esli-antivirus-ne-vidit-virusov. html
html
*
Дополнения приветствуются в комментариях!
Всего доброго!
👋
Первая публикация: 20.02.2018
Корректировка: 27.12.2021
RSS (как читать Rss)
Полезный софт:
- Видео-Монтаж
Отличное ПО для создания своих первых видеороликов (все действия идут по шагам!).
Видео сделает даже новичок!
- Ускоритель компьютера
Программа для очистки Windows от «мусора» (удаляет временные файлы, ускоряет систему, оптимизирует реестр).
Другие записи:
Почему компьютер работает медленно? — Компьютер76.
Ваш компьютер работает медленно …
Давайте рассмотрим общие моменты, когда работы компьютера замедлилась так, что работать противно. Частные случаи медленной загрузки и медленной закачки файлов через интернет рассматривать не будем.
Перед проверкой и применением нижеследующих советов для чистоты эксперимента перезагрузим компьютер.
Компьютер работает медленно: запускается слишком много программ.
Причина первая: скопившиеся программы в автозагрузке, загружаясь вместе с операционной системой, продолжают там висеть во время всего сеанса работы. Это самая первая причина, почему компьютер работает медленно. Простейший вариант это проверить – посмотреть в трей рядом с часами в правом нижнем углу. Иногда там наблюдается целое разноцветное стадо иконок запущенных приложений. Самый быстрый вариант избавиться от них – набрать в строке Выполнить команду msconfig и во вкладке Автозагрузки убрать все ненужные программы. Сделайте список минимальным. Не все запущенные процессы в Диспетчере задач вам нужны, но если вы новичок, то названия запущенных программ вам ничего не дадут. Можно обойтись и своими силами, воспользовавшись утилитой Anvir (не обращайте внимание на предупреждение о небезопасности — это параноидальный случай). Если очень интересно – посмотрите название службы в сети. Критический процесс (очень важный для системы) система сама же не даст вам остановить. Остальное – не так уж важно. После перезагрузки вы сразу почувствуете разницу.
Если очень интересно – посмотрите название службы в сети. Критический процесс (очень важный для системы) система сама же не даст вам остановить. Остальное – не так уж важно. После перезагрузки вы сразу почувствуете разницу.
Выходите в интернет и компьютер сразу зависает? Возможно, ваша система перегружена фоновой службой. Подробности в статье Почему так медленно работает интернет?
Компьютер работает медленно: куча антинтивирусов
В своё время вы решили себя обезопасить, установив полный список программ безопасности (антивирус, дополнительный брандмауэр, анти-реклама, анти-трояны и анти-шпионы). Как вы думаете, как эти программы относятся друг к другу? Правильно, взаимной любви у них нет. По той же причине, что они не любят, когда за них работу выполняют незнакомые им приложения. Любой антивирус – это вирус, уничтожающий другие вирусы. Вот и всё объяснение. К тому же, о какой производительности идёт речь, когда несколько защитных программ начинают своё и обновление баз, и сканирование… Опять же – отправляемся в правый нижний угол и смотрим на поведение программы. Если она потребляет на свою работу ресурсы, которые вам так необходимы, что ж… может пора задуматься о смене антивируса на менее затратный по производительности? Или покупать новый компьютер…
Если она потребляет на свою работу ресурсы, которые вам так необходимы, что ж… может пора задуматься о смене антивируса на менее затратный по производительности? Или покупать новый компьютер…
Компьютер работает медленно: забитый жёсткий диск
С сегодняшними размерами винчестеров такую ситуацию вроде бы трудно представить, однако если диск захламлён, ему всё труднее перераспределять вновь загружаемые и считывать уже записанные файлы. Плюс к тому операционная система создаёт временные файлы, которые ей где-то нужно хранить. Помните об этом и перенесите данные на съёмные или внешние диски. Иногда появляется ошибка файловой системы, и жёсткий диск выглядит так:
полчаса работы дефрагментатора — и всё наладится
Компьютер работает медленно: неполадки с жёстким диском.
Можно условно отнести их к программным, системным или механическим. Если последние выражаются просто в невозможности загрузки Windows, то первые отражаются именно на производительности. К таким можно отнести большую фрагментацию файлов или ошибки файловой системы.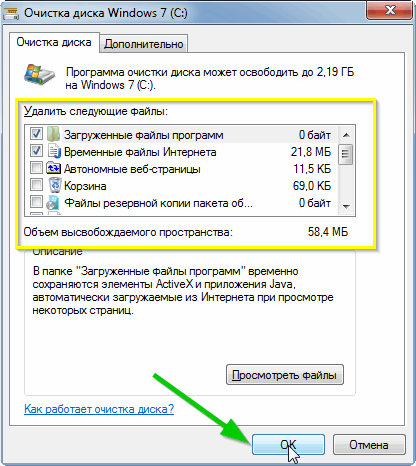 Во время записи и стирания программ и файлов жёсткий диск разносит сегменты записываемого файла по свободному пространству, которое уменьшается с каждым разом. При забитости диска фрагменты файлов раскиданы как куски взорвавшейся звезды в Галактике. При обращении к файлу жёсткому диску приходится обращаться к этим разбросанным частям. Это заставляет шпиндель носиться по поверхности с огромной скоростью, отчего и снижается быстродействие. Плюс ко всему — проводник системы видит винчестер забитым донельзя (см. Почему жёсткий диск переполнен?). Делайте своевременную дефрагментацию и не только встроенными средствами. Благо программ на этом поприще не мало.
Во время записи и стирания программ и файлов жёсткий диск разносит сегменты записываемого файла по свободному пространству, которое уменьшается с каждым разом. При забитости диска фрагменты файлов раскиданы как куски взорвавшейся звезды в Галактике. При обращении к файлу жёсткому диску приходится обращаться к этим разбросанным частям. Это заставляет шпиндель носиться по поверхности с огромной скоростью, отчего и снижается быстродействие. Плюс ко всему — проводник системы видит винчестер забитым донельзя (см. Почему жёсткий диск переполнен?). Делайте своевременную дефрагментацию и не только встроенными средствами. Благо программ на этом поприще не мало.
Во втором случае необходимо проверить диск на наличие ошибок с помощью команды chkdisk в строке поиска, чтобы проверить всё ли с винчестером в порядке. Можно использовать специализированные утилиты для работы с диском (в том числе конкретно вашим). Это и S.M.A.R.T. – программы и знаменитая утилита проверки и восстановления жёсткого диска Victoria. Но это уже удел опытных.
Но это уже удел опытных.
Компьютер работает медленно : зловреды
Даже если на компьютере и установлено программное обеспечение, прогоните систему на наличие малвари — злонамеренного программного обеспечения. Самые маститые антивирусы порой не способны детектировать подобные программки, так как спектр их деятельности может гораздо шире, чем у вируса, который одновременно с этим может нанести компьютеру неоценимо больший ущерб. Причём в моём блоге вы можете напрямую ознакомиться с трояном, забивающим диск «под горлышко».
Компьютер работает медленно: конфликт оборудования
Вопрос уже посерьёзнее. Проверить наличие конфликтов очень просто: в Диспетчере оборудования проверьте, что всё работает как положено. Убедитесь в отсутствии жёлтых значков неполадок подключённых устройств.
Компьютер работает медленно: автоматическое обновление
Вопрос, кстати, не праздный. Никто не против поставить заплатку (он же патч) к свежевыпущенной игре, которая переполнена багами (они же ошибки). Ну… поторопились разработчики с выпуском игры, а кушать-то им хочется. Потом, мол, заплатками всё исправим. Все воспринимают это нормально… Но почему-то как только встаёт вопрос о заплатках к системе целиком (там тоже не всё сразу гладко получается), так сразу все пользователи спиной поворачиваются. Разница какая? Нет уж, все обновления – к нам!
Ну… поторопились разработчики с выпуском игры, а кушать-то им хочется. Потом, мол, заплатками всё исправим. Все воспринимают это нормально… Но почему-то как только встаёт вопрос о заплатках к системе целиком (там тоже не всё сразу гладко получается), так сразу все пользователи спиной поворачиваются. Разница какая? Нет уж, все обновления – к нам!
Компьютер работает медленно: старое «железо»
С каждым годом ваш компьютер приближается по свои возможностям к возможностям печатной машинки. Быстро или медленно – зависит не только от нас. Нет смысла ставить последние графические редакторы или даже последние версии проигрывателей на старенький «пенёк». Он не потянет, даже если установленной оперативной памяти хватает за глаза. И планки памяти тоже, конечно, нужно обновлять. Но с течением времени всё равно встанет вопрос о бессмысленности усовершенствования внутренностей вашего ПК, так апгрейд компьютера не бесконечен. В конце концов, замена любого из компонентов может привести к последующей замене всех остальных комплектующих. Хотя в этом есть свои преимущества. Ваш компьютер работает медленно потому, что не успевает за прогрессом. Это называется моральный износ и ничего тут не поделать…
Хотя в этом есть свои преимущества. Ваш компьютер работает медленно потому, что не успевает за прогрессом. Это называется моральный износ и ничего тут не поделать…
Компьютер работает медленно:
«сырые» драйверы устройств
Они могут стабильно работать, обеспечив стабильное понимание операционной системой работы устройства. Но обновлённый драйвер устройства также почти всегда означает, что разработчики что-то обнаружили и подштриховали, а значит – на одну ошибку с этим устройством меньше.
Компьютер работает медленно : фрагментированный и раздутый реестр.
Запустив систему, поработав в ней, полазав по сети, установив и\или удалив программку, мы приводим в движение сотни веток реестра. Какие-то записи появляются вновь, какие-то исчезают, некоторые не удаляются, а должны бы. Со временем реестр разрастается необычайно. Вручную вы вернуть к нормальному состоянию уже не сможете. А вот специальными утилитами оттянуть неминуемый крах системы вполне возможно. Не пренебрегайте оптимизацией реестра.
Причина далеко не последняя: перегрев «железных» компонентов. Вентиляторы внутри компьютера, как вы уже давно поняли, крутятся не просто так. Оборудование, как и человек, жару не любит. Всё более уменьшающиеся в размерах электронные компоненты несомненно всё более притязательны к стабильной температуре, а следовательно при работе должны правильно охлаждаться. Не ленитесь открыть боковую крышку и взглянуть внутрь. Купите акварельную кисточку и погоняйте пыль. Не повредит. От шума точно избавитесь.
Успехов
22.04 — Почему мой компьютер такой медленный?
У меня до лета была установлена 16.04, но она начала тормозить до такой степени, что приходилось перезапускать ее несколько раз в день.
Я установил 22.04, но ситуация не улучшилась.
Моя система слишком слаба для работы с 22.04? Он состоит из:
- Процессор Intel® Celeron(R) N3060 с тактовой частотой 1,60 ГГц
- 4 ГБ памяти
- 31,3 ГБ дискового пространства
С другой стороны, он начал тормозить уже за несколько месяцев до того, как я перешел на 22. 04. Так что проблема может быть не в обновлении Ubuntu, а в чем-то другом.
04. Так что проблема может быть не в обновлении Ubuntu, а в чем-то другом.
Раньше я использовал Chromium. Я переключился на FireFox в надежде, что это изменит ситуацию, но я не верю, что с Firefox ситуация ухудшилась или улучшилась.
- 22.04
- производительность
5
Причин снижения производительности со временем может быть несколько. Поскольку в какой-то момент в прошлом у вас все работало достаточно хорошо, вполне вероятно, что это не .просто аппаратная проблема.
Тем не менее, аппаратное обеспечение довольно минимально для сегодняшних требований к программному обеспечению. Системные требования отмечают несколько потенциальных проблем:
Минимальная рекомендуемая тактовая частота процессора составляет 2 ГГц, которую вы не соответствуете
У вас есть 4 ГБ оперативной памяти, но это минимальное требование в настоящее время.
На этой странице отмечается, что выпуски после 17.
 10 предъявляют более высокие требования, особенно к графическому процессору. Если ваша система не использует дискретный графический процессор, интегрированный графический процессор на вашем Celeron, по-видимому, поддерживает только максимум 8 ГБ памяти — требование Gnome составляет 256 ГБ.
10 предъявляют более высокие требования, особенно к графическому процессору. Если ваша система не использует дискретный графический процессор, интегрированный графический процессор на вашем Celeron, по-видимому, поддерживает только максимум 8 ГБ памяти — требование Gnome составляет 256 ГБ.
Вы могли бы рассмотреть:
Новое форматирование/установка (после резервного копирования и подтверждения вашей резервной копии, конечно) — По моему опыту, системы со временем накапливают «мусор». Хотя вы можете устранить неполадки напрямую, лучше всего будет выполнить новую установку.
Среда рабочего стола с меньшими требованиями к оборудованию, чем полный рабочий стол Ubuntu, возможно, Xfce4 или LXQt (через Lubuntu).
Дистрибутив, предназначенный для младших аппаратных средств, как упоминалось в комментариях.
Вы можете следовать этому руководству, чтобы выполнить первоначальное устранение неполадок, которые могут быть причиной медленной работы вашей системы. Кроме того, вы можете заглянуть в системные журналы на наличие видимых журналов ошибок.
Кроме того, вы можете заглянуть в системные журналы на наличие видимых журналов ошибок.
Поскольку вы упомянули, что перезагрузка решает проблему на некоторое время, возможно, какое-то программное обеспечение может со временем потреблять ресурсы. Вы можете получить общее представление о том, является ли это программным или аппаратным ограничением, и затем изучить это направление подробнее.
Зарегистрируйтесь или войдите в систему
Зарегистрируйтесь с помощью Google
Зарегистрироваться через Facebook
Зарегистрируйтесь, используя электронную почту и пароль
Опубликовать как гость
Электронная почта
Обязательно, но не отображается
Опубликовать как гость
Электронная почта
Требуется, но не отображается
Нажимая «Опубликовать свой ответ», вы соглашаетесь с нашими условиями обслуживания и подтверждаете, что прочитали и поняли нашу политику конфиденциальности и кодекс поведения.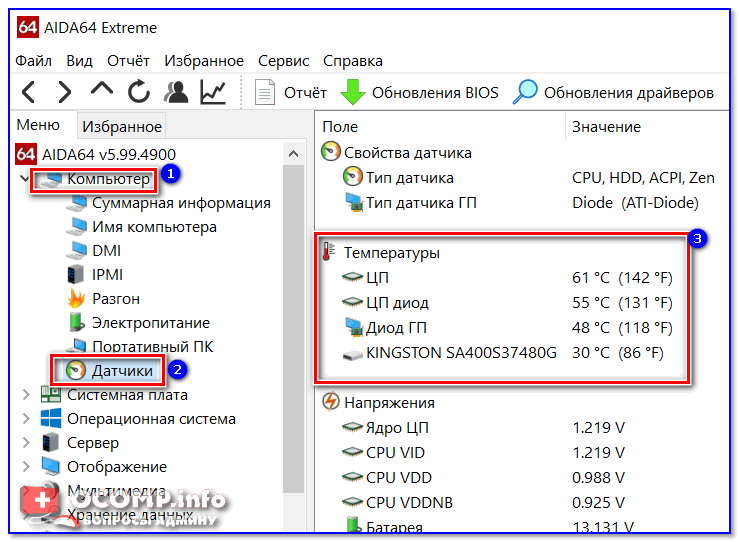
Почему моя Windows 11 работает медленно? Как это исправить
Нет ни одной причины, по которой можно точно определить медленную систему Windows 11. Проблема может быть неподходящие настройки, проблемы с оборудованием, устаревшие драйверы устройств, вирусы/вредоносное ПО и т. д.
В этой статье мы объяснили, почему ваша система в первую очередь замедляется, и различные методы повышения производительности вашей системы в Windows 11.
Использование расширенных системных настроек
Если ваш компьютер работает медленно, вы не прочь пожертвовать производительностью ради внешнего вида. Таким образом, вы можете отключить ненужные визуальные эффекты в дополнительных настройках системы 9.0096, чтобы сделать вашу Windows 11 быстрее. Вот как вы можете отключить их.
- Нажмите клавишу Windows + R , чтобы открыть «Выполнить», и введите команду
sysdm.. cpl
cpl - Теперь перейдите на вкладку Advanced и нажмите Settings в разделе Performance .
- Затем выберите переключатель « Настроить для лучшей производительности» на вкладке Визуальные эффекты . Кроме того, вы можете снять галочку с наименее важных эффектов для вашего ПК.
- Наконец, нажмите OK и проверьте, работает ли ваш компьютер медленно после перезагрузки.
Отключить автозагрузку программ
Возможно, вы не поняли, но некоторые программы молча работают в фоновом режиме. Эти программы могут запускаться автоматически при каждом запуске системы и называются программами запуска. Вы можете отключить их в Windows 11 следующим образом:
- Сначала нажмите клавишу Windows + R и введите команду taskmgr, чтобы открыть Диспетчер задач .
- На вкладке Startup выберите программу, которая включена.
 Вы можете посмотреть, включена ли она в разделе Status .
Вы можете посмотреть, включена ли она в разделе Status . - Наконец, нажмите кнопку Отключить в правом нижнем углу окна.
- Повторите шаги 2 и 3 для всех программ, которые вы хотите отключить при запуске.
Удаление ненужных программ и приложений
Возможно, у вас есть несколько программ/приложений, которыми вы пользуетесь реже. Поэтому следует удалить все ненужные. Чтобы удалить приложение в Windows 11,
- Нажмите клавишу Windows + R и введите команду control , чтобы открыть панель управления.
- Теперь нажмите Удаление программы.
- Выберите программу и нажмите Удалить/Изменить на верхней панели. Поскольку более крупные приложения в большей степени ответственны за низкую производительность, отсортируйте все приложения по размеру и начните их удаление.

- Нажмите Да для подтверждения.
- Поскольку вы не можете удалить несколько приложений одновременно, дождитесь завершения процесса удаления и повторите шаги 3 и 4 для других программ.
Обновление системы
Ваша операционная система время от времени выпускает обновления, будь то основные или второстепенные.
С каждым обновлением исправляется все больше и больше ошибок. В дополнение к этому также устранены ранее существовавшие уязвимости безопасности.
Следовательно, вы должны установить последние обновления, чтобы сделать вашу Windows 11 быстрее. Вот как вы можете это сделать.
- Нажмите клавишу Windows + I , чтобы открыть приложение Настройки .
- Затем перейдите к Центр обновления Windows .
- Нажмите Проверить наличие обновлений и загрузите все доступные обновления. В качестве альтернативы, если Windows 11 уже отображает список обновлений, загрузите и установите каждое из них.

- Наконец, перезагрузите систему, чтобы изменения вступили в силу.
Сканирование компьютера
В большинстве случаев причиной медленной работы компьютера является вирус или вредоносное ПО. Вирусы — это вредоносные программы, которые могут повлиять на производительность вашей системы. Таким образом, вы должны устранить их, чтобы использовать свой компьютер в полной мере.
Для сканирования и удаления вирусов Windows 11 предоставляет антивирусную программу по умолчанию под названием « Защита от вирусов и угроз ». Вы можете использовать его следующим образом:
- Нажмите клавишу Windows + I , чтобы открыть приложение Настройки .
- Затем перейдите к Конфиденциальность и безопасность > Безопасность Windows .
- Теперь в разделе Области защиты нажмите Защита от вирусов и угроз .

- Затем в разделе Текущие угрозы нажмите кнопку Быстрое сканирование . Или вы можете щелкнуть параметры сканирования под ним и выбрать Полное сканирование , Выборочное сканирование, или Автономное сканирование Microsoft Defender в соответствии с вашими предпочтениями.
- Кроме того, нажмите Управление параметрами в разделе «Параметры защиты от вирусов и угроз» и включите Защиту в реальном времени и Облачную защиту .
Кроме того, вы также можете установить надежную стороннюю антивирусную программу. Затем отсканируйте и удалите все вирусы/вредоносные программы, если они обнаружены. Кроме того, если у вас установлено несколько антивирусных программ, это может отрицательно сказаться на производительности, поэтому используйте одну и удалите остальные.
Дефрагментация дисков
Дефрагментация — отличный способ повысить производительность вашей системы. Он упорядочивает похожие данные и файлы в одном месте, чтобы к ним можно было быстро получить доступ.
Он упорядочивает похожие данные и файлы в одном месте, чтобы к ним можно было быстро получить доступ.
Всякий раз, когда вы устанавливаете/удаляете различные приложения и удаляете/добавляете несколько файлов, их файлы данных начинают разбрасываться. Дефрагментация минимизирует его, что приводит к более быстрый доступ к вашим файлам с жесткого диска.
Для дефрагментации в Windows 11,
- Нажмите Windows + E , чтобы открыть проводник.
- Выберите диск для дефрагментации и щелкните его правой кнопкой мыши.
- Затем выберите параметр Свойства .
- Теперь на вкладке Инструменты и разделе Оптимизация и дефрагментация диска нажмите Оптимизировать .
- Снова в следующем окне нажмите на Оптимизируйте и дождитесь завершения процесса.
- Повторите шаги для каждого диска.
Примечание: Если вы используете SSD, дефрагментация не рекомендуется.
Обновление драйверов устройств
Драйверы устройств отвечают за правильное функционирование ваших устройств. Если они устарели, вы можете столкнуться с проблемами производительности. Кроме того, ваш компьютер может даже зависнуть.
Таким образом, обновление драйверов устройств может решить проблему низкой производительности.
Чтобы обновить драйверы устройств в Windows 11,
- Нажмите клавишу Windows + R и введите
devmgmt.msc. - Устаревшее устройство имеет желтый треугольник . Поэтому щелкните по нему правой кнопкой мыши и выберите параметр Обновить драйвер .
- Затем выберите параметр Автоматический поиск драйверов для поиска и загрузки драйвера устройства в Интернете. Кроме того, вы можете выбрать Поиск драйверов на моем компьютере для поиска необходимого драйвера устройства в вашей системе, если он у вас уже есть.

Запустите средство устранения неполадок обслуживания системы
В Windows 11 есть средство диагностики, которое поможет вам выполнить обслуживание системы. Он диагностирует возможные проблемы с вашей системой и помогает их исправить. Чтобы запустить средство устранения неполадок обслуживания системы,
- Нажмите клавишу Windows + R , введите команду
%systemroot%\system32\msdt.exe -id MaintenanceDiagnosticи нажмите Введите . - Затем нажмите Далее и выберите вариант Устранение неполадок от имени администратора .
- Теперь следуйте инструкциям на экране и примените все исправления, предложенные средством устранения неполадок.
- При необходимости перезапустите систему и проверьте, работает ли ваша система лучше, чем раньше.
Освободите часть памяти
Если вы храните много мультимедиа, например видео и аудиофайлов, и устанавливаете множество приложений, скорее всего, ваш жесткий диск почти заполнен. В таких случаях вполне естественно, что ваш компьютер работает медленно. Следовательно, вы должны дать вашему компьютеру возможность «дышать», чтобы он работал эффективно.
В таких случаях вполне естественно, что ваш компьютер работает медленно. Следовательно, вы должны дать вашему компьютеру возможность «дышать», чтобы он работал эффективно.
Кроме того, лучше, чтобы на всех ваших дисках, особенно на системном, оставалось хотя бы немного места. Таким образом, вы можете сначала удалить большие файлы, такие как видео и аудиофайлы, чтобы быстро освободить память.
Кроме того, в самой Windows 11 есть инструмент под названием « Контроль памяти ». Включение контроля памяти автоматически освобождает место на диске, удаляя ненужные файлы, такие как временные файлы и файлы кеша.
Чтобы включить контроль памяти,
- Откройте приложение Настройки .
- Перейдите к Система > Хранилище .
- В разделе Storage management нажмите, чтобы активировать кнопку Storage Sense . Кроме того, вы также можете использовать рекомендации по очистке , чтобы освободить место для хранения.

Сброс вашего компьютера
Сброс вашего компьютера вернет все настройки вашего компьютера к настройкам по умолчанию. Таким образом, это жизнеспособный вариант устранения всех неизвестных проблем, вызывающих проблемы с производительностью. Вы можете легко перезагрузить систему, выполнив следующие действия.
- Сначала нажмите клавишу Windows + I , чтобы открыть приложение Настройки .
- Затем перейдите к Система > Восстановление .
- В разделе Параметры восстановления нажмите кнопку Сброс ПК .
- Следуйте инструкциям на экране и выберите вариант в соответствии с вашими предпочтениями.
- После сброса системы проверьте, улучшилась ли ее производительность.
Понижение версии Windows 11 до Windows 10
Если ваш компьютер находился в оптимальном состоянии перед обновлением с Windows 10 до Windows 11, вы могли вернуться к Windows 10. Однако сделать это можно только в течение десяти дней после обновления. Вот как вы можете это сделать.
Однако сделать это можно только в течение десяти дней после обновления. Вот как вы можете это сделать.
- Сначала нажмите клавишу Windows + I , чтобы открыть приложение Настройки .
- Затем перейдите к Система > Восстановление .
- Теперь под Варианты восстановления , нажмите кнопку Вернуться .
- Далее следуйте инструкциям на экране и нажмите кнопку Вернуться к Windows 10 в последнем окне.
- После возврата вашего ПК к Windows 10 проверьте, работает ли ваша система нормально.
Примечание: Не беспокойтесь, если ваша система перезагружается несколько раз, так как это нормальный процесс.
Альтернативные исправления
Вы можете установить Windows 11 на систему с только 4 ГБ памяти . Тем не менее, вам нужно не менее 8 ГБ памяти для достойной производительности системы.
 1 Разбираемся с портами USB
1 Разбираемся с портами USB Правда, отмечу, что этот порт пока не пользуется популярностью, флешек и внешних жестких дисков с этим интерфейсом очень мало!
Правда, отмечу, что этот порт пока не пользуется популярностью, флешек и внешних жестких дисков с этим интерфейсом очень мало! Мини-инструкция — https://ocomp.info/kak-raspakovat-arhiv-rar-7z.html
Мини-инструкция — https://ocomp.info/kak-raspakovat-arhiv-rar-7z.html 10 предъявляют более высокие требования, особенно к графическому процессору. Если ваша система не использует дискретный графический процессор, интегрированный графический процессор на вашем Celeron, по-видимому, поддерживает только максимум 8 ГБ памяти — требование Gnome составляет 256 ГБ.
10 предъявляют более высокие требования, особенно к графическому процессору. Если ваша система не использует дискретный графический процессор, интегрированный графический процессор на вашем Celeron, по-видимому, поддерживает только максимум 8 ГБ памяти — требование Gnome составляет 256 ГБ. cpl
cpl 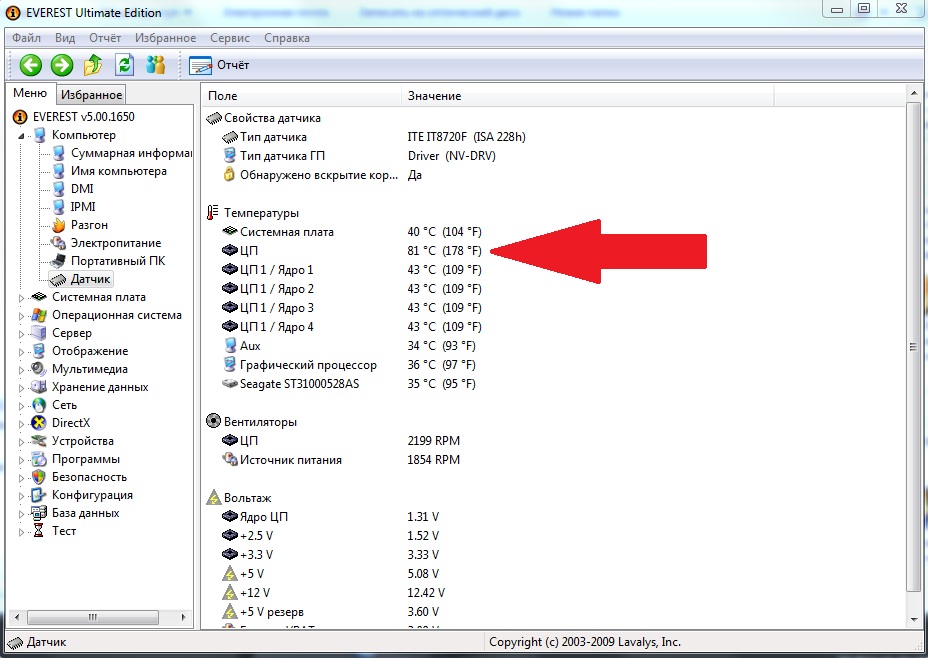 Вы можете посмотреть, включена ли она в разделе Status .
Вы можете посмотреть, включена ли она в разделе Status .