Почему компьютер висит: Почему зависает компьютер (так, что порой не реагирует ни на какие кнопки), и как это исправить
Содержание
Компьютер завис на этапе «Подготовка Windows, не выключайте компьютер»
Уже не первый раз сталкиваюсь с такой проблемой в Windows Server 2016/2012R2: после установки обновлений или ролей/компонентов, сервер запрашивает перезагрузку, во время которой на экране появляется надпись “Preparing to configure Windows. Do not turn off your computer” или “Подготовка к настройке Windows. Не выключайте компьютер”. На этом этапе Windows зависает, и эта надпись может висеть часами. При этом компьютер продолжает быть доступен по сети, icmp пинг проходит, но часть служб, в том числе удаленный RDP доступ, не работают.
Самый первый совет при появлении такой проблемы – ничего не делайте. Попробуйте просто дождаться окончания установки обновлений. Процесс обновления компонентов Windows может длиться довольно долго, особенно на слабых компьютерах, или если вы давно не устанавливали обновления Windows. Если установка обновлений длиться более 2 часов – это уже не нормально и вам можно попробовать решить проблему.
Если ждать некогда, можно попробовать быстро решить проблему простой перезагрузить сервера/компьютера по питанию (хардрезет). Физический сервер вы можете перезагрузить из консоли HP ILO, Dell iDRAC и .т.п, или из консоли Hyper-V, vSphere для виртуальных машин. Но при таком сбросе есть существенная вероятность нарушить работу Windows. Лучше использовать более мягким способом перезагрузки компьютера, зависшего на этапе установки обновлений.
Для решения проблемы вам понадобится другой компьютер (или сервер) Windows, расположенный в одной сети с проблемным хостом. Запустите на нем оснастку Службы (Services)
services.msc
и удаленно подключитесь к зависшему серверу (Action -> Connect to another computer -> укажите имя или IP адрес проблемного сервера).
В списке служб сервера найдите службу Windows Modules Installer (Установщик модулей Windows). Обратите внимание, что она находится в состоянии Stopping. Очевидно, именно эта служба мешает выполнению процедуры корректной перезагрузки Windows.
Очевидно, именно эта служба мешает выполнению процедуры корректной перезагрузки Windows.
В Windows 10 данная проблема может сопровождаться надписью «Shutting down service: Windows Modules Installer».
Кнопки службой TrustedInstaller при этом не доступны. Вы не можете завершить или приостановить ее. В свойствах службы можно узнать имя исполняемого файла службы:
C:\Windows\servicing\TrustedInstaller.exe.
Наша задача – принудительно завершить процесс TrustedInstaller.exe на удаленном компьютере. Проще всего воспользоваться способами, описанными в статье Как принудительно завершить зависшую службу с учетом того, что эти действия придется выполнить удаленно.
Откройте окно командной строки на этом компьютере. Для завершения процесса TrustedInstaller.exe на удаленном сервере с именем corp-man02 нужно выполнить следующую команду.
taskkill.exe /s corp-man02 /u corp\admin_name /p [email protected]! /im TrustedInstaller.exe
Имя администратора (
corp\admin_name
) и пароль (
[email protected]!
) для подключения к удаленному компьютеру указаны непосредственно в команде.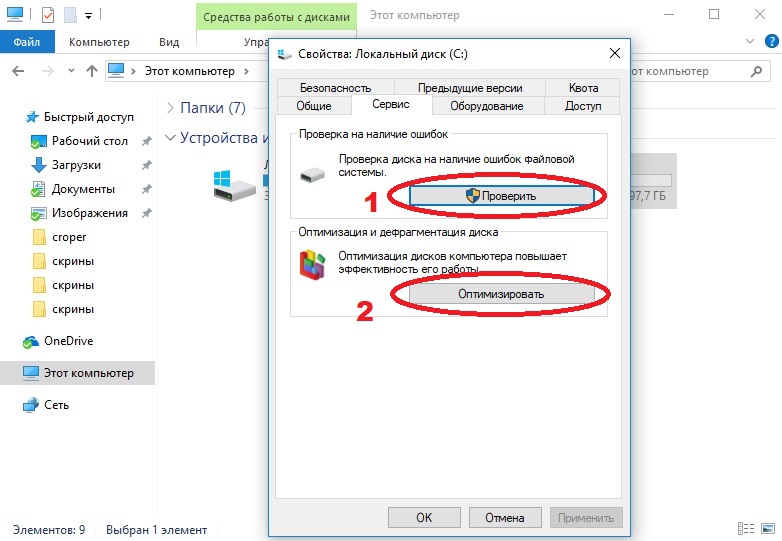
Также можно удаленно завершить процесс с помощью утилиты Pskill из набора PSTools:
pskill.exe \\corp-man02 TrustedInstaller.exe
Или PsExec:
psexec \\corp-man02 taskkill /IM TrustedInstaller.exe /F
После этого на экране зависшего сервера должна появиться надпись Shutting down, и через несколько секунд он должен корректно перезагрузится.
Проблема с зависанием службы Windows Modules Installer при установке компонентов или обновлений встречается не только на серверных версиях Windows Server, но и на клиентских Windows 10 и Windows 8.1.
Если вы сталкиваетесь с появлением окна “Подготовка к настройке Windows. Не выключайте компьютер” при каждой перезагрузке или выключении компьютера, нужно очистить кэш службы обновлений и проверить целостность образа Windows.
Для очистки всех пакетов обновлений в локальном кэше Windows Update выполните следующие шаги:
- Остановите службы wuaserv и bits:
net stop bits
net stop wuauserv
net stop appidsvc
net stop cryptsvc - Переименуйте каталога SoftwareDistribution и catroot2:
Ren %systemroot%\SoftwareDistribution SoftwareDistribution. bak
bak
Ren %systemroot%\system32\catroot2 catroot2.bak - Запустите службы обновления:
net start bits
net start wuauserv
net start appidsvc
net start cryptsvc - После перезапуска служба wuauserv пересоздаст каталоги SoftwareDistribution и catroot2 и начнет проверку и загрузку обнвлений через Windows Update.
Для сброса компонентов Windows Update также можно воспользоваться готовым скриптом ResetWUEng. Подробности в статье по ссылке.
Проверьте целостность образа Windows и исправьте найденные ошибки с помощью DISM и sfc:
dism.exe /online /cleanup-image /restorehealth
sfc /scannow
Если Windows не загружается после установки обновлений, можно удалить последние обновления с помощью установочного диска или через среду восстановления Windows.
Компьютер зависает даже после удаления программы
Компьютер зависает даже после удаления программы. Очень хороший самоучитель пользователя компьютером. Как самому устранить 90% неисправностей в компьютере и увеличить его возможности
Как самому устранить 90% неисправностей в компьютере и увеличить его возможности
ВикиЧтение
Очень хороший самоучитель пользователя компьютером. Как самому устранить 90% неисправностей в компьютере и увеличить его возможности
Колисниченко Денис Николаевич
Содержание
Компьютер зависает даже после удаления программы
Компьютер начал зависать после установки какой– то программы, но после ее удаления он по-прежнему может зависнуть. Вполне вероятно, что не все компоненты программы были удалены. Тогда нужно использовать службу восстановления Windows. Запустите мастер восстановления системы: Пуск, Программы, Стандартные, Служебные, Восстановление системы. Затем выберите контрольную точку, предшествующую установке программы. Например, вы установили программы первого числа. Выберите контрольную точку за первое число и в списке изменений выберите установленную вами программу. Кстати, системные программы, тесно интегрирующиеся с системой, лучше всего удалять через восстановление системы, поскольку стандартные деинсталляторы могут не удалять все компоненты программы. Более подробно о восстановлении системы мы поговорим в главе 10.
Кстати, системные программы, тесно интегрирующиеся с системой, лучше всего удалять через восстановление системы, поскольку стандартные деинсталляторы могут не удалять все компоненты программы. Более подробно о восстановлении системы мы поговорим в главе 10.
Данный текст является ознакомительным фрагментом.
(3.35) После изменения прав доступа к файлам (security permissions) на NTFS хочется вернуть все к тому виду, как было после установки. Возможно ли это?
(3.35) После изменения прав доступа к файлам (security permissions) на NTFS хочется вернуть все к тому виду, как было после установки. Возможно ли это?
Да, это возможно. Более того, это просто необходимо, если вы поставили W2k на FAT или FAT32, а затем отконвертировали файловую систему в NTFS (см.
(8.5) Постоянно зависает Adobe Photoshop 5.5 при вставлении из клипборда или импорте клипборда при переключении из другого софта.
(8.5) Постоянно зависает Adobe Photoshop 5.5 при вставлении из клипборда или импорте клипборда при переключении из другого софта.
Эта проблема встречается на ограниченном количестве материнских плат, и связанна с ошибкой реализации MMX в Ph5.5. Для решения проблемы достаточно удалить
4.11.3. Примеры удаления ipchains-правил
4.11.3. Примеры удаления ipchains-правил
Попробуем отменить доступ к FTP на примере удаления записей из цепочки input. Я специально выбрал в качестве образца FTP-сервис, потому что он требует две строки описания, и при совершении операции нужно быть очень внимательным. На вскидку
2.17.После изменения прав доступа к файлам (security permissions) на NTFS хочется вернуть все к тому виду, как было после установки.
 Возможно ли это?
Возможно ли это?
2.17.После изменения прав доступа к файлам (security permissions) на NTFS хочется вернуть все к тому виду, как было после установки. Возможно ли это?
Да, это возможно. Более того, это просто необходимо, если вы поставили XP на FAT или FAT32, а затем cконвертировали файловую систему в NTFS. Для
Программы для удаления Spyware и Adware
Программы для удаления Spyware и Adware
Незваный гость, как известно, хуже врага – пусть даже он и не пакостит особо, а просто торчит в вашем доме, оттягивая на себя внимание и без конца встревая в вашу жизнь. И хотя те «гости», нет, это не вирусы – хотя по злокозненности наши
Проблема удаления объекта “Singleton”.
Проблема удаления объекта “Singleton”.
В приведенной выше реализации класса Singleton, есть метод создания объекта, но отсутствует метод его удаления.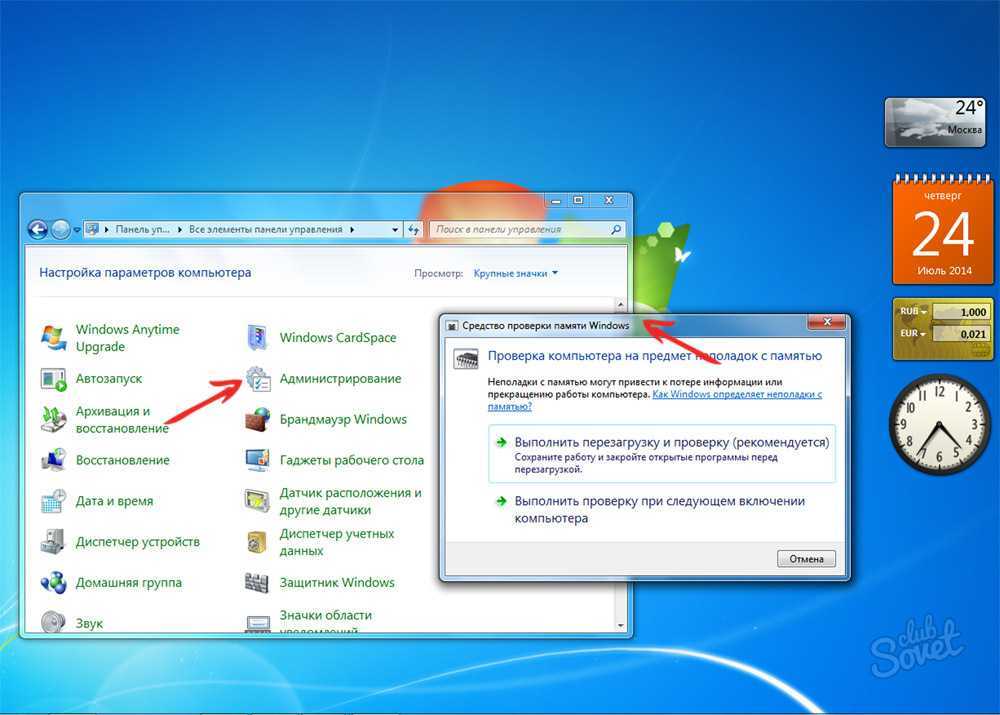 Это означает, что программист должен помнить в каком месте программы объект удаляется. Другая проблема, связанная с удалением
Это означает, что программист должен помнить в каком месте программы объект удаляется. Другая проблема, связанная с удалением
1.6.6. Правило расчетливости: пишите большие программы, только если после демонстрации становится ясно, что ничего другого не остается
1.6.6. Правило расчетливости: пишите большие программы, только если после демонстрации становится ясно, что ничего другого не остается
Под «большими программами» в здесь подразумеваются программы с большим объемом кода и значительной внутренней сложностью. Разрешая
1.6.6 Правило расчетливости: пишите большие программы, только если после демонстрации становится ясно, что ничего другого не остается
1.6.6 Правило расчетливости: пишите большие программы, только если после демонстрации становится ясно, что ничего другого не остается
Под «большими программами» в здесь подразумеваются программы с большим объемом кода и значительной внутренней сложностью. Разрешая
Разрешая
12.5.3. Алгоритмы удаления и подстановки
12.5.3. Алгоритмы удаления и подстановки
Рассмотрим последовательность из трех символов: {a,b,c}. Для нее существует шесть различных перестановок: abc, acb, bac, bca, cab и cba, лексикографически упорядоченных на основе оператора “меньше”. Таким образом, abc – это первая перестановка,
18.5.8. Удаления, выполняемые с помощью редактора sed
18.5.8. Удаления, выполняемые с помощью редактора sed
В следующем примере для удаления всех пустых строк применяется потоковый редактор sed. Выходной поток данных направляется в новые файлы с расширением .HOLD. Затем команда mv возвращает файлам их исходные имена.$ pg
Горыныч: компьютер советской лунной программы Евгений Лебеденко, Mobi.ru
Горыныч: компьютер советской лунной программы
Евгений Лебеденко, Mobi. ru
ru
Опубликовано 19 апреля 2011 года
Приобретая компьютер, мы хотим, чтобы он проработал без сбоев, как можно дольше. Обидно, когда «подыхает» новенькая машина, и мастера сервисного
После шаттла: актуальные и отменённые программы Юрий Ильин
После шаттла: актуальные и отменённые программы
Юрий Ильин
Опубликовано 22 июля 2011 годаЭпоха шаттлов — великая, драматичная и противоречивая — завершилась. К тому моменту, как три уцелевшие корабля осуществили свои финальные вылеты, к сожалению, полноценной замены им
Отказ программы устанавливаться на компьютер
Отказ программы устанавливаться на компьютер
Операционная система Windows Vista обладает очень мощными механизмами защиты, которые позволяют обезопасить ее работу от вмешательства сторонних программ. Как следствие, система может заблокировать установку приложения. В этом
В этом
Глава 7 Почему зависает компьютер
Глава 7
Почему зависает компьютер
Причины зависания
Причины зависания компьютера можно разделить на две большие группы: аппаратные и программные. Понятно, что чаще встречаются последние, но, как показывает практика, с первыми проще бороться. Относительно легко можно
Зависание после запуска определенной программы
Зависание после запуска определенной программы
Вы запускаете какую-нибудь программу, например игру, и компьютер зависает. Важно определить, зависает ли компьютер только при запуске этой программы или при запуске этого типа программ. Понимаете разницу? Может быть ошибка
5. Компьютер для здоровья: полезные программы
5. Компьютер для здоровья: полезные программы
В предыдущих главах было рассказано о том, как уберечь здоровье при работе за компьютером, точнее, как нивелировать негативное влияние последнего на человеческий организм. Однако компьютер может также помочь в сохранении
Однако компьютер может также помочь в сохранении
Ваш компьютер загружается, переходит к рабочему столу Windows, а затем зависает. Что теперь?
Линия ответа
Может потребоваться некоторое время, чтобы выяснить, что зависает в вашем компьютере, но эти советы помогут.
Линия ответа
Ян Пол и Линкольн Спектор, PCWorld 6 августа 2018 г. 17:54 PDT
Изображение: Thinkstock
Кара Карлсон может нормально загрузить свой компьютер… пока не доберется до рабочего стола Windows. Затем он зависает и не реагирует на клавиатуру или мышь.
Многие программы и драйверы загружаются в Windows при загрузке. Один из них явно плохо играет с другими. Хитрость заключается в том, чтобы обнаружить, а затем устранить проблемную программу.
Но как это сделать, если Windows зависает до того, как с ней можно что-то сделать?
Хитрость заключается в том, чтобы загрузить Windows в безопасном режиме, который позволяет избежать потенциальных проблем, пропуская автоматически загружаемые программы и все драйверы, кроме самых основных. Оказавшись там, вы сможете отключить все включенные программы автозагрузки. Как это сделать, зависит от вашей версии Windows.
Оказавшись там, вы сможете отключить все включенные программы автозагрузки. Как это сделать, зависит от вашей версии Windows.
Windows 7
Загрузите компьютер и сразу же начните снова и снова нажимать и отпускать F8 . Вместо экрана входа в Windows вы должны увидеть меню «Дополнительные параметры загрузки». Выберите безопасный режим .
После загрузки в безопасном режиме нажмите Пуск, введите msconfig и нажмите Введите , чтобы открыть программу настройки системы. Перейдите на вкладку Startup .
У каждого элемента есть флажок. Те, которые отмечены, включены. Запишите, какие из них включены, чтобы при необходимости вернуться к ним позже. Затем снимите все галочки.
Windows 8.1 или 10
Нормальная загрузка. Когда вы попадете на экран входа в систему (который находится перед рабочим столом), нажмите кнопку питания в правом нижнем углу экрана. Удерживая нажатой Shift на клавиатуре, нажмите Перезапустить и отпустите Shift .
Удерживая нажатой Shift на клавиатуре, нажмите Перезапустить и отпустите Shift .
После перезагрузки вы увидите синий экран справки с несколькими вариантами. В Windows 8.1 выберите Устранение неполадок > Дополнительные параметры > Параметры запуска > Перезагрузить. Для Windows 10 версии 1803 выберите Устранение неполадок > Дополнительные параметры > Дополнительные параметры восстановления > Параметры запуска > Перезагрузить . Ссылка Просмотреть дополнительные варианты восстановления находится под другими плитками, которые вы видите на экране.
ИДГ
Диспетчер задач в Windows 10. Кнопка Отключено находится в правом нижнем углу.
Когда компьютер перезагрузится и появится меню «Параметры запуска», нажмите 4 для безопасного режима. После загрузки в безопасном режиме щелкните правой кнопкой мыши панель задач и выберите 9. 0013 Диспетчер задач. Когда откроется Диспетчер задач, нажмите Подробнее в левом нижнем углу, а затем в большом окне Диспетчера задач щелкните вкладку Запуск .
0013 Диспетчер задач. Когда откроется Диспетчер задач, нажмите Подробнее в левом нижнем углу, а затем в большом окне Диспетчера задач щелкните вкладку Запуск .
Вы можете узнать, какие автозагрузчики включены, прочитав столбец «Статус». Обратите внимание, какие из них включены, чтобы при необходимости можно было вернуться к исходной конфигурации. Затем нажмите один раз на каждую включенную программу и выберите Disabled в правом нижнем углу .
После отключения
Когда вы закончите, перезагрузитесь, чтобы выйти из безопасного режима. Если ваша первоначальная проблема исчезла, снова откройте вкладку «Автозагрузка» в диспетчере задач и поэкспериментируйте. Включайте и отключайте автозагрузчики и перезагружайтесь, пока не найдете виновника. (После того, как вы найдете виновника, вам придется снова загрузиться в безопасном режиме, чтобы отключить его.) Подумайте, нужна ли вам программа такого типа, или, если да, следует ли вам переключиться на конкурента.
Если проблема не устранена, проверьте драйверы. Эта страница Клуба Windows должна помочь.
Эта статья первоначально была опубликована Линкольном Спектором в виде колонки Линия ответов 1 сентября 2015 г. Обновлена 6 августа 2018 г. до текущей версии Windows 10.
File Explorer зависает в Windows 11? 7 способов устранения неполадок
- Если ваш проводник зависает в Windows 11, попробуйте перезапустить его в диспетчере задач или полностью перезагрузить компьютер.
- Вы также можете очистить кэш проводника и выполнить сканирование SFC с помощью командной строки.
- Вот семь способов исправить File Explorer, когда он зависает или дает сбой.
Почти невозможно продуктивно использовать Windows 11 без частого использования проводника, поэтому, если вы обнаружите, что проводник дает сбой или не отвечает, ваша производительность может быстро остановиться. К счастью, есть несколько относительно простых решений проблем с проблемным проводником.
К счастью, есть несколько относительно простых решений проблем с проблемным проводником.
Перезапустить Проводник
Если проводник недавно начал давать сбой или перестал отвечать на запросы, это может быть временный сбой, который легко решить, закрыв и перезапустив проводник. Для этого вам нужно открыть диспетчер задач.
В старых версиях Windows можно было открыть диспетчер задач, щелкнув правой кнопкой мыши панель задач, но это больше не работает. Вместо этого нажмите Ctrl+Alt+Del , а затем выберите Диспетчер задач . В диспетчере задач найдите Windows Explorer в списке приложений и щелкните его. В правом нижнем углу нажмите Перезапустить .
Перезапустите проводник Windows в диспетчере задач.
Дэйв Джонсон/Инсайдер
Перезагрузите компьютер
Во многих случаях перезапуск проводника позволяет решить проблему. Но если это не так, вы можете решить проблему, перезагрузив весь компьютер. Сделайте это, особенно если вы давно не выключали компьютер. Щелкните Start , затем значок Power и выберите Restart .
Отключение или удаление программного обеспечения для защиты от вредоносных программ
На каждом компьютере должно быть установлено антивирусное или антивредоносное программное обеспечение — это важная мера безопасности. Но если вы используете стороннюю программу защиты от вредоносных программ, она может конфликтовать с File Explorer. Чтобы проверить, не в этом ли проблема, удалите ее, перезагрузите компьютер и посмотрите, сохраняется ли проблема. Если File Explorer работает нормально, переключитесь на встроенный Защитник Windows или попробуйте другой сторонний антивирус.
Чтобы проверить, не в этом ли проблема, удалите ее, перезагрузите компьютер и посмотрите, сохраняется ли проблема. Если File Explorer работает нормально, переключитесь на встроенный Защитник Windows или попробуйте другой сторонний антивирус.
Очистить кэш проводника
Возможно, некоторые данные в кэше проводника повреждены, что мешает компьютеру правильно запускать проводник. Вот как очистить кеш:
1. Нажмите Пуск и введите «Управление». Нажмите Панель управления , когда она появится в результатах поиска.
2. В поле поиска введите «файл», а затем нажмите Параметры Проводника в результатах поиска.
3. В диалоговом окне Параметры проводника перейдите в раздел Конфиденциальность и нажмите Очистить . Подтвердите, что хотите это сделать, нажав OK .
Вы можете очистить кеш данных проводника с помощью панели управления.
Дэйв Джонсон/Инсайдер
Изменение параметров проводника
Также возможно, что определенные параметры проводника могут мешать его правильной работе. Если что-то не так с вашими ярлыками быстрого доступа в проводнике, он может зависнуть или зависнуть при запуске, поэтому мы должны изменить его, чтобы он открывался для просмотра на вашем ПК.
1. Нажмите Пуск и введите «Управление». Нажмите Панель управления , когда она появится в результатах поиска.
2. В поле поиска введите «файл», а затем нажмите Параметры проводника в результатах поиска.
3. В диалоговом окне Параметры проводника справа от Открыть проводник на: , измените раскрывающееся меню с Быстрый доступ на Этот компьютер .
4. Нажмите OK .
Используя панель управления, вы можете настроить проводник на автоматическое открытие с помощью ярлыков быстрого доступа или мест хранения на этом компьютере.
Дэйв Джонсон/Инсайдер
Выполните сканирование SFC
Если вы дошли до этого места и все еще не решили проблемы с проводником, запустите сканирование SFC (проверка системных файлов) — инструмент, доступ к которому можно получить из командной строки.
1. Нажмите Пуск и введите «cmd».
2. Когда в результатах поиска вы увидите Командная строка , щелкните правой кнопкой мыши и выберите Запуск от имени администратора . Если вы повышены, нажмите Да , чтобы подтвердить, что вы хотите это сделать.
3. В окне командной строки введите sfc /scannow и нажмите Введите .
Сканирование SFC, запускаемое из командной строки, может автоматически устранять множество распространенных ошибок.
Дэйв Джонсон/Инсайдер
Позвольте сканированию запуститься, а затем перезагрузите компьютер, когда оно будет завершено.
Проверить наличие обновлений
Хотя решение проблем с проводником относительно маловероятно — поэтому мы сохранили его в качестве последнего шага по устранению неполадок — возможно, что ошибка или несовместимость программного обеспечения могут мешать правильной работе проводника. Лучший способ убедиться, что это не вызывает сбоев в проводнике, — проверить компьютер на наличие обновлений и установить все обновления, ожидающие установки.
1. Нажмите Пуск и затем Настройки .
2. В окне Settings убедитесь, что вы находитесь на вкладке System .
3. В правом верхнем углу нажмите Проверить наличие обновлений .
4. Windows загрузит и установит все доступные обновления.
Дэйв Джонсон
Внештатный писатель
Дэйв Джонсон — журналист, пишущий о потребительских технологиях и о том, как индустрия трансформирует спекулятивный мир научной фантастики в современную реальную жизнь.
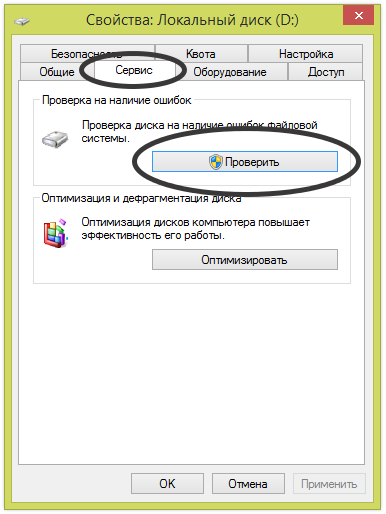 bak
bak