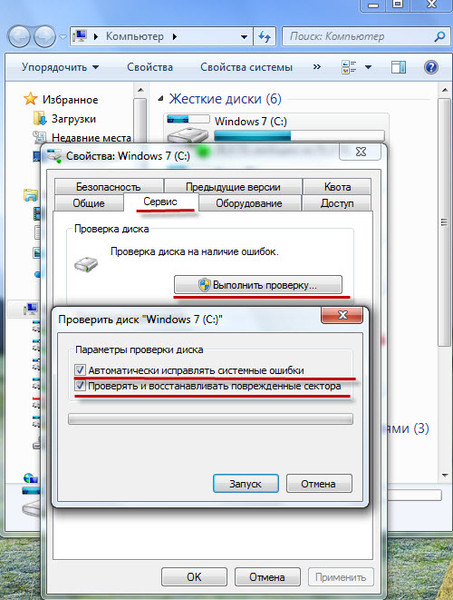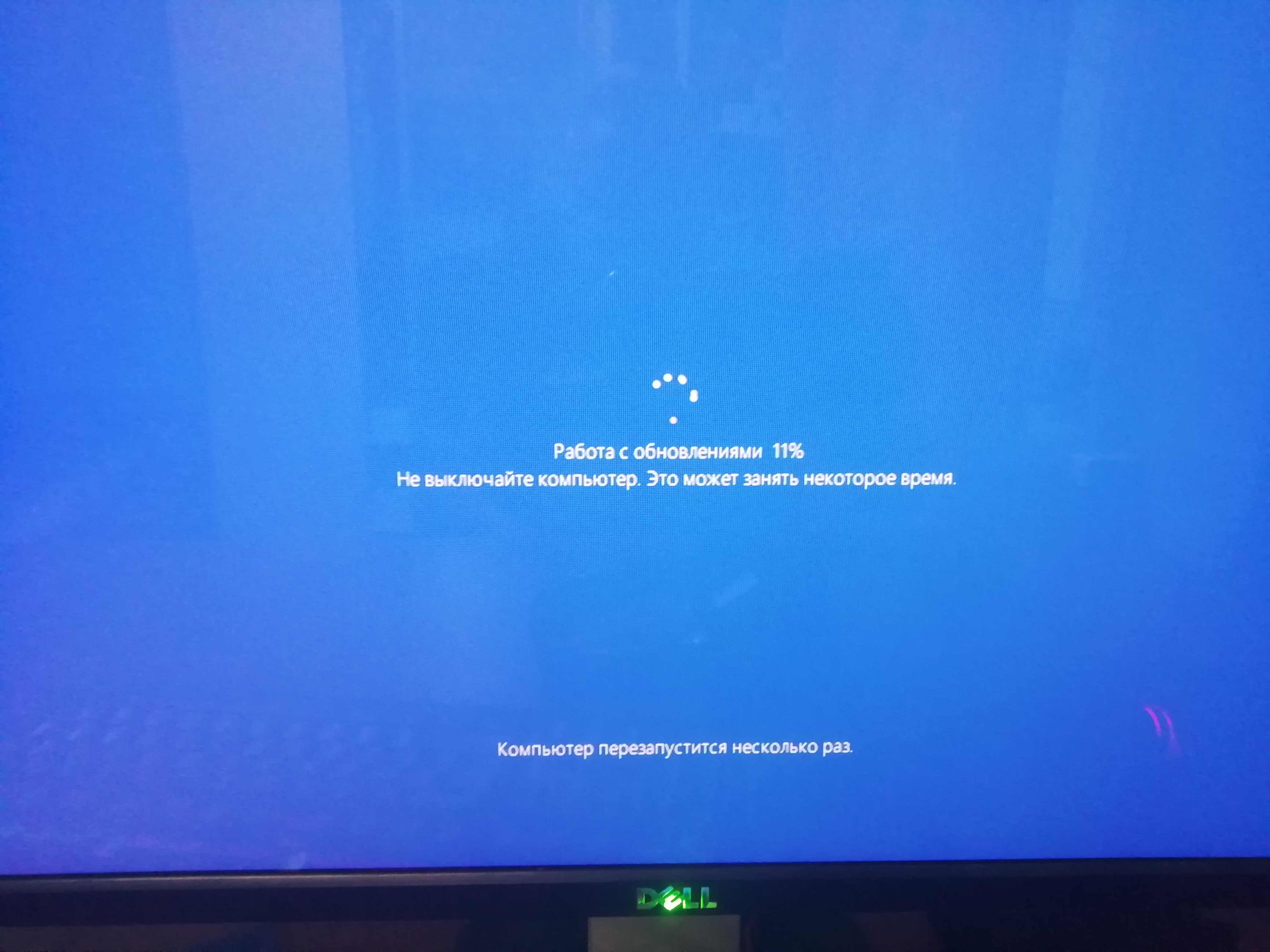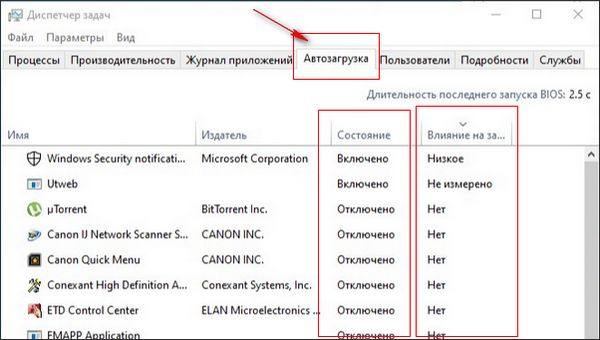Почему компьютер запускается долго: Почему компьютер (Windows) долго загружается / включается и что с этим делать? — Запускай.РФ
Быстрое решение — Ваш компьютер столкнулся с проблемой и нуждается в перезагрузке
Ваш компьютер столкнулся с проблемой и нуждается в перезагрузке? Если вас беспокоит такая досадная проблема, вы попали в нужное место, потому что в этой статье объясняется лучший способ исправить ошибку смерти на синем экране. Независимо от того, может ли ваш компьютер загрузиться в безопасном режиме или нет, вы получите хорошее предложение.
Иногда при загрузке Windows 10 вы видите синий экран, который говорит о том, что ваш компьютер столкнулся с проблемой и нуждается в перезагрузке . При попытке перезагрузиться снова тот же экран. Эта проблема называется BSOD ( синий экран, ошибка смерти ), как показано ниже:
Полное сообщение об ошибке может быть таким:
« На вашем компьютере возникла проблема, и его необходимо перезагрузить. Мы просто собираем некоторую информацию об ошибках, а затем перезапускаем для вас. »
ИЛИ
» На вашем ПК возникла проблема, которую он не смог устранить, и теперь его необходимо перезагрузить. Ошибку можно поискать в Интернете. “
Ошибку можно поискать в Интернете. “
Наряду с сообщением указывается специальный код остановки, который может быть:
- ВСЕГДА_ПРОСМОТР_НА_ЯРКОЙ_СТОРОНЕ_OF_LIFE
- APC_INDEX_MISMATCH
- ПЛОХАЯ ИНФОРМАЦИЯ О КОНФИГУРАЦИИ СИСТЕМЫ
- C RITIAL_PROCESS_DIED
- DPC_WATCHDOG_VIOLATION
- DRIVER POWER STATE FAILURE
- DRIVER_IRQL_NOT_LESS_OR_EQUAL
- DRIVER_VERIFIER_DETECTED_VIOLATION
- НЕДОСТУПНОЕ ЗАГРУЗОЧНОЕ УСТРОЙСТВО
- ОШИБКА ПРОВЕРКИ БЕЗОПАСНОСТИ ЯДРА
- MANUALLY_INITIATED_CRASH
- УПРАВЛЕНИЕ ПАМЯТЬЮ
- ИСКЛЮЧЕНИЕ СИСТЕМНОГО ПОТОКА НЕ ОБРАБОТАНО
- НЕОЖИДАННАЯ ЛОВУШКА РЕЖИМА ЯДРА
- НЕМОНТАЛИРУЕМЫЙ ЗАГРУЗОЧНЫЙ ТОМ 9 0028
- WDF_VIOLATION
- WHEA_UNCORRECTABLE_ERROR
90 027 HAL_INITIALIZATION_FAILED
Если вы не знаете, что делать, когда ваш компьютер столкнулся с проблемой и необходимо перезагрузить замороженный, не волнуйтесь, вы можете получить некоторые подсказки после прочтения этой статьи.
Что вызвало BSOD?
Честно говоря, трудно назвать конкретную причину, которая вызывает ошибку смерти на синем экране. Обычно ваш компьютер сталкивался с проблемой Windows 10, вызванной аппаратной проблемой или проблемой драйвера оборудования. И когда Windows сталкивается с «стоп-ошибкой», Windows продолжает падать, и вы получаете синий экран.
Но иногда ваш компьютер сталкивался с циклической проблемой, которая может быть вызвана следующими причинами:
- Поврежденный системный файл.
- Файл реестра удаляется из папки System32.
- Проблема перегрева.
- ОЗУ работает на большем проценте, чем может принять операционная система.
- Вирусная атака.
- Принудительное отключение.
Забавно, что Windows предлагает вам перезагрузиться, но после этого вы продолжаете получать один и тот же синий экран. Серьезно, ошибка BSOD может привести к потере данных. Следовательно, необходимо срочно восстановить потерянные данные, а также найти способ исправить эту ошибку смерти на синем экране.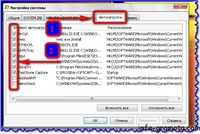
Случай A: Ваш компьютер может загружаться в безопасном режиме
Если ваш компьютер по-прежнему может загружаться в безопасном режиме, у вас есть несколько способов исправить проблему, связанную с зависанием компьютера, и его необходимо перезагрузить. Пожалуйста, внимательно прочитайте решения для ошибки синего экрана, а затем выберите те, которые вы считаете надежными. И мы надеемся, что вы никогда не пойдете на последний.
Совет: Как войти в безопасный режим, если Windows 10 не загружается? Короче говоря, вам нужна помощь диска восстановления Windows или установочного диска Windows. Чтобы получить подробные инструкции, прочитайте 7 способов загрузки в безопасном режиме в Windows 10.
Исправление 1. Обновите драйверы
Неисправный драйвер также может привести к ошибке «ваш компьютер столкнулся с проблемой и нуждается в перезагрузке». Пожалуйста, убедитесь, что все драйверы вашего устройства обновлены. Для этого вам нужны профессиональные инструменты обновления драйверов, которые помогут вам в безопасном режиме.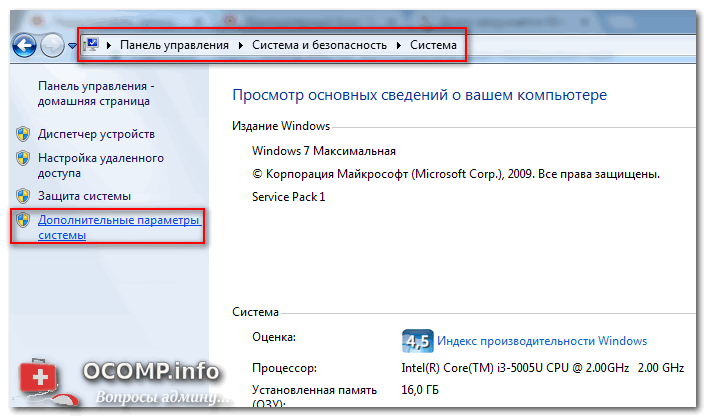
Исправление 2. Удаление недавно установленных приложений
Большой объем оперативной памяти может быть вызван недавно установленным приложением, что еще больше приводит к ошибке смерти на синем экране. В это время, пожалуйста, вспомните, какие программы вы устанавливали недавно, а затем ваш компьютер столкнулся с проблемой и его необходимо перезагрузить.
Когда вы находитесь в безопасном режиме Windows 10, перейдите к Программы и компоненты в меню «Пуск». Затем проверьте и удалите недавно установленные программы.
Совет: При удалении приложения в безопасном режиме Windows вы, скорее всего, увидите сообщение об ошибке «Не удалось получить доступ к службе установщика Windows». В настоящее время вам просто нужно сделать следующее:
- Запустить CMD от имени администратора
- Введите REG ADD «HKLMSYSTEMCurrentControlSetControlSafeBootMinimalMSIServer» /VE /T REG_SZ /F /D «Service» и нажмите Enter.

- Введите net start msserver .
- Попробуйте удалить программу еще раз.
Исправление 3. Измените настройку дампа памяти
Этот способ весьма полезен, особенно когда BSOD показывает, что «ваш компьютер столкнулся с проблемой и необходимо перезапустить управление памятью»:
Шаг 1. В безопасном режиме, справа -нажмите Этот компьютер на рабочем столе и выберите Свойства опция.
Шаг 2. Выберите Расширенные настройки системы слева на вкладке Система .
Шаг 3. Нажмите на вкладку Дополнительно в верхней части окна Свойства . Затем в столбце Запуск и восстановление нажмите Настройки .
Шаг 4. Под Системный сбой тема, снимите флажок Автоматический перезапуск ; под Запись отладочной информации , щелкните раскрывающееся меню и выберите Полный дамп памяти Опция.
Шаг 5. Нажмите кнопку OK и разрешите перезагрузку.
Шаг 6. Проверьте, не возникает ли по-прежнему ошибка «ваш компьютер столкнулся с проблемой и нуждается в перезагрузке».
Исправление 4. Запустите средство проверки системных файлов
Шаг 1. В безопасном режиме Windows 10 запустите командную строку от имени администратора.
Шаг 2. В появившемся окне командной строки введите sfc /scannow и нажмите клавишу Enter. Подождите, пока проверка системных файлов завершится, а затем перезагрузите компьютер и посмотрите, появляется ли ошибка синего экрана.
Совет: Также это можно сделать с помощью установочного диска Windows. Чтобы попасть в командную строку, перейдите по пути Repair your computer -> Troubleshoot -> Advanced -> Command Prompt .
Исправление 5. Обновите Windows
Существует высокая вероятность того, что ваш компьютер столкнулся с проблемой и нуждается в перезагрузке, зависание может быть исправлено с помощью обновления Windows. Теперь следуйте инструкциям ниже:
Шаг 1. В поле поиска Cortana введите update и выберите Проверить наличие обновлений из наилучшего соответствия.
Шаг 2. Щелкните правой кнопкой мыши кнопку Проверить наличие обновлений и дайте Windows проверить наличие доступных обновлений.
Шаг 3. Установите все обновления и перезагрузите компьютер.
«Вот решения для вашего ПК возникла проблема, и его необходимо перезагрузить. Опубликуйте эту статью в Твиттере, чтобы помочь большему числу пользователей избавиться от BSOD». Нажмите, чтобы твитнуть
Случай B: Ваш компьютер не может загрузиться в безопасном режиме
Если вам не удается перевести компьютер в безопасный режим, вам, возможно, придется попробовать эти предложения, чтобы решить, что ваш компьютер столкнулся с проблемой и вам необходимо перезагрузить исправление Windows 10:
Исправление 1.
 Запустите средство восстановления при загрузке
Запустите средство восстановления при загрузке
Windows предоставляет средство восстановления при загрузке, помогающее устранить проблемы с загрузкой Windows. Но вам понадобится помощь диска восстановления Windows или установочного диска Windows.
Шаг 1. Используйте диск восстановления Windows или установочный диск Windows для загрузки ПК.
Шаг 2. Когда вы увидите вариант установки Windows, нажмите Восстановить компьютер вместо этого. Затем выберите Устранение неполадок -> Дополнительные параметры -> Восстановление при загрузке .
Шаг 3. Выберите целевую операционную систему для исправления. Windows начнет восстановление, а затем перезапустится.
Исправление 2. Выполните восстановление системы
Если вы создали точки восстановления системы ранее, вы сможете откатить свою операционную систему до предыдущего состояния, когда приложения и файлы реестра все еще работают в хорошем состоянии.
Шаг 1. Также перейдите в среду восстановления Windows.
Шаг 2. Выберите Устранение неполадок -> Дополнительные параметры -> Восстановление системы .
Шаг 3. Выберите учетную запись для продолжения (может потребоваться также ввести пароль).
Шаг 4. Нажмите Далее , чтобы продолжить.
Шаг 5. Теперь выберите точку восстановления, которая вернет Windows к дате, когда вы не получали ошибку синего экрана, и нажмите Далее для продолжения.
Шаг 6. Нажмите Готово и затем Да для восстановления Windows.
Перезапустите Windows, когда средство восстановления системы сработает. Таким образом, ваш компьютер столкнулся с проблемой, которую Windows 10 должна была решить сейчас. Но если точка восстановления недоступна, примените следующее решение.
Исправление 3. Сбросьте или переустановите Windows
Если проблема не устранена, мы рекомендуем вам сбросить или переустановить операционную систему Windows. Но прежде чем вы начнете, вы должны восстановить некоторые ключевые файлы, сохраненные в системном разделе, поскольку сброс/переустановка системы может очистить исходный системный раздел.
Поскольку ваш компьютер не загружается, вам понадобится помощь профессионального инструмента восстановления данных Windows. MiniTool Partition Wizard — хороший выбор, поскольку он не только помогает восстановить потерянные файлы после ошибочного удаления, но также способен восстанавливать файлы с потерянного/отформатированного раздела. Более того, его загрузочный носитель служит для восстановления данных, когда компьютер не загружается.
Демонстрационная программа MiniTool Partition WizardНажмите, чтобы загрузить100%Чистота и безопасность
Простое руководство здесь:
Шаг 1. Создайте загрузочный носитель USB, используя его функцию загрузочного носителя (о том, как создать загрузочный носитель, см. здесь).
здесь).
Шаг 2. Используйте загрузочный USB-носитель для загрузки компьютера, который страдает от BSOD (узнайте, как выполнить загрузку с загрузочного носителя MiniTool).
Шаг 3. Выберите системный раздел для восстановления файлов (буква диска может быть изменена в режиме загрузки) и выберите Data Recovery .
Шаг 4. Подождите, пока средство восстановления данных завершит сканирование системного раздела. Во время процесса вы можете проверить каждый файл, чтобы убедиться, что это тот, который вам нужен. Если да, отметьте соответствующий флажок.
Шаг 5. Наконец, нажмите Сохранить , чтобы выбрать безопасное место (должно отличаться от системного раздела) для восстановленных файлов.
Подробные инструкции см. в нашем руководстве «Как восстановить данные, если компьютер не загружается».
После завершения восстановления данных у вас есть возможность исправить ошибку смерти на синем экране, не беспокоясь о потере данных.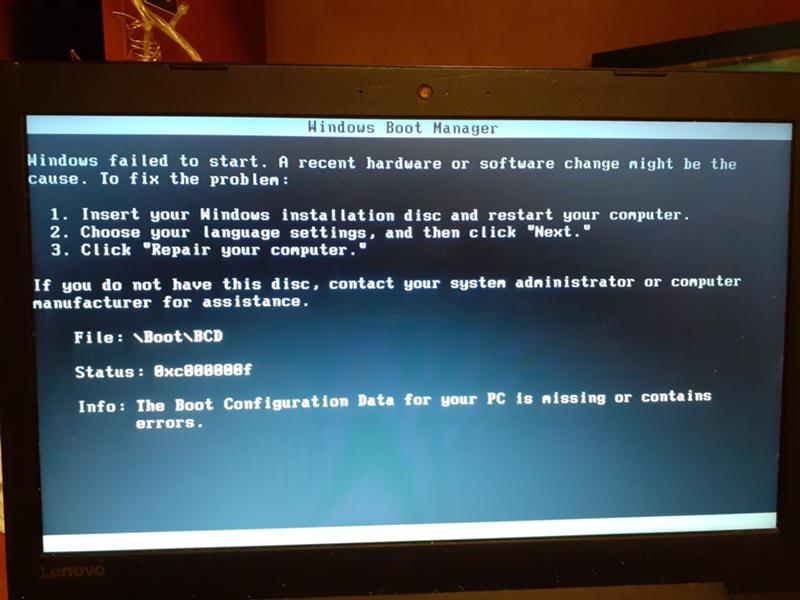
Совет: Чтобы сбросить Windows 10, следуйте по этому пути: загрузите компьютер с установочного диска Windows, затем выберите Ремонт компьютера –> Устранение неполадок –> Дополнительные параметры –> Сброс этого компьютера .
Связано: Быстрое удаление сообщения «Произошла проблема со сбросом настроек компьютера» — обновление 2018 г.
«Вот решения для вашего ПК возникла проблема, и его необходимо перезагрузить. Разместите эту статью в Твиттере, чтобы помочь большему количеству пользователей избавиться от неприятностей». Нажмите, чтобы твитнуть
Что теперь делать?
После того, как вы устранили проблему, связанную с зависанием компьютера, которую необходимо перезагрузить, вам лучше создать образ системы Windows, чтобы избежать подобной системной ошибки в ближайшие дни. Таким образом, вы можете быстро восстановить компьютер до более раннего состояния, вместо того, чтобы тратить столько времени на поиск решений для восстановления вашего компьютера.
Мы считаем, что MiniTool ShadowMaker станет для вас хорошим помощником в этом деле. Проще говоря, MiniTool ShadowMaker — это программное обеспечение для резервного копирования Windows, которое способно выполнять резервное копирование операционной системы Windows, диска и разделов, а также назначенных вами файлов из разных мест. Кроме того, он предлагает параметры автоматического резервного копирования, чтобы сэкономить ваши усилия. После однократной настройки ваш компьютер получает пожизненную защиту системы.
Чтобы создать резервную копию операционной системы с помощью MiniTool ShadowMaker, вам необходимо загрузить 30-дневную бесплатную пробную версию прямо сейчас.
Пробная версия MiniTool ShadowMakerНажмите, чтобы загрузить100% Чистота и безопасность
Простые инструкции здесь:
Шаг 1. Когда вас попросят зарегистрироваться, вы можете ввести код лицензии или нажать Продолжить пробную версию . Затем выберите Этот компьютер для подключения.
Шаг 2. Перейти к Резервная копия , а затем щелкните вкладку Source , а также вкладку Destination , чтобы выбрать резервные копии и место сохранения файлов резервных копий. Если вы не вносите никаких изменений, MiniTool ShadowMaker по умолчанию настроен на резервное копирование работающей ОС.
Шаг 3. Теперь у вас есть больше возможностей для выбора (подробнее см. ниже). Когда все будет готово, нажмите Создать резервную копию . Делая это, ваш компьютер будет автоматически защищен в ближайшие дни.
- Нажав Расписание , вы можете установить частоту резервного копирования, такую как ежедневное/еженедельное/ежемесячное резервное копирование;
- Введя Scheme , вы можете позволить MiniTool ShadowMaker управлять дисковым пространством, занимаемым файлами резервных копий;
- Перейдя к Параметры , вы можете внести некоторые изменения в образ резервной копии, например сжатие файла.

Шаг 4. Теперь перейдите к Инструменты и следуйте инструкциям по созданию загрузочного носителя. Сделав это, в любой момент, когда вы захотите вернуть операционную систему к более ранней точке, вы можете использовать загрузочный носитель, чтобы помочь вам выполнить восстановление системы, когда на вашем ПК возникла проблема с Windows 10.
«MiniTool ShadowMaker действительно полезен для автоматической защиты системы. Не стесняйтесь приобрести это программное обеспечение для резервного копирования системы Windows, чтобы защитить вашу операционную систему, а также ключевые файлы». . Если у вас есть какие-либо предложения о том, что на вашем ПК возникла проблема и вам необходимо перезапустить исправление Windows 10, сообщите нам об этом, написав свои идеи в зоне комментариев ниже. По любым вопросам, связанным с программным обеспечением MiniTool, обращайтесь к нам по адресу [email protected].
Ваш компьютер столкнулся с проблемой
Что означает ваш компьютер столкнулся с проблемой и нуждается в перезагрузке?
Проблема с тем, что ваш компьютер столкнулся с проблемой и нуждается в перезагрузке, является одной из ошибок «Синий экран смерти».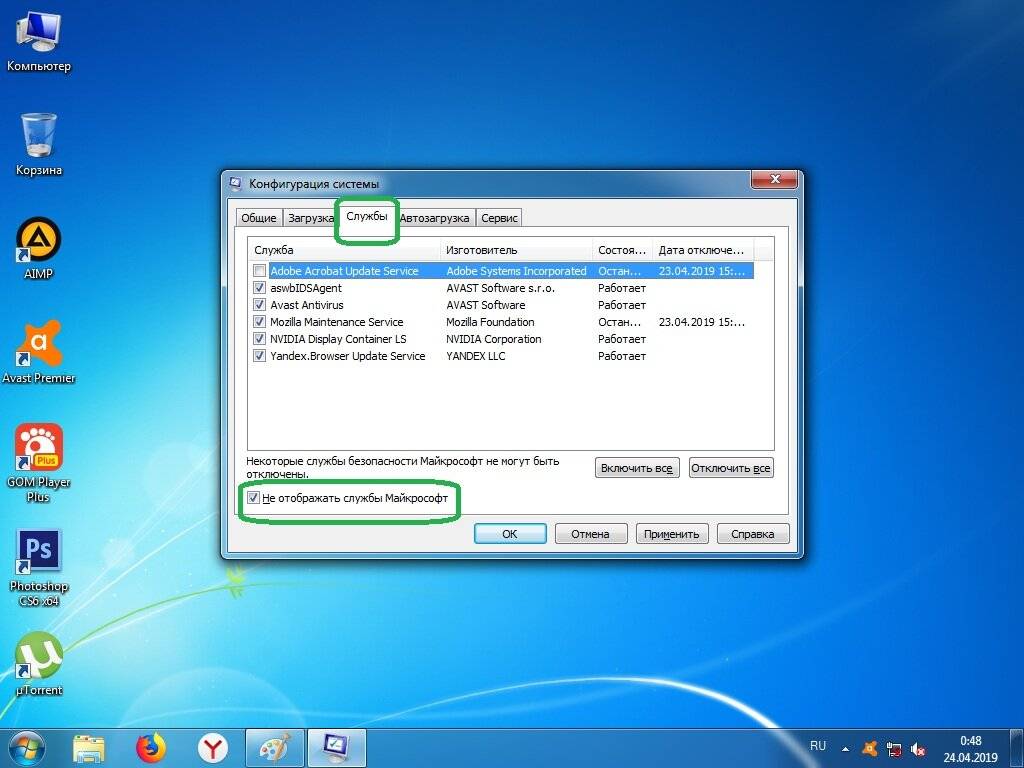 Это потенциал системного сбоя. Проблема с вашим компьютером столкнулась с проблемой и требует перезагрузки, всегда вызванной аппаратной проблемой, проблемой с драйвером, поврежденными системными файлами, потерей файла реестра, перегревом, вирусной атакой, принудительным завершением работы и т. д.
Это потенциал системного сбоя. Проблема с вашим компьютером столкнулась с проблемой и требует перезагрузки, всегда вызванной аппаратной проблемой, проблемой с драйвером, поврежденными системными файлами, потерей файла реестра, перегревом, вирусной атакой, принудительным завершением работы и т. д.
Что это значит, когда на вашем ПК возникла проблема?
При появлении ошибки «Синий экран смерти» на вашем ПК возникла проблема, это означает, что проблема связана с вашим оборудованием или драйверами. Или файловая система повреждена, файлы реестра в папке System 32 удалены, ваш компьютер перегревается, ваш компьютер атакован вирусом или компьютер не выключается корректно и т.д.
Как мне быть исправить Windows 10 столкнулась с проблемой и нуждается в перезагрузке?
- Обновите драйверы.
- Удаление недавно установленных приложений.
- Изменить настройки дампа памяти.
- Запустить средство проверки системных файлов.

- Обновление Windows.
- Запустить восстановление при загрузке.
- Выполнить восстановление системы.
- Сброс или переустановка Windows.
Почему мой компьютер постоянно говорит о необходимости перезагрузки?
Если ваш компьютер постоянно сообщает о необходимости перезагрузки, это означает, что на вашем компьютере могут быть проблемы с оборудованием или драйверами. Файловая система может быть повреждена, ваш компьютер может перегреваться, ваш компьютер атакован вирусом или файлы реестра в папке System 32 случайно удалены. Когда на вашем компьютере произошли все вышеперечисленные ситуации, вы можете столкнуться с проблемой, из-за которой компьютер постоянно говорит о необходимости перезагрузки.
- фейсбук
- твиттер
- связан в
- реддит
Почему мой компьютер работает так медленно?
- Дом
- О
- Математика
- Физика
- Программирование
- Контакт
Ваш компьютер работает очень медленно?
Это действительно раздражает, когда ваш компьютер долго загружается, а сам опыт приводит к полному разочарованию, когда после этого производительность очень низкая. К счастью, есть несколько советов, которые изменят ситуацию.
К счастью, есть несколько советов, которые изменят ситуацию.
Поскольку причин низкой производительности довольно много, решение состоит из нескольких направлений экспериментов. В большинстве случаев они работают. Вот несколько эффективных:
- Избавьтесь от нежелательных программ, установленных на вашем компьютере.
- Очистите жесткий диск.
- Регулярно проводите дефрагментацию файловой системы.
- Минимизировать загрузку программ при запуске.
- Регулярно перезагружайтесь, чтобы очистить память.
- Регулярно запускайте антивирус и антишпионское ПО.
- Убедитесь, что брандмауэр Windows включен.
- Очистить кеш браузера и историю.
- При покупке следующего ПК или ноутбука убедитесь, что у вас есть как минимум 8 ГБ ОЗУ.
Удаление ненужного
На жестком диске может быть установлено несколько программ, которые вы никогда не используете; иногда они могут быть установлены без вашего ведома третьими лицами с сомнительными мотивами. Эти программы не только занимают место, но и снижают производительность по понятным причинам. Поэтому их нужно удалять, как только вы их заметите. Вот как это сделать:
Эти программы не только занимают место, но и снижают производительность по понятным причинам. Поэтому их нужно удалять, как только вы их заметите. Вот как это сделать:
- Нажмите кнопку Start на ПК, введите Панель управления в текстовое поле и выполните поиск.
- В разделе Программы нажмите кнопку удалить .
- Найдите программы, которые вы больше не используете, щелкните их одну за другой и удалите.
Очистка жесткого диска
По мере использования компьютера жесткий диск заполняется нежелательными кластерами файлов, которые занимают место. Поэтому их необходимо регулярно удалять:
- Нажмите кнопку Start на ПК, введите Computer .
- Щелкните правой кнопкой мыши C-Drive , перейдите к свойствам и просмотрите вкладку Общие .

- Нажмите Очистка диска .
Дефрагментация жесткого диска
Дефрагментация переупорядочивает файловую систему для ее оптимизации, что, безусловно, приводит к повышению производительности.
- Нажмите кнопку Start на ПК, введите Computer .
- Щелкните правой кнопкой мыши C-Drive , перейдите к свойствам и посмотрите на вкладке Инструменты .
- Нажмите Дефрагментировать сейчас и следуйте инструкциям.
Уменьшить количество программ при запуске
Само собой разумеется, что чем больше программ загружается при запуске, тем дольше загружается ПК. Итак, очевидные решения — свести их к минимуму. Вот как:
- Нажмите кнопку Start на ПК, введите Computer .

- Введите msconfig в текстовое поле, выберите Startup и снимите нежелательных программ .
- Щелкните Службы , щелкните Скрыть все службы Microsoft и снимите ненужный . .
Регулярно перезагружайте компьютер
Microsoft рекомендует регулярно перезагружать компьютер — не реже одного раза в неделю. Малоизвестный совет говорит, что он устранит неопознанные загадочные проблемы с производительностью. В
Кроме того, это хороший способ очистить память, что часто приводит к снижению производительности.
Запускать антивирусные и антишпионские программы
Эксперты по безопасности часто рекомендуют запускать антивирусные и антишпионские программы не реже одного раза в неделю, чтобы избавиться от вирусов и шпионских программ, которые замедляют работу компьютеров, перенаправляют веб-браузеры на сомнительные веб-сайты и привести к повреждению данных.
Защитник Windows от Microsoft — отличная программа, которая поставляется бесплатно. Поскольку, как говорится, профилактика лучше лечения, имеет смысл свести к минимуму вероятность заражения:
- Будьте внимательны при использовании бесплатных программ.
- Никогда не позволяйте случайным всплывающим окнам сканировать компьютер — бесплатно!
- Не открывать сомнительные письма; следите за адресом электронной почты отправителя.
Включите брандмауэр Windows
Важно включить Брандмауэр Windows , чтобы предотвратить угрозы для вашего ПК.
- Нажмите кнопку Start на ПК, введите Панель управления в текстовое поле и найдите его.
- В разделе Система и безопасность нажмите кнопку Брандмауэр Windows .
- Убедитесь, что он включен.
Очистить историю браузера
Даже если ваш компьютер работает с удовлетворительной скоростью, работа в Интернете может быть далеко не приятной. Поэтому важно регулярно очищать кэш , удаляя историю.
Поэтому важно регулярно очищать кэш , удаляя историю.
Следующая анимация показывает, как это делается в Google Chrome.
Если вы регулярно выполняете вышеуказанные действия, ПК можно поддерживать в довольно эффективной форме, что, в свою очередь, делает работу пользователя весьма приятной при выполнении повседневных задач.
Убедитесь, что ваш следующий ПК или ноутбук имеет не менее 8 ГБ ОЗУ. чем больше ОЗУ, тем больше места нужно для действий. Итак, когда вы покупаете следующий ПК или ноутбук, убедитесь, что он поставляется с оперативной памятью не менее 8 ГБ; больше лучше. Поскольку наши веб-страницы заполняются все большим количеством графики, как для улучшения эстетики, так и для повышения качества, увеличение оперативной памяти всегда является преимуществом.
Ресурсы под рукой
использование GCSE, iGCSE, A-level и даже на уровне бакалавриата.
Они организованы в соответствии с этими конкретными уровнями.
Самым популярным учебником является Book of Electricity, , который в настоящее время находится в верхней части поиска Google по учебникам по электричеству для GCSE / AS / A-Level.
Кроме того, есть еще несколько, которые находятся в верхней части поиска Google. Все они поддерживаются обширной коллекцией анимаций и интерактивных лабораторий.
Выделиться из толпы
«Бесплатных обедов не бывает.»
Лучшее, что есть в природе бесплатно без всяких условий — свежий воздух, умопомрачительно теплое солнце, вид на луг на горизонте…
Vivax Solutions, подражая природе, предлагает огромный набор учебных пособий наряду с бесплатными интерактивными инструментами.
Пожалуйста, используйте их и преуспейте в сфере научного образования.
Все бесплатно; даже регистрация не требуется.