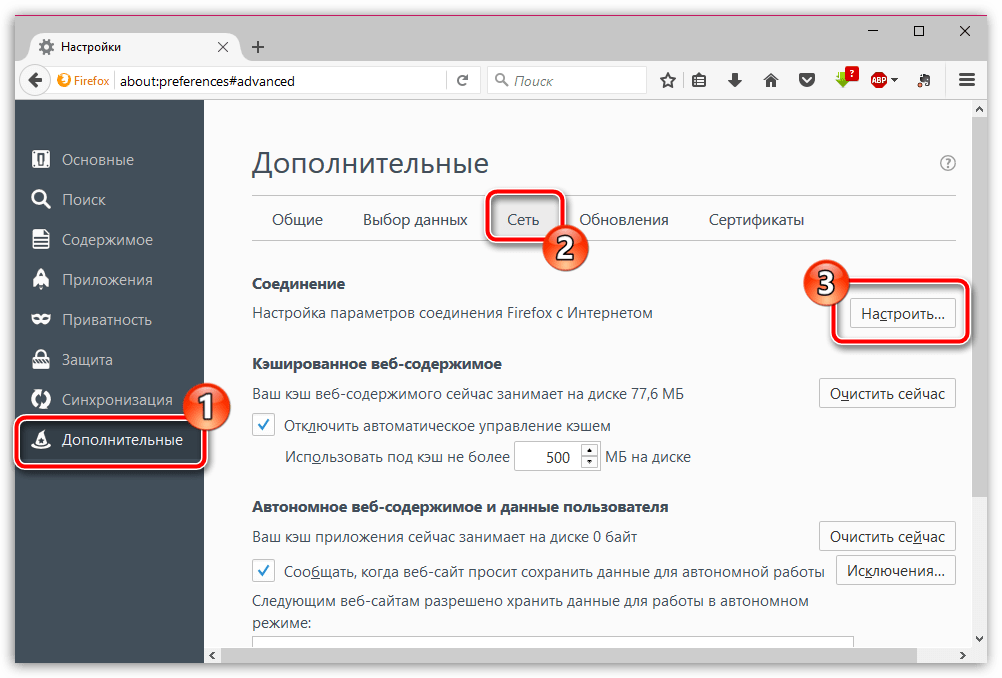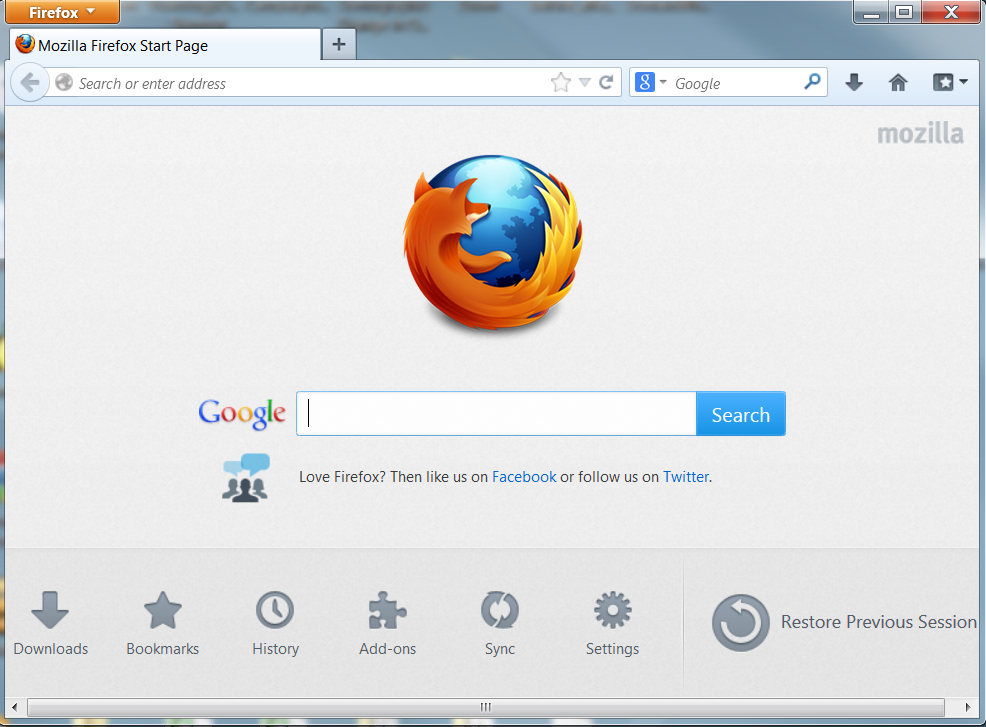Почему мазила фаерфокс не открывается: Не запускается браузер mozilla firefox / мозила
Содержание
Не доверенное соединение в Mozilla Firefox
В браузере Mozilla Firefox некоторые пользователи сталкиваются с проблемой: при переходе на сайты, открывается страница с надписью: «Это соединение является не доверенным». Причем, такое сообщение появляется не на всех сайтах, а только на тех, которые используют защищенное соединение.
Многие сайты используют криптографический протокол SSL (Secure Sockets Layer) для безопасной передачи данных. Для безопасного обмена информацией происходит шифрование трафика.
Для проверки соединения используются сертификаты безопасности. С помощью сертификата безопасности производится идентификация веб-сайта.
При обычном соединении, вы увидите в адресной строке браузера адрес сайта такого вида: «http://название сайта». Если сайт использует SSL шифрование, то в адресной строке браузера, вы увидите ссылку такого вида: «https://название сайта». Название протокола оканчивается букву «s», таким образом, можно увидеть, что данный сайт использует защищенное соединение.
На шифрование SSL (протокол HTTPS) перешли многие крупные сайты и порталы (поисковые системы, почтовые сервисы и т.д.). Постепенно, на использование защищенного соединения перейдут остальные сайты.
В случае с Mozilla Firefox, браузер пытается проверить идентификатор, чтобы убедиться, что вы будете направлены на нужный сайт, а не на другой (подставной). По некоторым причинам, идентификатор данного сайта не может быть проверен. Поэтому на странице браузера вы увидите сообщение: «Это соединение является не доверенным».
Такое сообщение появляется вместо страницы сайта, на котором используется протокол HTTPS, например, страницы поисковых систем Яндекса и Google.
Если вы нажмете на кнопку «Уходим отсюда!», то проблема никак не решиться. Откройте раздел «Технические детали» для ознакомления с подробностями возникшей проблемы: объяснение ситуации и код ошибки (Код ошибки: sec_error_unknown_issuer).
В другом браузере, установленном на вашем компьютере, откройте страницу саппорта Мозиллы (https://support.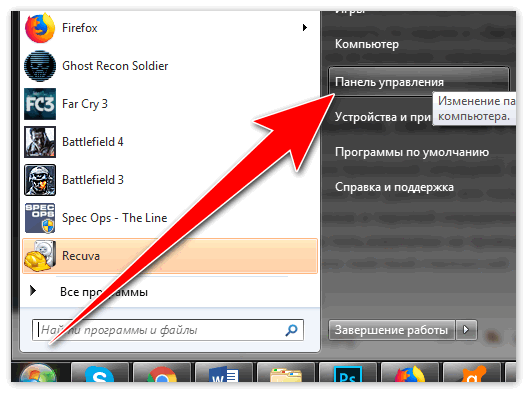 mozilla.org/ru/kb/poyavlyaetsya-soobshenie-ob-oshibke-eto-soedinenie). Почему в другом браузере? Потому, что страница помощи Firefox использует защищенное соединение (HTTPS), поэтому, при данной проблеме, вы не сможете открыть эту страницу.
mozilla.org/ru/kb/poyavlyaetsya-soobshenie-ob-oshibke-eto-soedinenie). Почему в другом браузере? Потому, что страница помощи Firefox использует защищенное соединение (HTTPS), поэтому, при данной проблеме, вы не сможете открыть эту страницу.
Как можно будет убрать сообщение о не доверенном соединении в Mozilla Firefox? Мы не будем здесь рассматривать экзотические случаи, типа неправильной даты, установленной на компьютере. Основные причины возникновения проблемы не доверенного соединения (это соединение является не доверенным): повреждение корневого сертификата, действия антивирусов и файрволлов, других программ контролирующих трафик (Adguard).
Замена файла базы сертификатов в Firefox
Сертификаты безопасности в браузере Mozilla Firefox хранятся в профиле пользователя в файле «cert8.db». Этот файл может быть поврежден, поэтому возникает ситуация с недействительным сертификатом безопасности.
Для восстановления базы сертификатов, необходимо будет удалить поврежденный файл «cert8. db» из браузера.
db» из браузера.
В окне браузера Mozilla Firefox нажмите на кнопку «Открыть меню». Далее нажмите на кнопку «Открыть меню Справка» (со знаком вопроса). В контекстном меню выберите пункт «Информация о решении проблем».
В разделе «Сведения о приложении», напротив пункт «Папка профиля», нажмите на кнопку «Посмотреть папку». В окне Проводника откроется папка профиля в браузере Firefox.
Отключите браузер, а затем удалите файл «» из профиля.
Далее снова запустите браузер, файл «cert8.db» будет заново создан после запуска Mozilla Firefox. Проверьте работу браузера при входе на безопасные сайты. Если не получается убрать сообщение о недоверенном соединении, то это значит, что для решения проблемы необходимо использовать другие методы.
Отключение проверки защищенных соединений
Решить данную проблему можно с помощью отключения контроля защищенных соединений HTTPS (SSL) в настройках антивируса, или в программе контролирующей трафик (Adguard).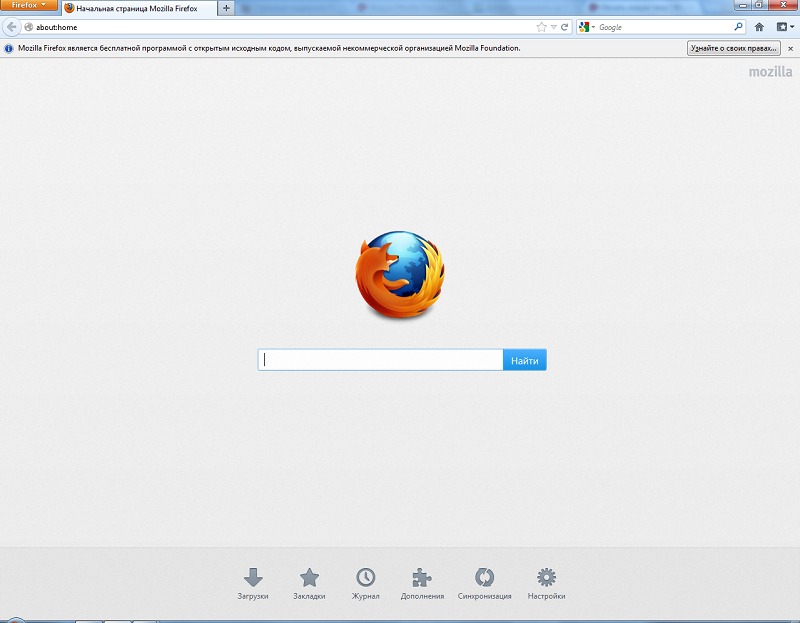 На примере антивируса Касперского (Kaspersky Internet Security), в настройках антивируса необходимо войти в «Параметры сети».
На примере антивируса Касперского (Kaspersky Internet Security), в настройках антивируса необходимо войти в «Параметры сети».
Здесь вы увидите, что по умолчанию активирован пункт «Проверять защищенные соединения по запросу компонентов защиты». Отключите проверку защищенных соединений.
Подобным образом можно отключить проверку SSL (HTTPS) трафика в Adguard. После перезапуска браузера, проблема недоверенных соединений должна исчезнуть.
Я не рекомендую отключать проверку защищенных соединений в антивирусе, потому что пострадает безопасность вашего компьютера. Есть правильное решение этой проблемы: добавление сертификатов безопасности.
Что нужно сделать перед добавлением сертификата
Перед добавлением сертификатов от антивируса Kaspersky и Адгуард необходимо сделать видимыми скрытые папки и файлы, потому что сертификаты безопасности находятся в скрытых папках на компьютере. В зависимости от установленной на вашем компьютере операционной системы (в разных версиях Windows, порядок действия несколько отличается), включите отображение скрытых папок и файлов.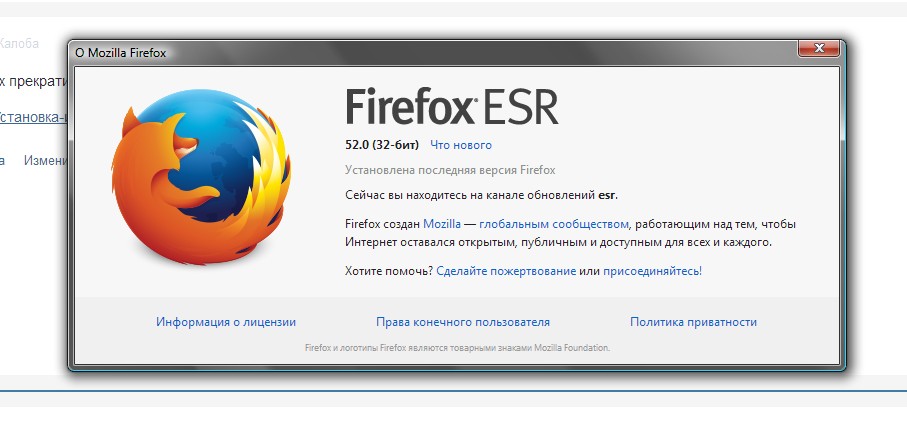
Добавление сертификата антивируса Касперского
В браузере Mozilla Firefox нажмите на кнопку «Открыть меню». Затем нажмите на кнопку «Настройки». На странице настроек браузера, откройте вкладку «Дополнительные», а потом перейдите во вкладку «Сертификаты». Далее нажмите на кнопку «Просмотр сертификатов».
В окне «Управление сертификатами» откройте вкладку «Центры сертификации», а затем нажмите на кнопку «Импортировать…».
Далее, в открывшемся окне Проводника, пройдите по следующему пути:
C:\Program Data\Kaspersky Lab\AVP16\Data\Cert\(fake)Kaspersky Anti-Virus personal root certificate.cer
Выделите файл «(fake)Kaspersky Anti-Virus personal root certificate.cer» сертификата безопасности, а затем нажмите на кнопку «Открыть».
В окне «Загрузка сертификата», активируйте пункты: «Доверять при идентификации веб-сайтов», «Доверять при идентификации пользователей электронной почты», «Доверять при идентификации производителей программного обеспечения» для того, чтобы сертификат безопасности мог работать в вашем браузере. Затем нажмите на кнопку «ОК».
Затем нажмите на кнопку «ОК».
Для проверки сертификата, нажмите на кнопку «Просмотреть». В окне просмотра сертификата безопасности, вы увидите его свойства. Обратите внимание на срок действия сертификата, сертификат безопасности должен быть действителен в данный момент времени.
После этого, перезапустите браузер Mozilla Firefox, а затем откройте сайт, имеющий защищенное соединение (yandex.ru, google.ru, mail.ru и т.д.). Если проблема недоверенного соединения была в антивирусе, то сайт, использующий SSL шифрование, откроется без проблем.
Добавление сертификата
Довольно часто проблема недоверенного соединения возникает из-за программы Адгуард. Антирекламная программа Adguard контролирует защищенный трафик в браузерах.
В настройках программы Adguard можно отключить проверку защищенных соединений в браузере. Это негативно скажется на уровне безопасности вашего компьютера. Поэтому будет лучше поступить аналогично, как в случае, с антивирусом: следует добавить в браузер Mozilla Firefox сертификат безопасности Adguard.
Войдите в настройки браузера Mozilla Firefox (подробнее об этом можете прочитать выше), а затем откройте окно «Управление сертификатами». В этом окне нажмите на кнопку «Импортировать…».
В открывшемся окне Проводника пройдите по пути:
C:\Program Data\Adguard\NetworkTemp\SSL
В папке «SSL» выделите файл сертификата безопасности «Adguard Personal CA.cer», а затем нажмите на кнопку «Открыть».
В окне «Загрузка сертификата», активируйте пункты: «Доверять при идентификации веб-сайтов», «Доверять при идентификации пользователей электронной почты», «Доверять при идентификации производителей программного обеспечения», а затем нажмите на кнопку «ОК».
ля ознакомления с сертификатом безопасности Адгуард, нажмите в этом окне на кнопку «Просмотреть». Обратите внимание на даты действия сертификата.
Перезапустите браузер, а затем войдите на сайт, использующий защищенное соединение. Вы увидите, что проблема недоверенного соединения в Mozilla Firefox была решена.
В настройках компьютера отключите отображение скрытых файлов и папок.
Заключение
В браузере Mozilla Firefox, при проверке сертификата безопасности, происходящей при входе на сайт, поддерживающий защищенное соединение, может появиться сообщение: «Это соединение является недоверенным». В большинстве случаев, такое происходит вследствие влияния антивирусных программ, или программ, контролирующих защищенный трафик. Правильное решение проблемы: добавление в Firefox сертификата безопасности от антивируса, или от программы Adguard.
Звоните или оставляйте заявку прямо на сайте! Наши специалисты с удовольствием помогут Вам
YouTube не работает в Mozilla Firefox — Что делать
29 ноября 2021
Мэтт Миллс
Как записаться
0
Когда дело доходит до воспроизведения потокового видео, самой популярной платформой является YouTube, принадлежащий Google, где мы можем найти все виды контента. Эта служба должна правильно работать в любом браузере, который мы используем, однако может случиться так, что мы столкнемся с проблемами при ее использовании через Firefox. Если это наш случай, сегодня мы посмотрим, как мы можем его решить.
Если это наш случай, сегодня мы посмотрим, как мы можем его решить.
Обнаружение того, что мы хотим смотреть наши любимые видео на YouTube и не можем сделать их доступными для просмотра, может быть очень неприятным. К счастью, это не должно быть чем-то сложным. Вот почему ниже мы увидим, каковы причины, которые могут его вызвать, а также различные методы, которые мы должны исправить.
Почему YouTube не работает в Firefox?
В целом видеосервис Google должен корректно работать в самых популярных браузерах, включая Firefox. В случае некорректной работы мы можем найти проблему, которая может иметь разные причины. Некоторые из них являются внешними, например, наше интернет-соединение слишком медленное, что мешает правильной загрузке видео.
Blå kjole i en drøm-da
Please enable JavaScript
Blå kjole i en drøm-da
В собственных ошибках браузера мы можем найти такие причины, как наличие устаревшей версии или накопленные кеши и файлы cookie, которые могут вызвать проблемы с производительностью. Это также может быть связано с некоторыми проблемными или несовместимыми расширениями, которые мы установили, или с аппаратным ускорением.
Это также может быть связано с некоторыми проблемными или несовместимыми расширениями, которые мы установили, или с аппаратным ускорением.
Шаги по устранению проблемы
Затем мы предлагаем ряд действий, которые мы можем предпринять, чтобы решить эту досадную проблему и снова получить возможность воспроизводить видео из браузера Mozilla.
Проверить сервисы Google
Иногда эта проблема может быть общей и исходить от Google, так как может случиться так, что есть проблемы с серверами YouTube , что сделает невозможным его работу независимо от браузера (Chrome, Edge, Firefox и т. Д.) И устройство, которое мы будем использовать (ПК, мобильное устройство, Smart TV, так далее). Чтобы проверить это, мы можем посетить DownDetecter страница, на которой вы можете сообщить нам, есть ли в настоящее время официальные проблемы с платформой. В случае, если это произойдет, у нас нет другого выбора, кроме как ждать, пока собственные инженеры Google решат проблему.
Быстрые решения
Прежде чем мы углубимся в другие типы корректировок, первое, что мы сделаем, это несколько основных проверок, как только мы увидим, что эта проблема возникает. Поэтому мы должны попытаться перезагрузить страницу, перезапустить браузер, проверить подключение к Интернету, а также убедиться, что он работает в частном режиме. Если все останется по-прежнему, возможно, мы столкнулись с проблемой Firefox, поэтому мы перейдем к более глубокому тестированию других методов, которые помогут нам вернуть все в норму.
Поэтому мы должны попытаться перезагрузить страницу, перезапустить браузер, проверить подключение к Интернету, а также убедиться, что он работает в частном режиме. Если все останется по-прежнему, возможно, мы столкнулись с проблемой Firefox, поэтому мы перейдем к более глубокому тестированию других методов, которые помогут нам вернуть все в норму.
Обновите браузер
Может случиться так, что если мы не можем воспроизводить видео на YouTube, это проблема, вызванная использованием устаревшая версия браузера . Всегда наличие самой последней версии браузера поможет нам исправить многочисленные проблемы и всегда иметь доступ ко всем возникающим новостям. По этой причине важно начать с проверки правильности обновления, а если нет, то приступить к нему.
Это то, что мы можем сделать, щелкнув значок с тремя полосами в верхнем правом углу и щелкнув раздел «Справка», а затем «О Firefox». Откроется плавающее окно, и браузер автоматически найдет новые доступные версии. В случае обнаружения он приступит к установке. После завершения мы должны перезапустить его и проверить, решает ли это его. Если проблема не в этом, появится сообщение «Firefox обновлен».
В случае обнаружения он приступит к установке. После завершения мы должны перезапустить его и проверить, решает ли это его. Если проблема не в этом, появится сообщение «Firefox обновлен».
Очистить данные просмотра
Одним из способов решения проблем с браузером Mozilla является удаление всех ваших данных о просмотре, таких как файлы cookie, кеш и т. Д. Эти данные собираются для улучшения работы в Интернете за счет более быстрой загрузки. Однако проблема с кешем может все испортить. Удалить его безопасно, и мы можем сделать это, выполнив следующие действия.
Мы открываем браузер и нажимаем на меню в виде трех полосок, которое мы находим в верхней правой части. Затем мы нажимаем «История», а затем «Очистить недавнюю историю». Это откроет новое всплывающее окно, в котором мы должны отметить кеш и куки варианты наряду с остальными вариантами, которые мы находим в истории. В пределах временного диапазона выбираем Все. Наконец, нажмите кнопку «Принять», чтобы завершить весь процесс.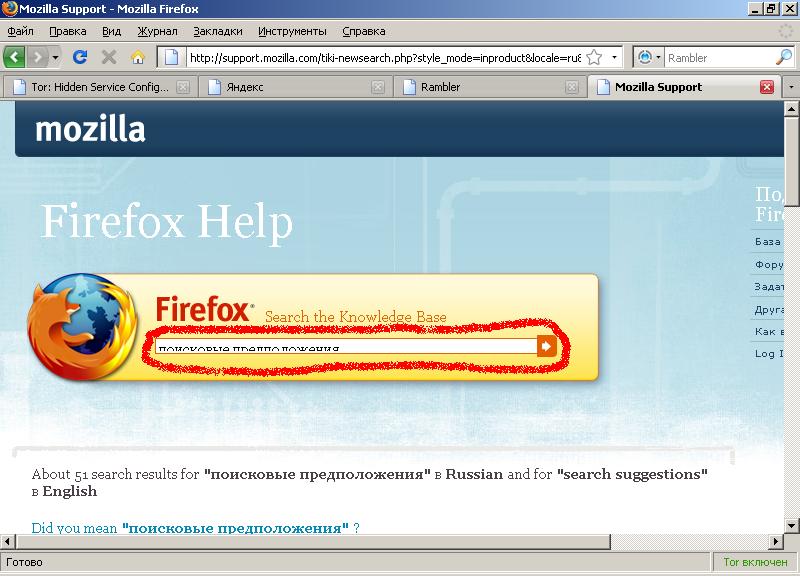 По завершении перезапускаем браузер и проверяем, правильно ли он уже работает.
По завершении перезапускаем браузер и проверяем, правильно ли он уже работает.
Отключить аппаратное ускорение
Проблема может быть в нашем GPU / ГРАФИЧЕСКИЙ ПРОЦЕССОР , поэтому аппаратное ускорение может быть проблемой, препятствующей воспроизведению видео. Эта функция очень полезна, но в то же время она иногда может быть причиной ошибок такого типа, поэтому мы можем попробовать отключить ее, чтобы увидеть, решает ли она ее.
Для этого мы собираемся щелкнуть значок трех полос в верхней правой части и щелкнуть раздел «Настройки». Это откроет новое окно, в котором мы должны прокрутить вниз, пока не найдем раздел «Производительность». Здесь мы должны снять флажок «Использовать рекомендуемые параметры производительности». Позже мы видим новую опцию «Использовать аппаратное ускорение, если доступно», которую мы также отключаем. Теперь осталось только перезагрузить компьютер и проверить, решилась ли проблема.
Отключить надстройки
Расширения являются хорошим способом добавить в наш браузер дополнительные функции, но иногда они также могут вызывать проблемы, например, невозможность воспроизводить видео с YouTube. Например, саман Flash Player помогает в воспроизведении, однако устаревание может вызвать противоположный эффект. Помимо этого, могут быть ответственны другие устаревшие или несовместимые плагины, за которые мы должны их деактивировать.
Например, саман Flash Player помогает в воспроизведении, однако устаревание может вызвать противоположный эффект. Помимо этого, могут быть ответственны другие устаревшие или несовместимые плагины, за которые мы должны их деактивировать.
Это то, что мы можем сделать, щелкнув меню с тремя полосами в правом верхнем углу, а затем щелкнув «Плагины и темы». Затем мы одно за другим деактивируем установленные расширения и проверяем, решает ли это проблему.
Сбросить Firefox
Если до сих пор ничего не помогло, мы можем попробовать сбросить браузер к исходным настройкам. Это может позволить нам решить проблему, хотя мы должны использовать это в крайнем случае, так как это приведет к потере наших пользовательских данных конфигурации, расширений, тем, закладок и т. Д.
Для этого мы должны нажать на кнопку с тремя полосами в правом верхнем углу, затем нажать «Справка», а затем выбрать «Дополнительная информация» для решения проблем. На новом экране мы должны нажать кнопку «Сбросить Firefox», которую мы находим справа. По завершении мы проверяем, решена ли проблема.
По завершении мы проверяем, решена ли проблема.
- Firefox
- YouTube
Как исправить Firefox, если он не открывается
Как восстановить исходные настройки браузера по умолчанию
Мой компьютер не открывает Google Chrome 0013
Если Mozilla Firefox не открывается, вы должны определить, какие сообщения отображаются, если они есть. Разные сообщения об ошибках указывают на разные проблемы. Если другие веб-браузеры работают, проверьте настройки подключения, так как Firefox может не иметь доступа к Интернету. Если вы недавно установили надстройки, устраните неполадки с темами и расширениями. Возможно, вам придется создать новый профиль Firefox, так как поврежденный профиль может помешать открытию Firefox.
Специфические сообщения об ошибках
Если вы получаете сообщение «Ошибка при открытии файла для записи…», попробуйте войти в систему как администратор. Найдите файл программы «firefox.exe» в Windows, щелкните правой кнопкой мыши его значок и выберите «Запуск от имени администратора». Если вы недавно обновили программное обеспечение и получили сообщение «XULRunner — Error…», используйте другой браузер, чтобы загрузить последнюю версию Firefox и удалить старый каталог установки Firefox. Установите последнюю версию Mozilla Firefox.
Если вы недавно обновили программное обеспечение и получили сообщение «XULRunner — Error…», используйте другой браузер, чтобы загрузить последнюю версию Firefox и удалить старый каталог установки Firefox. Установите последнюю версию Mozilla Firefox.
Настройки прокси-сервера
Если Firefox отказывается открываться, но у вас нет проблем с каким-либо другим браузером, проверьте настройки прокси-сервера, щелкнув пункт меню «Firefox» в верхней части окна Firefox и выбрав «Параметры». Перейдите на вкладку «Дополнительно» и выберите опцию «Сеть». Нажмите кнопку «Настройки…» в части окна «Подключение». Выберите «Без прокси», если вы не используете прокси для доступа в Интернет. Если вы используете прокси-сервер, обратитесь к настройкам другого веб-браузера или руководству Microsoft по настройкам прокси-сервера. Закройте окно «Параметры подключения» и нажмите «ОК», чтобы выйти из окна «Параметры».
Другие настройки подключения
Программное обеспечение безопасности в Интернете, такое как брандмауэры или антивирусные программы, может блокировать доступ Firefox в Интернет.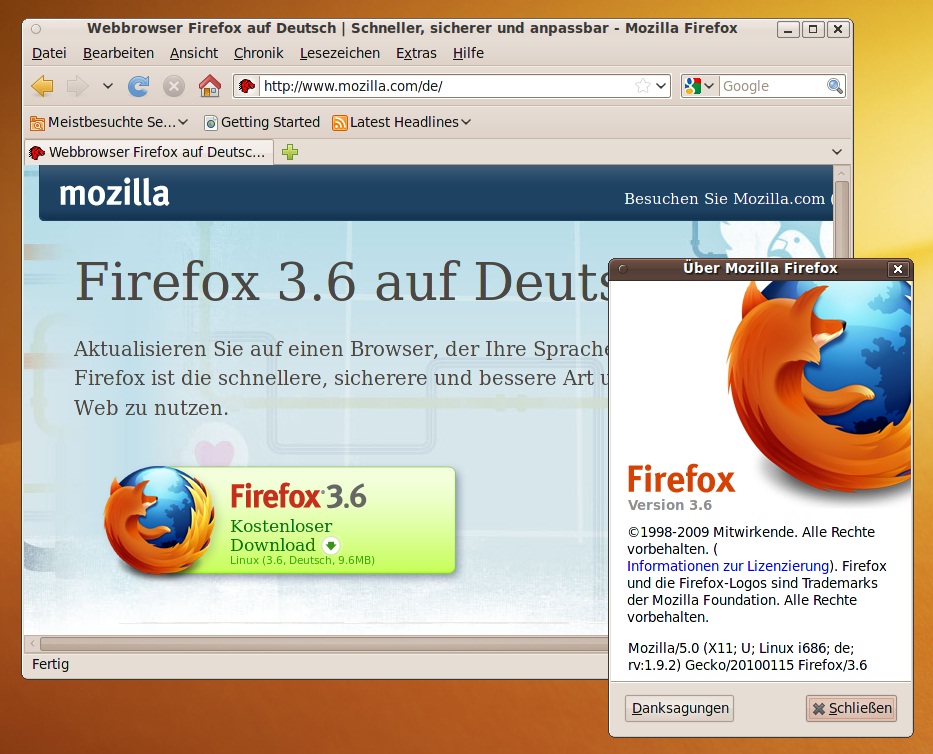 Служба поддержки Mozilla сообщает, что недавно обновленные программы интернет-безопасности могут вызывать проблемы с подключением. Проверьте свои брандмауэры или программное обеспечение, чтобы убедиться, что Firefox не находится в списке заблокированных приложений. IPv6, протокол для доступа в Интернет, может вызвать проблемы с подключением в некоторых операционных системах. Отключите IPv6 в Firefox, введя «about:config» в адресную строку и нажав «Enter». Нажмите «Я буду осторожен, обещаю!» на странице предупреждения и войдите в окно about:config. Введите «network.dns.disableIPv6» в поле поиска. Дважды щелкните кнопку «network.dns.disableIPv6» и установите значение «true», чтобы отключить IPv6.
Служба поддержки Mozilla сообщает, что недавно обновленные программы интернет-безопасности могут вызывать проблемы с подключением. Проверьте свои брандмауэры или программное обеспечение, чтобы убедиться, что Firefox не находится в списке заблокированных приложений. IPv6, протокол для доступа в Интернет, может вызвать проблемы с подключением в некоторых операционных системах. Отключите IPv6 в Firefox, введя «about:config» в адресную строку и нажав «Enter». Нажмите «Я буду осторожен, обещаю!» на странице предупреждения и войдите в окно about:config. Введите «network.dns.disableIPv6» в поле поиска. Дважды щелкните кнопку «network.dns.disableIPv6» и установите значение «true», чтобы отключить IPv6.
Темы и расширения
Темы могут изменить внешний вид Mozilla Firefox, в то время как расширения добавляют новые функции или улучшают существующие функции Firefox. Если темы или расширения будут повреждены, они могут запретить Firefox открывать или получать доступ к Интернету. Попробуйте открыть Firefox в безопасном режиме. Безопасный режим отключает темы, расширения и процесс, называемый аппаратным ускорением. Если вы можете запустить Firefox в безопасном режиме, отключите все расширения и сбросьте Firefox до темы по умолчанию.
Безопасный режим отключает темы, расширения и процесс, называемый аппаратным ускорением. Если вы можете запустить Firefox в безопасном режиме, отключите все расширения и сбросьте Firefox до темы по умолчанию.
Настройки профиля Firefox
Mozilla Firefox сохраняет личную информацию и пользовательские настройки в Менеджере профилей. Если эти настройки повреждены, попробуйте удалить свой профиль и создать новый. Закройте Фаерфокс. Нажмите клавиши «Windows + R» на клавиатуре, чтобы открыть диалоговое окно «Выполнить». Введите «firefox.exe -p» в поле «Выполнить» и нажмите «Ввод», чтобы открыть окно «Выбрать профиль пользователя». Выберите неисправный профиль и нажмите «Удалить профиль…». Нажмите кнопку подтверждения «Удалить файлы». Создайте новый профиль, нажав кнопку «Создать профиль…» в Менеджере профилей и следуя подсказкам на экране.
Ресурсы
- Mozilla: Поддержка Firefox
Биография писателя
Эндрю Шрейдер является профессиональным писателем и режиссером с 2004 года.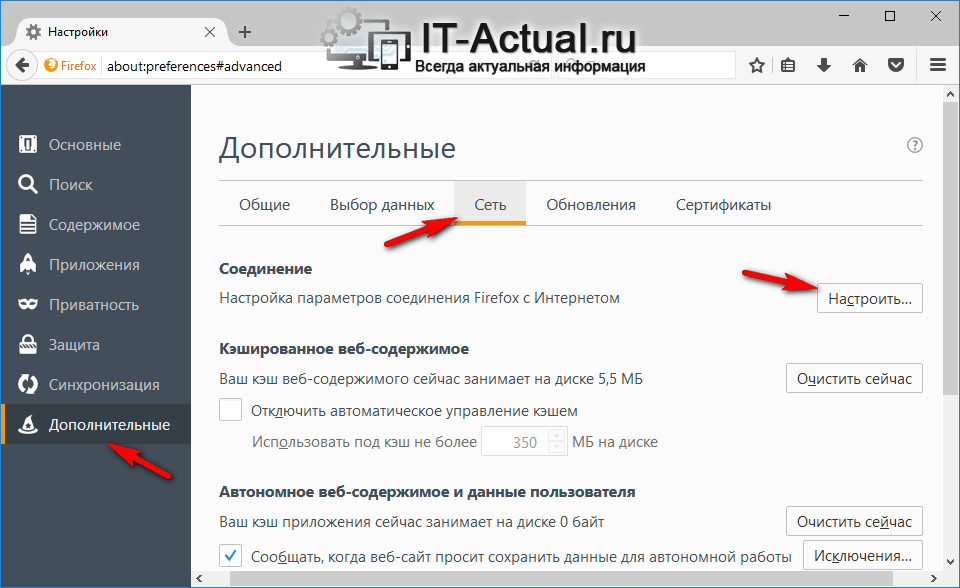 Барбара. Шрадер специализируется на написании статей о технологиях и компьютерном программном обеспечении.
Барбара. Шрадер специализируется на написании статей о технологиях и компьютерном программном обеспечении.
Другие статьи
Вот как решить наиболее распространенные проблемы с Firefox.
5 минут чтения
Когда Firefox не запускается или вас мучают проблемы с зависанием или зависанием, понятно, что многие люди рассматривают возможность использования другого браузера.
Firefox используется более чем 362 миллионами пользователей по всему миру и является третьим по популярности браузером с долей рынка 4,92%. Если вы поклонник, но постоянные сбои заставляют вас пересмотреть свое решение, прежде чем сдаться, ознакомьтесь с этими быстрыми исправлениями, чтобы восстановить работоспособность вашего любимого веб-браузера.
Firefox не работает на Mac?
Многие пользователи Firefox начали сообщать о проблемах после установки последнего обновления Firefox. Хотя официальных отчетов от Firefox не поступало, и не совсем ясно, что вызывает постоянные сбои, зависания и зависание Firefox, скорее всего, это связано с самим обновлением.
Хорошая новость заключается в том, что это очень просто исправить. Перейдите к следующему разделу, где мы рассмотрим наиболее распространенные проблемы Firefox и способы их устранения.
Распространенные зависания Firefox и их исправления
Мы собрали лучшие исправления для некоторых из наиболее распространенных проблем Firefox. Но прежде чем мы приступим к устранению неполадок, перейдите в главное меню Apple и выберите «Перезагрузить».
Совершенно очевидно для некоторых, но многие упускают из виду, что перезагрузка вашего Mac может решить множество неприятных проблем, включая проблемы с браузером. Попробуйте, и если проблема не устранена, перейдите к исправлениям ниже. Мы вернем вас к просмотру в кратчайшие сроки.
Что делать, если Firefox постоянно падает
Постоянные сбои и зависания — одни из самых раздражающих ошибок браузера. Вот несколько исправлений, которые помогут вам решить их.
1. Проверьте наличие обновлений Firefox
Не установлена последняя версия Firefox? Это может быть причиной частых сбоев.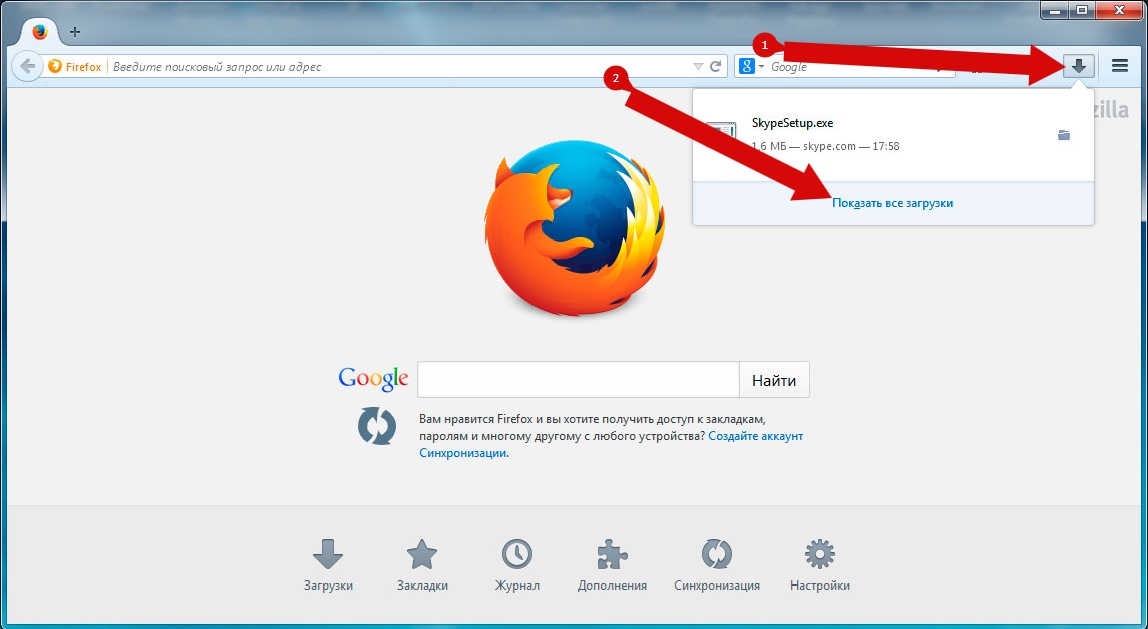 Вот как это проверить:
Вот как это проверить:
- Откройте браузер и выберите главное меню Firefox > О Firefox.
- Если у вас есть ожидающее обновление, нажмите «Перезагрузить», чтобы обновить Firefox, и подождите, пока браузер перезагрузится.
2. Проверьте плагины на наличие поврежденных
Довольно часто сторонние расширения и подключаемые модули вызывают проблемы с браузером. Попробуйте выключить свои, а затем по очереди включить их снова. Чтобы определить, есть ли у вас поврежденное расширение, выполните следующие действия:
- Откройте браузер и выберите «Настройки» в главном меню Firefox.
- Выберите «Расширения и темы» в левом нижнем углу, чтобы управлять своими расширениями.
- Отключите их все и начните тестирование браузера.
- Включите их снова, одну за другой, чтобы попытаться найти виновника.
- Если вы обнаружили поврежденный плагин, выберите три точки рядом с ним и нажмите Удалить.

Что делать, если Firefox не запускается
Если вы не можете запустить Firefox, эти советы помогут вам решить проблему.
1. Сбросить Firefox
Может быть много причин, по которым приложения могут быть повреждены, и сброс приложения может решить множество раздражающих проблем. Самый простой способ сбросить приложение — использовать модуль удаления из нотариально заверенного Apple инструмента CleanMyMac X. Вы сможете сбросить Firefox обратно в исходное состояние, попутно удаляя ошибки. Вот как это сделать:
- Откройте приложение или загрузите бесплатную версию здесь.
- На боковой панели выберите «Деинсталлятор» и нажмите «Просмотреть все приложения».
- Найдите Firefox в списке. После выбора убедитесь, что вы выбрали «Сброс» в раскрывающемся списке рядом с его именем и нажмите его.
2. Переустановите Firefox
В том маловероятном случае, если сброс не решит вашу проблему, следующим шагом будет удаление Firefox и его повторная установка.
Это можно сделать двумя способами. Первый — с использованием описанного выше метода, за исключением того, что на этот раз выберите «Удалить» из раскрывающегося списка вместо «Сброс». Второй — выполнить следующие шаги:
- Откройте Finder > Applications, найдите Firefox и перетащите его в корзину.
- Выберите «Перейти» > «Перейти к папке» в верхнем меню.
- Введите следующий текст и нажмите клавишу возврата:
~/Библиотека - Найдите папки «Кэши» и «Поддержка приложений» и удалите в них все папки Firefox.
- Наконец, переустановите Mozilla Firefox с официального сайта.
Как решить, что Firefox не отвечает
Это расстраивает, когда ваш браузер перестает отвечать на запросы. Попробуйте эти советы, чтобы вернуть Firefox к жизни.
1. Исправить ошибки скрипта Firefox
- В строке поиска введите следующий текст и нажмите Enter:
about:config - Нажмите кнопку «Принять риск и продолжить».

- Появится панель поиска. На этот раз введите следующий текст:
dom.max_script_run_time - Выберите значок редактирования, затем измените значение на 20.
- Нажмите Enter, чтобы зафиксировать изменения; теперь перезапустите браузер и повторите попытку.
2. Проверка на вредоносное ПО
Браузер, который не отвечает, часто может быть признаком вредоносного ПО. Вы можете использовать приложение CleanMyMac X, о котором я упоминал ранее в статье, для выполнения глубокого сканирования системы с помощью интеллектуального модуля удаления вредоносных программ. Этот умный инструмент может не только удалять обнаруженные угрозы, но и обеспечивать защиту от вредоносных вирусов в режиме реального времени. Вот как сканировать ваш Mac на наличие вредоносных программ:
- Запустите приложение и выберите Удаление вредоносных программ на боковой панели.
- Нажмите Сканировать.
- После завершения, если обнаружено вредоносное ПО, следуйте инструкциям на экране, чтобы удалить его.

Несмотря на то, что наши компьютеры Mac поставляются с базовой службой Apple по обнаружению вредоносных программ, XProtect, важно помнить, что этого недостаточно для обеспечения безопасности и защиты наших компьютеров Mac от постоянно возникающих угроз. Apple хороша в том, что она делает, но это не специализированная компания по обеспечению безопасности, поэтому оставьте свои антивирусные потребности сторонним экспертам.
Что означает «Копия Firefox уже открыта»?
Если вы продолжаете получать сообщение об ошибке при запуске Firefox, в котором говорится: «Копия Firefox уже открыта», вам необходимо удалить свой профиль браузера. Вот как:
- Откройте окно Finder из верхнего меню и выберите «Перейти» > «Перейти к папке».
- Введите приведенный ниже текст и нажмите Enter:
~/Library - Найдите папку поддержки приложений > Firefox > Профили.
- Если файл .parentlock существует, отправьте его в корзину.