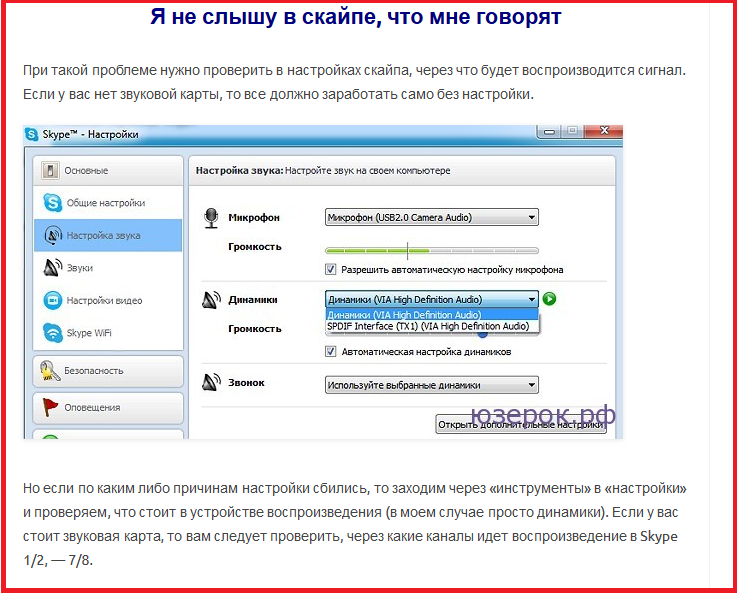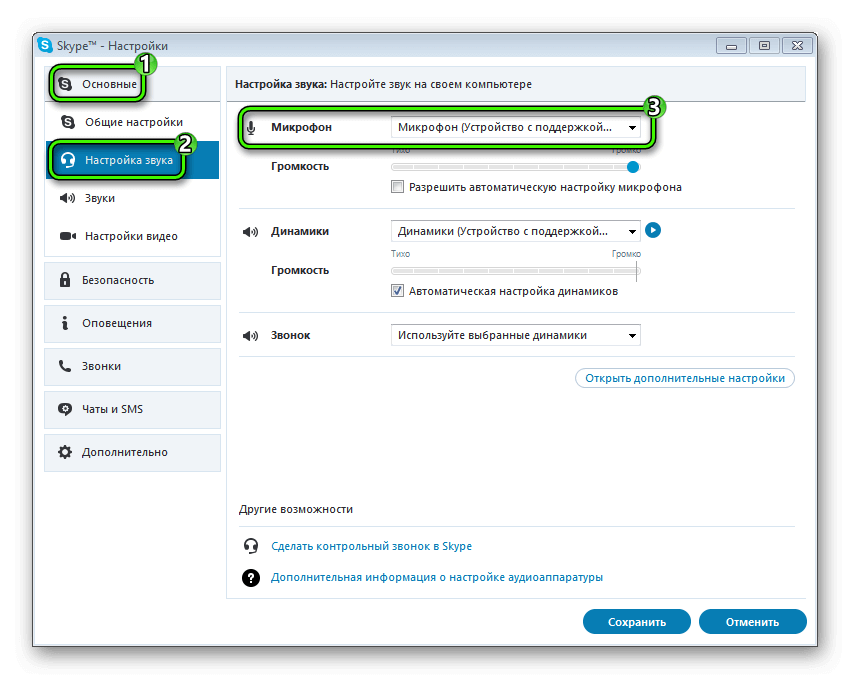Почему меня в скайпе не слышно на ноутбуке: Устранение проблем со звуком и видео в Skype для бизнеса
Содержание
Не работает микрофон в Скайпе? Важные рекомендации!
С каждым годом Skype теряет все больше аудитории и пользователи активно мигрируют на WhatsApp или Вайбер. Чтобы там не происходило – это не отменяет тот факт что на компьютерах он пользуется огромной популярностью и очень досадно если не работает микрофон в Скайпе.
🔥 Лучшее в телеграм: Не работает микрофон в Скайпе? – Проверяем настройки… Присоединиться!
Понятное дело что скайп без микрофона не имеет смысла и это очень раздражает. Я постарался собрать в одной заметке самые распространенные проблемы и методы их решений (к тому же заметка постоянно обновляется)
Содержание
- Почему не работает микрофон в Скайпе? – Описание проблемы
- Первые шаги решения проблемы
- Скайп не видит Микрофон
- Не работает микрофон на Windows 10
- Если ничего не помогло
Почему не работает микрофон в Скайпе? – Описание проблемы
* Важное замечание: Вопросы по поводу старой версии – нравится вам крайнее обновление Skype или нет… всех нас пересадят на нее, поэтому обновляйтесь – не вижу никакого смысла писать заметку для программы которая через пару месяцев перестанет работать
Данная заметка подразумевает что у вас на руках предварительно проверенный микрофон и проблема исключительно на вашем компьютере или конкретно в Скайпе!
Первые шаги решения проблемы
Микрофон не будет работать в Skype если он неверно настроен в параметрах программы. Например вы можете на ноутбуке использовать внешний микрофон чтобы улучшить качество звука… однако скайп будет использовать встроенный в лэптоп устройство записи звука – чтобы задать конкретный перейдем в настройки (кликните три точки и выберите в появившемся меню “Настройки”)
Например вы можете на ноутбуке использовать внешний микрофон чтобы улучшить качество звука… однако скайп будет использовать встроенный в лэптоп устройство записи звука – чтобы задать конкретный перейдем в настройки (кликните три точки и выберите в появившемся меню “Настройки”)
Перейдите на вкладку “Звук и видео”. В правой части Skype в категории “Звук” необходимо выбрать необходимое устройство (бывает что там стоит микрофон по умолчанию… обычно это работает нормально, но в некоторых ситуациях необходимо чтобы устройство записи было жестко прописано).
* ОФФТОП. Была одна забавная ситуация – вроде все перепроверил, все работает безупречно – однако при звонке меня не слышно. Вынесли мне весь мозг, в итоге оказалось что на стороне собеседника не работали колонки (поэтому к решению проблемы нужно подходить творчески)
Скайп не видит Микрофон
Если у вас недостаточно производительный компьютер, то случаются ситуации когда Windows может останавливать некоторые службы (пару раз такое встречал на ноутбуках HP – звук начинал подтормаживать и служба Windows Audio отключалась)
Чтобы проверите работоспособность аудиослужбы необходимо на клавиатуре одновременно нажать WIN + R и набрать команду:
services.msc
В окне “Службы” в правой части найдите “Windows Audio” и попробуйте перезапустить службу (или запустить если вдруг она остановлена)
Вполне возможно у вас общие проблемы со звуком… с разбором типовых проблем я описывал в заметке о причинах отсутствия звука на компьютере
Не работает микрофон на Windows 10
С последними обновлениями Windows 10 компания Майкрософт все больше уделяет внимание безопасности и вполне возможно, что скайп просто не может получить доступ к вашему микрофону из-за настроек конфиденциальности. Если микрофон перестал работать сразу после обновления Windows 10 – то это ваш случай!
Шаг 1. Откройте меню “Пуск” и кликните “Параметры” (иконка с шестеренкой)
Шаг 2. В Параметрах Windows найдите раздел “Конфиденциальность”
Шаг 3. В категории “Микрофон” в правой части в разделе “Выберите приложения, которые могут получать доступ к микрофону” проверьте чтобы рядом с программой Skype был активен переключатель.
Сохраняем настройки и можем пробовать звонить товарищу с проверкой микрофона!
Проследите что вы выдали разрешение корректной версии Скайпа. Бывает еще Skype For Business или Metro версия мессенджера… а лучше дайте разрешение всем версиям чтобы наверняка!
Если ничего не помогло
На самом деле причин почему не работает микрофон в скайпе гораздо больше… однако я постарался описать самые распространенные – если рекомендации выше вам не помогли, то всегда рад помочь в комментариях!
Как настроить микрофон в Skype: пошаговая инструкция
Опубликовано: Автор: Артём Чёрный
По умолчанию Skype сам настраивает микрофон, если тот подключён. Единственное, вам может потребоваться предоставить разрешение на использование микрофона для программы, которое она запросит. Однако по умолчанию микрофон не всегда настраивается правильно или не настраивается вовсе. В таком случае вас будет очень плохо слышно, если будет слышно вообще.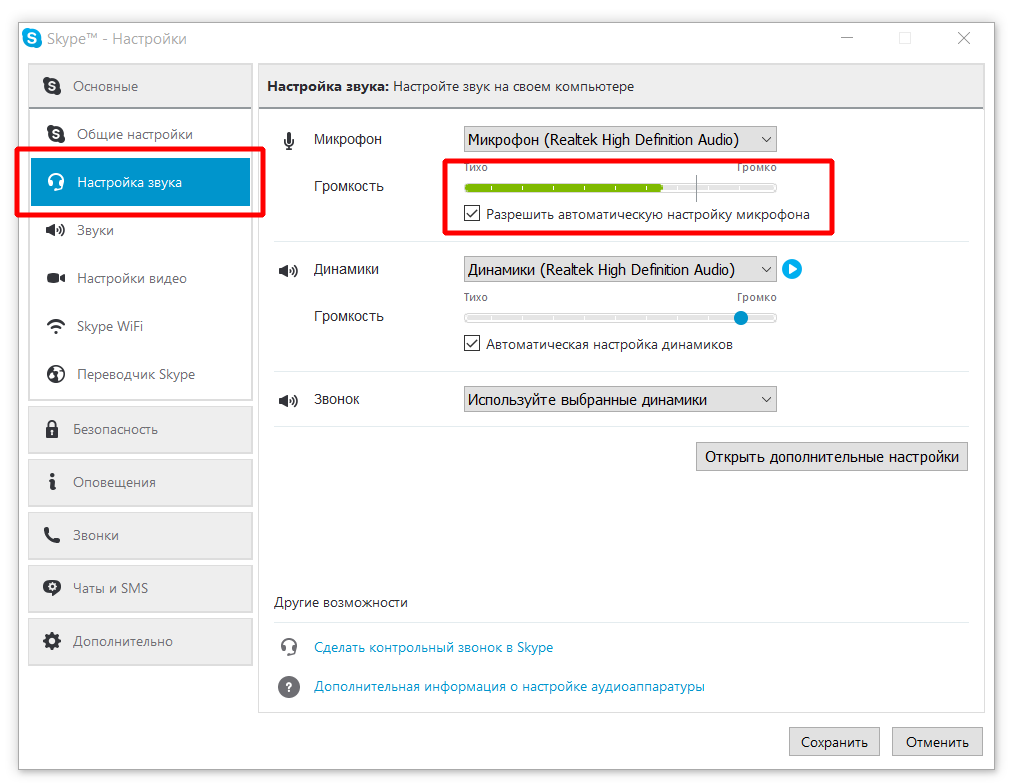
К счастью, настроить микрофон в Skype можно и самостоятельно.
Содержание
- Как настроить микрофон в Skype
- Этап 1: Настройка звука через настройки Windows
- Этап 2: Настройка микрофона в Skype
Пользователям ноутбуков в этом плане несколько проще, так как в конструкцию уже встроен микрофон, следовательно, ничего подключать не нужно. Плюс, для этого микрофона уже установлено всё необходимое ПО и он корректно опознан в системе.
Однако, если к компьютеру подключается сторонний микрофон/гарнитура, то для неё может потребоваться установить дополнительное ПО, хотя бы драйвера. Обычно они устанавливаются автоматически при подключении и проблем с использованием устройства не возникает. В противном случае придётся искать, скачивать и устанавливать драйвера конкретно для вашей модели гарнитуры/микрофона.
В данном случае предположим, что система нормально опознала стороннее устройство и провела установку всех необходимых драйверов и прочего ПО. Перейдём непосредственно к настройке микрофона.
Перейдём непосредственно к настройке микрофона.
Этап 1: Настройка звука через настройки Windows
Для начала нужно убедиться, что подключённое устройство было включено в Windows и что оно может быть использовано для записи. Особенно это актуально в тех случаях, когда вы подключаете микрофон к ноутбуку, так как в качестве решения по умолчанию может выступать микрофон, встроенный в конструкцию ноутбука.
Читайте также:
Что делать, если не работает Skype в Windows 10?
Не запускается Skype в Windows
Как изменить язык в Skype на русский
Одновременная работа нескольких Skype на одном устройстве
Итак, давайте посмотрим, как можно выполнить настройку микрофона для Skype в Windows:
- Нажмите правой кнопкой мыши по иконке динамика на панели задач. В Windows 10 нужно выбрать пункт «Открыть параметры звука». В других версия ищите «Записывающие устройства».
- Должны открыться параметры настройки звука. Здесь пролистайте страницу до блока «Ввод».
 В графе «Выберите устройства ввода» укажите ваш микрофон. Он должен появиться в контекстном меню. В случае, если у вас установлена другая операционная система Windows, то пропускайте этот шаг.
В графе «Выберите устройства ввода» укажите ваш микрофон. Он должен появиться в контекстном меню. В случае, если у вас установлена другая операционная система Windows, то пропускайте этот шаг. - Теперь пролистайте окошко ниже и нажмите на надпись «Панель управления звуком». Опять же – актуально только для пользователей Windows 10.
- В открывшемся окне переключитесь во вкладку «Запись».
- Нажмите правой кнопкой мыши по иконке микрофона и установите в выпадающем окошке галочки у «Показать отключённые устройства» и «Показать отсоединенённые устройства». Если они и так там стоят, то всё хорошо. Это необходимо, что Windows наверняка «увидела» ваш микрофон.
- Здесь будет представлен список всех микрофонов, которые есть в системе. Нажмите правой кнопкой мыши по нужному и выберите «Включить».
- Дополнительно давайте выполним ещё пару настроек (они необязательны). Снова кликните правой кнопкой мыши по изображению микрофона и выберите «Свойства».
- Переключитесь во вкладку «Уровни».
 Здесь вы можете задать уровень громкости и усиления звука для микрофона, чтобы собеседник вас лучше слышал. Не нужно ставить максимальные значения, так как в таком случае будут искажения. Рекомендуется поставить лишь небольшое усиление, если оно необходимо.
Здесь вы можете задать уровень громкости и усиления звука для микрофона, чтобы собеседник вас лучше слышал. Не нужно ставить максимальные значения, так как в таком случае будут искажения. Рекомендуется поставить лишь небольшое усиление, если оно необходимо. - Перейдите во вкладку «Улучшения» и там дополнительно установите галочку у пункта «Подавление шума» и «Подавление эхо».
- Примените настройки с помощью соответствующей кнопки.
Вы сделали первичные настройки микрофона в Windows. Они же должны примениться в Скайпе.
Этап 2: Настройка микрофона в Skype
Теперь проведём небольшую настройку микрофона прямо в программе Skype:
- Запустите программу и войдите в свой профиль. Это обязательно, иначе настроить микрофон в Скайпе у вас не получится.
- Далее выберите среди контактов контакт «Echo / Sound Test Service». Если не можете найти его с первого раза, то воспользуйтесь поисковой строкой, что расположена над блоком контактов. Данный контакт есть по умолчанию у всех пользователей.

- Вы не можете написать ему, но можете выполнить звонок. На другой стороне никого нет, поэтому переживать не стоит. Данный контакт предусмотрен для того, чтобы вы могли проверить работу веб-камеры и микрофона. Для звонка нажмите на иконку телефонной трубки в верхней части.
- Наведите курсор на иконку микрофона. Там должно появиться выпадающее окошко, где будет показан выбранный микрофон. В соответствующей графе выберите ваш микрофон.
- Дальше просто действуйте инструкции, которую будет говорить автоответчик.
Также настройку можно провести и через интерфейс Скайпа, но она будет не такой информативной, так как вы не сможете прослушать запись. Настраивается по следующей инструкции:
- Нажмите на иконку в виде троеточия, расположенную в верхней части окна, рядом с фотографией вашего профиля. Из выпадающего меню выберите «Настройки».
- Далее раскройте в левом меню блок «Звук и видео».
- Будет открыт интерфейс настройки микрофона и веб-камеры.
 Также вы увидите изображение с веб-камеры, если она подключена к компьютеру. Обратите внимание на графу «Микрофон».
Также вы увидите изображение с веб-камеры, если она подключена к компьютеру. Обратите внимание на графу «Микрофон». - Нажмите на «Устройство связи по умолчанию». Там, из контекстного меню, нужно выбрать тот микрофон, который будет использован по умолчанию.
- Примените настройки.
На этом с настройкой микрофона для Skype все. При возникновении проблем с выполнением действий, описанных в инструкциях, рекомендуем изложить свою проблему в комментариях.
Reddit — Погрузитесь во что угодно
Хотел разместить это здесь на случай, если у кого-то еще возникнет эта проблема — я смог нормально воспроизвести звук, но не смог использовать микрофон. В Windows 10 так много разных проклятых областей, в которых она управляет звуком, что мне приходилось просто продолжать устранять неполадки, внося по одному изменению в каждую область за раз и повторно тестируя. Спустя несколько часов вот настройки, которые у меня есть сейчас, которые позволяют мне воспроизводить музыку из Spotify в высоком качестве и принимать звонки в Zoom.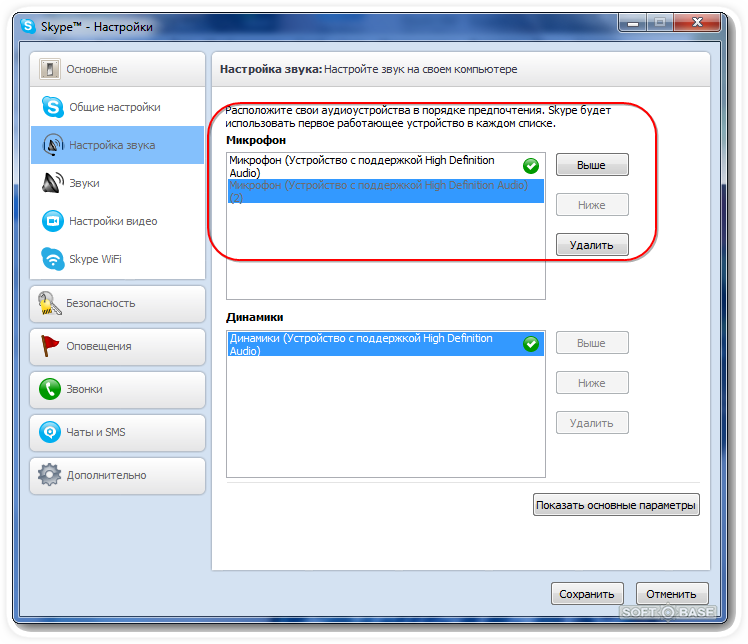
Поиск> Панель управления> Устройства и принтеры> щелкните правой кнопкой мыши «Galaxy Buds+»> «Свойства»> выберите вкладку «Службы».
Еще раз щелкните правой кнопкой мыши «Galaxy Buds+»> «Настройки звука»> вкладка «Воспроизведение».
убедитесь, что для гарнитуры выбрано «Galaxy Buds+ (989B) Hands-Free AG Audio» в качестве устройства связи по умолчанию.
щелкните правой кнопкой мыши «Гарнитура»> «Дополнительно»> в разделе «Эксклюзивный режим», убедитесь, что «Разрешить приложениям получать монопольный контроль над этим устройством» и «Предоставить приоритет приложениям в монопольном режиме» отмечены флажками.
оставайтесь на вкладке «Дополнительно»> в разделе «Улучшения сигнала»> убедитесь, что установлен флажок «Включить улучшения звука».
Применить > ОК
Оставайтесь на вкладке Воспроизведение
убедитесь, что в качестве устройства по умолчанию для наушников выбрано «Galaxy Buds+ (989B) Stereo».

щелкните правой кнопкой мыши «Наушники»> «Улучшения»> убедитесь, что установлен флажок «Отключить все улучшения».
оставайтесь в разделе «Свойства наушников»> «Дополнительно»> в разделе «Эксклюзивный режим», убедитесь, что «Разрешить приложениям получать монопольный контроль над этим устройством» и «Предоставить приоритет приложениям в монопольном режиме» отмечены флажками.
Применить > ОК
Оставайтесь во всплывающем окне «Звук» и выберите вкладку «Запись».
убедитесь, что для гарнитуры установлено значение «Galaxy Buds+ (989B) Hands-Free AG Audio» в качестве устройства по умолчанию
щелкните правой кнопкой мыши «Гарнитура» > «Прослушать» > убедитесь, что флажок «Прослушивать это устройство» не установлен.
оставайтесь на «Прослушивании»> убедитесь, что в раскрывающемся списке «Воспроизведение через это устройство» установлено значение «Устройство воспроизведения по умолчанию».

оставайтесь на прослушивании> убедитесь, что в разделе «Управление питанием» выбрана радиокнопка «Продолжить работу при питании от батареи».
нажмите «Дополнительно»> в «Эксклюзивном режиме» и убедитесь, что «Разрешить приложениям получать монопольный контроль над этим устройством» и «Предоставить приоритет приложениям в монопольном режиме» отмечены флажками.
оставайтесь на вкладке «Дополнительно»> в разделе «Улучшения сигнала»> убедитесь, что установлен флажок «Включить улучшения звука».
Применить > ОК
нажмите X, чтобы закрыть «Устройства и принтеры».
На панели задач Windows > щелкните значок динамика
Оставайтесь на панели задач Windows> щелкните правой кнопкой мыши значок динамика> выберите «Открыть микшер громкости».

Оставайтесь на панели задач Windows> щелкните правой кнопкой мыши значок динамика еще раз> выберите «Открыть настройки звука».
Оставайтесь на странице «Звук», перейдите в «Ввод»> нажмите «Выбрать устройство ввода»> убедитесь, что «Гарнитура (Galaxy Buds+ (9)89B) Hands-Free AG Audio)» выбран
нажмите X, чтобы закрыть
Если вы хотите использовать приложение, такое как Zoom, и получать звук с вашего микрофона и отправлять звук обратно на гарнитуру, выполните следующие дополнительные шаги:
9. Начните собрание в Zoom > на панели задач щелкните стрелку вверх (курсор) > в разделе «Выбор микрофона» убедитесь, что выбран параметр «Гарнитура Galaxy Buds+ (989B) Hands-Free AG Audio».
Нажмите стрелку вверх (каретку) еще раз > выберите «Проверить динамик и микрофон»…

рядом с динамиком 1 убедитесь, что выбран вариант «Гарнитура Galaxy Buds+ (989B) Hands-Free AG Audio» > нажмите «Да», если вы слышите мелодию звонка.
рядом с «Микрофон» убедитесь, что выбран «Гарнитура Galaxy Buds+ (989B) Hands-Free AG Audio» > нажмите «Да», если услышите повтор
затем вы должны увидеть сообщение о том, что динамик и микрофон выглядят хорошо> нажмите «Готово».
Этот должен настроить вас так, чтобы музыка по умолчанию поступала через «наушники» как высококачественный звук, и вы все еще можете использовать микрофон в качестве «гарнитуры». Это все настройки, которые мне пришлось настроить методом проб и ошибок, чтобы заставить их работать на меня, так что, надеюсь, это поможет кому-то еще.
10 лучших способов исправить «звук не работает» в Microsoft Teams
Наши онлайн-инструменты и приложения для совместной работы составляют двигатель современного рабочего места, но, как и любые движущиеся части машины, эти инструменты подвержены проблемам, которые могут повлиять на их работу.
Microsoft Teams — одна из наиболее широко используемых в мире платформ для общения и совместной работы, помогающая организациям и предприятиям решать задачи с экрана компьютера. Это популярный инструмент для совместной работы из-за простоты использования для чата, конференций и командного общения.
Windows 11 включает установленные по умолчанию Microsoft Teams, а также браузер Microsoft Edge. Если вы используете Outlook в качестве клиента электронной почты и календаря, он автоматически добавляет ссылку Teams при отправке приглашения на собрание.
Но одна из наиболее часто встречающихся проблем с Teams заключается в том, что звук не работает должным образом, и это может серьезно повлиять на вашу удаленную работу. Возможно, ваш звук не работает, потому что ваш микрофон не работает, или ваши настройки звука настроены неправильно, или вам нужно обновить драйвер. Возможно, у вас несовместимое устройство, и вы понятия не имеете, где искать в панели управления Microsoft.
В этом блоге мы постараемся рассмотреть некоторые из основных проблем со звуком, выяснить, что может быть их причиной, и выделить некоторые способы устранения и устранения неполадок.
Загрузите PDF-версию нашего руководства по Teams: Руководство по успешному сотрудничеству объединенных коммуникаций с Microsoft Teams
Почему мой «аудио не работает» в Microsoft Teams?
Может быть ряд причин, по которым ваш звук не работает, поэтому давайте начнем с одного из первых решений, которое кто-либо предложит, когда возникнет какая-либо техническая проблема, и мы будем работать с ним.
Вы можете управлять устройствами, которые вы используете с Microsoft Teams в вашей организации, из центра администрирования Microsoft Teams. Это становится вашей панелью управления, и вы можете просматривать и управлять инвентаризацией устройств, а также выполнять такие задачи, как обновление, перезагрузка и мониторинг диагностики. Вы также можете создавать и назначать профили конфигурации.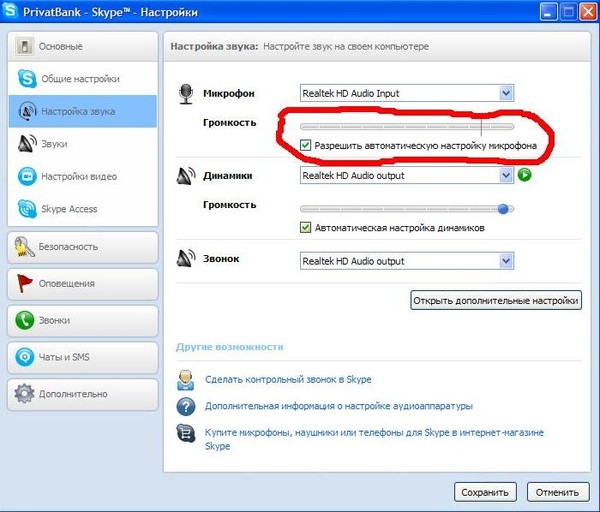
1. Перезапустите Microsoft Teams
Чтобы исправить неработающий звук, перезагрузка или перезапуск устройства обычно является первым шагом. Компьютеры, планшеты и современные смартфоны полагаются на оперативное запоминающее устройство (ОЗУ) для правильной работы. Поэтому, когда вы перезагружаете устройство, ОЗУ, временные файлы кэша и журналы, созданные в фоновом режиме, очищаются. Это часто решает любые проблемы автоматически.
Чтобы «выйти» из Teams, щелкните правой кнопкой мыши значок Teams на нижней панели инструментов вашего компьютера и выберите «Выход». баги и глюки. Если вы не слышите звук с микрофона, убедитесь, что у вас установлена последняя версия приложения Microsoft Teams. Это может помочь уменьшить количество проблем со звуком. Вы можете проверить наличие обновлений, щелкнув свой профиль и выбрав опцию «Проверить наличие обновлений».
3. Обновление/исправление драйвера
В некоторых случаях проблемы со звуком в Teams вызваны поврежденными или устаревшими драйверами.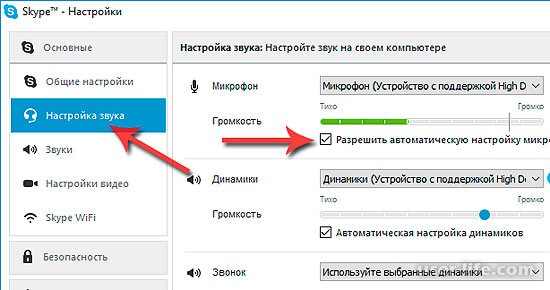
Если вы используете USB-микрофон или устройство ввода, встроенное в веб-камеру, есть вероятность, что драйвер был поврежден, и переустановка периферийного устройства может решить проблему.
Чтобы переустановить драйвер устройства в Windows 10, выполните следующие действия:
Открыть Запустить .
Найдите Диспетчер устройств и щелкните верхний результат, чтобы открыть приложение.
Разверните ветку Звуковые, видео и игровые контроллеры , если это автономный микрофон, или ветку Устройства обработки изображений, камеры или Звуковые, видео и игровые контроллеры , если это веб-камера.
Щелкните правой кнопкой мыши периферийное устройство и выберите параметр Удалить .
Нажмите Удалить
Нажмите Действия .
Щелкните параметр Сканировать на предмет изменений оборудования .

4. Проверьте, не отключен ли ваш звук
Это простое решение, но вы также должны проверить, не перечеркнут ли значок микрофона диагональной линией. Если это так, то организатор встречи намеренно заставил вас замолчать или вы сами случайно заставили замолчать. Чтобы включить звук, просто щелкните значок микрофона, чтобы включить доступ к микрофону.
Microsoft недавно начала внедрять функцию «Жесткое отключение звука». Это позволяет организаторам собрания отключать элементы управления микрофоном для каждого участника собрания. Эта функция иногда используется для классных комнат и встреч с большим количеством людей.
Если организатор жестко отключил звук, параметр включения будет недоступен, пока организатор не сделает вас докладчиком.
5. Убедитесь, что микрофон вашего устройства не отключен физически
На некоторых клавиатурах есть специальная кнопка отключения звука, которая блокирует звук как на динамиках, так и на микрофоне. Если ваш микрофон физически не отключен в приложении Microsoft Teams, проверьте, не отключен ли микрофон вашего устройства, или посмотрите, есть ли рядом со значком динамика значок X. Помимо клавиатур, некоторые устройства, такие как гарнитуры с микрофоном, имеют встроенные переключатели для отключения/включения звука микрофона. Проверьте, работает ли ваш звук, с помощью переключателя включения звука на гарнитуре (как показано на изображении микрофона Microsoft Teams ниже).
Если ваш микрофон физически не отключен в приложении Microsoft Teams, проверьте, не отключен ли микрофон вашего устройства, или посмотрите, есть ли рядом со значком динамика значок X. Помимо клавиатур, некоторые устройства, такие как гарнитуры с микрофоном, имеют встроенные переключатели для отключения/включения звука микрофона. Проверьте, работает ли ваш звук, с помощью переключателя включения звука на гарнитуре (как показано на изображении микрофона Microsoft Teams ниже).
Микрофон Microsoft Teams включен Современная беспроводная гарнитура
Микрофон (откиньте вверх, чтобы отключить звук)
Светодиодный светильник
Кнопка сопряжения Bluetooth
Мощность
Регулятор громкости
Команды Майкрософт
Ответ/завершение вызова
Без звука
6. Сделайте тестовый звонок в Microsoft Teams
Microsoft позволяет протестировать микрофон и динамики в настольном клиенте Teams. Вы можете сделать пробный звонок в Teams, щелкнув изображение своего профиля Teams в Teams и перейдя в Параметры устройства. На следующем экране нажмите «Сделать тестовый звонок» в разделе «Аудиоустройства».
Вы можете сделать пробный звонок в Teams, щелкнув изображение своего профиля Teams в Teams и перейдя в Параметры устройства. На следующем экране нажмите «Сделать тестовый звонок» в разделе «Аудиоустройства».
Microsoft Teams делает тестовый вызов боту через записывающие устройства. Когда бот отвечает, вы записываете несколько слов, прежде чем воспроизводить их. Когда начнется тестовый вызов, проверьте, воспроизводят ли ваши динамики какой-либо звук, могут ли Teams обнаруживать звук через микрофон и является ли качество звука приемлемым. Это позволяет вам увидеть реалистичный предварительный просмотр звука на собрании Teams.
7. Выберите правильное устройство
Возможно, к вашей системе подключено несколько аудиоустройств, и это может означать, что приложение Teams не выбрало автоматически основное аудиоустройство, которое вы хотите использовать во время совещаний. Чтобы изменить настройки, щелкните значок с тремя точками (Дополнительные параметры) в элементах управления собранием внизу и выберите «Показать настройки устройства».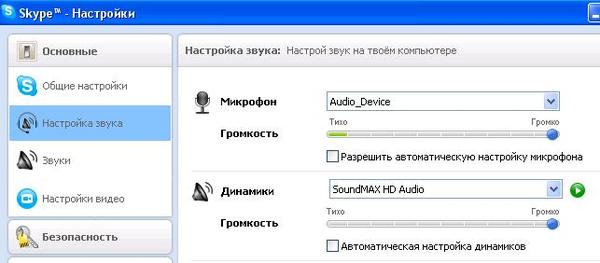
В разделе «Аудиоустройство» выберите основное устройство в раскрывающемся меню. Выберите «Микрофон». Вы также можете настроить параметры звука, индивидуально выбрав предпочитаемые устройства «Динамик» и «Микрофон». Проверьте, можете ли вы теперь говорить во время собрания и слышат ли ваш голос другие.
Если у вас подключено несколько динамиков и микрофонов, вы также можете попробовать переключиться между этими устройствами, чтобы проверить, сохраняется ли проблема из-за аппаратной или программной ошибки в приложении Teams.
8. Разрешить разрешения мультимедиа в приложении Teams
Teams предлагает набор разрешений, запрашиваемых с вашего компьютера. Эти разрешения включают «Медиа», «Местоположение», «Уведомления», «Внешние ссылки» и «MIDI-устройства». Вы можете проверить, предоставлены ли приложению разрешения мультимедиа, на экране настроек в Teams.
Просто нажмите на изображение своего профиля и перейдите в «Настройки»> «Разрешения» и убедитесь, что переключатель рядом с «Медиа (камера, микрофон, динамики)» включен.
9. Отрегулируйте уровни микрофона и усиления микрофона в Windows 10
Если вы считаете, что ваш микрофон работает, но другие участники собрания плохо вас слышат, вы можете настроить уровни микрофона в Windows 10. Вы можете настроить уровни микрофона и усиления микрофона, нажав «Пуск» и выбрав «Настройки» > «Система» > «Звук». В разделе «Микрофон» убедитесь, что выбран предпочитаемый вами микрофон. После этого нажмите «Свойства устройства».
Затем перейдите на вкладку «Уровни» в свойствах микрофона и отрегулируйте ползунки рядом с «Микрофон» и «Усиление микрофона».
10. Проверьте аудио на несовместимость с приложением Teams
Teams будет работать только с сертифицированными Microsoft устройствами. Если приведенные выше решения не работают, есть вероятность, что вы используете аудиооборудование, несовместимое с приложением Teams в вашей системе. Здесь вы можете проверить, подходит ли ваше устройство для использования с Teams.
Проверьте, сохраняется ли ваша проблема в Интернете
Если ни одно из вышеперечисленных решений не работает, и вы продолжаете сталкиваться с одной и той же проблемой при использовании Teams через настольный клиент на компьютере с Windows или Mac, возможно, вы захотите использовать Teams в Интернете. Веб-клиент является альтернативой настольному аналогу с полной поддержкой видеозвонков, совместного использования экрана и многого другого.
Вы можете использовать Teams в Интернете, войдя в свою учетную запись. На момент написания только Microsoft Edge (на основе Chromium) и Google Chrome имели полную поддержку Teams, а некоторые функции отсутствовали в Safari и Mozilla Firefox.
Прочтите наше руководство по устранению неполадок Microsoft Teams здесь
Почему мониторинг Teams жизненно важен
Для успешной работы с Microsoft Teams организации должны иметь подходящие инструменты мониторинга.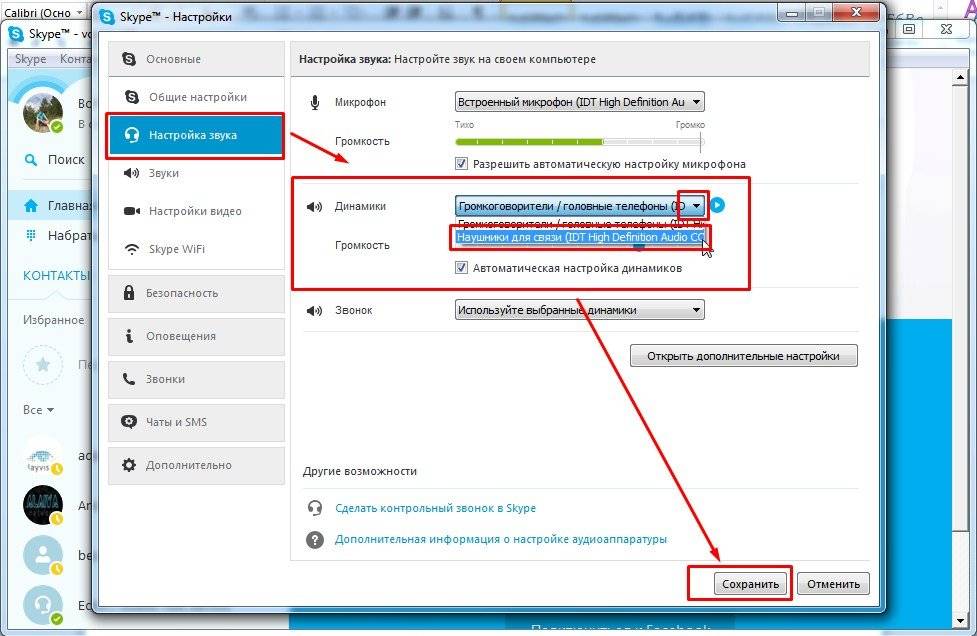
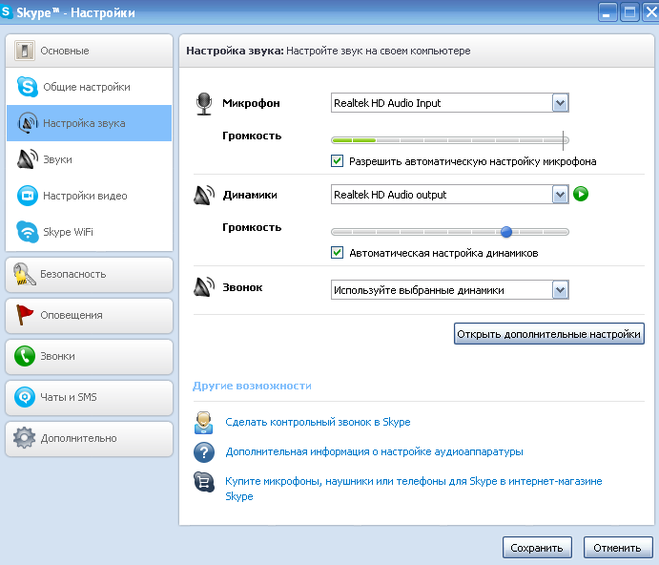 msc
msc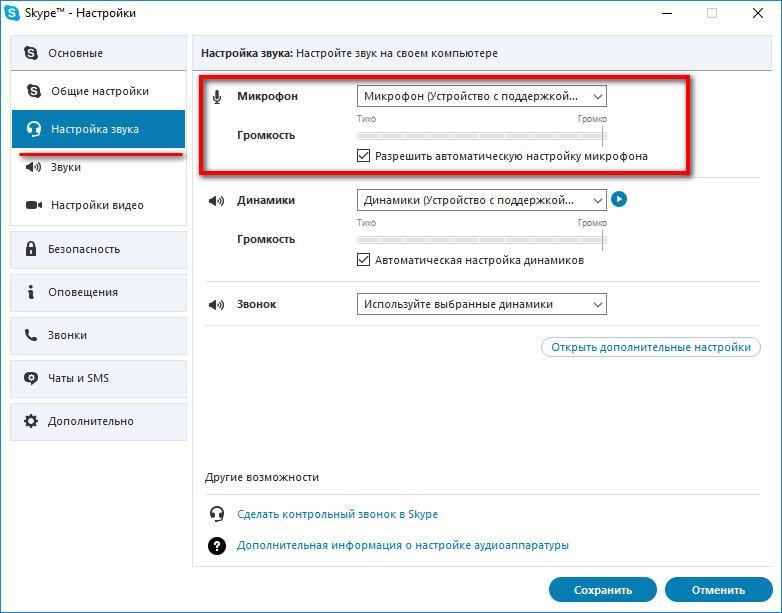 В графе «Выберите устройства ввода» укажите ваш микрофон. Он должен появиться в контекстном меню. В случае, если у вас установлена другая операционная система Windows, то пропускайте этот шаг.
В графе «Выберите устройства ввода» укажите ваш микрофон. Он должен появиться в контекстном меню. В случае, если у вас установлена другая операционная система Windows, то пропускайте этот шаг.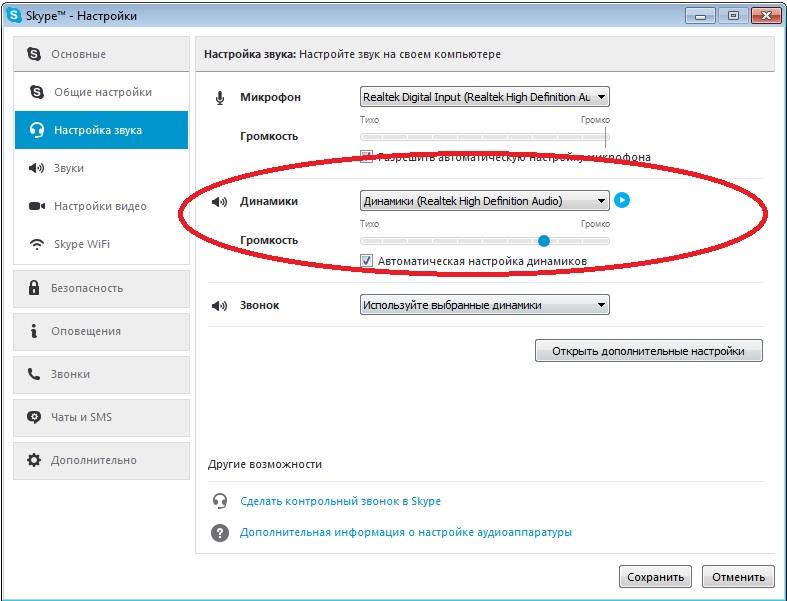 Здесь вы можете задать уровень громкости и усиления звука для микрофона, чтобы собеседник вас лучше слышал. Не нужно ставить максимальные значения, так как в таком случае будут искажения. Рекомендуется поставить лишь небольшое усиление, если оно необходимо.
Здесь вы можете задать уровень громкости и усиления звука для микрофона, чтобы собеседник вас лучше слышал. Не нужно ставить максимальные значения, так как в таком случае будут искажения. Рекомендуется поставить лишь небольшое усиление, если оно необходимо.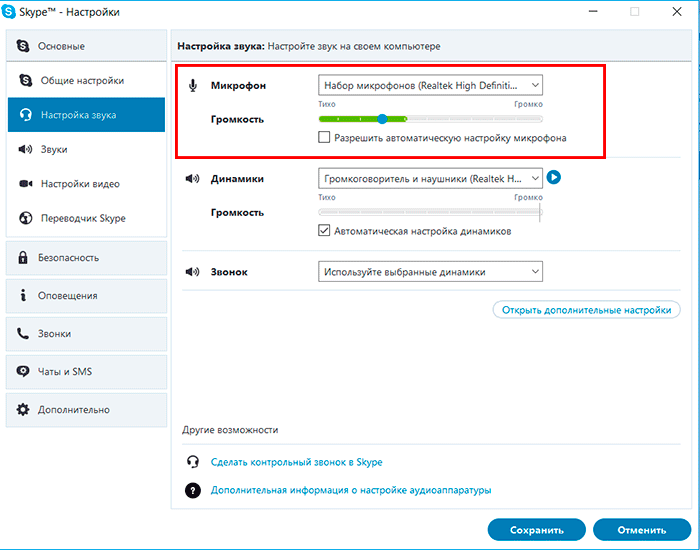
 Также вы увидите изображение с веб-камеры, если она подключена к компьютеру. Обратите внимание на графу «Микрофон».
Также вы увидите изображение с веб-камеры, если она подключена к компьютеру. Обратите внимание на графу «Микрофон».