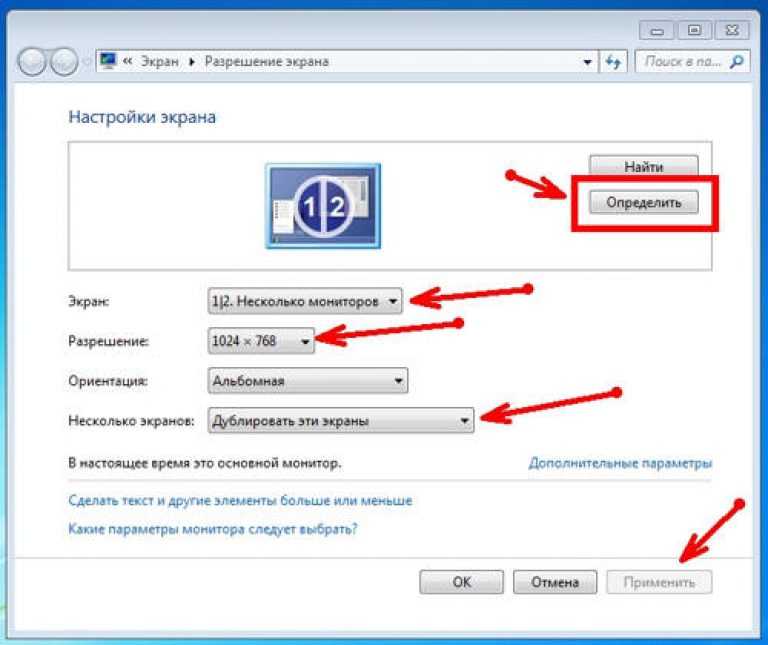Почему мигает монитор на компьютере: Мигает монитор: 2 программные и 4 аппаратные причины
Содержание
Почему мерцает монитор и что делать. Почему мерцает экран монитора компьютера.
Содержание
В этой статье мы подробно рассмотрим, что нужно сделать, чтобы устранить мерцание экрана. Для этого мы обсудим основные причины этого расстройства.
Причины появления ряби на мониторе компьютера
Вопрос: Почему мерцает экран компьютера, каковы возможные причины и как можно самостоятельно устранить эту проблему?
Когда пользователь взаимодействует с персональным компьютером, он, естественно, получает большую часть информации непосредственно с экрана.
Матричные дисплеи значительно отличаются друг от друга: по качеству цветопередачи, разрешению, частоте обновления и другим параметрам.
Однако все они имеют одну и ту же цель — отображение данных на экране для комфортного восприятия пользователем. Постоянное мерцание может значительно помешать усвоению информации. Практически невозможно нормально работать на компьютере, когда экран мигает, мерцает или искажается.
- В операционной системе установлена слишком низкая частота обновления для используемого монитора.
- Перегрев процессора или отказ видеокарты.
- Драйвер GPU на компьютере не установлен или работает неправильно.
- Неисправность подсветки или матрицы дисплея.
В этой подробной статье мы объясним причины появления ряби на экране вашего компьютера и то, как вы можете решить эту проблему самостоятельно.
Неисправность видеокарты
Прежде всего, проблемы с изображением, конечно, могут быть связаны с повреждением видеокарты. Это часто происходит, когда пользователь хочет играть в игры на компьютере и использует так называемый разгон видеокарты и значительно превышает определенный предел.
Однако видеокарта может сломаться и по другим причинам, например, из-за сильного перегрева. Это возможно, если тепло не отводится от видеокарты должным образом.
В настоящее время существуют специальные программы, которые проводят полную диагностику компьютера, особенно видеокарты.
Для детальной проверки работы устройства часто используется популярное приложение Everest.
Важно помнить, что рабочая температура видеокарты составляет около пятидесяти пяти градусов.
Если в результате проверки выяснится, что видеокарта не работает, следует проверить все кабели на предмет их подключения. Также стоит проверить кабель дополнительного питания видеокарты. Если видеочип неисправен, его придется полностью заменить. Если интегрированная видеокарта перегревается или ломается, скорее всего, потребуется заменить и материнскую плату. Потому что ремонт иногда невозможен.
Неисправность монитора
Конечно, различные мерцания также могут указывать на повреждение монитора. Это можно легко проверить. Все, что вам нужно сделать, это подключить монитор к любому другому компьютеру.
Если ошибка сохраняется, неисправность кроется в самом мониторе. Если монитор на другом компьютере работает нормально, причину ошибки следует искать в используемом компьютере.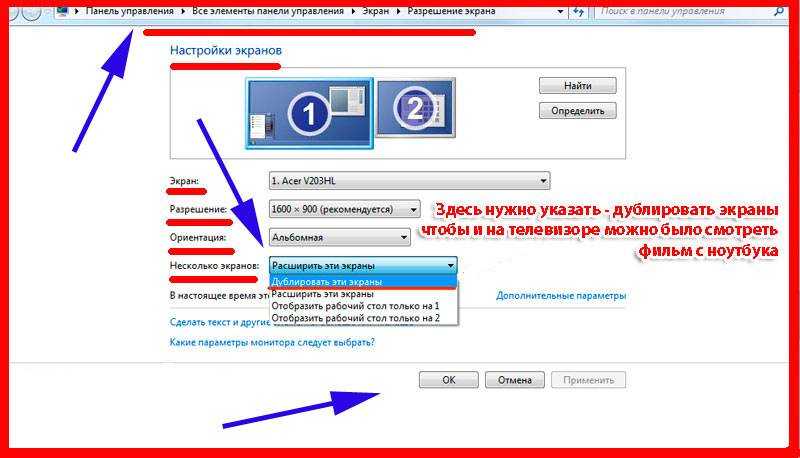
Иногда мерцание вызвано повреждением входа монитора. Чтобы убедиться в этом, необходимо подключить монитор к компьютеру через другой интерфейс. К счастью, в настоящее время подавляющее большинство устройств можно подключить через два или более различных интерфейсов.
Как диагностировать компьютер с неисправным монитором?
Все, что вам нужно сделать, это подключить другой монитор и выяснить, работает он или нет.
С помощью этого метода можно определить, что является причиной мерцания: монитор или компьютер.
- Разбитая или дефектная матрица.
- Сломанный плоский кабель. На некоторых компьютерах разъем, соединяющий монитор с материнской платой, сломан. Чтобы прийти к такому выводу, важно проверить, находится ли шлейф в контакте с разъемом.
- Выход из строя инвертора или конденсатора. Подсветка монитора может мерцать из-за отсутствия напряжения.
- Выход из строя светодиодной подсветки. В этом случае любой сервисный центр может порекомендовать установить обычную светодиодную ленту, питающуюся от собственного инвертора.

Если экран разбился, следует обратиться в профессиональный сервисный центр. Если вы недавно приобрели монитор, вы всегда можете обратиться в магазин, где вы его купили, и сделать официальный запрос на гарантийный ремонт или полную замену.
Следует также отметить, что не рекомендуется выполнять такой ремонт самостоятельно, если у вас нет опыта. В цепи питания находятся конденсаторы, которые часто могут поддерживать заряд в течение нескольких часов.
Если экран компьютера продолжает мигать, менять контрастность и цвет, проверьте, надежно ли подключен кабель к разъему. Мигание может быть вызвано тем, что кабель расположен неправильно и не обеспечивает полного контакта с экраном.
Обновление драйвера видеокарты
Если видеокарта работает неправильно, экран может периодически мерцать, отображать артефакты или даже пропускать изображения. Иногда это происходит во время игры в видеоигры или просмотра видео. Некоторые файлы просто не открываются, а другие могут мерцать или дрожать. В этом случае может помочь восстановление или обновление драйверов. Выполните следующие шаги для выполнения обновления:
В этом случае может помочь восстановление или обновление драйверов. Выполните следующие шаги для выполнения обновления:
- Узнайте модель установленной видеокарты. Для этого нажмите правой кнопкой мыши на кнопку «Пуск» и откройте запись «Диспетчер устройств». Выберите «Видеоадаптер» и в выпадающем меню «Видеоадаптер». Вы также можете запустить «DirectX Diagnostic Tool», который проверяет подписи установленных драйверов. Для этого откройте «Выполнить» (для вызова строки «Выполнить» нажмите одновременно клавиши Win и R) и введите команду dxdiag. Чтобы проверить подлинность драйверов и получить информацию о них, компьютер должен быть подключен к Интернету. Когда откроется окно DirectX Diagnostic, перейдите на вкладку Monitor.
- Загрузите последнюю версию драйвера с сайта производителя. Например, драйверы для видеокарт Nvidia можно загрузить с этой страницы: http://www.nvidia.ru/Download/index.aspx?lang=ru. Если вам необходимо обновить драйвер видеокарты вашего ноутбука, посетите официальный сайт производителя устройства и загрузите программное обеспечение для вашей модели.
 Вы также можете посетить сайт производителя видеочипа и загрузить драйвер оттуда.
Вы также можете посетить сайт производителя видеочипа и загрузить драйвер оттуда.
Предупреждение. Не загружайте драйверы с веб-сайтов третьих лиц. Графический драйвер должен иметь официальную подпись WHQL (если вы переустанавливаете драйвер для операционной системы Windows; для Linux и Mac смотрите информацию на сайте поддержки соответствующей операционной системы). Вы также можете загрузить официальные и проверенные на вирусы драйверы с сайта NoDevice.
- Запустите загруженный установочный файл и обновите драйверы. Следуйте инструкциям менеджера установки.
- Перезагрузите компьютер. После выполнения всех шагов по обновлению драйверов видеокарты перезагрузите компьютер. Как правило, система предложит вам сделать это. Сохраните все несохраненные данные и подтвердите перезапуск.
Настройки монитора в Windows
Если проблема не связана с драйверами видеокарты и предыдущий шаг не устраняет проблему, следует проверить настройки Windows. Эта операционная система позволяет пользователю регулировать частоту мерцания и цветопередачу экрана. При неправильной настройке монитор может работать некорректно. Следуйте инструкциям, чтобы выполнить правильные настройки:
При неправильной настройке монитор может работать некорректно. Следуйте инструкциям, чтобы выполнить правильные настройки:
- Щелкните правой кнопкой мыши на рабочем столе Windows.
- В появившемся меню выберите «Разрешение экрана».
- Щелкните правой кнопкой мыши и выберите «Настройки дисплея» в появившемся окне.
- В следующем окне выберите вкладку «Монитор».
- В разделе «Частота обновления монитора» выберите максимально возможную частоту обновления.
- На вкладке «Настройщик» нажмите на опцию «Список всех функций».
- Выберите максимально доступный цвет и частотный режим (в конце списка).
- Сохраните внесенные изменения.
Поломка видеокарты
Следует отметить, что проблемы с отображением видео могут быть вызваны неисправной видеокартой. Часто это происходит, когда пользователь играет в видеоигры, перегружает видеокарту и значительно превышает установленный производителем лимит. Однако видеокарта может выйти из строя и по другим причинам, например, из-за перегрева (это часто происходит, когда тепло от работающего микропроцессора не отводится должным образом, например, из-за отложений пыли или если термопаста не была вовремя заменена).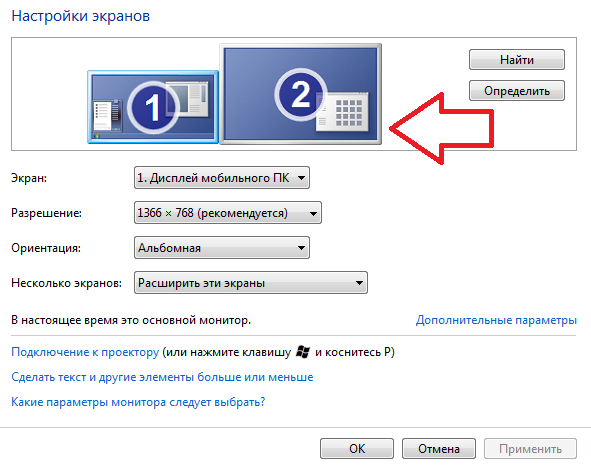
Существуют программы для диагностики установленного оборудования, включая видеокарты. Вы можете использовать утилиту Everest для проверки работы видеочипа. Следует отметить, что рабочая температура видеокарты составляет около 55 градусов (больше или меньше).
Если диагностика показывает, что видеочип не работает, проверьте соединительные магистрали. Если видеокарта неисправна, замените ее на новую. Если интегрированная видеокарта перегревается и выходит из строя, вполне вероятно, что потребуется замена всей материнской платы.
Как устранить мерцание экрана на компьютере с Windows 10?
К мерцанию экрана в Windows 10 может привести неисправный/устаревший драйвер видеокарты или повреждение файлов приложения. Независимо от того, используете ли ноутбук или настольный компьютер, это достаточно распространенная проблема и может возникнуть в неудобный момент, когда препятствует завершению важной работы.
В основном мерцание на экране возникает сразу после обновления Windows 10, но также может произойти и случайным образом.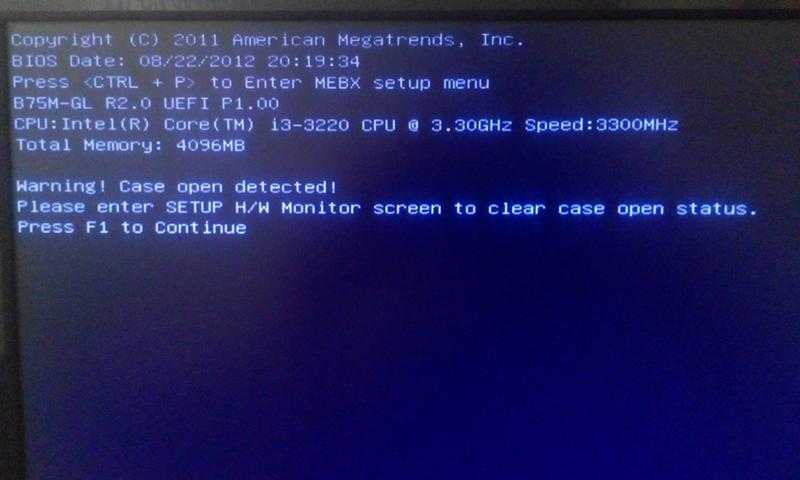 Прежде чем перейти к решениям, выполните тест, чтобы определить причину мерцания.
Прежде чем перейти к решениям, выполните тест, чтобы определить причину мерцания.
Содержание
- 1 Выполнение теста на мерцание экрана
- 2 Изменение частоты обновления монитора
- 3 Удаление проблемного приложения
- 4 Переустановка драйверов видеокарты
Выполнение теста на мерцание экрана
Откройте Диспетчер задач совместным нажатием Ctrl + Shift + Esc. Проверьте, мерцает ли диспетчер задач вместе с экраном и всеми значками. Если это так, проблема вызвана неисправным драйвером видеокарты. В противном случае, когда диспетчер стабилен, а все остальное мерцает, неполадка связана с только что установленным приложением.
Теперь, когда у вас есть представление о том, что может быть возможной причиной, попробуйте несколько быстрых решений. Очень часто неполадка связана с плохим контактом в местах подключения кабеля, идущего от монитора к компьютеру. Также причиной может быть повреждение этого кабеля. Подключите заведомо рабочий и посмотрите, исчезло ли мерцание.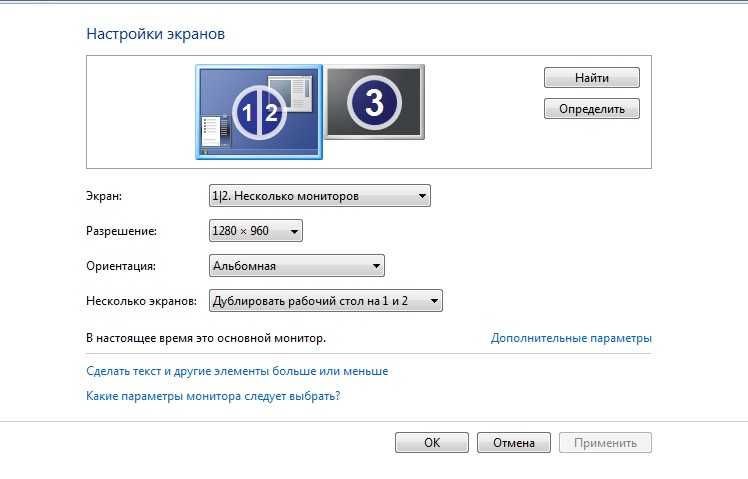 Если проблема остается после этих шагов, перейдите к следующим решениям.
Если проблема остается после этих шагов, перейдите к следующим решениям.
Изменение частоты обновления монитора
Причиной мерцания может быть установленная нами частота обновления экрана, которая выше допустимой для модели монитора. Она определяет частоту обновления содержимого на экране и если установленное значение не поддерживается монитором, возникает сбой. Чтобы изменить частоту обновления, выполните следующие шаги.
Нажатием на клавиши Win + I откройте системные параметры и перейдите в раздел Система.
На вкладке Дисплей прокрутите страницу вниз до раздела «Несколько дисплеев». Затем нажмите на ссылку «Дополнительные параметры».
На вкладке «Монитор» щелкните на выпадающий список настройки частоты обновления экрана.
Выберите меньшее значение за текущее. После применения настоек мерцание должно исчезнуть.
Удаление проблемного приложения
Проблема иногда возникает после установки приложения. То есть существует вероятность того, что: либо приложение не соответствует системным требованиям (например, если загрузили 64-разрядную программу для 32-разрядной системы), либо это просто устаревшая версия. В этом случае можно загрузить правильную версию, основанную на архитектуре системы, либо посетить сайт приложения, чтобы проверить, доступна ли для него последняя версия. Если да, сначала нужно удалить установленное приложение, а затем установить последнюю версию.
В этом случае можно загрузить правильную версию, основанную на архитектуре системы, либо посетить сайт приложения, чтобы проверить, доступна ли для него последняя версия. Если да, сначала нужно удалить установленное приложение, а затем установить последнюю версию.
Снова откройте параметры Windows и перейдите в раздел Приложения.
На вкладке «Приложения и возможности» найдите проблемное программное обеспечение, после установки которого заметили мерцание на мониторе. Затем нажмите на кнопку удаления и подтвердите это действие в следующем окне.
После удаления перезагрузите компьютер.
Переустановка драйверов видеокарты
Поскольку мерцание часто связано с драйверами графического процессора, попробуйте сначала их удалить, затем установить заново в безопасном режиме. Чтобы полностью избавится от текущих драйверов, рекомендуется использовать утилиту DDU.
Для загрузки Windows 10 в безопасном режиме откройте меню Пуск и нажмите на кнопку питания.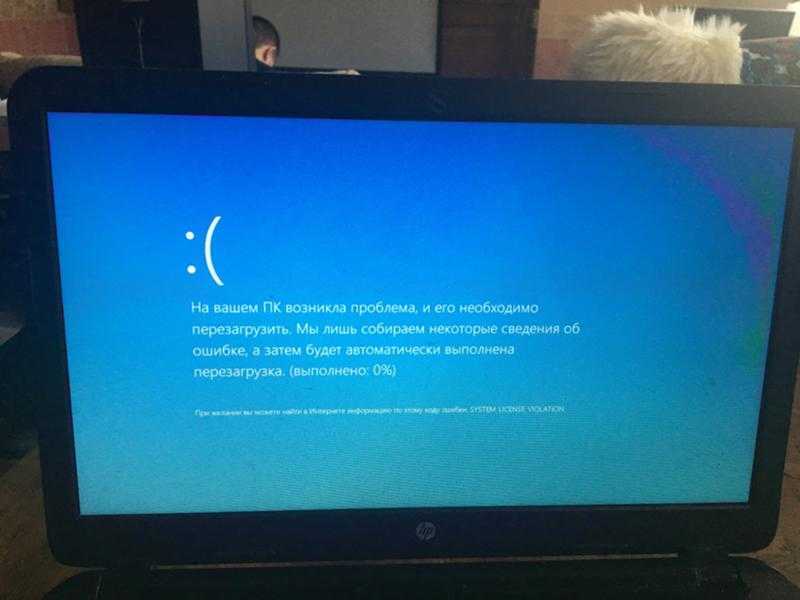 Затем удерживая кнопку Shift, нажмите на кнопку «Перезагрузка».
Затем удерживая кнопку Shift, нажмите на кнопку «Перезагрузка».
Когда отобразится экран выбора действия перейдите по пути: Поиск и устранение неисправностей – Дополнительные параметры. Затем выберите плитку Параметры загрузки и нажмите на F4.
Когда компьютер будет загружен в безопасном режиме, запустите утилиту DDU. На главном окне укажите графический процессор и нажмите на кнопку «Удалить и перезагрузить». Дождитесь завершения, когда драйвер будет полностью удален.
Затем загрузите из официального сайта поставщика видеокарты последнюю версию драйвера и запустите его установку, следуя инструкциям на экране. Когда этот процесс будет завершен, перезапустите компьютер.
Если после указанных шагов мерцание продолжает препятствовать работе за ПК, попробуйте создать новую учетную запись под именем администратора для входа в Windows. Смените пользователя или перезагрузите компьютер, и с экрана блокировки войдите под вновь созданной учетной записью. Проверьте, решена ли проблема.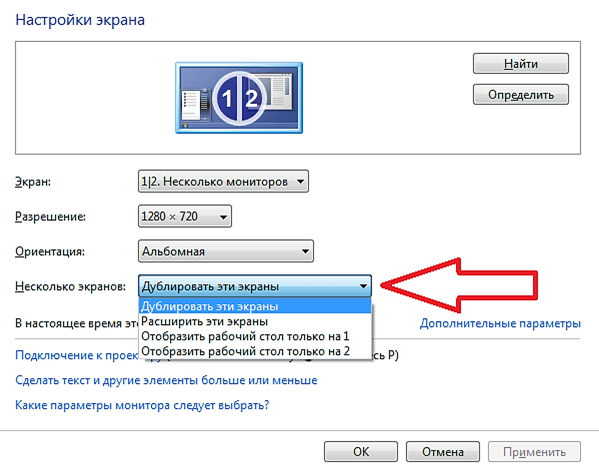
7 причин мерцания экрана ЖК-дисплея
27.11.2021 09.04.2022
Причина мигания экрана ЖК-дисплея: экранирующая катушка; помехи сигнала; Аппаратное обеспечение; настройка частоты обновления; Время мониторинга слишком велико; Слишком высокая частота; Аналогично частоте источника света.
Дисплей с подсветкой CCFL и дисплей со светодиодной подсветкой
ЖК-дисплей, разделенный на два модуля подсветки CCFL и два светодиода. Когда дисплей использует подсветку CCFL (обычно это ЖК-дисплей), подсветка отключается, лампа продолжает излучать свет в течение нескольких миллисекунд; Когда дисплей имеет светодиодную подсветку (обычно называемую дисплеем со светодиодной подсветкой), характеристики светодиодной подсветки позволяют ему более быстро контролировать скорость включения и выключения питания, поэтому не будет непрерывного освещения при питание выключено. Таким образом, мигающий экран со светодиодной подсветкой будет более заметным, чем подсветка CCFL.
Причина мигания экрана ЖК-дисплея
1.
 Экранирующая катушка кабеля ЖК-дисплея
Экранирующая катушка кабеля ЖК-дисплея
Если кабель, соединяющий ЖК-дисплей, не имеет экранирующей катушки, если нет черного выступа против помех, это также будет мешать экрану.
2. Есть ли помехи сигнала рядом с ЖК-дисплеем (сильное электрическое поле или сильное магнитное поле)
ЖК-дисплей легко нарушается сильным электрическим или магнитным полем, а иногда дрожание экрана вызвано магнитным полем. поле или электрическое поле рядом с ЖК-дисплеем. Чтобы жидкокристаллический дисплей исключил чистоту всего вокруг помех, компьютер можно переместить на пустой стол, окруженный затем загрузочным тестом, если исчезнет явление дизеринга экрана, это значит, что ваш компьютер, где вы его нашли, имеет сильное электрическое поле или магнитное Полевые помехи, пожалуйста, отправьте подозрительно (например, динамики сабвуфера, силовые трансформаторы, намагничивающий стакан и т. д.) с компьютера, находящегося поблизости.
3. Аппаратные проблемы ЖК-дисплея
Выключите ЖК-дисплей и включите его несколько раз для размагничивания.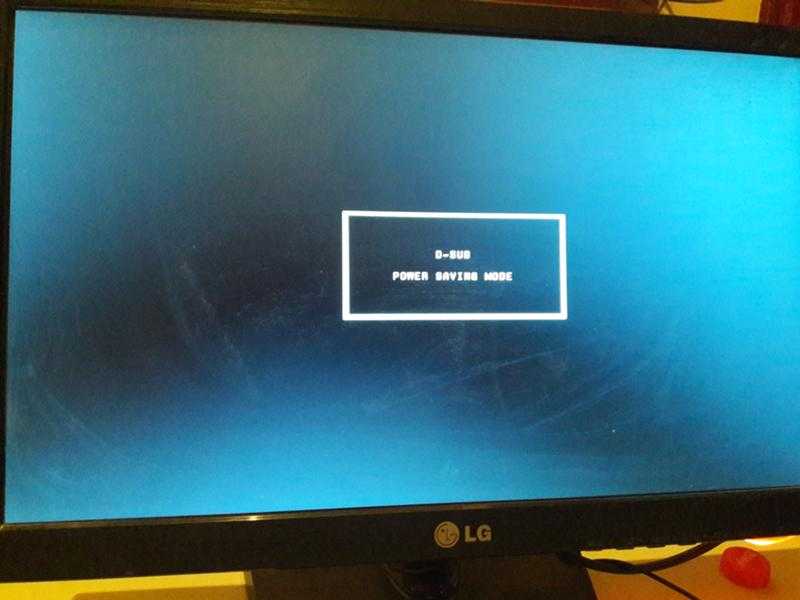 (Современные мониторы имеют автоматическое размагничивание при включении.) Причина мигания ЖК-экрана: проблемы с частотой обновления ЖК-экрана и проблемы с дисплеем и аппаратным обеспечением видеокарты.
(Современные мониторы имеют автоматическое размагничивание при включении.) Причина мигания ЖК-экрана: проблемы с частотой обновления ЖК-экрана и проблемы с дисплеем и аппаратным обеспечением видеокарты.
4. Настройка частоты обновления ЖК-дисплея
На самом деле, основной причиной сглаживания ЖК-экрана является частота обновления ЖК-дисплея, установленная ниже 75 Гц, вызванная тем, что в это время на экране часто появляются явления сглаживания, мерцания, нам нужно только установить частоту обновления выше 75 Гц, тогда явление дизеринга экрана не появится.
5. время использования ЖК-дисплея слишком велико
Иногда из-за того, что время использования жидкокристаллического дисплея слишком велико, возникает явление дрожания. Чтобы проверить, устарели ли электронные компоненты внутри дисплея, неисправный дисплей можно подключить к чужому компьютеру для тестирования. Если неисправность по-прежнему исчезает, дисплей неисправен и нуждается в ремонте.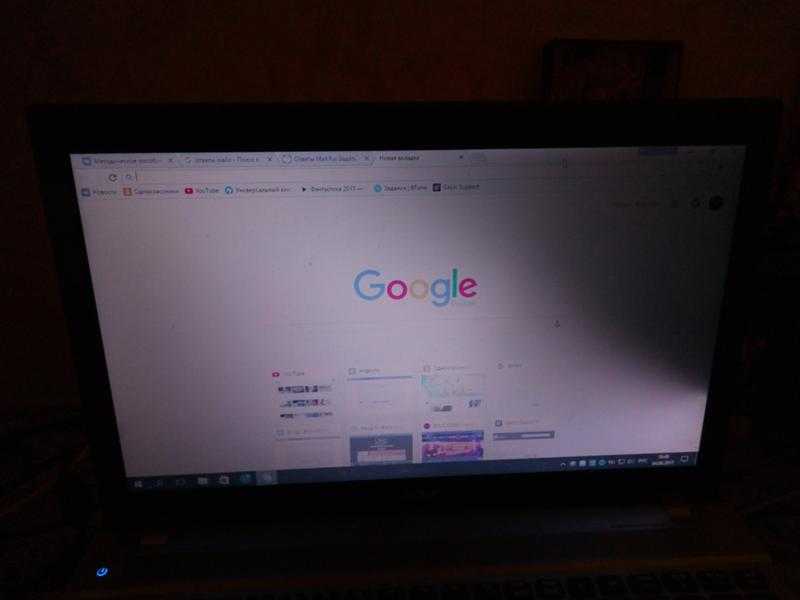
6. Частота самого ЖК-дисплея слишком высока, что приводит к миганию экрана
Частота самого экрана ЖК-дисплея слишком высока, что приводит к миганию экрана. Как правило, в реальной жизни есть несколько проблем, которые вызывают мигание экрана из-за высокой частоты. Невооруженным глазом люди не чувствуют мерцания изображения с частотой более 60 Гц, в то время как стандарт дизайна общего экрана ЖК-дисплея в основном поддерживается этими данными, поэтому частота не будет слишком высокой при нормальных условиях, но в то же время экран сама по себе не может быть исключена вина. После соответствующего измерения прибора действительно вина самого экрана, в дополнение к замене нового монохромного ЖК-экрана дизайн программного обеспечения, связанного с оборудованием.
7. Частота ЖК-дисплея и источника света аналогична причине мигания экрана
Частота ЖК-дисплея и источника света близка к ситуации заставки, потому что частота разных источников света отличается, в некоторых случаях, частота экрана ЖК-дисплея и искусственного света, подобного мерцанию, также более распространена, лучший способ в настоящее время — это своего рода оборудование для искусственного освещения или ЖК-дисплея, избегайте заставки.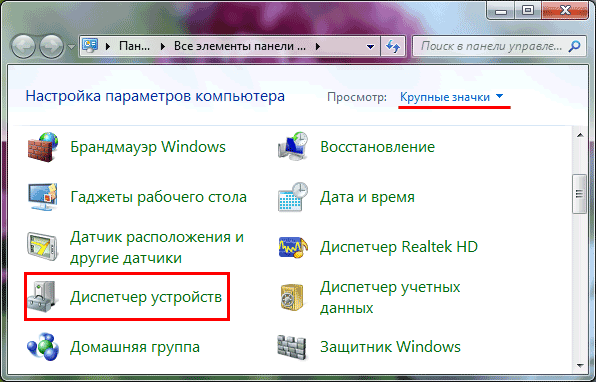
Вышеизложенное должно дать вам реорганизацию 7 причин мерцания экрана ЖК-дисплея
ЖК-дисплей, хотя цена не высока, есть различные проблемы. Это по-разному повлияет на нашу работу и жизнь. В обычной жизни при использовании ЖК-дисплея обратите внимание на следующие моменты, чтобы продлить срок службы ЖК-дисплея.
5 быстрых способов исправить мерцание третьего монитора
Обратите внимание, что монитор может мерцать, если кабельное соединение ослаблено
by Хендерсон Джейден Харпер
Хендерсон Джейден Харпер
Увлеченный технологиями, криптографией, программным обеспечением, Windows и всем, что связано с компьютерами, он проводит большую часть своего времени, развивая новые навыки и узнавая больше о мире технологий. Ему также нравится… читать дальше
Опубликовано
Рассмотрено
Влад Туричану
Влад Туричану
Главный редактор
Увлеченный технологиями, Windows и всем, что имеет кнопку питания, он тратил большую часть своего времени на развитие новых навыков и изучение мира технологий. Скоро… читать дальше
Раскрытие партнерской информации
- Проблемы с кабелем могут вызвать мерцание третьего монитора.
- Изменение частоты обновления экрана может решить проблему.
- Обновление графических драйверов может решить проблему мерцания третьего монитора.
XУСТАНОВИТЕ, НАЖИМАЯ НА ФАЙЛ ДЛЯ ЗАГРУЗКИ
Для устранения различных проблем с ПК мы рекомендуем Restoro PC Repair Tool:
Это программное обеспечение устраняет распространенные компьютерные ошибки, защищает вас от потери файлов, вредоносных программ, сбоев оборудования и оптимизирует работу вашего ПК для достижения максимальной производительности.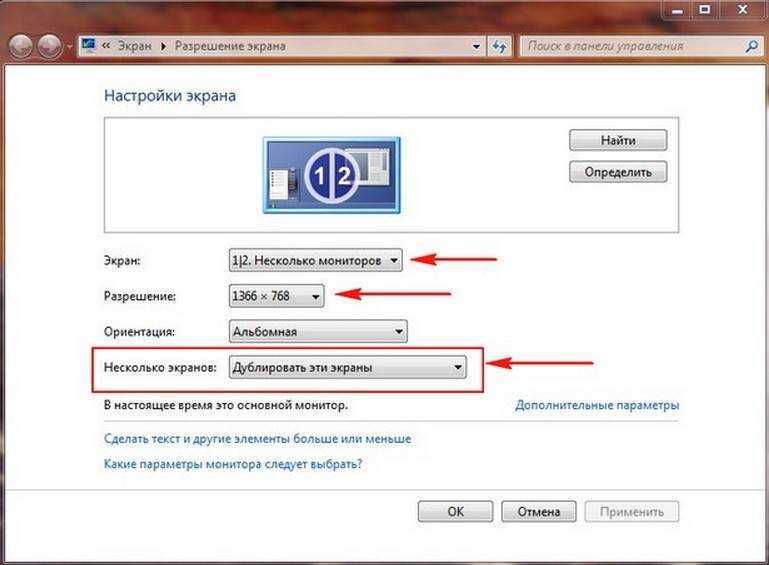 Исправьте проблемы с ПК и удалите вирусы прямо сейчас, выполнив 3 простых шага:
Исправьте проблемы с ПК и удалите вирусы прямо сейчас, выполнив 3 простых шага:
- Загрузите Restoro PC Repair Tool , который поставляется с запатентованными технологиями (патент доступен здесь).
- Нажмите Начать сканирование , чтобы найти проблемы Windows, которые могут вызывать проблемы с ПК.
- Нажмите Восстановить все , чтобы устранить проблемы, влияющие на безопасность и производительность вашего компьютера.
- Restoro был загружен 0 читателями в этом месяце.
Подключение к компьютеру внешних устройств, таких как мониторы, позволяет выполнять несколько задач одновременно. Однако пользователи могут столкнуться со многими проблемами при использовании этих внешних устройств, особенно мониторов.
Многие пользователи жалуются на мерцание третьего монитора при подключении к компьютеру. Из-за нестабильного экрана дисплея трудно сфокусироваться на мониторе.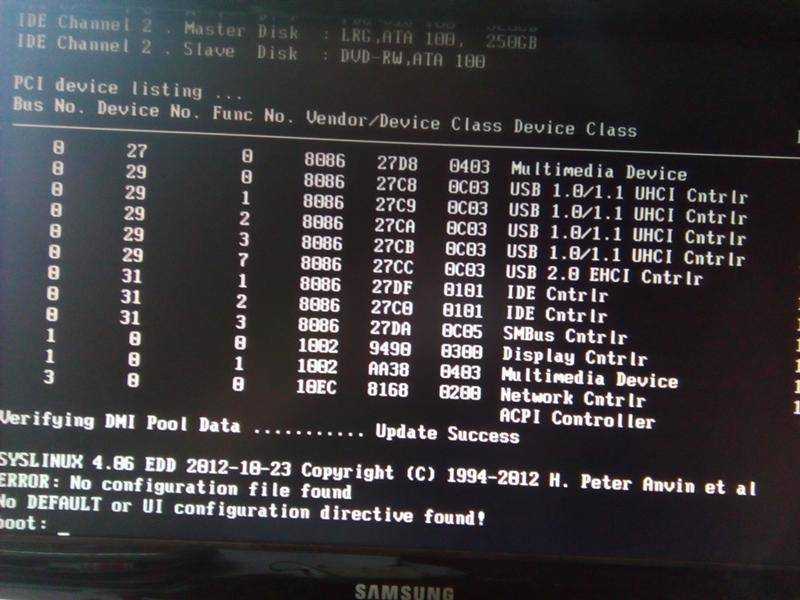
Кроме того, многие факторы могут быть причиной мерцания внешнего монитора и могут различаться на разных ПК. Проблемы с кабелем, проблемы с частотой обновления и другие являются наиболее распространенными причинами этой проблемы.
Тем не менее, проблема с мерцанием третьего монитора не является серьезной проблемой, и вы можете решить ее всего за несколько шагов. Следовательно, в этой статье будут обсуждаться шаги по устранению проблемы и других проблем с мерцанием экрана.
Почему мерцает третий монитор?
- Проблемы с кабелем: Подключение внешнего экрана к компьютеру с помощью неисправного кабеля может вызвать множество проблем. Будь то кабель HDMI или кабель VGA, вы можете столкнуться с проблемами, если кабель подключен неправильно или неисправен. Точно так же, если кабель не подключен к соответствующему порту, это может привести к его неисправности и мерцанию монитора VGA.
- Устаревшие графические драйверы: Графический драйвер отвечает за стабильное изображение на вашем компьютере.
 Однако устаревший графический драйвер может не работать из-за отсутствия исправлений и обновлений. Таким образом, внешние экраны могут мерцать, если графический драйвер не обновлен.
Однако устаревший графический драйвер может не работать из-за отсутствия исправлений и обновлений. Таким образом, внешние экраны могут мерцать, если графический драйвер не обновлен. - Частота обновления внешнего экрана: Частота обновления третьего экрана может быть низкой и отличаться от частоты обновления компьютера. Частота обновления экрана определяет, сколько раз в секунду монитор обновляет новое изображение. В результате у пользователей могут возникнуть проблемы с третьим монитором, если его частота обновления отличается от частоты вашего компьютера.
- Сломанный монитор: Сломанный монитор может вызвать проблемы с дисплеем. Это может вызвать мерцание на мониторе, что сделает невозможным просмотр содержимого экрана. Точно так же, если монитор неправильно подключен к источнику питания, это может вызвать проблемы с его отображением.
Читатели могут узнать, как устранить неисправность внешнего монитора на ноутбуке Dell, выполнив несколько простых шагов.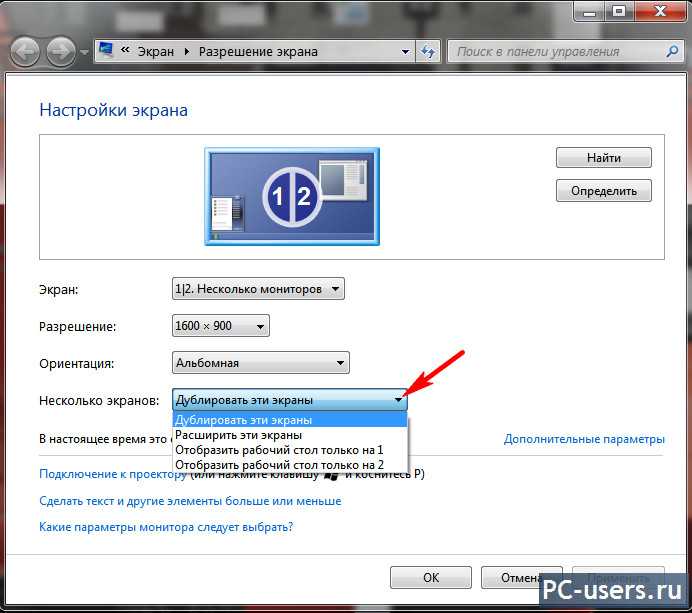
Как исправить мерцание третьего монитора?
1. Проверьте кабель
Первое, что вы должны сделать, если мерцает третий монитор, это проверить, нет ли проблем с кабелем. Аналогичным образом проверьте порт подключения, чтобы убедиться, что кабель подключен к соответствующему порту.
Кроме того, мы рекомендуем заменить кабель новым и качественным, чтобы проверить, не поврежден ли кабель. Это поможет вам понять, откуда возникает проблема.
2. Обновите графический драйвер
- Нажмите одновременно Windows + R , чтобы запустить окно «Выполнить».
- Введите в поле поиска следующее: devmgmt.msc, и нажмите кнопку OK .
- Щелкните Видеоадаптеры в результатах поиска, выберите драйвер в раскрывающемся списке и щелкните его правой кнопкой мыши.
- Щелкните параметр Обновить драйвер Программное обеспечение, затем выберите Автоматический поиск драйверов.

Перезагрузите компьютер после завершения процесса обновления. Обновление графического драйвера устранит проблемы с мерцанием монитора.
Кроме того, вы можете использовать специализированное программное обеспечение для автоматического обновления драйверов графического процессора. DriverFix — это инструмент, который сканирует ваш компьютер на наличие устаревших драйверов и обновляет их до последней версии.
Совет эксперта:
СПОНСОРЫ
Некоторые проблемы с ПК трудно решить, особенно когда речь идет о поврежденных репозиториях или отсутствующих файлах Windows. Если у вас возникли проблемы с исправлением ошибки, возможно, ваша система частично сломана.
Мы рекомендуем установить Restoro, инструмент, который просканирует вашу машину и определит неисправность.
Нажмите здесь, чтобы загрузить и начать восстановление.
DriverFix использует собственную базу данных, содержащую более 18 миллионов файлов драйверов, для поиска последних версий всех устаревших драйверов и их безопасной установки.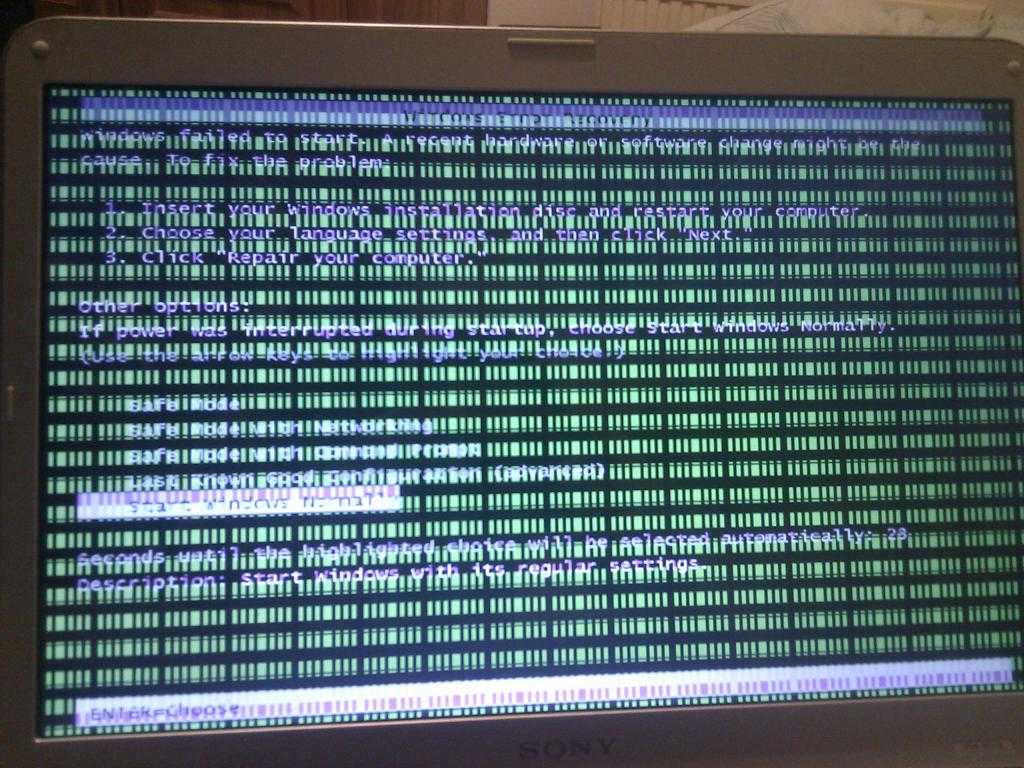
DriverFix
Быстрый и простой в использовании инструмент для обновления всех драйверов.
Бесплатная пробная версия Посетите веб-сайт
3. Изменить частоту обновления экрана третьего монитора
- Щелкните правой кнопкой мыши в любом месте на рабочем столе и выберите Настройки дисплея.
- Выберите монитор , на котором наблюдается проблема с отставанием мыши в верхней части экрана.
- Выберите Дополнительные параметры дисплея и щелкните Свойства адаптера дисплея для выбранного номера дисплея.
- Перейдите на вкладку Монитор , затем Настройки монитора .
- Изменить частоту обновления экрана , чтобы соответствовать частоте обновления главного экрана .
- Щелкните Применить , затем OK , чтобы сохранить изменения.

Перезагрузите компьютер и проверьте, сохраняются ли проблемы мерцания третьего монитора. Это также хорошее решение для мерцания второго монитора.
4. Проверьте подачу питания на монитор
Мониторы могут мешать отображению, если силовые кабели подсоединены к ним неплотно или подается слабый ток.
Следовательно, проверьте, нет ли проблем с подключением. Если кабель оборван или соединение ослабло, исправьте это, правильно отрегулировав.
5. Замените свой монитор
Мы рекомендуем вам приобрести полностью работающий монитор и проверить, сохраняются ли проблемы с мерцанием. Таким образом, это избавит вас от стресса, связанного с плохим монитором.
Если монитор неисправен, нет смысла держать его у себя. Просто получите лучший рабочий вариант, чтобы решить проблему.
Имеют ли значение кабели порта дисплея?
Прямой ответ — да. Кабели порта дисплея различаются по скорости передачи, глубине цвета, разрешению, частоте обновления и т. д. Таким образом, было бы полезно, если вы подумали о покупке качественного кабеля порта дисплея, чтобы обеспечить стабильное кабельное соединение.
д. Таким образом, было бы полезно, если вы подумали о покупке качественного кабеля порта дисплея, чтобы обеспечить стабильное кабельное соединение.
Некоторые рекомендуемые статьи, которые могут помочь вам решить проблемы с мерцанием экрана, включают в себя, как исправить проблемы с мерцанием второго монитора в Windows 11 и дублировать три монитора на ПК с Windows 10.
Также вы можете прочитать наше руководство о том, как исправить внешние мониторы, которые не обнаруживаются после сна, когда они не используются.
Пожалуйста, оставляйте свои предложения и вопросы в разделе комментариев, если эта статья была вам полезна. Мы хотели бы услышать от вас.
Проблемы остались? Исправьте их с помощью этого инструмента:
СПОНСОРЫ
Если приведенные выше советы не помогли решить вашу проблему, возможно, на вашем компьютере возникли более серьезные проблемы с Windows. Мы рекомендуем загрузить этот инструмент для восстановления ПК (оценка «Отлично» на TrustPilot.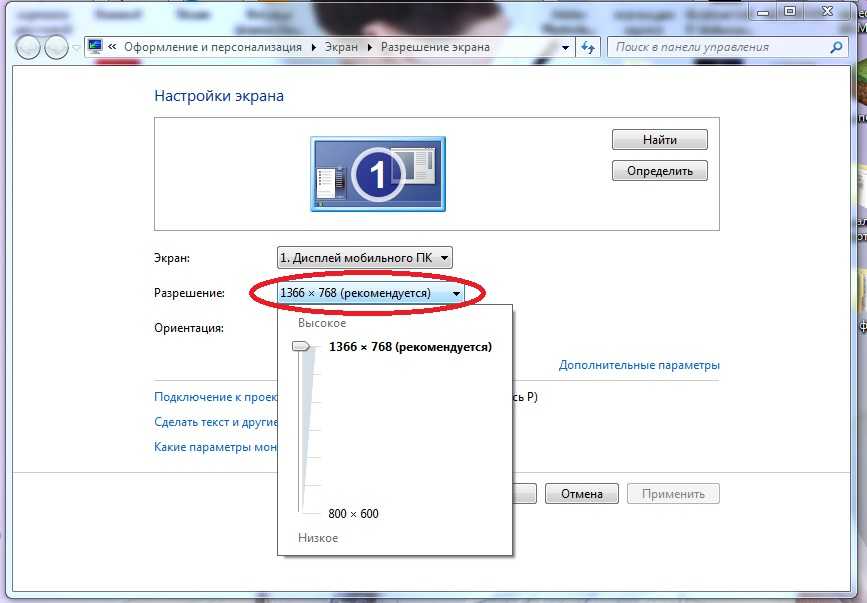
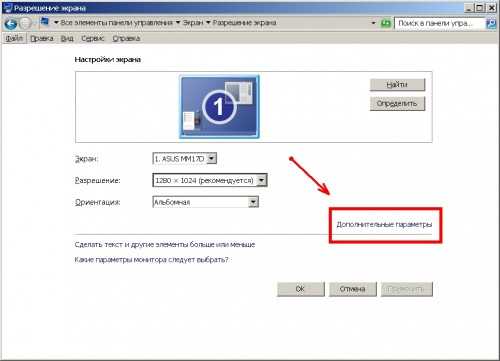
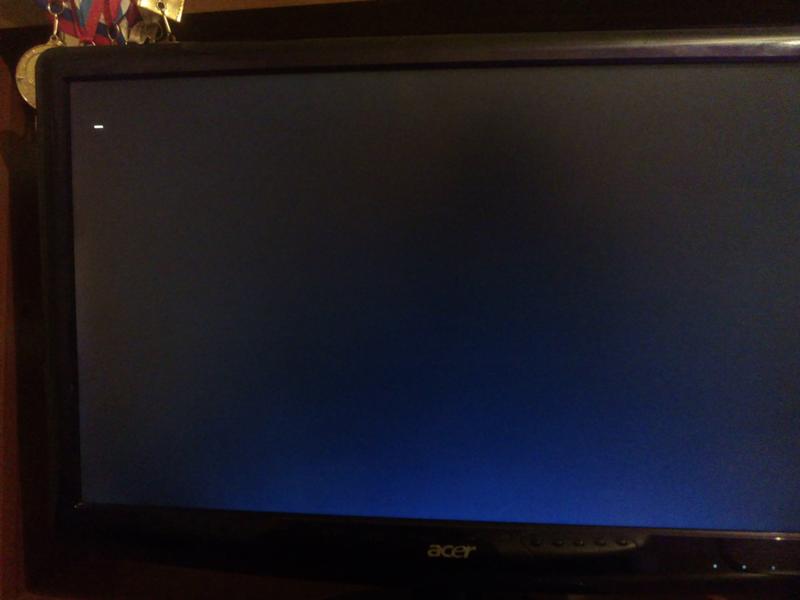 Вы также можете посетить сайт производителя видеочипа и загрузить драйвер оттуда.
Вы также можете посетить сайт производителя видеочипа и загрузить драйвер оттуда.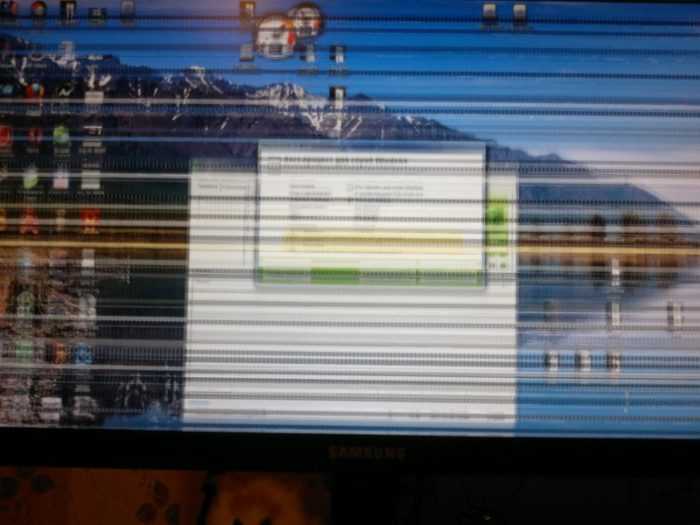 Однако устаревший графический драйвер может не работать из-за отсутствия исправлений и обновлений. Таким образом, внешние экраны могут мерцать, если графический драйвер не обновлен.
Однако устаревший графический драйвер может не работать из-за отсутствия исправлений и обновлений. Таким образом, внешние экраны могут мерцать, если графический драйвер не обновлен.