Почему модем мтс не подключается к сети: [РЕШЕНО] Модем МТС не подключается к интернету
Содержание
что делать и как найти причины
Сетевое оборудование от операторов «Большой четверки» уже давно представлено на рынке – 3G- и 4G-модемы и роутеры компактного форм-фактора помогают оставаться на связи даже далеко за пределами города, а заодно – раздавать Wi-Fi и взаимодействовать с развлекательными сервисами и новостными ресурсами. Но чтобы получить доступ к социальным сетям, мессенджерам и сайтам, придется разобраться с предварительной настройкой техники, а после – еще и с изредка появляющимися неполадками. А значит пора узнать, что делать, если модем не подключается к интернету, и как действовать, если ничего не работает даже после проведенной диагностики.
Содержание
- Как правильно подключить модем «МТС» на Windows
- Особенности неисправностей
- Основные разновидности ошибок
- Устройство отключено или недоступно
- Error 619
- Error 628
- Error 720
- Устройство не найдено
- Индикатор светится, но модем не работает
- Модема нет в перечне
- В перечне модем есть, но не функционирует
- Диагностирование в перечне устройств
- Настройка параметров маршрутизатора
- Как устранить ошибки
Как правильно подключить модем «МТС» на Windows
После покупки сетевого оборудования порядок первого включения и активации выглядит следующим образом:
- Вставить модем или роутер в USB-разъем.

- Дождаться, пока в фоновом режиме не загрузятся недостающие файлы обновлений и драйверов (в редких случаях в комплекте доступен и диск со всей информацией).
- В нижней части интерфейса появится иконка программы «МТС-Коннект», которая поможет разобраться с недостающими настройками и сетевыми подключениями.
Особенности неисправностей
Как подключить интернет МТС для модема: выбор тарифа и условия
До перехода к комплексной диагностике с расшифровкой возникающих неполадок и поиском причин, почему модем МТС не подключается к сети, желательно начать с малого – проверки лицевого счета, перезагрузки компьютера и модемов с роутерами (индикатор должен загореться красным, потом выключиться, а затем – снова активироваться). Ничего не изменилось? Возможно, проблема связана с конкретным ПК, разъемом или даже с SIM-картой. Убедиться в противоположном поможет проверка модема или роутера на стороннем девайсе – ноутбуке, компьютере друзей или знакомых (лучше способа узнать, почему перестал работать 4G-модем, и не придумать).
Основные разновидности ошибок
Модемы и роутеры от MTS при возникновении технических неполадок не оставляют пользователей в неведении, а сразу сообщают код, описывающий неполадки и разрешающий владельцам сетевого оборудования даже без обращения в поддержку разобраться, как действовать дальше. Среди распространенных ошибок легко выделить те, о которых речь идет ниже.
Устройство отключено или недоступно
Как подключить вай фай МТС к компьютеру: тарифы и оборудование
Предупреждение появляется, если драйверы для модема не загружены, и устройство не определяется операционной системой.
Error 619
Проблема связана с использованием удаленного доступа или при подключения к определенным портам 4G-сети, недоступным в текущий момент.
Обратите внимание! Возможно, придется сбросить текущие настройки и добавить новые.
Error 628
Доступ к серверам нарушен. Ошибка возникает и по вине оператора (временные неполадки, технические работы, проверка оборудования), и из-за слабого сигнала и нестабильного соединения.
Error 720
Синхронизация данных не настроена или работает некорректно. Причина – в несовместимости USB-модемов и роутеров с текущей операционной системой, USB-разъемом или же отдельными деталями компьютера. Лучше сразу обратиться за помощью к оператору.
Устройство не найдено
Физические повреждения сетевого оборудования, SIM-карты или «ЮСБ» интерфейсов компьютера. Разорвать пару, а затем снова подключать купленные приемопередатчики бессмысленно – потребуется полная диагностика.
Индикатор светится, но модем не работает
Подключение и настройка модема МТС на ноутбуке: порядок активации
Конструкция 4G-модемов и роутеров от «МТС» предполагает наличие специальных диодов и интерфейсов, отображающих текущее состояние сети, стабильность сигнала и даже текущий заряд беспроводного сетевого оборудования. Но светящиеся и подмигивающие индикаторы – еще не показатель работоспособности сетевого оборудования.
Обратите внимание! Виной тому – отсутствующие драйверы или проблемы с распознаванием оборудования в «Диспетчере устройств» в Windows.
Проблема решается и вручную (перейти в раздел с сетевыми адаптерами поможет строка «Выполнить», вызываемая через Win + R и команда devmgmt.msc), и сторонними инструментами, вроде Driver Booster, способными в автоматическом режиме загрузить недостающие компоненты и активировать сетевое оборудование.
Модема нет в перечне
Если оборудование не отображается в перечне доступных устройств (и не запускается модем, в принципе), то проблема скрыта глубже и связана либо с разъемами, либо с физическим повреждением модема или роутера. Желательно провести первичный осмотр всей техники сразу (в том числе и компьютера), а после – заглянуть в инструкции или же в коробку с комплектацией.
Возможно, там доступен и диск с драйверами или перечислены рекомендации, связанные с первичной настройкой (нажать кнопки на корпусе в определенном порядке, использовать только интерфейс USB-3.0). Если после ряда экспериментов ничего не изменилось – стоит обратиться в техническую поддержку по номеру 8-(800)-250-08-90.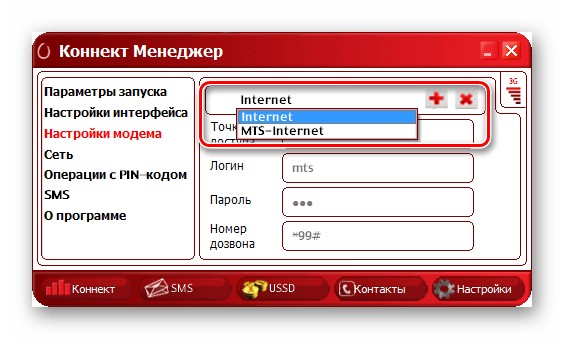
В перечне модем есть, но не функционирует
При возникновении неполадок после загрузки драйверов или на этапах первичной настройки не обойтись без дополнительной диагностики штатными средствами Windows. Речь о вызове «Свойств» при клике правой кнопкой мыши по подключенному оборудованию в «Проводнике». В появившемся меню сначала придется перейти на вкладку «Оборудование» (там система начнет писать все подробности о модемах), а уже после – к разделам «Драйверы», «Сведения» и «События». Там появятся краткие инструкции и коды ошибок, если 4G-модемы (LTE Modem) и роутеры уже перестали работать или же функционируют с ошибкой.
Обратите внимание! Возможно, придется заняться настройкой еще раз.
Диагностирование в перечне устройств
Кроме «Диспетчера устройств» и раздела «Свойства» в «Проводнике» «Виндовс», проблемы могут возникать и в «Сетевых подключениях», где перечислены текущие настройки для взаимодействия с серверами оператора (вызвать раздел в два счета поможет комбинация Win + R и команда ncpa. cpl).
cpl).
Если в каталоге пусто, подключения горят серым или же и вовсе помечены крестиком, значит проблема в параметрах TCP/IPv4 или TCP/IPv6. Действовать нужно так: нажать на подключение правой кнопкой мыши, вызвать «Свойства», а уже оттуда – проверить два значения. В обоих случаях на странице «Общие» IP-адреса и DNS-сервера обязаны подбираться автоматически, то есть поля для цифр должны оставаться пустыми, иначе возникнут проблемы с совместимостью. Если разделы заполнены – данные стоит очистить, изменения – сохранить, а после – попробовать подключиться снова.
Настройка параметров маршрутизатора
Если даже после выбора автоматического поиска подходящих значений TCP/IPv4 ничего не изменилось, значит остался последний вариант действий – позвонить в поддержку по номеру 8-800-250-08-90 и уже у консультанта получить следующие координаты:
- Необходимые IP-адреса для МТС.
- Значения «Маски подсети» и «Основного шлюза».
- Предпочитаемые DNS-сервера (в том числе и альтернативные).

Значения вводятся все там же (Win + R и команда ncpa.cpl) – в «Свойствах» автоматически сгенерированного сетевого подключения для значений TCP/IPv4 и TCP/IPv6.
Обратите внимание! В некоторых ситуациях после добавления параметров потребуется перезагрузка компьютера или ноутбука.
Как устранить ошибки
При ручной диагностике сетевого оборудования (если модем МТС не подключается к интернету) каждый раз начинать рекомендуется с проверки лицевого счета в личном кабинете на официальном сайте оператора. Если выбранный тарифный план уже оплачен, ежемесячно выдаваемый трафик не исчерпан, и связь не нарушена из-за временных неполадок, то сначала стоит проверить физическое состояние оборудование, затем – USB-интерфейсы компьютера, а уже после – SIM-карту.
Если все функционирует, но доступ к сети ограничен, пора заглянуть на сайт «МТС» и пройтись по специальной пошаговой инструкции, поделенной на вопросы, связанные с подключением и обслуживанием. В зависимости от причин возникновения проблем оператор подскажет, как действовать дальше и каким образом добиться желаемых результатов.
Компактное сетевое оборудование от «МТС» в большинстве случаев автоматически справляется и с подбором необходимых параметров, и даже с запуском web-интерфейса, откуда легко просматривать статистику или же разбираться с дополнительными настройками. Но порой встречаются и исключения – привычный порядок действий нарушают ошибки, вылеты и технические неполадки. О том, как разобраться со всеми трудностями – рекомендации выше!
Подгорнов Илья ВладимировичВсё статьи нашего сайта проходят аудит технического консультанта. Если у Вас остались вопросы, Вы всегда их можете задать на его странице.
Настройка интернета на модеме МТС с помощью фирменной программы: порядок подключения
С помощью специального сетевого оборудования мы получаем возможность выходить в интернет, общаться в социальных сетях, смотреть любимые фильмы и сериалы в режиме онлайн.
За последние годы популярным стало использование мобильного интернета. Операторы сотовой связи России максимально расширяют площадь покрытия, что дает возможность абонентам выходить в сеть в любой точке страны. Для этого необходимо приобрести специальные модемы, которые во многом упрощают пользование интернетом.
Чтобы правильно устанавливать модемы и роутеры, необходим опыт и навыки. Но, имея под рукой схему установки и настройки, можно выполнить действия самостоятельно, без привлечения мастеров. Первичная настройка USB-модема 4G МТС может вызвать трудности у пользователей, но если разобраться в деталях, с задачей справиться вполне реально. Данные устройства предназначаются для удобного выхода в сеть. Актуально оборудование там, где невозможно пользоваться проводным подключением, а использование спутниковых технологий обходится слишком дорого. Покрытие сети МТС захватывает достаточно обширную площадь. Модем МТС – это маленький блок, который может подключаться через USB-разъем, как стандартная флешка.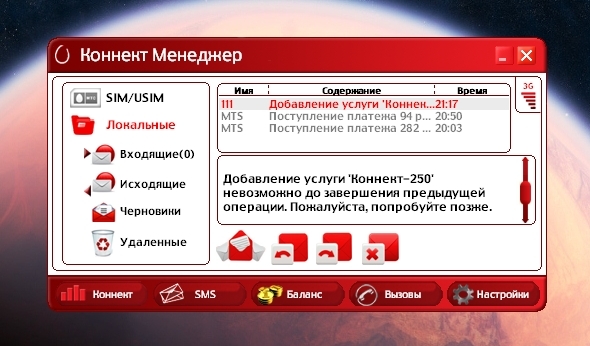 Подсоединить его не составит труда. Прибор компактный и весьма удобный в эксплуатации. Его удобно хранить и транспортировать. В сегодняшней статье мы поговорим о том, как настроить модем МТС.
Подсоединить его не составит труда. Прибор компактный и весьма удобный в эксплуатации. Его удобно хранить и транспортировать. В сегодняшней статье мы поговорим о том, как настроить модем МТС.
Содержание
- Как подключиться к компу или ноутбуку
- Как открыть модем, чтобы поставить симку
- Настраиваем модем от MTS
- Как настраивать USB modem МТС с функцией Wi-Fi маршрутизатора
- Особенности настройки
- Второй вариант: как устанавливать настройки в Windows
- Вероятные проблемы
- Если модем успешно подключился, но интернет все равно не работает
Как подключиться к компу или ноутбуку
Прежде чем начать настраивать устройство, необходимо выполнить несколько простых действий, чтобы активировать устройство. Чаще интерфейс устроен так, что никакие специфические знания не понадобятся. В ходе инсталляции ПО осуществляет необходимые шаги в автономном режиме. От пользователя программа может просить только согласия на выполняемые действия. Также нужно указывать путь сохранения. Ниже мы детально рассмотрим, как грамотно можно установить модем. Прежде чем включить устройства, необходимо уточнить, что в комплект оборудования входят непосредственно сам модем, инструкция и сим карта. Чтобы войти в настройки, первым делом пользователю нужно вставить симку в слот. Обращаем ваше внимание на то, что прибор сможет работать в сети LTE лишь с той SIM, которая шла с ним в наборе. Если попробовать поставить симку других операторов, прибор в лучшем случае начнет работать в 3G и тогда скорость будет падать.
Также нужно указывать путь сохранения. Ниже мы детально рассмотрим, как грамотно можно установить модем. Прежде чем включить устройства, необходимо уточнить, что в комплект оборудования входят непосредственно сам модем, инструкция и сим карта. Чтобы войти в настройки, первым делом пользователю нужно вставить симку в слот. Обращаем ваше внимание на то, что прибор сможет работать в сети LTE лишь с той SIM, которая шла с ним в наборе. Если попробовать поставить симку других операторов, прибор в лучшем случае начнет работать в 3G и тогда скорость будет падать.
Как открыть модем, чтобы поставить симку
Чтобы поставить карту, потребуется выполнить несколько простых шагов:
- Берем модем в руки, открываем панель сзади, потянув ее на себя вверх или вниз, в зависимости от модели прибора.
- Находим пустой слот и ставим туда симку.
- Устанавливаем крышку на место.
- Устройство подключаем к компу, пользуясь USB-портом.
Теперь нужно дождаться появления стартового меню и можно начинать настройки для интернета.
Настраиваем модем от MTS
После проведения всех подготовительных манипуляций, вставляем прибор в комп. Windows должна в автоматическом режиме определить подключенное устройство, а затем активировать процесс установки. Если ОС не выполнила все автоматически, отправляемся в Пуск, выбираем Компьютер. Ваш USB modem отобразится здесь как съемный диск, потому как по конфигурации он оснащен слотом под карту памяти. Установка Micro SD дает возможность применения modem как съемного диска. Теперь нужно кликнуть на отобразившийся значок накопителя, а затем щелкнуть на Autorun.exe. Затем делаем все по подсказкам, всплывающим на мониторе. Потом можно запускать ярлык ПО «Коннект менеджер». После того, как получится зарегистрировать модем, нажимаем «Подключение». В разделе выбора оборудования отобразится уведомление «МТС-коннект не подключен к сети». Это не повод для беспокойства, нужно просто дождаться подключения. Когда Internet-соединение будет установлено, в меню выбора оборудования появится уведомление.
Как настраивать USB modem МТС с функцией Wi-Fi маршрутизатора
Всю домашнюю технику, которая поддерживает технологии Wi-Fi, например, мобильный телефон или планшет, можно использовать для выхода в интернет. Для этого потребуется устройство, оснащенное функцией Wi-Fi роутера. Для начала работы аппарат нужно подключить к компьютеру. Затем с его помощью подключайте несколько устройств к сети одновременно. Процесс установки и настройки напрямую зависит от ОС, которая установлена на компьютере.
Ниже рассмотрим пошагово весь процесс инсталляции на примере Windows XP:
- Вставляем прибор в USB разъем.
- Когда отобразится меню мастера установки, выполняем все рекомендуемые шаги.
- Если возникают трудности автоматически настроить, выбираем режим настройки вручную и запускаем AutoRun.exe.
- Теперь нам необходимо открыть адрес настроек маршрутизатора.
- Теперь этап авторизации: вводим по умолчанию логин и пароль.
- Затем можно переходить к проверке настройки точки доступа.

- Проверяем, чтобы другое оборудование не функционировало на раздачу сети, потому как это может стать причиной сбоя.
- Если выйти в сеть не удается, пробуем перезагрузить ПК.
Mobile Internet при помощи USB модема МТС – превосходный альтернативный вариант, который позволяет подключать к интернету множество устройств без необходимости выполнять сложные настройки. Мы ответили на вопрос, как подключить МТС модем, теперь разберемся с его настройками.
Особенности настройки
Ниже детально рассмотрим два популярных варианта настройки. Первый – с использованием официального программного обеспечения. После того, как вы подключите модем через соответствующий разъем к компу, нужно будет установить софт и соответствующие драйвера, которые поставляются в одном наборе. Операция выполняется автоматически, пользователю лишь будет предложено выбрать путь к сохранению установочных файлов. Когда процесс установки будет завершен, начинается инсталляция базовых драйверов». Чтобы перейти к параметрам нажимаем «Настройки». В дальнейшем, подключая модем, пользуйтесь тем же разъемом, что и впервые. Иначе придется каждый раз устанавливать драйвера. Обратите внимание, что пока будут вноситься изменения, программа может «подвисать».
Чтобы перейти к параметрам нажимаем «Настройки». В дальнейшем, подключая модем, пользуйтесь тем же разъемом, что и впервые. Иначе придется каждый раз устанавливать драйвера. Обратите внимание, что пока будут вноситься изменения, программа может «подвисать».
Для просмотра графиков расхода трафика можно настроить статистику в отдельном окне. Активировать окна можно только при крайней необходимости, иначе софт будет расходовать много ресурсов. Чтобы менять параметры, которые дают возможность управлять профилем, нужно зайти в раздел «Настройки модема». Теперь необходимо зайти в раздел «Сеть». Здесь вы сможете менять сети и выбирать режим работы. На USB-модемах от МТС предусмотрена поддержка всех современных сетей: 2G, 3G и LTE (4G). Если отключить опцию автоматического выбора сети, перед вами откроется список с дополнительными возможностями, включая сети других российских операторов сотовой связи.
Второй вариант: как устанавливать настройки в Windows
Подключить и настроить устройство можно через системные настройки вашей ОС. Это актуально только для первичного подключения, поскольку в дальнейшем интернет может быть подключен через раздел Сеть.
Это актуально только для первичного подключения, поскольку в дальнейшем интернет может быть подключен через раздел Сеть.
Подключение выполняется в несколько этапов:
- К USB-разъему своего ПК подключаем модем MTS.
- Открываем Пуск, затем выбираем Панель управления.
- Затем в списке следует найти и выбрать Центр управления сетями и общим доступом.
- Заходим в «Создание и настройка нового подключения или сети».
- Нажимаем «Далее».
- Теперь нужно заполнить поля соответствующими данными.
- Затем жмем «Подключить», после этого должна начаться регистрация в сети.
Теперь можно беспрепятственно пользоваться всеми возможностями модема МТС и выходить в интернет.
Вероятные проблемы
Работая с коннект-менеджером, люди часто сталкиваются с различными трудностями. К примеру, приложение очень отражается на быстродействии. Если на вашем компьютере одновременно открыто несколько вкладок в браузере, программы, скорее всего утилита будет подвисать.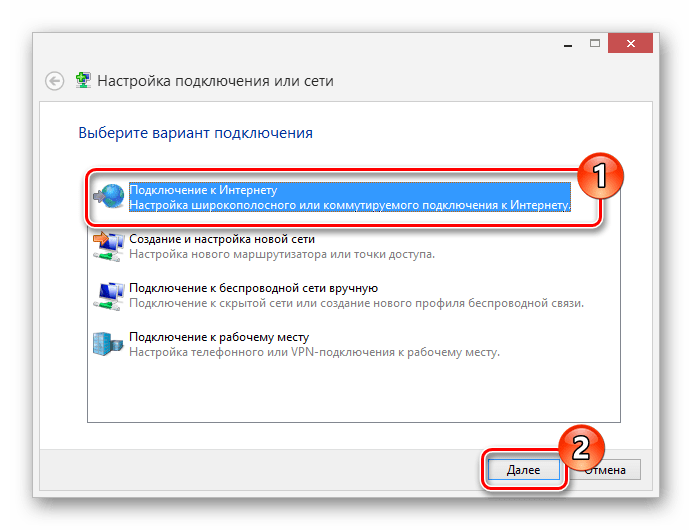 Некоторые пользователи оставляют жалобы на ПО, которое не очень хорошо может совмещаться и настраиваться в Windows 10. Для многих людей возможность использовать в модеме исключительно симку МТС представляется серьезным неудобством. Данный недостаток можно исправить, но для этого потребуется перепрошивка устройства. Производитель крайне не рекомендует выполнять такую процедуру. Подобные вмешательства могут навредить модема и негативно отразиться на его функциональности.
Некоторые пользователи оставляют жалобы на ПО, которое не очень хорошо может совмещаться и настраиваться в Windows 10. Для многих людей возможность использовать в модеме исключительно симку МТС представляется серьезным неудобством. Данный недостаток можно исправить, но для этого потребуется перепрошивка устройства. Производитель крайне не рекомендует выполнять такую процедуру. Подобные вмешательства могут навредить модема и негативно отразиться на его функциональности.
Бывают ситуации, когда модем по тем или иным причинам не подключается к интернету, несмотря на то, что пользователь безошибочно выполнил все рекомендуемые действия и успешно завершил настройки. Одной из наиболее популярных ошибок является ошибка 619, которая свидетельствует о том, что на счету абонента недостаточно средств для выхода в сеть. Но бывают также и другие,
более серьезные сбои:
- Неисправность устройства.
- Поврежденные драйвера модема.
- Отключены или неисправны USB-разъемы.

- Произошел конфликт с другими устройствами.
- Интернет-соединение блокируется сторонними приложениями.
- Сбои в работе ОС.
Если модем успешно подключился, но интернет все равно не работает
Первым делом пользователю нужно проверить работоспособность модема. Для этого воспользуйтесь другим ноутом или стационарным компьютером. Если на другом ПК модем функционирует исправно, значит, проблема заключается непосредственно в том компьютерном устройстве, к которому вы пытались изначально подключить модем. Как вариант, можно попробовать на время деактивировать встроенный брандмауэр Windows и антивирусную программу. Если и такие действия не помогли решить проблему, двигаемся далее. Может быть и такое, что автоматический установщик выполнил все необходимые действия, но модем в диспетчере устройств так и не отобразился. Стоит открыть весь список, включая скрытые устройства. Если здесь вы нашли свой модем, но помеченный желтым треугольником, нужно попробовать переустановить драйвера или выполнить обновление.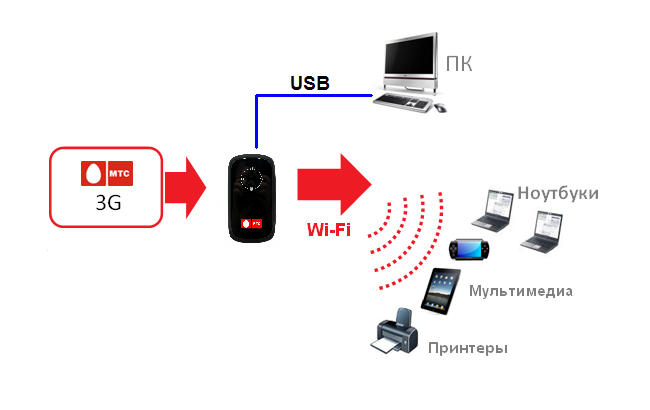
Также можно с другого компьютера зайти на официальный веб-сайт сотового оператора и скачать актуальные драйверы для своей модели модемного устройства. После чего выполнить вручную их установку. Часто для решения проблемы хватает банального переподключения модема к другому USB разъему. Если самостоятельно не получается ни выполнить настройки модема, ни сбросить параметры, стоит обратиться к грамотному мастеру.
12.04 — Не удается подключить модем MTS Mblaze в Ubuntu 12.10?
Задавать вопрос
спросил
Изменено
3 месяца назад
Просмотрено
4к раз
Я использую Ubuntu в первый раз, и у меня есть модем MTS Mblaze в Индии, который я использую в Windows.
Но когда я попытался подключиться в Ubuntu 12.10, используя метод по умолчанию (т. е. выбрать страну, тип модема, подключение, добавить данные и затем подключиться), он не работает.
Затем я нашел другое решение на http://www.e-dirts.com/2012/how-to-setup-mts-mblaze-usb-modem-in-ubuntu-gnulinux/
Но нет установки CrossPlatformUI-V2.1.2-SSTL-ALL-ubuntu.deb бывает вообще. Это потому, что я использую версию 12.10, в то время как она тестировалась с использованием версии 12.04.
И можно ли использовать другой «метод расширенного пользователя» без Интернета?
- 12.04
- usb
- 12.10
- подключение к интернету
2
Давно пользуюсь подключением МТС Mblaze. Я никогда не чувствовал необходимости в стороннем инструменте для использования соединения MTS Mblaze в Индии. Как только вы подключите свой usb-модем при запуске системы, вы сможете увидеть свое USB-устройство MTS Mblaze в списке вашей сети. Все, что вам нужно сделать, это выбрать подключение МТС Mblaze. Ubuntu автоматически настраивает его для вас. При необходимости выполните перезагрузку и активируйте соединение USB-модема.
Все, что вам нужно сделать, это выбрать подключение МТС Mblaze. Ubuntu автоматически настраивает его для вас. При необходимости выполните перезагрузку и активируйте соединение USB-модема.
1
Попробуйте sakis3g. Это своего рода все в одном сценарии. http://www.sakis3g.org/
1
Зарегистрируйтесь или войдите в систему
Зарегистрируйтесь с помощью Google
Зарегистрироваться через Facebook
Зарегистрируйтесь, используя адрес электронной почты и пароль
Опубликовать как гость
Электронная почта
Требуется, но никогда не отображается
Опубликовать как гость
Электронная почта
Требуется, но не отображается
Нажимая «Опубликовать свой ответ», вы соглашаетесь с нашими условиями обслуживания и подтверждаете, что прочитали и поняли нашу политику конфиденциальности и кодекс поведения.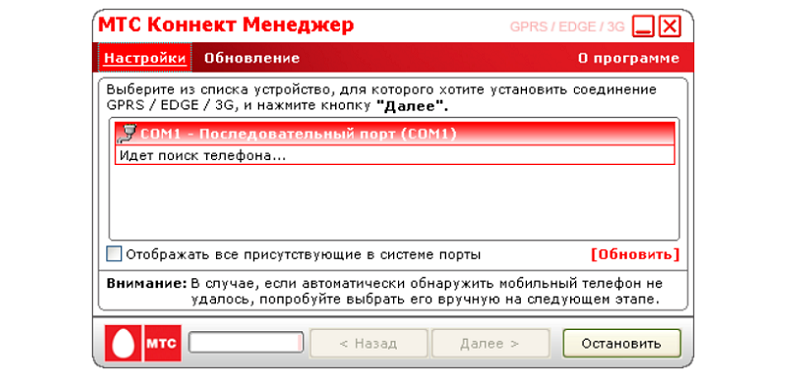
192.168.l.254 — Логин администратора
Что не так при доступе к IP-адресу 192.168.l.254?
192.168.I.254, например, является одним из самых популярных IP-адресов администратора, но является неправильным. Из-за функции автозаполнения, доступной в поисковых системах, многие люди в конечном итоге заменяют 1 в IP на I, не осознавая этого.
В результате браузер всегда показывает ошибку, что страница недоступна, заставляя пользователя думать, что интернет не работает. Однако все, что им нужно сделать, это заменить «я» в 192.168.I.254, где «1» дает 192.168.1.254 для доступа к странице входа в маршрутизатор.
В случае возникновения ошибки проверьте правильность написания используемого IP-адреса.
Неверно: 192.168.I.254
Правильно: 192.168.1.254
Неверно: http://192.168.I.254
Правильно: http://192.168.1.254 900 03
Неверно: 192.168.l.254 логин
Правильно: 192. 168.1.254 логин
168.1.254 логин
192.168.l.254 Шаги входа
Чтобы получить доступ к IP-адресу 192.168.1.254 на вашем устройстве, сначала необходимо подключиться к Интернету. Затем выполните следующие действия:
Введите IP-адрес в браузере
Чтобы войти на страницу административного управления маршрутизатором, вам необходимо ввести адрес в строке URL вашего веб-браузера.
Если вы введете адрес неправильно из-за функции автозаполнения браузера, вы не сможете войти в систему.
Например, вы, скорее всего, введете IP-адрес как 192.168.I.254 вместо 192.168.1.254 из-за функции автозаполнения. Затем вы получите сообщение об ошибке, говорящее о том, что страница не существует. Таким образом, внимательно проверьте адрес, прежде чем нажимать клавишу ввода для входа в веб-интерфейс маршрутизатора.
Введите свои учетные данные
После ввода правильного IP-адреса в веб-браузере вы попадете на страницу входа в веб-интерфейс IP-адреса.

Здесь вам нужно будет ввести идентификатор входа и пароль по умолчанию для входа в интерфейс. В большинстве случаев логин по умолчанию — admin, а поле пароля пустое. Если вы уже изменили имя пользователя и пароль, вам нужно будет ввести их. Если вы этого не сделали, вы можете просто нажать Enter и войти в панель управления маршрутизатора.
Настройка маршрутизатора
После того, как вы вошли в веб-интерфейс маршрутизатора, вы можете изменить конфигурацию любым удобным для вас способом. Однако вам необходимо записать настройки по умолчанию или предыдущие настройки, прежде чем вносить какие-либо изменения. Таким образом, если что-то пойдет не так, вы сможете вернуть все как было.
Общие настройки, включающие 192.168.l.254
Сброс маршрутизатора
Если вы не можете настроить маршрутизатор, возможно, вам нужно его сбросить. Все, что вам нужно сделать, это найти крошечную кнопку сброса в нижней части маршрутизатора и нажать ее на 15-30 секунд.
 Это установит для вашего маршрутизатора заводские настройки по умолчанию и сотрет все изменения, которые вы сделали в прошлом.
Это установит для вашего маршрутизатора заводские настройки по умолчанию и сотрет все изменения, которые вы сделали в прошлом.Изменить пароль маршрутизатора
Первое, что вам нужно сделать после входа в веб-интерфейс с IP-адресом 192.168.1.254, это изменить имя пользователя и пароль. Таким образом, вы сможете защитить конфигурацию своего маршрутизатора, не позволяя хакерам изменить настройки вашей сети. Вам также следует где-нибудь записать пароль, чтобы в случае его забвения у вас всегда была резервная копия. Однако, если вы забыли пароль и не записали его, возможно, вам придется снова сбросить настройки маршрутизатора.
Настройка дополнительных параметров
Вы также можете настроить несколько других параметров маршрутизатора, включая настройку брандмауэра, открытие портов или другие настройки на его панели управления. В меню доступно несколько вариантов, и вы можете щелкнуть любой, который хотите изменить.
 Однако рекомендуется всегда записывать предыдущие настройки, чтобы вы могли вернуться к ним, если что-то пойдет не так.
Однако рекомендуется всегда записывать предыдущие настройки, чтобы вы могли вернуться к ним, если что-то пойдет не так.
Бренды, использующие IP-адрес 192.168.1.254
192.168.1.254 — стандартный блок IP-адресов, сохраненный для частных сетей. Многие крупные марки маршрутизаторов используют этот IP-адрес, чтобы предоставить пользователям доступ к своей панели управления. Как следствие, часто возможна путаница с 192.168.l.254, если вы используете роутер следующих марок:
- Linksys
- Alcatel
- Abocom
- Billion
- 3Com
1. Что такое 192.168.l.l ?
192.168.1.1 — IP-адрес по умолчанию. IP-адрес всегда содержит 4 набора цифр в диапазоне от 0 до 255. Это связано с тем, что каждое устройство, подключенное к Интернету, должно иметь уникальный адрес. Итак, первые три набора — это идентификатор сети, а последний набор — это идентификатор устройства.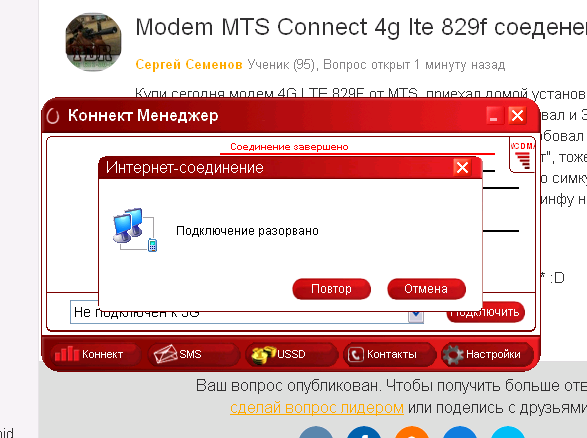 В 192.168.1.1 идентификатор сети — 192 , а идентификатор устройства — 168.1.1
В 192.168.1.1 идентификатор сети — 192 , а идентификатор устройства — 168.1.1
.
2. Как войти в 192.168.l.l / Как войти в 192.168.l.l / Как использовать 192.168.l.l
Сначала введите 192.168.1.1 в адресной строке браузера. Затем введите имя пользователя и пароль, а затем нажмите OK или Войти.
3. Каковы (наиболее распространенные) логины по умолчанию для 192.168.l.l ?
Наиболее распространенные логины по умолчанию для 192.168.1.1 IP-адрес: Имя пользователя: admin , Пароль: admin
4. Какое (наиболее распространенное) имя пользователя по умолчанию для 192.168.l.l ?
Наиболее распространенное имя пользователя по умолчанию для адреса 192.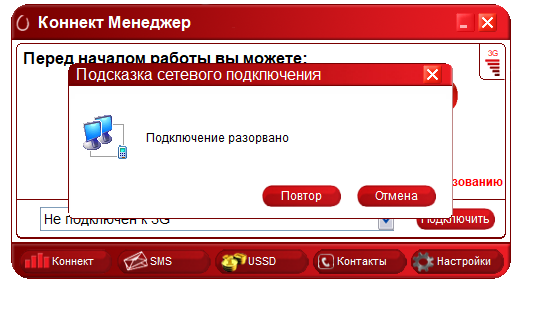

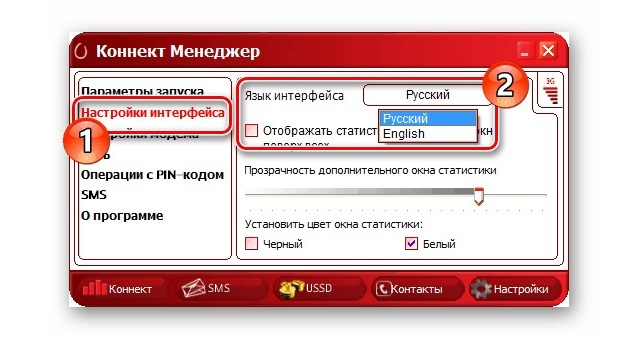
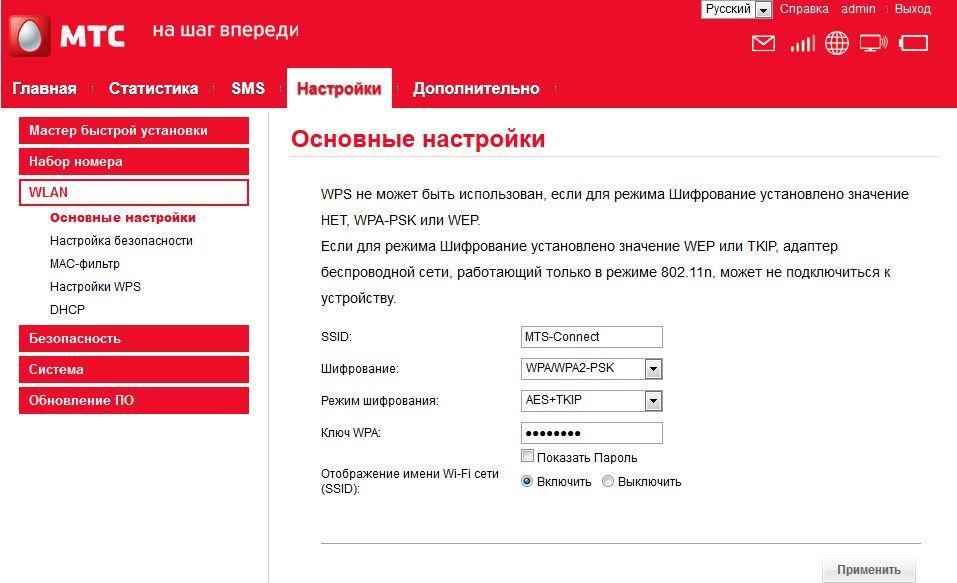 За последние годы популярным стало использование мобильного интернета. Операторы сотовой связи России максимально расширяют площадь покрытия, что дает возможность абонентам выходить в сеть в любой точке страны. Для этого необходимо приобрести специальные модемы, которые во многом упрощают пользование интернетом.
За последние годы популярным стало использование мобильного интернета. Операторы сотовой связи России максимально расширяют площадь покрытия, что дает возможность абонентам выходить в сеть в любой точке страны. Для этого необходимо приобрести специальные модемы, которые во многом упрощают пользование интернетом.
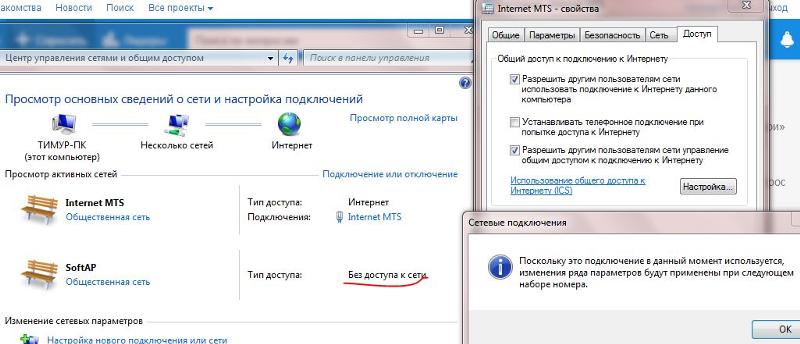
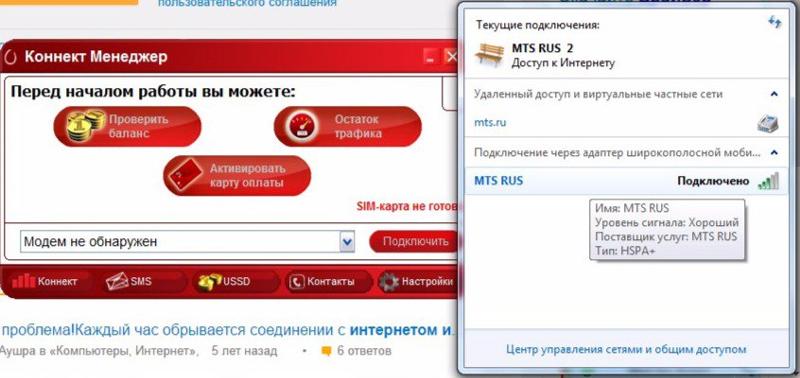
 Это установит для вашего маршрутизатора заводские настройки по умолчанию и сотрет все изменения, которые вы сделали в прошлом.
Это установит для вашего маршрутизатора заводские настройки по умолчанию и сотрет все изменения, которые вы сделали в прошлом.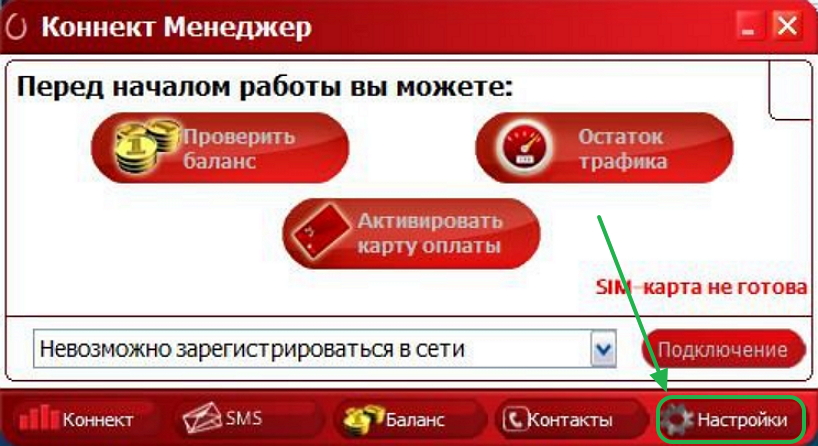 Однако рекомендуется всегда записывать предыдущие настройки, чтобы вы могли вернуться к ним, если что-то пойдет не так.
Однако рекомендуется всегда записывать предыдущие настройки, чтобы вы могли вернуться к ним, если что-то пойдет не так.