Почему модем мтс не подключается к сети: [РЕШЕНО] Модем МТС не подключается к интернету
Содержание
Настройка интернета на модеме МТС с помощью фирменной программы: порядок подключения
С помощью специального сетевого оборудования мы получаем возможность выходить в интернет, общаться в социальных сетях, смотреть любимые фильмы и сериалы в режиме онлайн. За последние годы популярным стало использование мобильного интернета. Операторы сотовой связи России максимально расширяют площадь покрытия, что дает возможность абонентам выходить в сеть в любой точке страны. Для этого необходимо приобрести специальные модемы, которые во многом упрощают пользование интернетом.
Чтобы правильно устанавливать модемы и роутеры, необходим опыт и навыки. Но, имея под рукой схему установки и настройки, можно выполнить действия самостоятельно, без привлечения мастеров. Первичная настройка USB-модема 4G МТС может вызвать трудности у пользователей, но если разобраться в деталях, с задачей справиться вполне реально. Данные устройства предназначаются для удобного выхода в сеть. Актуально оборудование там, где невозможно пользоваться проводным подключением, а использование спутниковых технологий обходится слишком дорого. Покрытие сети МТС захватывает достаточно обширную площадь. Модем МТС – это маленький блок, который может подключаться через USB-разъем, как стандартная флешка. Подсоединить его не составит труда. Прибор компактный и весьма удобный в эксплуатации. Его удобно хранить и транспортировать. В сегодняшней статье мы поговорим о том, как настроить модем МТС.
Актуально оборудование там, где невозможно пользоваться проводным подключением, а использование спутниковых технологий обходится слишком дорого. Покрытие сети МТС захватывает достаточно обширную площадь. Модем МТС – это маленький блок, который может подключаться через USB-разъем, как стандартная флешка. Подсоединить его не составит труда. Прибор компактный и весьма удобный в эксплуатации. Его удобно хранить и транспортировать. В сегодняшней статье мы поговорим о том, как настроить модем МТС.
Содержание
- Как подключиться к компу или ноутбуку
- Как открыть модем, чтобы поставить симку
- Настраиваем модем от MTS
- Как настраивать USB modem МТС с функцией Wi-Fi маршрутизатора
- Особенности настройки
- Второй вариант: как устанавливать настройки в Windows
- Вероятные проблемы
- Если модем успешно подключился, но интернет все равно не работает
Как подключиться к компу или ноутбуку
Прежде чем начать настраивать устройство, необходимо выполнить несколько простых действий, чтобы активировать устройство.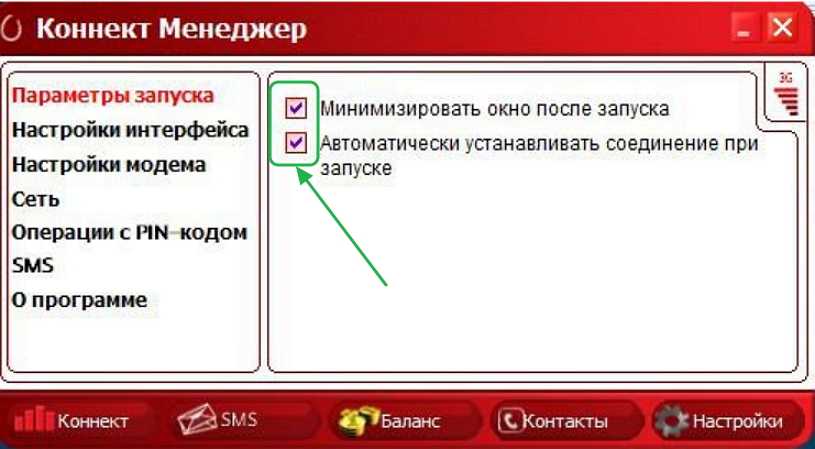 Чаще интерфейс устроен так, что никакие специфические знания не понадобятся. В ходе инсталляции ПО осуществляет необходимые шаги в автономном режиме. От пользователя программа может просить только согласия на выполняемые действия. Также нужно указывать путь сохранения. Ниже мы детально рассмотрим, как грамотно можно установить модем. Прежде чем включить устройства, необходимо уточнить, что в комплект оборудования входят непосредственно сам модем, инструкция и сим карта. Чтобы войти в настройки, первым делом пользователю нужно вставить симку в слот. Обращаем ваше внимание на то, что прибор сможет работать в сети LTE лишь с той SIM, которая шла с ним в наборе. Если попробовать поставить симку других операторов, прибор в лучшем случае начнет работать в 3G и тогда скорость будет падать.
Чаще интерфейс устроен так, что никакие специфические знания не понадобятся. В ходе инсталляции ПО осуществляет необходимые шаги в автономном режиме. От пользователя программа может просить только согласия на выполняемые действия. Также нужно указывать путь сохранения. Ниже мы детально рассмотрим, как грамотно можно установить модем. Прежде чем включить устройства, необходимо уточнить, что в комплект оборудования входят непосредственно сам модем, инструкция и сим карта. Чтобы войти в настройки, первым делом пользователю нужно вставить симку в слот. Обращаем ваше внимание на то, что прибор сможет работать в сети LTE лишь с той SIM, которая шла с ним в наборе. Если попробовать поставить симку других операторов, прибор в лучшем случае начнет работать в 3G и тогда скорость будет падать.
Как открыть модем, чтобы поставить симку
Чтобы поставить карту, потребуется выполнить несколько простых шагов:
- Берем модем в руки, открываем панель сзади, потянув ее на себя вверх или вниз, в зависимости от модели прибора.

- Находим пустой слот и ставим туда симку.
- Устанавливаем крышку на место.
- Устройство подключаем к компу, пользуясь USB-портом.
Теперь нужно дождаться появления стартового меню и можно начинать настройки для интернета.
Настраиваем модем от MTS
После проведения всех подготовительных манипуляций, вставляем прибор в комп. Windows должна в автоматическом режиме определить подключенное устройство, а затем активировать процесс установки. Если ОС не выполнила все автоматически, отправляемся в Пуск, выбираем Компьютер. Ваш USB modem отобразится здесь как съемный диск, потому как по конфигурации он оснащен слотом под карту памяти. Установка Micro SD дает возможность применения modem как съемного диска. Теперь нужно кликнуть на отобразившийся значок накопителя, а затем щелкнуть на Autorun.exe. Затем делаем все по подсказкам, всплывающим на мониторе. Потом можно запускать ярлык ПО «Коннект менеджер». После того, как получится зарегистрировать модем, нажимаем «Подключение». В разделе выбора оборудования отобразится уведомление «МТС-коннект не подключен к сети». Это не повод для беспокойства, нужно просто дождаться подключения. Когда Internet-соединение будет установлено, в меню выбора оборудования появится уведомление.
В разделе выбора оборудования отобразится уведомление «МТС-коннект не подключен к сети». Это не повод для беспокойства, нужно просто дождаться подключения. Когда Internet-соединение будет установлено, в меню выбора оборудования появится уведомление.
Как настраивать USB modem МТС с функцией Wi-Fi маршрутизатора
Всю домашнюю технику, которая поддерживает технологии Wi-Fi, например, мобильный телефон или планшет, можно использовать для выхода в интернет. Для этого потребуется устройство, оснащенное функцией Wi-Fi роутера. Для начала работы аппарат нужно подключить к компьютеру. Затем с его помощью подключайте несколько устройств к сети одновременно. Процесс установки и настройки напрямую зависит от ОС, которая установлена на компьютере.
Ниже рассмотрим пошагово весь процесс инсталляции на примере Windows XP:
- Вставляем прибор в USB разъем.
- Когда отобразится меню мастера установки, выполняем все рекомендуемые шаги.
- Если возникают трудности автоматически настроить, выбираем режим настройки вручную и запускаем AutoRun.
 exe.
exe. - Теперь нам необходимо открыть адрес настроек маршрутизатора.
- Теперь этап авторизации: вводим по умолчанию логин и пароль.
- Затем можно переходить к проверке настройки точки доступа.
- Проверяем, чтобы другое оборудование не функционировало на раздачу сети, потому как это может стать причиной сбоя.
- Если выйти в сеть не удается, пробуем перезагрузить ПК.
Mobile Internet при помощи USB модема МТС – превосходный альтернативный вариант, который позволяет подключать к интернету множество устройств без необходимости выполнять сложные настройки. Мы ответили на вопрос, как подключить МТС модем, теперь разберемся с его настройками.
Особенности настройки
Ниже детально рассмотрим два популярных варианта настройки. Первый – с использованием официального программного обеспечения. После того, как вы подключите модем через соответствующий разъем к компу, нужно будет установить софт и соответствующие драйвера, которые поставляются в одном наборе.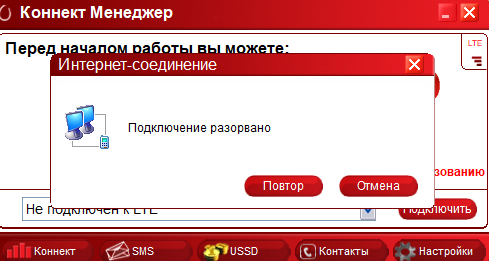 Операция выполняется автоматически, пользователю лишь будет предложено выбрать путь к сохранению установочных файлов. Когда процесс установки будет завершен, начинается инсталляция базовых драйверов». Чтобы перейти к параметрам нажимаем «Настройки». В дальнейшем, подключая модем, пользуйтесь тем же разъемом, что и впервые. Иначе придется каждый раз устанавливать драйвера. Обратите внимание, что пока будут вноситься изменения, программа может «подвисать».
Операция выполняется автоматически, пользователю лишь будет предложено выбрать путь к сохранению установочных файлов. Когда процесс установки будет завершен, начинается инсталляция базовых драйверов». Чтобы перейти к параметрам нажимаем «Настройки». В дальнейшем, подключая модем, пользуйтесь тем же разъемом, что и впервые. Иначе придется каждый раз устанавливать драйвера. Обратите внимание, что пока будут вноситься изменения, программа может «подвисать».
Для просмотра графиков расхода трафика можно настроить статистику в отдельном окне. Активировать окна можно только при крайней необходимости, иначе софт будет расходовать много ресурсов. Чтобы менять параметры, которые дают возможность управлять профилем, нужно зайти в раздел «Настройки модема». Теперь необходимо зайти в раздел «Сеть». Здесь вы сможете менять сети и выбирать режим работы. На USB-модемах от МТС предусмотрена поддержка всех современных сетей: 2G, 3G и LTE (4G). Если отключить опцию автоматического выбора сети, перед вами откроется список с дополнительными возможностями, включая сети других российских операторов сотовой связи.
Второй вариант: как устанавливать настройки в Windows
Подключить и настроить устройство можно через системные настройки вашей ОС. Это актуально только для первичного подключения, поскольку в дальнейшем интернет может быть подключен через раздел Сеть.
Подключение выполняется в несколько этапов:
- К USB-разъему своего ПК подключаем модем MTS.
- Открываем Пуск, затем выбираем Панель управления.
- Затем в списке следует найти и выбрать Центр управления сетями и общим доступом.
- Заходим в «Создание и настройка нового подключения или сети».
- Нажимаем «Далее».
- Теперь нужно заполнить поля соответствующими данными.
- Затем жмем «Подключить», после этого должна начаться регистрация в сети.
Теперь можно беспрепятственно пользоваться всеми возможностями модема МТС и выходить в интернет.
Вероятные проблемы
Работая с коннект-менеджером, люди часто сталкиваются с различными трудностями. К примеру, приложение очень отражается на быстродействии. Если на вашем компьютере одновременно открыто несколько вкладок в браузере, программы, скорее всего утилита будет подвисать. Некоторые пользователи оставляют жалобы на ПО, которое не очень хорошо может совмещаться и настраиваться в Windows 10. Для многих людей возможность использовать в модеме исключительно симку МТС представляется серьезным неудобством. Данный недостаток можно исправить, но для этого потребуется перепрошивка устройства. Производитель крайне не рекомендует выполнять такую процедуру. Подобные вмешательства могут навредить модема и негативно отразиться на его функциональности.
К примеру, приложение очень отражается на быстродействии. Если на вашем компьютере одновременно открыто несколько вкладок в браузере, программы, скорее всего утилита будет подвисать. Некоторые пользователи оставляют жалобы на ПО, которое не очень хорошо может совмещаться и настраиваться в Windows 10. Для многих людей возможность использовать в модеме исключительно симку МТС представляется серьезным неудобством. Данный недостаток можно исправить, но для этого потребуется перепрошивка устройства. Производитель крайне не рекомендует выполнять такую процедуру. Подобные вмешательства могут навредить модема и негативно отразиться на его функциональности.
Бывают ситуации, когда модем по тем или иным причинам не подключается к интернету, несмотря на то, что пользователь безошибочно выполнил все рекомендуемые действия и успешно завершил настройки. Одной из наиболее популярных ошибок является ошибка 619, которая свидетельствует о том, что на счету абонента недостаточно средств для выхода в сеть. Но бывают также и другие,
Но бывают также и другие,
более серьезные сбои:
- Неисправность устройства.
- Поврежденные драйвера модема.
- Отключены или неисправны USB-разъемы.
- Произошел конфликт с другими устройствами.
- Интернет-соединение блокируется сторонними приложениями.
- Сбои в работе ОС.
Если модем успешно подключился, но интернет все равно не работает
Первым делом пользователю нужно проверить работоспособность модема. Для этого воспользуйтесь другим ноутом или стационарным компьютером. Если на другом ПК модем функционирует исправно, значит, проблема заключается непосредственно в том компьютерном устройстве, к которому вы пытались изначально подключить модем. Как вариант, можно попробовать на время деактивировать встроенный брандмауэр Windows и антивирусную программу. Если и такие действия не помогли решить проблему, двигаемся далее. Может быть и такое, что автоматический установщик выполнил все необходимые действия, но модем в диспетчере устройств так и не отобразился. Стоит открыть весь список, включая скрытые устройства. Если здесь вы нашли свой модем, но помеченный желтым треугольником, нужно попробовать переустановить драйвера или выполнить обновление.
Стоит открыть весь список, включая скрытые устройства. Если здесь вы нашли свой модем, но помеченный желтым треугольником, нужно попробовать переустановить драйвера или выполнить обновление.
Также можно с другого компьютера зайти на официальный веб-сайт сотового оператора и скачать актуальные драйверы для своей модели модемного устройства. После чего выполнить вручную их установку. Часто для решения проблемы хватает банального переподключения модема к другому USB разъему. Если самостоятельно не получается ни выполнить настройки модема, ни сбросить параметры, стоит обратиться к грамотному мастеру.
Как подключить 3G и 4G модем от МТС к ноутбуку: настройка мобильного Интернета
Содержание:
- Краткое описание 3G и 4G модема МТС, внешний вид
- USB-коннектор
- Индикатор сети Wi-Fi
- Индикатор мобильной сети
- Слот для карты памяти MicroSD
- Слот для SIM/USIM-карты оператора МТС
- Как подключить модем МТС 3G и 4G
- Установка модема МТС 3G и 4G на компьютере или ноутбуке
- Настройка модема МТС 3G и 4G
- Что делать, если не работает модем МТС 3G и 4G
- Ошибка подключения к сети
Выход в Глобальную сеть может осуществляться при помощи беспроводной точки доступа, кабельного Интернета и модема.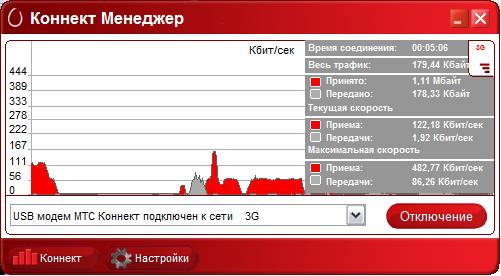 Модемом можно пользоваться в любом месте, где есть покрытие мобильного оператора. Его можно взять с собой в загородную поездку или путешествие. Владельцу подобного устройства не нужно использовать дополнительные инструменты для подключения. Достаточно подсоединить аппарат к персональному компьютеру через USB, настроить сетевые параметры. Мобильный оператор МТС для своих абонентов выпускает 3G и 4G модемы, а также предлагает линейку тарифных планов для данных устройств. У многих пользователей возникает вопрос, как настроить MTS 4G модем. Об этом и пойдет речь ниже.
Модемом можно пользоваться в любом месте, где есть покрытие мобильного оператора. Его можно взять с собой в загородную поездку или путешествие. Владельцу подобного устройства не нужно использовать дополнительные инструменты для подключения. Достаточно подсоединить аппарат к персональному компьютеру через USB, настроить сетевые параметры. Мобильный оператор МТС для своих абонентов выпускает 3G и 4G модемы, а также предлагает линейку тарифных планов для данных устройств. У многих пользователей возникает вопрос, как настроить MTS 4G модем. Об этом и пойдет речь ниже.
Краткое описание 3G и 4G модема МТС, внешний вид
Модемы МТС практически ничем не отличаются друг от друга, разница только в технических характеристиках и цвете корпуса. Первый представлен в черном цвете, а на верхней крышке расположен белый логотип мобильного оператора. В свою очередь вторая модель имеет белый корпус с красным логотипом компании на верхней крышке.
Модем MTS 3G и 4G
Комплектация МТС коннект 4G и 3G:
| 4G Connect | 3G Connect |
| Устройство в заводской упаковке | Устройство в заводской упаковке |
| Сим-карта с тарифом «Коннект 4» | Сим-карта с базовым тарифным планом |
| Руководство пользователя | Руководство пользователя |
| Техническая документация | Техническая документация |
| Гарантийный талон | Гарантийный талон |
Сравнение технических характеристик:
| Спецификация | Modem 4G Connect | Modem 3G Connect |
| Протокол передачи данных | 3G/4G/LTE | 3G/3,5G |
| Минимальная и максимальная скорость | 50-150 Мб/сек | 100 Мб/сек |
| С какими операционными системами совместим | Windows 7 (SP2), 8, 8.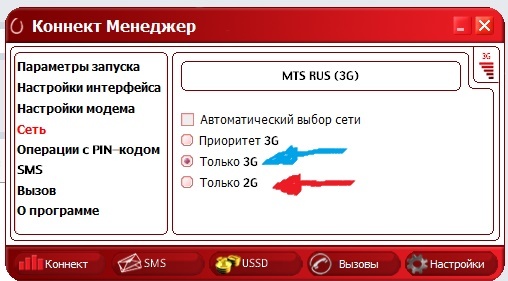 1, 10. MacOS X 1, 10. MacOS X | Windows 7 (SP2), 8, 8.1, 10. MacOS X |
| Способ подключения | Через USB 3.0 | Через USB 2.0 и 3.0 |
| Поддержка беспроводной связи | Да | Нет |
| Возможность использования дополнительной карты памяти | Да | Нет |
| Габариты и вес | 88-28 мм, 11,5 г | 82-24 мм, 11,2 г |
| На сколько месяцев выдается гарантия | 12 | 6 |
| Дополнительное программное обеспечение | Интегрированы драйвера | Встроенное программное обеспечение (в некоторых случаях нужно скачать отдельно с сайта мобильного оператора) |
| Страна производитель | Китай | Китай |
USB-коннектор
Модем 3G МТС использует USB-коннектор, который совместим с протоколами 2.0 и 3.0. Поэтому его можно подключить к любому персональному компьютеру, поддерживающему данные технологии. Для подключения 4G модема необходимо использовать порт USB стандарта 3. 0.
0.
Обратите внимание! Можно приобрести специальный USB-переходник для антенны, чтобы увеличить качество приема сигнала, если в зоне покрытия он недостаточный.
USB-коннектор
Индикатор сети Wi-Fi
Индикация модема МТС коннект 4G LTE и 3G, которая показывает пользователю, включена или отключена беспроводная связь:
| Наименование индикации | Пиктограмма | Состояние | Что значит |
| Беспроводная сеть | Значок антенны с отходящими линиями | Загорается зеленым цветом | Точка доступа активирована |
| Мигает зеленым цветом и отключается | Точка доступа деактивирована |
Индикатор мобильной сети
Индикация приема мобильного сигнала от ближайшей базовой станции:
| Наименование индикации | Пиктограмма | Состояние | Что значит |
| Сигнал приема мобильных данных | Три вертикальных линии | Загорается красным и мигает | Абонент не установил в устройство сим-карту или невозможно провести регистрацию в сети.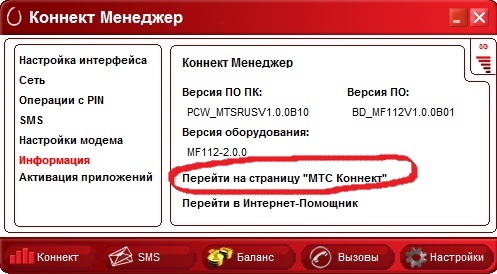 |
| Постоянно горит зеленый индикатор и периодически мигает | Пользователь зарегистрирован в мобильной сети. Подключение к 3G или 4G доступно. | ||
| Мигает зеленый сигнал | Данный сигнал означает, что пользователь зарегистрирован в мобильной сети, и в данный момент осуществляются прием и передача данных. |
Индикация сети
Слот для карты памяти MicroSD
Слот для карты памяти есть только у модели МТС 872FT 4G. В специальный разъем можно поместить карточку размером до 32 Гб. У предыдущих моделей подобная функция отсутствует.
К сведению! Слот для MicroSD располагается под верхней панелью устройства. Чтобы установить SD, пользователю необходимо потянуть крышку сверху-вниз и с небольшим усилием снять панель. Карточку нужно расположить в специальном слоте рядом с SIM и закрыть держателем.
Слот для SIM/USIM-карты оператора МТС
Разъем для SIM/USIM-карты расположен под верхней крышкой модема. Работает устройство только с картами мобильного оператора МТС.
Работает устройство только с картами мобильного оператора МТС.
К сведению! SIM и USIM отличаются друг от друга. Первая карта имеет стандартный набор функций и протоколов безопасности. Вторая в свою очередь поддерживает работу во многих мобильных сетях 3G, 3,5G, 4G, LTE и новый стандарт 5G. Также устройство имеет несколько протоколов безопасности PKI и позволяет хранить в памяти ключи аутентификации.
Как подключить модем МТС 3G и 4G
Интернет Билайн 3G модем — инструкция по установке
Подключение устройства от компании МТC производится следующим образом:
- В первую очередь нужно установить драйвер для модема. Скачать его можно на официальном сайте мобильного оператора. По умолчанию он устанавливается автоматически после подключения аппарата к персональному компьютеру.
- После необходимо определить, с каких устройств будет осуществляться доступ в Интернет. Если с одного девайса, то достаточно подключения модема к ноутбуку, если требуется раздать Интернет на несколько гаджетов, нужно активировать работу Wi-Fi точки доступа.

Подключение модема
Установка модема МТС 3G и 4G на компьютере или ноутбуке
Модем Yota 4G LTE драйвер для Win 10: как найти и установить
После того как было подключено устройство к персональному компьютеру или ноутбуку, нужно установить специальное программное обеспечение, которое позволит выполнить настройку сети и беспроводной точки доступа.
Важно! Для разных операционных систем процесс будет несколько отличаться.
Инструкция для операционной системы Windows 7, 8 и 10:
- В первую очередь нужно перейти на рабочий стол и найти ярлык «Компьютер» или «Мой компьютер».
- Открыть папку, щелкнув по ней два раза правой кнопкой мыши.
- В правом столбце найти раздел «Диски».
- Отыскать вкладку диска «МТС».
- Открыть папку и найти файл Autorun.
- Запустить установочный файл и дать разрешение на внесение изменений.
- После этого принять лицензионное соглашение и нажать «Далее».
- Выбрать директорию, куда будут скопированы установочные файлы, и запустить процесс распаковки архива.

- Дождаться уведомления о завершении процесса инсталляции и нажать «Ок».
Инструкция по установке модема для операционной системы Apple MacOS X:
- Перейти на рабочий стол и найти диск с наименованием роутера МТС.
- Открыть папку и запустить процесс установки.
- Следовать подсказкам мастера инсталляции программного обеспечения.
- Принять лицензионное соглашение и выбрать директорию, куда будут скопированы файлы программы.
- Затем дождаться завершения процесса установки и запустить программное обеспечение для настройки сетевого подключения.
Установка программного обеспечения
Настройка модема МТС 3G и 4G
Теле2 роутер Wi-Fi — инструкция по применению
Многие пользователи спрашивают, как выполнить настройку модема МТС 872ft 4G. Настройка осуществляется через веб-интерфейс. Чтобы правильно ввести параметры, необходимо следовать следующей инструкции:
- Открыть интернет-обозреватель и в адресной стройке написать IP модема 192.
 168.1.1.
168.1.1. - После этого нужно пройти авторизацию. В форме входа ввести логин и пароль. Информация о логине и пароле находится на этикетке с обратной стороны роутера.
- На главной странице необходимо перейти в пункт «Настройка».
- Выбрать «APN» и ввести «internet.mts.ru».
- В разделе «Профиль» выбрать «MTC Internet».
- В пункте «Параметры безопасности» указать предпочтительный протокол шифрования, а также степень защиты межсетевого экрана. Лучше выбирать параметр «Medium».
- Параметр «Авторизация» следует отключить, чтобы устройство постоянно не запрашивало логин и пароль.
- Далее необходимо выбрать «Параметры сети», где нужно определить тип соединения и приоритет. Приоритет рекомендуется устанавливать максимальный.
- Затем следует открыть «Настройки устройства». В пункте «Пароль для SIM/USIM» указать собственный ключ доступа или который используется по умолчанию. Также стоит нажать на кнопку «Обновление» и проверить, есть ли новые версии прошивки для модема.

- В пункте «Настройки роутера» следует написать статический IP, DNS и MAC-адрес. Также поля можно оставить пустыми, тогда параметры будут выставлены автоматически.
- Далее нужно открыть вкладку «Фильтрация MAC». Для включения функции следует активировать тумблер. На экране отобразится список устройств, которые в данный момент времени подключены к точке доступа. При необходимости пользователь может поставить блокировку для исключения нежелательных адресов.
Важно! Если неправильно настроить устройство, то подключиться к Глобальной сети будет невозможно.
Панель управления модемом
Что делать, если не работает модем МТС 3G и 4G
Многие абоненты мобильного оператора МТС спрашивают, почему не работает мобильный роутер модем 4G с Wi-Fi под сим-карту МТС. В первую очередь проблема может быть связана с тем, что кончился пакет трафика и нужно подключить дополнительные гигабайты.
Обратите внимание! Проблема может скрываться в самом компьютере. Если по какой-либо причине драйвера не были автоматически установлены, их нужно скачать с официального сайта мобильного оператора.
Если по какой-либо причине драйвера не были автоматически установлены, их нужно скачать с официального сайта мобильного оператора.
Поломка может быть связана с USB-коннектором модема, возможно, отпаялись контакты или на них попала пыль и влага. В первом случае поможет ремонт устройства или покупка нового роутера. Во втором случае поломку можно устранить самостоятельно, алгоритм несложный:
- Нужно смочить ватную палочку в спиртовом растворе.
- Протереть аккуратно контакты и высушить поверхность.
- После этого попробовать вновь включить устройство, подсоединив его к персональному компьютеру.
Также есть несколько советов, которые помогут избавиться от ошибок в работе модема:
- в первую очередь нужно обновить драйверы сетевого контроллера Ethernet и беспроводного Wi-Fi адаптера;
- нужно проверить обновление драйверов для контроллера ЮСБ;
- если выходит последняя версия прошивки для модема, ее нужно устанавливать обязательно, не откладывая на потом.
 Новая версия прошивки позволяет установить новые патчи безопасности, а также улучшить работоспособность устройства. Вследствие этого повышается скорость соединения с Интернетом, а также прием сигнала становится более качественным;
Новая версия прошивки позволяет установить новые патчи безопасности, а также улучшить работоспособность устройства. Вследствие этого повышается скорость соединения с Интернетом, а также прием сигнала становится более качественным; - рекомендуется выбирать USIM вместо стандартной SIM. Первая предоставляет пользователям новые протоколы безопасности и новые типы шифрования конфиденциальных данных. Также в ней реализована поддержка сетей 4 и 5 поколения.
Важно! Лучше выбирать безлимитные тарифы, здесь есть возможность сидеть в Интернете неограниченное количество времени, а также не беспокоиться о внезапном исчерпании трафика. При этом их стоимость гораздо ниже базовых.
Помимо программных и аппаратных ошибок, часто появляются сетевые сбои, которые стоит подробно рассмотреть.
Ошибки при подключении
Ошибка подключения к сети
Часто при использовании модема МТС появляется информация об ошибке «Подключение разорвано» или «Невозможно подключиться к сети». В этой ситуации нужно предпринять ряд действий:
В этой ситуации нужно предпринять ряд действий:
- в первую очередь нужно проверить баланс. Если он отрицательный, то это и является причиной, почему невозможно подключиться к сети. Проверка баланса осуществляется через панель управления или с помощью короткой мобильной команды *100#;
- также следует попробовать переставить устройство в другой USB-разъем на персональном компьютере. Возможно, неполадки возникают из-за программного сбоя. Требуется обновить или переустановить драйвера.
Наиболее часто встречающиеся ошибки при использовании модема МТС:
- код 619. Появляется в том случае, когда наблюдается недостаточное покрытие мобильной сети или используется удаленный доступ;
- код 628. Появляется при отсутствии сигнала на сервере мобильного оператора. Как правило, возникает в случае проведения технических работ;
- код 692/720. Возникает из-за несовместимости модема и операционной системы;
- код 633. Часто возникает, когда пользователь использует пиратскую версию операционной системы, и из-за этого устройство не может распознать сетевые сертификаты.
 Также данная ошибка встречается, если пользователь не установил обновления для ОС.
Также данная ошибка встречается, если пользователь не установил обновления для ОС.
Модем МТС 4G и 3G позволяет получить доступ к высокоскоростному Интернету. Важно знать, что лучше не использовать базовые тарифы, которые идут в комплектации к устройству, лучше подключаться к безлимитным. Кроме этого, чтобы обеспечить корректную работу модема, необходимо обновлять драйвера сетевых адаптеров на компьютере.
Автор:
Влaдимиp Гpoмaкoв
12.04 — Не удается подключить модем MTS Mblaze в Ubuntu 12.10?
Задавать вопрос
спросил
Изменено
1 месяц назад
Просмотрено
4к раз
Я впервые использую Ubuntu, и у меня есть модем MTS Mblaze в Индии, который я использую в Windows.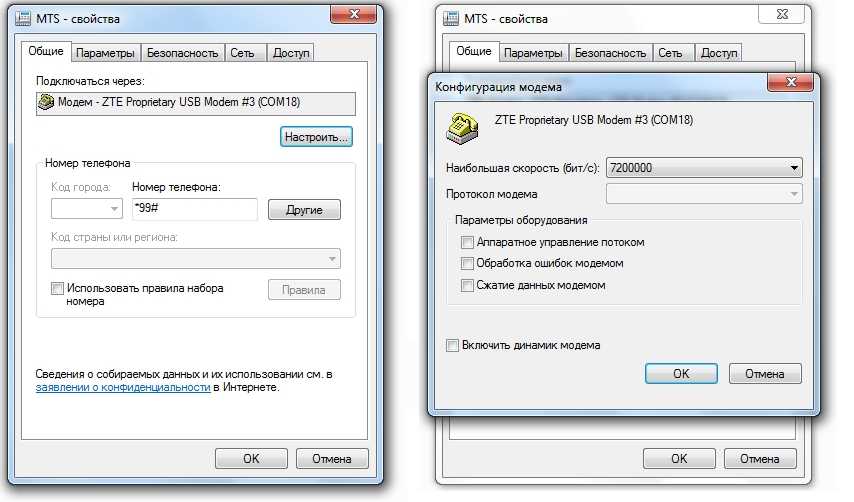
Но когда я попытался подключиться в Ubuntu 12.10, используя метод по умолчанию (т. е. выбрать страну, тип модема, подключение, добавить данные и затем подключиться), это не сработало.
Затем я нашел другое решение на http://www.e-dirts.com/2012/how-to-setup-mts-mblaze-usb-modem-in-ubuntu-gnulinux/
Но нет установки CrossPlatformUI-V2.1.2-SSTL-ALL-ubuntu.deb бывает вообще. Это потому, что я использую версию 12.10, в то время как она тестировалась с использованием версии 12.04.
И можно ли использовать другой «метод расширенного пользователя» без Интернета?
- 12.04
- usb
- 12.10
- подключение к интернету
2
Давно пользуюсь подключением МТС Mblaze. Я никогда не чувствовал необходимости в стороннем инструменте для использования соединения MTS Mblaze в Индии. Как только вы подключите свой usb-модем при запуске системы, вы сможете увидеть свое USB-устройство MTS Mblaze в списке вашей сети. Все, что вам нужно сделать, это выбрать подключение МТС Mblaze. Ubuntu автоматически настраивает его для вас. При необходимости выполните перезагрузку и активируйте соединение USB-модема.
Все, что вам нужно сделать, это выбрать подключение МТС Mblaze. Ubuntu автоматически настраивает его для вас. При необходимости выполните перезагрузку и активируйте соединение USB-модема.
1
Попробуйте sakis3g. Это какой-то универсальный скрипт. http://www.sakis3g.org/
1
Зарегистрируйтесь или войдите в систему
Зарегистрируйтесь с помощью Google
Зарегистрироваться через Facebook
Зарегистрируйтесь, используя адрес электронной почты и пароль
Опубликовать как гость
Электронная почта
Требуется, но не отображается
Опубликовать как гость
Электронная почта
Требуется, но не отображается
Нажимая «Опубликовать свой ответ», вы соглашаетесь с нашими условиями обслуживания, политикой конфиденциальности и политикой использования файлов cookie
Устранение неполадок в Интернете через MTS Modem ▷ ➡ ➡ IK4 ▷ ➡
Устранение неполадок в Интернете через MTS Modem
СОДЕРЖА
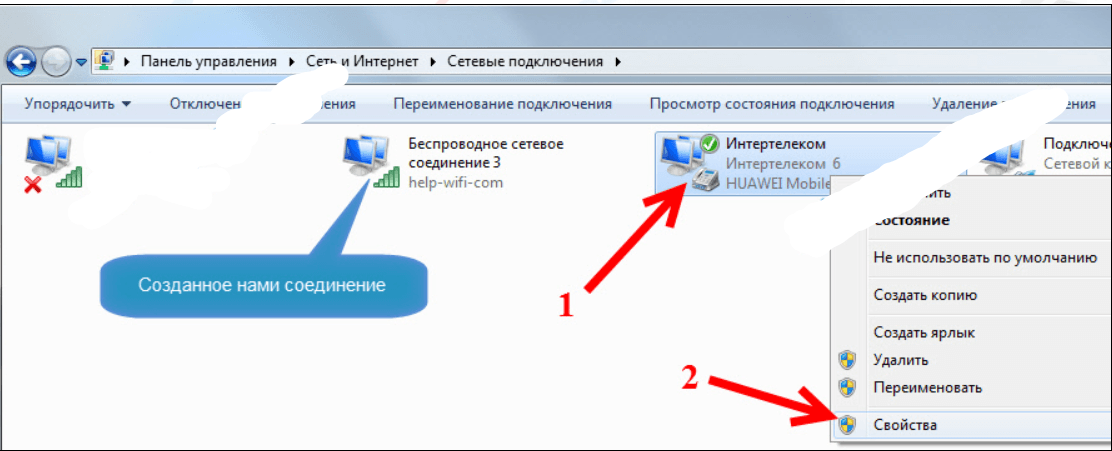 Обновите драйвер
Обновите драйвер- 6.0.1 Помогла ли вам эта статья?
Способ 1: Проверьте настройки модема
Прежде всего, мы рекомендуем вам убедиться, что вы правильно настроили свой модем через прошивку или операционную систему. Вы можете сделать это самостоятельно, ознакомившись с инструкциями оператора, или вы можете воспользоваться другим нашим авторским руководством, перейдя по ссылке ниже.
Подробнее: Настройки USB модема МТС
Способ 2: Проверка сим-карты
Следующей причиной проблем с доступом в сеть при использовании модема МТС является отключенный тариф или заблокированная сим-карта. Проверяйте входящие сообщения, не отключили ли они вас от тарифа, а также проверяйте наличие средств и трафика через официальный сайт или приложение бренда. При необходимости пополните баланс и активируйте тариф, а затем повторите попытку подключения к сети через драйвер или операционную систему.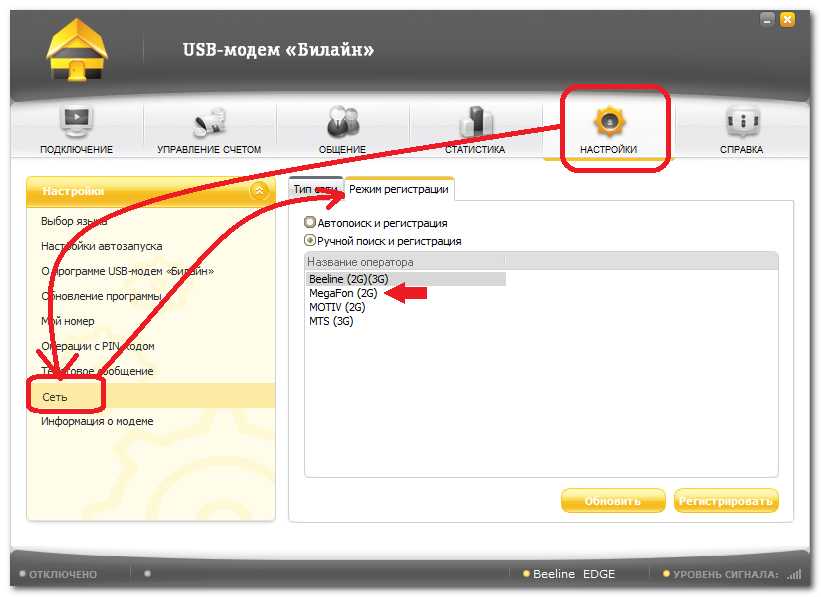
Способ 3: Обновите драйвер
Иногда невозможность подключения к сети через USB-модем связана с устаревшей версией драйвера, который устанавливался автоматически. Затем вам нужно будет найти обновление на сайте МТС, скачать и установить его самостоятельно, что делается следующим образом:
Перейти на официальный сайт МТС
- Открыть домашнюю страницу веб-ресурса по ссылке выше, где в правой верхней панели нажмите кнопку «Поддержка». .
- Прокрутите вниз и в среднем разделе найдите раздел под названием «Программное обеспечение для модемов и роутеров МТС» вам нужно перейти.
- См. колонку «Модель». Если вы не знаете модель, прочтите этикетку на крышке — эта информация всегда там. Если вы не знаете модель, прочтите этикетку на крышке, на которой всегда указана эта информация.
- Затем в графе «Обновление ПО». найдите соответствующее обновление драйвера и нажмите «Скачать». .
- Дождитесь завершения загрузки файла и откройте его для просмотра.

- Запустите прикрепленный исполняемый файл. Вам не нужно распаковывать его, потому что программа установки все равно запустится.
- После отображения мастера приветственного обновления нажмите «Пуск». .
- Убедитесь, что устройство подключено к компьютеру, а затем остается только дождаться уведомления об успешной установке обновления.
Затем запустите приложение и проверьте доступ к сети. Если все прошло хорошо, вернитесь к обычному использованию Интернета и убедитесь, что эта проблема больше не повторится. Если нет, перейдите к чтению следующих методов.
Способ 3. Проверка свойств IPv4
USB-модем использует точно такие же протоколы передачи данных, как и любое другое сетевое оборудование. Пользователь получает IP-адрес, а также может использовать DNS-серверы для индексации доменных имен. Большую часть времени МТС предоставляет эти данные автоматически или они заполняются на этапе регистрации в сети. Если настройки вашей операционной системы настроены таким образом, что она также предоставляет отдельный IP и DNS, могут возникнуть конфликты, поэтому вам следует выяснить статус этой опции.
- Для этого откройте «Пуск». и перейдите в меню «Опции». .
- Нажмите на плитку «Сеть и Интернет». .
- В первом разделе пройдите немного дальше вниз и нажмите на легенду «Настройка параметров адаптера». .
- Щелкните правой кнопкой мыши модемное соединение и в контекстном меню выберите «Свойства». .
- Нажмите на вкладку «Сеть». , где вы дважды щелкните «ИП версии 4». .
- Убедитесь, что два присутствующих параметра получены автоматически, а если нет, измените расположение маркеров.
Осталось только переподключиться к модемной сети и посмотреть, влияют ли сделанные вами настройки на доступ в интернет.
Способ 4: Проверка параметров реестра
В реестре Windows есть параметр, который отвечает за нормальную работу различных сетевых компьютеров, подключающихся к вашему компьютеру через USB. Отсутствие одного значения может вызвать проблемы с сетевым подключением, поэтому мы предлагаем выяснить и убедиться, что значение присутствует.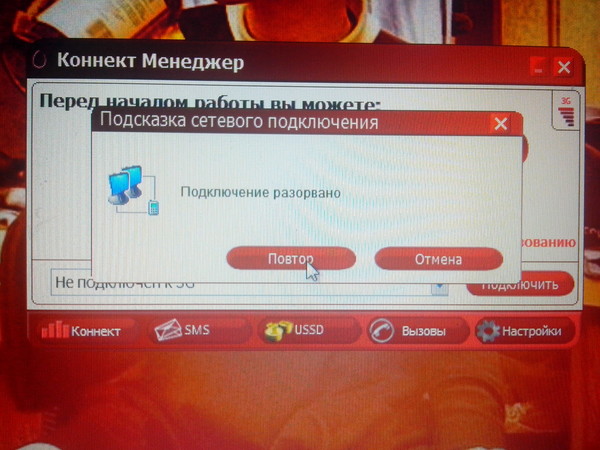
- Для этого вам нужно будет открыть утилиту «Выполнить» комбинацией клавиш Win + R и набрать там
regedit. Подтвердите изменение на «Редактор реестра». нажав клавишу я вошел в . - Перейти к дороге
HKEY_LOCAL_MACHINESYSTEMCurrentControlSetServicesRasMan. В Windows 10 это можно сделать, просто вставив адрес в соответствующую строку. - Найдите параметр с именем «Обязательные привилегии». и дважды щелкните по нему, чтобы открыть свойства.
- Проверьте список, чтобы увидеть, есть ли строка
SeLoadDriverPrivilegeЕсли нет, вставьте ее отдельной строкой в конце.
Обязательно отправить ПК на перезагрузку, т.к. только тогда внесенные изменения в реестр вступят в силу. При создании нового подключения проверьте, доступен ли Интернет.
Метод 5: Настройка питания USB
При использовании USB-модема одно из виртуальных USB-устройств, созданных драйвером или другим программным обеспечением, можно отключить.
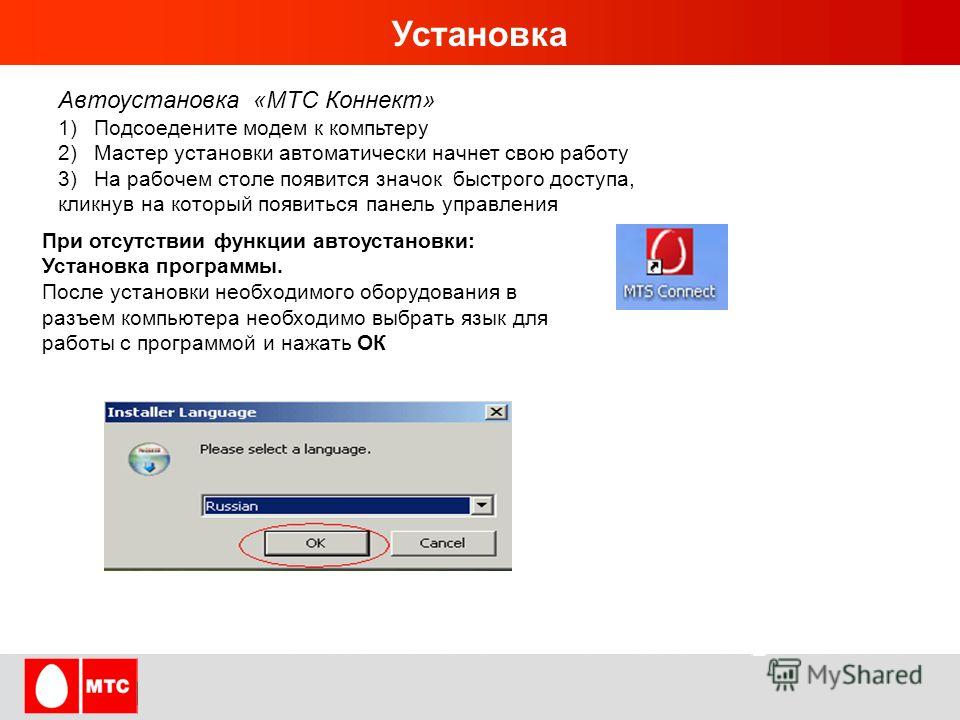
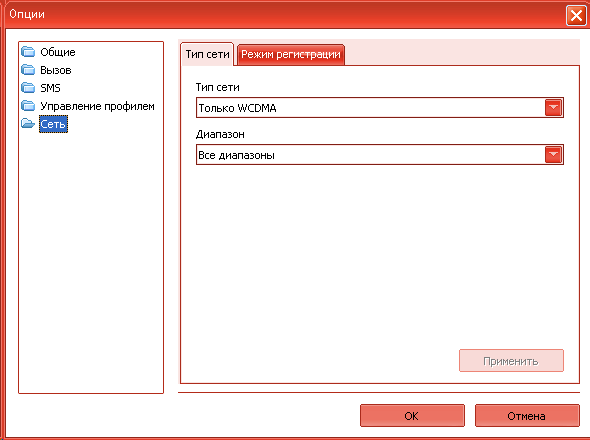 exe.
exe.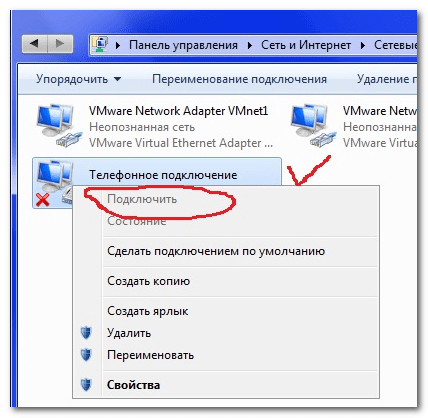
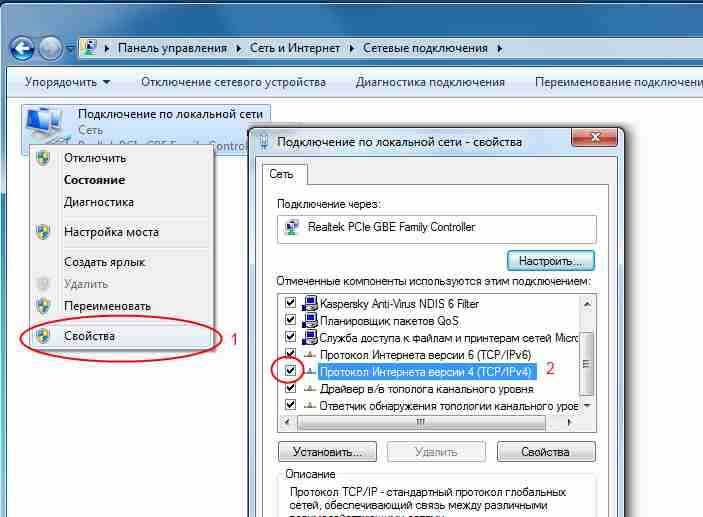
 168.1.1.
168.1.1.
 Новая версия прошивки позволяет установить новые патчи безопасности, а также улучшить работоспособность устройства. Вследствие этого повышается скорость соединения с Интернетом, а также прием сигнала становится более качественным;
Новая версия прошивки позволяет установить новые патчи безопасности, а также улучшить работоспособность устройства. Вследствие этого повышается скорость соединения с Интернетом, а также прием сигнала становится более качественным;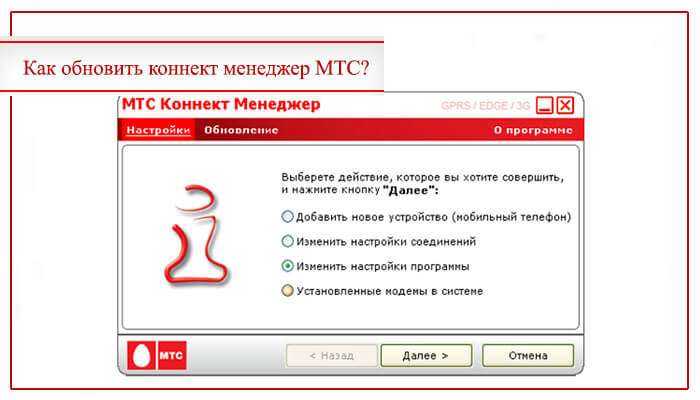 Также данная ошибка встречается, если пользователь не установил обновления для ОС.
Также данная ошибка встречается, если пользователь не установил обновления для ОС.