Почему моргает экран монитора компьютера: Мигает монитор: 2 программные и 4 аппаратные причины
Содержание
моргает монитор компьютера или экран ноутбука, причины, как исправить
Самая частая причина мерцания монитора компьютера — неправильно определённая частота обновления. Данный параметр изменяется в ручном режиме. Чтобы перейти к настройкам экрана, вызовите контекстное меню на рабочем столе. Для этого нажмите правой кнопкой мышки на любом пустом месте экрана. В появившемся меню выберите последний пункт — «Персонализация».
Откроются настройки вашей темы Windows. В левой нижней части окна найдите ссылку «Экран» и нажмите на неё.
Здесь вы сможете изменить размер элементов экрана. Для перехода к дополнительным элементам конфигурации нажмите «Настройка параметров экрана».
Обратите внимание! Также можно использовать ссылку «Настройка разрешения экрана». Оба этих пункта ведут в одно меню.
В данном разделе устанавливается разрешение — количество точек по горизонтали и вертикали, из которых состоит изображение на экране. Для этого выберите нужное значение из выпадающего списка. Напротив оптимального для подключенного монитора значения в скобках будет указано «рекомендуется». Сохранить эти параметры без закрытия окна можно нажатием кнопки «Применить».
Для этого выберите нужное значение из выпадающего списка. Напротив оптимального для подключенного монитора значения в скобках будет указано «рекомендуется». Сохранить эти параметры без закрытия окна можно нажатием кнопки «Применить».
После этого кликните по ссылке «Дополнительные параметры», которая находится справа. Будет открыто новое окно, в котором вы сможете изменить основные параметры видеокарты и монитора.
Частота обновления экрана устанавливается на вкладке «Монитор» в открывшемся окне. Выберите максимальное значение частоты обновления, доступное в списке. Этот параметр отвечает за то, сколько раз в секунду будет обновляться изображение на мониторе. Если выбрана слишком низкая частота или значение не поддерживается устройством вывода, экран будет мигать.
Флажок, отвечающий за доступ к дополнительным режимам, лучше не устанавливать. Если он отмечен, снимите его. Список доступных частот при этом обновится, и вы сможете выбрать максимальную из них.
Обратите внимание! Не рекомендуется устанавливать частоту обновления, которая не поддерживается самим монитором.
Уточнить рекомендуемую частоту вы сможете в инструкции к устройству или в его характеристиках на сайте производителя.
Характер проблемы мерцания рабочего стола и его элементов
«Моргание» экрана в 90% случаев встречается на системах под управлением Windows 10. Было замечено, что происходит это после автоматического получения обновлений от Microsoft во время глобального перехода на «десятку» в 2015 году. Главными «симптомами» после такого обновления Windows являются не только мигание экрана, но и мерцание значков, кнопок и других элементов управления, расположенных на рабочем столе. Происходит это сразу либо через несколько минут после запуска компьютера по причине неправильной работы некоторых системных служб. Работать в таких условиях невозможно (если пользователь не мазохист).
Еще одним виновником появления такой неполадки может быть устаревший или некорректно установленный видеодрайвер. В этом случае рабочий стол мерцает вместе с открытыми окнами приложений (это характерное отличие между проблем с драйвером и службами). Глюки видеодрайвера можно наблюдать на любой Виндоус, включая Win 7 и XP.
Глюки видеодрайвера можно наблюдать на любой Виндоус, включая Win 7 и XP.
Также мигающий экран может возникать после установки сторонних программ или при появлении на ПК скрытого фонового процесса, коим зачастую является вирус. Если с удалением «забагованной» программы проблем возникнуть не должно, то вредоносное ПО так просто не извести ‒ потребуется арсенал антивирусных средств.
Не стоит забывать и о возможном повреждении системных файлов Windows. Их неправильная работа может вызывать не только подергивания изображения, но и вылеты, зависания, исчезновения элементов управления.
Ниже мы рассмотрим способы восстановления работоспособности в каждом из этих случаев.
Технические неисправности монитора
Ещё одна причина, по которой экран может мигать при работе компьютера — поломка самого монитора. Наилучшим решением в этом случае будет отнести его в сервисный центр. Мигание изображения может быть вызвано перегоранием одной или нескольких CCFL или LED ламп, с помощью которых выполняется подсветка матрицы. Также в негодность может прийти встроенный блок питания.
Также в негодность может прийти встроенный блок питания.
Но устранить распространённые мелкие неисправности можно и в домашних условиях, с помощью паяльника. Самая частая причина аппаратной поломки, из-за которой изображение на экране может мигать — выход конденсаторов из строя. Неисправность конденсатора легко определяется по его внешнему виду. В норме эта деталь выглядит как цилиндр с плоской верхней гранью. Если она выпуклая, конденсатор мог потерять свои изначальные свойства, из-за чего и мигает экран.
В случае если произошёл разрыв конденсатора и с него вытек электролит, деталь не будет работать нормально, требуется её замена. Самые частые причины такой поломки — скачки напряжения и перегрев. Из-за них электролит внутри устройства закипает, расширяется и прорывает верхнюю крышку.
Важно! Не выполняйте самостоятельный ремонт монитора, если его гарантийный срок ещё не истёк. На большинстве устройств имеются пломбы, в случае вскрытия которых гарантия будет потеряна.
Такие детали крепятся к плате двумя металлическими ножками. Чтобы их отсоединить, разогрейте паяльником место соединения и потяните на себя. На корпусе всегда указываются параметры конденсатора, по которым вы сможете приобрести аналогичную деталь на радиорынке или в специализированном магазине.
Купленный конденсатор припаяйте на место извлечённого, соблюдая исходную полярность. Определить «-» поможет контрастная полоса на боковой стороне детали. Она состоит из прерывистых линий и по внешнему виду напоминает дорожную разметку. Замена конденсаторов в домашних условиях обойдётся вам в несколько раз дешевле, чем такой же ремонт в сервисном центре. Поэтому при наличии паяльника и минимального опыта есть смысл попробовать её произвести.
Отключаем службы Windows 10
Если на компьютере мерцает только рабочий стол (без окон), то необходимо отключить некоторые службы.
- Открываем «Диспетчер задач» зажатием трех клавиш Ctrl + Alt + Del либо Ctrl + Shift + Esc.
 В окне ищем вкладку «Службы».
В окне ищем вкладку «Службы».
- Кликаем правой кнопкой мыши по любой службе в списке. Из контекстного меню выбираем пункт «Открыть службы».
- В открывшейся консоли управления ищем две службы:
- «Поддержка элемента панели управления «Отчеты о проблемах и их решениях»;
- «Служба регистрации ошибок Windows».
Отключаем их через контекстное меню и пункт «Остановить службу». После перезагружаем компьютер и наблюдаем за ним несколько минут.
Если мерцания прекратились ‒ поздравляем себя, если нет ‒ приступаем к следующему шагу.
Почему мерцает изображение на экране?
Пульсация или мерцание изображения на экране ЭЛТ или ЖК-монитора является одним из самых опасных факторов при работе на компьютере. За рубежом уже давно озадачены этой проблемой — просто наберите «flicker» (мерцание) в поисковике! Именно мерцание изображения на экране компьютера является основной причиной дискомфорта и ухудшения самочувствия при работе с ПК.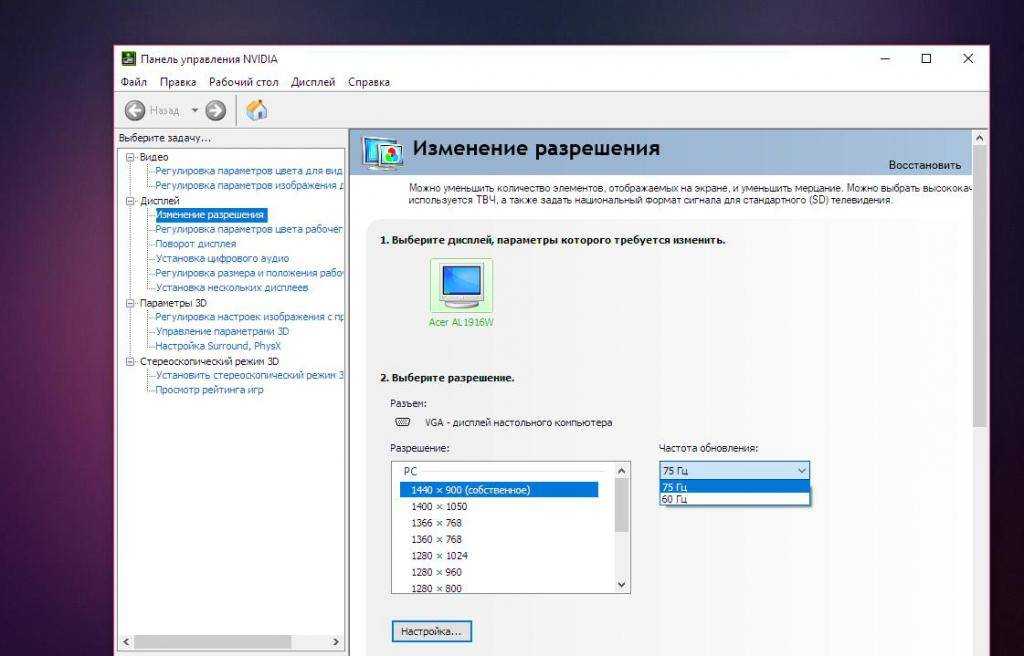 Интересное исследование на эту тему мы приводим в статье «Как пульсация освещения и мерцание монитора действуют на зрение и мозг человека»
Интересное исследование на эту тему мы приводим в статье «Как пульсация освещения и мерцание монитора действуют на зрение и мозг человека»
| Измеряем мерцание монитора прибором «Люпин» | Мерцание изображения на экране ноутбука Sony VAIO PCG 4L5P |
Эффект мерцания картинки присутствует во всех ЭЛТ-мониторах — он возникает вследствие работы системы горизонтальной и вертикальной развертки. Также его можно часто встретить во многих современных жидкокристаллических дисплеях — как в простых бюджетных, так и в дорогих профессиональных моделях.
Причины мерцания изображения на ЖК-мониторе, как правило, следующие:
- мерцание системы тыловой подсветки;
- пульсации искусственного освещения;
- плохое заземление;
- электромагнитные помехи;
- неправильная настройка напряжения VCOM.
Далее мы рассмотрим каждую из этих причин мерцания подробнее.
Плохое заземление и электромагнитные помехи.
Конструкция ЖК-дисплеев обеспечивает им, как правило, хорошую защиту от электрических и магнитных полей.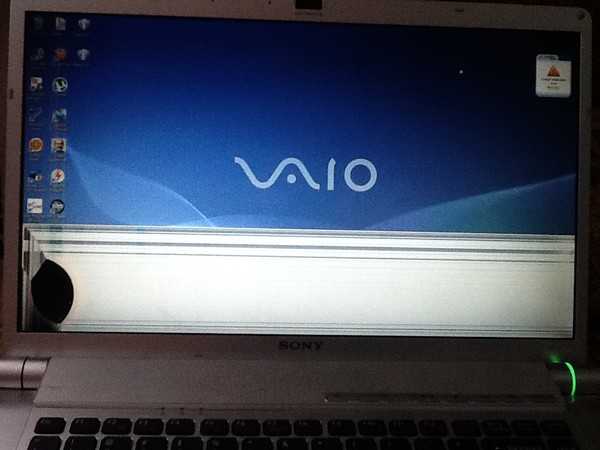 Но отдельные элементы электрической схемы ЖК-дисплея могут быть восприимчивы к их воздействию. В жидкокристаллической матрице электрическое поле управляет прозрачностью жидких кристаллов в каждом пикселе, поэтому она обладает повышенной чувствительностью к электромагнитным полям. В результате, могут возникнуть искажения цветов и пульсации яркости изображения. Воздействие электромагнитного поля на сигналы управления ЖК-матрицы, также может серьезно ухудшить качество картинки на ЖК-мониторе.
Но отдельные элементы электрической схемы ЖК-дисплея могут быть восприимчивы к их воздействию. В жидкокристаллической матрице электрическое поле управляет прозрачностью жидких кристаллов в каждом пикселе, поэтому она обладает повышенной чувствительностью к электромагнитным полям. В результате, могут возникнуть искажения цветов и пульсации яркости изображения. Воздействие электромагнитного поля на сигналы управления ЖК-матрицы, также может серьезно ухудшить качество картинки на ЖК-мониторе.
Для защиты монитора от воздействия электромагнитных полей надо обеспечить хорошее защитное заземление в розетке. Также не стоит использовать вблизи ПК мощные источники электромагнитных помех — электродвигатели, трансформаторы, станки, силовые установки).
Подключение монитора в электрическую сеть через качественный сетевой фильтр ((а еще лучше — через бесперебойный источник питания) на 90% решает проблему мерцаний изображения на экране монитора, вызванных некачественным питанием.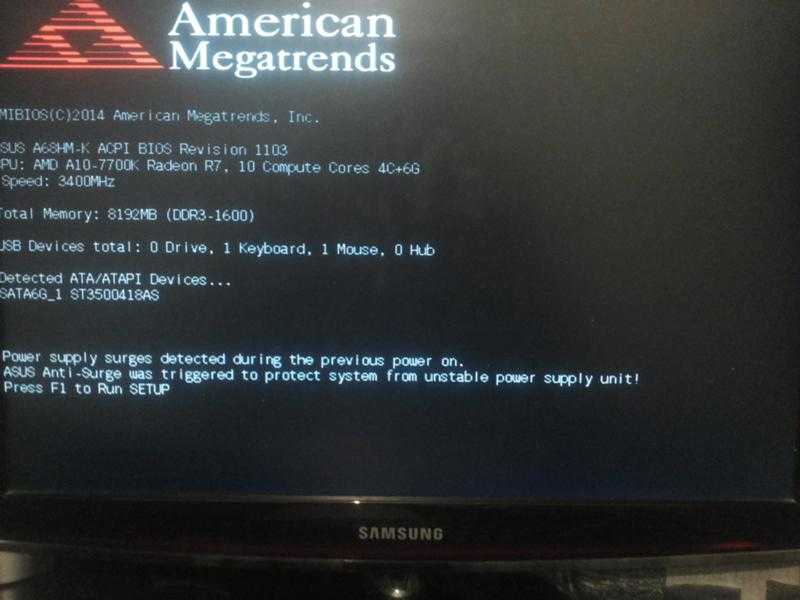
При работе с монитором ПК следует соблюдать нормативы на предельно допустимые уровни электромагнитных полей (см. статью «Экран компьютера. Санитарные нормы. Требования к расположению, качеству изображения, уровню излучения, обустройству рабочего места»).
Как показывает практика, при наличии качественного защитного заземления, практически все ЖК-мониторы без проблем укладываются в эти рамки. Проверить качество защитного заземления можно при помощи специальных приборов, например, АС-Тестер — прибор для проверки заземления и качества электрической сети.
Модулирующее напряжение Vcom. Деградация ЖК-панели.
Неприятно, но факт — жидкие кристаллы деградируют при воздействии постоянного электрического поля. Поэтому производители ЖК-матриц вынуждены питать ЖК-ячейки переменным напряжением, частотой нескольких десятков герц. Это напряжение постоянно «сбрасывает» состояние ячейки с жидкими кристаллами, пресекая процесс их деградации. Оно называется Vcom и постоянно подается на все пиксели ЖК-матрицы (см. Рис.1 и Рис.2 в статье «ЖК-монитор. Технология LCD, принцип работы. Устройство TFT матрицы»).
Рис.1 и Рис.2 в статье «ЖК-монитор. Технология LCD, принцип работы. Устройство TFT матрицы»).
Избавляемся от проблемных программ
Подергивания и «моргания» изображения на мониторе часто связаны с конфликтными программами, установленными на компьютере, и постоянно работающими в виде фонового процесса. Это касается антивирусов, визуализаций интерфейса, различных сетевых и файловых менеджеров и так далее. Вот список утилит, которые с 99-процентной вероятностью приводят к таким «симптомам»:
- Norton Antivirus;
- AeroGlass;
- iCloud;
- IDT Audio.
Есть еще масса менее агрессивного конфликтного ПО, на перечисление которого не хватит и статьи.
Для тех, кто не хочет расставаться с любимым антивирусом от Norton, разработчики выпустили специальное средство исправления с подробной инструкцией к его применению. Для этого вам нужно:
- Запуститься в безопасном режиме (как указано выше).
- Скачать и установить фикс-файл по ссылке: https://static.nortonlive.com/tools/Screen_Fix.exe.
- Перезагрузиться и запуститься в обычном режиме, где нужно будет скачать и установить программу «Norton Remove and Reinstall» по ссылке: https://liveupdate.symantecliveupdate.com/upgrade/RnR/NRnR.exe.
Повреждение кабелей или неустойчивое подключение
Причиной проблем с экраном может быть неисправный VGA, DVI или HDMI кабель, с помощью которого монитор подключается к компьютеру. Для диагностики этой неисправности проверьте шнур на отсутствие повреждений. Он не должен быть передавлен или надорван. Также проверьте сетевой кабель, через который устройство включается в розетку. Нестабильный контакт с электрической сетью приводит к тому, что изображение начинает мигать.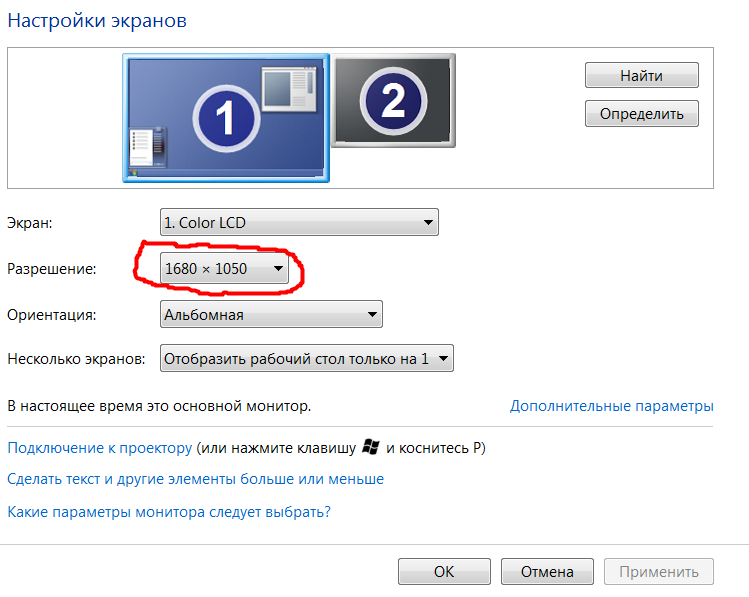
При наличии такой возможности, подключите компьютер с помощью другого кабеля и проверьте, не мигает ли экран. Если при использовании запасного кабеля проблем не возникает, они были связаны именно со шнуром. Замените его для корректной работы устройства.
Кроме этого, стоит проверить, плотно ли вставлен разъём кабеля в порты монитора и компьютера. Большинство VGA и DVI кабелей имеют винты, с помощью которых массивный разъём прикручивается к специальным креплениям на выходах устройств. Закреплённый таким способом кабель не выпадет, и контакт не отойдёт даже в том случае, если вы будете часто передвигать монитор.
Исправляем поврежденные системные файлы
Когда все методы и средства бессильны, можно проверить целостность системных файлов Windows и попробовать их восстановить. Также желательно предварительно подготовить дистрибутив вашей операционной системы, записанный на носитель. Отдельные поврежденные файлы можно будет скачать в интернете.
- Зайдя в «Пуск», прописываем в строке поиска «cmd» и запускаем ее от имени администратора.

- В командной строке задаем команду «sfc /scannow» и нажимаем «Enter».
- При нахождении ошибки консоль известит о недостающих файлах, которые будут восстановлены автоматически. Если они не могут быть восстановлены – скачиваем отсутствующие компоненты из интернета и копируем их на прежнее место.
- Дополнительно используйте второе средство восстановления системных файлов по команде: «dism /online /cleanup-image /restorehealth».
Оно самостоятельно обнаружит и восстановит поврежденные сегменты системы компьютера.
После перезагрузки ПК все неполадки должны исчезнуть.
Вывод
Мерцание экрана в Windows ‒ штука очень неприятная и, на первый взгляд, неразрешимая. Однако с данной неисправностью сталкивались уже тысячи человек по всему миру, что позволило выработать единый алгоритм ее устранения. Чаще всего в Windows 10 причина одна ‒ недоработанное обновление. Другие версии больше страдают от сторонних «глючных» приложений и вредоносных программ.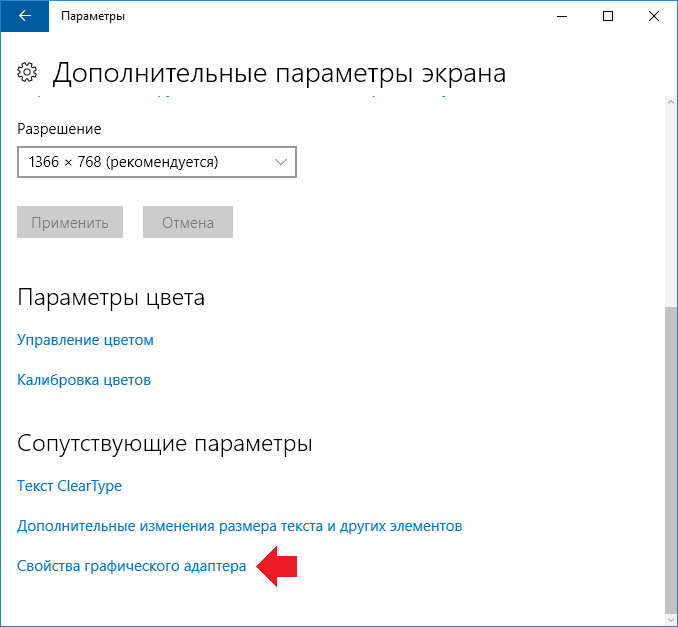 Неприятные ситуации с видеодрайвером возникают намного реже, и их легко определить по непрекращающемуся миганию всего экрана независимо от открытых окон.
Неприятные ситуации с видеодрайвером возникают намного реже, и их легко определить по непрекращающемуся миганию всего экрана независимо от открытых окон.
Напоследок мы советуем вам регулярно обновлять систему и драйверы видеокарты, а при появлении неполадок ‒ исправлять их, руководствуясь нашими статьями.
Как устранить мерцание
Кстати, есть очень хороший способ, узнать сильно ли мерцает (мигает) ваш экран. Большинство современных смартфонов оборудовано камерой: так вот, включите камеру и просто сфокусируйте ее на экран (фотографировать ненужно, просто смотрите) . На ней отлично будет видно, мерцает ли ваш монитор.
Как правило, если что-то не так – вы увидите на смартфоне, как бегают вертикальные/горизонтальные полосы (обычно, сверху вниз (слева – направо)). Это и есть, то самое мерцание, о котором мы говорим. См. пример ниже.
Монитор 1 и монитор 2 — обратите внимание на полосы на втором (тест с помощью телефона)
Пару слов о современных и ЭЛТ-мониторах
Современные мониторы, как уже сказал выше, могут также мерцать (причем, даже если вы только что принесли его из магазина, и просто на взгляд – это незаметно) .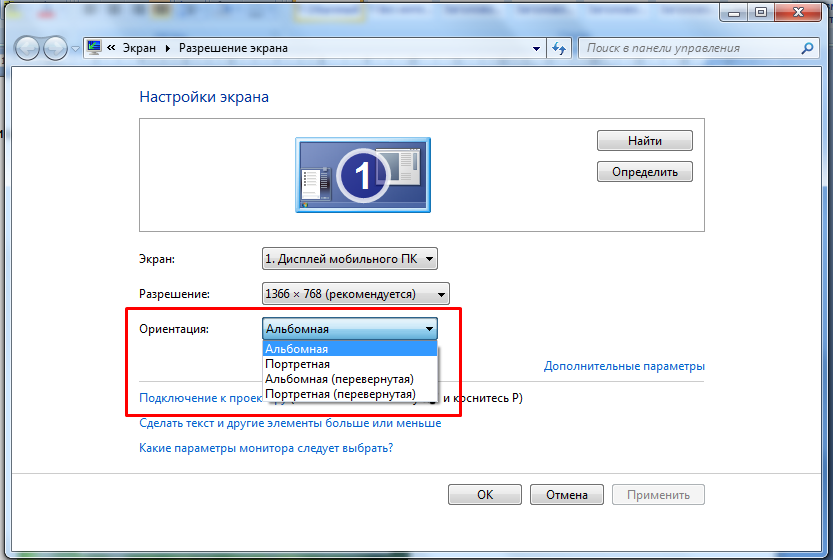 Чтобы увидеть есть ли эти полосы – воспользуйтесь камерой смартфона, либо обычным карандашом (им необходимо быстро помахать перед экраном и посмотреть, как будет отображаться его силуэт (см. пример ниже)).
Чтобы увидеть есть ли эти полосы – воспользуйтесь камерой смартфона, либо обычным карандашом (им необходимо быстро помахать перед экраном и посмотреть, как будет отображаться его силуэт (см. пример ниже)).
Происходить это может из-за особенности работы подсветки монитора (это не брак, и сдать назад по этой причине монитор нельзя! Чтобы уберечься от таких моделей – необходимо воочию протестировать устройство в магазине) . Как правило, подобная особенность проявляется при убавлении яркости!
Т.е. монитор может отлично работать на 80% яркости, но при попытке выставить 40% – вы увидите (на смартфоне) как экран начнет мерцать (и сугубо на мой взгляд, это не есть хорошо).
Как правило, более качественные мониторы (в этом аспекте) используют технологии защиты зрения (Flicker Free, SoftBlue, SmartImage и пр.).
Технология защиты зрения
Но, я лично пришел к выводу, что это все не дает 100% гарантии. И самый лучший выход: это проверять работу монитора при покупке – т. е. попросить продавца убавить яркость, открыть чистый белый лист и навести камеру (либо покупать что-то конкретное, на что вы уже посмотрели обзоры и тесты) .
е. попросить продавца убавить яркость, открыть чистый белый лист и навести камеру (либо покупать что-то конкретное, на что вы уже посмотрели обзоры и тесты) .
Если у вас уже есть мерцающий монитор, то, как вариант попробовать исправить проблему можно так: прибавить яркость (только здесь также следует проявлять меру) , и увеличить частоту обновления (если есть возможность). Обычно, если уменьшить разрешение экрана – то можно увеличить частоту обновления.
Что касается ЭЛТ-мониторов, то при частоте ниже обновления экрана 85 Гц – работать крайне не рекомендуется (глаза от такого изображения быстро устают)! На более новых ЖК-мониторах, допускается работа и при 60 Гц (т.к. принцип их работы иной).
Но замечу, что тем не менее, если ваш монитор, способен работать на более высокой частоте – рекомендуется выставлять именно ее. Ниже покажу как узнать текущую частоту, и как ее поменять.
Настройка частоты обновления экрана
Нажмите сочетание кнопок Win+R , должно появиться небольшое окно «Выполнить» .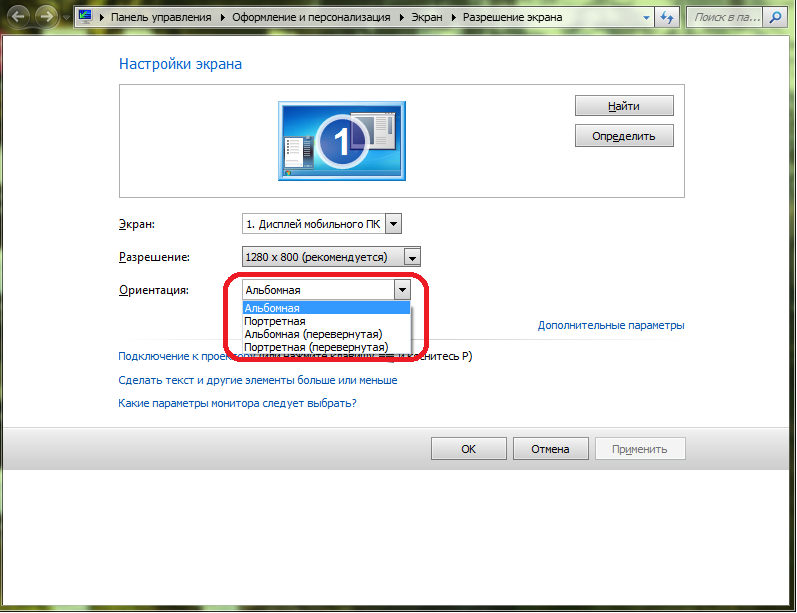 В строку «Открыть» введите команду desk.cpl и нажмите Enter.
В строку «Открыть» введите команду desk.cpl и нажмите Enter.
Открываем свойства экрана
Дальше должны открыть настройки дисплея: в зависимости от версии используемой Windows, экран настроек может несколько различаться. Например, в Windows 10 нужно открыть ссылку «Свойства графического адаптера».
Свойства графического адаптера
В подразделе «Монитор» должна быть вкладка «Частота обновления экрана». Собственно, щелкаете по ней и меняете частоты на самую высокую, которую поддерживает ваш монитор.
Важный момент!
Если у вас не установлены драйвера на монитор или видеоадаптер, то почти наверняка никаких режимов, кроме 60 Гц, вы задать не сможете (даже если их поддерживает ваш монитор!). В этом плане порекомендую использовать специальные утилиты для авто-обновления драйверов (они автоматически проверят всё ваше оборудование и обновят всё, что необходимо).
Если у вас есть драйвера на видеоадаптер — то достаточно щелкнуть правой кнопкой мышки в любом свободном месте рабочего стола, а затем в появившемся контекстном меню выбрать их настройки (в моем случае это «Настройки графики Intel»).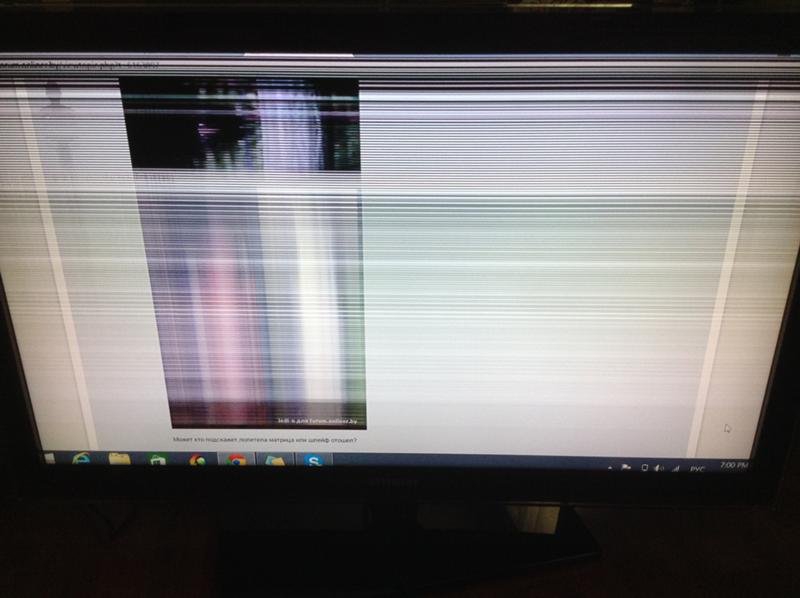
Настройка графики Intel
Как правило, в основном разделе можно указать частоту обновления, разрешение, настроить яркость, масштабирование и прочие параметры.
Про драйвера
Если вы устанавливали все драйвера с диска (который шел в комплекте к вашему ПК), то далеко не факт, что все из них корректно «встали» в систему. Нередко, когда после смены ОС Windows, старые драйвера, даже если их и удается установить, корректно они не работают.
«Почему может мигать монитор компьютера?» — Яндекс Кью
Популярное
Сообщества
КомпьютерыКомпьютерная техникаМониторы
Анонимный вопрос
·
160,3 K
ОтветитьУточнить
Железная Логика
-22
Сервисный центр по ремонту компьютеров и ноутбуков · 1 апр 2021 · logika-komp. com
com
Отвечает
Андрей Авдеев
Добрый день)
Мигание монитора может быть вызвано аппаратными или программными проблемами.
Но если не вдаваться глубоко, то причины:
- поломка кабеля, который соединяет видеокарту с монитором
- исчерпан ресурс ламп в мониторе
- выход из строя видеокарты
- поломка матрицы
Частые экстренные выключения компьютера, сбой драйверов также приводят к ухудшению работы монитора.
В сервсином центре вы можете получить бесплатную диагностику устройства. Если вам понадобится замена видеокарты или ремонт матрицы – обращайтесь в Железную Логику).
Удачи!
Оставляйте заявку на ремонт вашей компьютерной техники на сайте по ссылке 😉
Перейти на logika-komp.com
Комментировать ответ…Комментировать…
Александр Стенин
1
trhsghzxgshdsghshshs · 6 авг 2020
В общем всем кто мучается с морганием второго моника в играх, решение очень простое.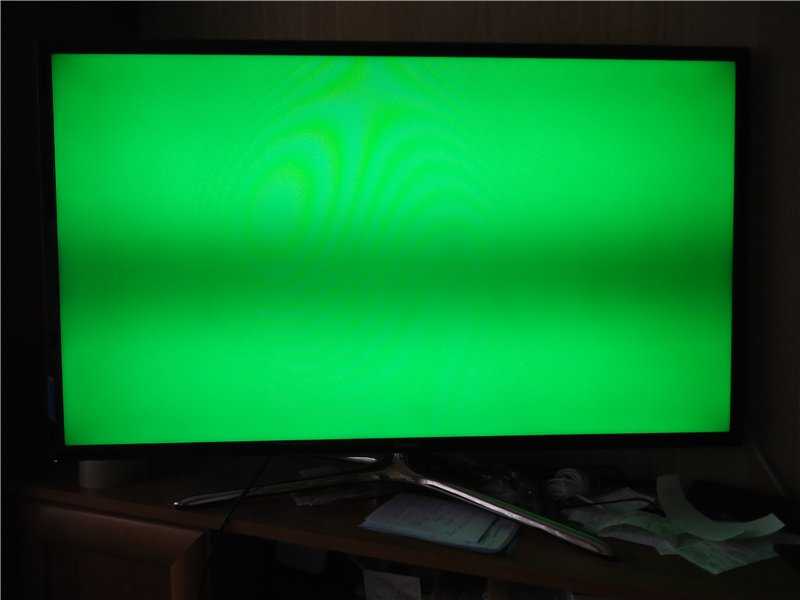 берем кусок изоленты и заклеиваем на розетке контакты заземления. Все проблемы нет.
берем кусок изоленты и заклеиваем на розетке контакты заземления. Все проблемы нет.
kristo21
22 сентября 2020
Монитор с блоком питания. на блоке питания контактов заземления нет а проблема есть. это связано именно с HDMI. в… Читать дальше
Комментировать ответ…Комментировать…
Первый
Я помогу!
3
Избавляем бизнес от проблем с компьютерами! · 25 авг 2020 · япомогу.рф
Отвечает
Денис Крупко
Причин может быть много:
- Неисправность самого монитора;
- Плохой контакт подключений;
- Вздутие конденсаторов на плате монитора или материнской платы;
- Проблема с драйверами видеокарты.
10,0 K
Комментировать ответ…Комментировать…
Бронислав А.
5
28 мая 2019
Зависит от того как мигает. Часто неисправны электролиты в блоках питания самого монитора, в старыых мониторах лампы. Также не исключена возможность выхода из строя видеокарты.
29,4 K
Комментировать ответ…Комментировать…
Вячеслав Лейкин
Технологии
2,3 K
Автор канала Тыжпрограммист · 1 мая 2019 · youtube.com/AllgpsSu
Такое встречается, если:
— Монитор перегревается
— Проблема с драйверами видеокарты
— Неисправна видеокарта
— Поврежден или неисправен кабель питания или кабель идущий до компьютера
— Неисправен один из разъемов на мониторе или ПК
— Видеокарте не хвататет питания, которое дает блок питания ПК
— Не хватает питания монитору, из за неисправного внешнего или встроенного… Читать далее
89,2 K
неважно кто
20 декабря 2019
Если монитор вообще выводит изображение — вряд ли в нём проблема.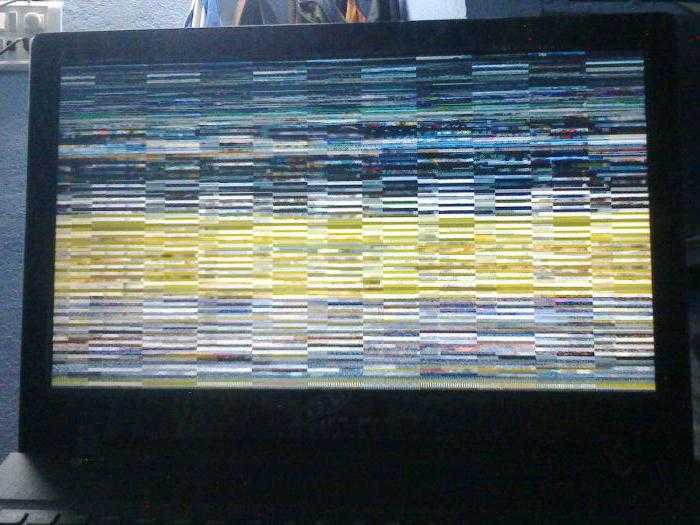 Это скорее всего косяки со стороны видеокарты… Читать дальше
Это скорее всего косяки со стороны видеокарты… Читать дальше
Комментировать ответ…Комментировать…
Вы знаете ответ на этот вопрос?
Поделитесь своим опытом и знаниями
Войти и ответить на вопрос
4 ответа скрыто(Почему?)
5 способов исправить мерцание экрана в Windows 10
Мерцание/мигание экрана в Windows 10 обычно вызвано устаревшими драйверами дисплея ПК, несовместимым приложением или ослабленными или поврежденными проводами. Чтобы определить, является ли проблема драйвером дисплея, приложением или проводом, проверьте, не поврежден ли экран, и проверьте, не мерцает ли Диспетчер задач. Затем на основе этой информации вам потребуется обновить или удалить драйвер дисплея, либо обновить или удалить приложение. В этом руководстве мы собираемся узнать все возможные способы решения этой проблемы.
- Способ 1: изменить частоту обновления дисплея
- Способ 2: удалить драйвер дисплея
- Способ 3: удалить несовместимые приложения
- Способ 4: отключить службы отчетов об ошибках Windows
- Способ 5: Создайте новый профиль пользователя Windows
Проверьте, не поврежден ли экран
Если экран компьютера разбит или имеет трещины, он может мерцать или мигать.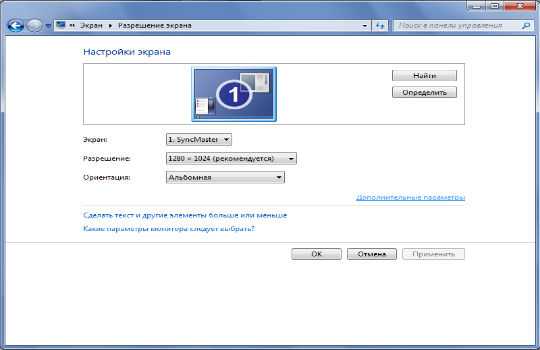 Лучший способ выяснить это — подключить компьютер к внешнему монитору. Если на внешнем мониторе все выглядит четко, то проблема связана с экраном вашего ноутбука, а не с материнской платой или другим оборудованием. Если вы столкнулись с теми же внешними проблемами, возможно, вам придется отнести его в ремонтную мастерскую, чтобы вернуть компьютер в нужное русло.
Лучший способ выяснить это — подключить компьютер к внешнему монитору. Если на внешнем мониторе все выглядит четко, то проблема связана с экраном вашего ноутбука, а не с материнской платой или другим оборудованием. Если вы столкнулись с теми же внешними проблемами, возможно, вам придется отнести его в ремонтную мастерскую, чтобы вернуть компьютер в нужное русло.
Проверьте, мерцает ли Диспетчер задач
Мы воспользуемся приложением Диспетчер задач, чтобы установить причину мерцания экрана. Нажмите Ctrl + Alt + Delete (или Ctrl + Shift + Esc), чтобы открыть диспетчер задач.
- Если Диспетчер задач мерцает вместе со всем остальным на экране, проблема, вероятно, связана с драйвером дисплея. В этом сценарии см. Способ 2.
- Если Диспетчер задач не мерцает, когда мерцает остальная часть экрана, возможно, проблема вызвана несовместимым приложением. В этом сценарии см. Способ 3.
5 способов исправить мерцание экрана в Windows 10
Способ 1.
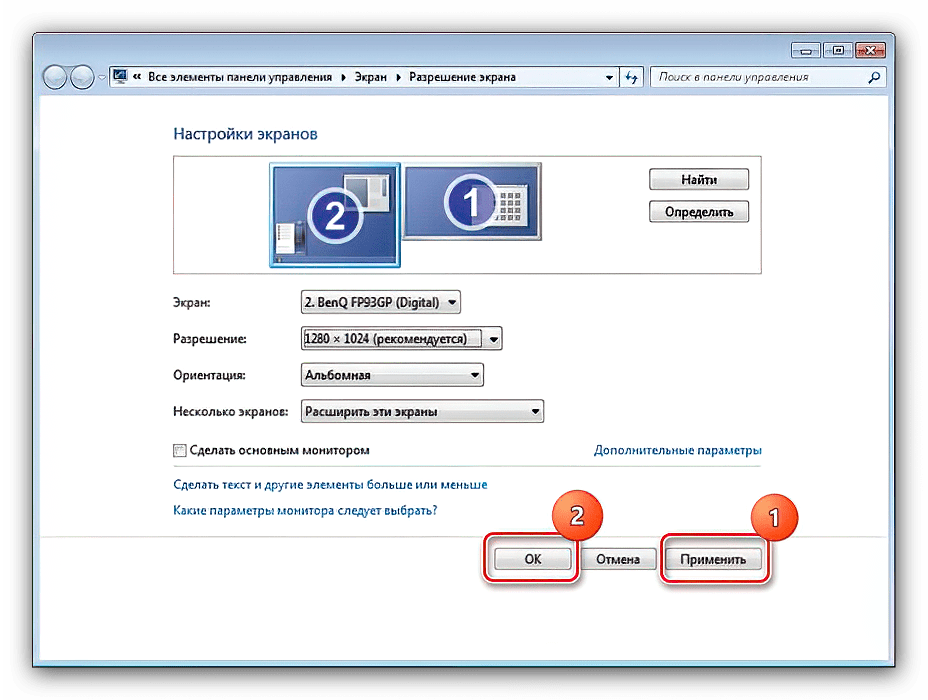 Измените частоту обновления экрана
Измените частоту обновления экрана
Проверьте, соответствует ли частота обновления экрана вашего компьютера. Если вы обнаружите, что мерцание экрана происходит только тогда, когда вы подключили компьютер к внешнему монитору, проблема может заключаться в частоте обновления. Запаздывающая частота обновления может выглядеть как мерцание. Попробуйте изменить частоту обновления, чтобы решить эту проблему.
Шаг 1. Нажмите кнопку Start , затем выберите Настройки > Система > Дисплей > Расширенные настройки дисплея .
Шаг 2. В разделе Частота обновления выберите нужную частоту. Если мерцание экрана прекратилось, возможно, это решение вам нужно. Но, если это не останавливается, что-то другое вызывает проблему.
Способ 2. Удаление или обновление драйвера дисплея
Если Центр обновления Windows недавно обновил ваше устройство, попробуйте обновить или удалить драйвер дисплея, чтобы решить проблему мерцания или скремблирования.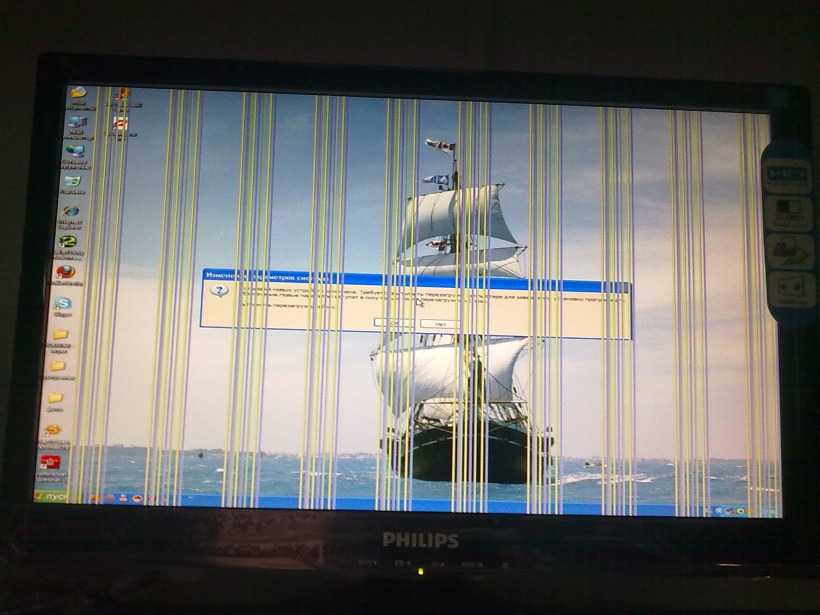
1. В поле поиска на панели задач введите диспетчер устройств и выберите его из списка результатов.
2. Нажмите стрелку, чтобы развернуть Видеоадаптеры .
3. В разделе Видеоадаптеры щелкните адаптер правой кнопкой мыши и выберите Удалить устройство .
4. Вы получите предупреждение, напоминающее о том, что вы собираетесь удалить программное обеспечение видеокарты. Щелкните это поле с надписью Удалить программное обеспечение драйвера для этого устройства . Затем нажмите Удалить .
5. Перезагрузите устройство, и Windows попытается переустановить драйвер.
Хотите знать, требуется ли обновление для вашего ПК? Проверьте состояние вашей операционной системы Windows 10, выполнив пять простых шагов.
Шаг 1. Нажмите Windows + I для доступа к настройкам ПК.
Шаг 2: Выберите вкладку Обновление и безопасность .
Шаг 3. На вкладке Windows Update выберите Проверьте наличие обновлений , чтобы загрузить и установить самую последнюю версию драйвера дисплея.
Способ 3. Удаление несовместимых приложений
Некоторые приложения могут быть несовместимы с Windows 10 и вызывать мерцание или искажение экрана. Некоторые из них — Norton Antivirus, iCloud и IDT Audio. Попробуйте удалить приложение следующим образом:
1. Нажмите кнопку Пуск , затем выберите Настройки > Приложения > Приложения и функции . Ваши приложения появятся через некоторое время.
2. Если вы знаете приложение, вызывающее проблему, вы можете удалить его из этого списка. Выберите приложение, а затем выберите Удалить > Удалить . Если вас попросят подтвердить ваш выбор, выберите Да .
3. После удаления первого приложения перезагрузите устройство и проверьте, решена ли проблема с мерцанием или искажением экрана. Если это не так, удалите каждое приложение по одному, пока проблема не будет решена.
Если это не так, удалите каждое приложение по одному, пока проблема не будет решена.
Кроме того, вы можете использовать панель управления для удаления сомнительного настольного приложения. Вот как использовать панель управления для удаления приложения.
Способ 4. Отключение служб отчетов об ошибках Windows
1. Нажмите Win+ R , чтобы открыть окно «Выполнить». Затем введите services.msc и нажмите Enter .
3. Прокрутите вниз до службы отчетов об ошибках Windows , щелкните ее правой кнопкой мыши и выберите Стоп .
3. Перезагрузите компьютер и проверьте, мерцает ли экран и проблема устранена.
Способ 5: Создайте новый профиль пользователя Windows
Новый профиль пользователя Windows может помочь устранить некоторые досадные проблемы Windows 10.
Для этого нажмите Клавиша Windows + I и перейдите к Учетные записи > Семья и другие люди > Добавьте кого-то еще на этот компьютер и следуйте указаниям мастера.
Когда закончите, вернитесь к приведенному выше экрану и щелкните только что созданную учетную запись пользователя, чтобы предоставить ей права администратора в раскрывающемся меню на следующем экране.
Как исправить проблему мерцания экрана в Windows 10
Как исправить проблему мерцания экрана в Windows 10 | Мерцание экрана Cashify Blog — распространенная проблема, которая может быть вызвана неподдерживаемым приложением, неисправными драйверами дисплея или аппаратной проблемой. Вот руководство по устранению проблемы мерцания экрана в Windows 10.2022-05-03 06:16:282022-05-03 06:16:28Как исправить проблему мерцания экрана в Windows 10
cashify
https://s3n.cashify.in/cashify/web/logo.png60060
https://s3b.cashify.in/gpro/uploads/2022/02/21010534/screen-flickering-issue-windows -10-fix1.jpg1230900
Select City
Продайте телефон
Продать гаджеты
Купить телефон
Найти новый гаджет
Recycle
Cashify Store
Выберите свое место
.
Популярные городаПосмотреть все города
Bangalore
Chennai
Gurgaon
Hyderabad
Kolkata
Mumbai
Выберите свое местоположение
. проблема, которая может быть вызвана неподдерживаемым приложением, неисправными драйверами дисплея или аппаратной проблемой. Вот руководство по устранению проблемы мерцания экрана в Windows 10.
…Подробнее…Подробнее
Поделиться:
Содержание
Большинство пользователей Windows не испытывают никаких проблем при установке обновлений под управлением Windows 10. Однако операционная система Windows работает на тысячах различных аппаратных конфигураций. и ожидается, что на некоторых ПК могут возникнуть проблемы.
Устранение проблемы с мерцанием экрана в Windows 10
Одной из наиболее распространенных проблем, о которой сообщают многие пользователи Windows, является мигание или мерцание экрана. Вероятная причина, по которой это происходит, связана с несовместимостью драйверов дисплея или, возможно, с аппаратной проблемой. В этой статье мы поговорим о шагах, с помощью которых вы можете устранить неполадки, и о том, как решить проблему мерцания экрана, с которой вы, возможно, сталкивались на своем компьютере с Windows.
Вероятная причина, по которой это происходит, связана с несовместимостью драйверов дисплея или, возможно, с аппаратной проблемой. В этой статье мы поговорим о шагах, с помощью которых вы можете устранить неполадки, и о том, как решить проблему мерцания экрана, с которой вы, возможно, сталкивались на своем компьютере с Windows.
Также читайте: Лучшие альтернативы Free Fire в Индии
Как выяснить причину мерцания экрана
Первое и главное, что вам нужно выяснить, это причина мерцания экрана. Это можно быстро сделать, физически проверив все кабельные соединения, и если на первый взгляд все выглядит хорошо, вы можете перейти ко второму шагу.
Теперь, используя программу диспетчера задач в Windows 10, вы можете быстро устранять неполадки и определять некоторые вещи. Чтобы открыть диспетчер задач, вам нужно щелкнуть правой кнопкой мыши на панели задач и выбрать диспетчер задач, или вы также можете использовать сочетание клавиш Ctrl + Shift + Esc для доступа к нему.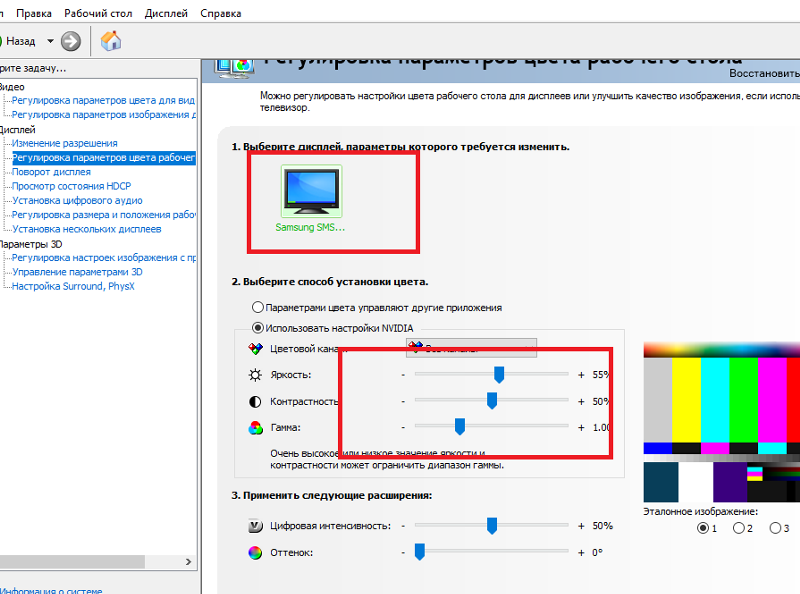
Следующий шаг — обратить внимание и посмотреть, мерцает ли ваш диспетчер задач или нет. Если диспетчер задач не мерцает, значит, вы имеете дело с несовместимым приложением. В случае, если диспетчер задач мерцает вместе со всем на экране, проблема в основном связана с вашими графическими драйверами или вашим монитором/дисплеем.
Теперь, когда вы выяснили причину проблемы, вы можете выполнить описанные ниже шаги по устранению неполадок и решить проблему
1. Проверьте подключение монитора и кабелей.
Если ваш домашний экран мигает, первое, что вы должны исключить, это аппаратная проблема. Проверьте, правильно ли подключены все кабельные соединения, подключенные к вашему монитору. Вы можете вынуть их и снова подключить, чтобы убедиться, что они подключены к системе безопасности.
Вы также можете попробовать другой кабель монитора, если у вас есть запасной. Кабели могут быть повреждены с течением времени, или, возможно, если у вас есть домашнее животное, они могут пожевать кабель.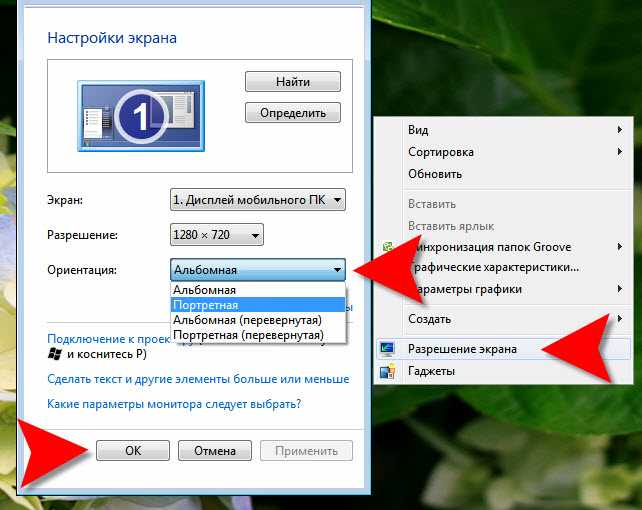 Какой бы ни была причина, вы можете попробовать заменить кабели и посмотреть, решит ли это проблему мерцания экрана.
Какой бы ни была причина, вы можете попробовать заменить кабели и посмотреть, решит ли это проблему мерцания экрана.
Читайте также: 5 основных способов использования Apple Watch, советы и рекомендации, чтобы получить максимальную отдачу от Smartwatch
2.
Проверьте частоту обновления измеряется в герцах (Гц). Многие продвинутые мониторы поддерживают только частоту обновления до 60 Гц, в то время как некоторые продвинутые мониторы также могут поддерживать частоту обновления до 360 Гц.
Поэтому важно проверить подходящую частоту обновления для вашего монитора. Иногда производитель добавляет поддержку разгона частоты обновления на вашем мониторе, но это может вызвать проблемы с мерцанием экрана. Вот как вы можете настроить частоту обновления
- Нажмите клавишу Windows + I, чтобы открыть настройки
- Нажмите «Система»
- Проверьте настройки «Расширенный дисплей».
- В раскрывающемся списке частоты обновления вы можете увеличить мысленно проверить снижение частоты обновления, пока ваш экран не перестанет мигать.
 Если мигание продолжается, вы можете установить частоту обновления по умолчанию.
Если мигание продолжается, вы можете установить частоту обновления по умолчанию.
Также читайте: Где сохраняется запись звонков в смартфоне OnePlus?
3.
Удаление проблемных приложений
Приложения, несовместимые с Windows 10, могут вызывать мерцание экрана. Подумайте обо всем новом программном обеспечении, которое вы установили до начала мигания экрана, или о любом приложении, которое вы недавно обновили. В целом известно, что эту проблему вызывают три проблемных приложения: антивирус Norton, iCloud и аудио IDT.
Вы можете проверить, используете ли вы последние версии всех ваших приложений или нет. Вы также можете зайти на их официальные сайты и загрузить последнюю версию. Кроме того, проверьте страницу поддержки разработчика для недавно обновленных приложений, чтобы узнать, указано ли мерцание экрана как недавняя ошибка. Если все это не работает, вы можете удалить несовместимые программы. Вот как это сделать
- Откройте настройки Windows
- Затем перейдите в «Приложения»
- Вы можете нажать «Сортировать по» и выбрать дату установки, чтобы увидеть все программы, которые вы установили за последние несколько дней
- Нажмите на приложение, которое вы считаете вызывает проблему, и нажмите «Удалить».
 Чтобы проверить полный эффект изменений, вам может потребоваться перезагрузить систему.
Чтобы проверить полный эффект изменений, вам может потребоваться перезагрузить систему.
Рекомендуется искать все приложения в разделе «Приложения» в Windows 10. Если вы обнаружите какое-либо приложение, которое не устанавливали и которое не является системным, вы можете рассмотреть возможность его удаления.
4.
Переустановите драйверы дисплея
Одна из основных причин мерцания экрана часто связана с вашими драйверами дисплея. Простой способ исправить это — просто удалить их, а затем установить снова. Вы можете просто удалить драйверы с вашего ПК, и Windows автоматически установит их снова через обновления Windows.
Чтобы переустановить драйверы, Microsoft рекомендует загрузить компьютер в безопасном режиме.
Как загрузить Windows 10 в безопасном режиме:
- Нажмите клавишу Windows + I, чтобы открыть настройки Windows.
- Нажмите «Обновление и безопасность» > «Восстановление».
- Вы увидите расширенный запуск, под которым вам просто нужно нажать на опцию «Перезагрузить сейчас».

- Теперь ваша система перезагрузится. Здесь вы увидите синий экран, выберите «Устранение неполадок»> «Дополнительные параметры»> «Параметры запуска»> «Перезагрузить».
- Еще раз ваш компьютер перезагрузится, затем вам нужно выбрать «4», чтобы запустить компьютер в безопасном режиме с поддержкой сети.
Затем вам нужно перейти в Диспетчер устройств и удалить драйверы дисплея:
- Вы можете нажать клавишу Windows + X и щелкнуть Диспетчер устройств
- Разверните категорию «Видеоадаптеры», дважды щелкнув ее.
- Определите свою графическую карту и щелкните ее правой кнопкой мыши, затем щелкните Удалить устройство, установите флажок Удалить программное обеспечение драйвера для этого устройства и нажмите OK.
- Теперь вам просто нужно перезагрузить систему.
- Кроме того, вы также можете использовать стороннее программное обеспечение для удаления драйверов дисплея, что полностью удалит все следы из вашей системы.
Надеюсь, это устраняет проблему мерцания экрана в Windows 10, и если проблема не устранена, возможно, проблема связана с видеокартой.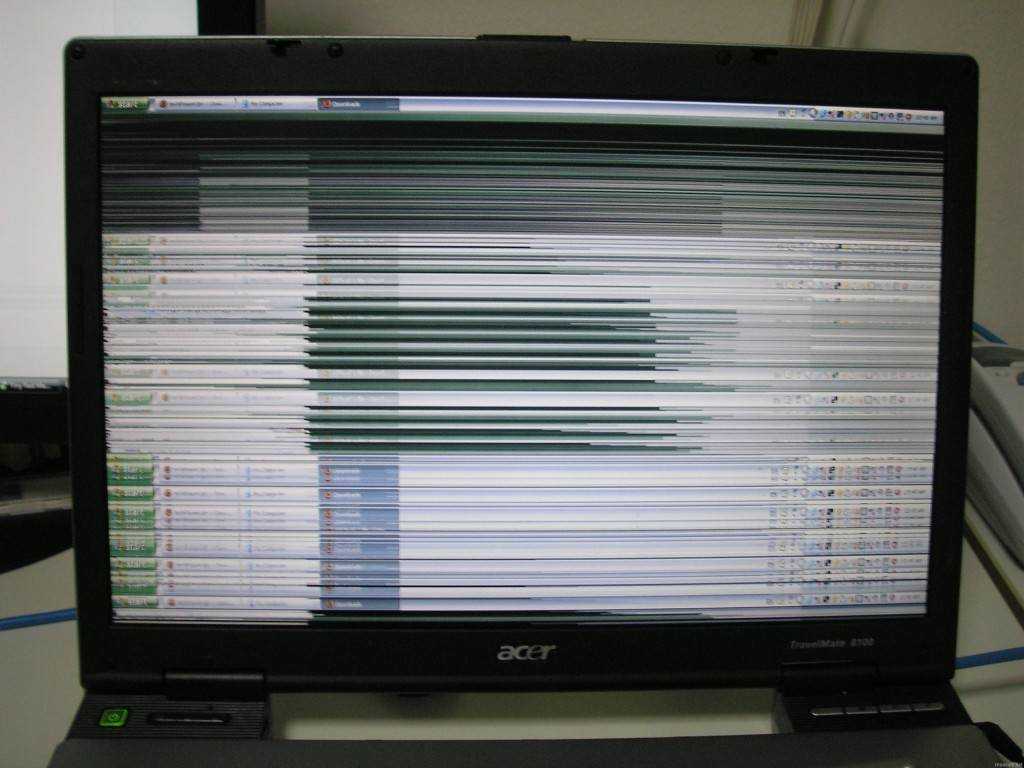 И чтобы решить эту проблему, вы можете связаться с сертифицированным специалистом и решить проблему.
И чтобы решить эту проблему, вы можете связаться с сертифицированным специалистом и решить проблему.
Назад
Как сбросить пароль Apple ID? Полное руководство
Как установить и играть в Minecraft на Chromebook?
Комментарии
Избранные видео
Жизнь в хаосе с iPhone 14 Pro
С тех пор, как мы начали использовать Apple iPhone 14 Pro, мы столкнулись с различными проблемами, большинство из которых связано с iOS 16. Несколько проблем, с которыми мы столкнулись, связаны с уведомлениями, Всегда включенный дисплей, время автономной работы и обои. Пока эти проблемы не будут официально устранены, нам придется с ними жить. Мы попытались решить некоторые из…
31 октября 2022
Альтернативы OnePlus 9RT для покупки в Индии менее чем за 45 000 рупий
OnePlus 9RT, T-апгрейд, вышел в прошлом году, хотя он доступен только в чувствительных к цене регионах, таких как Китай и Индия.
 Кроме того, OnePlus 9RT имеет превосходные камеры, в том числе 50-мегапиксельный основной датчик, чуть более заметный дисплей, премиальный дизайн, хорошую батарею/зарядку и более эффективный процессор Snapdragon 888. В целом, этот смартфон выглядит…
Кроме того, OnePlus 9RT имеет превосходные камеры, в том числе 50-мегапиксельный основной датчик, чуть более заметный дисплей, премиальный дизайн, хорошую батарею/зарядку и более эффективный процессор Snapdragon 888. В целом, этот смартфон выглядит…28 октября 2022
Сравнение камер iPhone 14 Pro, iPhone 13 Pro и iPhone 12 Pro
Мы обсудим общую настройку камеры и качество iPhone 14 Pro, iPhone 13 Pro и iPhone 13 Pro. iPhone 12 Pro в статье. Все эти телефоны оснащены тройной камерой. Однако вы можете найти некоторые значительные обновления в iPhone 14 Pro. Давайте узнаем подробности о качестве камеры…
7 октября 2022 г.
Сравнение Moto Edge 30 Pro и iQOO 9T: какой купить?
2022 год известен как год запуска многих флагманских смартфонов. Однако между телефонами в ценовом сегменте 50 000 рупий существует вполне приличная конкуренция, да и вариантов слишком много.
 Здесь, в этой статье, мы сравним Moto Edge 30 Pro с IQOO…
Здесь, в этой статье, мы сравним Moto Edge 30 Pro с IQOO…6 октября 2022 г.
Полное сравнение iQOO 9T с OnePlus 9RT: какой купить?
В статье мы обсудим сравнение iQOO 9T и OnePlus 9RT. Оба телефона имеют одинаковую цену. Кроме того, оба этих телефона обладают впечатляющими характеристиками и функциями. Однако существуют и некоторые существенные отличия. Чтобы узнать об этих различиях, давайте изучим статью и выясним, какой из них выбрать среди iQOO 9T и… Возвращение
13th Mar 2023
Vivo V27 Pro Review – Great Cameras With Premium Look
12th Mar 2023
POCO X5 Review – Nice Mid-Range Flagship
10th Mar 2023
OnePlus Buds Pro 2 Обзор: — Прибил это!
9 марта 2023 г.
Обзор POCO C55 – новый бюджетный король?
4 марта 2023 г.

Обзор OnePlus 11R — солидный флагман среднего класса
3 марта 2023 г.
Обзор Infinix Note 12i – Телефон с лучшим соотношением цены и качества
2 марта 2023 г.
Обзор Samsung Galaxy S23 Plus – Стань еще лучше!
26 февраля 2023 г.
Обзор смартфона Infinix Zero 5G 2023 года – выглядит премиально, работает еще лучше
24 февраля 2023 г.
23 февраля 2023 г.
Основные моменты истории
- Мерцание экрана — распространенная проблема, наблюдаемая в Windows 10, и вот несколько способов определить и устранить проблему
- Если вы столкнулись с этой проблемой, причиной может быть неподходящий драйвер дисплея или просто неподдерживаемое приложение.
- Вот несколько способов решить проблему с мерцанием экрана.

Выберите услугу
Лучшие планы пополнения счета
Список всех тарифных планов Vi на март 2023 г.
Все тарифные планы BSNL с постоплатой онлайн на март 2023 г.
Лучшие планы пополнения счета с предоплатой BSNL до рупий. 300
Лучшие планы предоплаченного пополнения Vi до рупий. 300
Лучшие планы предоплаченного пополнения счета Jio до рупий. 300
Вы также можете прочитать
Прайс-лист Realme Mobile
Realme стала одним из самых быстроразвивающихся брендов смартфонов в Индии. Хотя в портфолио бренда есть несколько смартфонов, покупатели часто сбиваются с толку, решая, какой из них купить. Если у вас есть подобные проблемы, то вы находитесь в правильном месте. Мы составили для вас прайс-лист Realme Mobile на 2022 год. С его…
Наши выборы
Просмотреть все
Лучшие приложения для загрузки для рила для Instagram 2023
14 марта 2023 г.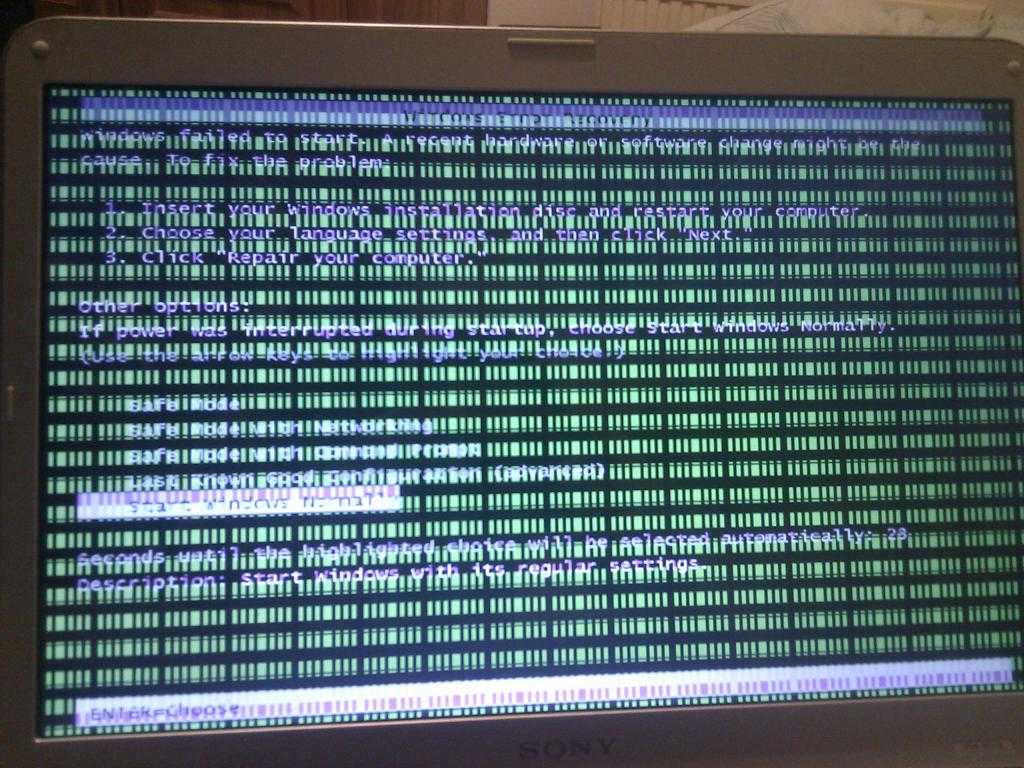
100+ Уникальные пользователи Instagram для девочек
14 марта 2023
100 лучших USERNAME Out
14 марта 2023 г.
Лучший способ починить приемник OnePlus 8 в рамках бюджета
14 марта 2023 г.
Отремонтируйте аккумулятор OnePlus 8 в рамках бюджета: ноу-хау
14 марта 2023 г.
Недавние новости
Посмотреть All
Realme C33 2023, выпущенные в Индии: цена, спецификации
14 марта 2023 г.
OnePlus Nord CE 3 Lite.
14 марта 2023 г.
Xiaomi 12 Pro получает обновление MIUI 14 в Индии: как загрузить0003
14 марта 2023 г.
Дешевый телефон Nokia C12 запущен в Индии, узнать цену и характеристики
13 марта 2023 г. Утечка технических характеристик, будет конкурировать с этим телефоном Redmi
13 марта 2023 г.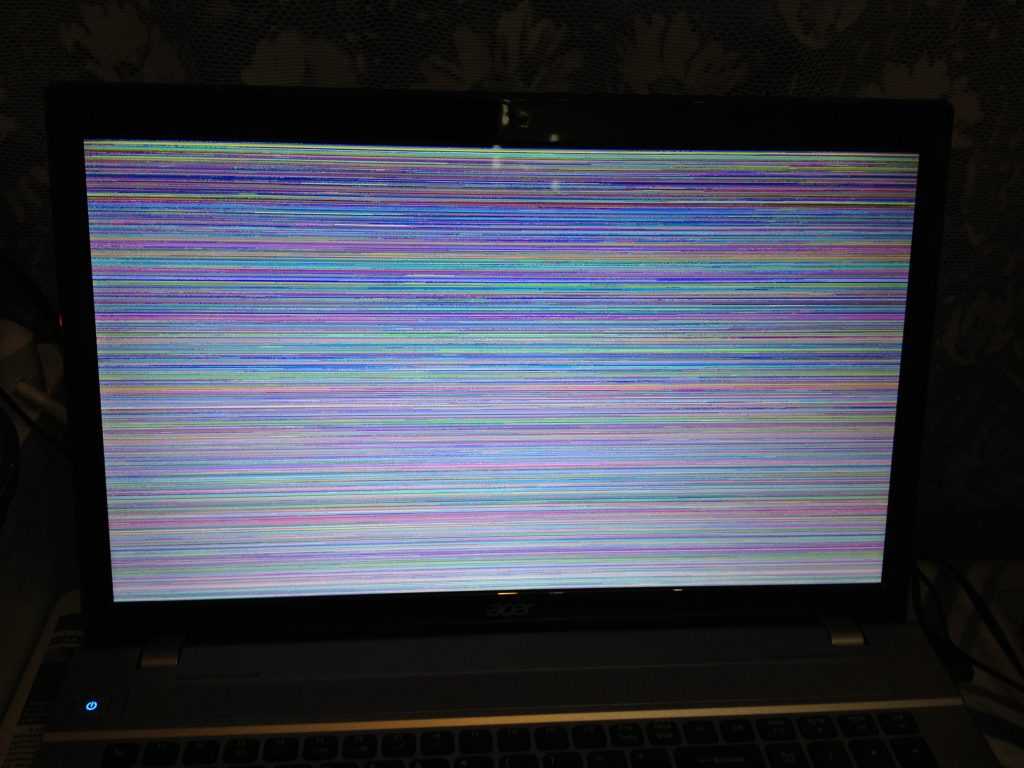
 Уточнить рекомендуемую частоту вы сможете в инструкции к устройству или в его характеристиках на сайте производителя.
Уточнить рекомендуемую частоту вы сможете в инструкции к устройству или в его характеристиках на сайте производителя.
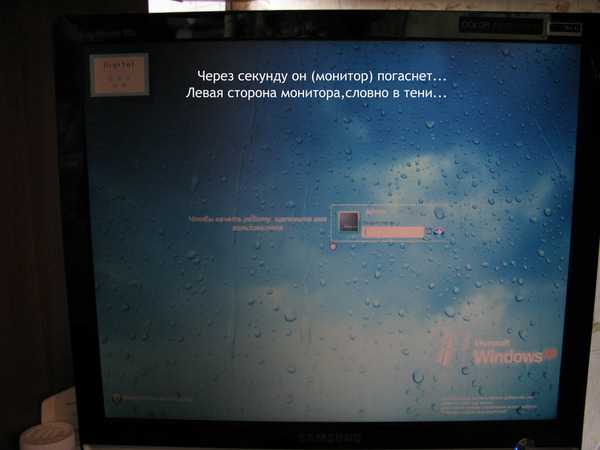 В окне ищем вкладку «Службы».
В окне ищем вкладку «Службы».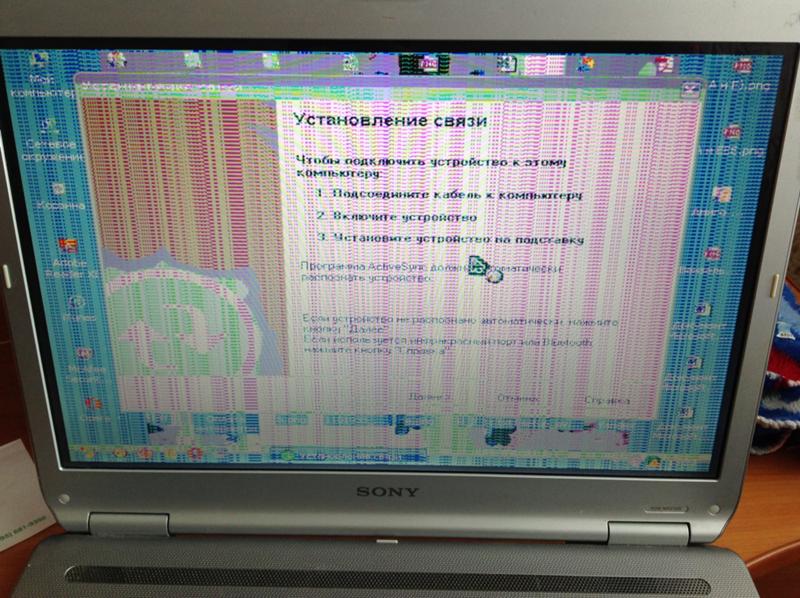
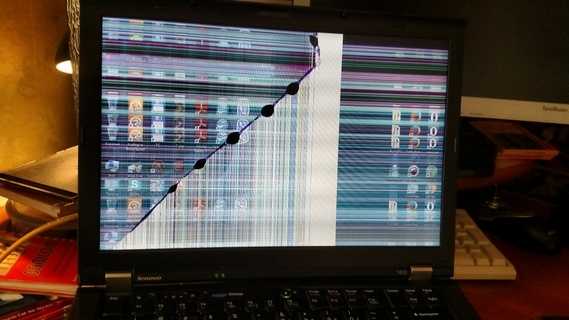 Если мигание продолжается, вы можете установить частоту обновления по умолчанию.
Если мигание продолжается, вы можете установить частоту обновления по умолчанию. Чтобы проверить полный эффект изменений, вам может потребоваться перезагрузить систему.
Чтобы проверить полный эффект изменений, вам может потребоваться перезагрузить систему.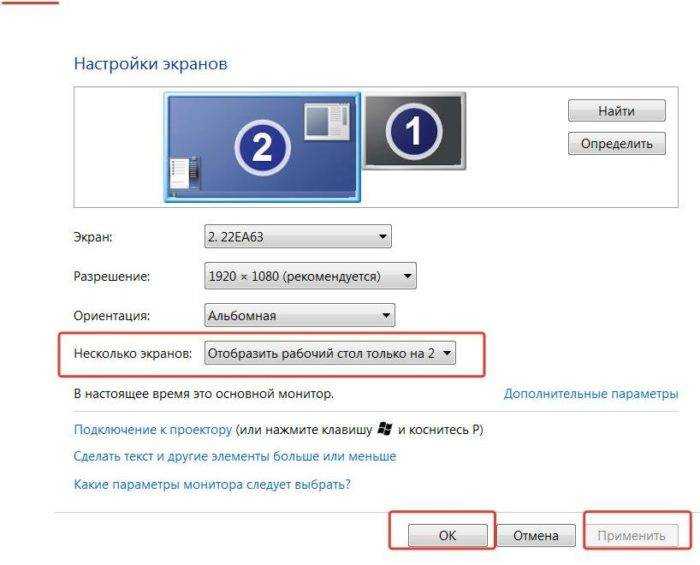
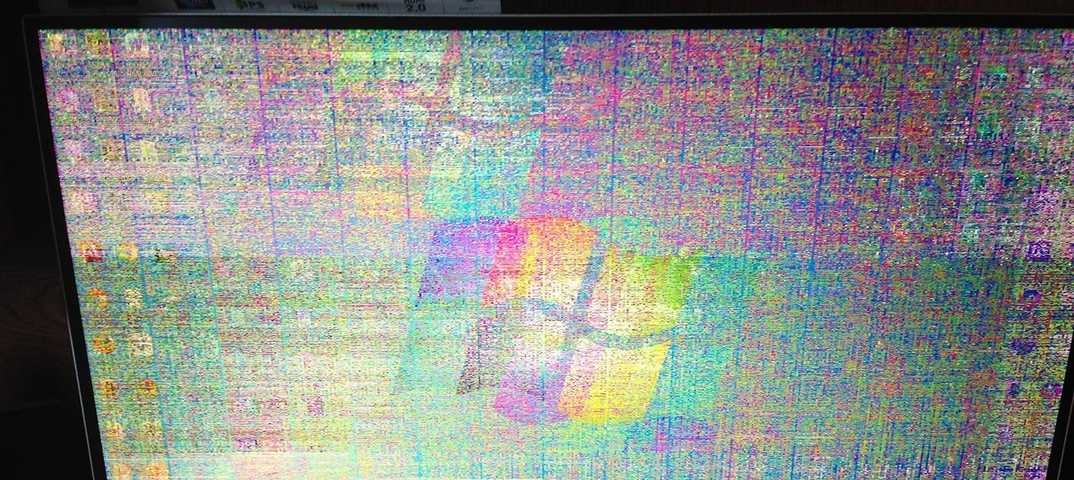 Кроме того, OnePlus 9RT имеет превосходные камеры, в том числе 50-мегапиксельный основной датчик, чуть более заметный дисплей, премиальный дизайн, хорошую батарею/зарядку и более эффективный процессор Snapdragon 888. В целом, этот смартфон выглядит…
Кроме того, OnePlus 9RT имеет превосходные камеры, в том числе 50-мегапиксельный основной датчик, чуть более заметный дисплей, премиальный дизайн, хорошую батарею/зарядку и более эффективный процессор Snapdragon 888. В целом, этот смартфон выглядит…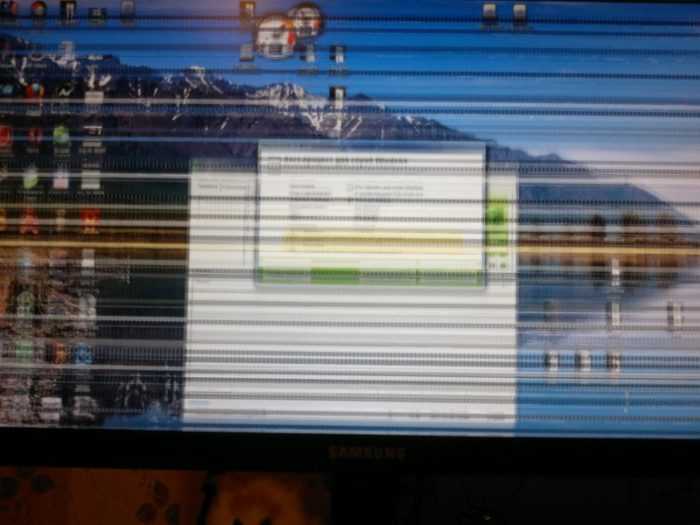 Здесь, в этой статье, мы сравним Moto Edge 30 Pro с IQOO…
Здесь, в этой статье, мы сравним Moto Edge 30 Pro с IQOO…
