Почему моргает экран на ноутбуке: причины, что делать для устранения неисправности
Содержание
что его вызывает и как это исправить на ноутбуке
Автор Белов Олег На чтение 6 мин. Просмотров 2.8k. Опубликовано
Если вы использовали свой компьютер и вдруг заметили, что на экране мигает элемент, существуют способы решения этой проблемы.
В Windows 10 проблема обычно вызывается одной из следующих двух причин:
- Несовместимое приложение
- Драйвер дисплея
Чтобы точно знать, что проблема с мерцанием экрана вызвана приложением или драйвером дисплея, необходимо проверить, не мерцает ли ваш диспетчер задач.
Это определит, нужно ли вам обновить приложение или обновить драйвер дисплея. Вот четыре опробованных решения для устранения проблемы мерцания экрана.
Содержание
- Что я могу сделать, если экран моего ноутбука мигает?
- Решение 1. Проверьте диспетчер задач, чтобы исправить мерцание экрана
- Решение 2.
 Обновление несовместимых приложений
Обновление несовместимых приложений - Решение 3. Обновите драйвер дисплея
- Решение 4. Отключите Windows Desktop Manager
- Проверьте диспетчер задач, чтобы исправить мерцание экрана
- Обновление несовместимых приложений
- Обновить драйвер дисплея
- Отключить Windows Desktop Manager
Решение 1. Проверьте диспетчер задач, чтобы исправить мерцание экрана
Сделайте следующее:
- Нажмите одновременно CTRL + SHIFT + ESC , чтобы открыть диспетчер задач. Вы также можете нажать правую кнопку «Пуск» и выбрать «Диспетчер задач». Любой из них открывает это.
Если диспетчер задач не мигает, возможно, проблема связана с приложением. С другой стороны, если диспетчер задач мигает, драйвер дисплея может быть причиной.
Не удается открыть диспетчер задач? Не волнуйтесь, у нас есть правильное решение для вас.
Решение 2. Обновление несовместимых приложений
Существует три приложения, которые, как известно, вызывают мерцание экрана в Windows 10:
- Нортон А.
 В.
В. - ICloud
- IDT Audio
Обновление несовместимого приложения (или обращение к производителю определенного приложения для получения обновления) обычно решает проблему.
Если проблема может быть изолирована в определенном отдельном приложении, это легко. Это, конечно, не всегда так, поэтому мы не можем с уверенностью сказать, является ли это более общей проблемой или просто плохим поведением устаревшего приложения.
Знаете ли вы, что большинство пользователей Windows 10 имеют устаревшие драйверы? Будьте на шаг впереди, используя это руководство.
Решение 3. Обновите драйвер дисплея
Для этого вам необходимо запустить компьютер в безопасном режиме, затем удалить текущий адаптер дисплея и, наконец, проверить наличие обновлений драйверов.
Как загрузиться в безопасном режиме .
Безопасный режим запускает компьютер с ограниченными файлами и драйверами, но Windows все равно будет работать. Чтобы узнать, находитесь ли вы в безопасном режиме, вы увидите слова в углах экрана.
Чтобы узнать, находитесь ли вы в безопасном режиме, вы увидите слова в углах экрана.
Если проблема с мерцанием экрана не устранена, проверьте, возникает ли она, когда компьютер находится в безопасном режиме.
Есть две версии:
- Безопасный режим
- Безопасный режим с поддержкой сети
Они похожи, хотя последний включает в себя сетевые драйверы и другие службы, необходимые для доступа к сети и другим компьютерам в той же сети. Выполните следующие действия, чтобы запустить компьютер в безопасном режиме:
- Нажмите кнопку Пуск .
- Выберите Настройки – откроется окно настроек.
- Нажмите Обновление и безопасность .
- Выберите Восстановление на левой панели.
- Перейдите в Расширенный запуск
- Нажмите Перезагрузить сейчас .
- Выберите «Устранение неполадок» на экране выбора параметров, затем нажмите «Дополнительные параметры».

- Перейдите в Параметры запуска и нажмите «Перезагрузить».
- После перезагрузки компьютера появится список параметров.
- Выберите 4 или F4, чтобы запустить компьютер в безопасном режиме.
Если вы хотите узнать, как добавить безопасный режим в меню загрузки в Windows 10, ознакомьтесь с этим пошаговым руководством. С другой стороны, если у вас возникли проблемы с открытием приложения «Настройка» после перехода в безопасный режим, ознакомьтесь с этой статьей, чтобы решить эту проблему.
Более быстрый способ перейти в безопасный режим – перезагрузить компьютер и выполнить следующие действия:
- На экране Выберите вариант выберите Устранение неполадок> Дополнительные параметры> Параметры запуска> Перезагрузить .
- После перезагрузки компьютера появится список параметров.
- Выберите 4 или F4, чтобы запустить компьютер в безопасном режиме.
Безопасный режим не работает в Windows 10? Не паникуйте, это руководство поможет вам преодолеть проблемы с загрузкой.
Если проблемы с мерцанием экрана нет в безопасном режиме, то ваши стандартные настройки и основные драйверы не способствуют возникновению проблемы.После запуска компьютера в безопасном режиме выполните следующие действия:
- Щелкните правой кнопкой мыши Пуск
- Выберите диспетчер устройств
- Разверните Адаптеры дисплея .
- Щелкните правой кнопкой мыши указанный адаптер
- Выберите Удалить устройство .
- Установите флажок Удалить драйвер для этого устройства.
- Выберите Удалить
- Перезагрузите компьютер
Windows не может автоматически найти и загрузить новые драйверы? Не волнуйтесь, мы вас обеспечим.
После перезагрузки компьютера нажмите «Пуск», выберите «Настройки», затем выберите «Обновление и безопасность»> «Центр обновления Windows»> «Проверить наличие обновлений».
Возникли проблемы с обновлением Windows 10? Проверьте это руководство, которое поможет вам решить их в кратчайшие сроки.
Если у вас много адаптеров дисплея, вам нужно отключить добавленный адаптер дисплея, выполнив следующие действия:
- Щелкните правой кнопкой мыши добавленный адаптер в диспетчере устройств.
- Выберите Отключить
- Нажмите Да
- Выключи компьютер
- Отключите установочный или восстановительный носитель (если он используется)
- Включи компьютер
Если это не устраняет мерцание экрана, сделайте следующее:
- Перезагрузка в безопасном режиме
- Повторно включите добавленный адаптер дисплея
- Отключите другой адаптер
Когда вы закончите и мерцание экрана будет отсортировано, выйдите из безопасного режима, чтобы вы могли вернуть компьютер в обычный режим.
Знаете ли вы, что большинство пользователей Windows 10 имеют устаревшие драйверы? Будьте на шаг впереди, используя это руководство.
Хотите последние версии драйверов для графических процессоров? Добавьте эту страницу в закладки и всегда оставайтесь в курсе последних и самых лучших.
Как выйти из безопасного режима:
- Нажмите правую кнопку Пуск .
- Выберите Выполнить .
- Введите msconfig
- Откроется всплывающее окно
- Перейдите на вкладку Загрузка .
- Снимите или снимите флажок Безопасная загрузка
- Перезагрузите компьютер
Нужна дополнительная информация о msconfig и как он работает? Узнайте больше прямо здесь.
Решение 4. Отключите Windows Desktop Manager
Выполните следующие действия, чтобы выполнить это действие:
- Нажмите Пуск .
- В поле поиска введите services.msc
- Если появится запрос на ввод пароля или подтверждения, нажмите Продолжить .
- Прокрутите вниз и найдите Диспетчер сеансов диспетчера окон рабочего стола .

- Щелкните по нему правой кнопкой мыши
- Выберите Стоп в меню.
- Щелкните правой кнопкой мыши на записи еще раз
- Выберите Свойства .
- На вкладке Общие измените тип запуска на Отключено .
- Нажмите ОК или нажмите Enter.
Мы хотели бы услышать от вас, работает ли какое-либо из этих решений. Дайте нам знать, оставив свой ответ в разделе комментариев ниже вместе с любым другим вопросом, который у вас может возникнуть.
Ноутбук включается, экран гаснет, затем становится полностью черным. — Асус Q502LA
618385
Ноутбук среднего класса, выпущенный Asus в 2014 году.
7 вопросов
Посмотреть все
Брэндон Столц
@brandonstolz
Рем.: 1
Опубликовано:
Опции
- Постоянная ссылка
- История
- Подписаться
Сегодня при попытке включить мой ноутбук экран загрузки ASUS появился, мерцал, затем полностью погас, не излучая никакого света. Я попытался посветить фонариком на дисплей и вообще ничего не увидел. Совершенно темно.
Сам ноутбук работает нормально. Я проверил, подключившись к внешнему устройству. Если экрану удается оставаться освещенным и мерцать достаточно долго, прежде чем он станет черным, изображение будет отображаться на телевизоре очень хорошо. Кроме того, сенсорный экран все еще работает при подключении к HDMI. Дисплей, однако, остается полностью темным. Если я использую fn + f7, чтобы выключить его, а затем включить, экран снова включается, мерцает, а затем гаснет, как при запуске.
Моя графическая карта обновлена, и я не думаю, что проблема связана с подсветкой или инвертором. Есть ли идеи, что это может быть и как я могу это исправить?
Ответьте на этот вопрос
У меня тоже есть эта проблема
Хороший вопрос?
Да
№
Оценка
0
Отменить
Джаефф
@jayeff
Респ: 410.4k
10
335
1,4к
Размещено:
Опции
- Постоянная ссылка
- История
Привет,
Похоже, что это может быть либо неисправный кабель LVDS между материнской платой и экраном, ненадежное соединение между кабелем и материнской платой или экраном, либо неисправный экран.
Попробуйте аккуратно подвигать крышку вперед-назад или нажать на левую петлю (кажется), чтобы посмотреть, получится ли включить экран или нет. Кабель LVDS проходит через шарнир, чтобы попасть от материнской платы к блоку дисплея, и иногда здесь он может быть поврежден.
Вот ссылка на видео, в котором показано, как заменить экран в ноутбуке.
Если установлено, что проблема связана с ЖК-экраном, обычно номер детали экрана указан на задней части самого экрана.
Поиск в Интернете с использованием номера детали и только в поисковом запросе для поиска поставщиков детали.
Вот ссылка только на одного поставщика. Это показано только для того, чтобы дать представление о стоимости детали, а также показать, что доступно более одного типа экрана.
Был ли этот ответ полезен?
Да
№
Оценка
0
Отмена
8 лучших способов исправить проблему мерцания экрана в Windows 11
Обновление до Windows 11 было далеко не гладким, начиная от путаницы с совместимостью старых ПК с Windows 10 и заканчивая проблемами с Wi-Fi, звуком и виджетами даже после обновления. Одной из таких проблем, появившихся в последнее время, является проблема мерцания экрана в Windows 11.
Мерцание экрана может происходить по разным причинам. Но если вы не можете точно определить причину, есть несколько решений, позволяющих решить проблему. Мы составили список действенных методов, чтобы это исправить. Давайте проверим их.
1. Проверьте оборудование
Вы можете начать с проверки проводного соединения между ЦП и монитором.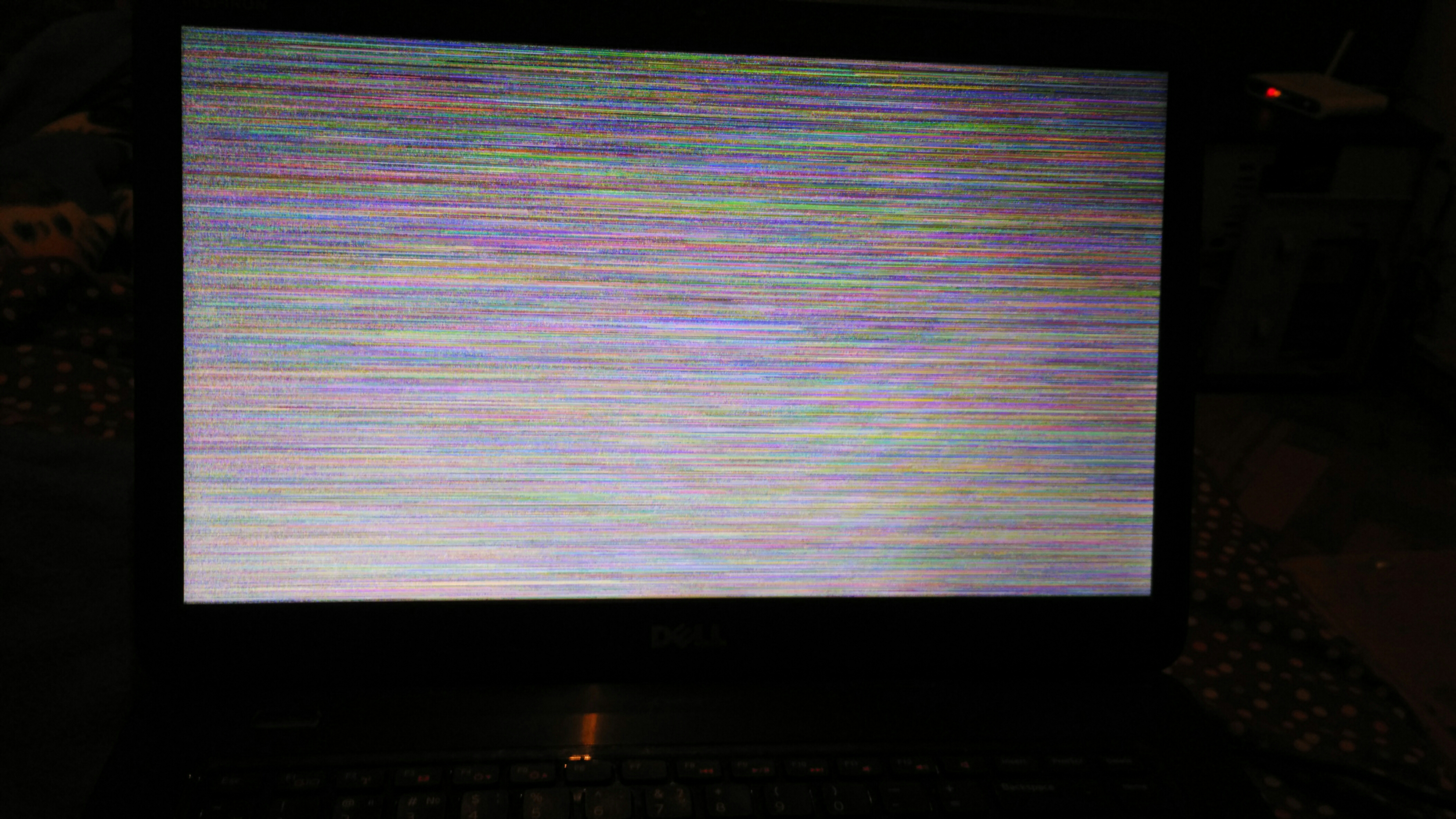 Неправильные или ненадежные проводные соединения часто являются основной причиной мерцания экрана в Windows. Но если вы уверены, что кабель не поврежден и подключен правильно, вы можете перейти к другим решениям.
Неправильные или ненадежные проводные соединения часто являются основной причиной мерцания экрана в Windows. Но если вы уверены, что кабель не поврежден и подключен правильно, вы можете перейти к другим решениям.
2. Отключить диспетчер окон рабочего стола
Диспетчер окон рабочего стола — это процесс, который отвечает за создание привлекательных оконных анимаций в Windows 11. Если в этом процессе возникает ошибка, это может привести к мерцанию экрана. Таким образом, вы можете попробовать завершить его, выполнив следующие действия. Процесс должен снова запуститься автоматически.
Шаг 1: Нажмите Ctrl + Shift + Esc, чтобы запустить диспетчер задач в Windows. Нажмите на кнопку Подробнее, чтобы развернуть ее.
Шаг 2: В разделе «Процессы Windows» выберите «Диспетчер окон рабочего стола» и нажмите кнопку «Завершить задачу».
3. Изменить частоту обновления
Если вы настроили дисплей вашего ПК на частоту обновления выше рекомендуемой, это может создать проблему мерцания экрана. Возможно, вам придется выбрать более низкую частоту обновления, чтобы увидеть, поможет ли это. Вот как.
Возможно, вам придется выбрать более низкую частоту обновления, чтобы увидеть, поможет ли это. Вот как.
Шаг 1: Нажмите клавишу Windows + I, чтобы запустить приложение «Настройки» и перейти к «Дисплей».
Шаг 2: Прокрутите вниз до «Связанные настройки» и нажмите «Расширенный дисплей».
Шаг 3: Используйте раскрывающееся меню рядом с «Выберите частоту обновления», чтобы уменьшить ее.
4. Удаление несовместимых приложений
Если проблема с мерцанием экрана возникает только при использовании определенного приложения, возможно, проблема связана с приложением и не имеет ничего общего с Windows или оборудованием вашего ПК. Это может произойти по разным причинам, от проблемы совместимости до сбоя приложения. Если это так, вы можете попробовать удалить соответствующее приложение, чтобы решить проблему.
5. Обновите графический драйвер
Графический драйвер на вашем ПК отвечает за подключение Windows к оборудованию вашего ПК с Windows 11. В идеале Windows должна автоматически обновлять графический драйвер при установке нового обновления. Но если вы отключили автоматические обновления в Windows, эти драйверы со временем устареют. Таким образом, вы можете попробовать обновить их вручную, выполнив следующие действия.
В идеале Windows должна автоматически обновлять графический драйвер при установке нового обновления. Но если вы отключили автоматические обновления в Windows, эти драйверы со временем устареют. Таким образом, вы можете попробовать обновить их вручную, выполнив следующие действия.
Шаг 1: Щелкните значок поиска на панели задач, введите диспетчер устройств и нажмите Enter.
Шаг 2: В окне Диспетчера устройств разверните Видеоадаптеры и щелкните правой кнопкой мыши графическую карту, чтобы выбрать параметр Обновить драйвер.
Теперь следуйте инструкциям на экране, чтобы обновить его.
6. Переустановите графический драйвер
Иногда может потребоваться исправление поврежденных графических драйверов. В таких случаях вы можете попробовать удалить графический драйвер и установить свежую или последнюю версию. Вот как.
Шаг 1: Нажмите клавишу Windows + S, чтобы открыть поиск Windows, введите диспетчер устройств и нажмите Enter.
Шаг 2: В окне «Диспетчер устройств» разверните «Видеоадаптеры» и щелкните правой кнопкой мыши графическую карту, чтобы выбрать параметр «Удалить драйвер».
Теперь перезагрузите компьютер, и Windows автоматически установит удаленный драйвер.
7. Сканирование на наличие вредоносных программ
Компьютеры, пораженные вирусом, часто сталкиваются с проблемой мерцания экрана. Если это так, то тщательное сканирование вашего ПК не повредит. Для этого вы можете использовать Защитник Windows или любую из предпочитаемых вами сторонних антивирусных программ.
8. Сброс Windows
Если ничего не работает, сброс Windows может быть последним вариантом, который у вас есть. Это вернет все ваши настройки к значениям по умолчанию. Вот как это сделать.
Шаг 1: Нажмите клавишу Windows + I, чтобы запустить приложение «Настройки». Теперь перейдите на вкладку «Центр обновления Windows» и нажмите «Дополнительные параметры».
 Обновление несовместимых приложений
Обновление несовместимых приложений В.
В.
