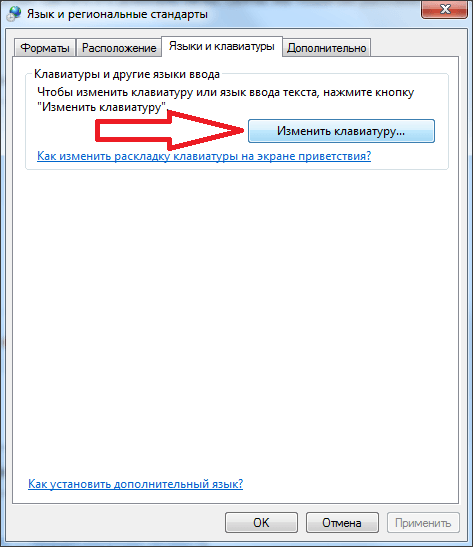Почему на компьютере автоматически меняется язык: Как убрать автоматическое переключение языка ввода в Windows
Содержание
Windows 10 переключает язык клавиатуры самостоятельно [БЫСТРОЕ РУКОВОДСТВО]
Автор Белов Олег На чтение 6 мин. Просмотров 9.2k. Опубликовано
Многие пользователи сообщали, что Windows 10 самостоятельно меняет язык клавиатуры . Если у вас возникла та же проблема, прочитайте это руководство, чтобы узнать, почему это происходит и как вы можете быстро ее исправить.
Вот пример, чтобы лучше понять эту проблему:
Если вы работаете в английской версии Windows, но в качестве рабочего языка вы выбираете корейский язык, ваш язык ввода по умолчанию устанавливается на корейский, но иногда Windows меняет этот параметр автоматически при переключении между приложениями, таким образом, и с другой раскладкой клавиатуры.
Это влияет на все версии Windows независимо, и, следовательно, на все приложения, работающие под Windows, включая Вход в систему и MS Office.
Это происходит потому, что язык ввода может быть запрограммирован для поддержки для каждого приложения или для каждого окна через API, который изменяет язык ввода на другую или раскладку клавиатуры по умолчанию, если она включена для пользователя.
Некоторые приложения, такие как Office, пытаются расшифровать язык, который вы используете при наборе документа, электронной почты или презентации, и соответственно изменяют язык ввода (включая раскладку клавиатуры).
Ниже приведены некоторые решения, которые вы можете использовать, когда Windows 10 самостоятельно переключает язык клавиатуры.
Содержание
- Что я могу сделать, если мой язык клавиатуры продолжает меняться сам по себе:
- 1. Предварительные исправления
- 2. Установите другой метод ввода
- 3. Сделайте раскладку клавиатуры по умолчанию
- 4. Выберите один язык ввода и раскладку клавиатуры и удалите все остальные
- 5. Отключить действия клавиатуры
- 6. Используйте редактор реестра, чтобы отключить горячие клавиши для раскладки клавиатуры.

- 7. Измените настройки региона
- 8. Измените настройки реестра с помощью политики или сценария входа
- Предварительные исправления
- Установите другой метод ввода
- Сделать раскладку клавиатуры по умолчанию
- Выберите один язык ввода и раскладку клавиатуры и удалите все остальные
- Отключить действия клавиатуры
- Используйте редактор реестра, чтобы отключить горячие клавиши для раскладки клавиатуры
- Изменить настройки региона
- Изменить настройки реестра с помощью политики или сценария входа
1. Предварительные исправления
- Нажмите CTRL + SHIFT, чтобы переключиться на другой язык
- Измените язык по умолчанию на другой, который вы получаете, и перезагрузите компьютер, затем верните его на язык, который вы хотите использовать, и снова перезагрузите компьютер.
- Удалите все остальные языки, чтобы у вас остался только тот язык, с которым вы хотите загружать Windows – язык системы.
 Откройте этот язык и проверьте метод ввода, затем вы можете удалить тот, который вам не нужен, и оставить то, что вы хотите. Язык по умолчанию не переключается обратно при использовании определенных программ, но вы можете переключаться между ними без проблем.
Откройте этот язык и проверьте метод ввода, затем вы можете удалить тот, который вам не нужен, и оставить то, что вы хотите. Язык по умолчанию не переключается обратно при использовании определенных программ, но вы можете переключаться между ними без проблем. - Избегайте нажатия клавиш SHIFT + ALT при использовании компьютера, так как это создает горячую клавишу и может привести к тому, что Windows 10 сама переключит язык клавиатуры
- Внимательно следите за языковыми вопросами при первоначальной установке Windows 10
Клавиша Shift не работает? Исправьте это быстро с помощью этого удобного руководства.
2. Установите другой метод ввода
- Нажмите «Пуск» и откройте панель управления .
- Выберите Часы, язык и регион .
- Нажмите на Дополнительные настройки.
- В разделе Переключение методов ввода установите флажок « Позвольте мне установить разные методы ввода для каждого окна приложения ».

- Нажмите Сохранить и попробуйте снова сыграть в игры.
Не удается открыть панель управления? Ознакомьтесь с этим пошаговым руководством, чтобы найти решение.
3. Сделайте раскладку клавиатуры по умолчанию
- Нажмите Пуск и выберите Настройки .
- Нажмите Изменить настройки ПК .
- Нажмите Время и язык .
- Нажмите Регион и язык .
- Выберите язык, на котором вы хотите видеть Windows
- Нажмите Установить как основной . Будет отображаться язык после следующего входа сообщение появится под языком.
- Нажмите Установить в качестве основного , чтобы переместить язык вверх. Если он может стать языком отображения Windows, под этим языком появится Язык отображения после следующего входа .
- Выйдите и войдите снова
Примечание.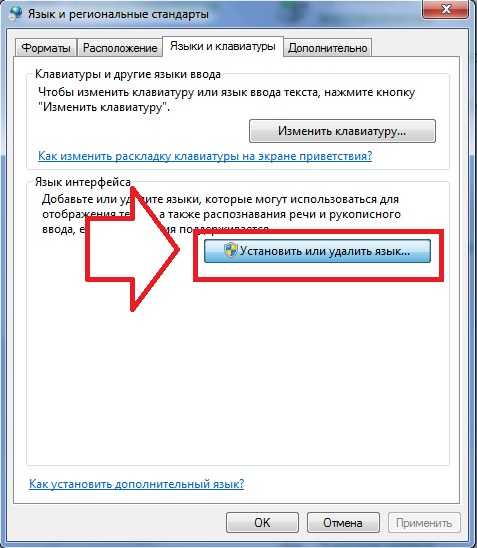 При изменении основного языка раскладка клавиатуры может измениться. При входе в Windows используйте правильную раскладку клавиатуры для ввода пароля. В противном случае вы можете не войти в систему. Измените раскладку клавиатуры на экране входа, нажав кнопку сокращения языка.
При изменении основного языка раскладка клавиатуры может измениться. При входе в Windows используйте правильную раскладку клавиатуры для ввода пароля. В противном случае вы можете не войти в систему. Измените раскладку клавиатуры на экране входа, нажав кнопку сокращения языка.
Ваша клавиатура зависает при входе в систему? Не волнуйтесь, у нас есть правильное решение для вас.
Если у вас возникли проблемы с открытием приложения Настройка, обратитесь к этой статье, чтобы решить эту проблему.
4. Выберите один язык ввода и раскладку клавиатуры и удалите все остальные
- Нажмите Пуск и выберите Настройки .
- Нажмите Время и язык .
- Перейдите в раздел Регион и язык .
- Выберите Расширенные настройки клавиатуры .
- В разделе Переопределить для разных методов ввода выберите из выпадающего меню язык, который вы хотите использовать.

- Закрыть окно
5. Отключить действия клавиатуры
По умолчанию нажатие клавиш CTRL + SHIFT или ALT + SHIFT циклически переключает любые раскладки клавиатуры, которые вы, возможно, отобразили, и это можно сделать по ошибке. Если вы продолжаете нажимать любую из них, вы можете вернуться к правильной настройке. Чтобы отключить это действие, сделайте это:
- Нажмите Пуск и выберите Панель управления .
- Нажмите Часы, язык и регион .
- Нажмите Язык .
- Нажмите Расширенные настройки .
- Нажмите Переключение методов ввода> Горячие клавиши изменения языковой панели .
- Нажмите Изменить последовательность клавиш .
- Нажмите Переключить раскладку клавиатуры .
- Нажмите Не назначено .
6. Используйте редактор реестра, чтобы отключить горячие клавиши для раскладки клавиатуры.
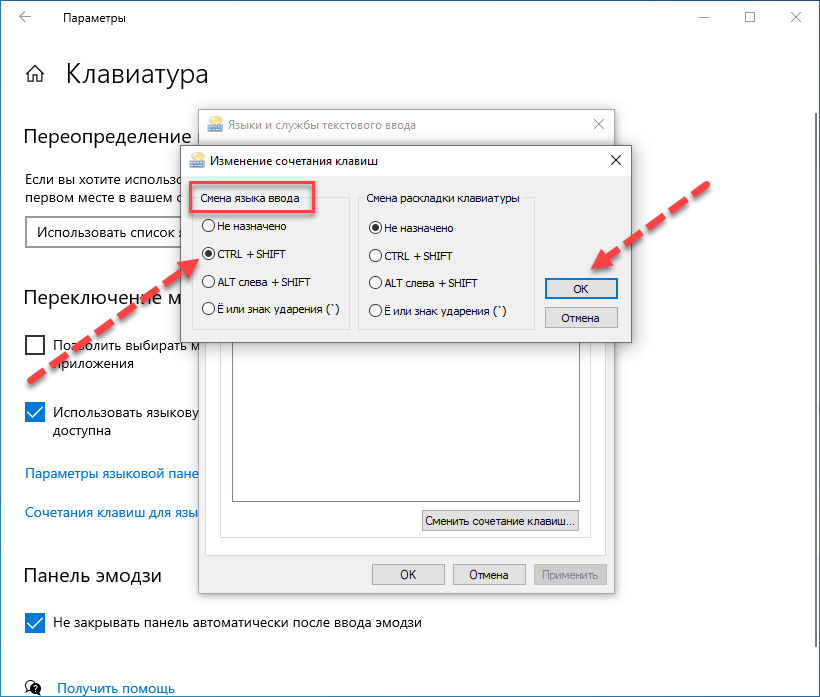
- Нажмите правой кнопкой мыши на старт и выберите Выполнить .
- Введите regedit
- Перейдите на страницу HKCUKeyboard LayoutToggle »/ v« Горячая клавиша Layout »/ d 3 .
Вы также можете использовать:
reg add «HKCUKeyboard LayoutToggle»/v «Language Hotkey»/d 3reg add «HKCUKeyboard LayoutToggle»/v «Hotkey»/d 3
Не можете получить доступ к редактору реестра? Все не так страшно, как кажется. Ознакомьтесь с этим руководством и быстро решите проблему.
А для новых пользователей попробуйте это (в командной строке с повышенными правами):
reg load HKEY_USERStemp «% USERPROFILE% .. DefaultNTUSER.DAT» reg добавить «HKEY_USERStempKeyboard LayoutToggle»/v «Горячая клавиша Layout»/d 3reg выгрузить HKEY_USERStemp
Если у вас возникли проблемы с доступом к командной строке от имени администратора, вам лучше ознакомиться с этим руководством.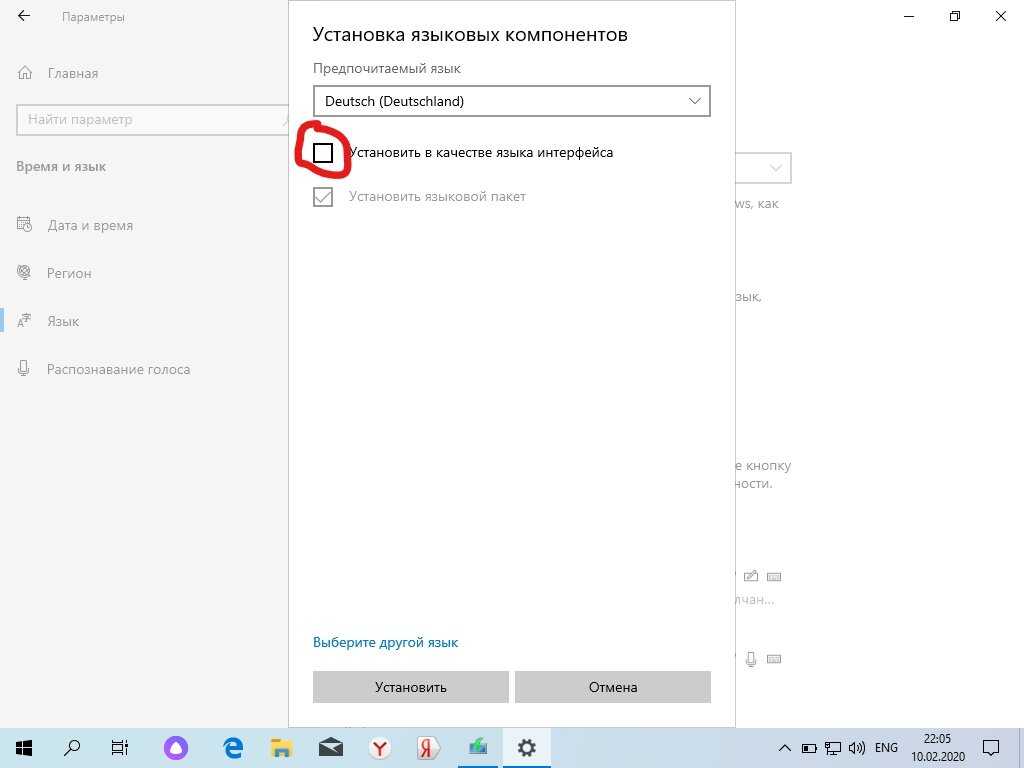
7. Измените настройки региона
- Перейдите на Панель управления .
- Нажмите Часы, язык и регион .
- Выберите Регион .
- Нажмите на Местоположение .
- В разделе Домашнее местоположение выберите Япония , чтобы не добавлять раскладку клавиатуры на английском языке.
- Нажмите Применить , а затем ОК .
- Перезагрузите компьютер.
Кроме того, вы можете использовать эти шаги:
- Перейдите в Настройки .
- Нажмите Конфиденциальность .
- Выберите Местоположение .
- Убедитесь, что Местоположение Выключено .
8. Измените настройки реестра с помощью политики или сценария входа
- Нажмите правой кнопкой мыши на Пуск и выберите Выполнить .

- Введите regedit и нажмите ввод
- Найдите эту клавишу, чтобы отключить автоматическое определение раскладки клавиатуры: [ HKEY_LOCAL_MACHINESYSTEMCurrentControlSetControlKeyboard Layout]
«IgnoreRemoteKeyboardLayout» = dword: 00000001 - Чтобы скрыть языковую панель, используйте этот ключ: [HKEY_CURRENT_USERSoftwareMicrosoftCTFLangBar]
«ShowStatus» = dword: 00000003
- Выйдите из редактора реестра, как только вы закончите
Если вы не можете редактировать свой реестр, следуйте инструкциям в этом специальном руководстве, чтобы узнать, как вы можете сделать это как профессионал.
Удалось ли разрешить язык клавиатуры переключателей Windows 10 самостоятельно, используя одно из этих решений? Дайте нам знать в комментариях ниже.
Как всегда, оставляйте там любые другие предложения или вопросы, которые могут у вас возникнуть, и мы их проверим.
Почему автоматически переключается язык ввода на клавиатуре
Как переключить язык на клавиатуре
Зайдем в «Пуск» -> «Панель управления» ->«Язык и региональные стандарты». На появившемся окошке сверху выбираем вкладку «Языки и клавиатуры» и нажимаем там кнопку «Изменить клавиатуру».
На вкладке «Общие» появившегося окошка есть возможность выбрать дополнительные языки, если вы, конечно, собираетесь ими пользоваться. Для этого нужно нажать кнопку «Добавить». Большинство пользователей пользуются только английским и русским языками. Так же на этой вкладке есть возможность установить, какой язык будет стоять по умолчанию при загрузке Windows.
Для того, чтобы настроить способ переключения между языками, нужно перейти на вкладку «Переключение клавиатуры». Затем нажать кнопку «Сменить сочетание клавиш».Появилось еще одно окошко, в котором можно изменить сочетание клавиш для смены языка ввода, что нам, собственно и нужно. Выбираем удобную нам комбинацию клавиш, например, ALT слева + SHIFT, нажимаем ОК, и в предыдущем окошке нажимаем «Применить», для сохранения новых параметров переключения между языками.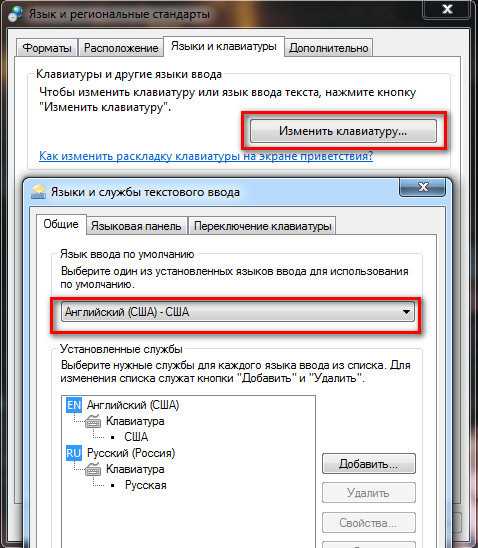
Теперь попробуем переключить язык на клавиатуре. Откроем текстовый редактор, например, блокнот. Напечатаем какое-нибудь слово по-русски. Затем нажмем ALT+SHIFT (удобно сначала зажать SHIFT, а затем, c зажатым SHIFT нажать ALT) и попробуем напечатать какое-нибудь слово на переключенном языке.
Переключение при помощи клавиш на клавиатуре — это наиболее удобный и быстрый способ переключения между языками, но есть еще один. Если посмотреть на панель внизу, где находится кнопочка «Пуск», в противоположной стороне от этой кнопочки, то есть справа, можно увидеть, какой у вас в данный момент включен язык, например RU. Если нажать на этот RU у нас откроется маленькое окошко, где можно перейти на другой язык. Если же вы не видите справа индикатора используемого языка, то, вероятно у вас не включена языковая панель. Для того чтобы ее включить, нужно щелкнуть правой кнопкой мыши по нижней панели, где находится кнопочка «Пуск», неважно в каком ее месте, затем, в открывшемся меню выбрать «Панель», и в появившемся окошке поставить галочку напротив пункта «Языковая панель».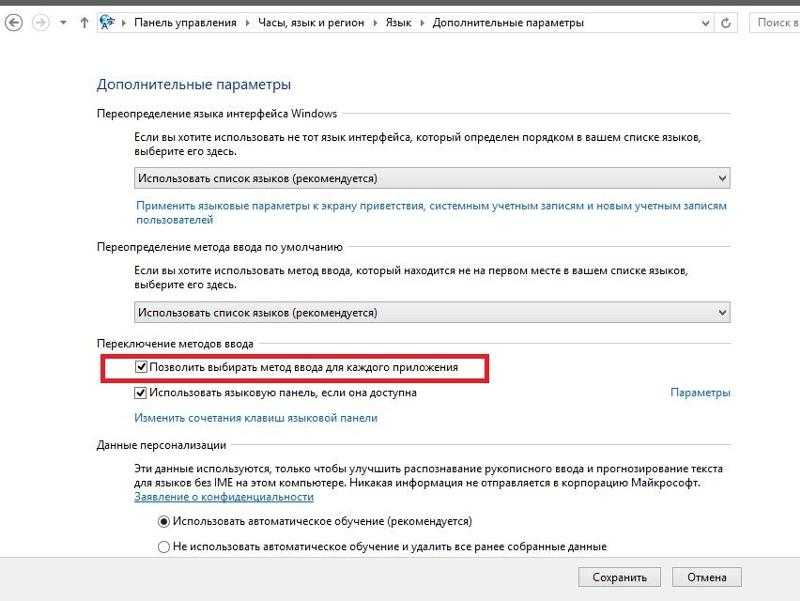 В итоге языковая панель должна появиться.
В итоге языковая панель должна появиться.
Если у вас автоматически переключается язык ввода, скорее всего это программа Punto Switcher. В настройках программы можно назначить горячие клавиши на «включение/отключение» автопереключения и отмену конвертации раскладки.
Главное, но не единственное достоинство данного продукта — автоматическое переключение раскладки клавиатуры с английской на русскую и наоборот. Программа отслеживает последовательность нажатий клавиш на клавиатуре и распознает, на каком языке вводится текст. Как? Очень просто 🙂 Вот Вам самый «грубый», но наглядный пример: в русском языке нет слов, которые бы начинались с «Ы». Следовательно, если первая буква вводимого слова «Ы», Punto Switcher переключится в английскую раскладку.
Помимо переключения раскладки клавиатуры, программа имеет такие функции:
- применение транслитерации к выделенной фразе;
- исправление регистра слова или текста;
- функция автозамены;
- работа с текстом в буфере обмена;
- возможность задать пользовательские горячие клавиши и правила переключения раскладки;
- поиск значения слов и терминов в Интернете;
- работа с дневником.

Язык клавиатуры Windows меняется сам по себе в Windows 11/10
Самостоятельное исправление изменения языка клавиатуры Windows 11
Основное решение проблемы Самостоятельное изменение языка клавиатуры Windows 11 для Windows 11 такой же, как и для Windows 10, но процедура сильно отличается.
Для решения вам нужно будет установить другой метод ввода для каждого окна приложения. Процедура для этого в Windows 11 следующая:
- Щелкните правой кнопкой мыши кнопку Пуск и выберите Настройки .
- В окне Настройки перейдите на вкладку Время и языки в списке слева.
- На правой панели нажмите Ввод .
- В окне Ввод прокрутите вниз до Расширенные настройки клавиатуры и нажмите на него.
- Теперь в разделе Переключение методов ввода установите флажок, связанный с Позвольте мне установить другой метод ввода для каждого окна приложения .
- Перезагрузите систему.
Чем поможет этот вариант?
После проверки упомянутой опции вам будет предложено указать метод ввода индивидуально для каждого приложения, в отличие от ранее, когда приложение могло решить. Таким образом, вас не будет беспокоить автоматическая смена языка ввода.
Таким образом, вас не будет беспокоить автоматическая смена языка ввода.
Почему в Windows 11 были изменены языковые настройки?
Вы, должно быть, заметили, что дополнительные настройки клавиатуры находятся в отдельном меню настроек под названием «Ввод». Очевидно, это кажется более подходящим, и именно поэтому была создана Windows 11. Цель состояла в том, чтобы изменить Настройки на более доступную и подходящую структуру. Скорее, вы не найдете большинство параметров в одном месте с Windows 11.
Язык клавиатуры Windows 10 меняется сам по себе
Установите другой метод ввода для каждого окна приложения
Чтобы отключить изменение раскладки, выполните следующие действия:
- Перейдите в «Настройки Windows 10» > «Язык и ввод»
- Введите «Переключение методов ввода». Откроются дополнительные настройки клавиатуры с этой опцией внутри.
- Установите флажок с надписью « Позвольте мне установить другой метод ввода для каждого окна приложения».

- Нажмите «Сохранить» и перезагрузите компьютер.
Этот параметр доступен в разделе «Настройки» > «Устройства» > «Ввод» > «Дополнительные параметры клавиатуры».
Это позволит вам выбрать, какая клавиатура будет использоваться для какого приложения. Обычно, когда вы меняете клавиатуру при использовании приложения, Windows запоминает это, поэтому вам не нужно настраивать ее снова.
Кроме того, на странице дополнительных настроек клавиатуры можно переопределить метод ввода по умолчанию, который может отличаться от первого в списке языков. Наконец, есть опция языковой панели, которая очень удобна для быстрого переключения между клавиатурами. В случае, если вы его удалили, вы всегда можете восстановить языковую панель обратно.
Изменить языковые настройки на вкладке «Администрирование»
О последнем сообщил пользователь форума с решением. Он сообщил, что проблема возникла у него, когда он начал вводить в некоторых программах символы, отличные от Unicode. Windows будет использовать локальный язык системы по умолчанию для интерпретации этих символов, даже если язык недоступен на языковой панели.
Windows будет использовать локальный язык системы по умолчанию для интерпретации этих символов, даже если язык недоступен на языковой панели.
Выберите «Настройки» > «Время и язык» > «Язык» > «Настройки административного языка».
На вкладке «Администрирование» нажмите «Копировать настройки».
- Убедитесь, что для всех языков отображения, языка ввода и формата выбран английский (США) или любой другой. Если нет, вернитесь и внесите эти изменения.
- Отметьте два флажка в Скопируйте текущие настройки на экран приветствия и системные учетные записи и Новые учетные записи пользователей
- Нажмите OK и выйдите.
И последнее, но не менее важное: вы можете отключить те комбинации клавиш, которые могут случайно изменить настройки клавиатуры.
Иметь несколько клавиатур на ПК с Windows 10 сложно. Но зато многим нужно пользоваться ими на постоянной основе, и такая смена клавиатуры очень раздражает.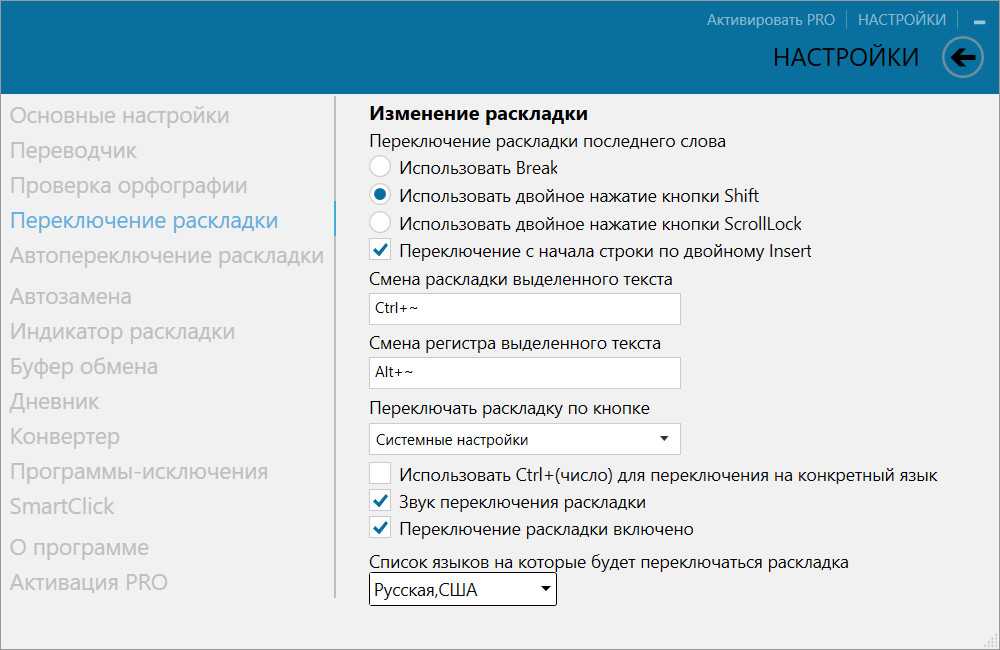 Надеюсь, эти решения сработали для вас!
Надеюсь, эти решения сработали для вас!
Дата: Теги: клавиатура, язык
сообщите об этом объявлении
[email protected]
ежедневный опыт работы с вашими устройствами. Он был Microsoft MVP (2008-2010).
Почему Windows случайно меняет язык ввода?
спросил
Изменено
5 лет, 9 месяцев назад
Просмотрено
53 тысячи раз
Я работаю над английской версией Windows XP Pro, но мой рабочий язык — испанский. Мой язык ввода по умолчанию установлен на испанский, но иногда Windows автоматически меняет этот параметр при переключении приложений (и, таким образом, вы получаете другую раскладку клавиатуры).
Почему?
(я стал большим поклонником ALT + LEFT SHIFT , что позволяет переключаться между доступными языками.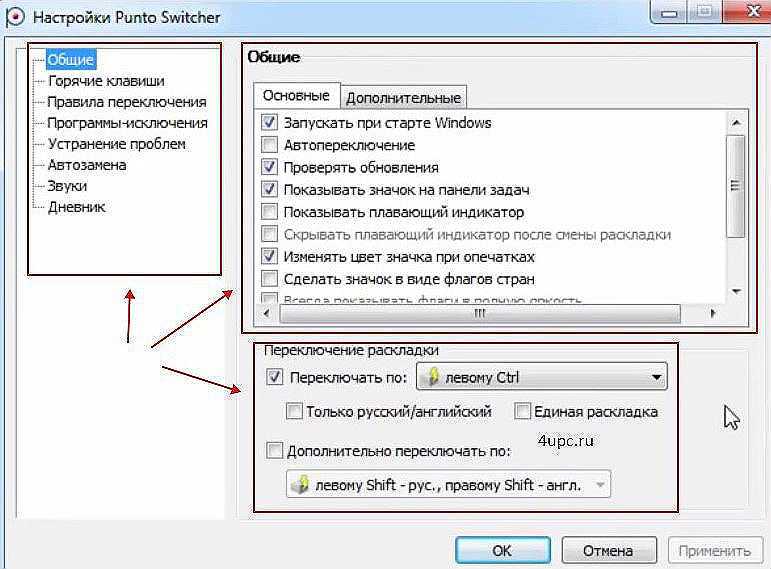 )
)
- windows
- язык
2
Настройки языка ввода зависят от приложения. Приложение, которое вызывает Windows API для изменения языкового стандарта ввода, может установить другую раскладку клавиатуры, если она включена для пользователя.
Иногда это также происходит, если вы случайно нажмете одновременно клавиши ALT и LEFT-SHIFT. Если вы не хотите иметь такое поведение, вы можете «удалить» все языки/культуры ввода, которые вам не нужны, на панели управления:
Региональные и языковые параметры > Текстовые службы и языки ввода
РЕДАКТИРОВАТЬ: или просто отметьте «Отключить расширенные текстовые службы» .
4
Это, скорее всего, происходит потому, что вы попали в эту Alt + Shift сочетание клавиш случайно.
Лично я удаляю все остальные языки из языковой панели И отключаю сочетание клавиш. После того, как я это сделал, такого больше не повторялось =)
После того, как я это сделал, такого больше не повторялось =)
Как (в Windows Vista и, возможно, Seven): Щелкните правой кнопкой мыши языковую панель и выберите Настройки… (или перейдите в Панель управления , Региональные и языковые настройки ). Затем перейдите на вкладку Клавиатуры и языки и нажмите Изменить клавиатуру… , выберите клавиатуру (клавиатуры), которой у вас нет, и нажмите кнопку Удалить . Перейдите на вкладку Language Bar и выберите Hidden в групповом окне Language Bar . Перейдите на вкладку Расширенные настройки клавиш , затем в Горячие клавиши для языков ввода выберите Между языками ввода , щелкните Изменить последовательность клавиш… и выберите Не назначено в обоих групповых полях. Наконец нажмите OK , ОК и ОК .
5
Я думаю, что язык ввода сохраняется для каждого приложения.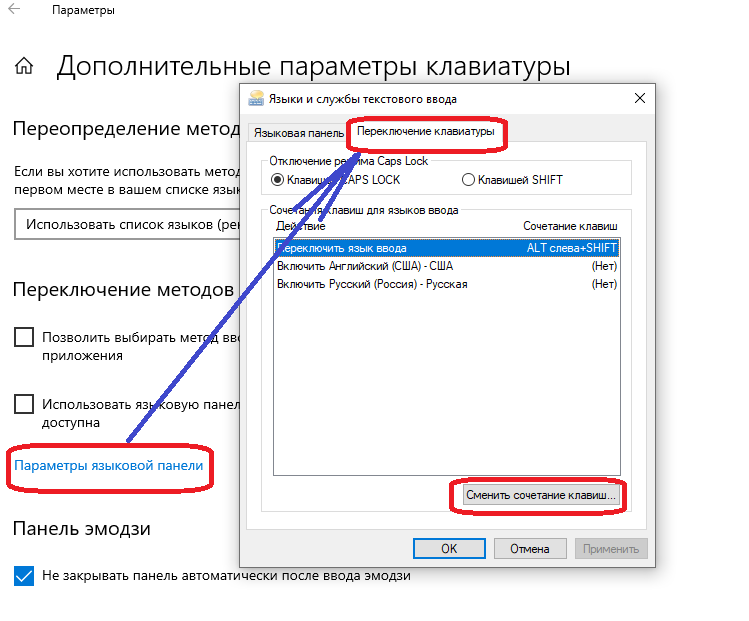 Я не уверен, есть ли способ отключить это поведение.
Я не уверен, есть ли способ отключить это поведение.
Да jtbandes, язык ввода сохраняется для каждого приложения — фактически для каждого окна, поскольку у нескольких окон браузера IE есть свои собственные настройки. Известно, что Windows очень плохо справляется с несколькими языками ввода, и иногда может даже не помнить язык, используемый внутри одного приложения, при частом переключении. Я датчанин, работаю с английским контентом на австрийских (немецких) компьютерах с Windows, и я видел это слишком часто, чтобы сосчитать.
Лучшее решение, которое я могу предложить, это выбрать только один язык ввода и использовать только его.
Для меня это означает всегда использовать датскую раскладку, потому что тогда я могу вводить специальные символы немецкого языка (в раскладке DK есть клавиша умляут ¨ ), а также специальные символы датского языка (чего нельзя использовать в немецкой раскладке). , плюс весь английский конечно.
Недостатком может быть неоптимальная скорость печати на других языках, но, по крайней мере, клавиатура всегда соответствует языку ввода Windows. Очень редко выбранный язык на самом деле не позволяет вводить то, что вам нужно.
Это тоже иногда случается со мной, но я думаю, что это просто потому, что я случайно нажал Alt+Shift.
Было бы хорошо, если бы был звуковой сигнал или что-то еще, чтобы сказать вам, что вы это сделали…
Я думаю, что настройки клавиатуры сохраняются для каждого приложения, например, Word может работать с настройками испанского языка, но Блокнот настроен с английским языком.
Вы также можете проверить, какой язык настроен по умолчанию.
Я ненавижу это, да, некоторые приложения имеют значение по умолчанию
Я полностью удаляю их из языковой панели и оставляю только одно.
Еще одна вещь, которую я ненавижу, это когда моя клавиатура переключается с en-Spain/en-LatinAmerica… это нарушает раскладку!
Поэтому я удаляю их все и оставляю тот, которым пользуюсь.
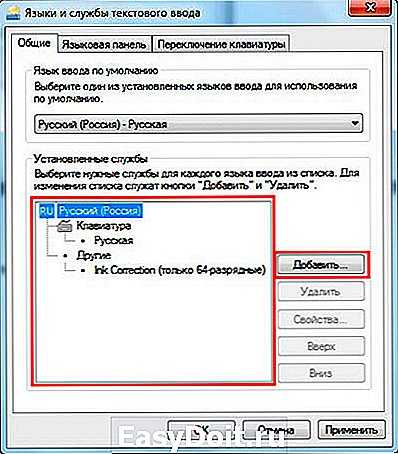
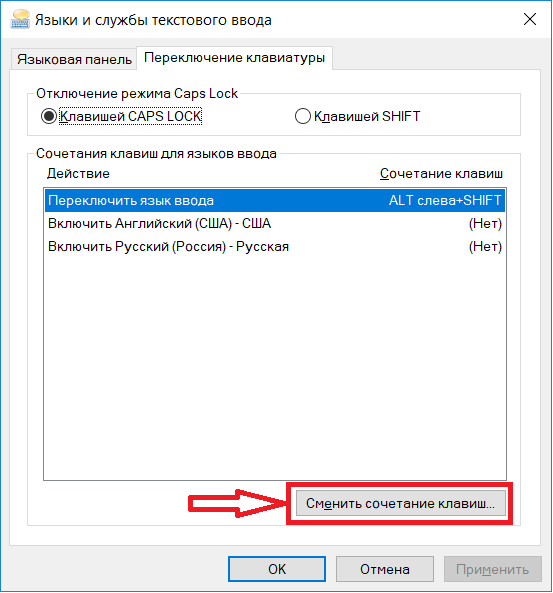 Откройте этот язык и проверьте метод ввода, затем вы можете удалить тот, который вам не нужен, и оставить то, что вы хотите. Язык по умолчанию не переключается обратно при использовании определенных программ, но вы можете переключаться между ними без проблем.
Откройте этот язык и проверьте метод ввода, затем вы можете удалить тот, который вам не нужен, и оставить то, что вы хотите. Язык по умолчанию не переключается обратно при использовании определенных программ, но вы можете переключаться между ними без проблем.