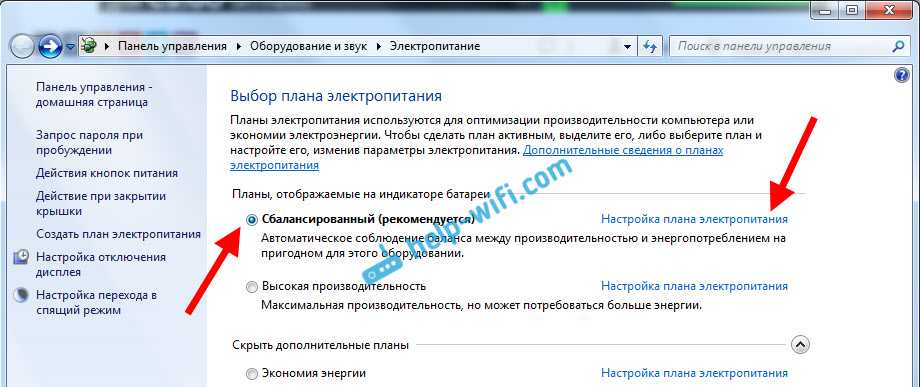Почему на компьютере отключается интернет: Периодически отключается интернет. Почему? Какие причины?
Содержание
Как исправить: при подключении к VPN пропадает Интернет?
Как то часто стали спрашивать об этой проблеме — при подключении VPN-соединения вдруг пропадает доступ к Интернету. Причем, если вбить в поиск в Интернете «при подключении vpn пропадает интернет» выпадает довольно таки немаленький список сайтов, готовых погрузить незадачливого читателя в тонны страниц форумов и комментариев к записям, о том, как исправить VPN-соединения так, чтобы при его подключении продолжал работать Интернет.
С ужесточением законодательства в РФ (привет, Роскомнадзор) и в Украине (указ Президента о блокировании ВК, Яндекс и пр.) популярность VPN значительно выросла. Поэтому перед тем, как читать дальше статью, которая была написана в 2011 году, задайте себе вопрос: если вы используете бесплатный сервис (Opera VPN и пр.) то скорее всего причина отсутствия у вас Интернета связана с тем, что на данный сервис в данный момент большая нагрузка и вы не сможете сделать что-то кроме как подключиться через другой сервер или воспользоваться платными услугами.
Вы можете пробовать другие vpn сервис для браузера chrome, которые я обозревал в этой статье, если Ваш текущий сервис перегружен.
Если произвести усреднение этой проблемы с VPN и доступом к Интернету, то нужно учесть всего два факта: один при создании VPN-сервера, другой — уже при подключении к серверу со стороны клиента. Это кстати и стало причиной того, что я пишу это статью, т.к. в большинстве случаем все сисадмины предлагают чудовищный способ — правку маршрутизации, что особенно глупо смотрится, если учесть, что такую процедуру нужно произвести для КАЖДОГО сайта (вернее его IP-адреса), который вы собираетесь посетить! Т.е. работы на предстоящие несколько сот лет вам обеспечено 😉
Итак. При настройке VPN-соединения на стороне сервера, очень важно, чтобы IP-адреса, которые будут выдаваться VPN-клиентам отличались от тех, что есть в вашей сети. Т.е. если у вас все компьютеры имеют внутренние адреса вроде 192.168.0.1, 192.168.0.2 и т.д., то для VPN-соединения нужно создавать другую подсеть, например: 192.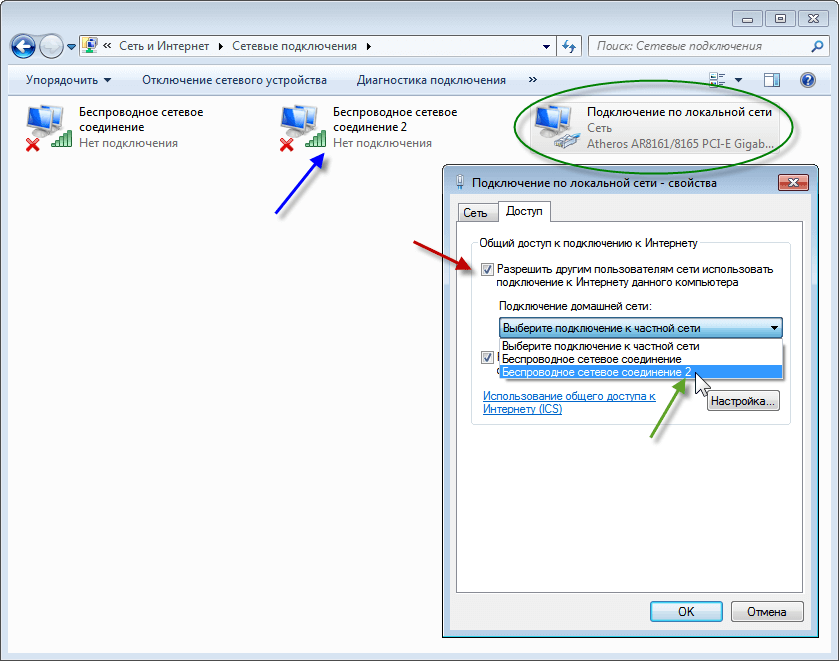 168.2.1-192.168.2.254 или 192.168.3.100-192.168.3.200 и т.д. Это и есть то единственное необходимое условие, которое нужно выполнить, чтобы Интернет у клиента не пропадал при подключении к VPN-серверу.
168.2.1-192.168.2.254 или 192.168.3.100-192.168.3.200 и т.д. Это и есть то единственное необходимое условие, которое нужно выполнить, чтобы Интернет у клиента не пропадал при подключении к VPN-серверу.
Т.к. не все в нашем мире системные администраторы, то далее следует подробная инструкция. Если вам было понятно то, что написано выше, то до следующего подзаголовка можете смело пролистать.
Давайте посмотрим иллюстрации:
Для примера я создал входящее подключение в Windows 7 (читай «VPN-сервер»).
Зайдем во вкладку Сеть, а там кликнем на Свойства «Протокол Интернета версии 4 (TCP/IPv4)».
В открывшемся окне смените положение переключателя Назначение IP-адресов с «Назначить IP-адреса автоматически по DHCP» на «Указать IP-адреса явным образом».
Далее задайте диапазон IP-адресов, помня, что они должны отличаться от ваших основных IP-адресов в сети.
Жмем ОК и все! Далее рассмотрим действия, необходимые к выполнению на стороне клиента.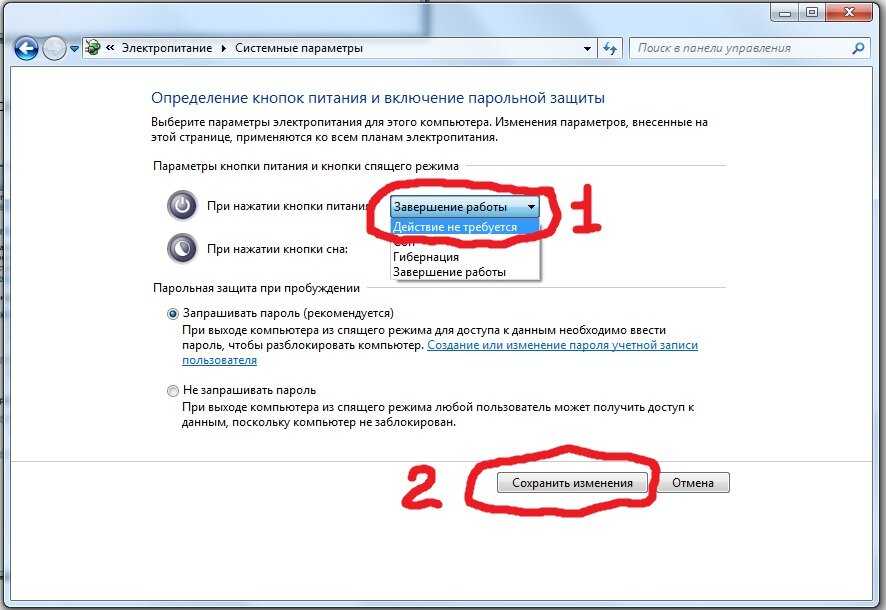
Настройка VPN-клиента для работы с Интернетом
В двух словах. При подключении VPN-соединения, в игру вступают метрики более высокого приоритета, в которые обычно входит и основной шлюз. В результате получается, что весь ваш трафик пытается пролезть через VPN-сервер и уже оттуда побежать в Интернет. Однако, если вы используете VPN-сервер для доступа к корпоративной сети, то скорее всего там шлюз для удаленных подключений закрыт.
Чтобы все заработало и Интернет больше не отваливался при подключении к VPN-серверу, всего-то и нужно в свойствах VPN-соединения снять галочку «Использовать основной шлюз в удаленной сети». Все! После этого, переподключитесь к VPN-серверу и радуйтесь и VPN-соединению и работающему Интернету.
Далее как всегда, серия скриншотов:
Открываем свойства VPN-соединения и находим вкладку Сеть, а там кликнем на Свойства «Протокол Интернета версии 4 (TCP/IPv4)».
В этом окошке кликаем на Дополнительно.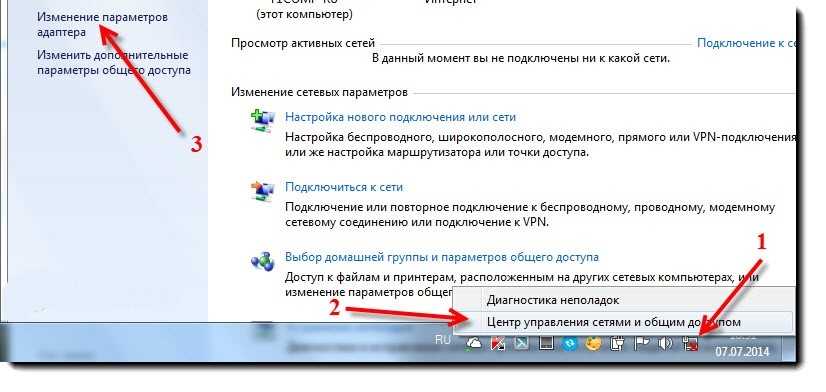 Мы уже в одном шаге от победы над проблемой VPN 🙂
Мы уже в одном шаге от победы над проблемой VPN 🙂
Тут нужно снять галочку с пункта «Использовать основной шлюз в удаленной сети». Все!
А если не помогло?
Данная статья призвана помочь 99% пользователям. Если же вам не повезло и вы попали в тот 1%, у которого не вышло, то:
- Проверьте, что вы все правильно сделали в этой инструкции;
- Отключить доступ к Интернету можно используя NAP (Network Access Protection), но тогда это сделал системный администратор вашей компании и наверняка он сделал это по соображениям безопасности и у вас вряд ли что-то получится;
- Вы попытались исправить работу VPN с помощью тех ужасных маршрутизаций и теперь вам нужно перед тем, как выполнять эти действия, удалить все правила в route, которые вы туда добавили;
- Какая-то проблема с IP-адресами, в частности нужно проверить, чтобы подсеть для VPN не использовалась ни на стороне клиента, ни сервера VPN.

- Что-то еще ;(
Почему пропадает подключение к локальной сети или Интернету
Привет всем читателям блога.
При использовании интернета скорость передачи данных зависит от трех основных факторов: от степени загруженности канала доступа к сети, принадлежащего вашему провайдеру, от загруженности вашего каналадоступа, а также от вашего тарифного плана.
Также может создаться дополнительное интернет соединение…которое отключает интернет (TCP/IPv6) или вирусов, которые создают это подключение (в этом случае попробуйте программу virusinfo_syscure.zip).
Общие рекомендации:
1. Скачайте и установите новые драйвера для сетевой карты или установите родные
драйвера с диска вместо определенных Windows.
2. Разрешите в используемом Вами брандмауэре (firewall) для программ, в которых
Вы скачиваете файлы — автоматически использовать необходимые порты и передавать
необходимые пакеты, в противном случае Ваш firewall может просто отключать
соединение при большой нагрузке на сеть, приняв его за атаку.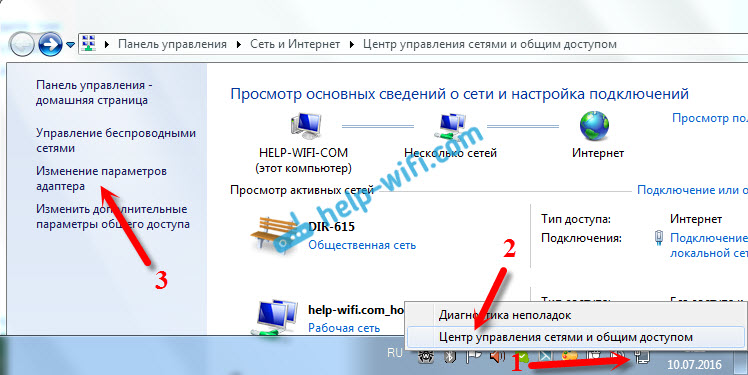
Вариант 1. Запрещение отключения сетевого адаптера для экономии энергии.
1. Запустите Диспетчер устройств Win + R → devmgmt.msc → ОК
1.1 Откройте меню Пуск
1.2 Нажмите правой кнопкой на Компьютер и выберите пункт Свойства
(Панель управления\Все элементы панели управления\Система)
1.3 Нажмите на ссылку Диспетчер устройств
2. Откройте Сетевые адаптеры
3. Щелкните правой кнопкой мыши на Вашем сетевом адаптере и выберите пункт Свойства
4. Перейдите на вкладку Управление электропитанием
5. Уберите флажок: «Разрешить отключение этого устройства для экономии энергии».
Вариант 2. Отключение протокола интернета версии 6 (TCP/IPv6) и отключение
разъединения в случае простоя.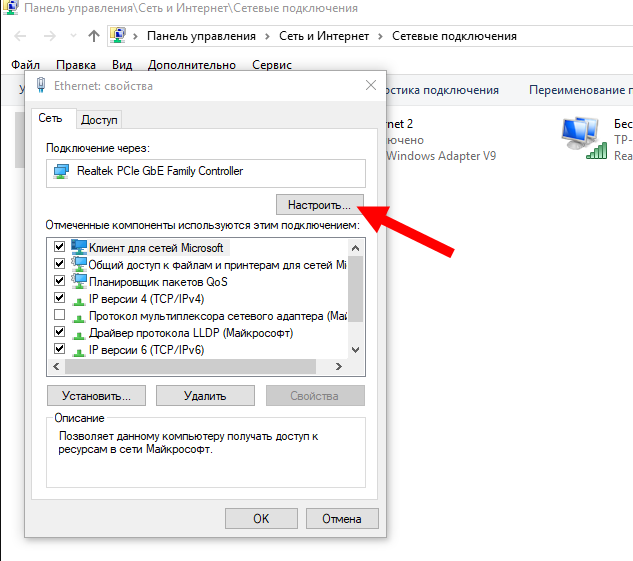
1. Откройте Панель управления\Сеть и Интернет\Сетевые подключения
2. Щелкните правой кнопкой мыши на Подключение по локальной сети и
выберите Свойства
3. Снимите флажок Протокол интернета версии 6 (TCP/IPv6) и нажмите ОК.
Если помимо локальной сети у Вас присутствует другие типы соединений,
то продолжайте далее:
4. Щелкните правой кнопкой мыши на созданном Вами соединении и выберите Свойства
5. Перейдите на вкладку Параметры
6. В ниспадающем списке параметра Время простоя до разъединения установите
значение — Никогда
7. Перейдите на вкладку Сеть
8. Снимите флажок Протокол интернета версии 6 (TCP/IPv6) и нажмите ОК.
9. Также по умолчанию в операционных системах Windows 7, 8, 8.1.да и в 10 тоже включены туннельные адаптеры teredo и isatap, которые используются при работе протокола ipv6 и кроме, как снижения скорости ничего не дают при использовании протокола ipv4.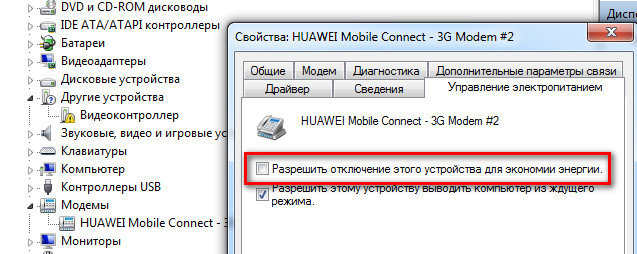
Введите в поисковой строке cmd и выберите Запустить от имени администратора.
Для отключения протокола teredo введите:
netsh interface teredo set state disabled
Для отключения протокола isatap введите:
netsh interface isatap set state disabled
Для отключения протокола TCP/IPv6 введите:
netsh interface 6TO4 set state disabled
Вариант 3. Введение параметров — IP вручную.
1. Откройте Панель управления\Сеть и Интернет\Сетевые подключения
2. Щелкните правой кнопкой мыши на Подключение по локальной сети
и выберите пункт Отключить
3. Щелкните правой кнопкой мыши на Подключение по локальной сети
и выберите пункт Включить
4. Щелкните правой кнопкой мыши на Подключение по локальной сети
и выберите Состояние
5. Нажмите на кнопку Сведения или Поддержка и запишите указанные значения
6.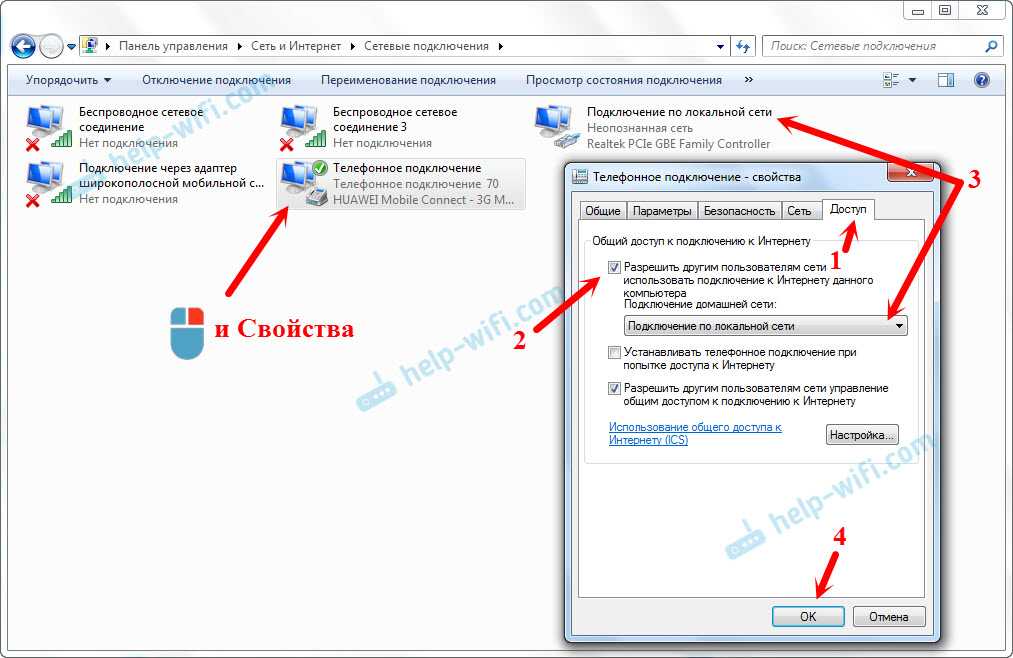 Нажмите на кнопку Закрыть, а затем нажмите кнопку Свойства
Нажмите на кнопку Закрыть, а затем нажмите кнопку Свойства
7. Установите курсор на Протокол интернета версии 4 (TCP/IPv4)
и нажмите кнопку Свойства.
8. Введите записанные ранее значения параметров — IP вручную и нажмите ОК.
Вариант 4. Настройка параметров сетевого адаптера.
1. Откройте Пуск → Панель управления → Диспетчер устройств
2. Найдите щелкните правой кнопкой мыши по Вашему сетевому
адаптеру и выберите пункт Свойства
3. Перейдите на вкладку Дополнительно
4. Установите значение параметра Flow Control (Управление потоком)
в положение Disabled (Выключено) и нажмите ОК
Вариант 5. Сброс установленных значений.
1. Запустите командную строку от имени администратора.
В строке поиска меню Пуск введите команду: cmd и нажмите
одновременно Ctrl + Shift + Enter.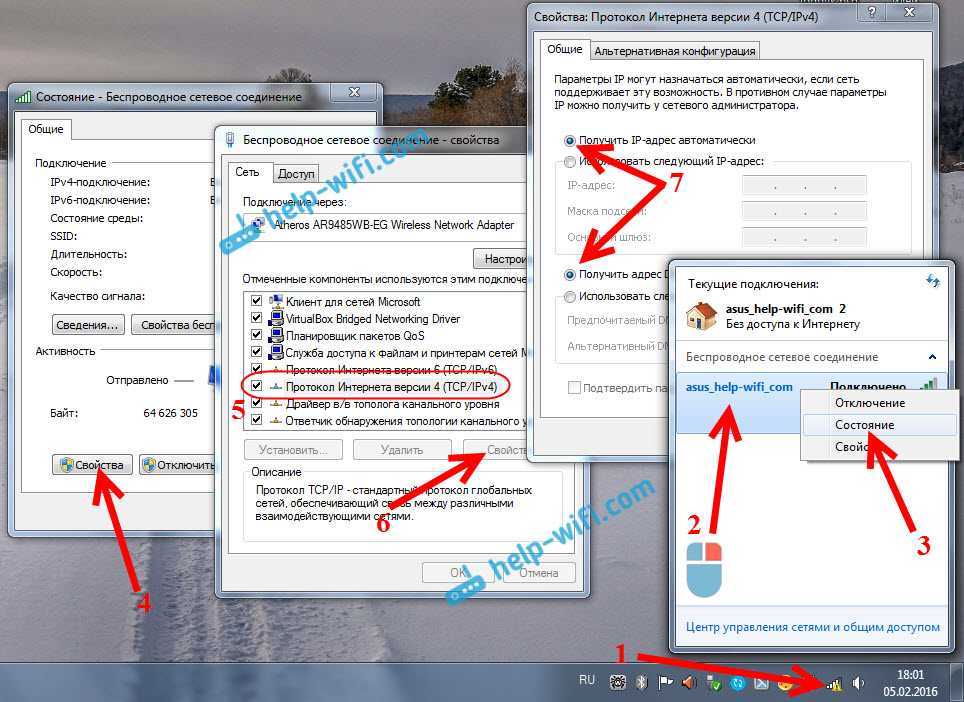
Как вставить в командной строке:
Щелкаете ПКМ по шапке окна и далее как скриншоте..
2. Введите поочередно указанные ниже команды, нажимая после введения
каждой, клавишу Enter.
а. route — f
б. —netsh winsock reset
в. — ipconfig /renew «Подключение по локальной сети«
Если после выполнения указанных выше действий пропадет
соединение с сетью — проверьте записи в Журнале событий:
1. Пройдите Панель управления\Все элементы панели управления\
Администрирование и откройте Просмотр событий.
2. Слева в древовидном списке оснастки откройте:
Просмотр событий (Локальный) → Журналы Windows и проверьте в
каждом из подразделов: Приложения и Система
была ли описана какая-нибудь ошибка, связанная с разрывом соединения.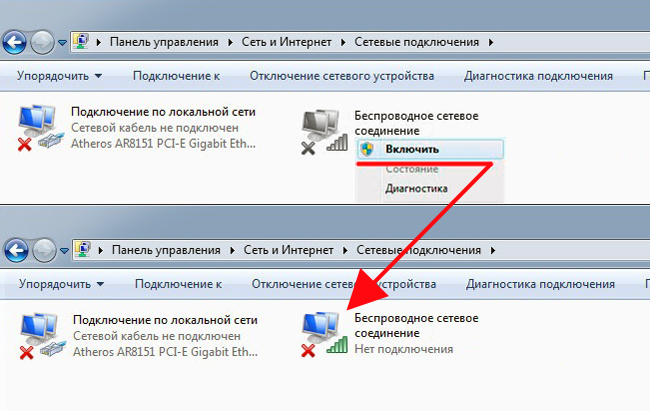
Как в Планировщике Windows 10 отключить отслеживающие задачи, читайте далее
Как закрыть порты и блокировать протоколы читайте далее
Как изменить динамический IP — адрес, для обхода времени ожидания на
файлообменниках читайте далее
Также Вы можете связаться со службой поддержки Вашего провайдера и проверить настройки. Вот пожалуй и все варианты —«Почему пропадает подключение к локальной сети или к интернету», которые я хотел Вам представить.
Уважаемые читатели!
Если вам понравился блог и опубликованные материалы, оказались полезными для Вас, то прошу оказать помощь на содержание и развитие данного блога. Сделать это можно,пожертвовав любую сумму. Ваша финансовая поддержка будет использована для продвижения блога, на наполнение блога хорошим материалом, улучшения функциональности и удобности для читателя и реализацию дальнейших планов.
1) Путём перечисления денег на карту Сбербанка: 4424 7710 1196 4323
2) Самый простой способ, который не составит больших усилий у каждого пользователя, читателя блога — это в конце каждой статьи есть несколько кнопок («поделиться») для добавления статьи в социальные сети или блоги и другие ресурсы общения в интернете.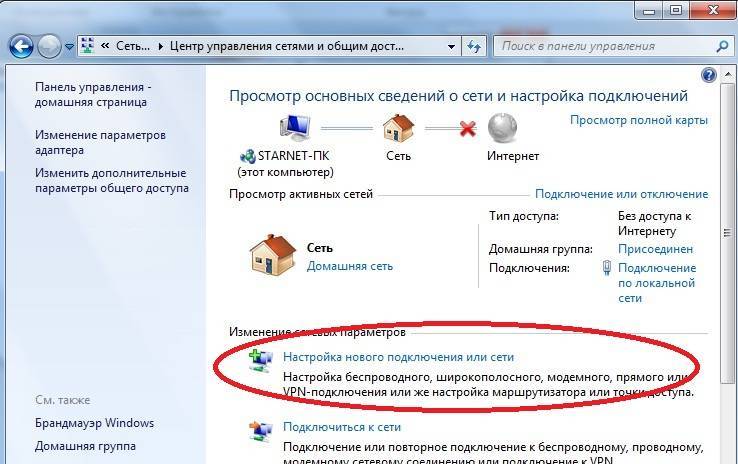
Заранее благодарен всем, кто поможет в развитии блога.
Интернет или Wi-Fi отключаются после сна в Windows 11/10
Мы все используем Wi-Fi на наших компьютерах с Windows 11/10 для доступа к Интернет . Но часто мы сталкиваемся с различными проблемами, связанными с использованием Wi-Fi. Мы уже видели, как исправить низкую производительность Wi-Fi, ограниченные сети Wi-Fi, не запускаемую службу WLAN AutoConfig и т. д. Сегодня мы поделимся с вами способом решения проблемы с отключением Wi-Fi после возобновления работы. Режим сна. Если вы подключены к Wi-Fi , и вы переводите свою систему в спящий режим, после пробуждения система теряет подключение к сети Wi-Fi .
В этом случае после выхода из спящего режима Windows покажет, что Wi-Fi доступны, но не будет автоматически переподключаться или не будет оставаться на связи во время сна. Это повлияет на ваш пользовательский опыт, если вы полагаетесь на фоновые процессы, работающие на вашем ПК, например, загрузку с помощью Магазина Windows 9.0010 или диспетчера загрузок и т. д. Поэтому, если вы недовольны этой проблемой, попробуйте выполнить следующие действия, указанные в этой вики-статье:
Это повлияет на ваш пользовательский опыт, если вы полагаетесь на фоновые процессы, работающие на вашем ПК, например, загрузку с помощью Магазина Windows 9.0010 или диспетчера загрузок и т. д. Поэтому, если вы недовольны этой проблемой, попробуйте выполнить следующие действия, указанные в этой вики-статье:
. Есть два способа исправить это:
- с помощью диспетчера устройств
- PowerShell Script
Вам потребуется разрешение администратора для выполнения этих шагов
1] Используя Диспетчер устройств
1. Нажмите Клавиша Windows + R и введите devmgmt.msc в Выполнить диалоговое окно для открытия Диспетчер устройств .
2. В окне Диспетчера устройств разверните Сетевые адаптеры и найдите драйвер Wi-Fi , щелкните его правой кнопкой мыши, выберите Свойства .
3.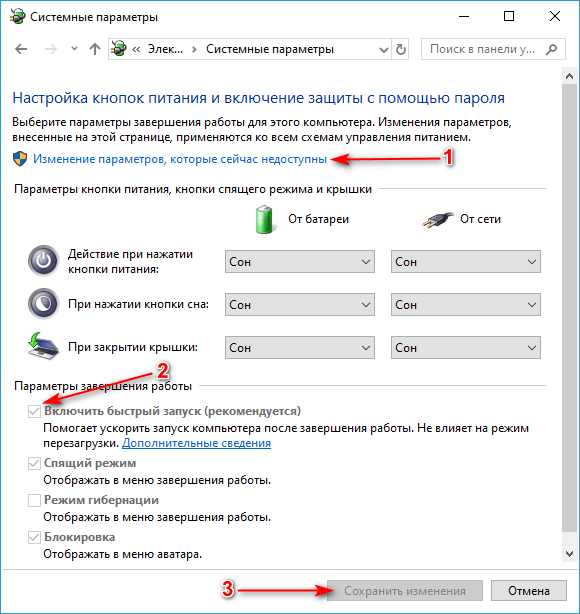 На странице свойств перейдите на вкладку Управление питанием и снимите флажок. Разрешить компьютеру отключать это устройство для экономии энергии . Нажмите OK .
На странице свойств перейдите на вкладку Управление питанием и снимите флажок. Разрешить компьютеру отключать это устройство для экономии энергии . Нажмите OK .
Теперь вы можете закрыть Диспетчер устройств и перезагрузить компьютер, чтобы устранить проблему.
Чтение : устранение проблем с Wi-Fi в Windows 11/10.
2] Использование Windows PowerShell
1. Перейдите на рабочий стол , щелкните правой кнопкой мыши и выберите Новый -> Ярлык . В окне Create Shortcut вставьте следующую команду:
C:\Windows\System32\WindowsPowerShell\v1.0\powershell.exe restart-netadapter -InterfaceDescription '<ИМЯ БЕСПРОВОДНОГО АДАПТЕРА ЗДЕСЬ>' -Confirm:$false
Замените корневой диск вашей системы на C: и имя беспроводного адаптера, которое вы можете получить в окне Диспетчера устройств , показанном ранее в этой статье.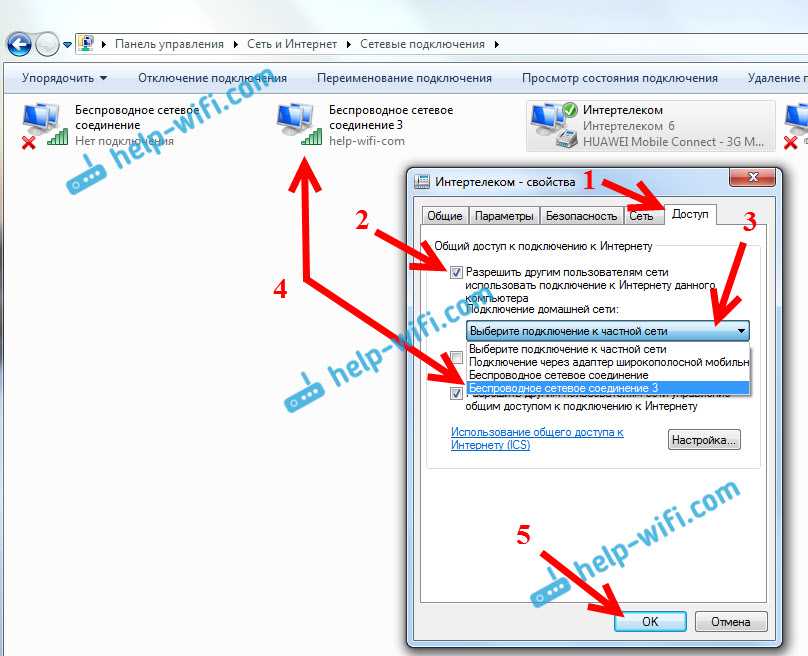
В нашем случае адаптер беспроводной сети был Intel(R) Pro/Wireless 3945ABG Network Connection , поэтому команда выглядит так:
C:\Windows\System32\WindowsPowerShell\v1.0\powershell.exe restart-netadapter -InterfaceDescription 'Intel(R) Pro/Wireless 3945ABG Network Connection' -Подтвердить: $false
Нажмите Далее .
2. Двигаясь дальше, назовите этот ярлык, например, Сброс Wi-Fi и нажмите Готово .
3. Наконец, щелкните правой кнопкой мыши созданный ярлык и выберите Свойства . Нажмите Дополнительно, и в окне Дополнительные свойства установите флажок Запуск от имени администратора . Нажмите ОК , затем Применить , затем ОК .
Вы можете закрепить этот ярлык на Стартовый экран и дважды щелкнуть, как только устраните проблему.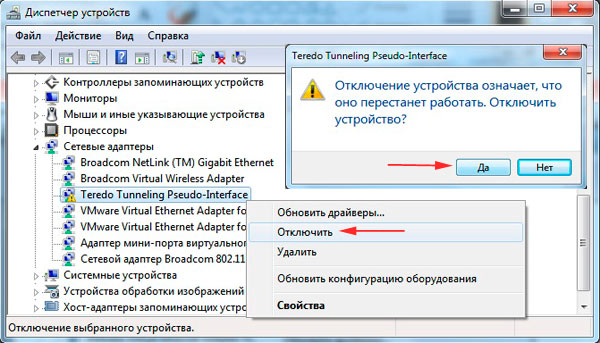 После двойного щелчка дайте системе выполнить команду и перезагрузите машину. Это должно решить проблему.
После двойного щелчка дайте системе выполнить команду и перезагрузите машину. Это должно решить проблему.
Почему мой компьютер постоянно отключается от Wi-Fi?
Причин может быть две. Во-первых, виноват роутер. В этом случае вам нужно создать новый SSID и попробовать снова подключиться к нему с вашего ПК с Windows. Во-вторых, виноват адаптер WIFI. В этом случае вы можете удалить адаптер, позволить Windows снова найти его с помощью меню «Сканировать оборудование» и снова установить драйвер. Если это вообще возможно, вы можете установить драйвер вручную, загрузив его с веб-сайта OEM.
Как обеспечить постоянное подключение к Интернету?
Если у вас настольный компьютер или ноутбук, обязательно отключите спящий режим. Это основная причина, по которой компьютер постоянно теряет подключение к Интернету. В случае с ноутбуком можно отключить действие сна при закрытой крышке.
Может ли Wake-on-LAN работать через Wi-Fi?
Это работает, но только если беспроводное устройство отправляет вызов пробуждения.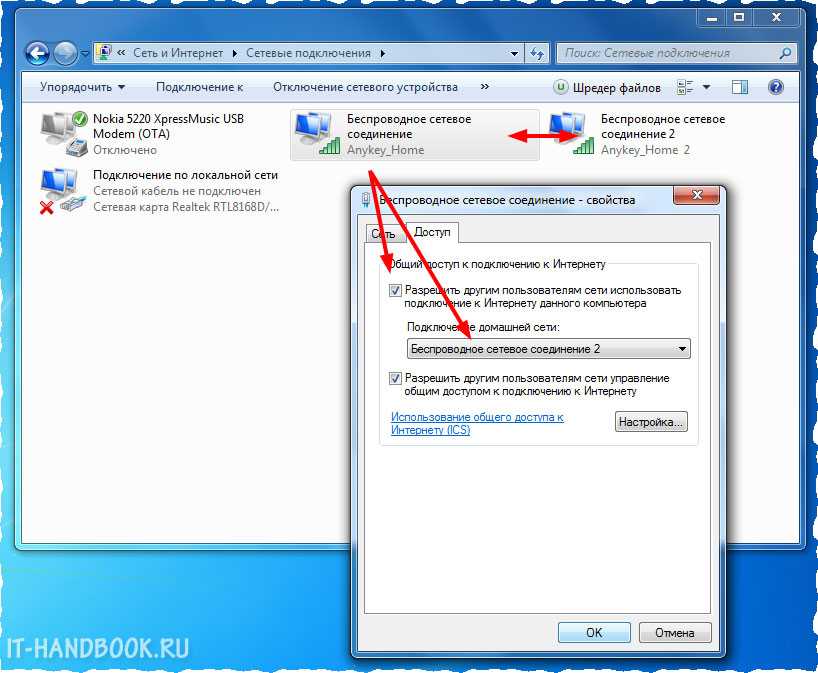 Таким образом, если один ноутбук пытается разбудить его, он сработает, но если его попытается разбудить стандартный ПК, он не сработает, даже если он находится в той же сети.
Таким образом, если один ноутбук пытается разбудить его, он сработает, но если его попытается разбудить стандартный ПК, он не сработает, даже если он находится в той же сети.
Надеюсь, это поможет!
101
Акции
- Подробнее
Дата: Теги: Wi-Fi
[email protected]
Инженер-электрик по профессии, Капил является Microsoft MVP и Windows Insider MVP. Пожалуйста, сначала прочитайте весь пост и комментарии и создайте точку восстановления системы, прежде чем вносить какие-либо изменения в свою систему.
Windows отключается от WIFI в спящем режиме
- Мастер разделов
- Диспетчер разделов
- Быстрое исправление: Windows отключается от WIFI в спящем режиме
Алин | Подписаться |
Последнее обновление
Ваш компьютер отключается от Интернета в спящем режиме? Если вас беспокоит проблема «компьютер отключается от Интернета в спящем режиме», это эссе о Мастере разделов MiniTool может помочь вам решить эту проблему следующими способами.
мой ноутбук отключается от Wi-Fi в спящем режиме.
Microsoft Community
Некоторые пользователи сообщали, что Windows отключилась от WIFI после перевода компьютера в режим сна или гибернации. Это раздражает. Проблема «Windows отключается от WIFI в спящем режиме» может возникать, когда ОС отключает адаптер WIFI для экономии дополнительной энергии.
Кроме того, при возникновении проблем с сетевым адаптером также может возникнуть проблема «WIFI отключается после сна». Кроме того, существует вероятность того, что стороннее антивирусное программное обеспечение может помешать интернет-соединению, чтобы защитить ваш компьютер от угроз.
Как устранить проблему «Windows отключается от WIFI в спящем режиме» в Windows 10? Здесь перечислены несколько методов, которые помогут вам решить эту проблему.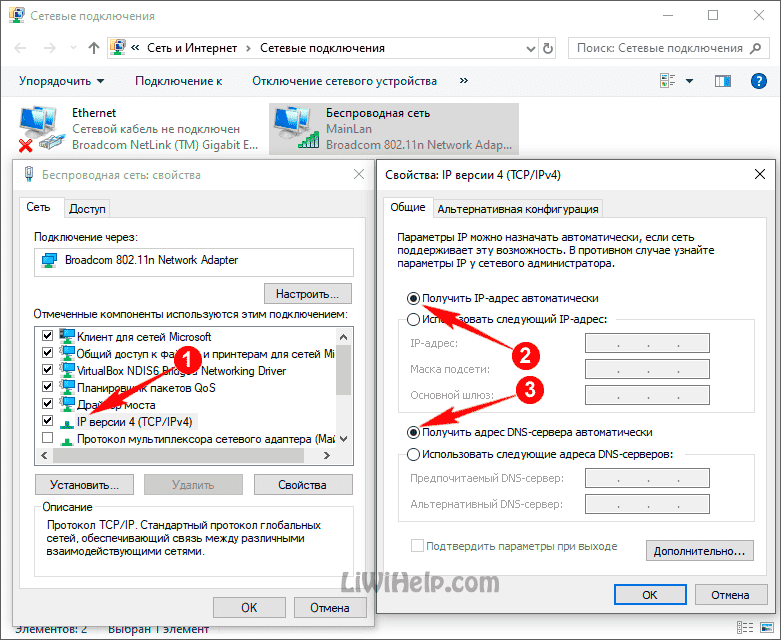
Как устранить проблему отключения WIFI после сна
Способ 1. Используйте средство устранения неполадок сети
Сначала вы можете запустить средство устранения неполадок сети, чтобы устранить проблему «Windows отключается от WIFI в спящем режиме».
Шаг 1. Щелкните правой кнопкой мыши значок сети на панели задач и выберите Устранение неполадок .
Шаг 2. Во всплывающем окне средство устранения сетевых неполадок автоматически обнаружит проблемы. Следуйте инструкциям на экране для работы.
Шаг 3. После устранения неполадок проверьте, устранена ли проблема.
Способ 2. Настройка параметров управления питанием
Если описанный выше метод не работает, можно настроить параметры управления питанием. Следуйте подробным инструкциям ниже.
Шаг 1. Щелкните правой кнопкой мыши значок Windows и выберите Диспетчер устройств . Во всплывающем окне нажмите Сетевые адаптеры , чтобы развернуть его.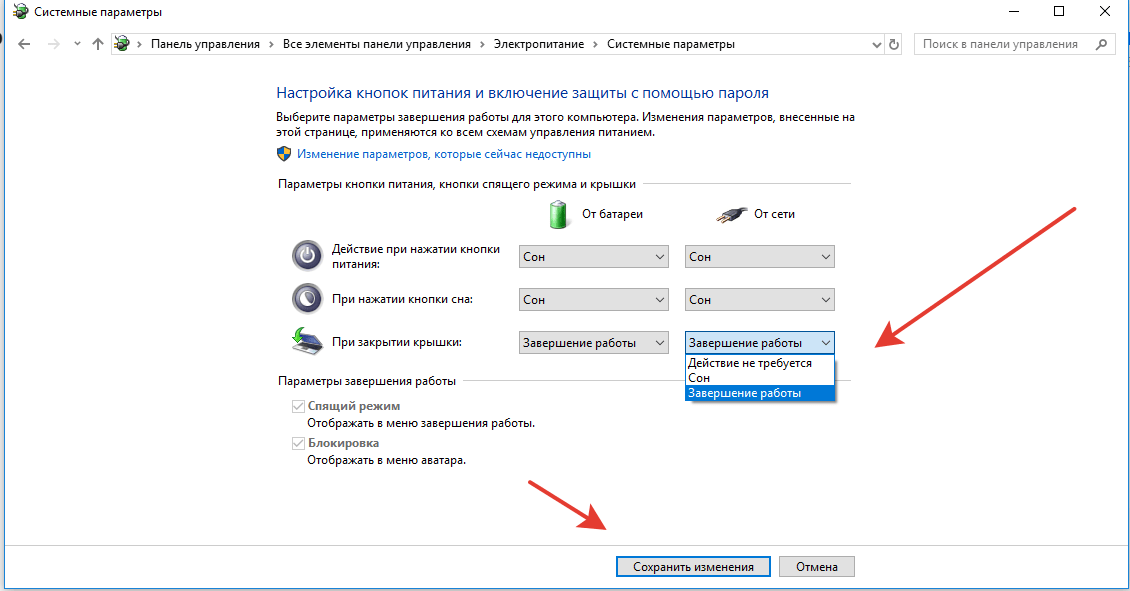 Щелкните правой кнопкой мыши свой WIFI или сетевой драйвер и выберите Properties .
Щелкните правой кнопкой мыши свой WIFI или сетевой драйвер и выберите Properties .
Шаг 2. Во всплывающих окнах щелкните вкладку Power Management . Снимите флажок Разрешить компьютеру отключать это устройство для экономии энергии . Затем нажмите OK .
Шаг 3. Дайте компьютеру перейти в спящий режим и проверьте, устранена ли проблема
Способ 3. Установите поле IPv6
Вы можете изменить настройку IPv6, чтобы устранить проблему «WIFI отключается после сна». Пожалуйста, обратитесь к следующим шагам.
Шаг 1. Перейти к Панель управления > Сеть и Интернет > Центр управления сетями и общим доступом . Во всплывающем окне нажмите Изменить настройки адаптера .
Шаг 2. Когда появится окно «Сетевые подключения», щелкните правой кнопкой мыши используемый вами Интернет и выберите Свойства .
Шаг 3.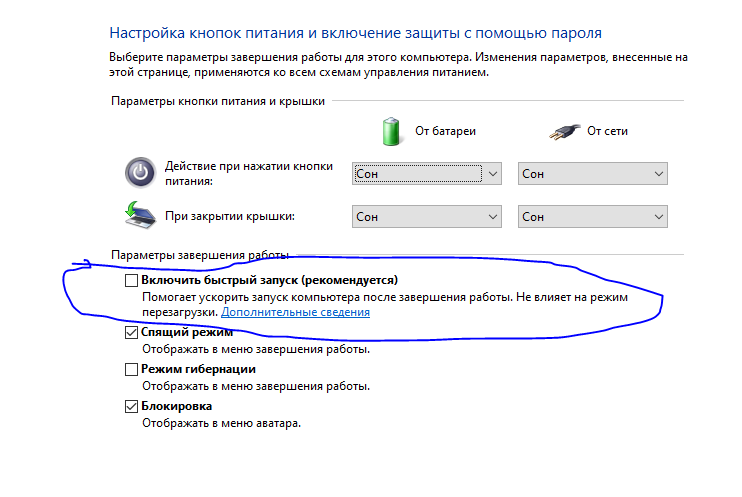 Во всплывающем окне снимите флажок Интернет-протокол версии 6 (TCP/IPv6) . Затем нажмите OK , чтобы сохранить изменения.
Во всплывающем окне снимите флажок Интернет-протокол версии 6 (TCP/IPv6) . Затем нажмите OK , чтобы сохранить изменения.
Метод 4. Отключите антивирусное программное обеспечение
Если описанный выше метод не решает проблему, вы можете попробовать отключить антивирусное программное обеспечение, чтобы устранить проблему «Windows отключается от WIFI в спящем режиме». Откройте стороннее антивирусное программное обеспечение и найдите параметр, чтобы отключить его.
Способ 5. Используйте редактор локальной групповой политики
Вы можете устранить проблему «компьютер отключается от Интернета в спящем режиме» с помощью редактора локальной групповой политики. Следуйте подробным инструкциям ниже.
Шаг 1. Нажмите клавиши Win + R на клавиатуре, чтобы открыть окно «Выполнить». Затем введите команду gpedit.msc в поле и нажмите клавишу Enter , чтобы открыть ее.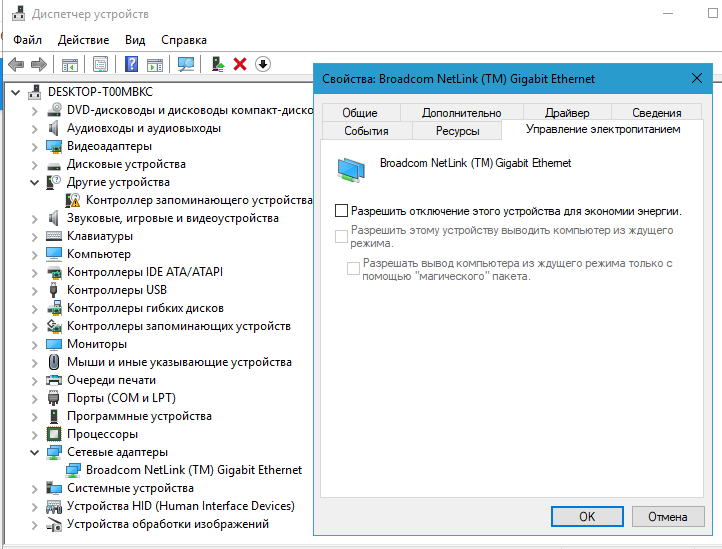
Шаг 2. В редакторе локальной групповой политики выберите Конфигурация компьютера > Административные шаблоны > Система > Управление питанием > Параметры сна .
Шаг 3. Найдите Разрешить подключение к сети в режиме ожидания с подключением (от сети) и Разрешить подключение к сети в режиме ожидания с подключением (питание от батареи) , затем дважды щелкните их последовательно, чтобы изменить.
Шаг 4. В окне Разрешить сетевое подключение при подключении-ожидании (подключении) щелкните Включено . Затем последовательно нажмите кнопки Apply и OK , чтобы сохранить изменения.
Шаг 5. В окне Разрешить сетевое подключение при подключении-ожидании (питание от батареи) щелкните Включено . Затем нажмите Применить и OK кнопок последовательно для сохранения изменений.