Почему на компьютере отключается интернет: Периодически отключается интернет. Почему? Какие причины?
Содержание
Что делать, если отключается интернет на Windows 10 каждые 10 минут
Если доступ к сети перестал быть стабильным, пользователь теряет часть возможностей, которые предоставляет компьютер. Проблема с тем, что отключается интернет на Windows 10 каждые 10 минут, решается своими силами без привлечения специалистов — путем внесения изменений в конфигурацию системы.
Содержание
- Причины автоматического отключения интернета
- Способы устранения неисправности в Windows 10
- Применение встроенного средства устранения неполадок
- Отключение брандмауэра
- Обновление драйверов сетевого адаптера
- Изменение конфигурации режима энергосбережения
- Настройка TCP/IP
- Откат драйверов
- Изменение управления питанием
- Удаление проблемного программного обеспечения
- Заключение
Причины автоматического отключения интернета
Наиболее распространенные причины постоянного прерывания подключения:
- Неправильное функционирование драйверов.

- Конфликт между приложениями.
- Неверно заданные параметры подключения.
- Влияние настроек энергопотребления.
Независимо от причины возникновения неполадки проблема способна доставить массу неудобств — для нормальной работы требуется периодически перезагружать роутер или переподключаться к одной и той же сети.
Способы устранения неисправности в Windows 10
Существуют основные способы устранения неисправности, которые можно осуществить самостоятельно. Методы отличаются по сложности и оказываются полезными при решении конкретных проблем.
Применение встроенного средства устранения неполадок
Операционная система Windows 10 оснащается встроенным средством, позволяющим автоматически проверять состояние компьютера и устранять неполадки. Чтобы воспользоваться утилитой, необходимо сделать следующее:
- Нажать на кнопку Пуск, перейти в Параметры.
- Выбрать «Обновление и безопасность».
- Перейти в подраздел «Устранение неполадок».

- В открывшемся окне можно увидеть несколько инструментов, предназначенных для решения проблем. Необходимо выбрать вкладку «Подключения к интернету».
- Нажать Запустить средство устранения неполадок.
Система автоматически проведет глубокую диагностику всех параметров подключения. Если найдется ошибка, специальное окно уведомит об этом пользователя. Утилита поможет даже в том случае, если подключение к интернету отсутствует в Windows 10, но сеть есть.
Отключение брандмауэра
Брандмауэр — встроенное средство, управляющее трафиком и защищающее компьютер от проникновения вредоносных программ. Утилита не пользуется большой популярностью, поэтому чаще всего выключается.
Если же программа активна, возможно, это препятствует нормальной работе сети. Потребуется отключить функцию по инструкции:
- На клавиатуре нажать клавиши Win + R.
- Ввести команду control.
- Перейти во вкладку «Система и безопасность».
 Выбрать раздел «Брандмауэр Защитника Windows».
Выбрать раздел «Брандмауэр Защитника Windows».
- В разделе «Включение и отключение брандмауэра Защитника Windows» можно самостоятельно отключить лишнюю утилиту, из-за которой пропадает сеть.
Важно! Операционная система (ОС) предупредит, что отключать брандмауэр не рекомендуется. Но сделать это нужно, поскольку часто после отключения программы стабильное подключение к интернету восстанавливается.
Обновление драйверов сетевого адаптера
Устаревшие драйвера не позволяют адаптеру нормально функционировать с новыми ОС или программами. Поэтому обновлению этих объектов важно уделять особенное внимание.
Инструкция:
- Открыть специальное окно при помощи сочетания Win + R, набрать devmgmt.
 msc.
msc.
- Перейти в «Сетевые адаптеры».
- Нажать правой кнопкой мышки (ПКМ) на нужный и выбрать «Обновить драйвер».
- Кликнуть «Автоматический поиск обновленных драйверов».
Система выполнит задачу и начнет инсталляцию.
Изменение конфигурации режима энергосбережения
Неправильные установки энергосбережения часто становятся причиной нестабильного интернета. Чтобы изменить конфигурацию, необходимо:
- Открыть «Диспетчер устройств» и перейти в раздел с сетевыми адаптерами.
- По нужному щелкнуть ПКМ и выбрать «Свойства».
- Во вкладке «Управление электропитанием» поставить отметку напротив пункта «Разрешить отключение этого устройства для экономии энергии».
Чтобы работа всей системы была максимально стабильной, желательно перевести компьютер в сбалансированный режим электропитания. Особенно это касается ноутбуков, работающих от аккумулятора.
Настройка TCP/IP
Одним из главных условий правильного функционирования подключения является получение IP. Если адрес не приходит, соединение неизменно вылетает и отваливается.
Способ проверить получение IP от сервера DHCP:
- Нажать Win + R.
- В появившейся строке ввести ncpa.cpl, нажать Enter.
- Появятся доступные соединения. Надо щелкнуть ПКМ по нужной сети и перейти в «Свойства».
- Напротив «IP версии 4 (TCP/IPv4)» установить флажок.
Теперь адаптер будет получать от сети все необходимые данные для правильного подключения. Никаких разъединений каждые 10 минут быть не должно.
Откат драйверов
Если после обновления Windows 10 не работает интернет, поможет откат драйверов. Это актуально в случае, когда новые объекты после переустановки не могут поддерживать стабильное подключение.
Порядок действий:
- Нажать Win + X.
- Перейти в «Диспетчер устройств».

- В «Сетевых адаптерах» найти компонент и нажать на «Свойства».
- Во вкладке «Драйвер» кликнуть Откатить.
Система установит прошлую версию драйвера, при которой интернет-соединение работало нормально.
Изменение управления питанием
Чтобы настроить параметры питания, потребуется:
- Отыскать иконку соединения на нижней панели и кликнуть ПКМ.
- Выбрать «Открыть “Параметры сети и Интернет”».
Необходимые настройки находятся в пункте под названием «Настройка параметров адаптера».
Используя проводное подключение, потребуется выбрать Ethernet. Когда ПК подключен по Wi-Fi, осуществляется настройка беспроводного подключения. Потребуется щелкнуть ПКМ по интересующему и выбрать «Свойства».
В новом окне потребуется:
- Нажать Настроить.
- Во вкладке «Управление электропитанием» установить флажок напротив «Разрешить этому устройству выводить компьютер из ждущего режима».

- Сохранить и закрыть все окна.
Удаление проблемного программного обеспечения
Если проблема с отключением интернета появилась после установки программы, целесообразно деинсталлировать приложение. Для этого:
- Зайти в «Пуск» → «Панель управления».
- Открыть раздел «Приложения».
- Выделить нужное приложение и кликнуть Удалить.
- Следовать инструкциям деинсталлятора.
Обратите внимание! В качестве альтернативы можно установить другую версию приложения или заменить аналогом.
Заключение
Каждый из описанных способов восстановления стабильного подключения к интернету оказывается эффективным в конкретных случаях.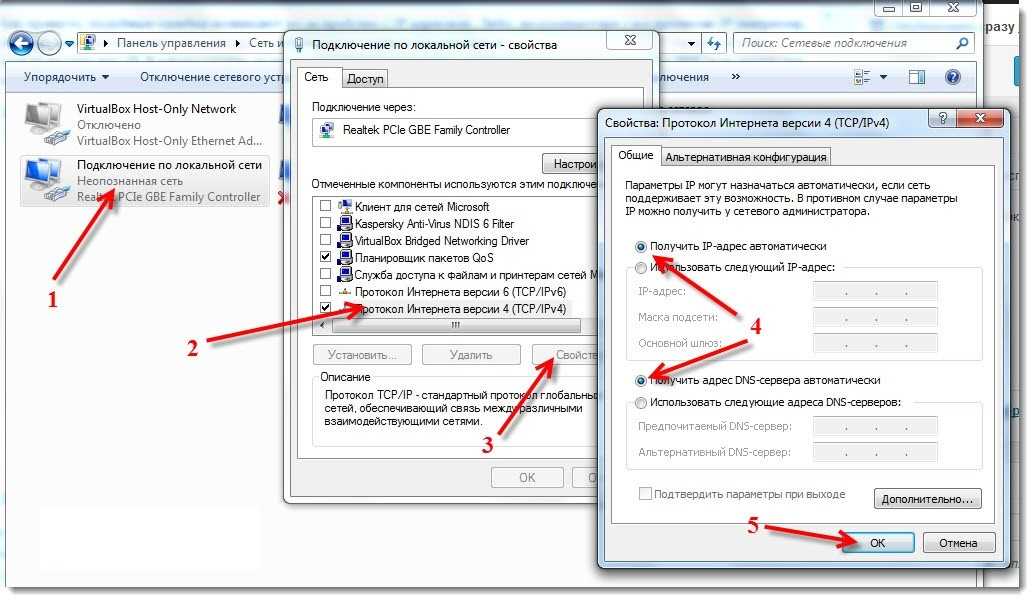 Чтобы добиться гарантированного результата, рекомендуется прибегать сразу к нескольким или даже всем методам последовательно.
Чтобы добиться гарантированного результата, рекомендуется прибегать сразу к нескольким или даже всем методам последовательно.
По какой причине отключается интернет и что при этом делать
Довольно часто люди спрашивают сами себя или обращаются в сервисные центры с вопросом: «Почему отключается интернет?» Причин тому может быть довольно много. Кроме того, путей борьбы с подобными проблемами тоже множество. Давайте же разберемся, в чем может быть дело и как с этим бороться.
Провайдер
Если у вас тормозит и пропадает интернет, причем это уже вошло в норму, то, скорее всего, все дело в вашем интернет-провайдере. Дело в том, что каждая фирма, предоставляющая услуги доступа во Всемирную паутину, использует свои технологии и свое оборудование. От этого, конечно же, зависит и качество интернета.
Огромную роль здесь играют и линии передачи, наряду с вышками. Если таковых довольно мало, то сигнал, конечно же, будет очень слабым, что не позволит пользователю в полной мере насладиться предоставляемыми услугами.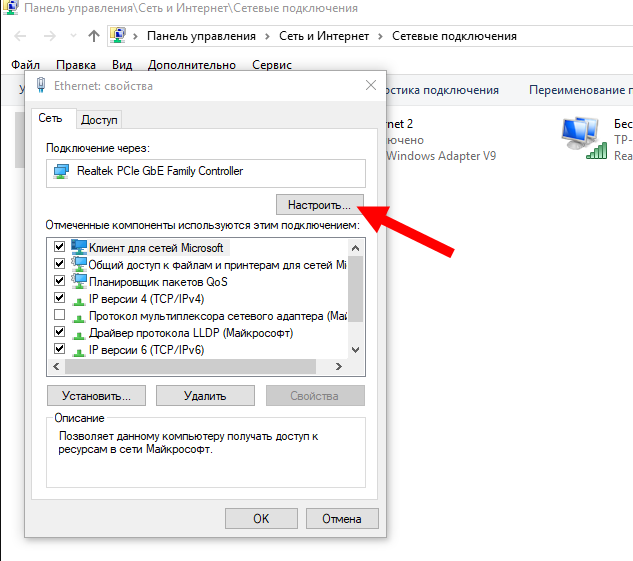
Если вы столкнулись с тем, что ваш провайдер предоставляет некачественное, по вашему мнению, соединение с интернетом, лучше всего сменить его. Так вы избавитесь от вечных вопросов о том, почему отключается интернет.
Погода
Еще одна частая проблема, с которой сталкиваются пользователи — это плохие погодные условия. Из-за них, как правило, постоянно выключается интернет. Это вызвано, конечно же, в какой-то степени и качеством услуг провайдера, тем не менее, от плохой погоды никто не застрахован.
Ураган, метель, вьюга, жара — все это как-то влияет на оборудование и сам интернет. Например, при высоких температурах сервер перегревается и дает сбои. Это и бывает частой причиной того, почему пропадает интернет. Кроме того, поврежденные во время ураганов кабели и линии передач — это тоже одна из основных проблем, по которым возникают неполадки с вашей связью. Единственное, что можно делать в таком случае — это ждать. Ведь погода — вещь удивительная, от нее не скроешься. Так что если причиной ваших «глюков» с соединением стали погодные условия, то просто наберитесь терпения и ожидайте, пока все придет в норму.
Так что если причиной ваших «глюков» с соединением стали погодные условия, то просто наберитесь терпения и ожидайте, пока все придет в норму.
Вирусы и система
Но почему отключается интернет даже в том случае, когда у вас прекрасный интернет-провайдер и хорошие погодные условия? Может быть, вся проблема кроется в вашем компьютере?
Довольно часто одной из причин глюков с интернет-соединением являются вирусы и сбои системы. Среди подхваченной заразы могут встречать как очень опасные, так и не особо вредные трояны и черви. Одни просто загружают систему, процессы и загрузку/отдачу интернет-трафика, другие же полностью начинают разъедать компьютер со всеми имеющимися файлами.
Иногда ответить на вопрос о том, почему отключается интернет, бывает довольно сложно. Дело в том, что многие вирусы очень трудно «поймать». Некоторые из них «вшиваются» в важные системные файлы. Таким образом, антивирусная программа не обнаружит вирус, скажем, среди своих же библиотек, которые так ей нужны для правильной работы.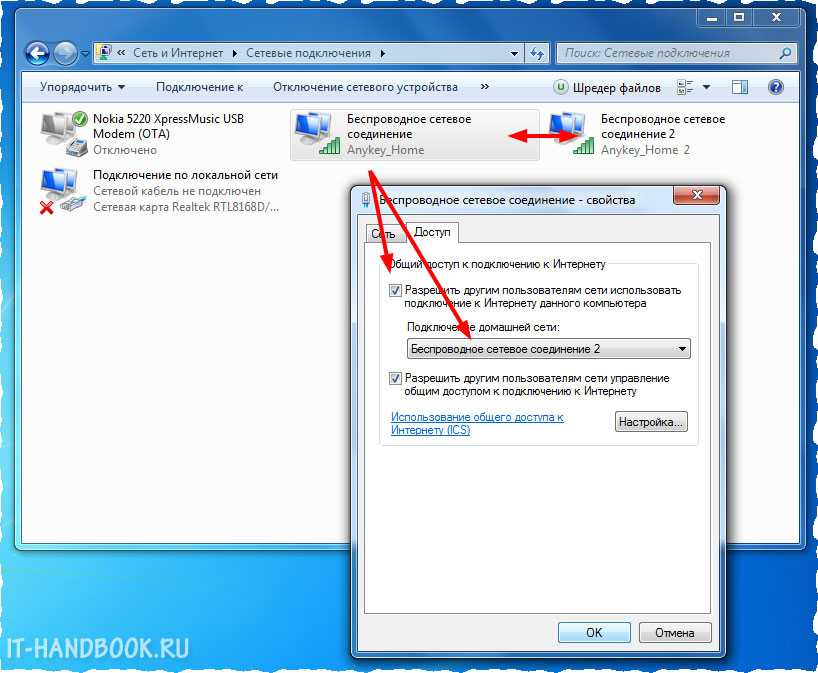 Так что, если подозрения пали именно на вредителей, готовьтесь к тому, что со временем могут быть утеряны ваши личные данные. Лучше запишите их куда-нибудь, чтобы те не потерялись и не стерлись.
Так что, если подозрения пали именно на вредителей, готовьтесь к тому, что со временем могут быть утеряны ваши личные данные. Лучше запишите их куда-нибудь, чтобы те не потерялись и не стерлись.
Проверьте свой компьютер на наличие вирусов. Лучше использовать несколько антивирусных программ, так как каждая по-своему хороша. Делать это необходимо поочередно, так как каждый антивирус «ругается» на своего конкурента, принимая его за вредоносное ПО. После этого вам нужно пролечить все зараженные файлы, а что не вышло вылечить — удалить. Далее перезагрузите компьютер. Теперь, если система запустится, то соединение должно прийти в норму. Значит причиной, почему пропадает интернет, у вас являлась именно какая-то зараза.
Если же у вас сбои в операционной системе, лучше всего проверить вашу ОС. После того как компьютер проверит себя на ошибки и исправит их, все процессы должны прийти в норму.
Неполадки с оборудованием
Еще одной причиной, по которой постоянно выключается интернет, может быть ни что иное, как неполадки с вашим оборудованием. Речь идет о роутере/модеме.
Речь идет о роутере/модеме.
Дело в том, что хороший модем способен прослужить без сбоев около 5 лет. После этого лучше всего его менять, чтобы не возникало проблем с соединением. Однако если выключать оборудование хотя бы на 10 минут раз в неделю, то можно продлить срок его службы до 8 лет.
К сожалению, не все роутеры способны хорошо работать. Довольно часто они дают сбои, что и является одной из причин того, почему отключается интернет. Обнаружить такую проблему труднее всего. Поэтому сначала придется перенастроить оборудование и перезагрузить его. Если дело в поломке роутера, лучше всего купить и поставить новый. Теперь вы знаете, почему отключается интернет и как сделать так, чтобы он снова заработал.
Как исправить, что Wi-Fi постоянно отключается в Windows?
Кевин Эрроуз, 8 ноября 2022 г.
4 минуты чтения
Кевин — сертифицированный сетевой инженер
Проблема с постоянным отключением WIFI или Интернета обычно возникает из-за неправильной настройки сети.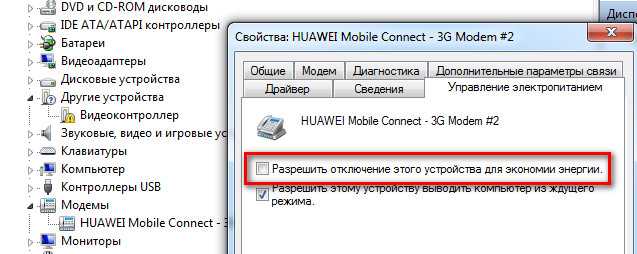 Некоторые из настроек, которые были обвинены в возникновении этой проблемы, включают общедоступный профиль в настройках сети, включенную функцию энергосбережения для карты WIFI, ошибочные настройки DNS, остановленные службы подключения WIFI и поврежденный сетевой адаптер. Вы можете столкнуться с этой проблемой, если один из параметров включен.
Некоторые из настроек, которые были обвинены в возникновении этой проблемы, включают общедоступный профиль в настройках сети, включенную функцию энергосбережения для карты WIFI, ошибочные настройки DNS, остановленные службы подключения WIFI и поврежденный сетевой адаптер. Вы можете столкнуться с этой проблемой, если один из параметров включен.
Как исправить WIFI или Интернет постоянно отключается в Windows?
1. Переключитесь на профиль частной сети
Если вы используете общедоступный профиль, вы можете столкнуться с этой проблемой, поскольку при использовании общедоступного профиля ваше устройство будет скрыто от других устройств из-за проблем с безопасностью. Следовательно, это может быть причиной того, что WIFI продолжает отключаться, поскольку брандмауэр агрессивно работает с общедоступным профилем.
Таким образом, когда мы используем частный профиль, что означает, что вы используете домашнюю сеть, брандмауэр не будет работать агрессивно, и ваше устройство будет видно другим устройствам, что может решить проблему постоянного отключения WIFI.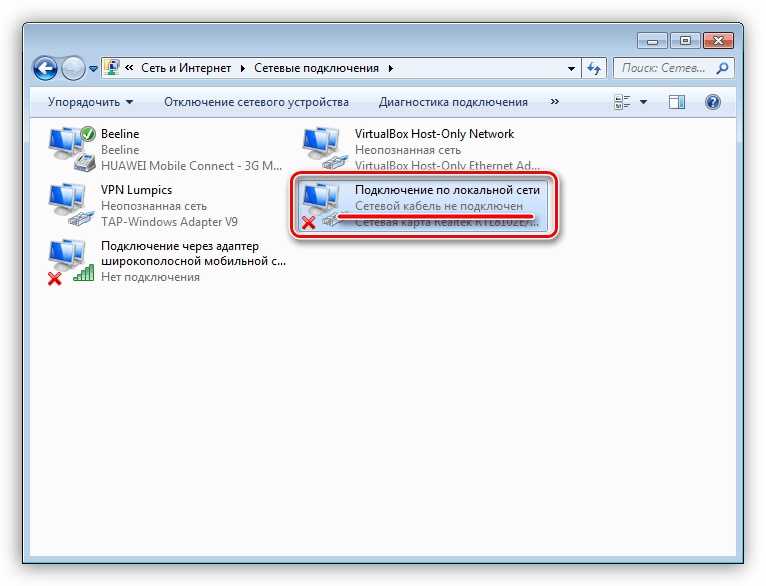
- Чтобы изменить профиль сети, щелкните значок WIFI в правом нижнем углу.
- Нажмите Свойства в подключенной сети WIFI. если ваш интернет все еще продолжает отключаться.
2. Отключить функцию энергосбережения для сетевой карты
Функция энергосбережения срабатывает, когда компьютер переходит в спящий режим. Эта функция предназначена для экономии заряда аккумулятора или энергии. Когда этот параметр включен, Windows переведет сетевую карту в спящий режим, а когда вы выйдете из спящего режима, она запустит сетевую карту, как и раньше.
Однако в некоторых случаях это вызывает проблему с отключением WIFI или Интернета, поскольку сетевая карта может перевести сетевую карту в спящий режим, даже если вы не находитесь в спящем режиме. Поэтому снимите этот флажок, следуя приведенному ниже методу:
- Нажмите Windows + R на клавиатуре, чтобы запустить Run Window
- Введите devmgmt.
 msc в поле поиска и нажмите OK Открытие диспетчера устройств с помощью команды «Выполнить»
msc в поле поиска и нажмите OK Открытие диспетчера устройств с помощью команды «Выполнить» - Щелкните правой кнопкой мыши сетевой драйвер и выберите Свойства
Переход к свойствам сетевого адаптера - Перейдите к Управление питанием и снимите флажок Разрешить компьютеру отключать это устройство
Отключение функции энергосбережения 90 для сетевого адаптера8 - После этого нажмите OK , чтобы закрыть окно.
3. Изменение параметров плана электропитания (для пользователей ноутбуков)
Windows предоставляет планы электропитания для сетевого адаптера. Если для плана питания задано значение «Средние настройки мощности» или ниже, вы можете столкнуться с этой проблемой, поскольку карта WIFI потребляет меньше энергии и даже может не работать. Чтобы исправить это, следуйте приведенным ниже методам, чтобы изменить настройки плана питания.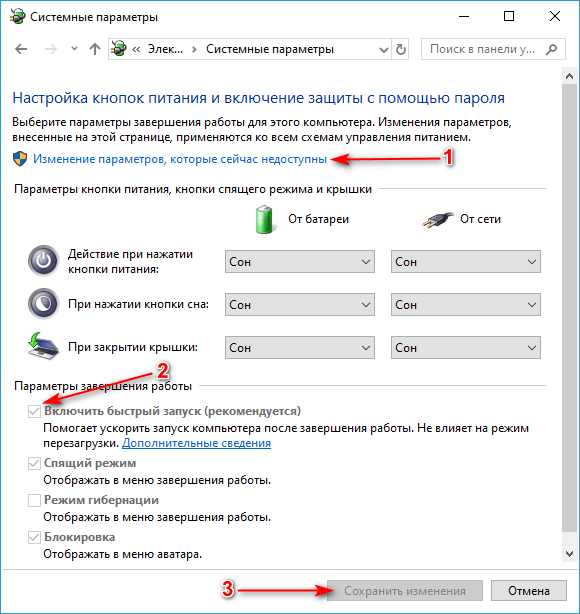
- Нажмите Menu Menu и тип Панель управления
Панель управления открытием - Выберите Малые значки Из Просмотр
Изменение просмотра на панели управления - Перейти к Power. Параметры
- Щелкните Изменить параметры плана в текущем плане электропитания. Щелкните Изменить параметры плана электропитания
- . Затем щелкните Изменить дополнительные параметры питания
. Щелкните Изменить дополнительные параметры электропитания 9.0018 - Короткие всплывающие окна, разверните настройки беспроводной адаптера > Режим сохранения мощности
- Нажмите на настройки и измените настройки на Maximum Performance
- Click 20202020 и затем Click
- Click 202020 и затем Click
- Click .
 Изменение настроек беспроводного адаптера на максимальную производительность
Изменение настроек беспроводного адаптера на максимальную производительность- После этого проблема должна быть решена.
- Click 202020 и затем Click
4. Используйте команды для сброса настроек сети
Иногда у нас возникают проблемы при подключении к Интернету или просмотре веб-сайтов. Обе ситуации могут возникнуть из-за вредоносного скрипта или неизвестной программы, загруженной из непроверенного источника.
Чтобы противостоять этому, вы можете использовать некоторые команды, такие как netsh winsock reset , которая позволяет пользователям сбрасывать конфигурации, необходимые для подключения к Интернету. В то время как netsh int ip reset log.txt сбросит все журналы IP в вашей Windows. Обе команды полезны, поскольку они помогают сбросить конфигурацию сети до значений по умолчанию.
- Нажмите клавишу Win и введите Командная строка
- Щелкните терминал правой кнопкой мыши и выберите Запуск от имени администратора Запуск командной строки от имени администратора
- После запуска терминала вставьте следующие команды
netsh winsock reset netsh int ip reset log.
 txt
txt Сброс API сокетов и Winsock
- Затем проверьте, сохраняется ли проблема.
5. Перезапустите службу автонастройки WLAN
Служба автонастройки WLAN автоматически выбирает и подключает лучшую сеть WIFI для вашего устройства. Если служба по какой-либо причине не работает, вы столкнетесь с этой проблемой. Поэтому попробуйте проверить сервис следующими способами:
- Нажмите WIN + R , чтобы открыть Run Window
- Type Services.msc и нажмите OK
Служба запуска - Найти и правой щелк Свойства
Открытие свойств службы WLAN AutoConfig - Измените тип запуска на Автоматический
- Нажмите Применить , а затем нажмите кнопку Запустить , если служба остановленаПерезапуск службы WlanAutoConfig
- После этого нажмите OK и проверьте, устранена ли проблема.

6. Переустановите сетевой драйвер
Если проблема не устранена, в качестве последнего решения можно попробовать переустановить сетевой драйвер. Однако, если вы используете специальную карту WIFI, вам необходимо сначала загрузить драйвер, потому что после удаления драйвера вы не сможете пользоваться Интернетом. Кроме того, если вы используете ноутбук, загрузите драйвер, предоставленный производителем вашего ноутбука, поскольку он более надежен. Следуйте инструкциям по переустановке сетевого драйвера:
- Щелкните правой кнопкой мыши меню «Пуск» и выберите Диспетчер устройств
Переход к диспетчеру устройств - Разверните Сетевые адаптеры , щелкните правой кнопкой мыши сетевой драйвер и выберите Удалить устройство
8 Удаление сетевого адаптера драйвер удален, перезагрузите компьютер, чтобы переустановить драйвер и проверить, сохраняется ли проблема.
7. Изменить настройки DNS
Неправильные настройки DNS могут помешать вам просматривать веб-сайты, но не могут привести к постоянному отключению от Интернета.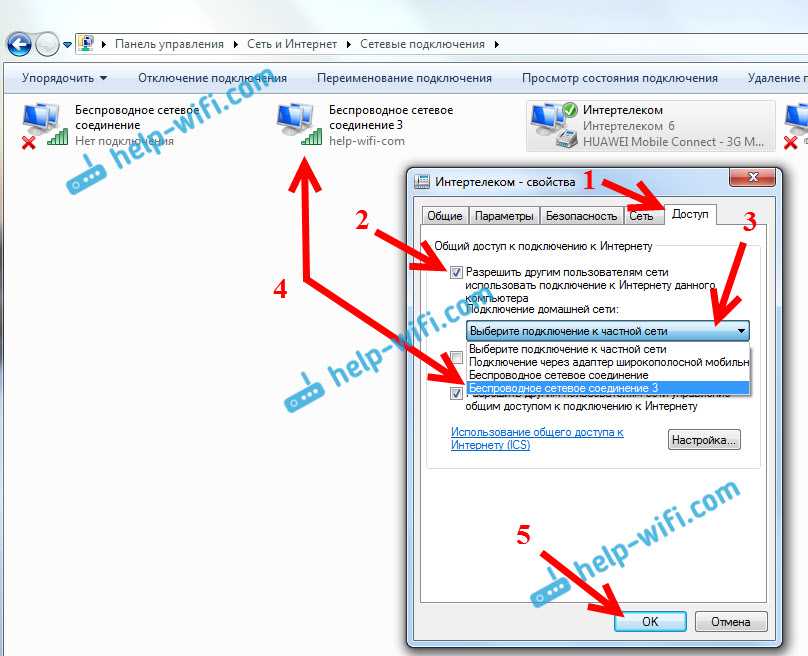 Поэтому, если вы не можете получить доступ к веб-сайтам, вы можете попробовать изменить настройки DNS на Google DNS или Cloudflare DNS. Обе службы DNS работают эффективно. Мы рекомендуем службу Google DNS, поскольку она более надежна, чем другие службы DNS. Выполните следующие шаги:
Поэтому, если вы не можете получить доступ к веб-сайтам, вы можете попробовать изменить настройки DNS на Google DNS или Cloudflare DNS. Обе службы DNS работают эффективно. Мы рекомендуем службу Google DNS, поскольку она более надежна, чем другие службы DNS. Выполните следующие шаги:
- Нажмите клавишу Win и введите Панель управления и откройте ее. Перейдите к Панели управления
- Перейдите по следующему пути
Панель управления\Сеть и Интернет\Центр управления сетями и общим доступом
- Нажмите Изменить2 настройки адаптера из на левой панели Перейдите к настройкам сетевого адаптера
- Щелкните правой кнопкой мыши Network Connection и перейдите к свойствам
Открытие свойств сетевого адаптера - Выберите Интернет-протокол версии 4 (TCP/IPv4) и щелкните Свойства
Открытие Интернет-протокола версии 4 (TCP IPv4) Свойства - После открытия нового окна выберите Использовать следующий IP-адрес
- Тип следующий адрес в полях и нажмите OK
8.
 8.8.8
8.8.4.4
8.8.8
8.8.4.4 Применение Google DNS к сети
- После этого проверьте, решает ли это вашу проблему.
Метки
Сеть Windows
Исправить Интернет постоянно отключается Windows 10 – 6 советов
- Миниинструмент
- Центр новостей MiniTool
- Как исправить постоянное отключение Интернета в Windows 10 — 6 советов
Алиса | Подписаться |
Последнее обновление
Если на вашем компьютере возникает проблема с постоянным отключением от Интернета, узнайте, что вызывает эту проблему и как исправить постоянное отключение от Интернета в Windows 10. Для других возможных проблем на вашем компьютере с Windows программное обеспечение MiniTool обеспечивает бесплатное восстановление данных, управление разделами жесткого диска, резервное копирование системы и восстановление и многие другие решения для вас.
Если ваш Интернет продолжает отключаться и подключаться, вы можете проверить возможные решения ниже, которые помогут вам исправить проблему с Интернетом, который продолжает отключаться в Windows 10. аппаратными или программными проблемами.
аппаратными или программными проблемами.
- Потерянный кабель, устаревшая/неисправная модель маршрутизатора/модема.
- Недостаточный сигнал WiFi.
- Ваша сеть перегружена.
- Конфликт IP-адресов.
- Повреждены системные файлы Windows.
- Устаревшие драйверы сетевого адаптера.
Бесплатная загрузка Hola VPN для Chrome, ПК, Mac, Android, iOS и т. д.
Узнайте, как бесплатно загрузить Hola VPN для Chrome, Edge, ПК, Mac, Android, iOS и т. д., чтобы использовать его для разблокировки и доступа по всему миру контент онлайн без ограничений.
Подробнее
Исправить отключение Windows 10 от Интернета с помощью 5 советов
Вы можете попробовать следующие советы, чтобы исправить отключение Windows 10 от Интернета.
Совет 1. Перезагрузите модем и маршрутизатор
Вы можете выключить модем/маршрутизатор, вытащить сетевой кабель и подождать несколько минут. Затем вы можете подключить кабель и снова включить модем/маршрутизатор.
Совет 2. Переместите компьютер ближе к WiFi-маршрутизатору
Вы можете приблизить компьютер к WiFi-маршрутизатору или точке доступа, чтобы проверить, сохраняется ли проблема с отключением от Интернета.
Бесплатная загрузка Urban VPN для Chrome, ПК, Mac, Android, iOS
Загрузите Urban VPN для Chrome, ПК, Android, iOS и т. д., чтобы использовать этот бесплатный VPN-сервис для доступа к любому веб-сайту в разных местах и странах.
Подробнее
Совет 3. Обновите драйвер сетевого адаптера и прошивку маршрутизатора WiFi
Чтобы обновить прошивку маршрутизатора WiFi, зайдите на веб-сайт производителя маршрутизатора и загрузите последнюю версию прошивки.
Чтобы обновить драйвер сетевого адаптера, следуйте приведенным ниже инструкциям.
- Вы можете одновременно нажать Windows + X и выбрать Диспетчер устройств , чтобы открыть Диспетчер устройств в Windows 10.
- Expand Сетевые адаптеры и щелкните правой кнопкой мыши сетевой адаптер.
 Вы можете выбрать Обновить драйвер, чтобы обновить драйвер сетевого адаптера.
Вы можете выбрать Обновить драйвер, чтобы обновить драйвер сетевого адаптера. - Вы также можете выбрать Удалить устройство , чтобы удалить сетевой адаптер, а затем перезагрузить компьютер, чтобы Windows переустановила драйвер сетевого адаптера. Иногда это может исправить поврежденный драйвер устройства.
Загрузка VeePN для ПК, Mac, мобильных устройств и браузеров
В этом посте представлен обзор VeePN и предлагаются руководства по загрузке VeePN для Chrome, Edge, Firefox, ПК, Mac, Android, iOS и т. д., чтобы использовать этот VPN-сервис. .
Подробнее
Совет 4. Сбросьте DNS
Вы также можете попробовать сбросить DNS, чтобы увидеть, может ли он решить проблему с подключением к Интернету в Windows 10. и нажмите Ctrl + Shift + Enter , чтобы открыть командную строку с повышенными правами на вашем компьютере с Windows 10.
Затем вы можете ввести следующие команды ipconfig. Вы должны нажать кнопку Enter для выполнения каждой команды.
- ipconfig /flushdns
- ipconfig/выпуск
- ipconfig/обновить
Совет 5. Восстановите возможные поврежденные системные файлы
Интернет/WiFi постоянно отключается. Проблема также может быть вызвана поврежденными системными файлами в вашей системе Windows. Поврежденные системные файлы могут быть вызваны вредоносным ПО или вирусом.
Вы можете сначала запустить антивирусную проверку с помощью Защитника Windows или установленного стороннего антивирусного программного обеспечения.
После этого вы можете использовать встроенный в Windows SFC (Проверка системных файлов) для обнаружения и восстановления возможных поврежденных системных файлов.
Чтобы восстановить поврежденные системные файлы Windows 10 с помощью SFC, вам все равно сначала необходимо получить доступ к командной строке Windows. Нажмите Windows + R , введите cmd и нажмите Ctrl + Shift + Enter , чтобы открыть командную строку.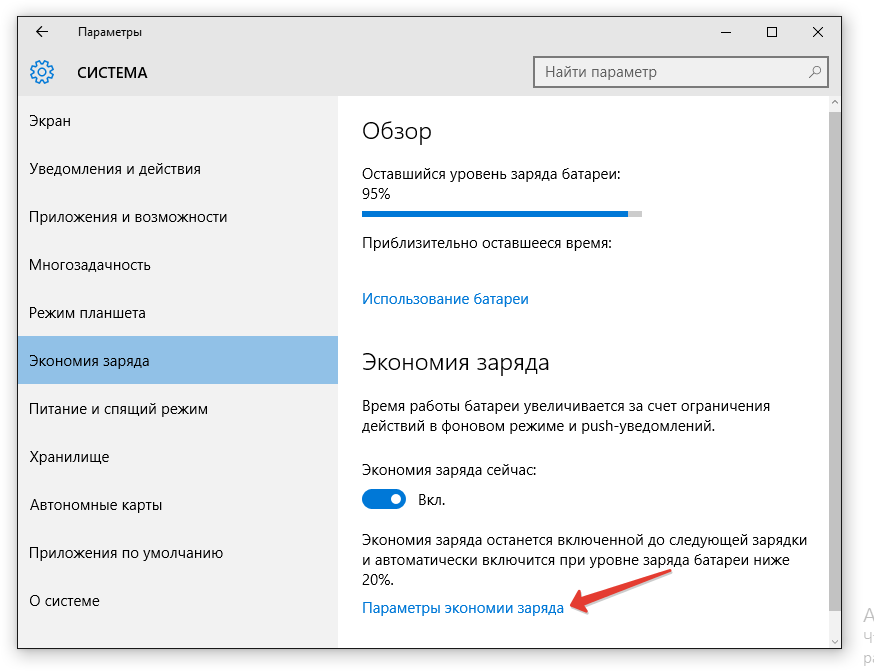

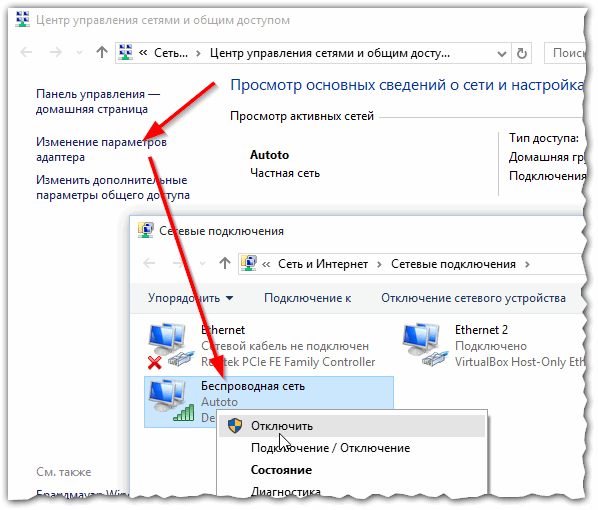
 Выбрать раздел «Брандмауэр Защитника Windows».
Выбрать раздел «Брандмауэр Защитника Windows».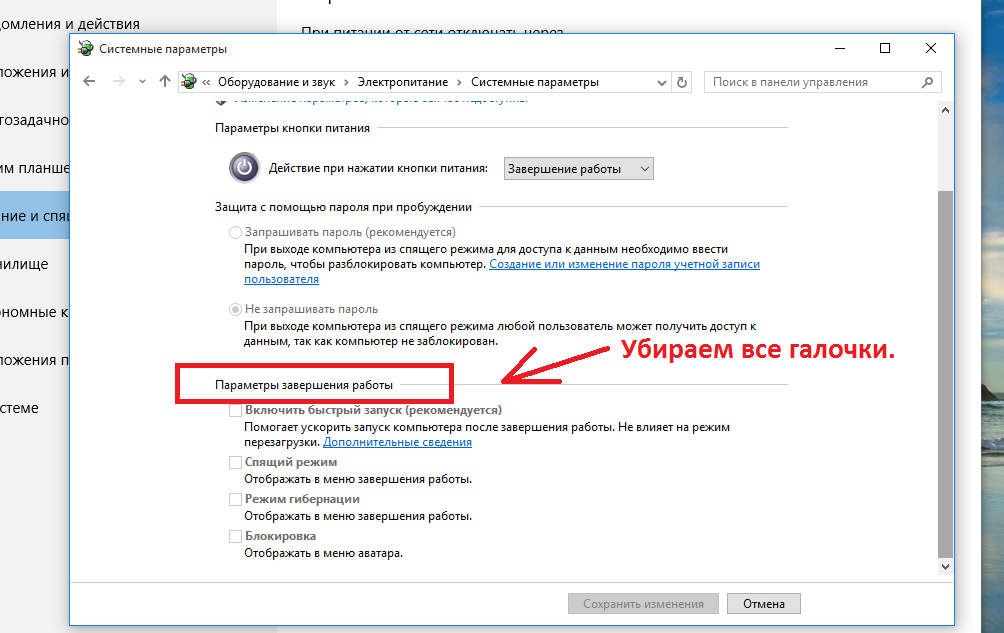 msc.
msc.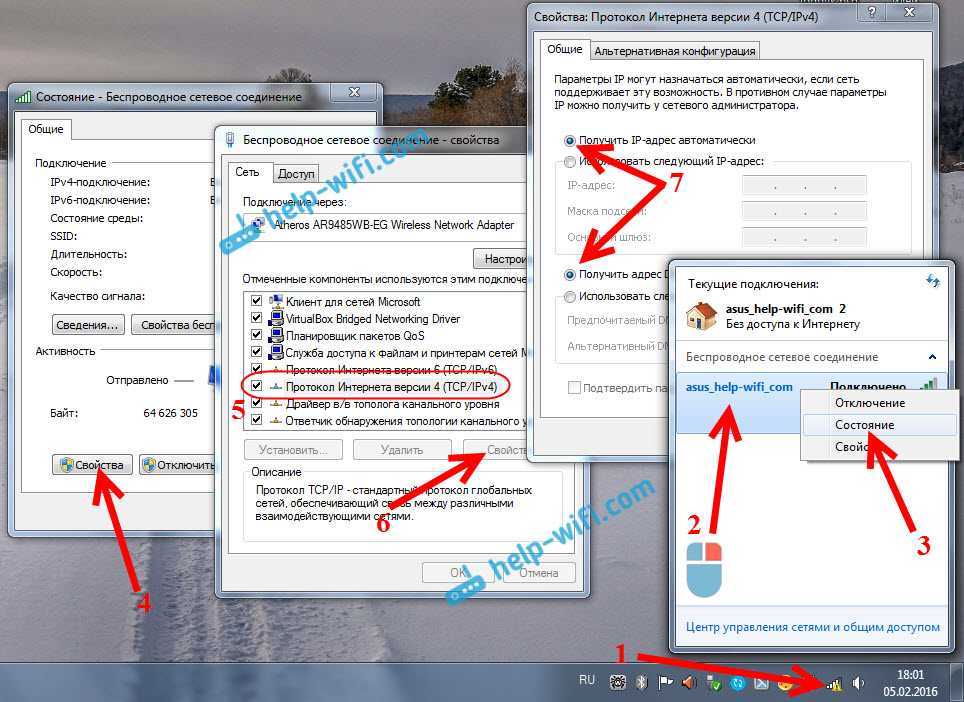
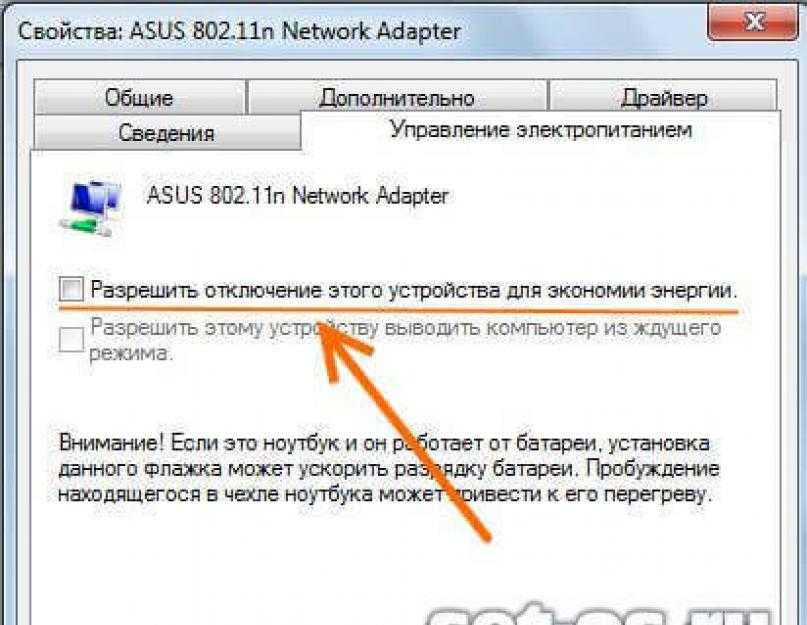
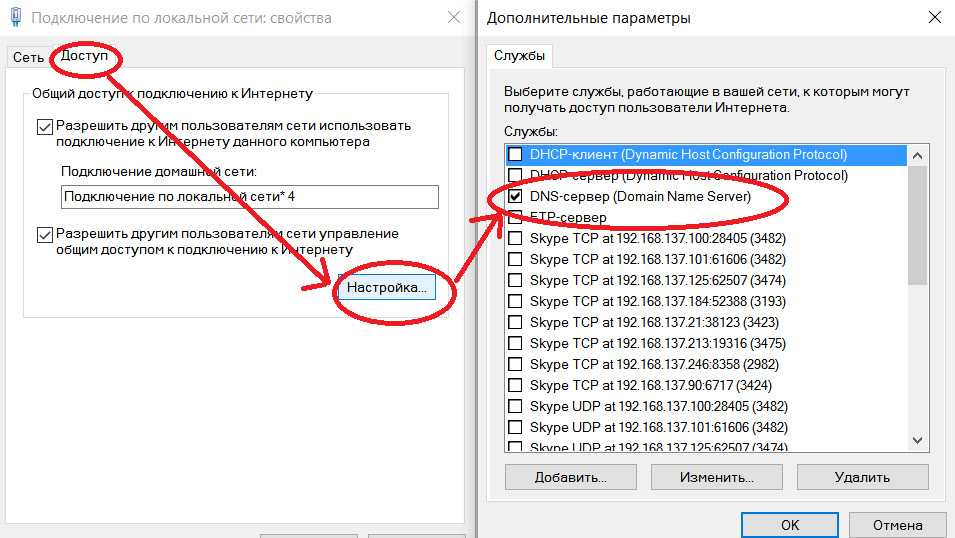 msc в поле поиска и нажмите OK Открытие диспетчера устройств с помощью команды «Выполнить»
msc в поле поиска и нажмите OK Открытие диспетчера устройств с помощью команды «Выполнить»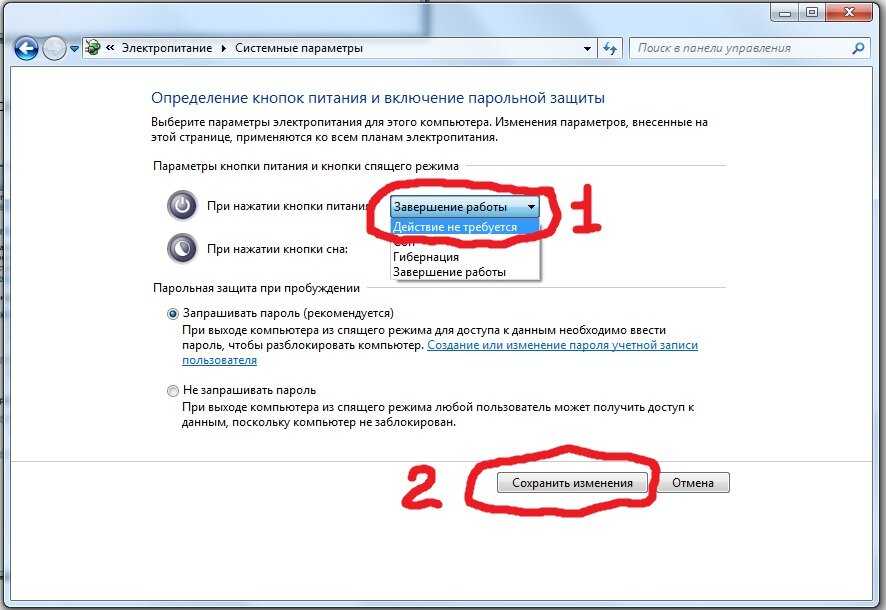 Изменение настроек беспроводного адаптера на максимальную производительность
Изменение настроек беспроводного адаптера на максимальную производительность txt
txt 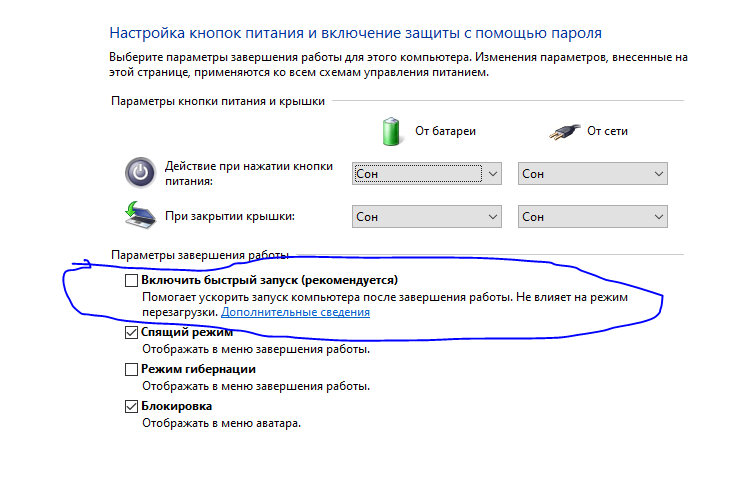
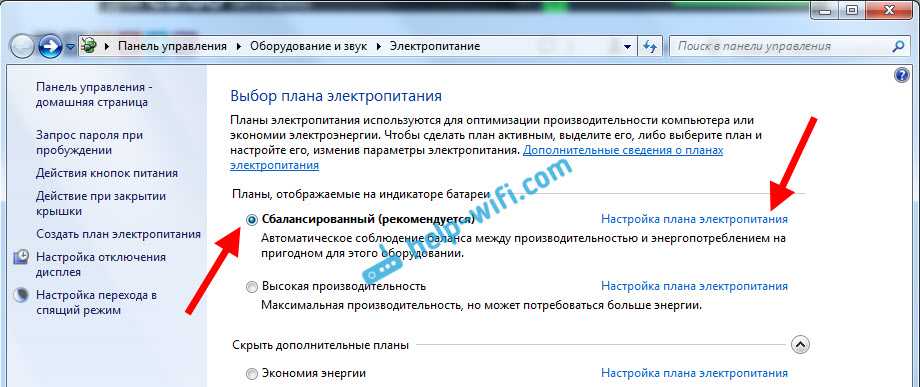 8.8.8
8.8.4.4
8.8.8
8.8.4.4 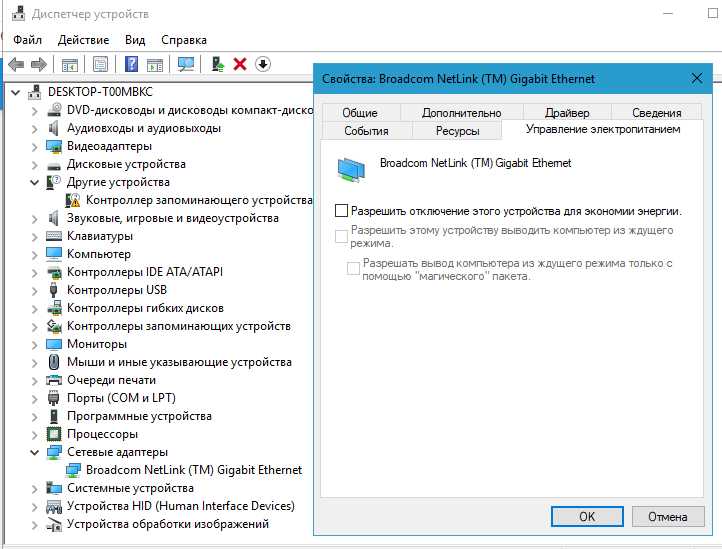 Вы можете выбрать Обновить драйвер, чтобы обновить драйвер сетевого адаптера.
Вы можете выбрать Обновить драйвер, чтобы обновить драйвер сетевого адаптера.