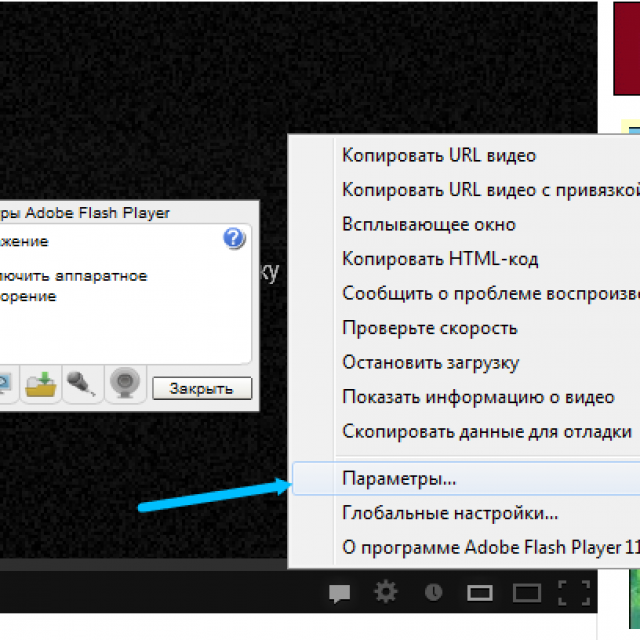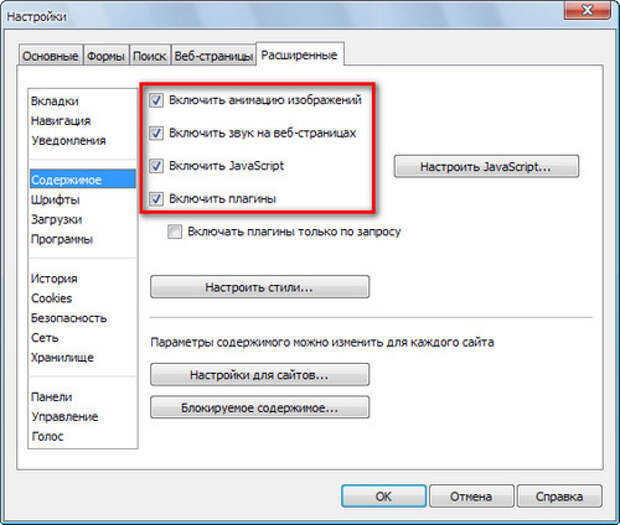Почему на ноутбуке не воспроизводится видео: Не работает видео на компьютере. Нет видео в интернете. В браузере не воспроизводится видео
Содержание
Что делать, если не воспроизводится видео в Одноклассниках
Одна из наиболее часто встречаемых проблем, которая возникает у пользователей социальной сети Одноклассники – это невозможность воспроизвести видео. Ниже мы разберем основные причины, способные повлиять на возникновение данной проблемы, а также способы решения.
Невозможность воспроизвести видео в Одноклассниках может наблюдаться как с самого начала использования социальной сети, так и возникнуть внезапно. Как правило, на появление подобной проблемы может повлиять достаточно ограниченный список причин.
Причина 1: Flash Player
Прежде всего, столкнувшись с проблемой в работе видео в Одноклассниках, следует убедиться, что на вашем компьютере инсталлирована последняя актуальная версия плагина, а также он активирован в настройках браузера.
Для таких браузеров, как Mozilla Firefox, Opera и Internet Explorer загрузка браузера происходит отдельно с официального сайта разработчика, в том время как для Google Chrome, Амиго, Яндекс. Браузера и других подобных браузеров на движке Chromium плагин уже встроен в браузер по умолчанию, а значит, скачивать его отдельно не потребуется.
Браузера и других подобных браузеров на движке Chromium плагин уже встроен в браузер по умолчанию, а значит, скачивать его отдельно не потребуется.
Шаг 1. Рекомендуем поступить следующим образом: открыть меню «Панель управления», а затем пройдите к разделу «Программы и компоненты».
Если вы в списке установленных программ видите Flash Player, то его желательно переустановить. Обращаем ваше внимание, что лучше всего удалять плагин с компьютера не стандартными средствами Windows, а с помощью специальной программы Revo Uninstaller, которая позволит действительно полостью удалить с компьютера проблемную программу.
Когда удаление Flash Player будет завершено, компьютер потребуется перезагрузить. После этого отправляйтесь по ссылке ниже на официальный сайт разработчика плагина, выполните его загрузку, а затем и установку.
Скачать Adobe Flash Player
Для браузеров на основе движка Chromium (кроме Opera) отдельная загрузка плагина не требуется, однако, его обновление выполняется вместе с обновлением самого браузера.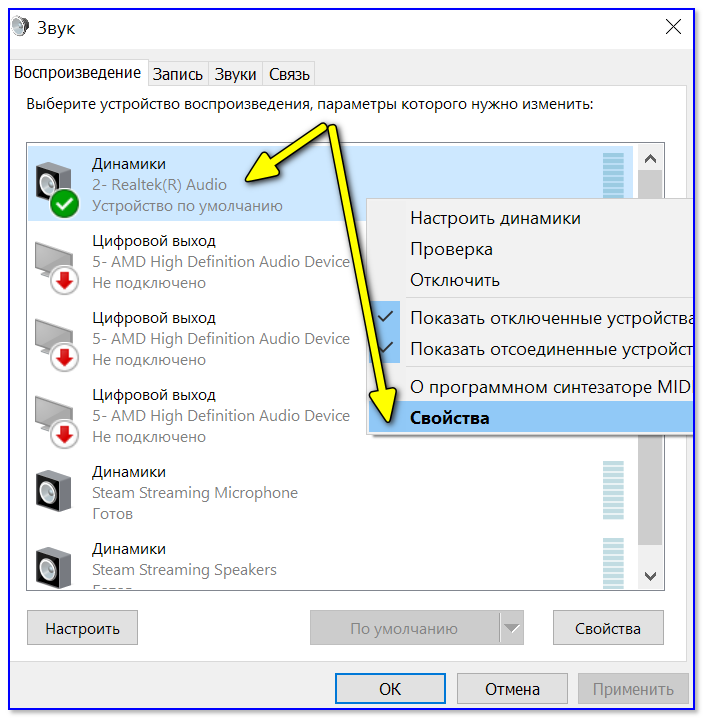 Проверить веб-обозреватель на наличие обновлений можно, если щелкнуть в правом верхнем углу по кнопке меню браузера и в высветившемся списке пройти к разделу «Справка» – «О браузере».
Проверить веб-обозреватель на наличие обновлений можно, если щелкнуть в правом верхнем углу по кнопке меню браузера и в высветившемся списке пройти к разделу «Справка» – «О браузере».
В высветившемся окне система тут же начнет проверку браузера на наличие апдейтов. Если они будут обнаружены, вам будет предложено их установить.
Шаг 2. Когда вы убедились в том, что на вашем компьютере установлена актуальная версия плагина Flash Player, но видео в Одноклассниках по-прежнему не работает, вам потребуется проверить его активность в вашем браузере.
Для браузера Google Chrome вам понадобится пройти по ссылке «chrome://plugins» (без кавычек), в списке расширений найти Adobe Flash Player и поставить около него галочку «Запускать всегда». Для браузеров Opera, Яндекс.Браузер, Амиго, Uran, Комета и других подобных подобная процедура выполняется точно таким же образом.
Для веб-обозревателя Mozilla Firefox вам следует щелкнуть в правом верхнем углу по кнопке меню браузера, а затем выбрать раздел «Дополнения».
В левой области окна выберите вкладку «Плагины», а в центральной убедитесь, что около плагина «Shockwave Flash» выставлен статус «Всегда включать».
Для других браузеров активация плагина Flash Player осуществляется примерно таким же образом.
Причина 2: устаревшая версия браузера
У вас могут быть установлены самые свежие версии плагинов, но если ваш браузер устарел – можно не удивляться тому, что видео в Одноклассниках не воспроизводится.
О том, как проверить наличие обновлений для браузера Google Chrome, было описано немного выше. Для браузера Mozilla Firefox вам потребуется кликнуть по кнопке меню веб-обозревателя, в нижней части отобразившегося окна кликнуть по иконке со знаком вопроса, а затем выбрать пункт «О Firefox».
На экране отобразится окно, в котором браузер начнет проверку на наличие обновлений, если они будут зафиксированы, вам потребуется выполнить их инсталляцию.
Для браузера Opera в левом верхнем углу щелкнув по кнопке меню, кликните по кнопке «О программе».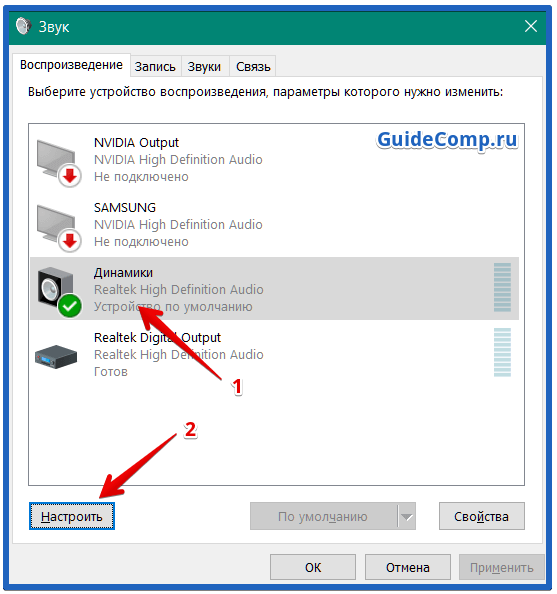
Причина 3: наличие установленного плагина QuickTime
QuickTime – специальный плагин, представленный компанией Apple, направленный на воспроизведение онлайн и потокового видео в окне браузера. Данный плагин уже достаточно давно перестал поддерживаться разработчиками, хотя его и по сей день можно совершенно спокойно скачать с официального сайта.
Данный плагин, если он, конечно, установлен на вашем компьютере, может приводить к некорректной работе вашего браузера, выливаясь, например, в невозможность воспроизвести видео в Одноклассниках.
Чтобы проверить, установлен ли на вашем компьютере данный плагин, откройте меню «Панель управления», где и должен отображаться данный плагин.
Если вы его нашли, вам потребуется выполнить его удаление через меню «Программы и компоненты» или с помощью программы Revo Ununstaller. После завершения удаления выполните перезагрузку компьютера.
Причина 4: отсутствие кодеков
Кодеки – специальные мини-программы, которые позволяют «понимать» компьютеру и корректно воспроизводить тот или иной формат видео (аудио). Следующим шагом на пути решения проблемы с воспроизведением видео в Одноклассниках можно попробовать установить пакет кодеков, чтобы устранить данную вероятность причины неполадки.
Следующим шагом на пути решения проблемы с воспроизведением видео в Одноклассниках можно попробовать установить пакет кодеков, чтобы устранить данную вероятность причины неполадки.
Одним из наиболее полных наборов кодеков считается K-Lite Codec Pack Mega, который вы сможете загрузить на свой компьютер по ссылке ниже. После окончания инсталляции перезапустите браузер и проверьте работоспособность видео в Одноклассниках.
Читайте также: K-Lite Codec Pack Mega
Причина 5: устаревшие драйвера видеокарты
Драйвера, как и любое другое ПО, нуждается в обновлении, что позволяет наладить совместимость с последними версиями операционной системы.
Вполне вероятно, что проблема с работоспособность видео на сайте Одноклассники могла быть вызвана устаревшими драйверами для видеокарты. Значит, данным шагом нам потребуется выполнить обновление драйверов конкретно для вашей видеокарты.
Если вы являетесь пользователем ноутбука, то вам потребуется перейти на официальный сайт изготовителя вашей видеокарты и выполнить поиск конкретно по вашей модели лэптопа.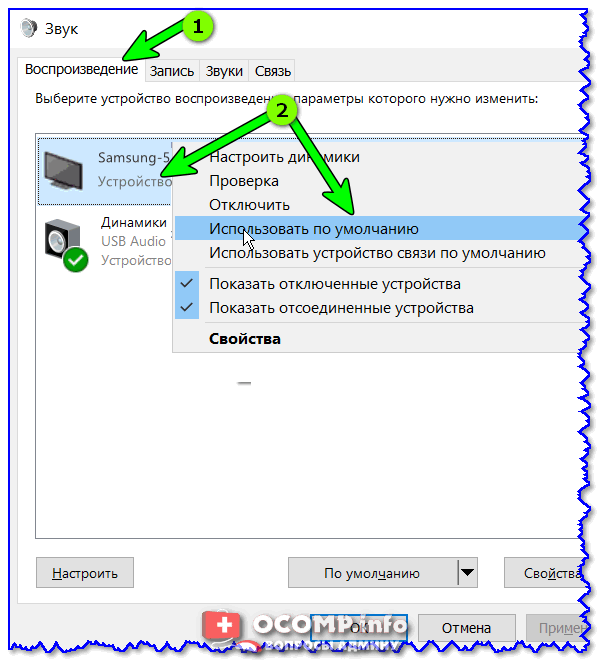 На странице вашего устройства вы найдете раздел с драйверами, где и сможете загрузить драйвер для видеокарты вашего ноутбука.
На странице вашего устройства вы найдете раздел с драйверами, где и сможете загрузить драйвер для видеокарты вашего ноутбука.
Для стационарного компьютера, если, конечно, драйвера установлены на компьютер, вам потребуется открыть окно «Панель управления» и пройти к разделу «Система».
В левой области окна откройте раздел «Диспетчер устройств».
Разверните вкладку «Видеоадаптеры». Здесь вы можете видеть наименование своей видеокарты, которое вам и потребуется скопировать. Теперь вам следует отправиться на официальный сайт изготовителя видеокарты (AMD или Nvidia) и скачать драйвера конкретно для вашей модели устройства.
Как только необходимый драйвер будет загружен, вам потребуется, при необходимости, его распаковать, а затем запустить установочный файл и выполнить установку на компьютер. После завершения инсталляции обязательно выполните перезагрузку системы.
Причина 6: вирусная активность
В редких случаях отказ в воспроизведении видео на сайте Одноклассники моет возникнуть в результате вирусной активности.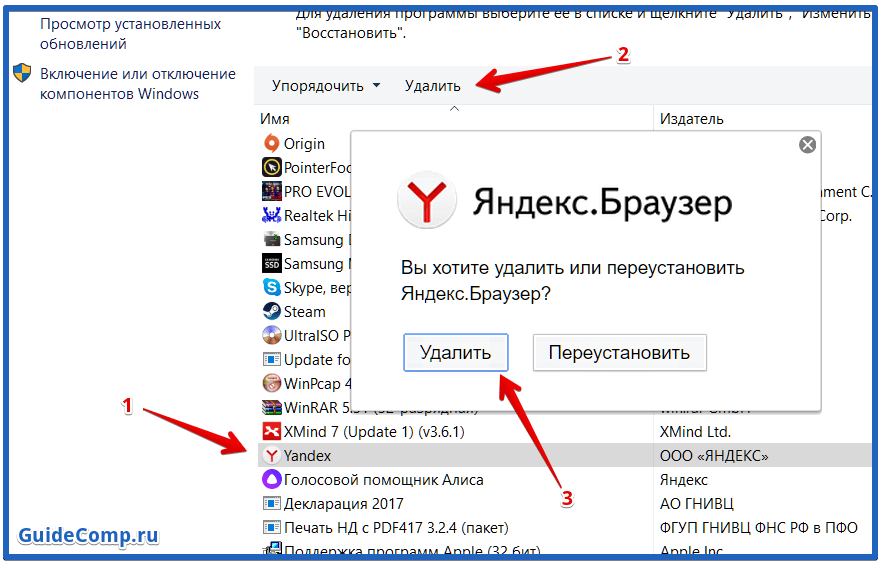 Чтобы исключить данную вероятность проблемы – вам потребуется выполнить проверку системы с помощью вашего антивируса или специальной лечащей утилиты, например, Dr.Web CureIt.
Чтобы исключить данную вероятность проблемы – вам потребуется выполнить проверку системы с помощью вашего антивируса или специальной лечащей утилиты, например, Dr.Web CureIt.
Скачать Dr.Web CureIt
Если в результате проверки системы были обнаружены угрозы, вам потребуется их устранить, а затем выполнить перезагрузку компьютера. К сожалению, далеко не всегда после устранения вирусов работа с видео налаживается, а значит, вам обязательно должен помочь один из двух способов, о которых пойдет речь ниже.
Причина 7: некорректная работа браузера
Предположим, вирусная активность серьезно повредила работу вашего браузера, в связи с чем вернуть ему нормальное функционирование можно, если выполнить его переустановку.
Прежде всего, вам потребуется удалить браузер с компьютера. Сделать это лучше не стандартными средствами Windows, а с помощью утилиты Revo Uninstaller. После завершения удаления рекомендуется выполнить перезапуск операционной системы, а только затем приступать к загрузке свежего дистрибутива браузера с официального сайта разработчика и его установке на компьютер.
Причина 8: некорректная работа операционной системы
Когда вирус вносит серьезные коррективы в работу операционной системы, вернуть ей нормальное функционирование можно, выполнив восстановление или чистую установку.
Чтобы запустить восстановление системы, вам потребуется в «Панели управления» открыть раздел «Восстановление».
Выбрав пункт «Запуск восстановления системы», вам понадобится выбрать подходящие точки отката, датированные тем периодом, когда компьютер работал нормально, а видео в Одноклассниках воспроизводилось корректно.
Если у вас нет ни одной доступной точки отката, то можно лишь порекомендовать выполнить переустановку операционной системы. Да, этот способ радикальный, но в результате вы практически гарантированно получите стабильную и чистую систему, в которой видео в Одноклассниках в любом браузере будет воспроизводиться нормально.
Читайте также: Как установить Windows с флешки
Собственно, это основные рекомендации, которые могут помочь вам решить проблему с воспроизведением видео в Одноклассниках.
YouTube не воспроизводит видео: решение проблемы
Любой пользователь глобальной сети сегодня знает, что такое YouTube. Эта площадка собирает миллионы зрителей и хранит терабайты видео с 2005 года. Каждый может загрузить на сервис свой файл и поделиться им со всем миром. Разработчики постоянно совершенствуют свою сеть и добавляют много обновлений, чтобы пользователям было удобнее смотреть ролики и делиться ими с другими. Но иногда бывает ситуация, что Youtube не воспроизводит видео. И не помогает ни перезагрузка сайта, ни выключение и включение компьютера. Разобрались в основных причинах неполадок и методах решения.
Решение проблемы, когда браузер не воспроизводит видео
Зачастую неполадка, мешающая воспроизведению, не с сайтом, а с вашим браузером или интернетом. Мы собрали 5 причин, по которым может не работать YouTube и дали подробную инструкцию, как их решить.
Соединение с интернетом
Нет соединения с интернетом
Логично, что для беспрерывной работы сайта и стабильной загрузки видео на YouTube необходимо стабильное подключение к быстрому интернету. Если его нет, то видео на YouTube будет тормозить, грузиться очень медленно или остановится вовсе. Для того, чтобы проверить подключение – откройте рандомный сайт и проследите, как быстро грузятся страницы. Если проблема в медленном или отсутствующем соединении, можно попробовать:
Если его нет, то видео на YouTube будет тормозить, грузиться очень медленно или остановится вовсе. Для того, чтобы проверить подключение – откройте рандомный сайт и проследите, как быстро грузятся страницы. Если проблема в медленном или отсутствующем соединении, можно попробовать:
- Перезагрузить роутер или выдернуть и снова вставить шнур интернета в стационарный компьютер сзади.
- Перезагрузите компьютер.
- Позвоните провайдеру и выясните, в чем проблема: у них что-то не так, у вас, закончились на счету деньги.
Обратите внимание, если вы подключили VPN, интернет будет работать медленно и это повлияет на скорость прогрузки видео на YouTubе.
Если смотрите видео с мобильного интернета через приложение на телефоне, попробуйте снизить качество видео с самого высокого до 360р или 144р. Мобильный интернет не такой быстрый как от провайдера и видео в хорошем качестве грузится дольше. Вы не только сэкономите трафик и свои деньги за оплату мобильного интернета, но и обеспечите более высокую скорость загрузки.
Проблемы с браузером
Бывает и так, что интернетом все стабильно и подключение не прерывается. Тогда стоит обратить внимание на браузер. Если ваш Chrome не воспроизводит видео Youtube (или другой браузер, которым вы пользуетесь), то нужно исправлять проблему. Вот частые причины если браузер не воспроизводит видео Youtube.
Обновление
Раньше для того, чтобы видео работало, нужно было иметь на компьютере плагин Flash Player, но с очередным обновлением несколько лет назад сервис оказался от старой модели и стал работать на другом плеере на HTML5 для просмотра видео на YouTubе. Он работает на всех браузерах в обновленных версиях. Проблема может быть если вы постоянно отказываетесь от обновления вашего Yandex, Mozilla или другого удобного для вас браузера.
Обновление браузера
Вам нужно скачать новую версию привычного браузера если хром, опера или Firefox не воспроизводит видео Youtube. Это поможет «починить» ютуб и сделает ваше пребывание в интернете более комфортным.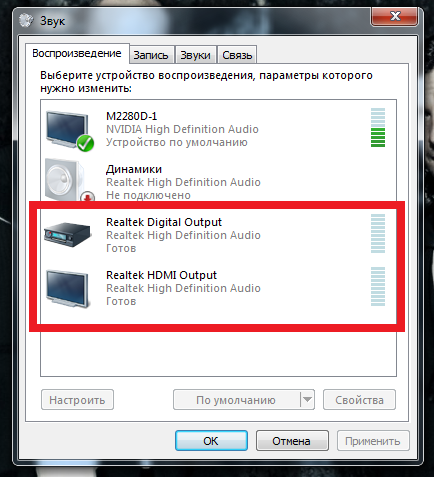
Кэш
Если Оpera не воспроизводит видео Youtube, попробуйте запустить сервис для хранения видеофайлов через другой доступный вас браузер – Google Chrome или Firefox. Если вы видите, что сервис не проигрывается только в одному случае, стоит почистить временные файлы – Cookies и Cache. Вы можете воспользоваться встроенными возможностями программы – очистить через настройки. Или установить себе CCleaner и дать ему задачу по очистке от ненужного.
Сcleaner
Если вы используете Chrome, то для очистки зажмите сочетание клавиш Ctrl+Shift+Del, поставьте в определенных графах галочки как показано на фото ниже и перейдите к очистке. Если пользуетесь Firefox, выберите раздел «Настройки», дальше откройте «Приватность», а после – «Защита». Там будет пункт «История». Отметьте галочками, что хотите удалить кэш и куки, выберите период, за который нужно удалить файлы и запустите чистку. После этого попробуйте загрузить видео на Youtube.
Очистка кэш и куки
Настройки
В настройках вашего браузера могут быть отмечены неправильные пункты и это скажется на проигрывание любых роликов, в том числе и на Ютубе. Иногда проблема в том, что JavaScript. Зайдите в раздел настройки и выберите «Конфиденциальность и безопасность». В пункте «Настройки контента» должна быть включена поддержка JavaScript, картинок, аудио и Flash.
Иногда проблема в том, что JavaScript. Зайдите в раздел настройки и выберите «Конфиденциальность и безопасность». В пункте «Настройки контента» должна быть включена поддержка JavaScript, картинок, аудио и Flash.
Плагины
Плагины и расширения – это небольшие программы, которые встраиваются в браузер и делают его более функциональным. Некоторые дополнения влияют на то, как работает браузер, вставляют рекламу, мешают проигрыванию видео. Отключите дополнения, которые установили недавно. Иногда вирусы сами устанавливают расширения или вы можете нечаянно поставить галочку и скачать себе дополнение. Так происходит при использовании Яндекса. Зайдите в настройки и удалите все дополнения, которые там увидите. Оставьте только FlashPlayer, чтобы могли пользоваться старыми сайтами. Adblock также может влиять на проигрывание. Отключите и его.
AdBlock
Есть и другие способы отключения рекламы в браузере. О них мы писали тут.
Устаревшие драйвера
Если с браузером все в порядке – стоит искать причину в виндовс. Причина может быть в неполадке драйвера видеокарты. Иногда они перестают работать – «слетают». Это бывает после переустановки операционной системы или очистки антивирусом. Простой инструмент для работы с драйверами – DriverPack Solution. Программа самостоятельно определяет драйвера, которые нужно обновить или поставить и сделает все само.
Причина может быть в неполадке драйвера видеокарты. Иногда они перестают работать – «слетают». Это бывает после переустановки операционной системы или очистки антивирусом. Простой инструмент для работы с драйверами – DriverPack Solution. Программа самостоятельно определяет драйвера, которые нужно обновить или поставить и сделает все само.
Иногда компьютер совсем не видит видеокарту. Читайте решение этой проблемы.
Заражение вирусами
Компьютерные вирусы – то, от чего не защищен ни один пользователь в полной мере, даже если у него хороший антивирусник. Вредоносное ПО нового поколения может управлять всеми процессами на вашем устройстве – показывать вам рекламу, удалять и загружать файлы, прерывать видео на Youtube или мешать его воспроизведению с самого начала. Это и приводит к тому, что Windows 10 не воспроизводит видео Youtube.
Антивирус Касперского
Запустите проверку на вирусы, если у вас уже стоит специальная программа или скачайте любой антивирусник, который вам понравится.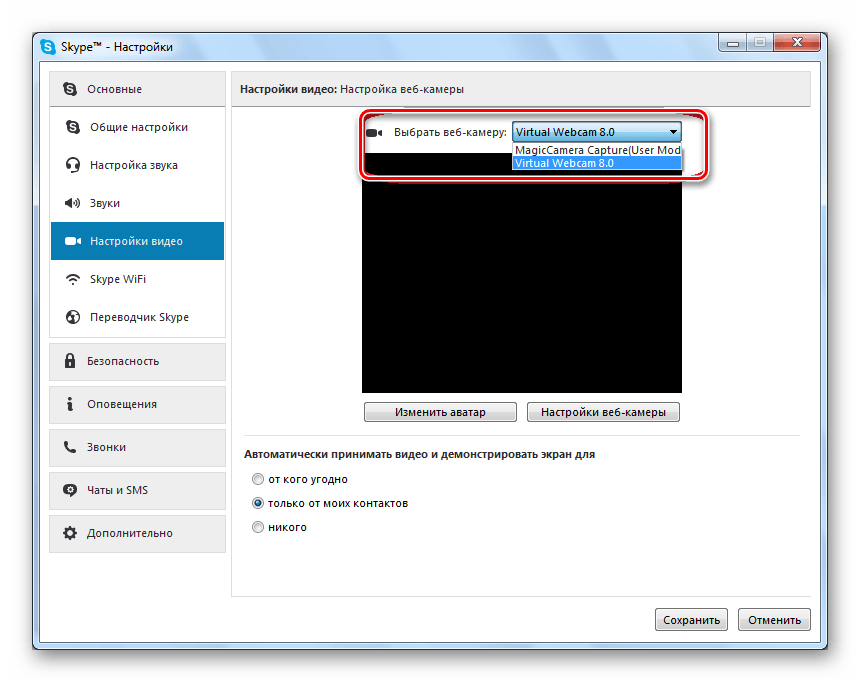 В интернете доступны платные и бесплатные предложения.
В интернете доступны платные и бесплатные предложения.
Проблема на стороне видеохостинга
Если яндекс браузер не воспроизводит видео Youtube, равно как и другие, установленные на вашем компьютере, то проблема может быть не у вас. Если вы перепробовали все методы, описанные выше, но видео на Youtube не грузится – подождите. Хостинг – огромная машина с суперкомпьютерами и иногда что-то может выйти из стоя. Все неполадки быстро чинят – не проходит и нескольких часов. Разработчики заинтересованы в том, чтобы починить все быстрее. Если и через два часа ничего не изменилось – поищите новости на эту тему. О больших поломках на устранение которых нужно больше пары часов, обычно пишут новостные порталы. В этом случае от вас ничего не зависит. На всякий случай, позвоните в техническую поддержку провайдера – вдруг есть блокировка или технические работы у них.
Вывод
Мы собрали самые вероятные причины того, почему Youtube не воспроизводит видео. Но есть и редкие случаи. Проблема может быть с каналом определенного блогера, когда видео заблокированы и их невозможно проиграть.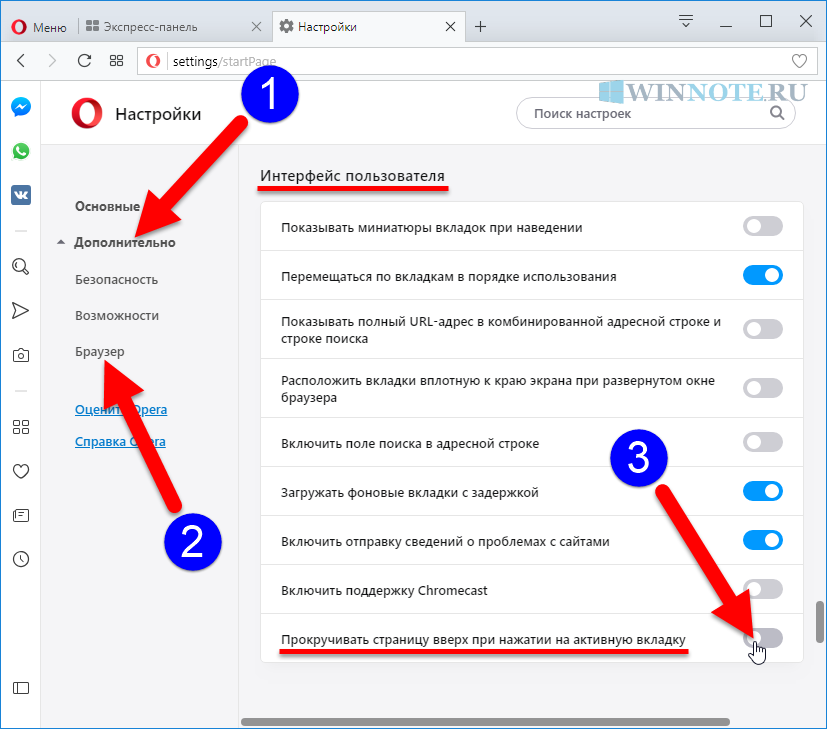 Или на ролике стоит возрастное ограничение и вам нужно подтвердить свое совершеннолетие, зайдя через аккаунт в Google. Надеемся, вам помогли наши советы и вы снова можете наслаждаться любимыми роликами со своего компьютера.
Или на ролике стоит возрастное ограничение и вам нужно подтвердить свое совершеннолетие, зайдя через аккаунт в Google. Надеемся, вам помогли наши советы и вы снова можете наслаждаться любимыми роликами со своего компьютера.
Что делать, если в вашем ноутбуке нет звука
Нет ничего лучше, чем включить несколько мелодий, чтобы поддерживать свой темп в течение рабочего дня. Но если динамики вашего ноутбука не работают, это действительно может убить ваш ритм. Может быть трудно понять проблему; это ваши наушники или может быть что-то не так внутри вашего компьютера? Вот как устранить неполадки с компьютером, если у вас нет звука.
Проверьте свой объем
Это кажется очевидным, но я не могу сказать вам, сколько раз я случайно выключал звук только для того, чтобы потом в раздражении хлопнуть себя по лбу. Щелкните значок динамика в правом нижнем углу панели задач Windows 10 и убедитесь, что громкость включена и включена.
В Windows 11 настройки Wi-Fi, громкости и батареи можно найти с помощью одной кнопки на панели задач. Нажмите на нее, выберите полосу громкости и перетащите ее вправо, чтобы включить звук; когда вы отпускаете, вы должны услышать «динь».
Нажмите на нее, выберите полосу громкости и перетащите ее вправо, чтобы включить звук; когда вы отпускаете, вы должны услышать «динь».
Пользователи Mac с macOS Big Sur или более поздней версии будут иметь элементы управления звуком, спрятанные в значке Центра управления в правом верхнем углу экрана. Перетащите звуковую панель вправо, чтобы сделать звук громче. Для устройств под управлением более старой ОС вместо нее будет отдельная звуковая кнопка.
Если у вас подключены внешние динамики, убедитесь, что они включены и включены. Если вы слышите звуковой сигнал при увеличении громкости, возможно, приложение, которое вы пытаетесь использовать, было отключено. Убедитесь, что звук в музыкальном или видеоплеере или любом другом приложении, которое вы используете, включен и включен.
То же самое касается YouTube и других проигрывателей в браузере — их легко случайно отключить, что может затруднить диагностику позже. Пользователи Chrome, например, могут щелкнуть значок музыкальной заметки в меню браузера, чтобы управлять воспроизведением звука с любой вкладки.
Попробуйте наушники
(Фото: Злата Ивлева)
Если у вас возникли проблемы со встроенными динамиками ноутбука, попробуйте подключить наушники или комплект динамиков. Если через них звук работает, возможно, у вас аппаратная проблема со встроенными динамиками ноутбука.
Вы также можете попробовать подключить пару USB-наушников (например, игровую USB-гарнитуру), если у вас есть что-то подобное. Они могут обойти аудиодрайвер по умолчанию и указать, в чем может заключаться проблема, поэтому стоит попробовать.
Смените аудиоустройство
Возможно, ваши динамики работают нормально, но ваш компьютер направляет звук на неправильное устройство вывода — это особенно часто встречается, если вы подключили аудиоустройство USB или подключили внешний монитор HDMI, который не поддерживает есть динамики.
В Windows 10 щелкните правой кнопкой мыши значок динамика на панели задач и выберите Звуки . Выберите вкладку Воспроизведение и выберите устройство, которое хотите использовать. Если вы его не видите, попробуйте щелкнуть правой кнопкой мыши и проверить Показать отключенные устройства. Выберите нужное устройство вывода и нажмите кнопку Установить по умолчанию . В Windows 11 перейдите в «Настройки» > «Система» > «Звук» > «Все звуковые устройства» и убедитесь, что выбрано правильное устройство вывода.
Если вы его не видите, попробуйте щелкнуть правой кнопкой мыши и проверить Показать отключенные устройства. Выберите нужное устройство вывода и нажмите кнопку Установить по умолчанию . В Windows 11 перейдите в «Настройки» > «Система» > «Звук» > «Все звуковые устройства» и убедитесь, что выбрано правильное устройство вывода.
Если вы пользователь Mac, перейдите в Системные настройки > Звук и выберите вкладку Вывод . Убедитесь, что правильное устройство вывода находится вверху списка. Если это не так, выберите тот, который вы хотите использовать, и убедитесь, что он отображается над линией, разделяющей другие параметры.
Отключить улучшения звука
Если у вас проблемы со звуком, Microsoft рекомендует (откроется в новом окне) отключить все улучшения звука, которые могут быть включены. Для тех, кто использует Windows 11, перейдите в Настройки > Система > Звук , затем выберите текущее устройство вывода и отключите такие функции, как Улучшение звука и Пространственный звук .
В Windows 10 вернитесь в то же меню «Звук» из раздела выше и выберите аудиоустройство, которое вы пытаетесь использовать. Нажмите Свойства и покопайтесь в появившихся опциях. Убедитесь, что отмечены правильные поддерживаемые форматы, отключены все улучшения и снят флажок Exclusive Mode на вкладке Advanced . Попробуйте также отключить любые улучшения Spatial Sound .
После внесения изменений попробуйте снова воспроизвести звук и посмотрите, не был ли какой-либо из этих вариантов причиной ваших проблем.
Установите или обновите драйверы
Если вы сомневаетесь, что аппаратная часть ПК не работает, проверьте драйверы.
Рекомендовано нашей редакцией
Как исправить наиболее раздражающие вещи в Windows
Глючное компьютерное оборудование? Как обновить драйверы в Windows
Как предотвратить случайный выход ПК с ОС Windows из спящего режима
Щелкните меню «Пуск», введите «диспетчер устройств» и нажмите Enter, чтобы открыть панель управления.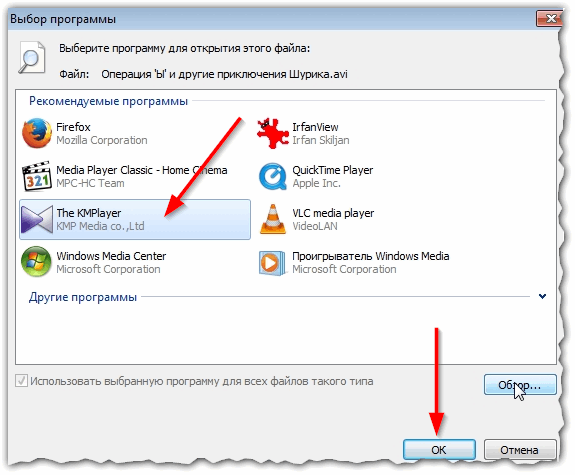 Прокрутите вниз до Звуковые, видео и игровые контроллеры и разверните меню, чтобы отобразить все возможные устройства вывода звука на вашем ПК. Если рядом с каким-либо из них стоит желтый восклицательный знак, это означает, что вам может потребоваться найти и установить его драйвер с веб-сайта производителя. Если нет, установка драйвера в любом случае стоит того.
Прокрутите вниз до Звуковые, видео и игровые контроллеры и разверните меню, чтобы отобразить все возможные устройства вывода звука на вашем ПК. Если рядом с каким-либо из них стоит желтый восклицательный знак, это означает, что вам может потребоваться найти и установить его драйвер с веб-сайта производителя. Если нет, установка драйвера в любом случае стоит того.
Вы также можете попробовать удалить драйвер: щелкните правой кнопкой мыши тот, который вы пытаетесь использовать (в моем случае в моем ноутбуке используется Realtek Audio), и выберите Удалить устройство . Перезагрузите Windows, и она попытается переустановить свои общие драйверы, что может вернуть динамики к жизни.
Обновите BIOS
В редких случаях несовместимость оборудования, обновление программного обеспечения или переустановка Windows могут привести к тому, что ваш звук перестанет работать, и вам может потребоваться настроить что-то в BIOS. Перезагрузите компьютер и войдите в меню настройки BIOS/UEFI, обычно нажав клавишу Delete, F2 или другую клавишу при запуске.
Во-первых, убедитесь, что ваша звуковая карта включена в BIOS, так как в какой-то момент она могла быть отключена. Если это не помогает, проверьте, какую версию BIOS или UEFI вы используете, и сравните ее с последней версией на веб-сайте производителя вашего ноутбука.
Если производитель недавно выпустил новую версию, возможно, ее стоит обновить. Просто обязательно прочитайте инструкции и действуйте осторожно, так как обновление BIOS также может привести к поломке, если оно выполнено неправильно.
Ремонт динамиков
(Фото: Злата Ивлева)
Если вам не удается решить проблему с помощью программного обеспечения, возможно, сломаны сами динамики или внутри вашего ПК оторвался кабель. Если вы можете найти руководство по ремонту для своего ПК, не бойтесь взломать его и посмотреть, что к чему.
Вы также можете вызвать специалистов. Либо отправьте его производителю для ремонта, если он находится на гарантии, либо найдите местный магазин, который может диагностировать проблему для вас.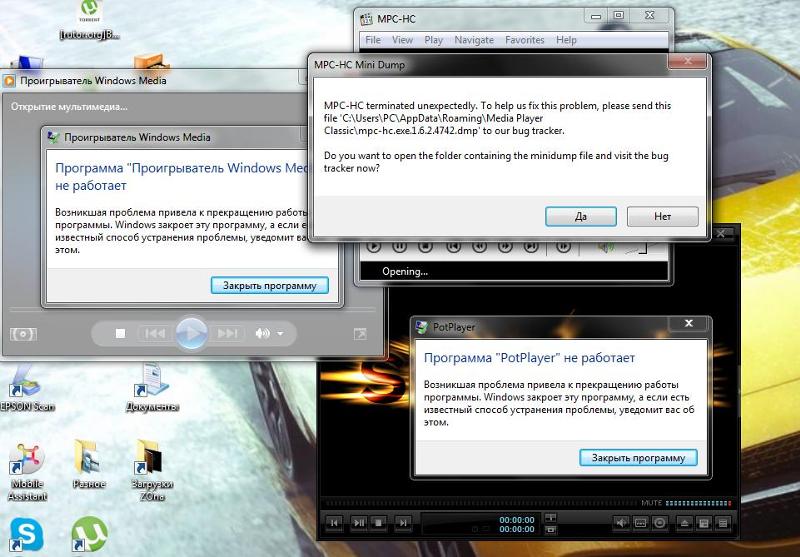 Если повезет, вы снова будете джемовать в мгновение ока.
Если повезет, вы снова будете джемовать в мгновение ока.
Предварительная версия Microsoft Windows 11
Нравится то, что вы читаете?
Подпишитесь на информационный бюллетень Tips & Tricks , чтобы получить советы экспертов, чтобы получить максимальную отдачу от вашей технологии.
Этот информационный бюллетень может содержать рекламу, предложения или партнерские ссылки. Подписка на информационный бюллетень означает ваше согласие с нашими Условиями использования и Политикой конфиденциальности. Вы можете отказаться от подписки на информационные бюллетени в любое время.
Спасибо за регистрацию!
Ваша подписка подтверждена. Следите за своим почтовым ящиком!
Подпишитесь на другие информационные бюллетени
Как починить компьютер, на котором не воспроизводится видео, и как починить YouTube
– Как починить компьютер, на котором не воспроизводится видео –
Разочаровывает, если видео, которые вы хотите посмотреть, не воспроизводятся играл на вашем компьютере. Это может быть вызвано множеством проблем, в зависимости от того, с какими видео у вас возникли проблемы.
Это может быть вызвано множеством проблем, в зависимости от того, с какими видео у вас возникли проблемы.
Проблемы с потоковой передачей видео, такие как невозможность воспроизведения видео с YouTube, могут быть вызваны настройками веб-браузера, функциями фильтрации или плохим подключением к Интернету.
Проблемы с воспроизведением видеофайлов могут означать, что вам необходимо дополнительное программное обеспечение. Проблемы с воспроизведением DVD или Blu-ray могут быть связаны с неисправным оборудованием.
YouTube — один из самых популярных онлайн-сайтов с потоковым видео. Видео встраиваются на чужие веб-страницы и могут воспроизводиться непосредственно через веб-сайт и приложение службы.
Если нет повтора видео на YouTube, выполните поиск, чтобы увидеть, появляется ли какое-либо сообщение об ошибке. Иногда вы можете увидеть уведомление о том, что у вас нет прав для просмотра видео в вашей стране или регионе, или что видео было удалено или закрыто.
Доступ к видео может получить любой, кто загрузит его на YouTube, или оно может быть удалено самим сайтом, если оно нарушает законы YouTube. Вы не сможете просмотреть видео ни в одной из этих ситуаций, но с помощью поиска на YouTube вы сможете найти связанное видео или другую версию того же видео.
В качестве альтернативы, если это не работает на сторонней платформе, попробуйте щелкнуть логотип YouTube на встроенном видео, чтобы просмотреть видео непосредственно на YouTube!
Проблемы, связанные с YouTube
Когда YouTube не загружается
Если сайт YouTube не загружается вообще или загружается, но не воспроизводит видео, возможно, в вашем брандмауэре или настройках сети есть какие-то настройки, которые блокируют YouTube.
Проверьте, не заблокирован ли YouTube для других пользователей, или обратитесь напрямую в свой ИТ-отдел, если вы используете рабочее или учебное соединение, так как оно может быть заблокировано настройкой, настроенной вашей организацией.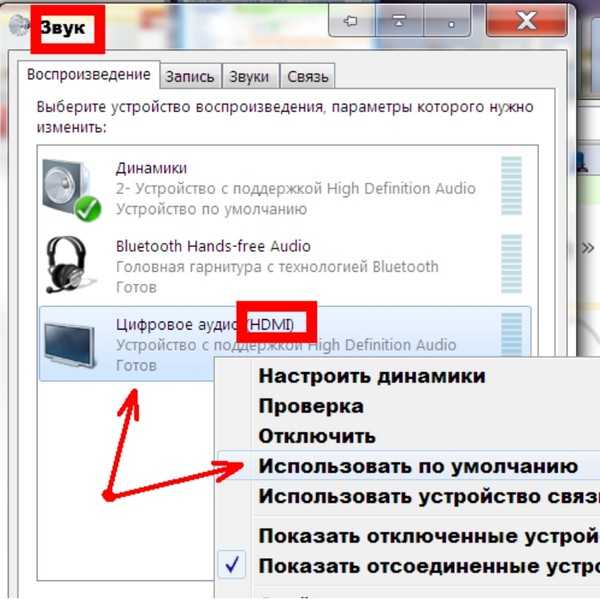
Если у вас есть какие-либо расширения для браузера или другое программное обеспечение, предназначенное для фильтрации рекламы или вредоносных программ, попробуйте отключить их и посмотреть, изменится ли это. Также попробуйте использовать другой веб-браузер или другое устройство в вашей сети, чтобы проверить, нормально ли работает YouTube.
Вы можете проверить новости или даже социальные сети, если проблема возникнет внезапно, чтобы узнать, есть ли проблема на YouTube.
Если потоковая передача медленная
Если потоковая передача на YouTube или других сайтах потокового видео идет медленно или видео имеет низкое качество, это может быть признаком плохого подключения к Интернету или многозадачности компьютера между слишком большим количеством операций.
Попробуйте переместить компьютер ближе к беспроводному маршрутизатору, если он у вас есть. Закройте другие программы и вкладки браузера, чтобы увидеть, улучшится ли скорость потоковой передачи.
Убедитесь, что вы используете последнюю версию веб-браузера, и подумайте о том, чтобы попробовать другую версию, чтобы увидеть, улучшится ли ситуация. Если ваше интернет-соединение в целом кажется необычно медленным, обратитесь к своему интернет-провайдеру, чтобы узнать, улучшится ли ситуация.
Проблемы с открытием видеофайлов
Если на вашем компьютере хранится видеофайл, который не воспроизводится, возможно, у вас нет подходящего программного обеспечения для его воспроизведения или вы используете неправильную программу.
Программное обеспечение для работы с видео, такое как Apple iTunes, Windows Media Player и VLC, поддерживает определенные форматы видео, используя инструменты, называемые кодеками, которые могут обрабатывать определенные форматы. В некоторых случаях вам может потребоваться загрузить определенный плагин кодека для воспроизведения определенных видео.
Если кто-то прислал вам видео, которое не воспроизводится, вы можете спросить, какое программное обеспечение использовалось для его воспроизведения, или попросить прислать его в другом формате.
Проблемы с воспроизведением видео с диска
Если у вас возникли проблемы с воспроизведением видео с диска, например диска DVD или Blu-ray, это может быть связано с вашим дисководом или диском.
Убедитесь, что диск чистый и на нем нет царапин. Посмотрите, будет ли он воспроизводиться на другом устройстве, если у вас есть совместимое под рукой.
Если это так, у вас может быть проблема с вашим диском. Посмотрите, будет ли привод воспроизводить другой диск, и если у него есть аналогичные проблемы, рассмотрите возможность его замены или обслуживания.
Что делать, если видео не воспроизводится в Windows 10?
1. Удалите и переустановите драйвер дисплея
- Щелкните правой кнопкой мыши Пуск и выберите Диспетчер устройств
- В списке устройств выберите Драйверы дисплея, чтобы развернуть список
- Щелкните правой кнопкой мыши устройство и выберите «Удалить».

- Убедитесь, что опция удаления пакета драйверов из системы отмечена/выбрана, чтобы установленный пакет драйверов был удален
- Перейти в меню действий
- Выберите Сканировать на наличие изменений оборудования, чтобы переустановить драйвер
- Закройте и перезагрузите компьютер
2. Автоматическое обновление драйверов
Если у вас нет необходимых навыков работы с компьютером, чтобы выполнить описанные выше действия, не делайте этого. Вы можете навсегда повредить свой компьютер, загрузив и установив неправильные версии драйверов.
Чтобы предотвратить это, мы настоятельно рекомендуем делать это автоматически с помощью инструмента обновления драйверов Tweakbit.
Этот инструмент одобрен Microsoft и Norton Antivirus и поможет вам безопасно обновить все устаревшие драйверы. После нескольких тестов наша команда пришла к выводу, что это лучшее автоматизированное решение. Ниже вы можете найти краткое руководство о том, как это сделать.
- Загрузите и установите программу обновления драйверов TweakBit
- После установки программа начнет автоматически сканировать ваш компьютер на наличие устаревших драйверов. Driver Updater проверит ваши установленные версии драйверов по своей облачной базе данных последних версий и порекомендует подходящие обновления. Все, что вам нужно сделать, это дождаться завершения сканирования.
- По завершении сканирования вы получите отчет обо всех проблемных драйверах, обнаруженных на вашем ПК. Просмотрите список и посмотрите, хотите ли вы обновить каждый драйвер по отдельности или все сразу. Чтобы обновить драйверы по одному, щелкните ссылку «Обновить драйвер» рядом с именем драйвера. Или просто нажмите кнопку «Обновить все» внизу, чтобы автоматически установить все рекомендуемые обновления.
Примечание. Некоторые драйверы необходимо устанавливать в несколько этапов, поэтому вам придется несколько раз нажимать кнопку «Обновить», пока не будут установлены все его компоненты.
Отказ от ответственности: некоторые функции этого инструмента не бесплатны.
3. Установите отсутствующие подключаемые модули
Возможно, вам не хватает подключаемых модулей Adobe Flash или Silverlight, которые могли бы обеспечить воспроизведение видео, особенно для Internet Explorer. Получите нужные или отсутствующие плагины, а затем проверьте, воспроизводится ли видео снова.
4. Открыть видео в браузере
На некоторых сайтах есть онлайн-видео, которые нельзя воспроизвести из других приложений. Попробуйте открыть через браузер, нажав клавишу Esc, чтобы закрыть видео, щелкните видео правой кнопкой мыши и выберите «Открыть гиперссылку».
Если не открывается, проверьте, включены ли плагины. Для этого:
- Откройте Internet Explorer.
- Нажмите Инструменты
- Нажмите Управление надстройками
- Под Типы дополнений , нажмите Панели инструментов и расширения .

- В разделе Показать нажмите Все надстройки .
- Выберите надстройки Flash и Silverlight
- Нажмите Включить и повторите попытку воспроизведения видео
5. Проверьте, установлен ли правильный кодек/запустите Оптимизируйте совместимость
Если ваши видео не воспроизводятся в Windows 10, возможно, у вас не установлен правильный кодек. Например, кто-то может отправить вам презентацию PowerPoint с мультимедиа на основе кодека, которого нет на вашем компьютере.
Автору презентации лучше всего запустить оптимизацию совместимости перед отправкой файла кому-либо еще.
- Определите, какой кодек вам нужен для запуска мультимедиа, или установите стороннее средство, которое может проверить файл мультимедиа и определить, какой кодек ему нужен. Затем установите кодек, необходимый для запуска носителя.
- Загрузите сторонний медиадекодер и фильтр кодировщика, например ffdshow или DivX, которые позволят вам декодировать и кодировать различные форматы.

- Если вы создали презентацию на ПК и решили представить ее на Mac, используйте носитель с расширением формата файла .mp4.
6. Проверить наличие всех доступных обновлений Windows
- 1. Нажмите Пуск и выберите Настройки
- 2. Нажмите Обновление и безопасность
- 3. Нажмите Обновления Windows
- 4. Нажмите Проверить наличие обновлений
- 5. Установите ожидающие обновления
7. Используйте программную визуализацию вместо графической визуализации
- Нажмите «Пуск» и выберите Панель управления
- Выберите Сеть и Интернет
- Выберите Свойства обозревателя
- Откроется дополнительное окно под названием « Интернет-свойства ». В этом окне выберите вкладку с надписью Advanced
- Вы увидите раздел под названием Ускоренная графика .
- Под ним есть флажок « Использовать программный рендеринг вместо графического рендеринга ». Проверь это.
- Прокрутите список вниз, пока не увидите дополнительный раздел с надписью «Безопасность».
- Найдите флажок « Включить 64-разрядные процессы для расширенного защищенного режима *» и установите его.
- Теперь выберите Применить и ОК
- Перезапустите браузер и повторите попытку просмотра видео. Если это все еще не работает, перезагрузите устройство и повторите попытку.
.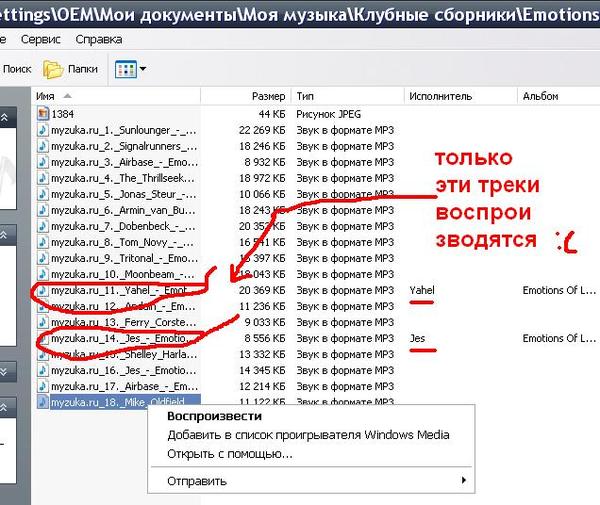
8. Отключите настройку X-Reality
Если вы используете Sony VAIO, вы можете устранить проблему с видео, не воспроизводимую в Windows 10, проверив настройки.
Что-то в предустановленном программном обеспечении Sony препятствует воспроизведению, поэтому перейдите в приложение VAIO Control Center на вкладке Качество изображения и найдите настройку X-reality для мобильных устройств.